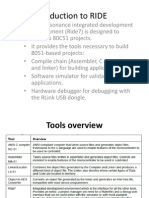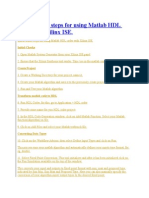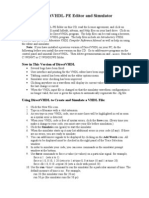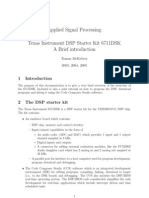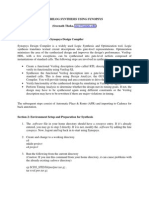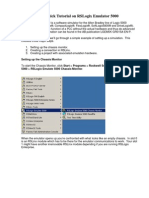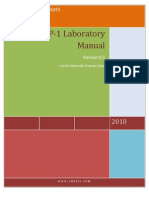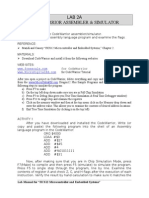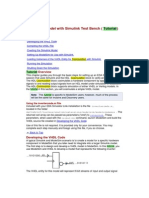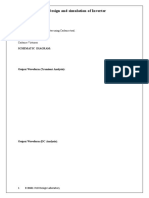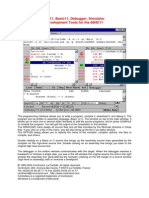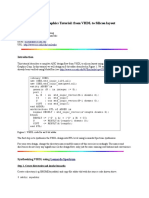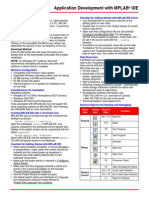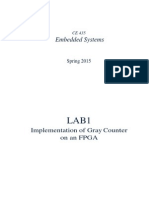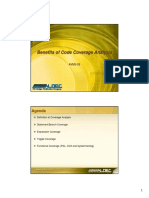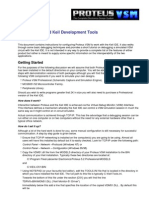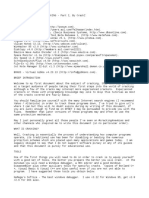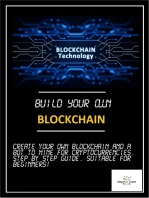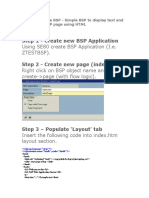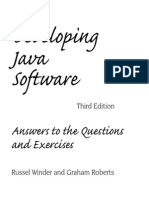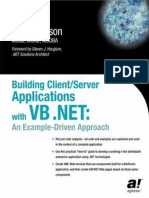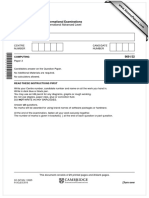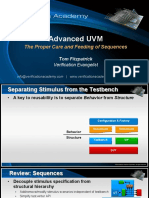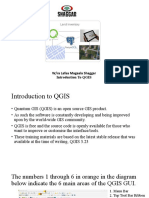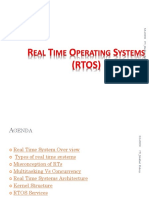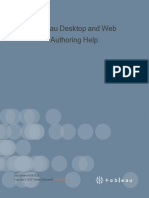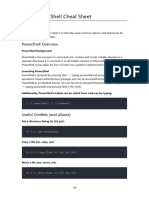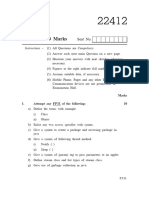06 HDL Debugging
Diunggah oleh
Vasa VeerabhadraraoHak Cipta
Format Tersedia
Bagikan dokumen Ini
Apakah menurut Anda dokumen ini bermanfaat?
Apakah konten ini tidak pantas?
Laporkan Dokumen IniHak Cipta:
Format Tersedia
06 HDL Debugging
Diunggah oleh
Vasa VeerabhadraraoHak Cipta:
Format Tersedia
HDL Debugging
Learn how to use HDL debugging tools inside Active-HDL
Debugging
Active-HDL provides several mechanisms for efficient HDL code
debugging and viewing design interconnects: Syntax Checking - performed with every Compile command On the fly error detection and code navigation Using Code Browser Code Tracing - HDL code is executed either statement-by-statement or
traced by processes, subprograms, and procedures Value Verification - variable values are displayed in additional watch, List, and Memory View windows Activity Status active processes are displayed in the Processes window Off-line Simulation the Post Simulation Debug mode allows observing simulation results saved to a file after the simulation has been finished Design Interconnects - statements, port maps, connections, instances are displayed in the Advanced Dataflow window XTrace helps to find the unknown values throughout the design
www.aldec.com
Debug Setup
Before you start debugging a
source code, you have to perform some initial procedures: Set up a design and add all required
files. Generate an HDL description for any block diagram and state machine. Compile source files into a working library to perform syntax check Start debugging the source code
www.aldec.com
Debugging Restriction
Active-HDL allows you to debug the source code of your design
that has been compiled into a working library. However, the components stored in some standard libraries provided with Active-HDL software do not contain the original source code. Instead, they contain the headers for the precompiled code that you will not be able to debug.
www.aldec.com
Code Browser Navigation
You can open Code Browser
using button from toolbar or by clicking Code Browser option from View menu. The Code Browser represents the
structure of source code being currently open in the HDL Editor window and allows conveniently navigating through source code. Double-clicking an item in the Code Browser scrolls the HDL Editor window and places the insertion point in the corresponding line of code.
www.aldec.com
Code Browser Error detection
While editing source file
when you save it, Code Brower analyzes the code on-the-fly and displays the error messages before compilation of the file Code analysis performed by the Code Browser identifies the following issues: syntax errors Missing object declaration expression type mismatch
Currently Code Browser is VHDL only
www.aldec.com
Syntax Checking
After you execute the Compile command and errors occur, a list of
errors is displayed in the Console window. Each error is displayed with additional information: name of the source file internal error number line & column number location of the error in the code a short description of the error
www.aldec.com
Searching for Errors
The Console window is tightly
integrated with the HDL Editor.
Double-clicking any error message will
take you directly to the HDL Editor window with the source of an error. The line is also underscored with a red wavy line and a red marker is placed to the left of the line. Resting the pointer over the underscored line for a second, pulls up a tooltip with error descriptions. We can review the history of issued commands in the Console window by using the navigation keys (the up or down arrow key). They can be recalled very quickly and then re-executed by pressing Enter.
www.aldec.com
Preferences
The Preferences window
allows you to customize the way the debugger works: Select one of the two options for tracing state machine code:
trace the original state machine trace HDL code generated from
a state machine
Separate
component
instances view Set the display options for vectors and numbers
www.aldec.com
10
Code Tracing
You can trace the HDL source code statement-by-statement. There
are four functions that allow you to trace the code: Trace into - executes a single HDL statement. If a subprogram call is
encountered, the execution descends into the subprogram body. Trace over - executes a single HDL command. If a subprogram call is encountered, the statements contained within the subprogram body are executed in a single step. Trace out - executes as many HDL statements as are required to complete the execution of a subprogram. If subprograms are nested, the command completes the execution of the innermost subprogram only. Trace over transition - executes as many HDL statements as are required to perform a transition between states.
www.aldec.com
11
Code Tracing
To trace the code, click the trace buttons. The currently executed
line is highlighted in yellow. To improve source debugging, you can also set multiple: code breakpoints signal breakpoints
Note: Breakpoints stop the debugging process. www.aldec.com
12
Simulation Breakpoints
Breakpoints allow you to stop the verification process when some
desired condition(s) occurred. All processes are suspended and signal values are displayed in the Watch window. To set a breakpoint, hit the F9 key or choose the Toggle Breakpoint option from the pop-up menu.
NOTE: The HDL Editor allows inserting breakpoints only in these lines that contain appropriate constructs, e.g. statements containing assignments, expressions, etc. www.aldec.com
13
Breakpoint Editor
The Breakpoint Editor allows manual toggling of the breakpoints.
Moreover, you can add signal breakpoints on signals that you want to trace.
You can select which
breakpoints should be active when debugging the design. You can also set the signal breakpoints by specifying the following conditions:
Event Transaction Value
www.aldec.com
14
Edit Condition breakpoint
In the Edit Condition dialog box you can
specify that the scope of the code breakpoint should be limited only for the specified design region (Instance) or the breakpoint should pause the simulation only when it is hit for the nth time (Hit Count). The simulation can be paused when the specified line is executed or specified signal meets the specified conditions (break always); when the breakpoint hit count is less than (break when less), equal (break when equal), or greater than (break when greater), or when it is and integer multiple of (break when multiple of) the value specified in the Hit Count field. www.aldec.com
NOTE: Instance can be specified only for code breakpoints.
15
when command
The when command allows you to specify commands that should
be executed when a certain condition is met. A condition expression can include VHDL signals, transactions on VHDL signals, Verilog registers, Verilog nets and the following operators: = (equivalent to ==), /=, and, and or. When the condition is met and the commands assigned to it are executed, the simulation stops. If you want the simulation to continue, terminate the command list with the run command. Please, open the fifo design. It contains a simple model of FIFO with almost full and almost empty signals.
www.aldec.com
16
when command
Execute the runme.do macro. This macro sets up three when
commands.
when {DATA_IN=16#00} {echo"'00' value is not allowed."}
This command breaks simulation and prints information in the
console when value 00 is asserted on the input data bus of the FIFO.
www.aldec.com
17
when command
Two remaining commands are used to force data on the DATA_IN
data bus.
when -label AF {AF=1 and full"; force WR 0; force DATA_IN ZZZZZZZZ; run -all} CLK_FIFO=1} {echo "Fifo almost
This command assigns 0 value to the WR port and Z value to
the DATA_IN port when the FIFO is almost full (AF=1).The run all command allows you to continue simulation.
www.aldec.com
18
when command
when -label AE {AE=1 and CLK_FIFO=1} { echo "Fifo almost empty"; force -freeze WR 0 0ns 1 4ns 0 8ns -r 16ns; force -freeze DATA_IN -r 10ns -dist uniform -seed 0 -start 0 -end 255; run -all }
This command assigns stimulators to the WR and DATA_IN ports
when the FIFO is almost empty (AE=1). The allows you to continue simulation.
run -all
command
www.aldec.com
19
FSM Debugging
To trace state machines, you need to generate their corresponding
HDL code. The State Machine Editor highlights the currently active state in yellow.
All the Trace commands are active
during the debugging. Therefore, you can trace an execution of any statement in the HDL code and observe its influence on the models behavior. The Trace over Transition option executes the source code to the point where the next transition takes place.
www.aldec.com
20
FSM Debugging
You can also set breakpoint on the specified state of the state
machine. It allows you to stop simulation when the specified state is reached.
To set a breakpoint
select desired state and choose the Breakpoint option from the pop-up menu. To mark that a breakpoint is set on a state, the state symbol is distinguished by double-line border.
www.aldec.com
21
Verifying Results
You can use additional tools while tracing HDL code that will help
you to verify the designs overall responses. Active-HDL comes with the following interactive windows:
Watch List Waveform Processes Call Stack displays the current signal, variable, or generic value displays results in a tabular format displays graphical results in a form of signal waves displays the process status in the current simulation cycle displays a list of sub-programs being currently executed and their parameters Memory View displays the memory contents Advanced Dataflow displays flat or hierarchical interconnects of a design
Note: You can open each window by choosing an appropriate option from the View or File | New menu.
www.aldec.com
22
Watch Window
To find the last or current signal value, you may use the Watch
window. The Watch window displays values of selected signals (including ports) and variables. The window is divided into several columns that show:
Names types of the selected objects current value last value Event last event time
Note: The red exclamation mark means that an event occurred on the marked signal in the current simulation cycle.
www.aldec.com
23
Adding signals to Watch Window
All signals viewed in the Watch window can be dragged and
dropped from the Design Browser window or the Waveform window. You can also drag a signal name from the HDL source code itself.
To add the signal from the HDL code, highlight the signal name. Drag the signal to the Watch window.
Note: You can change signal display options in the Preferences window by choosing the Display options from the pop-up menu.
www.aldec.com
24
List Window
The List window displays all results in a tabular form.
(This window is used only as a viewer of simulation results) Each signal is represented by a column with corresponding event times. The window can display signal values in two ways:
For all simulation cycles executed for the specified time step. Only for the last simulation cycle within the specified time step.
Note: You can toggle the delta display using the www.aldec.com
button.
25
Delta Cycle Handling
The Active-HDL simulator uses delta cycles to simulate the design. A delta time is an infinitesimally small amount of time that
represents a time greater than zero, but it is zero when added to a discrete amount of time. Thus, if a signal assignment is made at time "100ns + 1delta time" and the model discrete delay is 10ns, the new signal value is assigned at 100ns + 10ns + 0 delta time = 110ns. This is because the 1 delta time * 1 = 0ns. The number of delta delays reflects the number of events that take place in particular simulation cycles.
www.aldec.com
26
Adding signals to List
All signals viewed in the List window can be dragged and dropped
here, from the Design Browser window, Watch window and Waveform window. You can also use the Add signals window.
To add the signal from the
Design Browser, select the entity in the Structure tab and drag it to the List window. To add signals using the Add Signals window, click the show signal browser button and select the signals. Close the window by clicking the Close button.
www.aldec.com
27
Memory View
The Memory View window is a debugging tool that has been
designed to display the contents of memories defined in a design (e.g. objects of the two-dimensional array type). The Memory View window allows you to view objects as if they were memory cells. The memory contents are presented in the window as a table of the defined number of columns and rows.
www.aldec.com
28
Adding signals Memory View
Open Memory View window using the button
Select the desired object on the Structure tab of the Design
on the main toolbar or use Memory View option from the File | New menu after simulation has been initialized.
Browser and use pop-up menu option Add to Memory View You can also use drag-and-drop technique to add objects displayed in Waveform Editor, Watch etc.
www.aldec.com
29
Memory View Properties
The Memory View window is fully customizable. You can change the display radix for the memory address and
memory words using Radix options ( available from the Tool bar or the Memory View Properties window). If you want to watch only part of your memory you may specify the memory address range (in the Start and End fields) for cells displayed in the memory grid. Aliases option allows you to display memory cells using user-friendly mnemonics instead of hexadecimal or binary numbers.
www.aldec.com
30
Searching Memory Contents
To search through the memory contents, click the
button on the Toolbar. It opens the Memory View Find window. Type in value you want to find in the Value to Search edit box. Select the starting point for searching using the From option. Press the Forward or Backward button. Focus will be moved to the cell contains searching value. To go to specified address using the Memory View Go to window, click the button. Type in desired address in the Address edit box, select address radix and press the Go To button. Focus will be moved to specified address
www.aldec.com
31
Editing Memory Variables
You can change variable values in the Memory View window for a
current simulation run. To change a variable value, select the cell in the Memory View window and
double click on it. Now you can type the new cell value.
NOTE: To change the memory contents you can also use the change macro command. www.aldec.com
32
Saving Memory to File
The memory displayed in the Memory View window can be saved
in the native Aldec Memory File format (*.mem), Intel HEX format file (*.hex), and Altera or Xilinx Memory Initialization File (*.mif) formats.
To save the contents of the
selected memory:
Choose Save or Save As option from
the File menu. You can also use the save button or write mem macro command. The Memory View file will be added to the design as a resource, if you leave the Automatically add new file to design option selected in the Save Memory View file window.
www.aldec.com
33
Aldec Memory File format
When you choose to save the memory data to the Aldec Memory
File(*.mem), you will be prompted to specify additional settings in the Save options dialog box.
In the Save options dialog you
can specify:
the range of memory cells that will
be saved to the output file. notation of memory word values. tabs or spaces to be used as column separators. to skip addresses in the generated output file.
www.aldec.com
34
Processes Window
The Processes window displays a list of processes in the elaborated
model along with their current status. This window is available only while the simulator is running. Each concurrent statement that is modeling a sequential process is represented in the window. There are:
process statements concurrent signals assignment statements concurrent assertion statements concurrent procedure call statements
Note: For processes without explicit labels, the compiler generates default labels that show the line number of the source file in which a process is located (e.g., line__15).
www.aldec.com
35
Processes Window
A process listed in the Process window can have one of the
following statuses:
Ready - indicates that the process is scheduled to be executed within the current
simulation cycle. Wait - indicates that the process is suspended and is waiting to be resumed.
The Processes window can show either:
All processes in the selected region of the elaborated design, irrespective of their
status in the current simulation cycle. Only active processes in the selected region of the elaborated design (those scheduled to be executed within the current simulation cycle).
Note: In addition, you can choose a region of the design whose processes you want to trace.
www.aldec.com
36
Call Stack Window
The Call Stack window is a debugging tool that displays a list of
subprograms (procedures and functions) and variables being currently executed.
For each subprogram, the
window displays following information:
the
Formal parameters along with
their actual values. Variables, constants and files declared locally in subprogram bodies along with their current values.
Note: The Call Stack window is available only while the simulator is running.
www.aldec.com
37
Variables
You can change variable values in the Call Stack window for a
current simulation run.
To change a variable value,
click within the Call Stack window. Now click the variable value and type the new value.
Note: You can also change the variable value in the lower part of Design Browser following the same steps.
www.aldec.com
38
Advanced Dataflow
The Advanced Dataflow window
(View | Advanced Dataflow) is a tool that allows designers to explore the connectivity of a design and analyze dataflow among instances, statements, signals/nets, and registers during simulation. The hierarchical or flat dataflow diagram displayed by the Advanced Dataflow may be especially helpful while tracing events propagating through the entire project and identifying those that may be potential sources of unexpected output values. The Advanced Dataflow Viewer displays design interconnects in one of two modes:
Hierarchical Flat
www.aldec.com
39
Advanced Dataflow
In the Flat mode, statements, port maps, signals/nets from all units
on all hierarchy levels are flattened and displayed as a single-level diagram. Each object displayed in the window has a reference pointing to its full path within the design hierarchy. Placing the cursor over the symbol, brings up the tooltip that displays detailed information on the object (name, hierarchy path, value, and type of a signal or port, etc.).
www.aldec.com
40
Advanced Dataflow
The Hierarchical mode displays instances along with information
on the design hierarchies and library paths. Instances are displayed within frames that outline HDL statements and signals/nets forming design units that are connected to other symbols via port maps.
www.aldec.com
41
Advanced Dataflow
A primary purpose of Advanced Dataflow is to allow exploring the
connectivity of a design and enable tracing events propagating through the entire project, which may help identify sources of unexpected outputs. It allows expanding the view from one process to another and watch drivers and readers of a particular signal or net. The connectivity of the design can be expanded by using the commands from the pop-up menu:
Expand Net Expand Net to Readers Expand Net to Drivers X Way
www.aldec.com
42
Advanced Dataflow
Expand Net
Displays drivers and readers of the selected signal, net, or register
Expand Net to Readers
Displays readers of the selected signal, net, or register
Expand Net to Drivers
Display drivers of the selected signal, net, or register
X Way
Expands recursively the selected net through the design in order to find the source of
X or U value.
www.aldec.com
43
Advanced Dataflow
Regardless of the selected working mode, the Advanced Dataflow
window is always synchronized with Advanced Dataflow Trace.
The Advanced Dataflow
Trace option is designed for:
Displaying detailed information
on design objects (signals/nets, their types, values, and hierarchy, instances, statements, port maps, etc.) selected in the Advanced Dataflow window Finding signals/nets, instances, and HDL statements displayed within the current data flow
diagram
www.aldec.com
44
XTrace
The xtrace command creates a report with information on
unknown values in the simulated model. By default, XTrace generates a report for the X, U, and -(Don't care) values. It is, however, possible to XTrace other values of the std_logic type. XTrace monitors the specified signals and provides
exact information on the time of unknown value occurrence, hierarchy path and if necessary drivers contributing to the affected signal. To enable the XTrace monitoring on all signals in the design switch to the Structure tab, select top level unit and use the Xtrace|Xtrace On... option from the Simulation menu. The Xtrace Options window will be open.
www.aldec.com
45
XTrace Option
The XTrace Options dialog box (Image on next page) allows you to specify the settings of the XTrace session. The Reports option specifying the path and name of the report file and the format of the report file. The XTrace Conditions section defines the operating conditions for XTrace. The Console Messages allows you to specify how XTraced signals will be reported in the Console window. The XTrace Report Parameters determines whether to add to the report information about simulation time and drivers of the signals experiencing an X value.
www.aldec.com
46
XTrace Option
www.aldec.com
47
Adding Signals to the XTrace session
To add signals to the
current session:
Select the desired object on the
Structure tab of the Design Browser Use option Xtrace|Xtrace Add... from the pop-up menu or the Simulation menu. In the XTrace Options window press OK button.
Note: All options specified at the beginning of the XTrace session apply to signals being added.
www.aldec.com
48
Disabling XTrace session
To disable the XTrace session press the
button on the XTrace toolbar or use the Xtrace|Xtrace Disable option from the Simulation menu. To enable the XTrace session once again press the button or use the Xtrace|Xtrace Disable option. You can also switch off XTrace using the button or the Xtrace|Xtrace Off option from the Simulation menu.
www.aldec.com
49
XTrace and Advanced Dataflow
The XTrace can be used in conjunction with the Advanced Dataflow
to effectively find the causes of unknown values. To enable the XTrace to Advanced Dataflow cross probing, initialize the simulation, select the top-level unit and use the Xtrace|Xtrace On option from the Simulation menu. In the XTrace Options window select the Stop Simulation when an X Occurs check box and the Advanced Dataflow check box (it turns on the cross probing). Run the simulation and once you observe in Console window XTrace message:
# XTRACE: 160ps UUT/I1/O x
Double click on this line will add the signal with X value to the
Advanced Dataflow view where you can explore the design connectivity to find the source of the unknown value.
www.aldec.com
50
XTrace and Advanced Dataflow
In the figure on the right it is clearly
visible that the cause of an X on the output O of the AND2 module is the X value on BUST signal connected to I0 input. To list all the driving processes in the console window you can use the List Drivers option from the context menu.
The XWay used on the BUST signal will recursively expand the net with unknown values to show the real source of problem.
www.aldec.com
51
XTrace & source code cross probing
The XTrace also supports the message cross probing to the HDL
source of the unknown values. To enable it, use the Xtrace|Xtrace On option from the Simulation menu. In the XTrace Options window select the HDL Source check box (it turns on the cross probing).During the simulation run messages in the Console window will be sensitive to double click, and will take you to the source code which caused the unknown value on the signal.
www.aldec.com
52
Signal Agent
The Signal Agent allows monitoring and driving VHDL signals that
do not have to be routed via the interface or declared in global packages, which is particularly useful in testbench development and design verification. To use the signal_agent procedure, insert the following library and use clauses:
library aldec; use aldec.signal_agent_pkg.all;
The Signal Agent joins a source signal with a destination signal. The
source drives the destinations as if the signals were connected directly in a simulated model. The signal_agent procedure (stored in the signal_agent_pkg package in the pre-installed aldec library) needs to be called only once. All changes on the source signal will then be transferred to the destination signal.
www.aldec.com
53
Signal Agent
In the signalagent sample design uses the signal_agent procedure
to monitor the 4 signals buried deep in the design hierarchy. The /uut/u2/fullsignal drives the full2 signal located at the top-level region of the design. Monitoring the /uut/u2/full signal without the signal_agent task requires routing the signal through the interface of each block or defining it in a global package.
architecture beh of testbench is signal full1, full2, full3 :STD_LOGIC; begin signal_agent ( "/uut/u2/full","full2",1 ); ... stimulus: process is begin --... --... end process stimulus; end architecture beh;
www.aldec.com
54
Follow Object
The Follow Object option allows users to follow objects in the
simulated design. An object to be followed can be a signal/net or process/always modeled by statements in the simulated design.
To
follow the selected signal/net or process you should:
Initialize the simulation and then
point to the signal/net name or process label (identifier). Right-click on object's identifier or on the keyword representing an object (e.g. if a process has no label).
www.aldec.com
55
Follow Object
Choose the object that you want to follow from the Follow Object
list. After it has been selected, an appropriate document window is open with the line of HDL code distinguished by the sign or with the highlighted object, e.g. wire, bus, or terminal.
www.aldec.com
56
Post Simulation Debug
Post-Simulation Debug is a powerful feature that enables users to
trace the simulation results after simulation has been finished.
In order to enable this feature
we do the following:
Check the Save full signal history box
and select the signals for postsimulation debugging. Check Preserve file with signal history for Post Simulation Debug box on the Trace/Debug category of the Design Settings window and specify the file in the File with simulation results field. (this option is for standard waveform only, use .asdb for Accelerated Waveform)
www.aldec.com
57
Post Simulation Debug
Run the simulation for the desired time. To initialize simulation in the Post Simulation Debug mode, select
the Simulation | Initialize Post Simulation Debug menu command The post-simulation data for the chosen signals will be saved in the *.psd file specified in the Design Settings window. Perform the post-simulation by running the simulation for the desired time.
www.aldec.com
Anda mungkin juga menyukai
- Ride IntroDokumen15 halamanRide IntrosakthikothandapaniBelum ada peringkat
- Rtos For Embedded ApplicationsDokumen25 halamanRtos For Embedded ApplicationsSri Jahnavi VytlaBelum ada peringkat
- Getting Started With CodeWarrior IDE From FreescaleDokumen8 halamanGetting Started With CodeWarrior IDE From FreescaleIonela100% (1)
- Code Coverage TutorialDokumen5 halamanCode Coverage TutorialelfrichBelum ada peringkat
- Keil DebuggingProgramsDokumen22 halamanKeil DebuggingProgramsgame hackerBelum ada peringkat
- Quick Guide Steps For Using Matlab HDL Coder With Xilinx ISE.Dokumen3 halamanQuick Guide Steps For Using Matlab HDL Coder With Xilinx ISE.Anonymous JnvCyu85Belum ada peringkat
- Directvhdl ReadmeDokumen2 halamanDirectvhdl ReadmeHui FongBelum ada peringkat
- Introduction To Xilinx: Starting The ISE SoftwareDokumen53 halamanIntroduction To Xilinx: Starting The ISE SoftwareEbony HebertBelum ada peringkat
- EE4415 Integrated Digital Design: Lab (Optional) : Simulation Using VCSDokumen17 halamanEE4415 Integrated Digital Design: Lab (Optional) : Simulation Using VCSZhixiong XieBelum ada peringkat
- AOCC 2.1 User GuideDokumen4 halamanAOCC 2.1 User GuideAshish RanaBelum ada peringkat
- Applied Signal Processing Texas Instrument DSP Starter Kit 6711DSK ADokumen5 halamanApplied Signal Processing Texas Instrument DSP Starter Kit 6711DSK AjoancasoBelum ada peringkat
- 07 Appendix A PDFDokumen30 halaman07 Appendix A PDFDhudy PolanunuBelum ada peringkat
- SynopsysDokumen20 halamanSynopsysbennettmatthewBelum ada peringkat
- CENTROID PLC Detective Users Guide Rev3 12-17-19Dokumen14 halamanCENTROID PLC Detective Users Guide Rev3 12-17-19Marlon GeronimoBelum ada peringkat
- Ghid Utilizare DSKDokumen6 halamanGhid Utilizare DSKvalivali30Belum ada peringkat
- Appendix B: Installing Codevision and The Mech - LibDokumen4 halamanAppendix B: Installing Codevision and The Mech - Libletanbaospkt06Belum ada peringkat
- LDmicro - Manual InglesDokumen17 halamanLDmicro - Manual InglesMoacyr_Jr0% (1)
- ES Lab Manual 1Dokumen95 halamanES Lab Manual 1Rufus DavidBelum ada peringkat
- Quick Tutorial On Rslogix Emulator 5000Dokumen9 halamanQuick Tutorial On Rslogix Emulator 5000Jose Enrique Munguia TapiaBelum ada peringkat
- Serial Port Programming Using Win32 APIDokumen8 halamanSerial Port Programming Using Win32 APIKhaled MedadhaBelum ada peringkat
- Tutorial ProjectDokumen16 halamanTutorial ProjectMuhammadNizarArifansyahBelum ada peringkat
- HEP-1 Laboratory Manual: Coreel TechnologiesDokumen17 halamanHEP-1 Laboratory Manual: Coreel TechnologiesGaurav PatelBelum ada peringkat
- A Quick Tutorial On RSLogix Emulator 5000Dokumen9 halamanA Quick Tutorial On RSLogix Emulator 5000slavezerorjBelum ada peringkat
- Lab 2A Codewarrior Assembler & SimulatorDokumen3 halamanLab 2A Codewarrior Assembler & SimulatorMaha Al-shammariBelum ada peringkat
- Verify HDL Model With Simulink Test Bench (Tutorial)Dokumen17 halamanVerify HDL Model With Simulink Test Bench (Tutorial)Jacqueline HancockBelum ada peringkat
- Debugging With Visual Studio 2010Dokumen10 halamanDebugging With Visual Studio 2010mahendrentBelum ada peringkat
- VLSI Lab Manual - Exp 9 To 12Dokumen42 halamanVLSI Lab Manual - Exp 9 To 12036 PRANEETHA S SBelum ada peringkat
- A Quick Tutorial On RSLogix Emulator 5000Dokumen10 halamanA Quick Tutorial On RSLogix Emulator 5000kao sophearakBelum ada peringkat
- Basic 11 ManualDokumen106 halamanBasic 11 ManualsegsaniBelum ada peringkat
- ModelSim TutorialDokumen15 halamanModelSim TutorialpoojabadigerBelum ada peringkat
- Code WarriorDokumen16 halamanCode WarriorNaumanBelum ada peringkat
- Application Development With MPLAB IDE: CD-ROM MethodDokumen0 halamanApplication Development With MPLAB IDE: CD-ROM MethodSalah DahouathiBelum ada peringkat
- LabVIEW Robotics Programming Guide ForDokumen65 halamanLabVIEW Robotics Programming Guide ForJuan de Dios Alardín HernándezBelum ada peringkat
- DSD Lab ManualDokumen54 halamanDSD Lab Manualsaqibkhang1_30553316Belum ada peringkat
- VLSI Lab Experiment ListDokumen2 halamanVLSI Lab Experiment ListShivam SanwariaBelum ada peringkat
- Lab1 DocDokumen14 halamanLab1 DocThanos GkanBelum ada peringkat
- Tutorial Sing Kat Rs Emulator 5000Dokumen11 halamanTutorial Sing Kat Rs Emulator 5000arief22Belum ada peringkat
- AVMS-05 - Benefits of Code Coverage AnalysisDokumen10 halamanAVMS-05 - Benefits of Code Coverage AnalysisSreejeesh SreedharanBelum ada peringkat
- HDL Lab ManualDokumen72 halamanHDL Lab Manualshubham100% (1)
- Cadence Tutorial PDFDokumen61 halamanCadence Tutorial PDFJinesh Kb100% (1)
- HDL LAB Manual - OneDokumen93 halamanHDL LAB Manual - Onebalajibs203285Belum ada peringkat
- Vlsi Lab Manual 2013Dokumen64 halamanVlsi Lab Manual 2013harish33330% (1)
- Digital Design AssignmentDokumen20 halamanDigital Design Assignmentidiot930902Belum ada peringkat
- VDM51Dokumen5 halamanVDM51Luis SánchezBelum ada peringkat
- Keil Softwar1Dokumen5 halamanKeil Softwar1Bhargavi BodigeBelum ada peringkat
- Lab1a v2 PDFDokumen5 halamanLab1a v2 PDFKucing HitamBelum ada peringkat
- Synopsys ASIC Design FlowDokumen18 halamanSynopsys ASIC Design FlowNishant Singh100% (1)
- FC6 DatasheetDokumen32 halamanFC6 DatasheetVivek SinghBelum ada peringkat
- VHDL PDFDokumen112 halamanVHDL PDFvivek patelBelum ada peringkat
- CrackzDokumen29 halamanCrackzGabriel TellesBelum ada peringkat
- RailMaster Instructions Manual V1.51Dokumen90 halamanRailMaster Instructions Manual V1.51Julian BanBelum ada peringkat
- Monitor-51: For The 8051 FamilyDokumen3 halamanMonitor-51: For The 8051 FamilyLuis TavisBelum ada peringkat
- VCS Tutorial - CounterexampleDokumen7 halamanVCS Tutorial - CounterexampleSarthak SouravBelum ada peringkat
- Vlsi Lab FinalDokumen81 halamanVlsi Lab FinalSiva ÑärêshBelum ada peringkat
- Getting Started With Processlogix R400.0: Quick StartDokumen24 halamanGetting Started With Processlogix R400.0: Quick StartfitasmounirBelum ada peringkat
- Hacks To Crush Plc Program Fast & Efficiently Everytime... : Coding, Simulating & Testing Programmable Logic Controller With ExamplesDari EverandHacks To Crush Plc Program Fast & Efficiently Everytime... : Coding, Simulating & Testing Programmable Logic Controller With ExamplesPenilaian: 5 dari 5 bintang5/5 (1)
- Projects With Microcontrollers And PICCDari EverandProjects With Microcontrollers And PICCPenilaian: 5 dari 5 bintang5/5 (1)
- PLC Programming Using SIMATIC MANAGER for Beginners: With Basic Concepts of Ladder Logic ProgrammingDari EverandPLC Programming Using SIMATIC MANAGER for Beginners: With Basic Concepts of Ladder Logic ProgrammingPenilaian: 4 dari 5 bintang4/5 (1)
- Build your own Blockchain: Make your own blockchain and trading bot on your pcDari EverandBuild your own Blockchain: Make your own blockchain and trading bot on your pcBelum ada peringkat
- Create A Simple BSPDokumen9 halamanCreate A Simple BSPvieiragoBelum ada peringkat
- Odoo Development Documentation: Release MasterDokumen207 halamanOdoo Development Documentation: Release MasterKarim TAHRIBelum ada peringkat
- AS7 ManualDokumen274 halamanAS7 ManualShubamBelum ada peringkat
- Developing Java Software: Answers To The Questions and ExercisesDokumen208 halamanDeveloping Java Software: Answers To The Questions and ExercisesashwaninainBelum ada peringkat
- JVM ArchitectureDokumen13 halamanJVM ArchitectureKISHOREMUTCHARLABelum ada peringkat
- Marc Kagan ResumeDokumen2 halamanMarc Kagan ResumemarckaganBelum ada peringkat
- Client ServerDokumen479 halamanClient Serversophie aertsBelum ada peringkat
- 9691 s15 QP 32Dokumen24 halaman9691 s15 QP 32TrynosBelum ada peringkat
- Course Advanced Uvm Session5 The Proper Care and Feeding of Sequences TfitzpatrickDokumen27 halamanCourse Advanced Uvm Session5 The Proper Care and Feeding of Sequences TfitzpatrickSudhir SainiBelum ada peringkat
- Cap756 Web TechnologiesDokumen1 halamanCap756 Web TechnologiesPUNAM THAPABelum ada peringkat
- LogcatDokumen4.361 halamanLogcatgabrielsouzadacunha0Belum ada peringkat
- Moodle Administration (Read Only)Dokumen49 halamanMoodle Administration (Read Only)yeminheinep heinBelum ada peringkat
- Renderman Pro Server: Product DescriptionDokumen4 halamanRenderman Pro Server: Product DescriptionvamsipowerBelum ada peringkat
- Bluespec Compiler, Bluesim, and Development Workstation Release NotesDokumen3 halamanBluespec Compiler, Bluesim, and Development Workstation Release NotesPADMA SATHEESANBelum ada peringkat
- C++ Program.Dokumen17 halamanC++ Program.Ahmed MahmoudBelum ada peringkat
- Software Engineering 120421 PDFDokumen35 halamanSoftware Engineering 120421 PDFMayur JadhavBelum ada peringkat
- Vault Internal LDAP Integration System Safe: Safe Contains The Configuration For AnDokumen11 halamanVault Internal LDAP Integration System Safe: Safe Contains The Configuration For AnRoot MeBelum ada peringkat
- W/ra Lafaa Magaala Shaggar Introduction To QGISDokumen24 halamanW/ra Lafaa Magaala Shaggar Introduction To QGISDuromi IntalaBelum ada peringkat
- RTOS Presentation PDFDokumen80 halamanRTOS Presentation PDFjohn markBelum ada peringkat
- Writing With Choicescript: by Rachel ZakutaDokumen48 halamanWriting With Choicescript: by Rachel ZakutacassiejpBelum ada peringkat
- With C#Dokumen345 halamanWith C#Raghu Gowda100% (1)
- Phani ResumeDokumen6 halamanPhani Resumeseshu chowdaryBelum ada peringkat
- Lesson 1 Introduction To JavaScriptDokumen2 halamanLesson 1 Introduction To JavaScriptJaja ArcenalBelum ada peringkat
- Praktikum OpenGL Primitive DrawingDokumen14 halamanPraktikum OpenGL Primitive DrawingLusiana DiyanBelum ada peringkat
- Tableau DesktopDokumen3.587 halamanTableau Desktopankit1234512345Belum ada peringkat
- NondiniDokumen44 halamanNondiniRony sahaBelum ada peringkat
- SANS PowerShell Cheat SheetDokumen9 halamanSANS PowerShell Cheat SheetRaistlin MajereBelum ada peringkat
- Java NotesDokumen3 halamanJava Noteshidag66550Belum ada peringkat
- FO1Dokumen5 halamanFO1YunanBelum ada peringkat
- 17-4 50%Dokumen5 halaman17-4 50%studocujunkmailBelum ada peringkat