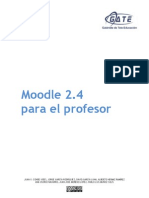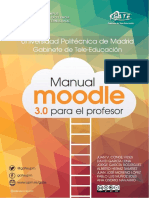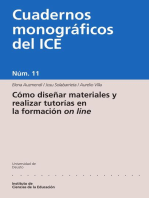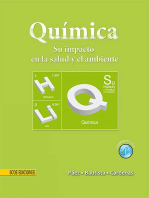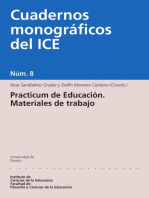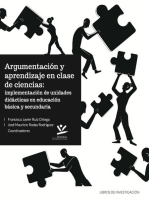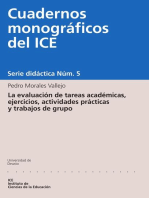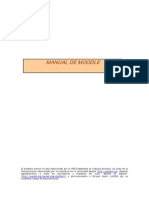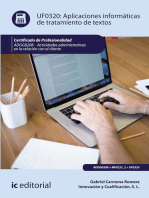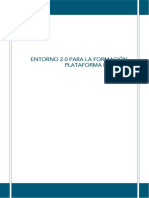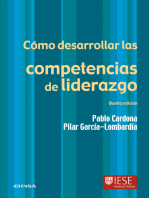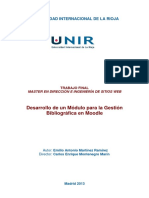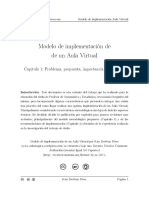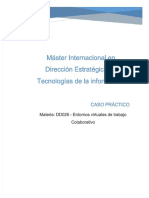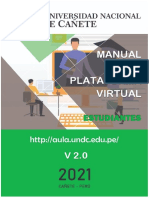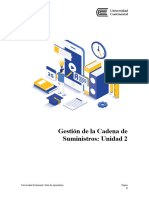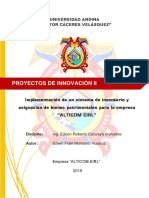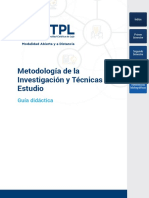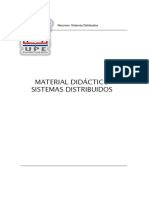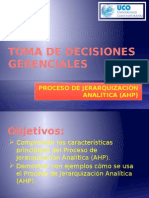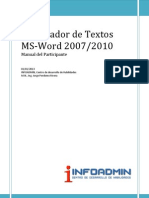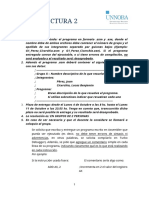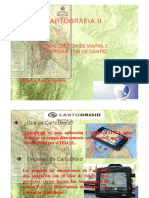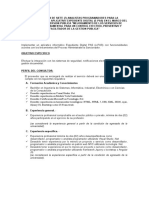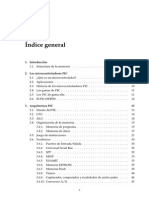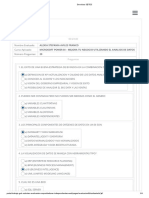Manual Moodle 2.2
Diunggah oleh
Jorge Perdomo RiveraHak Cipta
Format Tersedia
Bagikan dokumen Ini
Apakah menurut Anda dokumen ini bermanfaat?
Apakah konten ini tidak pantas?
Laporkan Dokumen IniHak Cipta:
Format Tersedia
Manual Moodle 2.2
Diunggah oleh
Jorge Perdomo RiveraHak Cipta:
Format Tersedia
Moodle 2.
2 para el profesor
JUAN V. CONDE VIDES, JORGE GARCA RODRGUEZ, DAVID GARCA LUNA, ANA OSORIO NAVARRO, JUAN JOS MORENO LPEZ
Copyright (c) 2012 JUAN V. CONDE VIDES, JORGE GARCA RODRGUEZ, DAVID GARCA LUNA, ANA OSORIO NAVARRO, JUAN JOSE MORENO LOPEZ. El presente manual ha sido desarrollado por el Gabinete de Tele-Educacin de la Universidad Politcnica de Madrid. Se basa en el Manual de Moodle 1.9 para el profesor escrito por el mismo equipo. Esta obra est bajo una licencia Reconocimiento-No comercial-Compartir bajo la misma licencia 3.0 Internacional de Creative Commons. Para ver una copia de esta licencia, visite http://creativecommons.org/licenses/by-nc-sa/3.0/es/.
ndice. Manual de Moodle 2
Contenido
Presentacin.............................................................................................................................. 3 PrincipalesnovedadesdeMoodle2.......................................................................................... 5 Bloque1.AspectosgeneralesdeMoodle................................................................................... 11 1.1. 1.2. 1.3. 1.4. 1.5. 1.6. MoverseenMoodle..................................................................................................... 13 Descripcindeuncurso............................................................................................... 17 Miperfil........................................................................................................................ 19 Modoedicin............................................................................................................... 23 Gestindeficheros....................................................................................................... 27 Aspectoscomunesderecursosyactividades..............................................................34
Bloque2.Gestindelcurso........................................................................................................ 43 2.1. 2.2. 2.3. 2.4. 2.5. 2.6. 2.7. 2.8. 2.9. Configuracindelcurso............................................................................................... 45 Rastreodefinalizacin................................................................................................. 49 Actividaddelosestudiantes........................................................................................ 53 Gestindecalificaciones.............................................................................................. 60 Resultados(Competencias).......................................................................................... 67 Bancodepreguntas..................................................................................................... 71 Trabajarcongrupos..................................................................................................... 83 Filtros........................................................................................................................... 90 Copiadeseguridad,restauracineimportacin.......................................................92
2.10. Reiniciodelcurso......................................................................................................... 97 2.11. Bloques ......................................................................................................................... 99 Bloque3.Recursosycontenidos.............................................................................................. 105 3.1. 3.2. EditordetextodeMoodle......................................................................................... 107 Agregarymodificarrecursos..................................................................................... 112
Bloque4.Actividades................................................................................................................ 117 4.1. 4.2. 4.3. 4.4. 4.5. 4.6. 4.7.
Gabinete de Tele-Educacin 1 Universidad Politcnica de Madrid
Foro............................................................................................................................ 119 Forodenoticias.......................................................................................................... 125 Mensajes.................................................................................................................... 126 Chat............................................................................................................................ 129 Consulta..................................................................................................................... 133 Encuesta..................................................................................................................... 136 Tarea.......................................................................................................................... 141
ndice. Manual de Moodle 2
4.8. 4.9. Cuestionario............................................................................................................... 149 Leccin....................................................................................................................... 155
4.10. Taller.......................................................................................................................... 165 4.11. SCORM....................................................................................................................... 176 4.12. Basededatos............................................................................................................. 181 4.13. Glosario...................................................................................................................... 187 4.14. Wiki............................................................................................................................ 191 AnexoI.ImportarcalificacionesdesdeExcel......................................................................... 197
Gabinete de Tele-Educacin 2 Universidad Politcnica de Madrid
Presentacin. Manual de Moodle 2
Presentacin
El presente manual es el fruto del trabajo y la experiencia de los tcnicos del Gabinete de Tele-Educacin de la Universidad Politcnica de Madrid que desde el ao 2005 vienen gestionando y prestando soporte a la herramienta Moodle para toda la comunidad universitaria. Anteriormente, este equipo realiz un manual para el profesor adaptado hasta la versin 1.9. Ese manual tena como partida el libro Using Moodle y se complet con la documentacin existente en su momento y las aportaciones del personal de nuestro equipo. Con la novedosa versin 2.2 de Moodle, se ha decidido hacer un manual renovado, ms cercano al profesor y ms fcil de consultar. Para tener una visin general de la informacin de este manual, siga leyendo la descripcin que se presenta a continuacin.
Contenido del Manual
Antes de empezar, se realiza un acercamiento a Moodle 2.2 para el profesor que ha utilizado versiones anteriores, ya que algunos aspectos presentan importantes cambios. A continuacin, el contenido se divide en cuatro grandes bloques. Bloque 1. Aspectos generales de Moodle En los distintos apartados de este bloque se describen conceptos fundamentales que debe conocer un profesor para trabajar con Moodle: El manejo general de Moodle se presenta en Moverse en Moodle, en Mi perfil, y en El Modo edicin. La Gestin de ficheros, que presenta importantes novedades. Los aspectos comunes de la Administracin de actividades y recursos, entre ellos, los ajustes comunes, las condiciones de disponibilidad y de finalizacin. Bloque 2. Gestin del curso En el siguiente bloque, se recogen las herramientas principales para la gestin de un curso:
Gabinete de Tele-Educacin 3 Universidad Politcnica de Madrid
Presentacin. Manual de Moodle 2
La Configuracin general del mismo y los Bloques. La gestin de distintos aspectos de los estudiantes se presenta en los apartados Gestin de calificaciones, Actividad de los estudiantes, Trabajar con grupos y Rastreo de finalizacin. El manejo de las Copias de seguridad, su Restauracin y la Importacin de contenidos entre cursos, as como el Reinicio. Otras herramientas como el Banco de preguntas y los Filtros. Bloque 3. Recursos y contenidos En el tercer bloque se tratan las herramientas principales para la creacin y gestin de contenidos y recursos: El Editor de texto de Moodle, para introducir un texto directamente en Moodle y algunas operaciones habituales, como Pegar texto desde Word o Incluir un vdeo. La creacin de los distintos tipos de Recurso: Archivo, Directorio, Etiqueta, Pgina, URL (enlace a una pgina web) y Paquete IMS. Bloque 4. Actividades Las actividades constituyen la mayor riqueza de Moodle. Han sido agrupadas en tres tipos segn su funcin principal, aunque muchas, en funcin de su configuracin, admiten usos combinados. Esta clasificacin ha sido: Comunicacin: Foro, Mensajes, Chat, Consulta y Encuesta (Feedback). Evaluacin: Tarea, Cuestionario, Leccin, Taller y SCORM. Trabajo en equipo: Base de datos, Glosario y Wiki. Con la idea de facilitar su consulta, dentro de la mayora de herramientas y en todas las actividades, se ha seguido una misma estructura de secciones: Para qu sirve?, Cmo se crea?, Cmo funciona? y Cmo se gestiona?
Esperamos que este manual sea de su utilidad. Si tiene cualquier comentario puede ponerse en contacto con el GATE.
Gabinete de Tele-Educacin 4 Universidad Politcnica de Madrid
Principale es novedades de Moodle 2. Manual de Mo oodle 2
Prin ncipales novedades s de Moodl le 2
En es sta seccin se destaca an las noved dades ms relevantes y sobre tod do, que m s van a not tar los usua arios de versiones ante eriores de Moodle. M
Gest tin de fic cheros
Camb bia comple etamente la a gestin d de los arch hivos de un n curso, de esapareciendo la opci n Archivo os del antiguo bloque e de Administracin. Antes to odos los arc chivos que s se utilizaba an en un curso estaban n en esa car rpeta. Ahor ra cada Rec curso o Actividad o en algn lugar tiene e su propia rea de ar rchivos priva ada. Cuand do se agrega a un fichero del c curso, apar rece en lugar de la ca arpeta de Archivos el Selecto or de archi ivos. Esta nueva herramienta permite se eleccionar el fichero o desde alg gn Reposi itorio (inte erno, como nuestros A Archivos pr rivados o externo, e co omo Google e Docs) o su ubirlo en e ese momento desde el e ordenado or. Consult tar el apar rtado Repos sitorios de este manu ual.
El nuevo o Selector de e archivos
Para cursos que e han sido actualizad dos desde la l versin 1.9, existe e su equiva alente Arch hivos de cu urso hereda ados que contiene los archivos s que tena a antes, pe ero se RECO OMIENDA ocultar o y no n utilizar esta opci n ya que de lo co ntrario tod do su conte enido ser accesible para p los est tudiantes. Adems A su contenido c y ya no se inc cluir en ba ackups y en n restauraci iones. Se oc culta desde e el bloque Ajustes Administr racin del c curso Edi itar ajustes s Archivo os de curso heredados.
Gabin nete de Tele-E Educacin 5 Universidad U Po olitcnica de Madrid M
Principale es novedades de Moodle 2. Manual de Mo oodle 2
Nave egacin
Apar rece un nue evo bloque llamado N Navegacin n, desde el que es po osible acceder a todas s las parte es de Moodl le. Este me en se va desplegand d o segn se e accede a cada secci in, permit tiendo puls sar en cua lquier part te del rbo ol para vol lver a un punto p anterior. Siemp pre se sita en la colum mna izquier rda de la pa antalla.
Nuevo bloque Nave egacin
Por o otro lado, el e bloque A Administra cin camb bia su nomb bre a Ajus stes y se vuelve ms contextual, es decir, su contenid do vara en funcin del lugar de M Moodle donde se encu uentre. En la pgina a del curs o muestra en prime er lugar la as opcione es de Adm ministracin n del curso o, mientra s que dentro de un Foro, por ej jemplo, mu uestra primero Admin nistracin del d foro, c con las opci iones para el e mismo, a algunas com munes das las activ vidades y ot tras propias s del tipo de d actividad d o recurso. a tod Hay que destac car que este bloque contendr, , dentro de e una activ vidad, toda as las ones y herr ramientas a las que a antes se acceda desde las pesta aas de la parte opcio superior.
Nuevo bloque ajus stes en un cu urso
Nuevo bloque aj justes en un foro
Gabin nete de Tele-E Educacin 6 Universidad U Po olitcnica de Madrid M
Principale es novedades de Moodle 2. Manual de Mo oodle 2
Nuev vos nombr res para lo os recurso os
El desplegable Agregar recurso ha cambiado ya que se han n renombra ado y ganizado algunos de el llos. reorg
Ag gregar recur rso en Moodl le 1.9
Agregar A recurso en Mood dle 2
ambio ms importante e es que E Enlazar un archivo a o una u web se e ha dividid do en El ca dos, Archivo, para subir r un docum mento al cur rso, y URL L, para po oner un enlace a una d direccin web. w Adem s, Editar una pgina a de texto y Editar u una pgina web se ha an fundido en e el recurs so Pgina .
Activ vidades co ondicional les
La vi isibilidad y el acceso a cada re curso o actividad pue eden contro olarse med diante determinadas condiciones. . Es decir, m mientras no o se cumpla an una serie e de condic ciones nidas en cad da actividad o recurso o, los estudi iantes no podrn verla a en el diag grama defin de te emas o no tendrn t acc ceso a ella, segn se quiera. es pueden ser temp porales, es s decir, definiendo un periodo de Las condicione dispo onibilidad, en funcin de una cali ificacin mnima en ot tra activida ad o relativa a a la finalizacin de otras activ vidades o re ecursos. Para ms detalles, consu ulte el apartado 1.6.2 2 Ajustes co omunes de este manua al.
Configurac cin de dispo onibilidad de e un recurso o actividad
Gabin nete de Tele-E Educacin 7 Universidad U Po olitcnica de Madrid M
Principale es novedades de Moodle 2. Manual de Mo oodle 2
Fina alizacin de d activida ad
Es po osible defin nir cuando una activid dad o un re ecurso se co onsidera co omo comple etado por e el estudiant te. Despus s, en funci n de esto y a nivel de d curso, se e pueden definir las condiciones para consid derar el cur rso como finalizado. Para ms de etalles, cons sultar partado 1.6.2 Ajustes comunes c de e este manu ual. el ap
Condicio ones de final lizacin de un u recurso o actividad
Eval luacin po or rbricas s en las Ta areas
La ac ctividad Ta area admite e una Cali ificacin av vanzada en n la que se e pueden definir rbri icas para ev valuarlas. Para P ello, h hay un nuev vo ajuste en su config guracin llamado Mt todo de Cal lificacin. Si se selec cciona, una a vez guardado el form mulario se podr p defin nir la rbric ca.
Configur racin de cal lificacin de e la Tarea con rbrica
Mejo ora de act tividades
Toda as las activi idades se han h mejora ado en cuan nto a prese entacin y f funcionalidades, pero destacan e especialmente los cam mbios efect tuados en el e Taller, e el Cuestiona ario y la W Wiki. Se reco omienda consultar las secciones correspondi c ientes de e este manual l para ms informacin. Se ha a eliminado o la antigua a actividad Encuesta nuev va Encuesta (Survey) y se ha su stituido por una
(Feedba ack) ms co onfigurable y con ms funcionalida f ades.
Gabin nete de Tele-E Educacin 8 Universidad U Po olitcnica de Madrid M
Principale es novedades de Moodle 2. Manual de Mo oodle 2
Acce eso desde dispositiv vos mvile es
El in nterfaz de Moodle 2 se s adapta de forma especial si se accede e a l desd de un dispo ositivo mvil, presenta ado de form ma ms clara y ordenad da la inform macin.
Pantalla de e Moodle 2 en e un iPhone
Gabin nete de Tele-E Educacin 9 Universidad U Po olitcnica de Madrid M
Bloque 1. Aspectos generales de Moodle
Bloque 1
Aspectos generales de Moodle
1.1. Moverse en Moodle. 1.2. Descripcin de un curso. 1.3. Mi perfil. 1.4. Modo edicin. 1.5. Gestin de archivos. 1.6. Aspectos comunes de recursos y actividades.
Gabinete de Tele-Educacin 11 Universidad Politcnica de Madrid
Moverse e en Moodle. Manual de Mo oodle 2
1. .1. Mover rse en Moo odle
La navegacin entre los cursos c y la as secciones principale es de Mood dle se real liza a trav s del bloq que Naveg gacin, s situado nor rmalmente en la prim mera o seg gunda posic cin de la columna iz zquierda. P Por ejemplo o, desde es ste bloque se puede pasar mente de un fcilm u curso a otro. o Adem s, para el profesor el bloque Aj justes, sit tuado tamb bin en la columna izquierda, tiene una funcin fundamenta al a la hor ra de gesti ionar los Re ecursos y Ac ctividades d de un curso o, ya que al acceder a alguno de ellos recog ge todas la as opciones para confi igurarlo y administrar a rlo. Adems s otro elem mento que f facilita el movimiento m dentro de Moodle es la Barra de e navegaci n.
Barradenavegaci n
BloqueAju ustes
BloqueNave egacin
Dispos sicin de los s bloques Navegacin y Ajustes A
a Barra de navegaci n La Dent tro de un cu urso, muest tra en prime er lugar el nombre cor rto del Moo odle en el que se est, , a continu uacin Mis cursos y de espus el nombre n cor rto que ide entifica al curso actua al. Pulsando sobre el primero p se puede regr resar a la pgina princ cipal, y puls sando en el l nombre co orto del cur rso se acced de directam mente al mismo. A me edida que se s navega por las dife erentes her rramientas y contenid dos del curs so, la barra a de naveg gacin ir creciendo permitiend do saber en e qu pan ntalla se est y facili itando el vo olver a pginas anterio ores. Siemp pre ser pre eferible uti lizar la bar rra de nave egacin de Moodle en lugar de lo os botones atrs y adelante del naveg gador web, , ya que pod dra genera ar problema as.
Gabin nete de Tele-E Educacin 13 Universidad U Po olitcnica de Madrid M
Moverse e en Moodle. Manual de Mo oodle 2
Nombrede lapgina Nombrecorto c delcurso
Barr ra de navega acin
El l bloque Na avegacin Se co ompone de: : P gina princ cipal. Es un n enlace a l la pgina inicial del Mo oodle. r rea person nal. Muestr ra su pgin na personal l al usuario o, en la qu ue aparece en los cu ursos a los que q tiene acceso y el e estado de la as actividad des que hay y en ellos. P ginas del sitio. Ve er perfil. Muestra la informaci n importante de su propio per rfil. Adem s, da ac cceso a sus mensajes publicados en foros, a la herram mienta de M Mensajera, a sus ar rchivos priv vados y a sus Inform es de activ vidad. Este e apartado se explica a ms ad delante en este manua al. Mis cursos. Despliega lo os cursos e n los que se e est dado o de alta, y ya sea con rol r de al lumno o de profesor, permitiendo p o un acceso o rpido a lo os mismos.
Blo oque Navegac cin
Al ac cceder a un n curso, el bloque Nav vegacin ev voluciona mostrando m d dentro del curso dos o opciones m s: Pa articipante es. Presenta a la lista de e usuarios que q estn en el curso. In nformes. Da a acceso al registro de e actividad de d los parti icipantes de el curso.
Gabin nete de Tele-E Educacin 14 Universidad U Po olitcnica de Madrid M
Moverse e en Moodle. Manual de Mo oodle 2
Bloque B Naveg gacin dentr ro de un curs so
l bloque Aj justes El Dent tro de un cu urso, este bloque b prese enta al prof fesor tres enlaces: e A Administra acin del cu urso. Da a acceso a co onfigurar las s caracters sticas del mismo m y a las herram mientas pri incipales de e gestin. C Cambiar ro ol a.Perm mite ver el curso con un rol disti into, por ej jemplo, com mo lo ve era un estu udiante. A Ajustes de e mi perfil. Ofrece e las opciones de editar el per rfil, cambiar la co ontrasea (si la configuracin n del Moo odle lo pe ermite) y configurar las No otificacione es.
B Bloque Ajuste es
Las herramient tas que of frece la se eccin Ad dministracin del cu urso se vern v e en otro ap partado del presente manual. m detalladamente
Herramientas d de Administr racin del cu urso
Gabin nete de Tele-E Educacin 15 Universidad U Po olitcnica de Madrid M
Moverse e en Moodle. Manual de Mo oodle 2
Al a acceder a una actividad, apar rece un nuevo elem mento en e el bloque para gesti ionarla. Por ejemplo, si se acce ede a un cuestionario c o, el tem que aparec ce se llama a Administrar el cues stionario. Dentro se presentan p todas t las op pciones y aj justes de qu ue dispone esa activid dad. La conf figuracin principal p se hace en E Editar ajust tes.
Ajustes de una activ vidad (ejemp plo del cuest tionario)
Algun nas de las opciones o qu ue se presen ntan son propias de ca ada activida ad, mientra as que otras s, como por r ejemplo Editar ajus stes o Per rmisos, son comunes a todas.
Gabin nete de Tele-E Educacin 16 Universidad U Po olitcnica de Madrid M
Descripcin de un curso. Manual de Mo oodle 2
1. .2. Descri ipcin de un curso
Las p partes princ cipales de la pantalla a en un cur rso son: la Cabecera, el Diagram ma de tema as y los Bloq ques. Cabecera
Bloques s
Blloques Dia agramadete emas
Partes de la pantalla de d un curso
La ca abecera est t formada por: La a Barra de navegacin. Indica en n todo mom mento la rut ta de la pg gina actual. . El l identifica ador de us suario. Indi ica el nom mbre del usuario u con n el que se s ha ac ccedido. El l men de cambio c de idioma. Mu uestra el id dioma en el l que se es st mostran ndo el in nterfaz de Moodle M y pe ermite camb biar a otros s disponibles. El l botn de Activar edicin e .P Permite al profesor p activar el Mo odo edicin para a adir o mod dificar el co ontenido de el curso. El Diagrama de e temas, en e el centr ro, general lmente est dividido en Seccion nes o as, que es stn destin nados a al lbergar los s contenido os del cur rso, Recurs sos y Tema Activ vidades. Sie empre hay un Tema 0 o inicial y debajo de ste pue ede haber uno u o ms. Dent tro de un Tema T , cada Recurso o Actividad consta de un icono id dentificativ vo del tipo de element to y un nom mbre que sir rve de enlace al mismo o.
Gabin nete de Tele-E Educacin 17 Universidad U Po olitcnica de Madrid M
Descripcin de un curso. Manual de Moodle 2
Pueden aparecer Etiquetas, que son un tipo de Recurso que permiten mostrar texto y cualquier tipo de contenido directamente en el diagrama de temas. A uno o a ambos lados del Diagrama de temas aparecen los Bloques. stos contienen herramientas que apoyan y facilitan el desarrollo del curso, as como herramientas de gestin y configuracin. Los Bloques pueden moverse y eliminarse para adaptarlos a las necesidades del curso. Adems, hay numerosos Bloques disponibles que pueden agregarse fcilmente al activar el Modo Edicin.
Gabinete de Tele-Educacin 18 Universidad Politcnica de Madrid
Mi Perfil. Manual de Mo oodle 2
1. .3. Mi per rfil
Cada a usuario en e Moodle dispone d de dos me ens, Mi perfil, para a ver sus datos perso onales y mensajes m pu ublicados, y Ajustes de d mi perfi il, para edi atos y itar sus da realizar otros aj justes.
Mi perfil oque Naveg gacin da ac cceso a Mi p perfil. El blo
Mi perfil e en el men Navegacin N
Esta opcin pe ermite al usuario u revi isar sus da atos, mensa ajes y fich heros privad dos a trav s de las sig guientes opciones: De esde la opc cin Ver perfil p el u usuario pue ede revisar la informa acin visible por ot tros usuario os de asigna aturas comu unes.
Ver perfil
Mensajes en Foros facilita un acceso rp pido a todo os los mens sajes public cados po or el usuario en los For ros de sus a asignaturas. Esta opci n, permite e mostrar:
Gabin nete de Tele-E Educacin 19 Universidad U Po olitcnica de Madrid M
Mi Perfil. Manual de Mo oodle 2
publicado os por el usu uario (recie entes prime ero). o Todos los Mensajes o Los Debates o tema as comenza ados por el usuario.
Debates com menzados po or el usuario o
ya sea el listado La a opcin Mensajes M permite p mo ostrar y ges stionar los Contactos C ,y pe ersonal o el de participantes com munes en un na de las as signaturas ( (a escoger) a las qu ue acceda el e usuario. Al pulsar so obre cada Contacto C , se s puede ve er el histori ial de m mensajes cr ruzados con n l. Esta opcin pe ermite ver r tambin los Mensaj jes y No otificacione es recientes s.
Conver rsaciones recientes
Po or ltimo, Mis archivos privad dos da la opcin al usuario u de subir fiche eros a un na carpeta privada. Desde aqu s se puede Crear un directorio d , a fin de tener or rganizado el e contenido o, Agrega ar un nuevo fichero o (sin exced der el lmite de r todo el contenido de ta amao por fichero), f o Descargar d la carpe eta en un fic chero .Z ZIP.
Gabin nete de Tele-E Educacin 20 Universidad U Po olitcnica de Madrid M
Mi Perfil. Manual de Mo oodle 2
Mis a archivos priv vados
Aj justes de mi m perfil Para editar los datos d del perfil, en el bloque Aju ustes, se en ncuentra la opcin Aj justes de m mi perfil.
Ajus stes de mi perfil p
Dispo one de las siguientes s opciones: o Edi itar perfil . Permite modificar m p parte de los datos del perfil p del us suario. que portafolios, Po ortafolios. Desde es sta opcin e el usuario puede Configurar q de los disponib bles, quiere e ver desde e el Selector r de archivo os.
Confi figurar porta afolios
Dent tro de esta opcin tam mbin se ac ccede a Tr ransferir registros r q que permit te ver las ltimas tra ansferencia as al porta afolios fina alizadas y el estado o actual de e las incom mpletas.
Gabin nete de Tele-E Educacin 21 Universidad U Po olitcnica de Madrid M
Mi Perfil. Manual de Mo oodle 2
Tra ansferir regis stros
ensajera. Muestra la forma e en la que ser infor rmado el u usuario ant te las Me Not tificaciones s o Mensaje es recibidos s, las opcio ones dispon nibles son m mediante correo electrnico o un aviso al a acceder a Moodle. En el caso o de las No otificacione es por rreo electr nico, el usuario puede e cambiar la l cuenta de correo en n la que rec cibir cor esto os avisos.
Algunas o opciones de Mensajera M
Gabin nete de Tele-E Educacin 22 Universidad U Po olitcnica de Madrid M
Modo M edicin. Manual de Mo oodle 2
1. .4. Modo edicin
Para qu sirve? P El Mo odo edicin n permite aadir a y mo odificar el contenido c (Recursos y Actividade es) de un curso. Slo disponen de esta posi ibilidad los usuarios con perfil d de Profesor o de Edito or de conte enidos en es se curso.
Cmo se ac ctiva? C En la a esquina su uperior der recha de la pantalla, se s puede en ncontrar el botn Ac ctivar edici in. Pulsa ando sobre dicho bot n, el profe esor pasar a disponer r de un conjunto de n nuevas opciones. Tambin es pos sible pasar r al Modo Edicin E puls sando el enlace n del bloque Ajustes. Activar edicin
Activ var el Modo edicin e
Activaci in del Modo o edicin
ados los cam mbios en el l curso se puede p salir del Modo E Edicin puls sando Una vez realiza otn o enlac ce Desact tivar Edici n situado o en el mism mo lugar en el que apa areca el bo Activar edicin n.
Gabin nete de Tele-E Educacin 23 Universidad U Po olitcnica de Madrid M
Modo M edicin. Manual de Mo oodle 2
Modo o edicin act tivado
Cmo funci iona? C El Modo Edicin n se caract teriza por mostrar un n conjunto de iconos e en el curso o que mitirn al profesor in nteractuar con los contenidos existentes. . Los icono os se perm repit ten en muc chos de los elementos de los que e un curso est e compu uesto y hacen su mane ejo fcil e intuitivo. La siguient te tabla de escriben los s iconos seg ar de gn su luga apari icin.
Icono o idad Recurso o activi Desplazar r hacia la izq quierda o la derecha a. Mover a cualquier c lugar del diagrama de temas. M Mover a cualq quier punto de a alguna de las s dos column nas. Desplaz zar el tema una posici n hacia adel lante o hacia a atrs. Editar acc cediendo al formulario o de configuracin. Duplicar situando s el nuevo n debajo de el original. Eliminar. E Eliminar. Pue ede volver a a aadirse desd de el bloque Agregar un bloque. E Editar las pro opiedades a accediendo a su formular rio d de configurac cin. Aadir texto, imgenes, y otros s elementos al a princip pio del tema. . Bl loque Te ema o secci n
Gabin nete de Tele-E Educacin 24 Universidad U Po olitcnica de Madrid M
Modo M edicin. Manual de Mo oodle 2
Indica que e es visible para p los estu udiantes. Pulsando sobre el icono ser r invisible para p ellos. Indica que e el element to est ocult to. Pulsando sobre el icono vuelve a hacerse visib ble para los estudiantes. e Indica el Modo M de Gru upo de una actividad. . Se correspo onden con No hay grupos, grupos s visibles y grupos separados. Asignar un n rol a un usuario nicamen nte para ese recurso o actividad. . Asignar un n rol a un usuario n nicamente para el bloque. . Marcar r de manera a visual el tema activo. Cambi iar la vista del ama de tema as diagra entre Ver un solo tema mas. o Ver todos los tem opio de cada Es pro o. usuario
Junto o a los icon nos ya menc cionados, e el Modo Edi icin muest tra dos men ns despleg gables al pi ie de cada a una de las seccione es o temas del curso o: Agrega ar recurso o y Agr regar activ vidad. El de esplegable Agregar recurso facilita he erramientas s para la in ncorporaci n de conte enidos. Hay y diferente es maneras s de crear contenidos con Mood le o de en nlazar conte enidos prev viamente cr reados: Arc chivo, Carpeta, Etique eta, Pgina, URL y Paq quete de co ontenido IM MS.
Men Agregar re ecurso
Gabin nete de Tele-E Educacin 25 Universidad U Po olitcnica de Madrid M
Modo M edicin. Manual de Mo oodle 2
otra parte, , el desple egable Agr regar actividad permite aad dir herramientas Por o inter ractivas al curso, c tales s como Foro os, Cuestion narios o Wik kis.
Men Agregar act tividad
Gabin nete de Tele-E Educacin 26 Universidad U Po olitcnica de Madrid M
Gestin de ficheros. Manual de Moodle 2
1.5. Gestin de ficheros
Esta versin de Moodle presenta un gran cambio respecto de las anteriores en el sistema de ficheros y la forma en la que estos se almacenan. Los archivos se guardan en cada recurso o actividad de cada asignatura, por ejemplo, un archivo colgado en un Foro, slo estar accesible para los usuarios que tengan permisos en dicho Foro. Esto permite que un profesor que desee publicar un mismo fichero en varias asignaturas no tenga que copiarlo en cada una de stas. Todos los usuarios disponen de una carpeta de ficheros privada con el nombre Archivos privados a la que pueden acceder desde Mi perfil. Por ltimo, aparecen tambin los Portafolios y los Repositorios. Los Repositorios permiten importar ficheros a Moodle (desde el ordenador, Google Docs, etc.), mientras que los Portafolios permiten exportarlos (al ordenador, Google Docs, etc.). La gestin de ficheros se hace desde el Selector de Archivos, una sencilla ventana que aparecer siempre que se desee incluir un fichero.
Dnde se guardan los ficheros de una asignatura? Los archivos subidos se guardan dentro del recurso o actividad de la asignatura donde se adjunt. Para encontrar un fichero subido previamente, se har uso del Selector de archivos, el cual permite gestionar todo desde la misma ventana. Para encontrar un fichero el Selector mostrar: Archivos recientes. Mostrar los ltimos 50 ficheros subidos por el usuario. Archivos locales. Permite navegar entre todas las asignaturas a las que se tiene acceso. Archivos privados. Contiene los ficheros subidos a esta carpeta personal.
Gabinete de Tele-Educacin 27 Universidad Politcnica de Madrid
Gestin de ficheros. Manual de Mo oodle 2
Buscar un fi ichero de un na asignatura a
Para navegar por este sistema de e ficheros, , hay que pulsar so obre la pa alabra Sist tema, don nde se mostrar la ca arpeta de ficheros f privados del usuario, la a cual apare ecer con su s nombre y apellidos s, la carpet ta de la Pgina Princip pal de Moo odle y una carpeta po or cada cat tegora cre ada para organizar o la as asignatu ras. Tras pulsar p sobre e la catego ora y seguidamente so obre la carpeta con el nombre d de la asigna atura, apare ecern las carpetas c de e la asignat tura donde se s ubican lo os ficheros. . Estas s carpetas tendrn un nombre e irn aco ompaadas, entre pa arntesis, de d un descriptor que indicar si est ubicad do como archivo, en una u carpeta a, en un for ro (en aso de estar r adjunto a un mensaje e), etc. el ca
Carpeta as de una asi ignatura
Gabin nete de Tele-E Educacin 28 Universidad U Po olitcnica de Madrid M
Gestin de ficheros. Manual de Mo oodle 2
1.5.1 1. Reposito orio
P Para qu sirve? Repositorio Los R os en Mood dle permite en a los usuarios sub bir ficheros s desde nu uestro ordenador a Mo oodle o inco orporarlos d desde Repo ositorios ext ternos com mo Flickr, Google Docs, Dropbox, Alfresco, Picasa P etc. Moodle facilita unos repositorio os por defe ecto a todos los usuarios: Sub bir un fichero. Para subir archivos s desde el ordenador o (tiene ( lmite e de peso). Arc chivos local les. Da acce eso a los fi icheros pub blicados en las asignat turas de Mo oodle seg gn los perm misos de cad da usuario. Arc chivos recie entes. Muest tra los 50 ltimos ficheros subido os. ta personal Arc chivos priva ados. Muestra la carpet l del usuario o.
Ejemp plos de uso: Subir un fichero del orden nador, mostrar en un na asignatu ura un fichero dispon nible en otra, mostr rar un doc cumento subido en Google Do ocs, descar rgar un fich hero subido a Moodle.
sible que en n la versin n actual de e la plataforma de tel lenseanza, , no Es pos se encuentren ha abilitados to odos o part te de los rep positorios e externos.
C Cmo funci iona? Para subir un fichero f a Moodle, hay dos opcion nes, subirlo o a la carpe eta privada a que tiene e cada usu uario (este e fichero no lo pue ede ver na adie ms) o bien su ubirlo direc ctamente a la asignat tura. Una v vez subido un fichero, mediante e el icono las carpetas). , se pu uede mover, borrar, renombrar, r , descargar r (slo los ficheros) f y comprimir (slo
Gabin nete de Tele-E Educacin 29 Universidad U Po olitcnica de Madrid M
Gestin de ficheros. Manual de Mo oodle 2
Opciones de carpetas y ficheros
Ya se ea agregand do un fiche ero a la car rpeta de ar rchivos priv vados (Mi perfil Mis arch hivos privad dos) o aadiendo un n fichero a una asignat tura (Activ ivar edicin n Agr regar activ vidad Archivo) , al pulsar sobre el botn b Agre regar se abre una v ventana que permite escoger e el R Repositorio donde se encuentre e e el fichero:
Sele ector de arch hivos
Pa ara subir un n fichero de el ordenado or, hay que escoger Subir un fic chero: 1. P Pulsar Exa aminar para p escoge er el fichero o ubicado en e el ordena ador. 2. E Escoger el nombre n con n el que se desea guardar en Gu uardar com mo. 3. E Escribir el Autor de el fichero y seleccionar r su Licencia. 4. P Para finaliz zar, pulsar Subir este e fichero. Pa ara escoger r un fichero o ya subido a un Repositorio: 1. P Pulsar sobr re el Repos sitorio corre espondiente e. Si es ex xterno, ped ir los dato os de a acceso (Goo ogle, Dropb box, etc.). 2. B Buscar el fichero a tra avs de las c carpetas y hacer click en l. 3. E Escoger el nombre n con n el que se desea guardar en Gu uardar com mo.
Gabin nete de Tele-E Educacin 30 Universidad U Po olitcnica de Madrid M
Gestin de ficheros. Manual de Mo oodle 2
Escribir el Autor de el fichero y la Licenci ia. 4. E 5. P Para finaliz zar, pulsar Escoger es este fichero o. Uno de los campos necesarios para re ellenar, en el moment to de subir un fichero es la ncia. Estas son las dist tintas opcio ones: Licen To odos los de erechos res servados. Do ominio Pb blico. Cr reative Com mmons (CC C): CC C No Deri ivs. CC C - No Com mercial No Derivs D . CC C - No Com mercial. CC C - No Com mercial Shar reAlike. CC C ShareAl like. Otro: Si la lic cencia del material no o es ninguna a de las ant teriores.
ular posee los l derecho os de reproduccin de copias, de erivacin de el El titu mater rial, distribu ucin come ercial y pres sentacin del material l al pblico. de ser explo otado por cualquier c persona, res spetando lo os El material pued . derechos morales del autor. Recon nocimiento o. El mate erial creado por un artista puede se er distrib buido, copiado y exh hibido por terceros si se mue estra en lo os crdit tos. Sin ob bra derivad da. No se pu ueden realiz zar obras derivadas. omercial. No o se puede obtener ningn benef ficio comerc cial. No co partir igual. Las obras derivadas tienen que e estar bajo o los mismo os Comp trmin nos de licen ncia que el trabajo ori iginal.
Gabin nete de Tele-E Educacin 31 Universidad U Po olitcnica de Madrid M
Gestin de ficheros. Manual de Mo oodle 2
1.5.2 2. Portafoli io
P Para qu sirve? Los p portafolios permiten, de d manera sencilla, ex xportar el trabajo t real lizado en alguna activ vidad a un portafolio p externo e com mo Google Docs, Picas sa, Flickr, B Box.net, Ma ahara o bie en descarga arlo directam mente al or rdenador
Ejemp plos de uso: : Export tar el mensa aje de un f foro, una de efinicin de e un glosari io, una sesin ada. de cha at, la entrad da de una b base de dat tos o una ta area entrega
Cmo funci iona? C Para exportar un eleme ento basta a con puls sar sobre el enlace Exporta ar al port tafolios o sobre el icono . En funcin de e la activida ad, se most trar uno u otro. ontinuacin n hay que elegir ent tre descar rgarlo en formato f ZI IP o Leap2 2A al A co ordenador o bie en el destino al que se desea lleva ar:
Google Docs. Flickr.c com Box.net Picasa Mahara
Slo se mostrarn m aq quellos repo ositorios relaciona ados con el tem a e exportar (ej: Si no es una ima agen, no apa arecer Flickr.co om como opc cin)
Gabin nete de Tele-E Educacin 32 Universidad U Po olitcnica de Madrid M
Gestin de ficheros. Manual de Mo oodle 2
do, pulsar en e Siguien nte, a con ntinuacin pedir los datos de ac cceso Una vez escogid a Web a la que q se dese ea llevar el contenido. de la
sible que en n la versin n actual de la plataform ma de telen nseanza, no n se Es pos encuentren habil litados todo os o parte de d los porta afolios. pre estar disponible d la a opcin de e Descargar al ordenad dor. Siemp
Gabin nete de Tele-E Educacin 33 Universidad U Po olitcnica de Madrid M
Aspec ctos comunes de recursos y actividades. Manual de Mo oodle 2
1. .6. Aspect tos comun nes de recu ursos y ac ctividades s
nas opcione es de admi inistracin se pueden utilizar a nivel de un n Recurso o una Algun Activ vidad desde e el bloque Ajustes, e en Administ tracin de la actividad d. Por otro lado, cuan ndo se crean o se mod difican, ade ems de los s ajustes comunes, co omo el mod do de os o la vis sibilidad in nicial, su d disponibilida ad puede restringirse r e en funci n de grupo ciert tas condicio ones previas s. Tambin n es posible definir cu ndo se da por comple etada una A Actividad o Recurso en n funcin de esultados o acciones. e ciertos re
1.6.1 1. Administ tracin de actividade des y recurs sos
a una Activ vidad o Re ecurso, Moo odle permit te editar la a configura acin, Una vez creada nar roles y permisos, p consultar c re egistros con las accione es de los es studiantes y otra asign serie e de opcione es relaciona adas con l l.
Bloque Ajustes en n diferentes pginas de Moodle M
Si el profesor ac ccede a una a Actividad d o Recurso, le aparecer este gr rupo de opc ciones que le permite e editar en gran me edida todas las opcio ones y aju ustes que dicha vidad o Rec curso posee. Las opcion nes son: Activ E Editar Ajus stes. Permite editar r las opcion nes del Recurso o Acti ividad (para a ms in nformacin consultar el apartad do de la Actividad correspond diente apartado Ag gregar y mo odificar rec cursos).
Gabin nete de Tele-E Educacin 34 Universidad U Po olitcnica de Madrid M
Aspec ctos comunes de recursos y actividades. Manual de Mo oodle 2
R Roles asign nados local lmente. Pa ara asignar r a un partic cipante de la asignatu ura un ro ol puntual en una Actividad, A por ejemp plo designar a un es studiante de d la as signatura pa ara que modere un For ro. P Permisos. Permite ed ditar las ac ciones por defecto que puede lle evar a cabo cada ro ol (profesor r, estudiante, etc.) pa ra esta Act tividad o Re ecurso, por ejemplo, quitar q lo os permisos s a los estu udiantes pa ara que no o puedan escribir en un determinado Fo oro. F Filtros. Pe ermite activ var o desac ctivar los filtros. Para ms inform macin cons sultar el l apartado Filtros F . R Registros. . Muestra lo os accesos y acciones realizados por todos l los participantes en n dicho Rec curso o Act tividad, pud diendo filtr rar la inform macin por r usuario, fe echa, gr rupo, etc. Para P ms informacin c consultar el apartado de Informe es de activid dad. C Copia de se eguridad. Crea una c copia de se eguridad del Recurso o Actividad en el qu ue se encue entra el usu uario. Para ms inform macin cons sultar el ap partado de Copia C de e seguridad d, restaurac cin e impo ortacin. R Restaurar. Restaura la Activida ad o Recur rso mediant te una Cop pia de Segu uridad re ealizada con n anteriorid dad. Para m ms informacin consultar el apa artado de Copia C de e seguridad d, restaurac cin e impo ortacin. El l resto de opciones pue eden variar r en funcin n de la Actividad o Rec curso.
1.6.2 2. Ajustes comunes c
a configura acin de la as actividad des aparece una secc cin Ajuste es comunes s del En la mdu ulo. En est ta seccin se configur ran las opc ciones que son comun nes en toda as las activ vidades. Pa ara ver tod das las op ciones hay y que pulsa ar en el b botn Mo ostrar Avan nzadas sit tuado a la derecha d de la seccin.
Ajustes comunes del mdulo
Gabin nete de Tele-E Educacin 35 Universidad U Po olitcnica de Madrid M
Aspectos comunes de recursos y actividades. Manual de Moodle 2
1. Modo de grupo. Toda actividad que soporte grupos puede definir su propio modo de agrupar a los alumnos: No hay grupos. Todos los alumnos son parte de un gran grupo. Grupos separados. Cada alumno slo ve a los integrantes de su grupo, los dems son invisibles para l. Grupos visibles. Cada alumno slo puede interaccionar con los integrantes de su grupo pero tambin puede ver a los otros grupos. 2. Agrupamiento. Un agrupamiento es un conjunto de grupos dentro de un curso. Si se selecciona un agrupamiento, los usuarios asignados a los grupos dentro del agrupamiento podrn trabajar juntos. 3. Slo disponible para miembros de grupo. Si se marca la casilla, la actividad (o recurso) nicamente estar disponible para los estudiantes asignados a los grupos dentro del agrupamiento seleccionado. 4. Visible. Determina si la actividad estar visible para el alumno desde el momento en que se cree. 5. Nmero ID. Proporciona una forma de identificar la actividad a fin de poder calcular la calificacin. Si la actividad no est incluida en ningn clculo de calificacin, el campo Nmero ID puede dejarse en blanco. El Nmero ID puede ajustarse tambin en la pgina de edicin del clculo de calificaciones.
1.6.3. Restringir disponibilidad
Para qu sirve? Permite a los profesores restringir la disponibilidad para los alumnos de cualquier recurso o actividad de acuerdo a ciertas condiciones. Las condiciones pueden ser fechas, si algn recurso o actividad se han completado o si se ha obtenido cierta calificacin en alguna actividad.
Gabinete de Tele-Educacin 36 Universidad Politcnica de Madrid
Aspec ctos comunes de recursos y actividades. Manual de Mo oodle 2
C Cmo se co onfigura? En la a configura acin de la as actividad des o recursos aparec ce una sec ccin Restr ringir dispo onibilidad. En esta seccin se c configuran las condiciones que d deben cumplirse para que el recurso o activ vidad sea v visible. Toda as las condiciones esta ablecidas tienen que c cumplirse para p que la a actividad s sea accesib ble.
Restri ingir disponi ibilidad
1. Ac cceder a la a configurac cin del rec curso o act tividad del que se qui iere restringir el ac cceso. los 2. Bu uscar el apartado a Restringir R disponibi ilidad y configurar c pa armetros configurable c es: Accesible desde/ha asta. Si s se habilitan n, determinan entre qu fecha as los a alumnos pu ueden acced der al recur rso o activid dad. dist tintos
La difer rencia entre las opcio ones Dispo onible desde e/Fecha de e entrega y Accesib ble desde/h hasta en l as activida ades es que los primer ros permite en a los estudiantes ver v la descr ripcin o en nunciado de e la activid dad fuera de d las fech has de dis sponibilidad d, mientra as que Accesible d desde/hasta a impide el e acceso co ompleto.
Condicin n de califi icacin. D Determina qu calific cacin deb be obteners se en o otras activ vidades par ra acceder r al recurs so o activ vidad. Se p pueden ag gregar c condiciones s de calific cacin para a varias ac ctividades con el bot tn Agreg gar 2 c condicione es de calific cacin al fo formulario . Se compo one de:
Gabin nete de Tele-E Educacin 37 Universidad U Po olitcnica de Madrid M
Aspectos comunes de recursos y actividades. Manual de Moodle 2
o Un desplegable con todas la actividades que hay creadas hasta ese momento en la asignatura. o Dos campos donde escribir, en tanto por ciento, el rango en el que debe estar la calificacin de la actividad seleccionada para que se pueda acceder a la actividad. Condicin de finalizacin de la actividad. Indica qu condicin de finalizacin deben tener ciertos recursos o actividades para poder acceder a la actividad. Consta de: o Un desplegable con todos los recursos y actividades que hay creados hasta ese momento en la asignatura. o Un desplegable con las diferentes condiciones de finalizacin: Debe marcarse como completada. No debe estar marcada como completada. Debe estar completa con calificacin de aprobado. Debe estar completa con calificacin de suspenso. Est disponible antes de la actividad. Mientras el alumno no cumpla los requisitos de acceso al recurso o actividad, se puede elegir que no vea que existe o que le aparezca en gris y le indique las condiciones que debe cumplir para poder acceder.
1.6.4. Finalizacin de recursos y actividades
Para qu sirve? Permite al profesor establecer condiciones que definen cundo una actividad es considerada como completada por el estudiante. Una marca aparece junto a la actividad cuando el estudiante cumple con los criterios establecidos, por ejemplo, cuando tiene un nmero determinado de mensajes escritos en un Foro, cuando se ha alcanzado una calificacin en una actividad, cuando se ha ledo un recurso o cuando se ha rellenado una consulta.
Gabinete de Tele-Educacin 38 Universidad Politcnica de Madrid
Aspec ctos comunes de recursos y actividades. Manual de Mo oodle 2
C Cmo se co onfigura? La opcin de Finalizacin F n de activ vidad neces sita que en n los Ajuste es del curs so se liten las op pciones del Progreso d del estudia ante para que q aparez zca como opcin habil en la a configurac cin de las actividades s: 1. E En Ajustes s Admin nistracin del curso Editar ajustes Progreso o del e estudiante, debe sele eccionarse e en el despl legable Ra astreo de f finalizaci n la o opcin Act tivado, con ntrol por medio de e los ajust tes de fin alizacin y de a actividad. 2. P Pulsar en Guardar lo os cambios .
Progre eso del estud diante en la configuracin c n del curso
E En la configuracin de las activida ades o recursos aparec ce, una vez habilitada en la c configuraci n del curso o, la secci n Finalizac cin de act tividad. En n esta seccin se c configuran las l condicio ones que de eben cumpli irse para qu ue el recurs so o activid dad se c considere co omo comple etado.
F Finalizacin de d actividad comn para las actividad des calificada das
Para definirlas: 1. A Acceder a la l configura acin del re ecurso o act tividad. 2. B Buscar el ap partado Fin nalizacin de activida ad y configurar las dis stintas opcio ones:
Gabin nete de Tele-E Educacin 39 Universidad U Po olitcnica de Madrid M
Aspectos comunes de recursos y actividades. Manual de Moodle 2
Rastreo de finalizacin. Permite seleccionar que no se indique la finalizacin de la actividad, que sean los alumnos quienes marquen la actividad como completada o que se considere completa cuando se cumplan una serie de condiciones. Requerir ver exige que el alumno entre en la actividad para considerarla como completada. Si se configuran otras condiciones no debe habilitarse esta opcin, pues es imposible cumplir otros requisitos sin entrar en la actividad y slo ralentiza el funcionamiento de la asignatura. Se espera finalizar en especifica la fecha en que se espera que la actividad est finalizada. Esta fecha no se muestra a los estudiantes y slo aparece en el informe de progreso. Dependiendo del tipo de Actividad, existen diferentes requisitos de finalizacin. Por ejemplo, un Recurso puede tener el requisito de exigir ser visto, un Cuestionario podra tener el requisito de exigir una calificacin, mientras que un Foro podra tener el requisito de exigir un nmero de mensajes, discusiones o respuestas. Requerir calificacin. Si se activa, la actividad se considera completada cuando el estudiante recibe una calificacin. No importa la calificacin obtenida. Aunque para que se considere finalizada una actividad la calificacin obtenida no es importante, es posible distinguir entre aprobado y suspenso para utilizarlo como condicin de acceso a otra actividad. Para realizar esta diferenciacin se debe establecer una calificacin de aprobado de la actividad: o Ir al libro de calificaciones, en Administracin del curso-> Calificaciones. o Seleccionar la pestaa Categoras e tems o Pulsar en el icono Editar que se encuentra al lado de la calificacin de la actividad. o Pulsar el botn Mostrar Avanzadas.
Gabinete de Tele-Educacin 40 Universidad Politcnica de Madrid
Aspec ctos comunes de recursos y actividades. Manual de Mo oodle 2
o En el campo c Cal lificacin p para aprob bar introducir la cali ificacin mnima requeri ida para ap probar.
La calificacin c n de la acti ividad debe e estar siem mpre visibl le a los alu umnos para a que la distincin entre aprobado y suspenso funcione, si la cali ificacin de la a actividad est ocu ulta, aunq que slo sea mom mentneam mente, la distincin n no ser r efectiv va, indicn ndose genricamente e que la act tividad est completad da. La revisin y la actua alizacin del d progreso y final lizacin de e las acti ividades se realiza cad da 10 minu utos. Hay que tener en n cuenta que en ocas siones no se s mostrar una activi idad como completa e en el inform me de prog greso hasta a pasado ese e tiempo.
eguimiento o Se Si un n alumno ha a completado la activi idad, los cr riterios de finalizacin f n de la actividad qued dan bloquea ados. Esto se s debe a q que si se ca ambian los criterios c un na vez que algn a vez ms como estud diante ya lo os ha cump plido, al alu umno le ap parece la ac ctividad una no co ompleta, lo o que lleva a la confusi in de los estudiantes e . En to odo momen nto se pueden desbloq uear los cri iterios de finalizacin de la activ vidad. Toda a la informa acin de co ompletado s se borrar y slo en ciertos c caso os se regenerar segn la nueva configuraci in. ca a Los estudiante es pueden marcar manualment te, a todo os los Si se modific al lumnos les aparecer la actividad d como no completa, independie entemente de la co onfiguracin n anterior. Si se modific ca a Requ uerir ver, a todos lo os alumnos les aparec cer la actividad omo no com mpleta, aunque ya ha ayan acced dido a ella debern vo volver a acc ceder co pa ara que la actividad a se e les marqu e como com mpleta. Si se modific ca a una op pcin autom mtica, com mo ser nece esaria una c calificacin o un mero mni imo de mensajes, nor rmalmente la platafor rma regene erar el inf forme n de e progreso de d manera automtica a.
Gabin nete de Tele-E Educacin 41 Universidad U Po olitcnica de Madrid M
Bloque 2. Gestin del curso
Bloque 2
Gestin del curso
2.1. Configuracin del curso. 2.2. Rastreo de finalizacin. 2.3. Actividad de los estudiantes. 2.4. Gestin de calificaciones. 2.5. Resultados.(Competencias) 2.6. Banco de preguntas. 2.7. Trabajar con grupos. 2.8. Filtros. 2.9. Copias de seguridad, restauracin e importacin. 2.10. Reinicio del curso. 2.11. Bloques
Gabinete de Tele-Educacin 43 Universidad Politcnica de Madrid
Configuraci n del curso. Manual de Mo oodle 2
2. .1. Config guracin del d curso
configuraci n general de un cu urso se re ealiza desd de el bloq que Ajustes s, en La c Adm ministraci n del curso o, en Ed ditar ajuste es.
Acceso a la configuraci n del curso
Las opciones de d configuracin se agrupan en e varios bloques: G General, Acceso invit tados, Grup pos, Disponi ibilidad, Id dioma, Prog greso del es studiante y Renombrar rol. Algun nas opcione es pueden estar e bloque eadas por el e administr rador de Mo oodle. Gene eral Ca ategora. Indica la ca ategora en n la que est incluido el e curso. No ombre com mpleto del curso. D Define el nombre n con n el que e l curso apa arece den ntro de Moo odle. No ombre cort to del curs so. Es el nombre co on el que se identifica a al curso en la bar rra de naveg gacin supe erior. N mero ID del d curso. Es un cd digo interno o de Moodle e que no de ebe modificarse sin consultar con c el administrador. Re esumen del l curso. Es spacio para a hacer una breve pres sentacin de el curso. Fo ormato. Define D como o se presen nta el curso o. Destacan tres, el Fo ormato sem manal, el Formato de temas y el Fo ormato soc cial. El primero p or rdena el curso ente en semanas, el segundo lo o hace en temas o u unidades, y por cronolgicame imo, el Form mato social l organiza e el curso ent torno a un nico Foro d de debate. lti
Gabin nete de Tele-E Educacin 45 Universidad U Po olitcnica de Madrid M
Configuraci n del curso. Manual de Mo oodle 2
N mero de semanas s o temas. E En caso de selecciona ar los forma atos de tem mas o sem manal, indic ca el nmero de bloqu ues o secciones del cu urso. Puede e modificarse en cua alquier mom mento. Fe echa de in nicio del cu urso. Si s se ha selec ccionado el Formato s semanal, define d com mo se etiqu uetar cada a seccin. L La primera empezar en la fecha a aqu indic cada. Tam mbin define desde qu mome ento se em mpiezan a guardar l los registro os de act tividad del curso. c En ni ingn caso controla el acceso de los estudia antes. Te emas ocult tos. Cuand do haya sec cciones ocul ltas en el diagrama de e temas, st tas se pue eden mostrar de forma colapsada a (indicand do al estudiante que e existen pero o que est n cerrada as) o simp plemente n no mostrar rlas. La pr rimera opc cin permite al estudiante sab ber el nme ero de secci iones del cu urso aunque e estas est n ocultas. Ite ems de noticias pa ara ver. Determina a el nmero de not ticias (men nsajes incl vedades o Tabln de e novedades) mostrad das en el bloque luidos en el Foro Nov l ltimas notic cias. Mostrar cali ificaciones a los estu udiantes. Permite ocultar al est tudiante el Libro nes del curs so, situado en el bloqu ue Ajustes. de calificacion formes de actividad d. En cas so afirmativo, el es studiante puede p Mostrar inf nsultar su informe co ompleto de e actividad d en el curso a trav vs de su perfil con per rsonal. Es el e mismo inf forme al qu ue el profes sor tiene ac cceso de ca ada estudia ante a trav vs de Par rticipantes . Ta amao m ximo para a archivos s cargados s por usua arios. De efine el tamao mx ximo de los s archivos que q los usua arios pueden subir al curso. Ar rchivos de curso her redados. Si es un cu urso que ha funcionad siones do en vers ant teriores de e Moodle, esta opci n permite tener acc ceso a la antigua opcin Ar rchivos.
comienda se eleccionar Noen arch hivos de cu urso hereda ados, ya que e en Se rec caso contrario, c todo el co ntenido se era accesib ble para lo os estudiantes, aunqu ue no estuv viera enlaz zado desde e el diagram ma de tem mas. Para ms m inform macin cons sulte el apa artado Nove edades de Moodle M 2.
Gabin nete de Tele-E Educacin 46 Universidad U Po olitcnica de Madrid M
Configuraci n del curso. Manual de Mo oodle 2
Config guracin del l curso
eso invitado os Acce Se e permite el e acceso de d invitado os. En cas so afirmativ vo, cualqui ier usuario dado de alta en el Moodle podr p acce eder al con ntenido de e la asigna atura, sin poder p rticipar en las l Activida ades. par Co ontrasea . Si un us suario quie re acceder r al curso como invit tado tendr que esc cribir esta contrasea c en e cada acc ceso. Grup pos Modo de gru upos. Defi ine el modo o de grupo del curso. Todas las Actividades s que creen tendr rn por defecto el mod do de grupo o que se de efina aqu. P Podr camb biarse se c des spus dentr ro de la Actividad. Fo orzar el mo odo de grup po. En cas so afirmativ vo, todas la as Actividad des se crean con el m modo de gru upo anterio or y no podr r cambiars se. Ag grupamiento por defe ecto. Tod as las Activ vidades y Recursos que e se creen sern asig gnados inic cialmente al Agrupam miento que e aqu se seleccione e. Luego podr p cam mbiarse. Para ms infor rmacin so obre Grupo os y Agrup pamientos consulte e el apartado o 2.7 Trab bajar con gr rupos de est te manual.
Gabin nete de Tele-E Educacin 47 Universidad U Po olitcnica de Madrid M
Configuracin del curso. Manual de Moodle 2
Disponibilidad Disponibilidad. Sirve para controlar el acceso al curso por parte de los estudiantes. Si no est disponible, el profesor ve el nombre de la asignatura dentro del men Navegacin en gris o en un color apagado. En este estado los estudiantes ni siquiera ven el nombre del curso en su men. Idioma Forzar idioma. Hace que todos los mens y opciones de Moodle aparezcan en un idioma determinado y el estudiante no pueda cambiarlo. Progreso del estudiante Rastreo de finalizacin. Si est activado es posible definir cuando un Recurso o Actividad se considera finalizado por el estudiante. El rastreo de la finalizacin comienza en la matriculacin. Si se marca, Moodle realiza el seguimiento de finalizacin de Actividades desde que el estudiante accede por primera vez al curso. Renombrar rol Permite remplazar el nombre con el que aparecen los roles de Moodle. Por ejemplo, que el profesor pase a llamarse Tutor y cada vez que aparezca la palabra profesor aparezca Tutor.
Gabinete de Tele-Educacin 48 Universidad Politcnica de Madrid
Rastreo de Finalizacin. Manual de Mo oodle 2
2. .2. Rastre eo de final lizacin
Para qu sirve? P Perm mite estable ecer condic ciones que definen cu undo un curso c es co onsiderado como comp pletado por el estudiante. Se p puede most trar el prog greso del e estudiante en el curso o segn unos criterios s especifica ados. Las condiciones c s para cons siderar un curso como o complet tado puede en ser de e finalizac cin de Actividades, alcanzar una califi icacin, un na fecha o ser indica ado manua almente po or el propi o profesor. Los profe esores pued den utilizar r las condic ciones como o prerrequi isitos para acceder a otros curso os, lo que permite p un na progresi n ordenada y la cons struccin de e itinerario os. La funci in del rast treo de fina alizacin no o es la de restringir el e acceso a otro curso, , sino que e est pensad do como un informe. C Cmo se co onfigura? La o opcin de Rastreo R de e Finalizac cin necesi ita que en los Ajuste es del curs so se habil liten las opciones del Progreso P d del estudian nte. 1. En n Ajustes Admini istracin d del curso Editar ajustes Progreso o del es studiante, debe selec ccionarse e n el desple egable Ra astreo de f finalizacin n la op pcin Activ vado, control por m medio de los ajuste es de fina alizacin y de ac ctividad. 2. Ma silla El ras streo de la a finalizaci in comienz za en la ma atriculaci n. arcar la cas 3. Pu ulsar en G Guardar los cambios.
Progre eso del estud diante en la configuraci n del curso
Para poder utili izar algunas de las car racterstica as de la fina alizacin de el curso y poder p ver los informes s se debe ac ctivar el blo oque Esta atus de fina alizacin d del curso.
Gabin nete de Tele-E Educacin
49
Universidad U Po olitcnica de Madrid M
Rastreo de Finalizacin. Manual de Mo oodle 2
tadas estas opciones, en el bloque Ajustes de la pgi ina principa al del Una vez habilit o aparece la a opcin Rastreo R de Finalizacin. En est ta seccin s se configura an las curso a que el curso se considere como cond diciones que e deben cum mplirse para o completad do.
Ajustes d de Rastreo de d finalizacin
Gabin nete de Tele-E Educacin
50
Universidad U Po olitcnica de Madrid M
Rastreo de Finalizacin. Manual de Moodle 2
1. Mtodo de agregacin. Indica si para considerar el curso como completado deben cumplirse todos los requisitos seleccionados o con cumplir alguno de ellos es suficiente. 2. Prerrequisitos del curso. Permite establecer la finalizacin de otro curso como prerrequisito para que se considere el curso como completado. Esta condicin nunca bloquear el acceso del alumno al curso aunque no cumpla el prerrequisito, simplemente no le mostrar el curso como completado hasta que no alcance tambin todos los prerrequisitos. 3. Autocompletar Manualmente permite a los estudiantes marcar el curso como completado, para ello, el bloque Autocompletar debe aadirse al curso. 4. Grado de finalizacin manual por Si se selecciona, los roles marcados (profesor, profesor sin edicin, editor de contenidos, etc.) pueden marcar de manera manual el curso como completo. 5. Actividades completadas muestra una lista de las Actividades que tienen activada la opcin Finalizacin de actividad. En esta seccin se seleccionan aquellas que deben contar para la finalizacin del curso. 6. Fecha. Si se marca esta casilla, se establece una fecha despus de la cual el curso ser declarado como completo. 7. Duracin despus de la matriculacin. Si se marca esta casilla, se selecciona un nmero de das despus de la matriculacin tras los que el curso se considerar completo. 8. Calificacin. Si se marca esta casilla, se establece una calificacin mnima para que el curso sea considerado como completado. 9. Dar de baja. Si se marca esta casilla, el curso se considerar completado una vez que el estudiante deje de estar matriculado en l. 10. Pulsar Guardar Cambios.
Seguimiento El Rastreo de Finalizacin tiene una funcin meramente informativa, si bien no bloquear a un estudiante que no haya completado otro curso establecido como prerrequisito, s permitir al profesor ver si el estudiante ha completado los cursos prerrequisitos recomendados.
Gabinete de Tele-Educacin
51
Universidad Politcnica de Madrid
Rastreo de Finalizacin. Manual de Mo oodle 2
e puede co ombinar co n la opcin n Finaliza acin de a actividad para Esta funcin se most trar a los estudiantes las activida ades que se e han comp pletado y su u progreso en el curso o. Este prog greso se pu uede mostra ar a travs de una ma arca de veri ificacin junto a la ac ctividad en la pgina principal p de el curso, o consultando c o el bloque de Estatu us de final lizacin de el curso.
Bl loque Estatu us de finaliza acin del cur rso
En e este bloque e el profeso or tambin puede ma arcar un cu urso como completado o por cualq quier estudiante, aunq que ste no o cumpla el l resto de condiciones establecidas. El profe esor debe acceder a al bloque Es status de finalizaci f n del curs so, comprobar los e estudiantes que se considere que e han completado el curso, y m marcar la casilla c corre espondiente e.
Opciones s del bloque Estatus de finalizacin f del curso
Gabin nete de Tele-E Educacin
52
Universidad U Po olitcnica de Madrid M
Act tividad de los estudiantes. Manual de Mo oodle 2
2. .3. Activid dad de los s estudian ntes
Mood dle proporciona al prof fesor la pos sibilidad de e llevar un seguimiento s o de la actividad del estudiante en el cur rso. Para e ello, tendr r que acc ceder desde e el bloqu ue de egacin al men Mis Cursos, y dentro del d curso que q se est t impartie endo, Nave depe endiendo de e la inform macin que se quiera obtener, o pu ulsar sobre Participan ntes o sobre e Informes.
Seguimi iento de estu udiantes
Pulsa ando en la flecha que e hay a la izquierda de estos nombres n se pueden ve er las opcio ones dispon nibles de ca ada una.
2.3.1 1.Participa antes
Mues stra los Par rticipantes del curso a al igual que e el bloque Personas. De cada un no, el profe esor puede encontrar informacin i n detallada sobre su ac ctividad.
P Participante es
Gabin nete de Tele-E Educacin
53
Universidad U Po olitcnica de Madrid M
Act tividad de los estudiantes. Manual de Mo oodle 2
ce los desplegables de e: Ofrec
Mi el que se qu uieren ver lo os participa antes. is cursos. Seleccionar el curso de
rupos. Ver slo los par Gr rticipantes incluidos en el grupo indicado. i l indicado (das, Mo ostrar usua arios que ha an estado in urante ms tiempo del nactivos du se emanas o meses). m
Lista de usua arios (con ms m o menos s detalle). Ro ol actual (h haciendo una distincin n por rol de e usuario).
Pulsa ando sobre e un estud diante en concreto, aparece su s nombre e en el bloque Nave egacin y, bajo b su nom mbre, la pla ataforma permite acce eder a toda a la informacin que s se ha gener rado de ste e en el curs so:
Informaci in de un pa articipante
1. . Ver perfil l nte, su fot Apar recer una pgina que e muestra los datos del d perfil del d estudian to, su direc ccin de correo, su lt timo acceso o, etc. Y dar la opcin n de enviar rle un mensaje. 2. . Mensajes en foros Esta entrada consta c de dos parte es, Mensajes y Deba ates. Al pu ulsar el enlace Men nsajes, se e ven todos s los mensaj e estudiant te en cualq quiera jes que ha aportado el de lo os Foros del curso. En la cabecer ra de los me ensajes se indica el tit tulo del Fo oro en el qu ue lo ha pu uesto y el asunto a del mensaje. Se S puede ver el men nsaje en su Foro pulsa ando en Ver r el mensaj je en su con ntexto.
Gabin nete de Tele-E Educacin
54
Universidad U Po olitcnica de Madrid M
Act tividad de los estudiantes. Manual de Mo oodle 2
Men nsaje en un Foro F
El en nlace Deba ates mues stra nicam mente los hilos de conv versacin qu ue haya iniciado el es studiante, excluyendo e los mensaje uesta a otro os. es escritos como respu 3. . Mensajes e para man ndar un mensaje al estudiante en cuesti n. Para m ms informacin Sirve consu ulta el apar rtado Mi pe erfil Mens sajes.
Mensajes
4. . Informes de activida ad Proporciona inf formacin sobre la act tividad que ha llevado o el estudia ante en el curso, c uyendo dato os como la a direccin IP desde la que ha realizado l la conexin n, las inclu vece es que ha accedido a un Rec curso o Actividad, proporciona p ando un mayor m cono nformacin ocimiento so obre el trab bajo. Esta in n puede ser: Re egistros de e hoy. Mues stra la info ormacin re elativa al es studiante de el da en que se ha ace la vista, acompaa ada de un g grfico distr ribuido por horas.
Gabin nete de Tele-E Educacin
55
Universidad U Po olitcnica de Madrid M
Act tividad de los estudiantes. Manual de Mo oodle 2
To odas las en ntradas. Muestra M tod a la inform macin relat tiva al estu udiante des sde la fe echa de inicio del cur rso, editada a en el blo oque Ajuste es, hasta e el da en qu ue se ha ace la vista, acompaa ada de un g grfico distr ribuido por das. Di iagrama de e informes s. Muestra p por temas, las califica aciones que e ha obteni ido el es studiante en e las Activ vidades, el nmero de e visitas que ha recibi ido cada un no de lo os Recursos y el nme ero de men nsajes apor rtados en lo os Foros de entro del curso, c in ndicando ta ambin la fecha de calificaci n y cund do fue la ltima visita o ap portacin.
D Diagrama de informes
In nforme com mpleto. Muestra M una a pgina que recog ge toda la a actividad d del es studiante agrupada po or los temas s en los que e se ha dividido el cur rso. Los dist tintos Re ecursos y Actividades se listan co omo enlaces que perm miten accede er directam mente a cada uno de d ellos, ind dicando al i igual que en n el Diagram ma de infor rmes, el n mero de e visitas, la a calificaci n obtenida y la fecha a y hora de la ltima vi isita.
S se quie Si ere tener una visi n complet ta del tra abajo de un e estudiante, se recomi ienda consu ultar el inf forme de a actividad y no a acceder nicamente a calificacion nes.
Gabin nete de Tele-E Educacin
56
Universidad U Po olitcnica de Madrid M
Act tividad de los estudiantes. Manual de Mo oodle 2
Alumno
Inf forme compl leto
2.3.2 2.Informes s
Desd de aqu el profesor p po odr gestion nar la evolucin del curso c con la a posibilida ad de realizar un completo segui imiento de todos los estudiantes.
Infor rmes de actividad
. Registros 1. El pr rofesor pod dr seleccio onar los Reg gistros que e se quieren ver, utili izando cual lquier comb binacin de e las entra adas que s se nos ofre ecen en la as listas de esplegables. Por ejem mplo, se pue ede realizar r un seguim miento indiv vidualizado del recorrid do de cualq quier
Gabin nete de Tele-E Educacin
57
Universidad U Po olitcnica de Madrid M
Act tividad de los estudiantes. Manual de Mo oodle 2
icipante po or las diferentes act ividades de el curso, incluyendo i datos com mo la parti direc ccin IP des sde la que se s conecta.
Edicin de l os registros de actividad d
te un enlace e Registros en vivo, qu ue muestra la informac cin de la ltima hora. Exist
Regis stros de acti ividad duran nte la ltima a hora
2. . Informe de d actividad des Mues stra la cant tidad de vis sitas que h a recibido cada uno de d los elem mentos del curso por temas, ind dicando tam mbin cuan ndo ocurri la ltima visita. E Este Inform me es especialmente til para ev valuar cul de los recursos ha tenido una ma ayor aceptacin.
Inform me de activi idades
Gabin nete de Tele-E Educacin
58
Universidad U Po olitcnica de Madrid M
Act tividad de los estudiantes. Manual de Mo oodle 2
3. . Informe de d participa acin Mues stra la cantidad de visitas v que han recibi ido las Act tividades p ropuestas en e el curso o, (no los recursos), r pudiendo p el legir: una Actividad A en e concreto o, un period do de tiempo determi inado, el ro ol (entradas s de estudia antes o pro ofesores) y s si las visita as han r o para par rticipar. sido simplemente para ver
Inform me de partici ipacin
. Informe de d Actividades realiza adas 4. Ofrec ce informa acin sobre e la evolu ucin de los l estudia antes a m medida que e van comp pletando la as actividades propue estas en el e curso. Para ms in nformacin, ver apart tado Rastre eo de finalizacin.
Informe de e actividades s realizadas
Gabin nete de Tele-E Educacin
59
Universidad U Po olitcnica de Madrid M
Gestin de ca alificaciones. Manual de Mo oodle 2
2. .4. Gestin n de califi icaciones
dle muestra a en el Lib bro de calif ficaciones las puntuac ciones que los estudiantes Mood obtie enen en las s Actividade es de un cu urso. Se acc cede pulsan ndo sobre Calificacio ones en Ad dministraci in del curs so, dentro d de Ajustes. La pr rimera vez que se acce ede al Libro o de calific caciones, se e presenta l la Vista en modo Calif ficador, apa areciendo una u tabla en n la que ca ada fila corr responde a un estudia ante y cada a columna a una activid dad, salvo l la ltima qu ue presenta a la califica acin total.
Vista a en modo Ca alificador
Selec ccionando Vista V en modo Usuari io, se abre una pgina que le d da al profes sor la opci n de ver la as calificaci iones de un n usuario en n concreto.
Vis sta en modo Usuario
Cada a vez que se agrega a una Act tividad cal lificable en n un curso o, el Libr ro de calif ficaciones crear c automticame ente una columna c pa ara las cal lificaciones s que gene ere el profesor o el sistema au utomticam mente, y a adir las calificacion nes a medi ida que se vayan v produ uciendo.
Gabin nete de Tele-E Educacin
60
Universidad U Po olitcnica de Madrid M
Gestin de ca alificaciones. Manual de Mo oodle 2
e pulsa sobr re el nombr re de una A Actividad de el Libro de calificacio ones, enlaza a a la Si se na de notas s de esa Act tividad en c concreto. pgin El Libro de ca alificacione es ofrece a al profesor r la posibilidad de p personalizarlo y ificarlo. Se e puede Activar A edi icin en la parte su uperior der recha y de este modi modo o realizar cualquier c ca ambio, ya se ea en las no otas, Activi idades o Ca ategoras.
Ed dicin activa ada del Libro o de calificaciones
Como o se puede observar en e la figura a, aparecen una serie de recuadr ros con las notas que c cada estudiante ha sa acado en las s actividade es del curso o, si se mod difica y se pulsa sobre e Actualiza ar, directam mente se ca ambian las notas desde e el Libro d de calificac ciones sin n necesidad de ir a la Ac ctividad, y s si se pulsa , se pued de acceder r directame ente a ntrega realizada por el l estudiante e en esa Actividad. la en Tamb bin se pue ede ocultar, bloquear o excluir una u nota, Actividad o C Categora, de la nota total del curso pulsan ndo .
Edi icin de una nota del Lib bro de calific caciones
egoras Cate Mood dle permite e la creacin para cada a curso de diferentes Categoras s de califica acin, de m manera que se pueda asignar a cad da Actividad d a una de stas. Para a ver la uti ilidad que p pueden ten ner las Cate egoras de c calificacin, , se muestra algunos c casos a mod do de
Gabin nete de Tele-E Educacin
61
Universidad U Po olitcnica de Madrid M
Gestin de ca alificaciones. Manual de Mo oodle 2
mplo. Un ca aso sera la necesidad de evaluar r por separa ado diferen ntes aspectos de ejem la ev volucin del estudiante e, creando una catego ora para ca ada uno de e estos aspe ectos. Otro sera cre ear una ca ategora po or cada tipo de Act tividad don nde se evalen conju untamente todas las propuesta as en el curso, c inclu uyendo en una todo os los Cues stionarios, en e otra todas las Tarea as, etc.
Ed dicin de categoras
Si se e selecciona Vista sim mple del d desplegable e, se muestra una p gina en la a que apare ece una lis sta con tod das las Act tividades. En la parte e inferior d de la pgin na se dispo one de un enlace para Aadir r categora a y en cas so de nece esitarlo, Aadir A elem mento de ca alificacin. Por d defecto, la nota total l de cada C Categora es e una media pondera ada de toda as sus Activ vidades tras dar un peso determ minado a ca ada una pa ara otorgarl le ms o menos m impo ortancia, pe ero a la ho ora de con nfigurar la Categora se puede s seleccionar r otro modo o de calificacin.
Gabin nete de Tele-E Educacin
62
Universidad U Po olitcnica de Madrid M
Gestin de ca alificaciones. Manual de Mo oodle 2
Modo de cal lificacin de la Categora a
Si se observa la fila que ind dica el tota al de la Categora, se ve v que pare ece el icono o .
Indicador d del Total de la categora
Si se pulsa en el e icono , el e profesor tendr cierta flexibili idad a la ho ora de trata ar las notas s obtenidas s en las Actividades de e esa Catego ora. Lo p primero qu ue tendr que hacer r es crear r los ident tificadores de calificacin nomb brndolos y pulsando en Agreg gar nmero os id, posteriorment te en el campo Clcu ulo, se indica la funci n o funcio ones matem mticas que definen el total de la a nota determinada po or el profesor preced ido del = y con los id dentificado ores entre doble d corch hete.
Edicin de el Total de la a categora
Gabin nete de Tele-E Educacin
63
Universidad U Po olitcnica de Madrid M
Gestin de ca alificaciones. Manual de Mo oodle 2
ntinuacin se indica un n ejemplo d de cmo se formulara an estas fun nciones: A con
=a average(max x([[Cuest1]];[ [[Cuest2]]);m min([[Tarea1 1]];[[Tarea2] ]]))
Escalas dle estable ezca una p puntuacin a un estu udiante en n una Actividad Para que Mood conc creta, prime ero se debe e decidir la a Escala con n la que se e calificar desde la pgina edicin de la Activid dad, pudien ndo utilizar r las Escalas numric cas, las Es scalas de e estn ndar ya pre edefinidas, o las Escal las persona alizadas definidas prev viamente por p el profe esor.
Esca las de evaluacin
La Es scalas perso onalizadas se s configura an pulsando o Agregar r una nueva a escala y: y Es specificando el Nomb bre con el que aparec cer en la lista de Esca alas. Es scribiendo los l distinto os grados o niveles que forman la Escala de calificacin or rdenados de e menor a mayor m valor r y separado os por coma as. Da ando una Descripci n de la Es Escala. Esta descripcin aparecer r en la ven ntana de e ayuda cua ando se pulse sobre el smbolo de e interrogac cin. En c caso de que e se quiera a utilizar u una Escala personaliza ada en ms s cursos, puede p conv vertirse en una Escal la estnda r marcando la casill la correspo ondiente. Si S un profe esor la usa en alguna Actividad A de itarla. e su curso, ya no ser posible edi
Gabin nete de Tele-E Educacin
64
Universidad U Po olitcnica de Madrid M
Gestin de ca alificaciones. Manual de Mo oodle 2
Ag gregarunan nuevaescaladecalificaci in ortar Expo Exist te la opcin n de Exportar el Libro o de calific caciones en n forma de hoja de c lculo Exce el mediante e el botn Exportar y seleccio onando Hoj ja de clcul lo Excel o como un a archivo de texto con n las entra adas separa adas por tabuladores , seleccion nando Archivo en text to plano. Impo ortar Tamb bin existe la posibilid dad de Impo ortar al Lib bro de califi icaciones la a informaci n de una hoja de c lculo Excel guardada en format to CSV y co on codificac cin UTF-8 8. Ver xo. anex Conf figuracin Los ajustes de el curso co onfigurados aqu, det terminan c mo apare ece el Libr ro de ficaciones a todos los estudiante es del curso o. Las opciones a ajus star entre otras calif son l las siguiente es:
A ACCIN M Modo de mos strar calific cacin Puntos dec cimales glob bales Most trar rango Mostrar r porcentaje e Mostrar calificacion nes Mostrar ponderacion p nes Mostra ar promedio o DESCR RIPCIN Es specifica cm mo se vern n las calific caciones, como let tra, como po orcentaje, etc. Es specifica el nmero de decimales a mostrar pa ara ca ada calificaci in. Da a la posibi ilidad de mostrar la posicin del d es studiante en relacin con el resto de e la clase pa ara ca ada elemento o de calificacin. Da a la posibilid dad de most trar el porce entaje de ca ada te em de calific cacin. a la posibilid dad de mostrar la calific cacin de ca ada Da te em. Da a la posibilid dad de mostr rar la ponde eracin de ca ada te em de calific cacin. Da a la posibilid dad de mostrar el prom medio de ca ada te em de calific cacin.
Gabin nete de Tele-E Educacin
65
Universidad U Po olitcnica de Madrid M
Gestin de calificaciones. Manual de Moodle 2
Mis preferencias El profesor debe marcar qu se ve y qu no en el Libro de calificaciones. Las opciones a ajustar entre otras son las siguientes:
ACCIN Mostrar iconos Mostrar/Ocultar Mostrar promedios de columna Mostrar bloqueos Mostrar rangos Tipo de visualizacin del rango Decimales en los rangos Tipo de visualizacin en promedios de columna Decimales en promedios de columna Calificaciones seleccionadas para los promedios Mostrar nmero de calificaciones en los promedios Calificacin rpida Estudiantes por pgina DESCRIPCIN El libro de calificaciones ofrece la opcin de dejar visible u oculta cualquier nota, actividad o categora. Muestra la media de todas las calificaciones de una actividad en concreto. Da la opcin de bloquear una nota, actividad o categora para que no pueda ser modificada. Da la posibilidad de mostrar la escala de calificacin definida para cada actividad. Hereda la configuracin predeterminada por la plataforma, pero le da al profesor la opcin de mostrarlo en formato de real, porcentaje o de letra. Se escoge los decimales que se mostrarn en el rango de valores de las actividades. Hereda la configuracin predeterminada por la plataforma, pero le da al profesor la opcin de mostrarlo en formato de porcentaje, real o de letra. Se escoge los decimales que se mostrarn en la media dada por todas las notas de una actividad en concreto. Da la opcin de elegir si se incluyen las notas vacas dentro del promedio. Mostrara entre parntesis, el nmero de notas con las que se ha hecho el promedio. Hace que la nota aparezca recuadrada para ser modificada desde el libro de calificaciones. Indica el nmero de estudiantes por pgina a mostrar en el libro de calificaciones. (Se recomienda con mostrar ms de 50).
Gabinete de Tele-Educacin
66
Universidad Politcnica de Madrid
Resultados. Manual de Mo oodle 2
2 2.5. Result tados (Com mpetencia as)
Para qu sirven? P
Los Resultados s o com mpetencias de Moo odle permiten califi icar o ev valuar petencias o habilidad des trasver rsales que tiene asoc ciadas una Actividad, por comp ejem mplo, domin nio del ingls o trabaj jo en equip po. Cuando una Tarea tiene asoc ciadas unas competen ncias, el profesor pue ede calific car al alum mno por la Tarea en s y adem ms, califica ar por sepa arado cada una de las competenc cias que se e hayan asig gnado a la m misma.
Cmo se cre ean? C La ge estin de Resultados R se realiza desde el bloque Ajustes, en Adm ministraci n del curso o. Tambin puede accederse desd de Calificac ciones.
Acceso a Re esultados
En un n curso se pueden p utilizar dos tip pos de Resultados: Es stndar. Son creados s por el ad dministrador del sistem ma y estn n disponible es en to odos los cur rsos. Pe ersonalizad dos. Son cr reados por el profeso or y slo es stn disponi ibles dentr ro del cu urso.
Gabin nete de Tele-E Educacin 67 Universidad U Po olitcnica de Madrid M
Resultados. Manual de Mo oodle 2
Resultados personaliza ados se cre ean desde el e enlace Editar resu ultados. En esa Los R pantalla se muestran separados los resultados personaliz zados y los estndares. De a uno se mu uestra el no ombre comp pleto, el no ombre corto o, la Escala que se usa a para cada califi icarlo y el e nmero de Activid dades a lo os que est t asociado o. Adems s, los perso onalizados pueden ser editados, y borrados si no estn en uso.
Ed ditar Resultados
El pr rofesor pued de crear Re esultados si guiendo est tos pasos: 1. P Pulsar Agr regar nuevo resultado o. 2. D Definir un Nombre co ompleto y un Nomb bre corto. 3. M Marcar Re esultado disponible si se quie ere que sea a un Result tado estnd dar y p pueda ser usado u por otros profeso ores en otra as asignaturas. 4. S Seleccionar r una Escala para a calificar el Result tado. Desd de aqu pu ueden d definirse nu uevas Escal las de calif ficacin si no se han creado pre eviamente desde d Calificacio ones. 5. D Describir el l resultado. 6. P Pulsar Gua ardar camb bios.
Gabin nete de Tele-E Educacin 68 Universidad U Po olitcnica de Madrid M
Resultados. Manual de Mo oodle 2
Cr rear Resultad dos
Cmo se us san? C Para definir qu u Resultad dos estarn n disponible es en el cu urso hay q ue pulsar en el enlac ce Result tados usad dos en el c curso. Se presentan dos cuadr ros, en el de la izqui ierda apare ecen los que e pueden as sociarse a alguna a Actividad (los p personaliza ados y los e estndares que q hayan sido s selecci ionados). Con C los boto ones centra les Agregar y iado a nin Qui itar, es posible inc corporar o eliminar (si no se han asoci nguna activ vidad) Resultados est ndares de la parte de erecha. Los s personaliz zados no pu ueden quita arse.
Resultados disponibles en un curso
Una vez estn n definidos los Resul ltados disp ponibles en n el curso , estos pu ueden iarse a un na Actividad. Al cre earla o actualizarla, , entre su us opcione es de asoci confi iguracin, es posible indicar los s Resultado os que tiene e asociados s, marcand do las casillas correspo ondientes.
Gabin nete de Tele-E Educacin 69 Universidad U Po olitcnica de Madrid M
Resultados. Manual de Mo oodle 2
Asignar Res sultados a un na Actividad d
el momento o, la calificacin de Re esultados slo est tot talmente im mplementad da en Por e la Ta area. Cuand do el profe esor califica a el envo de d un estud diante, tien ne la posibi ilidad de e evaluarle en e los Resu ultados que e tiene as sociados la Tarea. Pa ara el rest to de Activ vidades pue ede realizar rse directam mente sobre e el Libro de d calificaci iones del cu urso.
Ca alificacin d de Resultados s en una Tar rea
Gabin nete de Tele-E Educacin 70 Universidad U Po olitcnica de Madrid M
Banco de preguntas. Manual de Mo oodle 2
2. .6. Banco de preguntas
Para qu sirve? P Se ut tiliza para crear o editar pregunt tas que se organizan en e categor as para fac cilitar su u utilizacin en la asig gnatura. Es stas pregun ntas se po odrn inclu ir en cual lquier cuest tionario del curso. El profesor ac ccede al ba anco de preguntas al c crear o edit tar un cuest tionario o mediante m el l bloque Aju ustes en Ad dministraci n del curso o. Desd de este enla ace se pued de editar pr reguntas, organizarlas en categor ras, import tarlas y exp portarlas. C Cmo se cre ea? 1. En n Adminis stracin de el curso d dentro de Banco de preguntas , pinchar sobre el l enlace Ca ategoras . 2. En n la parte in nferior de la l pantalla aparece A Aadir cate egora que e permite definir ampos: un na nueva Ca ategora. Pa ara ello se debern re ellenar los siguientes ca C Categora padre p . Per rmite coloca ar la Categ gora como una nueva (en este ca aso se s seleccionar ra Top) o como sub bcategora de d otra (en este caso se seleccio onara l la Categora de la que e depende). N Nombre. No ombre de la a Categora a. I Informaci n de la Categora. Un na breve de escripcin. 3. Po or ltimo pu ulsar el bot tn Aadir r categora a.
Edit tando catego oras
Creadas las cate egoras es el e momento o de la edic cin de las preguntas. p d Para ello, desde nco de preg guntas se accede al e enlace Pre eguntas. Se S mostrar un men Ban
Gabin nete de Tele-E Educacin
71
Universidad U Po olitcnica de Madrid M
Banco de preguntas. Manual de Mo oodle 2
omo Selec cionar una categora en el que figurarn todas desplegable etiquetado co categoras disponibles d para el cu rso y en la a parte infe erior otro e etiquetado como las c Crear una nue eva pregunt ta que pe ermitir aa adir las pre eguntas. Co on solo elegir el tipo de pregunta (opcin mltiple, verdadero o falso, nu tc.) se abr umrico, et re los form mularios de configuraci c n para los distintos ti ipos de pregunta.
Edit tando pregu untas
Los t tipos de pre eguntas posibles son: Opcin mltiple e Pregunta tipo test de varias opcio ones (a, b, b c) con una o va arias respu uestas ectas. Para crear una pregunta d de opcin mltiple m ha ay que segu uir los siguientes corre pasos: e la categ gora a la que perten necer la pr regunta. 1. Guardar en Rellenar el campo Nombre N de la pregunt ta con un nombre re epresentativ vo de 2. R l la misma.
Gabin nete de Tele-E Educacin
72
Universidad U Po olitcnica de Madrid M
Banco de preguntas. Manual de Mo oodle 2
Indicar el enunciado e en e el Text to de la pre egunta. 3. I 4. S Si se desea se puede poner un te exto en Retroalimen ntacin gen neral para a que l lo pueda leer el alumn no una vez q que haya re espondido a la pregunt ta. 5. S Seleccionar r si la pregu unta tendr Una o va arias respuestas vli idas. 6. S Seleccionar r la casilla de d Baraja ar respuest tas si se quiere que la tas no as respuest t tengan el mismo m orden n siempre. 7. A continuac cin se debern aadir r las posible es solucione es a la preg gunta. Para cada p posible respuesta pue ede incorpo orarse un feedback que el alu umno recibir al r responder, un peso (en tanto por ciento o) que ser el que d determine si la igna un pes r respuesta es e correcta. . Si hay una a sola respu uesta correc cta se le asi so del 1 100%, y si hay h que sele eccionar tre es opciones s para dar la l respuesta a correcta, se le a asigna a ca ada una un peso del l 3333% dando un peso de -10 00% al rest to de o opciones. Hay que tener t en c cuenta que e los pesos negativo os restan en e la c calificacin n de la preg gunta y no e en la del cuestionario donde d se in ncluya. 8. F Finalizar pu ulsando el botn b Gua ardar Camb bios.
Pregun ntas de opci n mltiple
Verd dadero y falso Pregunta en la que los usuarios dec ciden si es verdadera o no una afirmacin n que fesor. Para crear una p pregunta de e verdadero o y falso ha ay que segu uir los propone el prof s: siguientes pasos e la categ gora a la q que pertenecer la pregunta. 1. Guardar en
Gabin nete de Tele-E Educacin
73
Universidad U Po olitcnica de Madrid M
Banco de preguntas. Manual de Mo oodle 2
Rellenar el campo Nombre N de la pregunt ta con un nombre re epresentativ vo de 2. R l la misma. 3. I Indicar el enunciado e en e el Text to de la pre egunta. 4. S Si se desea se puede poner un te exto en Retroalimen ntacin gen neral para a que l lo pueda leer el alumn no una vez q que haya re espondido a la pregunt ta. 5. S Seleccionar r cul sera la Respue esta correc cta. Resp puesta corta Este tipo de pr reguntas re equieren qu ue el alumno conteste e con una palabra o frase corta a a un enunciado pro opuesto. Est te tipo de preguntas tiene el in nconvenient te de que la solucin dada debe e ajustarse exactamen nte a la de el profesor, el cul ela abora lista de respuestas ace eptadas. una l Para crear una pregunta de e respuesta a corta hay que seguir los siguient tes pasos: 1. Guardar en e la categ gora a la q que pertenecer la pregunta. 2. R Rellenar el campo N Nombre de la pregunt ta con un nombre re epresentativ vo de l la misma. 3. I Indicar el enunciado e en e el Text to de la pre egunta. 4. E En el caso de que se desee, d pone er un texto o en Retro oalimentac cin genera al al e estudiante para que le e salga cada a vez que re esponda. 5. S Seleccionar r si se desea a distinguir r entre maysculas y minsculas. m 6. I Indicar las soluciones vlidas en n Respues sta y asignarlas un p peso (es po osible a asignar pesos distintos s, para obte ener mayor r o menor puntuacin p e en funcin de la r respuesta dada). d 7. A Aadir los posibles p Fe eedback p para cada respuesta. r 8. F Finalizar pu ulsando el botn b Gua ardar Camb bios.
Pregunt ta de respues sta corta
Gabin nete de Tele-E Educacin
74
Universidad U Po olitcnica de Madrid M
Banco de preguntas. Manual de Mo oodle 2
mrica Num Son u un tipo de preguntas en e la que lo os alumnos s responden n con un va lor numric co. El profe esor tambi n podr establecer un n intervalo de error pa ara la respu esta dada. y que segui Para crear una pregunta nu umrica hay ir los siguientes pasos: : 1. Guardar en e la categ gora a la que perten necer la pr regunta. 2. R Rellenar el campo Nombre N de la pregunt ta con un nombre re epresentativ vo de l la misma. 3. I Indicar el enunciado e en e el Text to de la pre egunta. 4. E En el caso de que se desee, d pone er un texto o en Retro oalimentac cin genera al al e estudiante para que le e salga cada a vez que re esponda. 5. I Introducir la respuesta a correcta. 6. I Introducir el e Error aceptado a , es decir, un rango po or encima y por debajo de l la respuest ta correcta. El error aceptado sera s de 1, si para un na respuest ta de v valor 7 se aceptan a los valores 6 y 8. 7. O Opcionalme ente puede incluirse e la Un nidad de medida s solucin dada (0001 t = 1kg = 10 00gr). 8. A Aadir un Feedback para la re espuesta si se s desea. 9. F Finalizar pu ulsando el botn b Gua ardar Camb bios. del resultado, p pudindose e aceptar como c vlida as respuest tas en unid dades mlti iplo de la de la
Pre egunta num rica
Calcu ulada leatorios de Es u una ecuaci n matem tica con v variables que q toman valores al d un unto de valores gener rado por el l profesor. Por ejemp plo, si un p profesor quisiera conju gene erar un gran n nmero de problema as de multiplicaciones podra cre ear una ecuacin con d dos variable es { a } * { b }. De est ta forma cu uando un al lumno empe solver ezara a res el cu uestionario Moodle gen nerara valo ores aleator rios para a y b.
Gabin nete de Tele-E Educacin
75
Universidad U Po olitcnica de Madrid M
Banco de preguntas. Manual de Moodle 2
Para crear una pregunta calculada hay que seguir los siguientes pasos: 1. Guardar en la categora a la que pertenecer la pregunta. 2. Rellenar el campo Nombre de la pregunta con un nombre representativo de la misma. 3. Introducir el enunciado en el Texto de la pregunta, remplazando los valores por variables entre llaves ({a},{b},). 4. En el caso de que se desee, poner un texto en Retroalimentacin general al estudiante para que le salga cada vez que responda. 5. Aadir la Frmula para la respuesta correcta. El profesor debe asegurarse de usar las mismas variables que en el enunciado para que Moodle pueda realizar las sustituciones. 6. Es posible permitir un margen dentro del cual todas las respuestas son aceptadas como correctas con el campo Tolerancia. Hay tres tipos diferentes: relativa, nominal y geomtrica. 7. Si se desea, aadir un Feedback para la respuesta. 8. Decidir si las unidades entran en la calificacin de la pregunta en Manejo de la unidad y si se penaliza en caso de que sea incorrecta. Aadir las unidades en las que se dar el resultado y (y el factor de conversin para resultados mltiplos del dado). 9. Pulsar Guardar Cambios y ver la siguiente pantalla de configuracin. 10. Decidir si los valores que da la plataforma a las variables se escogen de un grupo de datos nuevo que se cree o de un grupo de datos ya creado anteriormente en otra pregunta calculada, y si stos se sincronizan con otras preguntas dentro del mismo cuestionario. 11. Pulsar Siguiente Pgina y ver la ltima pantalla de configuracin. 12. Indicar el Rango de valores entre los que se encuentra cada variable y el nmero de Decimales que se toman de cada una. 13. Para poder guardar la pregunta es necesario aadir al menos un conjunto de datos mediante Aadir tem. Cuanto ms se aadan, ms enunciados distintos se crearn para una misma pregunta. 14. Finalmente pulsar Guardar cambios.
Gabinete de Tele-Educacin
76
Universidad Politcnica de Madrid
Banco de preguntas. Manual de Moodle 2
Calculada simple Este tipo de preguntas es similar al mencionado anteriormente. Su configuracin se realiza en una nica pantalla y la diferencia es que no se puede utilizar un conjunto de datos ya creado ni sincronizarlos con otras preguntas del mismo cuestionario. Calculada de opcin mltiple Este tipo de preguntas es similar a la calculada. Su configuracin es igual y la diferencia es que el profesor propone varias frmulas para la respuesta correcta de manera que cuando al alumno le aparezca la pregunta, le saldrn tantas opciones de respuesta como frmulas ha incluido el profesor teniendo que marcar aquella que da la solucin correcta. Ensayo Este tipo de preguntas le quita al cuestionario la caracterstica autoevaluable porque el alumno responde con un texto a una pregunta propuesta por el profesor, ste la revisa y le da una calificacin de forma manual. Para crear una pregunta de tipo ensayo hay que seguir los siguientes pasos: 1. Guardar en la categora a la que pertenecer la pregunta. 2. Rellenar el campo Nombre de la pregunta con un nombre representativo de la misma. 3. Indicar el enunciado en el Texto de la pregunta. 4. Si se desea se puede poner un texto en Retroalimentacin general para que lo pueda leer el alumno una vez que haya respondido a la pregunta. 5. Indicar el Tamao de la caja de respuesta seleccionando el nmero de lneas que el profesor quiere que tenga. 6. Indicar el nmero de Archivos adjuntos si es que se permiten. 7. Finalmente pulsar Guardar cambios. Emparejar Estas preguntas plantean un enunciado e invitan al alumno a relacionar una serie de elementos pregunta con mltiples elementos respuesta, de tal forma que tems y respuestas acaben emparejadas. Para crear una pregunta de emparejar hay que seguir los siguientes pasos:
Gabinete de Tele-Educacin
77
Universidad Politcnica de Madrid
Banco de preguntas. Manual de Mo oodle 2
e la categ gora a la q que pertenecer la pregunta. 1. Guardar en Rellenar el campo Nombre N de la pregunt ta con un nombre re epresentativ vo de 2. R l la misma. 3. I Introducir un enunciado que i ndique al alumno lo os element tos que de eber e emparejar en el Tex xto de la pr regunta. 4. E En el caso de que se desee, pon ner un texto o en Retro oalimentac cin genera al al e estudiante para que le e salga cada a vez que re esponda. 5. A Aadir cad da element to Pregu unta con su elemento Resp puesta. Deben D i incluirse al menos tres parejas do utilizar la misma respuesta para s, pudiend d distintas pr reguntas e incluso aad dir respuest tas dejando o vacas las preguntas. . 6. F Finalizar pu ulsando el botn b Gua ardar Camb bios.
Pregu unta de emparejar
Mood dle mostra ar los ele ementos p pregunta en una columna y a continuacin esplegables prese entar otra a columna de d mens de s (un men por eleme nto pregu unta) con t todas las re espuestas po osibles. Empa arejamient to aleatorio o de respue estas corta as
Se ge enera una pregunta de d este tip o a partir de las preg guntas de tipo Respuesta Corta a de la misma m categ gora. Es un na buena fo orma de reutilizar ant tiguas preguntas de re espuesta co orta. Para crear este tipo de pre eguntas hay y que seguir r los siguien ntes pasos: 1. Guardar en e la categ gora a la q que pertenecer la pregunta. Rellenar el campo No ombre de la a con un nombre repr resentativo de 2. R a pregunta l la misma. 3. I Introducir un enunciado que i ndique al alumno lo os element tos que de eber e emparejar en el Tex xto de la pr regunta. 4. E En el caso de que se desee, d pone er un texto o en Retro oalimentac cin genera al al e estudiante para que le e salga cada a vez que re esponda.
Gabin nete de Tele-E Educacin
78
Universidad U Po olitcnica de Madrid M
Banco de preguntas. Manual de Mo oodle 2
Seleccionar r el Nme ero de preg guntas de respuesta corta que intervendr n. Si 5. S e el nmero es inferior al de preg guntas de repuesta r co orta de la categora, stas s sern seleccionadas al l azar. 6. F Finalizar pu ulsando el botn b Gua ardar Camb bios. Resp puestas anid dadas (Cloz ze) Esta tipo propo orcionan al profesor la posibilid dad de enunciar en el mismo texto preguntas de op pcin mltip ple, de resp puesta cort ta o numric ca. uientes pas Para crear una pregunta de e respuesta as anidadas hay que se eguir los sigu sos: 1. Guardar en e la categ gora a la q que pertenecer la pregunta. 2. R Rellenar el campo Nombre N de la pregunt ta con un nombre re epresentativ vo de l la misma. 3. I Introducir el e enunciad do en el T Texto de la l pregunta a, teniend do en cuen nta la c configuracin que se muestra a continuaci n dependiendo del ti ipo de preg gunta q que se quie era incluir:
Ejemplo o de pregunta Cloze
Dond de:
~
=
%valor r%
#
Se utiliza u para a separar las s opciones. Se pone p para i ndicar la op pcin correcta. Se pone para a dar un valor v (que no es el t total de la a pregunta) a un na opcin que es correcta pero in ncompleta. Para aadir la retroalimentacin des spus de ca ada opcin. Valo or que indic ca la puntuacin en es sa pregunta a. ica el tipo d de pregunta que se in ncluye en la a Cloze. Los s Indi otro os tipos son n SHORTANS SWER y NUM MERICAL.
1 MULTICHO OICE
Gabin nete de Tele-E Educacin
79
Universidad U Po olitcnica de Madrid M
Banco de preguntas. Manual de Moodle 2
Y el resultado final como lo veran los estudiantes sera:
Vista del ejemplo
4. En el caso de que se desee, poner un texto en Retroalimentacin general al estudiante para que le salga cada vez que responda. 5. Finalizar pulsando el botn Guardar Cambios. Descripcin (no es una pregunta) Este formato no es un tipo de pregunta en sentido estricto. Se limita a mostrar un texto, grfico, imagen sin necesidad de responder. Puede ser til, por ejemplo, para dar informacin previa antes de un grupo de preguntas. Para crear una descripcin hay que seguir los siguientes pasos: 1. Guardar en la categora a la que pertenecer la pregunta. 2. Rellenar el campo Nombre de la pregunta con un nombre representativo de la misma. 3. Introducir el Texto de la pregunta. 4. En el caso de que se desee, poner una Retroalimentacin general. 5. Finalizar pulsando el botn Guardar Cambios.
Gestin Una vez creadas las preguntas siempre se puede hacer una vista previa de las mismas pulsando borrar y en caso de no estar de acuerdo con la configuracin, se va a poder o editar de nuevo para modificarlas . Al igual que en todo momento se
puede modificar o eliminar cualquier categora creada. Aunque las preguntas se hayan guardado inicialmente en una categora determinada, se pueden mover a otra categora. Primero se marcara la pregunta o preguntas a mover, posteriormente habra que seleccionar la categora destino del desplegable y por ltimo pulsar el botn Mover a >>.
Gabinete de Tele-Educacin
80
Universidad Politcnica de Madrid
Banco de preguntas. Manual de Moodle 2
Gestionando preguntas
Tambin el profesor puede exportar las preguntas a otro espacio o importarlas por medio de un archivo de texto (teniendo en cuenta que debe tener la codificacin UTF-8) cargados a travs de un formulario, que han sido editadas en otro espacio. Los formatos permitidos son: GIFT es el formato disponible ms completo para importar preguntas de cuestionario a partir de un archivo de texto. Su diseo permite escribir preguntas en un archivo de texto de forma fcil. Soporta opciones mltiples, verdaderofalso, respuesta corta, emparejamientos y preguntas numricas, as como la insercin de espacios para el formato de rellenar huecos. Varios tipos de pregunta pueden mezclarse en un sencillo archivo de texto, dado que este formato soporta lneas de comentario, nombres de preguntas, respuesta automtica al alumno y calificaciones por porcentajes de peso. Se presentan dos ejemplos: Coln descubri Amrica el 12 de { ~Agosto ~Septiembre =Octubre } de 1492. De qu pas provienen originalmente los caracteres japoneses? { ~India =China ~Egipto} Formato Aiken es una manera muy sencilla de crear preguntas con respuesta de opciones mltiples, usando un formato claro y entendible. He aqu un ejemplo:
Gabinete de Tele-Educacin
81
Universidad Politcnica de Madrid
Banco de preguntas. Manual de Moodle 2
Qu LMS tiene ms formatos de importacin de cuestionarios? A) Moodle B) ATutor C) Claroline D) WebCT ANSWER: A Palabra perdida es un formato que slo soporta preguntas de opcin mltiple. Cada pregunta se separa con un tilde (~), y la respuesta correcta se precede con un signo de igual (=). Un ejemplo: Cuando comenzamos a explorar las partes de nuestro cuerpo nos convertimos en estudiosos de: {=anatoma y fisiologa ~reflexologa ~la ciencia ~los experimentos}, y en cierto sentido seguimos siendo estudiantes de por vida. Blackboard puede importar preguntas guardadas con la caracterstica de exportar preguntas de la plataforma Blackboard. WebCT permite importar algunos tipos de preguntas en formato texto de WebCT. Moodle XML es un formato especfico para importar y exportar preguntas.
Gabinete de Tele-Educacin
82
Universidad Politcnica de Madrid
Trabajar r con grupos. Manual de Mo oodle 2
2. .7. Trabaj jar con gr rupos
En el l siguiente apartado, se s exponen n las posibilidades de Moodle M para a trabajar en e un mism mo curso co on varios gru upos de est tudiantes. Esto E consist te tanto en disear alg gunas activ vidades par ra que los alumnos a tra abajen en comn, con n el Modo de grupo, como para que alguna as Actividades o Recu ursos estn slo dispon nibles para un conjunto de estud diantes, con n el uso de Agrupamie entos.
2.7.1 1. Grupos
P Para qu sirve? Perm mite al pro ofesor orga anizar a lo os alumnos s en grupo os dentro d del curso o en determinadas Actividades A . Las que ti ienen los gr rupos habili itados perm miten al pro ofesor ar las cont tribuciones de los a alumnos po or grupo, permitindo p ole consultar la filtra parti icipacin o entregas de e cada grup po por sepa arado. Exist ten tres modos de grup po disponib les: N No hay gru upos. Ningn participa ante pertenece a grupo o alguno. Lo os grupos no n son u usados. G Grupos sep parados. Cada grupo slo podr ver su pro opio trabajo o. Los miem mbros d del grupo no n podrn ve er el trabaj jo del resto o de grupos. . G Grupos vis sibles. Cada a grupo rea aliza su pro opio trabajo, aunque le es perm mitido o observar el trabajo de e los dems. .
El comp portamient to del mod do grupo vara v en fu uncin de la Activida ad donde se s configura a, adaptn ndose al fun ncionamiento de sta. C Cmo se co onfigura? 1. Pa ara utilizar los modos de grupo, e el profesor deber primero habil itar su uso en la co onfiguracin n general del curso.
Gabin nete de Tele-E Educacin
83
Universidad U Po olitcnica de Madrid M
Trabajar r con grupos. Manual de Mo oodle 2
En el l bloque Ajustes A , se eleccionar Editar Aju ustes.
B Bloque Ajuste es
En el l formulario o que apare ece, se conf figuran las opciones de el epgrafe Grupos. En n Modo de d grupo Sin grupos, con se config gura si en el curso se e trabaja S Gr rupos separ rados o Gru upos visibles es.
Configura acin del mo odo grupos
El l modo grup po puede se er definido a dos nivele es: o Nivel Curs so. El modo o de grupo definido a nivel de cu urso viene p por defecto o para todas las actividades a s creadas de entro del cu urso. o Nivel Acti ividad. Tod da activida ad que soporte grupos puede de efinir su propio p modo de grupo. g F Forzar el modo m de gr rupo. Si se e fuerza, entonces el Modo de gr rupo en el curso se e aplica a todas las actividades a s del curso. En ese caso c se pas san por alt to los aj justes del Modo M de gru upo a nivel d de Activida ad. 2. Un na vez ha abilitado el modo de e grupo se s crean los grupos. . En el bloque A Ajustes Usuarios s seleccion nar Grupo os.
Gabin nete de Tele-E Educacin
84
Universidad U Po olitcnica de Madrid M
Trabajar r con grupos. Manual de Mo oodle 2
Opcin Gru upos del bloq que Ajustes
e grupo co on el bot n Crear grupo. I ndicar n un n nombre par ra el Generar el grupo y si se desea una breve de escripcin. mente se puede est tablecer un na Clave de Matr riculacin . Al Opcionalm introducir rla el alum mno queda matriculad do en el curso c direc ctamente como c miembro del d grupo correspondie c ente. Pulsar sob bre el botn n Guardar r cambios.
Cre reando un gru upo
Para asign nar estudian ntes al grup po se marca a el grupo en e el cuadr ro izquierdo o y se pulsa el botn Ag gregar/qui itar usuarios al gru upo. Se seleccionan n los se pueden seleccionar s varios a la vez con la tecla alumnos a incluir en el grupo (s Control) y se pulsa en el botn Agregar.
Gabin nete de Tele-E Educacin
85
Universidad U Po olitcnica de Madrid M
Trabajar r con grupos. Manual de Mo oodle 2
Asignar e estudiantes a un grupo
Se pueden n crear grup pos de man nera autom tica pulsando en el b botn Crea acin automtica de grup pos. Para ello selecci ionar el rol l (Profesor/ /Estudiante e) que ner los par rticipantes a dividir en e grupos, especifica r el nmer ro de deben ten grupos qu ue se deben n crear o e el nmero de d particip pantes que debe habe er por grupo y si i los grupos s se deben crear de manera m aleatoria o si se agrupa a los participan ntes por ord den alfabti ico. Importar grupos permite im mportar gru upos creado os en una hoja de c lculo el y guardad dos con for rmato CSV y codificaci n UTF-8. como Exce
2.7.2 2. Agrupam miento
P Para qu sirve? Los A Agrupamien ntos permiten al profe esor asignar Recursos o Actividade es a un conj junto conc creto de est tudiantes.
mo se configura? C Los A Agrupamien ntos estn relacionado r os con los Grupos G , ya que q antes d de crear uno hay e que accedan que c crear al me enos un grup po que cont tenga a los alumnos qu ue se quiere
Gabin nete de Tele-E Educacin
86
Universidad U Po olitcnica de Madrid M
Trabajar r con grupos. Manual de Mo oodle 2
al Re ecurso o Ac ctividad. Un U Agrupam miento pued de estar co ompuesto p por uno o varios v grupo os. 1. Un na vez crea ado el Grupo, se crea a el Agrupa amiento qu ue contiene e a dicho grupo, g pa ara ello, en e el bloq que Ajust tesUsu uariosGrupos G se e selecciona la pe estaa Agr rupamiento os.
Pesta aa Agrupam mientos
2. Pa ara crear el Agrupam miento se pulsa el botn b Cre ear agrup pamiento y se in ndica un nom mbre.
Creacin n de un Agrup pamiento
3. Se e asigna el Grupo G ante eriormente c creado al Agrupamien A nto, pulsand do el icono
Asignar Gr rupos al Agru upamiento I
Gabin nete de Tele-E Educacin
87
Universidad U Po olitcnica de Madrid M
Trabajar r con grupos. Manual de Mo oodle 2
4. Se e marca en n el cuadro de la derecha el e grupo creado c ant tes y pulsa ar el bo otn Agreg gar.
Aadir Gru upos al Agrup pamiento II
Cmo funci iona? C Una vez cread dos los Agr rupamiento os se pued de hacer uso u de ella as en cual lquier Activ vidad que se e quiera cre ear. Al cr rear una Actividad, se presentar la pgina de configur racin de la a misma. En n ella se ti iene la op pcin de vi isualizar la as opciones s avanzada as de conf figuracin de d la Activ vidad pulsando sobre el e botn M Mostrar Ava anzadas. En e el desplegab ble Agrup pamientos , se selecc ciona el ag grupamiento o que se quiere q asoci iar a la acti ividad. Si se selecciona a Slo disp ponible pa ara miembr ros de Grup po, la acti ividad slo sera q pertene ecen al Agr rupamiento o selecciona ado. El resto de visible para los alumnos que mnos no ven la Activida ad ni puede en acceder a ella. alum
Co onfiguracin del modo gr rupo y Agrup pamientos en n una Activid dad
Gabin nete de Tele-E Educacin
88
Universidad U Po olitcnica de Madrid M
Trabajar r con grupos. Manual de Mo oodle 2
a pgina pr rincipal del curso, apa arecer en las Activid dades y Rec cursos que estn En la asign nados a algn Agrupam miento con creto un av viso slo vi isible por e el profesor en el que i indica entre e parntesis el Agrupa amiento al que q va dirig gida.
Visin de una Tarea asi ignada a un A Agrupamiento en la pantalla princip pal del curso o
Gabin nete de Tele-E Educacin
89
Universidad U Po olitcnica de Madrid M
Filtros. Manual de Mo oodle 2
2 2.8. Filtros s
Para qu sirven? P Los f filtros revis san todo el texto que se incluye en Moodle y en funci in de ese texto pued den realiza ar una tra ansformaci n, conver rtirlo en un enlace e o lo qu ue le corre esponda. Al lgunos ejem mplos son, e el filtro Conectores Multimedia, que muest tra un repro oductor cua ando se esc cribe un enl v o el filtro f de No otacin Tex x, que lace a un video, gene era la image en correspo ondiente a una notaci n matem tica al escr ribirla entr re dos signo os de Dlar (por ejemp plo, si se es scribe $$ \f frac{x}{y} $$ aparece e ).
C Cmo funci ionan? Pued den gestiona arse a nivel de curso y a nivel de e actividad o recurso. Es decir, dentro del c curso se podrn p activar o desa activar de forma general, y de espus para a una activ vidad o recu urso concre eto puede m modificarse esa configu uracin. La ge estin de los l filtros se s realiza d desde el bl loque Ajust tes, en Adm ministracin del curso o, si se quie ere configurar los que afectan a todo el cur rso, o en Ad dministraci n de la ac ctividad o recurso r , si se quiere modificar la l configura acin gener ral slo para un elem mento.
Ajustes d de filtros en n un curso
En la a pantalla Ajustes de filtro, se muestran los disponibles en ese e contexto y su estad do. Inicialm mente apar rece la con nfiguracin por defect to, que pue ede modificarse selec ccionando Conectado C , para activa ar un filtro, o Descone ectado, para a desactiva arlo.
Gabin nete de Tele-E Educacin 90 Universidad U Po olitcnica de Madrid M
Filtros. Manual de Mo oodle 2
Los f filtros dispo onibles son: : C Conectores multimedia. Cuando o encuentra a un enlace e a un arch hivo multim media (a audio o video) lo remp plaza por el l reproductor correspo ondiente. N Notacin Te ex. Convier rte una exp presin Tex x delimitada a por doble e dlar ($$ $) en la a imagen co orrespondie ente. N Notacin algebraica. Convierte una expresin algebr raica delim mitada por doble d d dlar ($$ ) en la im magen cor rrespondien nte. Necesi ita tener a activo el filtro N Notacin Te ex. E Enlace auto omtico al glosario. C Cuando se escribe una a palabra q que est inc cluida e en algn gl losario de la asignatu ura, la pala abra se convierte en un enlace e a la e entrada corr respondient te del mism mo. H HTML limpi io. Revisa si s el cdigo o HTML es compatible c con XHTML L y si no lo es lo a arregla.
Los filtros f disp ponibles e en un cu urso viene en definid dos desde la administracin de Moodle. S Si necesita algn filtr ro que no e est disponible en el curso c pnga ase en conta acto con el GATE.
Gabin nete de Tele-E Educacin 91 Universidad U Po olitcnica de Madrid M
Copia de seguridad, re estauracin e importacin. Manual de Mo oodle 2
2 2.9. Copia de seguri idad, resta auracin e importa acin
Para qu sirve? P Con la herramie enta Copia de segurid dad, Moodle e permite guardar todo o el conten nido y activ vidad de lo os alumnos s de un c curso en un nico ar rchivo com mprimido (m mbz). Poste eriormente, con la op pcin Resta aurar, todo o parte de el contenid do de esta copia pued de recupera arse sobre el mismo c curso o sob bre otros cu ursos en los s que el us suario tenga a permisos de profesor. Adem ms, Moodle e cuenta co on la opcin n Importar, que facilit ta el traslad do de Recur rsos y Activ vidades de un curso a otro o dentro o de la mism ma instalaci in de Mood dle.
Ejemp plos de uso: Copia de seguri idad perid dica para recuperar actividad y contenido de un cu borrad do por er rror, almac cenamiento o de la actividad a d urso acadm mico completo, etc.
C Cmo se cre ea una cop pia de segur ridad? e Ajustes 1. De esde la pgina p prin ncipal de la asigna atura, en el bloque s, en A Administra acin del cu urso, pulsa ar en Copia de segur ridad. 2. En n Ajustes in niciales ind dicar si se d desea: Incluir usu uarios matriculados. Hacer an nima la inf formacin d de usuario. Incluir asignaciones de d rol de us suario. Incluir la configuraci c n de archi ivos privado os. Incluir act tividades. Incluir blo oques. Incluir filt tros. Incluir com mentarios. Incluir det talles del grado de ava ance del usuario. Incluir reg gistros de actividad de el curso ("logs"). Incluir historial de ca alificacione es.
Gabin nete de Tele-E Educacin 92 Universidad U Po olitcnica de Madrid M
Copia de seguridad, re estauracin e importacin. Manual de Mo oodle 2
ulsar en Si iguiente. 3. Pu 4. En n Ajustes de d esquema se muest tran todos los temas, recursos y actividade es del cu urso. Se debern marc car todos lo os elemento os que se quieran q incl luir en la copia. c Ad dems, de cada c eleme ento se pod r indicar si s en la copia se almac cena la actividad de e los estudiantes (calif ficaciones, archivos en nviados, etc c.).
Ajus stes del esqu uema
5. Pu ulsar en Si iguiente. la copia pa 6. En n Configura acin y rev visin se p presenta tod do lo que contendr c l ara su co omprobaci n. Si es cor rrecto, puls sar en Ejecutar copia a de seguri idad. 7. Po or ltimo pu ulsar en C Continuar. 8. A continuaci in se mue estra el ar rchivo con la copia de d segurida ad realizad da. El ar rchivo debe e descargar rse pulsand o en Desc cargar y guardarse en n el ordena ador.
Zona Z de cop ia de segurid dad del curso o
d la Univ versidad Po olitcnica de d Madrid las copias de En el servidor de seguridad son borradas 5 das despu us de ser r realizados os, por eso o es impres scindible de escargarlas s al ordenad dor.
Gabin nete de Tele-E Educacin 93 Universidad U Po olitcnica de Madrid M
Copia de seguridad, re estauracin e importacin. Manual de Mo oodle 2
C Cmo resta aurar una copia de seg guridad? 1. D Desde la pgina pri incipal de la asignatura, en el bloqu ue Ajustes s, en A Administrac cin del cu urso, pulsar r en Resta aurar. 2. L Localizar el archivo que contiene la copia de e seguridad. Se puede obtener de e tres fuentes: Desde el Selector S de archivos, p pulsando en n Seleccione un arch hivo. Desde la Zona de co opia de seg guridad del l curso, que e es donde e se guarda an las ienen acces so todos lo os profesore es del copias de seguridad del curso, a la que ti curso. Desde la Zona de co opia de seg guridad priv vada del us suario, a la a que slo tiene acceso el usuario.
Seleccionar la co opia de seguridad a resta aurar
3. P Pulsar el bo otn Restaurar si s se ha obtenido el arc chivo desde e el Selecto or de a archivos o el e enlace R Restaurar de la copia a correspon ndiente. 4. E En el primer r paso, Con nfirmar, se presentan los detalles de la cop pia de segur ridad. S Si est reali izada con una u versin n anterior, Moodle tratar de con nvertirla. Pulsar P e en Continu uar. 5. E En Destino, selecciona ar el curso d donde se qu uiere restau urar la infor rmacin y pulsar p e en el botn Continua ar corresp pondiente. Puede P ser sobre s el cur rso en el que se e est o sobre e otro curso o en el que e el usuario o tambin sea s profeso or. Adems debe in ndicarse si el contenido de la copia se aadir a al que hay o si primer ro se e eliminar el contenido o del curso o destino y se sustituir por el de la copia.
Gabin nete de Tele-E Educacin 94 Universidad U Po olitcnica de Madrid M
Copia de seguridad, re estauracin e importacin. Manual de Mo oodle 2
En Ajustes, indicar, de e entre los a ajustes inic ciales que contiene c la copia, cual les se 6. E q quieren rest taurar y pul lsar Siguie ente. 7. E En Esquema a, se presentan todos los temas, recursos y actividade es que alma acena la a copia de e seguridad. Se debe marcar tod do aquello que se qu uiere recup perar, p pudiendo S Sobrescrib bir la confi figuracin del curso con la co onfiguracin del c curso de la copia c de se eguridad. Pu ulsar en Si iguiente.
Esquema d de la copia de seguridad
8. D Desde Revis sar, compro obar que se e va a resta aurar el contenido dese eado y puls sar en Ejecutar restauraci r n. 9. P Pulsar en C Continuar para finali izar el proceso.
Cada elemento e restaurado r aparece al final del mismo tem ma en el que q figurab ba en el cur rso original l.
C Cmo importar conten nidos de un n curso a otro? 1. D Desde la pgina p prin ncipal de l la asignatu ura en la que se qu uiere copiar la in nformacin, en el blo oque Ajust tes, en Ad dministracin del cu urso, pulsa ar en Importar . 2. S Seleccionar el curso origen, o des sde el que se van a traer conte enidos, y pulsar p Continuar. Se mostr rarn slo lo os cursos en los que el usuario es s profesor.
Gabin nete de Tele-E Educacin 95 Universidad U Po olitcnica de Madrid M
Copia de seguridad, re estauracin e importacin. Manual de Mo oodle 2
Selecci in del curso o origen
Marcar los elementos e generales d del curso que q se quieren import tar: Activid dades, 3. M B Bloques y Fi iltros, y pul lsar Siguie ente. 4. E En Configuracin del l esquema a, se mues stran todos los eleme entos del curso o origen. Sele eccionar to odos los re cursos y actividades que quiera an importa arse y p pulsar Sigu uiente.
Seleccin S de los element tos a importa ar
informacin 5. E En Confirma acin y rev visin, com mprobar que e se va a im mportar la i n que se desea y pulsar p en R Realizar la a importaci in. Pulsar en C Continuar para finali izar el proceso. 6. P
Gabin nete de Tele-E Educacin 96 Universidad U Po olitcnica de Madrid M
Reinicio de curso. Manual de Mo oodle 2
2 2.10. Reinicio del cu urso
Para qu sirve? P
Perm mite al prof fesor, al ac cabar un cu urso, elimin nar a los es studiantes, sus datos y sus accio ones, como o mensajes en los foro os o las tar reas enviad das, sin elim minar el tra abajo del p profesor, de ejndolo listo para el i inicio del cu urso siguien nte.
Acc ceso a Reinic ciar
C Cmo funci iona? Al ac cceder a Reiniciar se muestr ran de form ma general l todos los elementos s que pued den reinicia arse. Si se desea real lizar un rei inicio estn ndar, con l la opciones s ms habit tuales para a dejar un curso c prepa arado, pued de pulsarse el botn S Seleccionar por defe ecto, situa ado al final de la pgin na y a continuacin pul lsar Reinic ciar curso .
Rein nicio por def fecto
Esta es la opc cin recom mendada en n la mayo ora de los s casos: e limina Eve entos, Regis stros, Calif ficaciones, mensajes d de los Foros s, intentos de resolve er Cuestiona arios, envo os de las Ta areas y desm matricula a los estudia antes.
Gabin nete de Tele-E Educacin 97 Universidad U Po olitcnica de Madrid M
Reinicio de curso. Manual de Mo oodle 2
cer un reini icio ms sel lectivo para a conservar r algn tipo o de informacin Si se quiere hac ueden mar rcarse uno a uno los elemento os que qu uieren del curso que acaba, pu inarse. elimi
R Reiniciar curs so
Estos s estn agru upados por bloques: Ge eneral. Per rmite elegir r la fecha d de reinicio del d nuevo curso, c as co omo eliminar los Ev ventos, Reg gistros de se eguimiento , Comentar rios y datos de finaliza acin de cur rso. Ro oles. Desde e aqu el pr rofesor des matricula del d curso a los usuario os en funci n de su u rol. Sera a el sitio pa ara elimina ar a los alu umnos del curso pasa ado. Adem s, se pu ueden elim minar otros Roles que hayan sido o asignados al curso o en Activid dades co oncretas. Es importante no marc car Profes sores, ya que q se imp pedira el ac cceso de e los profes sores al curs so, incluido o usted mism mo. Li ibro de calificacion c nes. Perm mite borrar r todas las califica aciones de e los es studiantes. Adems es s posible eli iminar Cate egoras de Actividades A s, aunque puede p se er ms inter resante que e sigan vige entes en los cursos suce esivos. Gr rupos. De esde esta opcin s se n pueden eliminar r, los Gr rupos con sus co orrespondie entes miembros, o sola amente los miembros dejando d los s grupos cre eados pa ara los estu udiantes del l curso sigu iente. De ig gual forma, se puede p proceder co on los Ag grupamient tos. Fo oros. Perm mite elimina ar todos los s mensajes s o slo los s mensajes de los tipo os de Fo oros que se elijan, las suscr ripciones, las prefer rencias de rastreo y las ca alificacione es (en el cas so de que lo os Foros sea an calificab bles). Cu uestionario os. Si se ma arca se elim minan todos s los intento os de los Cu uestionarios s. Una v vez marcad das las opciones desea das se debe e pulsar en Reiniciar r curso.
Gabin nete de Tele-E Educacin 98 Universidad U Po olitcnica de Madrid M
Bloques. Manual de Mo oodle 2
2 2.11. Bloq ques
Bloques apo ortan herra amientas pa ara el desar rrollo del curso. Apare ecen a izqu uierda Los B y de erecha de la l pantalla y permite en al profes sor persona alizar en c cierta medida el aspecto del ent torno. os los Bloq ques dispon nen del ic cono Todo dond de estaba. que q permite ocultarlo os en el borde b
izqui ierdo de la a pantalla. Desde ah, , puede de esplegarse o volver a posicionars se en
Mover un n Bloque a un u lateral
Exist ten varios Bloques co on funciona alidades y herramient tas muy di iversas, alg gunos traba ajan de forma indepen ndiente y o tros estn conectados c entre s. A Al crear un curso apare ecen unos Bloques B por defecto. Algunos son n fijos, com mo Ajustes o Navegaci in, y el re esto pueden n ser aadid dos o borrad dos por el profesor. p
Bloques de d Moodle e
Vista V general l de los bloqu ues de Mood dle
Gabin nete de Tele-E Educacin 99 Universidad U Po olitcnica de Madrid M
Bloques. Manual de Mo oodle 2
dicin activ vado es pos sible mover r, modificar r, borrar, o ocultar y as signar Con el Modo ed misos locale es en un Blo oque. En la a esquina in nferior dere echa, tras e el ltimo Bl loque perm visible, aparece e el desple egable Agr regar qu ue permite aadir nu evos Bloqu ues al o. curso
E Edicin de Bl loques
Aadir nuevos Bloqu ues
ntinuacin se describe en los Bloqu ues ms rele evantes de un curso. A con
Activ vidad recie ente Mues stra los lt timos movimientos de entro del curso. c Entr re otras co osas, recog ge las parti icipaciones en los Fo oros ms r recientes o las ltima as Activida ades y Rec cursos actua alizados. Pu ulsando en el enlace Informe co ompleto de la activida ad reciente se accede a inform macin deta allada agrup pada por temas o secciones.
Bloque e Actividad reciente r
Gabin nete de Tele-E Educacin 100 Universidad U Po olitcnica de Madrid M
Bloques. Manual de Mo oodle 2
Activ vidades Facil lita al usuario un acce eso rpido a los diferentes tipos de d activida ades incluidas en un c curso, pre esentndola as agrupad das por te emas o se ecciones y mostrand do la infor rmacin m s importan nte para el usuario, como la des scripcin de e los Recur rsos o las fe echas de en ntrega en la as Tareas.
Blo oque Activida ades
Calendario Refle eja todas la as fechas que pueden resultar de e inters en n el desarro ollo de un curso (apertura de un na nueva un nidad didc ctica, fecha a de entreg ga de una A Actividad, etc.). e El pr rofesor pue ede aadir Eventos E , y adems alg gunas Activ vidades, co mo las Tar reas o los C Cuestionario os, marcan automtica amente sus fechas de entrega e en el Calenda ario. El ca alendario distingue cua atro tipos d e Eventos.
Tipo G General Curso Grupo Usuario Quin p puede crearlo o? Adm ministrador Pr rofesor Pr rofesor Profeso r, Estudiante e Quin puede ve erlo? Todos Prof fesor y todos s los estud diantes del c curso Profesor y los integra antes de un grupo Slo o el que lo c crea
Pulsa ando sobre el mes, se accede a u na vista m s detallada a.
Blo oque Calenda ario
Gabin nete de Tele-E Educacin 101 Universidad U Po olitcnica de Madrid M
Bloques. Manual de Mo oodle 2
Busc car foros Perm mite buscar en los Foro os de un cu urso inform macin que pueda resu ltar de util lidad. La in nformacin n se buscar r en func cin de ca adenas de texto intro oducidas por el usuario.
Bloq que Buscar foros f
Cursos Mues stra al usu uario todos s los curso os en los cuales par rticipa. Est to le perm mitir desplazarse c modamente entre s us cursos. Adems, pulsando en Todos los os, se tie ene acceso al listado c completo de e cursos. curso
B Bloque Curso os
Even ntos Prxim mos Recu uerda la pro oximidad de e un evento o del Calend dario, ya se ea general, de curso, de su grupo o o de usua ario. En las Preferenc cias del bl loque Calen ndario, se p puede configurar el n mero de eventos que se mostrar rn en este e Bloque o la fecha a p partir de la a cual un ev vento puede ser consid derado com mo prximo. .
Bloque e Eventos pr rximos
Gabin nete de Tele-E Educacin 102 Universidad U Po olitcnica de Madrid M
Bloques. Manual de Mo oodle 2
ltim mas noticia as Mues stra un resu umen de los s ltimos m mensajes pu ublicados en n el Foro de e Novedade es del curso o. Este lista ado de anu uncios da la a posibilida ad de acced der al cont tenido com mpleto del m mensaje o de aadir alguno nue evo. El nm mero de no oticas que a aparecen puede p confi igurarse en el formulario Editar r ajustes del curso.
Bloqu ue ltimas no oticias
onas Perso Mues stra los Pa articipantes del curs so. El pro ofesor pued de encontr rar informacin detallada sobre e la activid dad de ca ada uno de ellos. Tam mbin se p puede acced der a icipantes de esde Naveg gacin Mi is cursos Nombre de el curso Participant tes. Parti
Bloque Personas
Nu uevo acceso a Participan ntes
arios en lnea Usua Mues stra los usua arios conec ctados en es se momento o en un cur rso.
Bloque e Usuarios en lnea
Gabin nete de Tele-E Educacin 103 Universidad U Po olitcnica de Madrid M
Bloques. Manual de Mo oodle 2
Mens sajes Perm mite al usua ario, alumno o o profesor r, gestionar r sus mensa ajes persona ales. Ver el l apart tado Mensa ajes de este e manual.
Bl loque Mensaj jes
HTML Perm mite incluir contenido HTML, H text o, imgene es, tablas, etc., e dentro o de un Bloq que. Un curso puede tener ms de un bloq que de este tipo. El nom mbre de ca ada instanci ia de ede cambiarse o elimin narse. este bloque pue
Ejemp plo de bloque e HTML
Gabin nete de Tele-E Educacin 104 Universidad U Po olitcnica de Madrid M
Bloque 3. Recursos y contenidos
Bloque 3
Recursos y contenidos
3.1. Editor de texto de Moodle. 3.2. Agregar y modificar recursos.
Gabinete de Tele-Educacin 105 Universidad Politcnica de Madrid
Editor E de texto o de Moodle. Manual de Mo oodle 2
3. .1. Editor r de texto de d Moodle e
P Para qu sirve? El Ed ditor de tex xto de Moo odle est pr resente en todo lugar en el que el usuario debe escri ibir unas l neas, por ejemplo e el formulari io en el qu ue el profe esor incluy ye los detalles de una a actividad, en el camp po textual de una pregunta que debe rellen nar el alum mno o inclus so cuando ambos escrib ben un men nsaje en el Foro.
Editor de texto de Moodle
El Ed ditor de tex xto de Moo odle tiene u un aspecto similar al de d cualquie er procesador de texto os, permitiendo dar formato f (ti ipo de letr ra, alineado o, color, e etc.), incor rporar img genes, tabla as, frmulas s matemti icas, enlace es a Webs, etc. e
C Cmo funci iona? Su u uso es similar al de otros edit tores de texto. t A continuacin n se explic ca el significado de cada c uno de d los icono os disponib bles en el editor e y po osteriormente se ar en det talle de los s siguiente s concepto os sencillos que pued den ser de gran entra utilid dad: C Cmo pegar r texto desd de Word en Moodle? C Cmo incluir contenido o Matemtic co? C Cmo insert tar una imagen? C Cmo insert tar un vdeo o o un audio o?
Gabin nete de Tele-E Educacin 107 Universidad U Po olitcnica de Madrid M
Editor de texto de Moodle. Manual de Moodle 2
ICONO Tipo de letra. Tamao de letra. DESCRIPCIN
Primera fila
Estilo predefinido. Deshacer y Rehacer. Buscar y remplazar texto. Activar/desactivar el modo Pantalla completa del editor de texto. Negrita, cursiva, subrayado. Tachado, subndice y superndice.
Segunda fila
Alineacin del texto (izquierda, centrado, derecha). Limpiar cdigo, limpiar formato, pegar texto plano y pegar desde Word. Color de texto y color de fondo. Direccin del texto (izquierda a derecha / derecha a
izquierda). Lista sin orden, lista ordenada, reducir y ampliar sangra. Insertar/editar hipervnculos, quitar hipervnculo y evitar hipervnculos automticos.
Tercera fila
Insertar imagen, insertar emoticono, Insertar vdeo/audio, Insertar una ecuacin matemtica, insertar un espacio duro (evita el salto de lnea en ese espacio), insertar un carcter especial e insertar una tabla. Editor de cdigo HTML (cambia la vista) y Corrector
ortogrfico (permite cambiar de idioma)
En caso de querer variar el tamao del editor hay dos opciones, pasar a pantalla completa pulsando sobre su icono o pinchar y arrastrar en la esquina inferior derecha.
Gabinete de Tele-Educacin 108 Universidad Politcnica de Madrid
Editor E de texto o de Moodle. Manual de Mo oodle 2
Variar el tam mao del ed ditor de texto o
Cmo pegar r texto de Word W en M Moodle? C Cuan ndo se copia a texto de un u documen nto de Micr rosoft Word d, no slo se e copia el texto, t tamb bin se cop pia un cdig go oculto q ue guarda el formato y que el re esto de edi itores no a aceptan, da ando lugar a problem mas a la hora h de ve er correcta mente el texto pega ado. Para evitar esto, el editor d de Moodle dispone d de una opcin n para copiar el conte enido direc ctamente. Los L pasos pa ara copiar de d Word a Moodle M son: : 1. De esde el Wor rd, copiar el e texto des seado. 2. En n el editor de d Moodle, pulsar el s sobre el icon no pegar desde Wor rd.
Icono Pegar desde e Word
3. En n la ventana a que se ab bre, pegar e el texto de forma habitual y pulsa ar Insertar.
Cmo incluir contenid do matemt tico? C Al pu ulsar sobre se acc cede al edi itor de ecu uaciones (es s necesario tener instalado
Java), donde, a travs de unos boto ones, se gen nera el smbolo matem mtico con unas or introduzc ca los valor res que desee: casillas para que el profeso
Gabin nete de Tele-E Educacin 109 Universidad U Po olitcnica de Madrid M
Editor E de texto o de Moodle. Manual de Mo oodle 2
Edit tor de ecuaci iones
A tra avs de las pestaas se s organizan n los smbo olos matemticos y un na vez finalizada la f rmula, se puede gua ardar en el ordenador r en un fichero .drgm m (del edito or de Mood dle) o como o una image en.
Cmo inser rtar una imagen? C Para agregar un na imagen, hay que pu ulsar sobre el icono con d dos opcione es: Si la imagen n est subid da en Moo dle o dispo onible en alguno a de l los reposito orios, ulsar sobre pu . y se abr rir una ven ntana
Si la imagen aparece en n una Web, se puede copiar c la dir reccin don nde est ubicada del a imagen. y pegarla en el campo URL
Insert tar/editar im magen
En la a parte inf ferior se podr p comp probar la vista v previa a de la im magen, y en e las pesta aas Apa ariencia y Avanza ado se pueden p cambiar opc ciones com mo la aline eacin, la re esolucin de la imagen n, etc. Para a finalizar, pulsar Inse sertar.
Gabin nete de Tele-E Educacin 110 Universidad U Po olitcnica de Madrid M
Editor E de texto o de Moodle. Manual de Mo oodle 2
C Cmo inser rtar un vde eo o un aud dio? Para agregar un n vdeo/aud dio, pulsar el icono sobre e . y en la pestaa que e se abre, pulsar p
Inse ertar audio/v vdeo
A continuacin aparecer la ventana con los repositorios del d usuario dnde esco oger el fic chero de vid deo/audio que q desee.
Si el fichero f es muy m pesado o, pngase en contac cto directam mente con el GATE.
Gabin nete de Tele-E Educacin 111 Universidad U Po olitcnica de Madrid M
Agr regar y modific car recursos. Manual de Mo oodle 2
3 3.2. Agreg gar y modi ificar recu ursos
El pr rofesor tien ne la opcin n de mostra ar al alumno o cualquier r tipo de do ocumentacin ya sea e en formato texto, audi io, video, e etc. La m manera de aadir a cont tenidos en un curso pasa p por ac ctivar el M Modo Edicin, situa arse en cua alquiera de las seccio ones del cu urso y elegi ir una de l las opcione es del desplegable Ag gregar Rec curso.
Men Agregar Re ecurso
erer modific car un recu urso que ya a ha sido configurado c o en el curs so, el En caso de que profe esor tendr que activa ar el Modo o Edicin y pulsar el icono q que se encuentra a la d derecha del mismo, ca ambiar aque ello que se desee y pu ulsar Guar rdar cambio os. Ag gregar Arch hivo El pr rofesor tien ne la posib bilidad de e enlazar a la pgina del curso cu ualquier tip po de archi ivo. Para agregar un n archivo en n un curso h habr que seguir los sig guientes pa asos: 1. Ac ctivar el Modo M Edici n en el c urso. 2. En n el men Agregar recurso r se eleccionar Archivo en la secci in en la que se qu uiera aadirlo. 3. Se e introduce un Nombre represe entativo. 4. Ag gregar la D Descripcin n. 5. A Agregar un u archivo del d Selector r de archivo os previame ente subido o al mismo, , o en ca aso de qu ue no hay ya sido su ubido an, , el profe esor tiene la posibi ilidad de e hacerlo en el momen nto, pulsand do en Sub bir un archi ivo.
Gabin nete de Tele-E Educacin 112 Universidad U Po olitcnica de Madrid M
Agr regar y modific car recursos. Manual de Mo oodle 2
Se elector de ar rchivos
legir la man nera en que e se mostrar r el archiv vo seleccion nado. 6. El
Cm mo mostrar el e archivo
Automtic co. Se sele ecciona la opcin pre edeterminad da por la p plataforma para visualizar el archivo. Incrustar. Se muestr ra un enlace e al archivo o junto al nombre n y la a descripci n, si se seleccionan, dentro de la pla ataforma. scarga. Se le l pregunta a al alumno si desea de escargar el archivo. Forzar des a direct tamente el archivo. Abrir. Se abre En ventan na emergen nte. Se mue estra el enl lace al arch hivo en una a ventana nueva n del navegador. 7. Se eleccionar el e resto de ajustes com munes. Ver apartado 1.6.2. Ajust tes comunes s. 8. Pu ulsar el botn Guardar Cambios s y mostrar. Ag gregar Carp peta Mood dle permite e presentar r como rec curso un ac cceso a un n conjunto de archivo os de cualq quier tipo (documentacin, mu ultimedia, software, etc.) de manera qu ue el alum mno acceda a todo.
Gabin nete de Tele-E Educacin 113 Universidad U Po olitcnica de Madrid M
Agr regar y modific car recursos. Manual de Mo oodle 2
Para mostrar un na carpeta en e un curso o habr que e seguir los siguientes p pasos: 1. Ac ctivar el Modo M Edici n en el c urso. 2. En n el men Agregar recurso r se eleccionar Carpeta en la secci in en la que se qu uiera aadir. 3. Se e introduce un Nombre represe entativo. 4. Ag gregar la D Descripcin n. 5. A Agregar archivos a del l Selector d de archivos s, para que los alumno os puedan tener ac cceso a todos ellos. 6. Se eleccionar el e resto de ajustes com munes. Ver apartado 1.6.2. Ajust tes comunes s. 7. Pu ulsar el botn Guardar cambios s y mostrar r .
Agr regando Carp peta
Ag gregar Etiq queta Una etiqueta es s un texto que puede ser incorpo orado en cu ualquier se eccin del curso. c etiquetas so on editadas s mediante el Editor de d texto de Moodle, po or lo que po odrn Las e conte ener enlace es a pgina as Web, im mgenes, e incluso sal ltos a otros s elemento os del curso o.
Gabin nete de Tele-E Educacin 114 Universidad U Po olitcnica de Madrid M
Agregar y modificar recursos. Manual de Moodle 2
Agregar Pgina Mediante el Editor de texto en Moodle, se pueden generar contenidos. Tiene un aspecto similar al de cualquier procesador de textos y permite dar formato a los documentos dndoles la posibilidad, entre otras cosas, de incorporar tablas, imgenes, enlaces a pginas Web, etc. Para ver la descripcin de las herramientas disponibles en el editor, consultar el apartado en el 3.1 Editor de texto Moodle: Para aadir una pgina a un curso habr que seguir los siguientes pasos: 1. Activar el Modo Edicin en el curso. 2. En el men Agregar recurso seleccionar Pgina en la seccin en la que se quiera aadir. 3. Se introduce un Nombre representativo. 4. Agregar la Descripcin. 5. Crear el documento rellenando el campo Contenido de la pgina haciendo uso del Editor de texto de Moodle. 6. Seleccionar el resto de ajustes comunes. Ver apartado 1.6.2. Ajustes comunes. 7. Pulsar el botn Guardar cambios y mostrar. Agregar URL El profesor tiene tambin la posibilidad de enlazar cualquier pgina web externa con contenidos de inters. Para agregar una URL en un curso habr que seguir los siguientes pasos: 1. Activar el Modo Edicin en el curso. 2. En el men Agregar recurso seleccionar URL en la seccin en la que se quiere aadir. 3. Se introduce un Nombre representativo. 4. Agregar la Descripcin. 5. Rellenar el campo URL externa escribiendo bien la direccin web de la pgina a la que se quiere enlazar. 6. Elegir la manera en que se mostrar la pgina web enlazada. Automtico. Se selecciona la opcin predeterminada por la plataforma para visualizar la pgina Web.
Gabinete de Tele-Educacin 115 Universidad Politcnica de Madrid
Agregar y modificar recursos. Manual de Moodle 2
Incrustar. Se abre la pgina Web junto al nombre y la descripcin, si se seleccionan, dentro de la plataforma. Abrir. Se abre directamente la pgina Web en la misma ventana del navegador. En ventana emergente. Se muestra la pgina Web en una ventana nueva del navegador. 7. Seleccionar el resto de ajustes comunes. Ver apartado 1.6.2. Ajustes comunes. 8. Pulsar el botn Guardar cambios y mostrar. Agregar Paquete de contenidos IMS Un paquete de contenidos IMS permite mostrar dentro del curso paquetes de contenidos creados conforme a la especificacin IMS Content Packaging, que hace posible almacenar dichos contenidos en un formato estndar que puede ser reutilizado en diferentes sistemas sin necesidad de convertir dichos contenidos a otros formatos.
Gabinete de Tele-Educacin 116 Universidad Politcnica de Madrid
Bloque 4. Actividades
Bloque 4
Actividades
4.1. Foro. 4.2. Foro de noticias. 4.3. Mensajes. 4.4. Chat. 4.5. Consulta. 4.6. Encuestas (Feedback). 4.7. Tarea. 4.8. Cuestionario. 4.9. Leccin. 4.10. Taller. 4.11. SCORM. 4.12. Base de datos. 4.13. Glosario. 4.14. Wiki.
Gabinete de Tele-Educacin 117 Universidad Politcnica de Madrid
Foro. Manual de Mo oodle 2
4. .1. Foro
P Para qu sirve? El Fo oro es una a herramienta de com municacin y trabajo o dentro de e los curso os de Mood dle. Un foro o puede verse como u una pizarra de mensajes online d donde profe esores y alu umnos pued den colocar nuevos me ensajes o re esponder a otros o ms a antiguos cre eando as, h hilos de con nversacin.
Ejemplo o de foro en n Moodle
No e es necesario o que los participante p es de un Foro F estn dentro de la asignatu ura al mism mo tiempo que sus compaero os para llevar a ca abo una d discusin. Cada inter rvencin qu ueda registr rada en el s sistema con n el nombre e de su aut tor y la fech ha de su pu ublicacin, de forma que q seguir u una discusi n se convi ierta en una a tarea intu uitiva para el usuario. Mood dle permite e crear dis stintos tipo os de Foro, dando la posibilidad d de incor rporar archi ivos adjunt tos e inclus so valorar las interve enciones de e los usuari ios. Tambi n es posib ble subscrib birse, recib biendo por correo ele ectrnico ca ada nueva intervenci n, e inclu uso permite e habilitar canales d de noticias s RSS, con lo que lo os usuarios s que dispo ongan de lectores de noticia as en est te formato o conocer n las ltimas inter rvenciones sin s necesidad de entra ar en el sist tema.
Gabin nete de Tele-E Educacin 119 Universidad U Po olitcnica de Madrid M
Foro. Manual de Mo oodle 2
Ejemp plos de uso: : Resolu ucin de dud das, debate es, trabajo en grupo, exposicin e d de preguntas frecue entes (FAQs) ), etc.
C Cmo se cre ea? Para aadir un Foro F al curs so se deben n seguir lo siguientes s pasos: p 1. A Activar el Modo Edic cin en el curso. 2. S Seleccionar r Foro en n el men Agregar un na activida ad. 3. E En la siguie ente pgina, se introdu uce el Ttu ulo del Foro. 4. S Seleccionar r el Tipo de d foro de e entre los siguientes:
Un deb bate sencillo o
El pro ofesor plantea un nico tema de deb bate. Cada a participant te podr plantear un ni ico tema de e
Cada pers sona plantea a un d debate
deba ate. Es muy til para a que los estudiantes s prese enten algn n trabajo o respondan n a alguna a pregu unta. Cada tema de debate pu uede tener r iples interve mlti enciones. Cada a participan nte puede abrir cuant tos debates s
Foro par ra uso gener ral
desee e
en
cada
deba ate
colocar r
mltiples s
inter rvenciones. Foro Gener ral con form mato d Blog de Se di iferencia de el deba ate. Cada a participant te debe con ntestar a un na pregunta a plant teada por el e profesor. . Los partic cipantes no o Foro P y R podr n ver el l resto de e respuesta as de sus s comp paeros hasta que no hayan conte estado a la a pegu unta plantead da. Foro pa ara uso gene eral en que e
apare ece directam mente el pr rimer mensa aje de cada a
5. E En
el
campo
Intr roduccin
explicar la
tem tica de
los debate es e
i intervencio ones. 6. L La Modalidad de su uscripcin implica que q una co opia de las intervenciones, l llegue por correo c electrnico a to odos los par rticipantes del curso.
Gabin nete de Tele-E Educacin 120 Universidad U Po olitcnica de Madrid M
Foro. Manual de Mo oodle 2
treo de est te foro? p permite un seguimient to de los m mensajes le dos y 7. Leer rast n no ledos y de las discu usiones de un foro. Ex xisten tres posibilidade p es: Opcional l: el alumno o decide si quiere hacer un seguimiento del Foro. Conectad do: permite e que el pro ofesor oblig gue al alumno a hacer el seguimie ento. Conectad do: No se hace seguim miento. 8. E El profesor puede dec cidir si pue eden adjunt tarse archiv vos a las in ntervencion nes, y d de ser as el tamao de archivo o permitido o en Tam mao mxim mo del arc chivo a adjunto. 9. E El profesor tambin puede de eterminar el Nmero mxim mo de arch hivos a adjuntos a un mensa aje. 10. E En Umbra al de mensa ajes para b bloqueo, se limita el e nmero d de mensajes que u un alumno o puede publicar. Lo os parmetros ajusta ables son, el nmer ro de m mensajes permitidos p en e un period do y el nm mero de men nsajes para a el aviso. 11. E En Tipo de d consolidacin se d decide si la as intervenc ciones del f foro se calif fican. E El profesor define que e escala de e valoracin n se utiliza para dicha as calificac ciones ( (de 1 a 10, de 1 a 10 00, etc.). A Adems permite elegi ir el tipo d de calificac cin a a aplicar (me edias, mxim mos, mnim mos, etc.).
Configuraci n de un For ro de Moodle e
Gabin nete de Tele-E Educacin 121 Universidad U Po olitcnica de Madrid M
Foro. Manual de Mo oodle 2
ta activida ad el Modo grupo se comporta c de d la siguie ente maner ra: En est No hay grupo os. Todos los estudiantes puede en debatir e entre s. N Grupos sepa arados. Los s estudiant tes slo pueden intera actuar con los miembros de su grupo. bles. Los estudiantes slo pue eden intera actuar con los Grupos visib en ver toda as las inter rvenciones de miembros de su grupo, pero puede ros grupos. otr
Cmo funci iona? C Acce ediendo al foro f se pued de visualiza ar la lista de d debates creados (en n el caso de e que exist tan), y si se s tiene permiso p par ra abrir nu uevos deba ates, un en nlace para este propsito.
Deb bates en Moo odle
n debate habr q ue pulsar el e botn C Colocar un nuevo tem ma de Para crear un nuevo discu usin aqu . A cont tinuacin M Moodle mos strar un nuevo form mulario con los siguientes camp pos: A Asunto. Asunto del nuevo debat te a crear. M Mensaje. El cuerpo de d la interv vencin. Se podr utili izar para su u composici in el ed ditor HTML de Moodle. . S Suscripcin n. El autor r del debat te podr ele egir suscrib birse o no a al foro en el e que es st aadien ndo el nuevo o debate. A Archivo ad djunto. Si en la confi iguracin del d foro se permite ad djuntar arch hivos, el l usuario se e podr exa aminar su e escritorio en e busca de e un archivo o para aadir al de ebate. E Enviar al foro. El mensaje s se enva en e ese mis smo mome ento por correo el lectrnico a los usuario os suscritos s, sin el reta ardo de 30 minutos ha abitual.
Gabin nete de Tele-E Educacin 122 Universidad U Po olitcnica de Madrid M
Foro. Manual de Mo oodle 2
Aad diendo un de ebate
Una vez creado o el nuevo debate d no es enviado al resto de e usuarios d del curso hasta pasad dos 15 min nutos. Dura ante este t tiempo el debate puede ser ed ditado e in ncluso borra ado por su autor. En caso c de ha ber marcad do la casilla a Enviar ah hora, el de ebate ser enviado a los partic cipantes su uscritos inm mediatamen nte. Los pa articipantes del curso o podrn in ntervenir en n el debate e respondie endo a los mensajes m co olocados po or los usuarios.
Se eguimiento o de la activ vidad El pr rofesor puede mover lo os debates de un Foro o a cualquie era de los o otros creados en nuestro espacio o, simpleme ente selecci ionando el foro al que e se quiera llevar y dndole a M Mover. De e este modo o, en el ca aso de que un debate no est en n el Foro que le corre esponde, se e mueve y as a se manti iene la tem mtica de ca ada uno. Tamb bin puede e partir un debate d y co oger nicam mente una parte, yend do al mens saje y dand do a la opcin Part tir. De es ste modo se crear un nuevo debate co on los mens sajes escog gidos en el que q se pued de seguir de ebatiendo. Tamb bin se pue ede exporta ar un tema de discusi n completo o con el bot tn que apa arece arrib ba a la izqu uierda Expo ortar el deb bate compl leto, o simp plemente u una intervencin en e el mismo, dando d al bo otn Expo ortar al portafolio que hay a al final de cada inter rvencin.
Gabin nete de Tele-E Educacin 123 Universidad U Po olitcnica de Madrid M
Foro. Manual de Mo oodle 2
Gestionan ndo mensajes s y debates
Gabin nete de Tele-E Educacin 124 Universidad U Po olitcnica de Madrid M
Foro o de Noticias. Manual de Mo oodle 2
4 4.2. Foro de d noticias s
P Para qu sirve?
El Fo oro de Not ticias es un n tipo de F Foro especial destinado a envia ar notificac ciones impo ortantes de e la asignat tura. Todos s los mens sajes que se s publique en en este Foro llega an automt ticamente al correo electrnico o de todos los part ticipantes de d la asign natura, alum mnos (@alumnos.upm. .es) y profe esores (@upm.es).
Acceso o al Foro de noticias n
Este Foro tiene las siguient tes caracte ersticas a diferencia del resto de Foros: S Se crea au utomticamente al ini icio de cad da curso y se ubica a al comienzo del D Diagrama de d temas. No se puede en crear m s Foros de este tipo. T Todos los participante es estn susc critos y no pueden cam mbiar esta o opcin. N No pueden escribir los s alumnos. E Est conectado con el e bloque la ateral ltimas Noticias donde e aparecer n los ltimos me ensajes pub blicados.Par ra variar el nmero de d mensaje es publicado os en e este bloque e hay que ir a Adm ministraci n del curso Ed ditar ajustes Items de noticias n par ra ver y es scoger el n mero desea ado.
Ejemp plos de uso: : Aviso del d inicio de el periodo p para apuntarse a prc cticas, modi ificacin de e la fech ha de un ex xamen, cam mbio de aula a para un d a concreto o, etc.
Su fu uncionamien nto es igual l al del rest to de Foros.
Gabin nete de Tele-E Educacin 125 Universidad U Po olitcnica de Madrid M
Mensajes. Manual de Mo oodle 2
4 4.3. Mensa ajes
P Para qu sirve? La M Mensajera permite p ma antener una a comunicac cin escrita a entre dos usuarios. Todos T los m mensajes se registran y pueden se er revisados s posteriorm mente. Ejemp plos de uso: Conver rsacin priv vada entre profesor y estudiante, mandar u un mensaje inmediato a otro usuario con nectado, mandar m un mismo m mens saje a un grupo de persona as (slo disp ponible para a profesore es), etc.
C Cmo funci iona? Cuan ndo se recibe un Men nsaje, Mood dle muestra a al usuario, nada ma as acceder r a la plata aforma, un aviso a pie de pgina.
Aviso d de un nuevo mensaje m
Este aviso perm mite ir dire ectamente al apartad do de Mens sajes o acc ceder mas tarde desde Mi perfil Mensajes s.
Aadir a la a lista de co ontactos Eliminar d de los contac ctos Bloquear c contacto Historial d de mensajes
Acce eso a los Men nsajes
Gabin nete de Tele-E Educacin 126 Universidad U Po olitcnica de Madrid M
Mensajes. Manual de Mo oodle 2
de el aparta ado de Men nsajes se p puede gestionar la list ta de conta actos, revis sar el Desd histo orial de me ensajes cruz zados con u , ver los mensajes m sin n leer y rea alizar un usuario, una b bsqueda de d usuarios o mensajes s enviados/recibidos. inchar sobr re el nombr re y apellid dos del usu uario, se pu ueden ver l los mensaje es no Al pi ledo os, los mens sajes recien ntes o el his storial completo de me ensajes con n dicho usua ario.
Me ensajes inter rcambiados con c otro usua ario
Para enviar un n Mensaje hay que acceder a la seccin de Parti icipantes de d la asign natura, sele eccionar los s usuarios a los que se desea envi iar el mensa aje (los alu umnos no pu ueden mandar mensaj jes a varios usuarios a la vez, deb ben hacerlo o de uno en n uno) y en el men de esplegable inferior i esc coger Envi iar mensaje.
Participan ntes de una asignatura
Gabin nete de Tele-E Educacin 127 Universidad U Po olitcnica de Madrid M
Mensajes. Manual de Mo oodle 2
ontinuacin se escribe e el mensaj je, que pue ede ser rev visado med diante una Vista A co prev via, tambin n se puede e agregar a algn usu uario pulsando sobre el enlace en la parte e superior r Seguir buscando o elimi inar a alg gn usuari io previam mente selec ccionado de esde la part te inferior m mediante el botn Qu uitar situa ado a la derecha de ca ada uno de e ellos. Una a vez redact ensaje, desd de la Vista previa, hay y que tado el me pulsa ar sobre En nviar mens saje para terminar.
Edici in del mens saje destinad do a dos alum mnos.
Ge estin de Mensajes M Se pu uede config gurar la forma en que se desean recibir los mensajes d desde Ajust tes de mi p perfil M Mensajera. Entre las opciones disponibles s se puede e escoger entre venta ana emerg gente y/o email. e En e el campo Enviar no otificacione es email a se pued de indicar una cuen nta de co orreo electrnico do onde Mood dle enviar las notif ficaciones en e lugar de e la cuenta a institucional por def fecto (@alu umnos.upm m.es o @upm m.es).
Opcio ones de mens sajera
Gabin nete de Tele-E Educacin 128 Universidad U Po olitcnica de Madrid M
Chat. Manual de Mo oodle 2
4 4.4. Chat
P Para qu sirve? El Ch hat de Moo odle es una a herramien nta de com municacin que q permit te a los usu uarios mant tener conv versaciones en tiemp o real. A cualquier usuario fa amiliarizado o con herra amientas co omo Messen nger o iCha at le ser muy fcil utilizar el Cha at de Moodl le. En los F Foros no es s necesario que todos los participantes est n dentro d del sistema a a la vez, sin embarg go, sta es una u condici in obligato oria en las salas s de Cha at.
Ejemp plos de uso: Atenci in de tutor ras, interc cambio rpido de ideas s en un grup po, consult tas a un ex xperto, tra abajo en equ uipo, etc.
Cmo se cre ea? C 1. Ac ctivar el Modo M Edici n del cur rso. 2. En n el despleg gable Agre egar Activi idad selec ccionar Ch hat. 3. Mo oodle mues stra un form mulario con n distintos parmetros s configurab bles para la a sala a crear. El pr rimero de los campos d s es el Nom mbre de la sala. disponibles 4. A adir el T Texto Introductorio, un texto que q especifique la tem mtica de la a sala y las normas de uso en su s caso. ndicar si se quiere mo ostrar el T Texto intro oductorio en la pgin na principa al del 5. In cu urso. 6. Es stablecer la a fecha de la siguiente e cita selec ccionando da, d mes, a ao y hora en el ca ampo Prx xima cita.
Gabin nete de Tele-E Educacin 129 Universidad U Po olitcnica de Madrid M
Chat. Manual de Mo oodle 2
Creacin n de una sala a de chat
eleccionar el e resto de opciones pa ara la sala: 7. Se camente en Repetir sesiones . Esta op pcin perm mite incluir r automtic e el Calendario del curso o eventos pa ara informa ar a los estu udiantes de e las citas en e las que utilizar el chat t. Est cita as no implic can que la sala slo f funcione en n esos momentos s, es slo informativ vo. Se disp pone de cuatro opci iones para este campo: No N publicar las horas s del chat , Sin repeticiones, p publicar s lo la hora espe ecificada, A la mism ma hora tod dos los das y A la m misma hora todas las seman nas. ara consult r sesiones pasadas. . Permite grabar g las sesiones pa tarlas Guardar posteriorm mente. Esta opcin p permite a los usuario os que no estaban en e el sistema a la hora fija ada poder v visualizar la as intervenc ciones en la a sala. Todos pueden ver sesiones p pasadas. Determina D si s todos los usuarios po odrn acceder a las sesione es grabadas s o slo los profesores. p 8. Se eleccionar el e resto de ajustes com munes. Ver apartado 1.6.2. Ajust tes comunes s. 9. Pu ulsar en G Guardar los cambios.
Gabin nete de Tele-E Educacin 130 Universidad U Po olitcnica de Madrid M
Chat. Manual de Mo oodle 2
ta activida ad el Modo grupo se comporta c de d la siguie ente maner ra: En est No hay grupo os. Todos los estudiantes puede en dialogar entre s. N Grupos sepa arados. Lo os estudian ntes slo pueden in teractuar con miembros de grupo. nir en el chat bles. Los e estudiantes s slo pued den interven c Grupos visib a que est tn asociad dos, pero pueden v ver todas las del grupo al tervencione es de otros grupos. int
Cmo funci iona? C Para utilizar el l Chat de Moodle com mo herram mienta de comunicaci c n es nece esario crear r una sala de d Chat. El profesor p puede crea ar una nica a sala para todo el cu urso y repetir sesiones s en l par ra mltiple es reunione es. Tambin n puede cr rear varias salas u Si se configuran c en algn Modo M de gru upos (separa ados o visib bles), para distintos usos. pued den trabajar a la vez en e una mism ma sala varios grupos de d forma ind dependient te. Dent tro de la sa ala, cada pe ersona pued en la lnea de la de escribir lo que quiera decir e parte e inferior de d la panta alla y despu us pulsar la tecla Enter. E El t texto apare ece a conti inuacin de e la ltima a intervenci in, adem s de su foto, su nom mbre y la hora y minu uto de la in ntervencin n. En la par rte derecha a se muestran los usu uarios que estn prese entes en es se momento o en la sala. .
En esta lne ea se escribe eltextodelmensaje. m
Sala de C Chat en funci ionamento
Hay que tener en cuenta que si una a sala de Ch hat est vis sible, pued de ser usada por cualq quier usuar rio o profe esor sin ne ecesitad de ninguna activacin a o presencia a del profe esor. El di ilogo que se produc ce en una sala puede quedar guardado y ser consu ultado, o exportado como pg ina web, por p todos los estudia antes, si as a se confi igura.
Gabin nete de Tele-E Educacin 131 Universidad U Po olitcnica de Madrid M
Chat. Manual de Moodle 2
No es recomendable realizar sesiones de ms de diez usuarios debido a que el dilogo puede ser difcil de moderar y la aparicin de los mensajes en pantalla puede ralentizarse.
Gabinete de Tele-Educacin 132 Universidad Politcnica de Madrid
Consulta. Manual de Mo oodle 2
4 4.5. Consu ulta
Para qu sirve? P La Consulta per rmite al pr rofesor real lizar una pr regunta a los alumnos s, junto con n una es o respues stas, de la c cul slo pu ueden escog ger una. lista de opcione
Ejemp plos de uso: : Encues sta rpida, eleccin de el turno de laboratorio o, apuntars se a una revisi n, etc.
C Cmo se cre ea? 1. De esde la pg gina principa al de la asig gnatura, A Activar edicin. 2. En n la sema ana/tema oportuno, o pulsar sob bre el men despleg gable Agr regar ac ctividad y selecciona ar Consult ta. 3. En n la siguien nte pgina, se introdu uce el Tt tulo de la a Consulta, y en el campo T Texto intro oductorio el enuncia ado de la pr regunta. 4. En n caso de querer q limit tar el nme ero de alum mnos que pu ueden escog ger cada op pcin, en n el men desplegable d e a tal efect to escoger Habilitar. 5. In ntroducir ca ada respues sta en un c campo Opcin, y en e el campo o lmite (si i est ha abilitada la a opcin lim mitar, del punto ante erior) el n mero de a alumnos m ximo qu ue pueden n escoger esa resp puesta. En n caso de necesita ar ms de d 5 op pciones/res spuestas, pu ulsar Agre egar 3 camp pos al form mulario. 6. R Restringir la respuesta a este p periodo pe ermite limitar las fech has en las que se pu uede contes star. 7. Es scoger la forma en n que se H Horizontal. 8. El legir si los alumnos a podrn ver lo os resultado os de la Con nsulta, as c como si se desea d m mostrar los datos d de tod dos los alum mnos junto con su resp puesta esco ogida. 9. P Permitir la a actualiza acin de la a consulta, le da al alumno la a posibilida ad de ca ambiar de opcin, o una vez ha res pondido. 10. Si se desea, se puede mostrar un na Column na de no respondida r as con aqu uellos lumnos pendientes por r responder r. al 11. Re ellenar el re esto de ajustes comun nes. Ver apa artado 1.6.2 2 Ajustes co omunes presentarn los resultados, r Vertical u
Gabin nete de Tele-E Educacin
133
Universidad U Po olitcnica de Madrid M
Consulta. Manual de Mo oodle 2
12. Pa ara termina ar, pulsar Guardar ca ambios y re egresar al curso.
ad el Modo o grupo se comporta c de d la siguie ente maner ra: En esta activida No hay grupos. El lmi ite de alum mnos afecta a todos po or igual. N G Grupos sepa arados. El l lmite de e alumnos por respue esta, se ap plica sol lo a miemb bros de un m mismo grup po. Tras res sponder, po odr ver*, slo s las s respuestas de su grup po. G Grupos visib bles. Igual que Grup pos separados pero ad dems perm mite ver* al alum mno tras re esponder, el nmero de respue estas de cada c gru upo.
*En n caso que el profesor pe ermita ver lo os resultado os al crear la a consulta.
C Cmo funci iona? Los alumnos po odrn acce eder durant te el perio odo de tiempo indica ado (si as est igurado) pa ara escoger r la opcin q que conside eren a la pr regunta form mulada. confi
Vis sta del alum no al respon nder la consu ulta
Tras responder, si lo per rmite el pr rofesor, el alumno po odr ver s u eleccin y el nme ero de alum mnos que ha an escogido o cada opci n.
Vista del a alumno tras responder
Universidad U Po olitcnica de Madrid M
Gabin nete de Tele-E Educacin
134
Consulta. Manual de Mo oodle 2
Se eguimiento o de la activ vidad Para ver las ele ecciones de los alumno os y el resultado de la consulta h hay que acc ceder a st ta. Una vez z dentro, se e podr ver r, en la part te superior derecha, u un enlace con c el texto o Ver [nm mero de res spuestas] re espuestas .
Pie de foto o
Vista de los resultad dos de la con nsulta y fiche ero Excel
de esta mis sma pgina a, mediant te el men desplegable Elija una accin Desd perm mite borrar las respuestas de los a alumnos sel leccionados s (marcando o sus respec ctivas casillas) en caso o que fuese e necesario. .
Gabin nete de Tele-E Educacin
135
Universidad U Po olitcnica de Madrid M
Encuesta. Manual de Mo oodle 2
4 4.6. Encue esta
Para qu sirve? P La E Encuesta pe ermite al profesor p re ealizar un sondeo s de opinin a los alumnos, y anali izar las resp puestas. Se puede con figurar para a que las re espuestas se ean annim mas.
Ejemp plos de uso: : Encues sta sobre la a asignatura a, los profe esores, la in nteraccin e en grupo, lo os conten nidos, las pr rcticas, la a comunicac cin, etc.
Cmo se cre ea? C 1. De esde la pg gina principa al de la asig gnatura, A Activar edicin. 2. En n la semana a/tema cor rrespondien nte, pulsar sobre el men m desple egable Agr regar ac ctividad y selecciona ar Encuest ta. 3. Se e introduce e el Nom mbre de la Encues sta, y en el campo Descripc cin in nformacin para los alumnos, a c como por ejemplo, e el objetivo, o si sta ser an nnima. 4. Se e puede habilitar la Encuesta E du urante un periodo de tiempo, t par ra ello, hay y que m marcar las ca asillas de A Abrir/Cerra rar la encue esta y sele eccionar las s fechas. 5. Es specificar en e Regist trar nomb bres de us suario si las respue estas van a ser an nnimas o si se desea registra ar los nom mbres de los alumnos s junto co on su re espuesta. 6. M Mostrar p gina de an nlisis tras s el envo permite mostrar m los resultados de la En ncuesta al alumno a tras s responder r. 7. De ecidir si se e desea rec cibir un cor rreo electr nico por cada c respue esta en En nviar no otificacion nes por corr reo electr nico. 8. Si se habilit ta Envos s mltiples s el alum mno podr responder varias vec ces la En ncuesta, gu uardando n nicamente s su ltima re espuesta. 9. En n caso de querer que las preg guntas apar rezcan num meradas ha ay que hab bilitar N Numeracin n automtica. 10. De espus de que q los alum mnos respon ndan a las preguntas, p se s puede: Mostrar un u texto en Pgina a mostra ar tras el envo (e ej.: Gracias s por completar r esta encue esta).
Gabin nete de Tele-E Educacin
136
Universidad U Po olitcnica de Madrid M
Encuesta. Manual de Moodle 2
Escribir una URL para el botn continuar en caso de querer redirigir a los alumnos a una web al finalizar la encuesta. Si se deja en blanco, vuelven a la pgina principal de la asignatura. 11. Rellenar el resto de ajustes comunes. Ver apartado 1.6.2. Ajustes comunes. 12. Para terminar, pulsar Guardar cambios y mostrar. Para empezar a crear las preguntas, hay que pulsar sobre la pestaa Editar preguntas, y a continuacin sobre el men desplegable Seleccionar donde se puede escoger el tipo de pregunta a crear. No es necesario crear las preguntas en el orden final, se podrn reordenar: Aadir salto de pgina. No es una pregunta, simplemente permite separar las preguntas en pginas distintas. Eleccin mltiple. Pregunta con varias opciones posibles y el alumno debe escoger una o varias opciones como respuesta. Eleccin mltiple (clasificadas). Similar a la anterior, pero con la posibilidad de asociar valores a cada opcin para calcular medias. Etiqueta. No es una pregunta, permite introducir un texto con formato, imgenes, etc. en mitad de la encuesta. Informacin. No es una pregunta, introduce automticamente la hora de respuesta del alumno o el nombre de la asignatura. Puede ser de utilidad si se descargan los resultados en Excel. Respuesta de texto corta. Pregunta donde se pide una respuesta breve. No ms de una frase. Respuesta de texto larga. Pregunta donde el alumno puede extenderse. Respuesta numrica. Pregunta donde la respuesta es una cifra, se puede especificar un rango de respuesta. Captcha. Campo que requiere que el alumno escriba las letras y nmeros que ve en una imagen distorsionada. Sirve para comprobar que la encuesta no ha sido realizada de modo automtico. Dentro de las preguntas: Existe la posibilidad de indicar, que preguntas es Obligatorio responder. Se puede poner una Etiqueta a la pregunta, para localizarla posteriormente.
Gabinete de Tele-Educacin
137
Universidad Politcnica de Madrid
Encuesta. Manual de Mo oodle 2
L La visibilidad de una pregunta puede dep pender de la respuest ta dada en n una a anterior, creando c as ramas de e pregunta as. Usando la opcin Depende e del tem, se puede p esco oger la Eti iqueta de una pregunta ya crea ada e indic car la r respuesta que q se espe era recibir, en Depen nde del va alor, para que se mu uestre l la pregunta a que se est editando o. Es neces sario que la as pregunta as que depe enden d de otras est tn en pginas distinta as. E En la pgin na de Prev visualizar, s se pueden reordenar, editar y b borrar cual lquier p pregunta cr reada. En est ta activida ad el Modo grupo se comporta c de d la siguie ente maner ra: s. El alum mno puede ver los res sultados gen nerales* de e la No hay grupos encu uesta. Gru upos separa ados o visib bles. El alu umno slo puede p ver l los resultad dos* de la a encuesta de su grupo o.
*En n caso que el profesor pe ermita ver lo os resultados s.
C Cmo funci iona? Los alumnos po odrn acce eder durant odo de tiempo indica ado (si as est te el perio igurado) pa ara respond der a la Enc cuesta. confi
Vis sta del alumn no al respon nder la encue esta
Gabin nete de Tele-E Educacin
138
Universidad U Po olitcnica de Madrid M
Encuesta. Manual de Mo oodle 2
r el alumno o podr ve er, si lo pe ermite el profesor, p s su eleccin y el Tras responder nme ero de alum mnos que ha an escogido o cada opci n.
Vista del a alumno tras responder
Se eguimiento o de la activ vidad Para ver las respuestas de e los alumn nos hay que acceder a la Encue esta. La pestaa An lisis mos strar los resultados r de la mism ma forma que q los ve el alumno o tras respo onder. Tam mbin es po osible desca argase estos s datos en formato Ex xcel median nte el botn Exporta ar a Excel .
Vista de los resultad dos de la enc cuesta y fichero Excel
Gabin nete de Tele-E Educacin
139
Universidad U Po olitcnica de Madrid M
Encuesta. Manual de Mo oodle 2
a pestaa Mostrar respuestas r , se puede ver el lis stado de a lumnos que e han En la respo ondido (en caso de no ser an nima), y pulsando sobre s la fe echa en la a que respo ondi un alumno, se puede ver su us respuesta as.
Alu umnos que ha an respondid do a la encue esta
En la a pestaa Mostrar sin respuest ta aparece e el listado de los alum mnos que a n no han r respondido la Encuesta y la posib bilidad de enviar e un co orreo elect rnico a to odos o parte e de stos. Por ltimo la pe estaa Pla antillas pe ermite: Guardar to odas las pre eguntas cre eadas en esta Encuesta a en una pla antilla. Selecciona as de nuev ar una plan ntilla ya cre eada, evita ando tener que crear a vo las mismas pr reguntas. Hacer pblica la plantilla para que cualquier c profesor p de e la univer rsidad pueda util lizarla en su u respectiv a asignatur ra. /exportar la a plantilla m mediante un fichero. Importar/
Gabin nete de Tele-E Educacin
140
Universidad U Po olitcnica de Madrid M
Tarea. Manual de Mo oodle 2
4. .7. Tarea
P Para qu sirve? Una Tarea es un na herramie enta para r recoger el trabajo t de los l alumnos s de un curs so. El esor plante ear un en nunciado y los alumn nos trabaja arn sobre el mismo para profe finalmente enviar una solucin a tra avs de Mo oodle. El mdulo Tare ea permite a los alum mnos de una a manera f cil, subir d documentos s en prctic camente cu ualquier for rmato elect trnico. Los documentos quedan n almacenad dos para su u posterior evaluacin n a la que p puede aad dirse un fe eedback o comentario o que llega de forma i ndependien nte al alum mno mediant te correo electrnico. La solucin de e una Tare ea no tiene e que consistir necesariamente e en subir unos archi ivos a la plataforma a, existen tareas en las que el e alumno puede escribir direc ctamente la a solucin en e Moodle o que servir rn para conocer el en nunciado, fe echas de en ntrega y ca alificacin de d trabajos entregados s fsicament te en el aul la.
Ejemp plos de uso: Trabaj jos, entrega a de ejercic cios, memo orias de prcticas, incl luir la calific cacin de pr resentacion nes orales, etc. e
C mo se crea a? 1. Ac ctivar el Modo M Edici n del cur rso. 2. Se eleccionar el e tipo de Tarea T a agre egar en el men m Agre egar Activi idad. Exis sten 4 tip pos: Subida avanzada a de d archivo os. El alumno sube al sistema a uno o varios v document tos con su u trabajo en cualquier forma ato electr nico y puede p acompaa ar su envo con c algn c comentario adicional. a . El alumno sub be al sistem ma un nico o document to con su tra abajo Subir un archivo en cualquier formato o.
Actividad d no en lne ea. El alumn no hace llegar fsicam mente el tra abajo al pro ofesor
y ste qui iere simple emente disp poner de un n espacio en Moodle d donde evalu uarlo. Tambin puede p utiliz zarse para a asignar una a calificaci n a los alum mnos por alguna actividad general.
Gabin nete de Tele-E Educacin
141
Universidad U Po olitcnica de Madrid M
Tarea. Manual de Mo oodle 2
n lnea. El texto que entrega el alumno se e edita en una ventan na de Texto en texto utili izando las herramienta h as de edici n habituale es en Mood le. 3. Da ar un nomb bre represen ntativo a la Tarea. 4. En n el campo Descripci in, se pla antea el enu unciado. 5. Co onfigurar la a fecha desde la que s se puede en nviar la respuesta y la a fecha lmite de en ntrega. 6. En n Impedir r envos retrasados s se pue ede permit tir a los alumnos enviar e do ocumentos fuera de la a fecha de e entrega de la Tarea. lificacin mxima 7. En n Calificac cin se incluye la cal m que el alumno puede obte ener.
Ajustes g generales de e la Tarea
8. M Mtodo de calificaci n: Selecc cionar el m todo de ca alificacin. Calificaci in simple. . Calificaci n numrica a tradiciona al. rica se com mpone de un u conjunt to de crite erios, cada a uno Rbricas. Una rbr con varios s niveles. La a calificaci n se calcula segn los s niveles se eleccionados. d tipo Sub bir un arch hivo o Subid da avanzad da de arch hivos el pro ofesor Si la Tarea es del debe er configur rar el tamao mximo o que puede e tener cada archivo a subir. Tam mbin da la a posibilida ad de recib bir avisos p por correo electrnico o cada vez que un alumno realiza un envo o.
Gabin nete de Tele-E Educacin
142
Universidad U Po olitcnica de Madrid M
Tarea. Manual de Mo oodle 2
Opcion nes de las ta areas de tipo o subida de archivos a
d tipo Subi ida avanza ada de arch hivos, se de ebe indicar r: Si la Tarea es de Permitir eliminar. Da la po osibilidad al alumno de elimin nar archivo os ya s subidos. Nmero mximo m de archivos su ubidos. Es s el nmero o de archivo os a subir. N Permite al alu umno acompaar el en nvo con alg gn coment tario. Permitir Notas. d n antes d de la fech ha disponible. Perm mite ocultar el Ocultar descripcin e enunciado hasta h la fec cha en la cu ual podr enviarse la respuesta. r Enviar para p califi icar. Perm rofesor que ha mite al alumno indicar al pr t terminado de trabajar en la Tar rea. El pro ofesor pueden elegir s si la devuel lve al e estado de borrador, b po or ejemplo, , si necesita a mejorarla a.
Opciones de e las tareas d de tipo subid da avanzada a de archivos s
9. Se eleccionar el resto de e ajustes c comunes a todas las actividades s. Ver apartado 1. .6.2. Ajuste es comunes. 10. Pu ulsar en G Guardar los cambios y mostrar. Si se selecciona a la calificac cin media nte rbrica as aparece una u nueva p pantalla, qu ue da la po osibilidad de cambiar el mtod do de cali ificacin de nuevo a la calificacin num rica tradic cional o def finir y edita ar la rbrica a de la tarea.
Gabin nete de Tele-E Educacin
143
Universidad U Po olitcnica de Madrid M
Tarea. Manual de Mo oodle 2
Califican ndo mediante e rbricas
o hay ningu una rbrica definida, a aparecen do os opciones: Si no D Definir una a rbrica de d califica acin nueva a desde el e principio o. Se crea a una r rbrica (for rmulario de e calificaci n) en blanc co y se define desde ce ero. C Crear una rbrica a partir de e una plan ntilla. Permite volver r a utilizar r una r rbrica prev viamente definida. d Se e puede cop piar cualquiera de las rbricas que se h han definid do en otras tareas. t
ea una nuev va copia de e la rbrica a para cada tarea que la utiliza, as, Se cre un cam mbio en la a definicin n de la rb brica en una a tarea no afecta a otras tareas donde se utiliza la m misma rbri ica. e crea una nueva rbr rica desde cero, aparece una nu ueva pantal Si se lla en la que se debe e poner el nombre de d la nueva a rbrica, una breve e descripci n y aadi ir los difer rentes parmetros a ca alificar y cu unto vale cada c uno.
Crea ar una nueva a rbrica
Gabin nete de Tele-E Educacin
144
Universidad U Po olitcnica de Madrid M
Tarea. Manual de Mo oodle 2
A Aadir cri iterio. Aadir un nuevo crit terio de calificacin c n, por eje emplo Es structura del d trabajo, calidad d del contenido, compr rensin del l tema tratado, pr resentacin n, temtica, etc. A Aadir niv vel. Cada criterio de e calificaci n tiene po or defecto tres nivele es de ca alificacin. Los niveles s reflejan e en qu prop porcin se ha cumplid do y la nota a que se e le otorga a a ese cri iterio. Por defecto vi ienen tres, se puede en aadir tantos ni iveles como o se quiera. Para editar un n criterio o un niv vel slo hay h que pulsar p dent uadro tro del cu corre espondiente e.
Ed dicin de crit terios y nive eles de una rbrica
En la a Rbrica se s pueden configurar c una serie de d opciones s como el o orden de listado de lo os niveles, si se deben n mostrar lo os puntos de d cada niv vel durante la evaluac cin o los p puntos de cada nivel al alumno o, si se pe ermite aad dir comenta arios para cada crite erio durante e la evaluac cin o si se muestran estos e comen ntarios a los s alumnos. Por ltimo se gu uarda la nueva rbrica a. Existen dos opciones s: G Guardarla como borr rador. La r brica qued da guardada a pero al se er un borrad dor n no puede se er utilizada a para evalu uar. G Guardarla como versin final p ara ser uti ilizada. La rbrica que eda guardada y l lista para se er utilizada a en la evalu uacin.
C Cmo funci iona? lumnos pue Una vez configu urada la Ta area, los al eden leer el e enunciad do y comenzar a envia ar sus trabajos. Depe endiendo de el tipo, la manera de e entregar la solucin n ser difer rente: A Actividad no n en lnea a. El alumn no slo ve el e enunciad do y las fec chas de ent trega, e en este caso la entrega del traba ajo es fsica, no por me edio de Moo odle.
Gabin nete de Tele-E Educacin
145
Universidad U Po olitcnica de Madrid M
Tarea. Manual de Mo oodle 2
T Texto en lnea. El alu umno dispo one de un Editor E de te exto de Mo oodle con el e que e escribir su respuesta. Este tipo d de tareas se e utilizan pa ara ejercici ios en los que q la s solucin de el alumno no o es muy ex xtensa. S Subir un ar rchivo y Su ubida avan nzada de archivos. La a entrega se e realiza co on un a archivo que e el alumno o ha creado o previamen nte, debe seleccionar el archivo de su do en la propia o ordenador y subirlo a Moodle a travs de un formul lario incluid p T Tarea.
Ent trega de una a Tarea
Se eguimiento o de la activ vidad Pulsa ando sobre el enlace a la Tarea, desde la pgina p princ cipal del cu urso, el pro ofesor pued de acceder a los difere entes traba ajos enviado os por sus alumnos a par ra proceder r a su arga, revisi desca in y evalua acin, en Ver N tare eas enviada as.
Vista de e las tareas enviadas
Al pu ulsar sobre e Ver N tareas t env viadas aparece el listado de a alumnos con sus entre egas. En la a parte inf ferior de la a pantalla se present tan dos opc nvos ciones, En most trados por r pgina, para defin nir el nmero de alumnos que aparecen en la pgin na y Perm mitir calificacin rpid da.
Gabin nete de Tele-E Educacin
146
Universidad U Po olitcnica de Madrid M
Tarea. Manual de Mo oodle 2
as Tareas ex xisten dos o opciones, utilizar u los desplegable d es de la columna Para calificar la Cal lificacin (si se ha a habilitad do la calificacin rp pida) o pu ulsar el enlace Cal lificacin que aparec ce a la dere echa de la entrega e de cada alumn no. Depe endiendo del d tipo de e mtodo de califica acin configurado al crear la Tarea T apare ecer una pantalla p dif ferente: S Si en mtod do de calific cacin se se eleccion Calificaci n simple : El pr rofesor deb be dar una calificaci n numrica a y adems s dispone d de un edito or de texto o en lnea para p poner un u comenta ario al alum mno.
Calificacin de una Ta Tarea median nte Calificacin simple
En la a parte infe erior de est ta ventana se encuentra la infor rmacin de el alumno, fecha f en la a que se realiz la ent trega, si fu e pasada la a fecha lmite (se indi ica el tiemp po de retra aso en color r rojo) y los s archivos q que ha subid do. En el caso de la l Subida avanzada a de e archivos, si se ha marcado m la opcin En nviar a calificar , debajo de d los arch hivos del al lumno, aparece un bo otn que re ealiza para una a accin dife erente segn n el estado o (borrador o envo fin nal) en el q ue se encuentre la en ntrega del alumno: a N No ms env vos. Con esta acci n se impide e que el alumno pued da volver a subir un n archivo a esta tarea. . V Volver a Bo orrador. Se S permite que el alum mno pueda subir nuevo os archivos. .
Gabin nete de Tele-E Educacin
147
Universidad U Po olitcnica de Madrid M
Tarea. Manual de Mo oodle 2
a parte supe erior derecha de la ve entana se establece la nota obten nida en la Tarea T En la y con n el editor de d textos se e puede esc cribir un co omentario como c correc ccin al alu umno. Si se e marca la casilla cor rrespondien nte al alum mno le lleg gar un cor rreo electr rnico notif ficndole qu ue se le ha corregido l la Tarea. Para finalizar se e pulsa el botn Gua ardar y mo ostrar sigu uiente par ra continua ar con el sig guiente alumno, o Gu uardar cam mbios para a volver a la a pantalla a anterior. S Si en mtod do de calific cacin se se eleccion Rbrica : En la a parte sup perior de la a pantalla a aparece la respuesta del alumno o a la tarea. En Calif ficaciones aparece la a rbrica d de califica acin con los diferent tes criterio os de evalu uacin y sus s niveles.
Calif ficacin de u una tarea mediante Rubricas
E El profesor pulsa sobre los nivele es para ele egir la calif ficacin m s apropiad da de c cada criteri io. Los nive eles selecci ionados se destacan en e verde. P Para cambi iar la seleccin s lo hay que pulsar de n nuevo sobre e el nivel de estacado. T Tambin es posible po oner un com mentario en n la evaluacin de ca ada criterio y en Retroalimentacin un comen ntario gene eral sobre la evaluac cin total. Para finalizar se pulsa el botn b Gua ardar cam mbios para a volver a la pantalla del li istado de alumnos y ta areas.
Gabin nete de Tele-E Educacin
148
Universidad U Po olitcnica de Madrid M
Cuestionario. C Manual de Mo oodle 2
4 4.8. Cuesti ionario
Para qu sirve? P El C Cuestionario o es una actividad a a autoevaluab ble, en la cual, la n nota se ca alcula automticamente, sirve al alumno c como autoe evaluacin y el profes sor puede usarlo u n al alum no. Puede en crearse con difer rentes tipo os de para realizar un examen preguntas, gen nerar Cuest tionarios a aleatorios a partir de bateras s de pregu untas, mitir a los usuarios te ener mltip ples intento os y consultar todos e estos resultados perm alma acenados. Eje emplos de uso: u Par ra pruebas de autoeva aluacin, ex xmenes, ev valuacin c continua, et tc.
C Cmo se cre ea? 1. Ac ctivar el Modo M Edici n en el c urso. 2. En n el men Agregar un na activida ad selecci ionar Cues stionario. 3. Se e introduce el Nombr re. 4. En n el campo Introducc cin agreg gar una desc cripcin con las instru cciones pre evias. 5. El legir las fec chas de com mienzo y de e cierre. Estas fechas controlan d durante qu das el l est abierto para los alumnos. 6. Co onfigurar la as opciones disponibles s para el Cu uestionario: Lmite de e tiempo. Determina a el tiempo mximo qu ue tienen lo os alumnos s para r resolverlo. Al final de dicho tiem po termina a y se guardan sus resp puestas. Intentos permitidos s. Determ mina el n mero de intentos p permitidos para r resolver el Cuestionar rio. Mtodo de d calificac cin. Para a Cuestiona arios con mltiples m int tentos se puede p e elegir que la nota alm macenada se ea la del primer p inten nto, la del ltimo intento, l la Calificac cin ms alt ta o la med dia de todos s los intento os. Orden de las pregun ntas. Dete ermina si la as pregunta as se presen ntan tal com mo se a aaden o al leatoriamen nte. Pgina nu ueva. Indic ca el nme ero de pregu untas que se mostrar n por pgin na. Se r recomienda a no mostra ar ms de di iez pregunt tas.
Gabin nete de Tele-E Educacin
149
Universidad U Po olitcnica de Madrid M
Cuestionario. Manual de Moodle 2
Ordenar al azar dentro de las preguntas. Permite mostrar las respuestas de forma aleatoria en las preguntas que tienen elementos mltiples. Comportamiento de las preguntas. Al activar esta opcin se dan estas posibilidades: o Modo adaptativo. Permite al estudiante dar varias respuestas a una pregunta en el mismo intento. Por ejemplo, si la respuesta es incorrecta, el estudiante puede dar otra respuesta inmediatamente, aplicndose una penalizacin que se restar de la puntuacin total por cada intento equivocado. o Modo adaptativo (sin penalizacin). Igual que el anterior pero no se aplican penalizaciones. o Retroalimentacin diferida. Los estudiantes tiene que responder todas las preguntas y enviar el Cuestionario completo, antes de que se cree ninguna calificacin o de que se muestre ninguna retroalimentacin. o Retroalimentacin diferida con CBM. Igual que la anterior, pero a cada pregunta se le aade automticamente una pregunta extra del estilo "Ests seguro?" y se le ofrecen tres posibles opciones: no mucho, bastante o mucho. o Retroalimentacin inmediata. Los estudiantes responden una pregunta y sobre la marcha obtienen retroalimentacin inmediata, pero no pueden modificar su respuesta. Los estudiantes ven un botn "Comprobar" debajo de cada pregunta. o Retroalimentacin inmediata con CBM. Igual que retroalimentacin inmediata pero a cada pregunta se le aade automticamente una pregunta extra del estilo "Ests seguro?" y se ofrecen tres posibles opciones: no mucho, bastante o mucho. o Interactiva con varios intentos. Los estudiantes responden una pregunta y sobre la marcha obtienen retroalimentacin inmediata, y si la respuesta no es correcta, tiene otra oportunidad con menor puntuacin. Debajo de cada pregunta el estudiante ve un botn "Comprobar". o Calificacin manual. Normalmente los cuestionarios se califican automticamente. Con esta opcin ser el profesor quien califique el Cuestionario. Esto tiene sentido cuando se incluyen preguntas del tipo Ensayo que no se pueden corregir automticamente. Cada intento se basa en el anterior. Permite completar un Cuestionario con la opcin de varios intentos partiendo en cada uno del resultado anterior.
Gabinete de Tele-Educacin
150
Universidad Politcnica de Madrid
Cuestionario. C Manual de Mo oodle 2
Revisar opciones o . Estas opcio ones controlan la infor rmacin que e pueden ve er los a alumnos cuando realiz zan un inten nto. Puede proporcionarse: 1 1. Durante el intento o. Si el Cue estionario se s configur ra en modo o adaptativ vo, la revisin puede hace erse segn v van contest tando los al lumnos a la as preguntas. 2 2. Inmediat tamente de espus del intento. la l revisin podr hac cerse en los dos minutos siguientes al final de un intento. 3 3. Ms tar rde, mientr ras el cue estionario est e an abierto. a la revisin podr p hacerse en cualquie er momento o previo a la fecha de cierre. 4 4. Despus de cerrar el cuestion nario. La revisin r pod dr realizar rse una vez z que haya pas sado la fech ha de cierre e del Cuesti ionario.
Matriz d de opciones a revisar
L Las opcione es a revisar son: o Las resp puestas del alumno. o Si las re espuestas de el alumno s son correcta as o no. o La puntuacin obte enida. o Retroali imentacin especfica de la respu uesta elegid da. o Retroali imentacin general de e la pregunt ta. o Las resp puestas corr rectas. o La retro oalimentacin global d del cuestion nario. Mostrar la l imagen del usuari io. El nom mbre del es studiante y su imagen n son m mostradas en e la pantalla durante e el intento y la revisi n. Decimales s en las calificacio ones. Fija el nmero de de ecimales en e la c calificacin n. Decimales s en las calificacio ones de la as pregunt tas. Fija el nmer ro de d decimales en e la calific cacin de pr reguntas individuales.
Gabin nete de Tele-E Educacin
151
Universidad U Po olitcnica de Madrid M
Cuestionario. C Manual de Mo oodle 2
Se requiere contrase ea. Estab blece una contrasea c de acceso a al Cuestionario. Se requie ere direcci n de red . Restringe e el acceso al Cuestion nario a un rango d de direcciones IP. Idon neo para ex xmenes pre esenciales. Forzar de emora entr re los inten ntos prime ero y segun ndo. Dete rmina el tie empo q que tiene que q pasar en ntre el prim mer intento y el segund do. Forzar demora d entre intent tos poster riores. Limita el ti iempo entre el s segundo int tento y post teriores. Retroalim mentacin global. C Consiste en n un texto o que se le mostrar al e estudiante y que varia ar dependi iendo de la nota obten nida en el C Cuestionario o. eleccionar el resto de e ajustes c comunes a todas las actividades s. Ver apartado 7. Se 1. .6.2. Ajuste es comunes. 8. Pu ulsar el botn Guardar Cambios s y mostrar. Habiendo cread do las pregu untas previa amente, ve er el apartado 2.6 Ban nco de preguntas el sig guiente pas so es selecc cionar la ca ategora do onde se enc cuentran la as preguntas que se q quieren aa adir. Se pueden sele eccionar un na a una , o p por el cont trario selec ccionar tod do cues stionario 1 . y una vez escogidas las l pregunt tas, se puls sar Aad dir al
l profesor quiere que e a cada a alumno le aparezcan preguntas distintas, debe Si el selec ccionar el nmero n de preguntas p a aleatorias a escoger de la catego ora que de esea y agreg garlas pulsa ando Aadir al cues stionario 2.
Aadiendo A pr reguntas a un n cuestionar rio
Gabin nete de Tele-E Educacin
152
Universidad U Po olitcnica de Madrid M
Cuestionario. C Manual de Mo oodle 2
preguntas seleccionad s as se prese entan a la iz zquierda, pudiendo p en n todo mom mento Las p edita arlas o quit tarlas del Cuestionari C o . El E profesor puede deci idir el orde en de apari icin de las s preguntas s, el peso o calificaci n que tiene e cada una y la calificacin mxi ima del cue estionario 3.
No se pueden p aad dir ni quita ar pregunta as de un cu uestionario si alguno de d los alum mnos ya lo han h contest tado, slo modificarlas m s. C Cmo funci iona? Para la resolu ucin del Cuestiona ario, en cuanto c el alumno p pulsa el botn b Com menzar, se s pone en marcha el intento y el e temporiza ador (si est configura ado) y no fi inaliza hast ta que el al lumno pulse e Enviar todo y terminar o, cuando el plazo e las respu ha fi inalizado o el tiempo ha conclui do, envind dose autom mticamente uestas realizadas hasta a el momen nto.
Resoluci n de un cue estionario
Gabin nete de Tele-E Educacin
153
Universidad U Po olitcnica de Madrid M
Cuestionario. C Manual de Mo oodle 2
Se eguimiento o de la activ vidad Una vez que los s alumnos hayan h resue elto un Cue estionario, el profesor r dispone de e una d informa acin. Pulsa ando sobre el enlace e al Cuesti ionario desde la gran cantidad de pgin na principa al del curso o, el profes sor podr observar o el nmero de e ellos resu ueltos por l los alumnos s, y entre otros o datos, , la califica acin obten nida en cad da pregunta a y en el to otal del mism mo, la fech ha de realiza acin y la cantidad c de e tiempo inv vertido. Pulsa ando sobre Revisin n del inten nto, en cada entrad da de la ta abla el pro ofesor pued de visualizar cada Cuestionario ta al y como fue f solucion nado por el l alumno, puede p Des scargarse todos t los datos d de la tabla com mo una hoj ja de clcul lo, un archivo, y disponer de da atos estads sticos. Si el profesor ha h modifica ado alguna de las preguntas habiendo cont testado ya algn alum mno, tiene que volve er a calific car los inte entos pulsa ando Rec calificar to odo. Tamb bin puede e eliminar un u intento realizado por p un alum mno concret to, marcan ndo la casilla situada a la izquierda del l mismo y pulsando Elimina ar los inte entos selec ccionados .
Vist ta de resulta ados
Gabin nete de Tele-E Educacin
154
Universidad U Po olitcnica de Madrid M
Leccin. Manual de Mo oodle 2
4 4.9. Lecci n
P Para qu sirve? La Le eccin perm mite al prof fesor crear una secuencia de pg ginas con c ontenido que se most trarn una a una. Al final de ca ada pgina se puede incluir i una pregunta, y en funci in de la re espuesta de el alumno, r reenviarle a una pgin na u otra. D De esta form ma se pued de crear un itinerario condicional c con varias ramas. La Le eccin pued de ser utiliz zada como una Activid dad o como o un Recurs so de estud dio. Si se re educe el tex xto de cada a pgina a t tan slo la pregunta, p y al asociar las respues stas a salto os al azar a otras pgin nas (pregun tas), lo que e se obtiene e es una ser rie de preguntas enlaz zadas: un banco b de preguntas. C Cada vez qu ue el alumn no recorra la Leccin se le prese entar una serie de preguntas p a al azar y ob btendr una a calificaci n, como en e un exam men. Moodle denomina a este m modo de em mpleo de una Leccin como mod do de tarje etas (Flash card). c Este uso del m dulo Lecci n lo aproxima a un Cu uestionario o. Crear una Lecc cin como un recurs o de estud dio autoguiado requie ere organiz zar y plani ificar previa amente su contenido. Ejemp plos de uso: : Conten nido de apr rendizaje gu uiado, ejerc cicio de rep paso, juego o de pregun ntas aleator rias, etc.
Cmo se cre ea? C 1. De esde la pg gina principa al de la asig gnatura, A Activar edicin. 2. En n la sema ana/tema oportuno, o pulsar sob bre el men despleg gable Agr regar ac ctividad y selecciona ar Leccin n. 3. En n el apartad do General definir: Nombre de la actividad. Lmite de e tiempo (m minutos) d del que disp pondrn los alumnos pa ara completar la a actividad. Disponible desde y Fecha fin nal para indicar el periodo en e el que la Le eccin e est a abier rta.
Gabin nete de Tele-E Educacin
155
Universidad U Po olitcnica de Madrid M
Leccin. Manual de Mo oodle 2
Nmero mximo m de e respuesta as. En un na Pgina de d pregunt ta es el n mero m mximo po or defecto de d posibles s respuesta as y en un Pgina de contenido es el n nmero de botones po or defecto p para saltar a otras pginas. S Si ser ne ecesaria una Contra asea par ra acceder a la Lecc cin y en caso a afirmativo, cul es. 4. En n los aparta ados Calific cacin y Opc ciones de ca alificacin indicar: La Calif ficacin mxima m que e se puede obtener o la escala q que se usa para evaluar. gora de calificacin c n en la que se inclu uye la calif ficacin de e esta La Categ actividad. . ca. Si se activa, la calificacin n obtenida no figura en el Leccin de prctic libro de ca alificacione es. cin person nalizada. Permite dar d a cada respuesta una valor racin Puntuac numrica que puede e tomar val lores positivos o negativos. Por d defecto el valor de una res spuesta cor rrecta es un no, y cero si la respues sta es errn nea. mite volver r a tomar la leccin n. Determi ina si los a alumnos pu ueden Se perm acceder a la leccin ms de un na vez. En caso c afirma ativo, en C Calificacin n con varios int tentos se indicar si la calificac cin obtenid da es la me edia o la m xima obtenida de d los inten ntos. n acumula ada. Con esta e opcin n, cada pg gina muestr ra los Mostrar puntuaci puntos que el estudia ante ha obt tenido del total t de pun ntos posible es. Por ejem mplo, si un est tudiante co ontesta cua atro preguntas de 5 puntos y ha fallado o una pregunta, la puntuac cin provisio onal ser de e 15/20 puntos.
Opcio nes de califi icacin
Gabin nete de Tele-E Educacin
156
Universidad U Po olitcnica de Madrid M
Leccin. Manual de Moodle 2
5. En el apartado Control de flujo definir: Permitir revisin al estudiante. Esta opcin permite al estudiante volver atrs para cambiar sus respuestas. Mostrar botn Revisar. En caso de una respuesta incorrecta el alumno puede responder de nuevo sin puntuar. El Nmero mximo de intentos de los que un alumno dispone para responder correctamente a una pregunta. Si un alumno tiene dificultad para contestar una pregunta corta o numrica puede realizar este nmero de intentos antes de que le sea mostrada la siguiente pgina. Accin posterior a la respuesta correcta determina lo que ocurre despus de una respuesta correcta. Lo habitual es Normal seguir el flujo de la leccin, para que se siga el itinerario definido en funcin de las respuestas. Sin embargo, si se est usando la Leccin como un conjunto de preguntas al azar, se ofrecen dos opciones, Mostrar una pgina no vista o Mostrar una pgina no respondida. Mostrar retroalimentacin por defecto. Si se ajusta esta opcin a S, cuando no se encuentre una respuesta a una pregunta en particular, se usar por defecto el comentario "Esa es la respuesta correcta" y "Esa es la respuesta incorrecta". Si la opcin se ajusta a No, cuando no se encuentre una respuesta a una pregunta en particular, no se mostrarn comentarios de retroalimentacin. Si se mostrar una Barra de progreso al final de la leccin. La barra de progreso tiene ms precisin cuando las lecciones son lineales. Si se quiere Mostrar men a la izquierda con la lista de pginas (tabla de ramas) de la Leccin. Mostrar el men izquierdo solo si la calificacin es mayor que. Determina si un estudiante debe obtener una cierta puntuacin para poder ver el men de la izquierda. Esto obliga al estudiante a pasar por toda la Leccin en su primer intento y as obtener la puntuacin necesaria para poder utilizar el men de la izquierda para la revisin. El Nmero mnimo de preguntas vistas para que se calcule la calificacin. Nmero de pginas a mostrar. Este valor se usa solamente en las lecciones de tipo Tarjeta. Su valor por defecto es cero y significa que todas las pginas sern mostradas en la Leccin. Cuando el valor es distinto de cero se mostrarn ese nmero de pginas. Despus de mostrar ese nmero de pginas la actividad llega a su fin y se muestra la calificacin obtenida por el estudiante.
Gabinete de Tele-Educacin
157
Universidad Politcnica de Madrid
Leccin. Manual de Mo oodle 2
Opcione es de control de flujo
Pase de diapositiv vas. Perm mite visualiz zar la Leccin como un na secuenc cia de diapositivas en lugar de como u na tabla de e ramas. Si al aca abar la Le eccin se quiere env viar al est tudiante a una actividad determina ada del curso, habr que selecc cionarla en n el men Enlace a una actividad d. n el apartad do Archivo Multimedia a indicar: 6. En pcin abre una ventana emergen Archivo Multimedi ia. Esta op nte al comienzo de la Lecc cin a un archivo a o p gina web. En cada pgina apare ecer un enlace que abre de d nuevo la a ventana e emergente si s fuera nec cesario. n el apartad do Dependiente de ind dicar: 7. En Si el acce eso a la Lec ccin es D Dependient te de el re esultado de el estudiante en otra Lecci in del mism mo curso. L Las condicio ones se puede combina ar y pueden n ser: o Tiempo empleado. El estudi iante debe emplear en la Lecci n el tiempo o que aqu se se eale. o Complet tado. El es studiante d debe comple etar la Lecc cin. o Calificac cin super rior a (%) . El estudiante debe e alcanzar una calificacin superior a la especifi icada en es sta opcin. 8. Pa ara termina ar, pulsar Guardar ca ambios y mostrar m .
Gabin nete de Tele-E Educacin
158
Universidad U Po olitcnica de Madrid M
Leccin. Manual de Mo oodle 2
Para continuar con el proceso de cre eacin de una u Leccin n se editar n las pginas o preguntas que la compond drn y, en su caso, lo os saltos en ntre ellas q que definir rn el inerarios, para p recorr rerla. En el e caso de que se va aya a utiliz zar la itinerario, o iti Lecci in como un u recurso de d aprendiz zaje guiado o y condicio onado con v varias rama as, es muy recomenda able hacer primero p sob bre papel el e diseo y el e flujo de la Leccin antes de em mpezar a tr rabajar en Moodle. M En la a pgina de Edicin de la Leccin se ofrecen inicialmente cinco op pciones: Im mportar pr reguntas. Permite i ncorporar de forma rpida vari rias preguntas a par rtir de un fichero de te exto. Im mportar Po owerPoint. Convierte e la Leccin n en una pr resentacin n de diapositivas que e previamente ha sido o creada y guardada como c una pgina p web en PowerP Point. No se recomi ienda su uso. Si se q quiere poner un Pow werPoint es s ms adec cuado pon nerlo como Recurso. Ag gregar un clster. Un U clster es un conjunto de pr reguntas qu ue se ofrec cen al estudiante de manera al leatoria de ntro de una Leccin. De esta fo orma las mismas pre eguntas se muestran a cada est udiante en n distinto orden. o Una vez abiert to un cls ster se inco orporan pg ginas de pre eguntas den ntro de l y se cierra c con el elem mento Agr regar final de d clster. A adir una pgina p de contenido . Aade una pgina con c conten ido en la que q al fina al se ofrec cen uno o ms m botone es. A cada botn se le puede a asignar un salto det terminado. A adir pgin na (de pre egunta). A Aade una pgina con n contenido o que acaba a con una a pregunta (de cualqu uier tipo de e los existe entes). En funcin de e si se resp ponde cor rrectamente e o no, se puede p saltar r a una pg gina u a otra a.
Opciones O inic ciales de la edicin e de la as pginas
Gabin nete de Tele-E Educacin
159
Universidad U Po olitcnica de Madrid M
Leccin. Manual de Mo oodle 2
eriormente aparecen otras o opcion nes: Poste A Agregar un u final de d clster r. Marca dnde acaba un clster ab bierto an nteriorment te. A Agregar un n final de ramificaci r n. Marca un final de e una rama a de la Lecc cin y pe ermite salta ar a otra p gina. El pa aso de una a pgina a otra se re ealiza medi iante Saltos que se d definen en cada pgin na. Pueden ser: Re elativos. La as posibilidades son: e esta pgina a, pgina anterior a , p gina siguiente, fin n de ramif ficacin, fin n de lecci n, pregunt ta no vista a dentro de e una pgin na de co ontenido o pregunta p aleatoria de entro de una a pgina de e contenido o. Ab bsolutos. El l salto se re ealiza a una a pgina con ncreta de la as existente es. Edici in de las pginas p de la Leccin para crear r una activi idad o cont tenido guia ado Norm malmente una u Leccin n de este ti ipo comien nza con una a Pgina de e contenido o que acta a como nd dice. A continuacin s se pueden ir incluyend do pginas de contenido o pgin nas de preg gunta, con el men d esplegable Aadir una u nueva p pgina, para confe eccionar el itinerario de d estudio.
Ejemplo de d pgina de e contenido
Ejemplo de pgina d de pregunta
e debe: Para crear una pgina p de contenido c se 1. Es scribir el T Ttulo de la a pgina. 2. Cr rear la pgi ina dentro de d Conten nido de la pgina p .
3. In ndicar si se e quiere D Disponer h horizontalm mente los botones de e contenid do y
M Mostrar en n men de la l izquierd da.
Gabin nete de Tele-E Educacin
160
Universidad U Po olitcnica de Madrid M
Leccin. Manual de Mo oodle 2
ellenar uno o o varios cuadros de Contenido o. Cada uno aade u un botn al final 4. Re de e la Leccin n con un sal lto asociado o. Para crea ar uno se de ebe indicar r: Descripci n. Es el texto t del bo otn. Saltar. Se S podr seleccionar u un salto rela ativo o a un na pgina co oncreta.
Crear una a pgina de contenido
p se e debe sele eccionar el tipo de pre egunta que ir al Para crear una pgina de pregunta final de la pgi ina (Empare ejamiento, Ensayo, Numrica N , Opcin O mlt tiple, Respuesta corta a o Verdade ero/Falso) y pulsar en Aadir pr regunta.
Sel leccionar tip po de pregun nta de la pg gina
a pgina y el Se m mostrar un n formulari io en el qu ue se indic car el T Ttulo de la Con ntenido de e la pgina a. Los cam mpos siguie entes variar rn en func cin del tip po de pregunta y ser n similares s a los de c creacin de e preguntas s en el Banc co de preguntas curso. Cada opcin o re espuesta te endr dos ca apos adicionales: del c
Gabin nete de Tele-E Educacin
161
Universidad U Po olitcnica de Madrid M
Leccin. Manual de Mo oodle 2
S Saltar (o Salto par ra respuest ta correcta a/incorrect ta). Indica qu pgin na se m mostrar al marcar m esa opcin (o acertar o fallar f la pre egunta), ind dicando un salto re elativo o ab bsoluto. P Puntuacin n. Es el n mero de p puntos que suma esa opcin o p pregunta pa ara la ca alificacin final f de la Leccin L .
C Crear una pg gina de preg gunta (Opci n mltiple en e el ejemplo o)
Las p pginas se irn mostra ando en el cuadro de e la pestaa a Edicin . El orden n que apare ece es el de d navegacin por defe fecto, es de ecir, si no se s incluye n ningn salto o, las respu uestas corr rectas mue estran la pgina siguiente y las l respues stas incorr rectas mues stran la mi isma pgina a otra vez. e cambiar el orden d de navegacin o . Es posible asoci iar un salto o a cualquie er respuesta a pudiendo crear un iti inerario m s complica ado.
Edicin de pginas de una u Leccin
Gabin nete de Tele-E Educacin
162
Universidad U Po olitcnica de Madrid M
Leccin. Manual de Mo oodle 2
in de las pginas p de la Leccin para crear r una activi idad de pre eguntas al azar a Edici Si la Leccin va a consistir r en un conj junto de pr reguntas (Flash cards) que aparec cern de fo orma aleato oria, es posible Impor rtar preguntas desde un archiv vo de texto.
Importar p preguntas a la Leccin
Los f formatos ad dmitidos so on los mism mos que los s utilizados en el Banc co de preguntas rtndolas all del curso, por lo que se er sencillo o utilizar esas pregu untas expor a e ortndolas aqu. a Si hay y que crear r las pregun ntas desde cero, c se ut tilizar el enlace impo Aa adir pgina a.
Cmo funci iona? C El alumno acceder a la primera p pg gina y desde e ella empe ezar a rec correr la Le eccin segn el itinera ario que hay ya diseado o el profeso or, en funcin de sus respuestas a las pgin nas con pre egunta y las s opciones que tome al a final de cada pgin na de conte enido. Segn el recorri ido y las res spuestas el alumno ob btendr una calificaci n, que pasa ar al libro de califica aciones.
Pgina P de fin nalizacin de e una Leccin
eguimiento o de la activ vidad Se Desd de la pesta aa Inform mes se a ccede las calificacion nes que ha an obtenido los estud diantes en n cada int tento reali zado. En la parte inferior se e muestran n las estad dsticas gen nerales de la Leccin. Pulsando sobre el in ntento de u un estudian nte se mues stra la informacin de etallada de su recorrid do y sus res spuestas. Ad dems el enlace Est tadsticas detalladas d s presenta a un inform me de cada pregunta q que compo one la Lecci in.
Gabin nete de Tele-E Educacin
163
Universidad U Po olitcnica de Madrid M
Leccin. Manual de Mo oodle 2
Seguimi iento de una a Leccin
guna de las s pginas de pregunta es de tipo o Ensayo, s stas se eva luarn de forma f Si alg manu ual en la pe estaa Cal lificar ensa ayos.
Gabin nete de Tele-E Educacin
164
Universidad U Po olitcnica de Madrid M
Taller. Manual de Mo oodle 2
4 4.10. Talle er
P Para qu sirve? El Ta aller permi ite al profe esor propon ner un trab bajo a realizar por los s estudiante es de form ma individua al con dos s caracters sticas princ cipales aa adidas a lo o que ofrece la Tare ea, el trab bajo de un n estudiant te puede ser evalua ado por ot tros estudiantes valuacin) y la evalua acin pued e hacerse mediante un u conjunt to de criter rios y (coev rbri icas, no slo o con una escala e de va alores num ricos. En el l Taller el alumno a reci ibe dos cali ificaciones separadas: P Por su traba ajo, proven niente de la a media de las evaluaciones que r reciba. P Por sus eva aluaciones. Las evalua aciones que e realiza el estudiante e son calific cadas d de forma au utomtica en e funcin d de su objet tividad. El Ta aller se des sarrolla en cinco fase es, cada una con unas tareas det terminadas para profe esor y estud diantes. El paso de un na a otra pu uede ser programado m mediante fe echas o con ntrolado dir rectamente e por el pro ofesor. Estas s fases son: 1. C Configuraci in. 2. E Envo. 3. E Evaluacin. . 4. E Evaluacin de calificac ciones. 5. C Cierre.
plos de uso: Ejemp Evalua acin de un n proyecto individual entre compaeros, co oncurso sob bre el mej jor trabajo o a travs de la valo oracin de los propios s estudiant tes, evalua acin de un n trabajo m mediante un na plantilla a con varios s elemento os a consid derar, etc.
Cmo se crea? c 1. De esde la pg gina principa al de la asig gnatura, A Activar edicin. 2. En n la sema ana/tema oportuno, o pulsar sob bre el men despleg gable Agr regar ac ctividad y selecciona ar Taller . 3. En n el apartad do General definir:
Gabin nete de Tele-E Educacin
165
Universidad U Po olitcnica de Madrid M
Taller. Manual de Moodle 2
Nombre del Taller. Nombre de la actividad. Introduccin. Indicar de forma general en qu consiste la actividad. 4. En Caractersticas del Taller indicar: Usar ejemplos. Define si el profesor realizar algn envo de respuesta a la tarea para que sirva de ejemplo y los estudiantes practiquen la evaluacin sobre l. Utilice la evaluacin por pares. Configura si en el taller hay coevaluacin, es decir, si los estudiantes evaluarn las entregas de otros estudiantes. Usar auto-evaluacin. Indica si los estudiantes tienen que evaluar tambin su propio trabajo. 5. En Ajustes de calificacin configurar: Calificacin del envo. Es la puntuacin mxima que puede obtener el estudiante por la calidad de su trabajo. Calificacin de la evaluacin. Es la puntuacin mxima que puede obtener el estudiante por la calidad de las evaluaciones que realiza sobre los trabajos de otros estudiantes. Estrategia de calificacin. Ver tabla.
Tipo de estrategia Calificacin acumulativa Comentarios Nmero de errores Rbrica Calificacin Numrica Si No No No Calif. Si/No No No Si No Niveles No No No Si Comentario Si Si Si No Descripcin Se realizan comentarios y calificaciones sobre los aspectos especificados. Se hacen comentarios sobre aspectos especficos, pero no se califica. Se realizan comentarios y una calificacin tipo s/no sobre las afirmaciones realizadas. Se realiza una evaluacin de nivel respecto a los criterios especificados.
Decimales en las calificaciones. Indica el nmero de decimales que se usan. 6. En Parmetros de presentacin definir: Instrucciones para el envo. Introducir las instrucciones necesarias para realizar la tarea correctamente. Es recomendable que indique aqu el tamao y el formato de los archivos que han de enviar los alumnos para responder. Nmero mximo de archivos adjuntos por envo. Indica el nmero de archivos adjuntos con los que puede responder el estudiante. Tamao mximo del archivo. Es el tamao mximo por archivo.
Gabinete de Tele-Educacin
166
Universidad Politcnica de Madrid
Taller. Manual de Moodle 2
Envos de ltima hora. Define si el estudiante puede enviar su trabajo fuera de plazo. Los envos de ltima hora no se pueden editar. 7. En Configuracin de la evaluacin indicar: Instrucciones para la evaluacin. Introducir las indicaciones y recomendaciones necesarias para evaluar los trabajos de los otros estudiantes. Modo de evaluacin de ejemplos. En el caso de haber marcado Usar ejemplos, se puede seleccionar aqu: si su evaluacin es voluntaria, si debe hacerse antes de realizar el envo de la tarea o si puede evaluarse despus del propio envo pero antes evaluar a otros compaeros. 8. En Control de acceso se definen las fechas que marcan las fases del taller: Abierto para envos desde y Fecha lmite de los envos definen el periodo durante el que se pueden realizar los envos de respuesta. Comienzo de las evaluaciones y Fecha lmite de las evaluaciones marcan el periodo durante el que los estudiantes tienen acceso a revisar y evaluar los trabajos enviados por sus compaeros que les han sido asignados. 9. Seleccionar el resto de ajustes comunes a todas las actividades. Ver apartado 1.6.2. Ajustes comunes. 10. Para terminar, pulsar Guardar cambios y regresar al curso. Quedan ms elementos que configurar antes de poner en marcha el Taller que se vern en el apartado Seguimiento de la actividad.
Cmo funciona? La primera actividad del estudiante en el Taller es el envo de trabajo propuesto por el profesor, siguiendo las Instrucciones para el envo dadas por l. El envo est compuesto por un ttulo, un texto y los archivos adjuntos que permita la configuracin. El estudiante puede modificar su trabajo siempre que el Taller se encuentre dentro de la Fase de envo.
Gabinete de Tele-Educacin
167
Universidad Politcnica de Madrid
Taller. Manual de Mo oodle 2
Envo de la a respuesta a un Taller
e presenta ndo el Tall ler entra en e la Fase de evaluacin, al alumno se le an los Cuan traba ajos que ti iene asigna ados para e evaluar. Salvo que se cambien l los permiso os, la evalu uacin es totalmente e ciega (n o se cono oce al auto or del env vo). Aqu cada estud diante obs serva cmo o han resu uelto el mismo m prob blema otro os compa eros, enriq queciendo as a sus pun ntos de vist ta y sus po osibilidades s de aprend dizaje. Ade ems, debe e ser crtico o y emitir un na calificac cin del trabajo de los dems.
Gabin nete de Tele-E Educacin
168
Universidad U Po olitcnica de Madrid M
Taller. Manual de Mo oodle 2
Eva aluacin de envos e por pa arte del estu udiante (2 en este ejemp plo)
b Evaluar, se pr resenta la plantilla p de evaluacin n definida por p el Tras pulsar el botn profe esor para evaluar e los trabajos. L La plantilla vara en funcin de la Estrateg gia de califi icacin con nfigurada.
Plant tilla de evalu uacin (Calif ficacin acum mulativa)
Mientras el Tall ler se encuentra en la a Fase de ev valuacin, el alumno p puede modificar s que haya hecho. las evaluaciones
Gabin nete de Tele-E Educacin
169
Universidad U Po olitcnica de Madrid M
Taller. Manual de Mo oodle 2
Evaluacin de envos po or parte del estudiante (con uno ya evaluado en n este ejemp plo)
da esta fase, se calculan las dos calificacion nes finales del alumno o, por su tra abajo Pasad y por r sus evalua aciones, y puede p consu ultarlas en Calificacion nes.
Se eguimiento o de la activ vidad El pr rofesor deb ber realiza ar unas tare eas distinta as en funci n de la fas se de desarrollo en la a que se enc cuentre el Taller. Una a tabla infor rma de la fase actual y de las tar reas a comp pletar, ade ems de proporcionar avisos sob bre el desarrollo. Puls sando sobre e una tarea a, se accede al lugar donde d se rea aliza.
Tabla d de gestin de el Taller
El pa aso de una fase a otra a puede co ontrolarse mediante m un na program macin de fe echas (en l la configura acin) o me ediante una a accin del profesor (pulsando ( e en el icono de la bomb billa en cad da fase).
Gabin nete de Tele-E Educacin
170
Universidad U Po olitcnica de Madrid M
Taller. Manual de Mo oodle 2
Fase e 1. Configu uracin En e esta fase se e termina de configu rar el Taller antes de ponerlo en marcha a. Las tarea as que comprende son: D Definir la in ntroduccin n del taller r. En el caso de que no o se haya h hecho en el l paso a anterior de creacin de d la activid dad. D Definir las instruccion nes para el envo. En el e caso de que q no se h haya hecho en el p paso anterior de creac cin del Tal ller. E Editar form mulario de evaluacin n. El formu ulario depender de l la Estrategia de c calificacin n elegida. Por P ejempl lo, en la ca alificacin acumulativ va est formado p por uno o ms aspe ectos, cada a uno con n una desc cripcin, u una escala para c calificarlo y un peso en la califica acin total. .
Configuraci in de un asp pecto en la calificacin c acumulativa a a
R Realizar en nvos de eje emplo. Si a al crear el Taller T se ha a marcado la opcin Usar e ejemplos, es el mom mento de rea alizar uno o ms envo os. Este env vo se realiza de l la misma manera m en que q lo hara a un estudia ante. Despu us de reali izar estos envos e d deber evaluarlos. Fase e 2. Envo Es la Fase de en nvo de resp puestas por parte de lo os estudiantes. El prof fesor deber: Asignar los s envos pa ara ser ev valuados. La L asignacin puede ser aleato oria o A m manual. En n la asignacin aleator ria Moodle se s encarga de repartir r los envos s para s ser evaluad dos. El crite erio puede s ser el nme ero de traba ajos que de ebe evaluar un
Gabin nete de Tele-E Educacin
171
Universidad U Po olitcnica de Madrid M
Taller. Manual de Mo oodle 2
r revisor o el e nmero revisores que deben n evaluar cada c traba ajo. Adem s, se p puede: o Si est co onfigurado el e Modo gru upos Impe edir revisio ones por p pares del mismo m grupo. Si S en el Mod do de grupo os se eligi Sin S grupos esta e opcin n no aparece. o Eliminar r asignaci iones actu uales, bo orrando to odas las a asignaciones de evaluacin n que haya en el mom ento. o Indicar si Los participantes p ueden evaluar sin haber enviad do nada. uaciones, para que los l alumnos s revisen o autoevalen su o Agregar autoevalu propio tra abajo.
Ajustes de asignaci n aleatoria
n manual el profesor r decide qu trabajos evala e cada a estudiante. De En la asignaci da participa ante se pued de ver qui n revisa su trabajo y qu q trabajo os revisa. cad
Asignaci in manual de d revisiones s
Es posible rea alizar una asignacin a a aleatoria y posteriorm mente modi ificarla des sde la asig gnacin manual. P Proporciona ar instrucciones para a la evaluacin. En el caso de q que no se haya h hecho en el l paso anterior de crea acin del Ta aller.
Gabin nete de Tele-E Educacin
172
Universidad U Po olitcnica de Madrid M
Taller. Manual de Mo oodle 2
e 3. Evaluac cin Fase En e esta fase el l profesor puede calif ficar los envos de lo os estudian ntes, pero no n es oblig gatorio. Tra as evaluar un trabaj jo, el pro ofesor defin ne el peso o que tien ne su califi icacin a la hora de establecer r la califica acin de re eferencia q que servir para califi icar las eva aluaciones de los estu udiantes a ese trabajo o. En esta fase se mu uestra una t tabla con la as calificaci iones que re orga cada es studiante. ecibe y oto
Tabla de pre esentacin d de evaluacion nes recibidas s y otorgadas as
Pulsa ando sobre una calificacin se accede al detalle de la misma, , es decir, a la califi icacin que e se ha otor rgado a cad a aspecto. Fase e 4. Evaluac cin de calificaciones s En esta fase, Moodle M calcula de form ma automt tica la Cali ificacin de e los envos s y la ficacin de las evaluac ciones. Para a ello, el profesor p deb ber, dentr ro de Ajustes de Calif la e evaluacin de las ca alificaciones s, seleccio onar un va alor en C Comparaci n de evalu uaciones (muy laxa, laxa, justa a, estricta o muy estr ricta) y pu lsar Recal lcular los re esultados.
Clcul lo de califica aciones
Gabin nete de Tele-E Educacin
173
Universidad U Po olitcnica de Madrid M
Taller. Manual de Mo oodle 2
dos calificac ciones se ca alculan de l la siguiente e forma: Las d C Calificacin n de un env vo. Es la m media de las s calificacio ones recibid das por el envo, e i incluida la calificaci n realizad da por el profesor p co on la pond deracin qu ue l d define. Si el e profesor no evala los envos, la calificacin se cal lcula slo con c la c calificacin n de los estu udiantes C Calificacin n de la eva aluacin. Es ficaciones r recibidas po or las s la media de las calif e evaluacione es. Cada calificacin c se calcula a en funci n de cua nto se ale eja la c calificacin n hecha por r el estudian nte, de la Calificacin C n del envo. Si el parm metro Comparacin de eva aluaciones es Muy es stricto, la calificacin c n del estud diante d debe acerc carse mucho a la Cali ificacin de el envo pa ara recibir una calificacin a alta por su evaluacin n. Si es Muy y laxo, una calificacin n que se ale eje mucho de la C Calificacin n del envo podr recib bir una calificacin por evaluaci n muy alta. Una v vez hechos los clculo os, el profes sor, si no es st de acue erdo con alg guna calificacin automtica, pod dra modificar la califi icacin de una evaluac cin accedi iendo a ella a. Las califi ente tabla: icaciones se e muestran en la siguie
Tabla com mpleta de cal lificaciones
En co oncreto, pa ara un estud diante se m muestra lo si iguiente:
Calific cacin total por el env o del estudiante Calificacin n total por la as evaluacion nes realizada as
Nombre e del estudia ante
Ttulo del e envo Calific caciones oto rgadas al envo del estud diante
Calific caciones por las evaluaciones realiza adas
Calificaci iones de un estudiante e
Gabin nete de Tele-E Educacin
174
Universidad U Po olitcnica de Madrid M
Taller. Manual de Moodle 2
En el ejemplo el envo del alumno es evaluado por 3 compaeros y la nota media de esas calificaciones es 40,9 (sobre 80,0). Por otro lado, el alumno ha evaluado 2 envos de otros compaeros y la nota media que han recibido sus evaluaciones ha sido 15,5 (sobre 20,0). En una evaluacin:
Calificacin que se otorga al envo Calificacin automtica que recibe esa evaluacin Calificacin establecida por el profesor para una evaluacin Calificacin automtica desechada por el profesor Significado de cada nmero
Adems, debajo de la tabla de calificaciones, dentro de Caja de herramientas del Taller, el profesor dispone de dos botones: Limpiar todas las calificaciones de evaluacin, para borrar las calificaciones de las evaluaciones. Borrar evaluaciones, para borrar las calificaciones por los envos.
Fase 5. Cierre Cuando se alcanza esta fase, las dos calificaciones pasan separadas a la tabla de calificaciones del curso y finaliza la actividad del Taller. Este cuadro resume la actividad de profesor y alumno en el Taller:
FASE ACTIVIDAD DEL PROFESOR ACTIVIDAD DEL ALUMNO
- Definir la introduccin del Taller. Configuracin - Definir las instrucciones para el envo. - Editar formulario de evaluacin. - Realizar envos de ejemplo (opcional). - Proporcionar instrucciones para la evaluacin. Envo - Asignar los envos para ser evaluados (manual o aleatoriamente). - Evaluar los envos de los estudiantes (opcional). Evaluacin de - Lanzar el clculo de calificaciones de calificaciones las evaluaciones. Evaluacin Cierre
- Enviar su respuesta al enunciado propuesto - Evaluar los trabajos que le han sido anunciado.
El estudiante puede consultar sus calificaciones finales.
Gabinete de Tele-Educacin
175
Universidad Politcnica de Madrid
SCORM. Manual de Mo oodle 2
4 4.11. SCOR RM
P Para qu sirve? Un p paquete SC CORM (Shar rable Conte ent Object Reference e Model) es s un bloqu ue de mate erial web empaquetad e do de mane era que sig gue el estn ndar SCORM M de objeto os de aprendizaje. Estos E paque etes puede en incluir pginas web, w grfi cos, progr ramas Javas script, pre esentaciones Flash y cualquier otro eleme ento que f funcione en e un nave egador web b. El mdu ulo SCORM permite cargar c fcilmente cua alquier paq quete SCOR RM estnda ar y conver rtirlo en pa arte de un curso. Mo oodle no ge enera conte enido SCOR RM, tan slo lo reprod duce y guar rda los dato os generado os por la in teraccin de d los estud diantes con n l. Cmo se crea? c 1. Ac ctivar el Modo M Edici n del cur rso. 2. Se eleccionar Paquete SCORM S de l desplegab ble Agrega ar Activida ad. 3. De efinir el Nombre N de e la Activida ad. 4. A adir la De escripcin , un texto que indiqu ue de forma a general en n qu consis ste la Ac ctividad. 5. A adir un P Paquete SCORM S puls sando en el e botn Seleccione u un archivo o. El pa aquete es un archiv vo con ext tensin zip p que cont tiene archi ivos vlido os de de efinicin de e curso SCO ORM o AICC. 6. Si se desea, restringir el acceso a l la Actividad d a unas fec chas determ minadas.
Configu uracin de un n SCORM
Gabin nete de Tele-E Educacin
176
Universidad U Po olitcnica de Madrid M
SCORM. Manual de Moodle 2
7. Establecer los ajustes de visualizacin: Mostrar el paquete SCORM en una nueva ventana o embebido en la propia ventana del curso. Mostrar la estructura del curso en la pgina de entrada, si se activa, la tabla de contenidos se mostrar en la pgina de resumen SCORM. Ocultar botones de navegacin al mostrar el contenido del SCORM. 8. Establecer el Mtodo de calificacin. Los resultados de una actividad SCORM se muestran en pginas que pueden calificarse de diversas formas: Situacin de SCO. Este modo muestra el nmero de SCOes aprobados o completados para la actividad. El valor ms alto es el nmero total de SCOes. Ms alto. Se mostrar la puntuacin ms alta obtenida por el alumno en todos los SCOes aprobados. Promedio. Calculo del promedio de todas las puntuaciones obtenidas.
Suma. Con este modo se sumarn todas las puntuaciones.
9. En Ajustes Adicionales establecer: El Nmero de intentos. Este parmetro define el nmero de intentos permitidos a los estudiantes. Slo funciona con paquetes SCORM 1.2. Los paquetes SCORM 2004 tienen su propia definicin de mximo de intentos. Calificacin de intentos. Si se permiten varios intentos, esta opcin especifica si el intento ms alto, el promedio (media), el primer intento o el ltimo se registran en el Libro de Calificaciones. Mostrar estado de intentos. Si est activado, las puntuaciones y las calificaciones de los intentos se muestran en la pgina de resumen SCORM. 10. Seleccionar el resto de ajustes comunes a todas las Actividad. Ver apartado 1.6.2. Ajustes comunes. 11. Para terminar, pulsar Guardar cambios y regresar al curso.
Cmo funciona? Cada paquete SCORM tiene una estructura y contenido diferente, segn cmo lo haya creado el profesor. El alumno accede a la pgina resumen y desde ella comienza a recorrer el paquete SCORM segn el itinerario diseado por el profesor. El alumno puede obtener una calificacin, segn el recorrido y las respuestas, que pasa al libro de calificaciones.
Gabinete de Tele-Educacin
177
Universidad Politcnica de Madrid
SCORM. Manual de Mo oodle 2
Inici io de un SCO ORM visto po or los estudia antes
Se eguimiento o de la activ vidad Desd de la pesta aa Inform mes se a ccede las calificacion nes que ha an obtenido los estud diantes en cada intent to realizado o. Si se ha habilitado que q los estu udiantes pu uedan realizar mltiples intento os, se ver n todos lo os intentos realizados s por cada uno. ando sobre un intento o se muest tra la informacin de etallada de e su recorr rido y Pulsa respu uestas.
Pestaa P Info ormes del paquete SCORM M
Debajo de tod dos los inte entos de los s estudiante es aparecen n varios bot tones y opc ciones e permiten eliminar lo os intentos seleccionados, export tar los resu ultados en varios v que for rmatos (texto, ODS, Ex xcel) o mod dificar las op pciones de visualizaci n de la pg gina.
Gabin nete de Tele-E Educacin
178
Universidad U Po olitcnica de Madrid M
SCORM. Manual de Mo oodle 2
uperior de la pantalla , debajo de e las pesta as Info e Informe es se En la parte su pue ede seleccionar si se e quiere te ener una vista v de los s intentos de los alu umnos bs sica, en la que slo se e muestre l a nota fina al, Informe e Bsico, o una com mpleta con n todos los detalles de e las intera acciones con n el SCORM M Informe Detallado. De est ta manera tambin t se puede expo ortar los informes mos strando slo otal o o la nota to con n todas las preguntas al a detalle.
Inf forme detallado
Gabin nete de Tele-E Educacin
179
Universidad U Po olitcnica de Madrid M
Ba ase de datos. Manual de Mo oodle 2
4 4.12. Base e de datos
Para qu sirve? P Es u una Activid dad en la que los a alumnos de eben incorporar dato os mediant te un form mulario diseado por el profesor. Las entrad das pueden contener t texto, imgenes, fiche eros y otros s formatos de d informac cin que po osteriormen nte podrn compartirse con el re esto de compaeros. jemplos de uso: Ej Re ecoger un trabajo y hacer una u galera a para po osteriormen nte ex xponerlo y evaluarlo. Recopilac cin de URL/Libros/R Revistas sob bre alg gn tema educativo. e B Banco de da atos de def finiciones so obre distintos temas (Glosa ario). Banc co de img genes rela acionadas c con el curs so. Esp pacio para compartir r archivos. Presentar contenidos s creados por p los s estudian ntes para comentar rlos o rev visarlos po or los otr ros pa articipantes s. Proyectos s de tipo Po ortafolio electrnico.
C Cmo se cre ea? 1. Ac ctivar el Modo M Edici n en el c urso. 2. En n el men Agregar un na activida ad selecci ionar Base e de datos . 3. Se e introduce un Nombre represe entativo. 4. En n el campo Introducc cin agreg gar la descr ripcin con las instrucc ciones previas. 5. El legir las fe echas que controlar n durante qu das la base d de datos estar e di isponible a los alumno os para la e entrega de informaci n, y las fe echas en las que lo os alumnos podrn p ver las entrega as de sus co ompaeros. 6. De efinir el n mero de Entradas r requeridas s que deb be insertar un alumno para co ompletar la a Actividad. 7. De efinir el nmero mnim mo de entra adas que de ebe introdu ucir el alum mno antes de d ver la as de los dems. 8. De efinir el N Nmero mx ximo de en ntradas qu ue un alumno puede e enviar. 9. De ecidir si se pueden hac cer Comen ntarios de e las entrad das.
Gabin nete de Tele-E Educacin
181
Universidad U Po olitcnica de Madrid M
Base de datos. Manual de Moodle 2
10. El profesor adems puede decidir si Se requiere aprobacin de las entradas por l, antes de ser visibles por los alumnos. 11. Decidir en qu Categora de calificacin se ubica la Base de datos. 12. Tipo de consolidacin. Se puede elegir que la nota almacenada sea la media de todos los intentos, la calificacin mxima, la calificacin mnima, la suma de las calificaciones o el nmero de calificaciones. 13. Seleccionar la Escala mediante la cual se evaluar al alumno. 14. Se pueden limitar las calificaciones de las entradas a un rango de fechas. 15. Seleccionar el resto de ajustes comunes a todas las Actividades. Ver apartado 1.6.2. Ajustes comunes. 16. Pulsar el botn Guardar Cambios y mostrar.
En esta actividad el Modo grupo se comporta de la siguiente manera: No hay grupos. Cada estudiante trabaja individualmente y puede ver la entrega de sus compaeros. Grupos separados. Cada estudiante slo puede ver las entregas de su propio grupo. Las de los dems son invisibles. Grupos visibles. Cada estudiante trabaja dentro de su grupo, pero tambin puede ver las entregas de los otros grupos. Una vez configurada, el profesor debe crear los campos que formarn cada entrada de la Base de datos. Segn el campo seleccionado, aparece el formulario con los datos necesarios para crearlo. No hay lmite de campos y pueden repetirse los tipos. Texto. rea de texto. Imgenes. Archivo. URL. Fecha. Men. Men (Seleccin mltiple). Botn de marcar (Checkbox). Botones de eleccin (Radio buttons). Nmero. Latitud/Longitud.
Gabinete de Tele-Educacin
182
Universidad Politcnica de Madrid
Ba ase de datos. Manual de Mo oodle 2
bin se pue ede indicar el Campo o de ordena acin por defecto d de e las entrad das Tamb de la a Base de da atos, o deja arlo segn s se van crea ando.
Creando cam mpos en la Base B de datos s
A tra avs de las Plantillas, el profesor r decide co omo mostrar la inform acin cuando se r de HTML y las visua aliza. Para ello se cue enta con do os recursos s principales, el editor marc cas. Las m marcas ind dican la posicin en l la plantilla de campo os o botone es. Slo pu ueden usars se las marca as que est n en la list a de Marca as disponib bles.
Vis sta de config guracin
Vista fin nal
Vista de los s campos de las entradas s
El co ontenido de cada cam mpo que s se crea en la base de datos y algunas marcas m especiales, se puede inse ertar medi iante marc cas en la plantilla. p P Para utiliza ar las cas que apa arecen a la a izquierda hay que utilizar el Editor E de te exto de Mo oodle, marc situa ar el cursor en el rea de texto do onde ha de aparecer la a marca y p pulsar sobre e
Gabin nete de Tele-E Educacin
183
Universidad U Po olitcnica de Madrid M
Base de datos. Manual de Moodle 2
ella en el visor. Otra manera de hacerlo es escribir el nombre entre los smbolos pertinentes: La informacin sobre el campo se define [[Nombre del campo]]. Los botones se definen ##Nombre del botn##. Las marcas especiales son:
MARCA ##Edit## ##Delete## ##Approve## ##Export## ##More## ##Moreurl## ##Timeadded## ##Timemodified## ##User## ##Comments## ##firstname## ##lastname## ICONO DESCRIPCIN Crea un enlace que permite la edicin de la entrada actual. Crea un enlace que permite borrar la entrada actual (si se dispone de permisos para hacerlo). Crea un enlace que permite que los profesores aprueben la entrada actual. Crea un enlace para exportar al portafolio. Crea un enlace a la vista de entrada nica, que puede contener ms informacin. Crea sus propios enlaces. Muestra en la entrada cundo fue aadida. Indica cuando fue la modificada por ltima vez. Aparece el nombre del alumno enlazado a su perfil. Crea un enlace a la pgina de ver o aadir comentarios. Solo ser vlido este botn si est activada la opcin de permitir comentarios. Nombre del usuario que ha creado la entrada. Apellidos del usuario que ha creado la entrada.
Con el botn Resetear plantilla, se puede crear una plantilla por defecto cuando se crea una base de datos por primera vez. Si posteriormente se aaden ms campos, al pulsar Resetear plantilla, se aadirn a la plantilla de manera similar. En este caso hay que tener en cuenta que si mientras tanto, se han editado las plantillas, los cambios que se hayan realizado se perdern. Por ello es recomendable completar la seleccin y edicin de los campos que formarn la base de datos antes de realizar cambios en la plantilla. Los tipos de plantilla aceptados por Moodle son:
Plantilla de lista. Se pueden controlar los campos que se utilizan y su
disposicin cuando se visualizan mltiples entradas a la vez. Una posibilidad es que esta visualizacin muestre una informacin menos detallada que resulta accesible en la visualizacin de entrada nica.
Gabinete de Tele-Educacin
184
Universidad Politcnica de Madrid
Ba ase de datos. Manual de Mo oodle 2
P Plantilla si imple. Se utiliza u para visualizar una u entrada a cada vez, , de manera a que h hay ms es spacio dispo onible en la a pantalla para ofrece er, por eje emplo, vers siones m mayores de e imgenes o bien pro oporcionar ms inform macin que la que apa arece e en la visual lizacin en forma de li ista. P Plantilla Agregar A . Cr rea la dispo osicin de los campos s y las marc cas que se usan c cuando se aaden a o ed ditan entrad das en la Ba ase de dato os. P Plantilla RSS R . Permite e controlar r el contenido de las fuentes RSS de las entradas d de la Base de d datos. P Plantilla CSS C . Si alguna plantilla a que conte enga HTML requiere es stilos CSS, estos s se pueden definir aqu u. P Plantilla Javascript J . Si alguna a plantilla requiere cdigo c Java ascript, est te se p puede escri ibir aqu.
Cmo func ciona? Para agregar un n nuevo reg gistro a la B Base de dat tos, basta con c pulsar s sobre la pestaa Agr regar entra ada, comp pletar los da atos solicita ados y pulsa ar en Gua ardar y ver.
Agreg gando una en ntrada
Igual lmente, par ra consultar las entrad das ya exist tentes en la a Base de d datos, se pu ueden utiliz zar las pest taas Ver lista par ra visualizarlas en form ma de lista ado, o Ver r uno por u uno para ver v los regis stros uno a uno.
Gabin nete de Tele-E Educacin
185
Universidad U Po olitcnica de Madrid M
Ba ase de datos. Manual de Mo oodle 2
bin se pu uede realiz zar una b squeda de e las entra adas por c campo, nom mbre, Tamb apell lido, etc., indicando el nmero de entrad das por pg gina y pulsa ando Busc car.
Se eguimiento o de la activ vidad Una vez que lo os alumnos han realiza ado sus ent tregas, el profesor p pu uede ver to oda la rmacin y validarla v infor para que e posteriorm mente pueda consulta arla el rest to de una entre ega, califica arla o
comp paeros, ta ambin va a tener la opcin de eliminar expo ortarla al po ortafolio .
Entrega den la base de datos
El pr rofesor tambin puede e, desde A Ajustes pre evios, expo ortar la Bas se de datos s, una vez configurad da, para posteriorm mente usar rla en otr ra asignatu ura, e in ncluso Exp portar las s entregas realizadas s por los alumnos a a un archivo o, seleccion nando aque ellos datos de d los camp pos que ms s interesen de la base de datos.
Gabin nete de Tele-E Educacin
186
Universidad U Po olitcnica de Madrid M
Glosario. Manual de Mo oodle 2
4 4.13. Glosa ario
P Para qu sirve? El G Glosario permite al profesor p y los alumno os crear un n diccionar rio de trm minos asoci iados a la asignatura a, en el q ue los alumnos pued den ser ev valuados po or las defin niciones o comentarios que ap portan. Ade ems estas s definicion nes pueden n ser enlaz zadas desde e cada apar ricin de la palabra co orrespondiente en la as signatura.
Ejemp plos de uso: : Vocabu ulario de un n idioma, a acrnimos, preguntas p frecuentes f (F.A.Q.), glosari io de estnd dares, lista ado de frm mulas matem mticas, et tc.
Cmo se cre ea? C 1. De esde la pg gina principa al de la asig gnatura, A Activar edicin. 2. En n la sema ana/tema oportuno, o pulsar sob bre el men despleg gable Agr regar ac ctividad y selecciona ar Glosari io. 3. Se e introduce el Nombr re del Glos osario, y la Descripci n de la a actividad. 4. In ndicar el nmero de de efiniciones o entrada as por pgi ina que se e mostrarn n. 5. Es scoger el T Tipo de glo osario a c rear: Secundario. En caso o de querer tener un nico Glosario o tener r varios glos sarios os (ej. un gl losario por cada tema de la asignatura). especfico o est orie ntado a se eleccionar aquellas d definiciones s ms Principal. Este tipo important tes, del resto de Glo osarios de la asignatu ura. Slo p puede habe er un Glosario principal p en n cada curso o. 6. P Permitir en ntradas du uplicadas da la posib bilidad a va arios alumno os de aport tar la de efinicin de el mismo t rmino. 7. P Permitir comentar c las l entrad das da la a opcin a los alum nos de ag gregar co omentarios a las defini iciones de o otros alumn nos. 8. P Permitir vi ista de imp presin ha abilita a los alumnos es sta vista.
Gabin nete de Tele-E Educacin
187
Universidad U Po olitcnica de Madrid M
Glosario. Manual de Moodle 2
9. Hiperenlace automtico vincula automticamente el concepto definido, all donde aparezca en el resto del curso. 10. Estado de aprobacin por defecto En caso de escoger NO, las entradas de los alumnos deben ser aprobadas por el profesor antes de que el resto pueda verlas. 11. Formato de muestra de entradas define la manera en la que se mostrar cada entrada dentro del Glosario. Las opciones son: Diccionario simple. Como un diccionario convencional, se muestran las entradas separadas, sin indicar el autor y los archivos adjuntos aparecen como enlaces. Continuo. Las entradas aparecen una detrs de otra. Completo con autor. Similar a los foros, mostrando la informacin del autor de la entrada. Los archivos adjuntos aparecen como enlaces. Completo sin autor. Similar a los foros, sin informacin del autor. Los archivos adjuntos aparecen como enlaces. Enciclopedia. Similar a Completo con autor pero muestra las imgenes adjuntas en la misma definicin. FAQ. En este formato, el concepto se muestra como una pregunta y la definicin como su respuesta. 12. Mostrar enlace Especial. En caso de estar activado se puede buscar en el glosario por caracteres especiales (ej. @, , #, etc.). 13. Mostrar alfabeto. Permite buscar trminos por las letras del abecedario. 14. Mostrar enlace TODAS. Habilita un enlace para mostrar todo el diccionario a la vez. 15. Editar siempre. Definir si los alumnos puedan editar siempre sus entradas. 16. Rellenar el resto de ajustes comunes. Ver apartado 1.6.2. Ajustes comunes. 17. Para terminar, pulsar Guardar cambios y regresar al curso.
Gabinete de Tele-Educacin
188
Universidad Politcnica de Madrid
Glosario. Manual de Mo oodle 2
C Cmo funci iona? Los a alumnos, al l acceder al Glosario, pueden ver las entrad das escritas s por el pro ofesor u otr ros alumnos s.
Vista V del alum mno al acced der al Glosar rio
Para aadir una a nueva definicin, hay y que pulsar sobre Ag gregar entr rada e ind dicar: 1. El l Concepto o, junto con su Def finicin. 2. La as Palabra(s) clave son palab bras o frases alternat tivas por la as que se puede p bu uscar la def finicin. Int troducir la/ /s palabra/s s clave en lneas distin ntas. 3. En n caso nece esario, se puede p acom mpaar con n un fichero o, en la op pcin Adju unto pu ulsando el botn b Agre egar. 4. Si se activa la opcin Esta entr rada ser enlazada e automtica a amente, donde d parezca el Concepto en e la asigna atura apare ecer como o un enlace e a su defin nicin ap en n el Glosario. Es nece esario que e el profesor lo haya co onfigurado previament te. Al ha abilitar est ta opcin, se auto- enlaza tam mbin las palabras clave defi inidas an nteriorment te y adems activa las s siguientes opciones:
Gabin nete de Tele-E Educacin
189
Universidad U Po olitcnica de Madrid M
Glosario. Manual de Mo oodle 2
Esta entr rada es en n mayscul las y min sculas. Slo aparece er el enlac ce en caso de qu ue coincida an las may sculas y minsculas. Slo enla azar palab bras compl letas. Slo o aparecer el enlace e en la pa alabra completa (ej. Si la entrada e es casa no n aparece er enlace al encontr rar la palabra c casamiento o).
eguimiento o de la activ vidad Se A pa arte de con nsultar las entradas e existentes y agregar nuevas, n el profesor puede p valid dar las entra adas de los alumnos qu ue estn pe endientes de aprobaci n.
Aproba acin de la consulta c
Pued magen aportada de editarlas s, en cualquier mome nto, modifi icando el texto o la im por e el alumno, calificarlas s (si se ha c configurado o la calificacin al crea ar el Glosario) y borra ar o exporta ar al Glosar rio principa al de la asig gnatura.
Cali ificar la entr rada
Gabin nete de Tele-E Educacin
190
Universidad U Po olitcnica de Madrid M
Wiki. Manual de Mo oodle 2
4 4.14. Wiki i
P Para qu sirve? Una Wiki es un conjunto de documen ntos Web cr reados gracias a la col laboracin de d un grupo o de usua arios. Bsic camente, e es una We eb que pue ede ser cr reada entre los parti icipantes de e un curso sin s necesida ad de que tengan t cono ocimientos de HTML. En M Moodle, las Wikis pueden llegar a ser una po oderosa herramienta e eficaz de tra abajo colab borativo. Los participantes de u un curso pu ueden crear document tos colabor rando entre e s en un nico Wiki i, o cada a lumno pued de tener un n Wiki en propiedad en el que s sus compa eros podrn participa r. Ejemp plos de uso: Trabaj jos en grupo o, puesta e en comn de e apuntes, etc.
C mo se crea a? Para crear una Wiki en Moo odle es nec cesario segu uir los siguie entes pasos s: 1. Ac ctivar el Modo M Edici n del cur rso. 2. Se eleccionar Wiki del desplegabl le Agregar r Actividad. bles. El pri 3. Mo oodle mues stra un form mulario con n distintos parmetros s configurab imero de e los campo os disponibl les es el N Nombre de la Wiki. 4. A adir la D Descripcin n de la W Wiki, un texto t que especifique e la temt tica y fin nalidad de la Wiki. 5. Es stablecer lo os Ajustes de d la Wiki: Nombre de d la primer ra pgina Modo Wik ki. Determi ina si cualq quiera pued de editar la Wiki (wiki i colaborati iva) o si cualqui iera tiene su propia Wiki que slo esa persona pue ede editar (wiki individual). Formato por defecto. Este aj juste deter rmina el fo ormato por cuando se e editan pg ginas Wiki: o HTML. El propio edi itor HTML d de Moodle. defecto usado u
Gabin nete de Tele-E Educacin
191
Universidad U Po olitcnica de Madrid M
Wiki. Manual de Mo oodle 2
o Creole. Lenguaje comn c de marcas wik ki que tien ne disponib le una peq quea e herramien ntas de edic cin. barra de o Nwiki. Le enguaje de marcas pa recido al Mediawiki M us sado en el m mdulo Nwi iki. Forzar Fo ormato. Si se marca la casilla no n hay opcin para e legir el for rmato cuando se e edite la p gina Wiki.
Crea acin de una a Wiki
Gabin nete de Tele-E Educacin
192
Universidad U Po olitcnica de Madrid M
Wiki. Manual de Mo oodle 2
eleccionar el resto de e ajustes c comunes a todas las actividades s. Ver apartado 6. Se 1. .6.2. Ajuste es comunes. 7. Pa ara termina ar, pulsar Guardar ca ambios y re egresar al curso. En est ta activida ad el Modo grupo se comporta c de d la siguie ente maner ra: o hay grupo os. Todos l los estudian ntes colabo oran entre s si. No Grupos sepa arados. Lo os estudian ntes slo pueden p int teractuar con c embros de su s grupo. mie Grupos visibles. Los e estudiantes slo puede en interven nir en la wiki w n ver las de los otros grupos. g de su grupo pero pueden
C Cmo funci iona? Una Wiki comie enza con un na Pgina p principal. Cada C autor podr aad dir otras p ginas al Wi Wiki simplem mente aadi iendo enlac ces a las mis smas desde e la pgina W Wiki princip pal. Una vez creada, Moodle mostrar m la pantalla de e edicin de e la primer ra pgina, donde d habr que: 1. Po onerle el Titulo T a la pgina. E Este nombr re ser el qu ue se utiliza ar para en nlazar es sta pgina desde d las de ems. 2. El legir el Form mato con el e que edita arla.
Crea acin de la pgina
Al cr rear la nuev va pgina ap parecer el l formulario o de edicin n de la pgi ina. En el centro de la a pantalla aparecer a un u editor d de texto con el que a adir conte enido a la nueva n pgin na. Pueden n aadirse imgenes, tablas y dar todo el formato q ue se dese ee. El botn de Vista a previa permite p com mprobar c mo queda la l pgina.
Gabin nete de Tele-E Educacin
193
Universidad U Po olitcnica de Madrid M
Wiki. Manual de Mo oodle 2
Edic cin de la p gina
Para aadir nu uevas pgin nas enlaza das desde la actual se pone el l nombre de la nuev va pgina entre e dos pares de corchetes, ejemplo:[[palabra]] . Al guard dar la pgin na editada a Moodle muestra e el resultado o y los enlaces e a nuevas p ginas apare ecern en color c rojo. Para crear y editar la nueva pgina se pulsa a sobre el link de color r rojo, apa areciendo la l pantalla a de creaci in de nue eva pgina. . Los enlac ces a pgin nas ya creadas aparece ern en col lor azul.
Aadiendo A y enlazando nuevas n pgina as
Gabin nete de Tele-E Educacin
194
Universidad U Po olitcnica de Madrid M
Wiki. Manual de Mo oodle 2
bin se puede crear una nueva pgina de esde la opcin Nuevo o que apa arece Tamb deba ajo del nom mbre de la Wiki en el l bloque de e Navegaci n, pero ha ay que tener en cuen nta que si se s usa esta opcin hay y que pone er el enlace e en una p pgina ya cr reada ponie endo el nom mbre de nu uestra nuev va pgina entre e dobles s corchetes s. Esto hace e que la nu ueva pgina a sea accesi ible, si no, la nueva pgina quedara aislada a del resto de la Wiki.
M Men del wiki
Sobre e el rea editable e de la pgina d de edicin figuran sie ete etiqueta as, que tam mbin se en ncuentran como c opciones en el M Men de Nav vegacin: V Ver. Mostra ar toda la pgina en m modo de vis sta. E Editar. Permite editar r la pgina. C Comentario os. Permite ver y aad dir comenta arios sobre la l Wiki. H Historia. Pe ermite ver que q ha sido o modificado en la Wik ki, compara ar diferentes v versiones y restaurar versiones v an ntiguas.
O Opcin Histor ria
Gabin nete de Tele-E Educacin
195
Universidad U Po olitcnica de Madrid M
Wiki. Manual de Mo oodle 2
Mapa a. Permite ver difere entes reas s de la Wik ki como un n listado de d las pgin nas que la conforman n, las contr ribuciones, las pgina as modificad das o sin enlazar, e etc c. Se pued de elegir qu se quie ere visualiza ar con el men desplegable.
Opcin Mapa a
A Archivos. Permite acce eder a todo os los archiv vos utilizados en la Wi iki. A Administrac cin. Esta opcin est t disponible slo par ra los prof fesores. Permite b borrar una versin de e una pgin na o la totalidad de la l pgina s seleccionada. La p pgina principal no se puede borr rar.
Gabin nete de Tele-E Educacin
196
Universidad U Po olitcnica de Madrid M
Anexo I. Importar ca alificaciones. Manual de Mo oodle 2
Anexo I. I Importa ar califica aciones desde d Exc cel.
acin de ca alificacione es se deben n realizar una u serie de e pasos, que se Para la importa pued den distingu uir en dos partes. p Una a primera, editando un u fichero y otra poste erior, en M Moodle. Pa arte I: Fich hero. 1. Ab brir MS Ex xcel, (u otr ro program ma de hoja a de clculo) y crea r las siguientes co olumnas: Username e. En esta columna ir rn los correos electr rnicos de los alumno os. En caso no conocerlos, c , el profes sor los pue ede obtene er desde la a asignatur ra en Moodle en n Calificacio ones pes staa Expor rtar Hoja a de clculo o Excel. Una colum mna por cad da nota que e se desea importar. i No N importa el nombre de la columna.
Fiche ero con calif ficaciones de e tres activid dades
Los deci imales se deben poner r con . (p punto) y no con , (co oma).
2. Un na vez cr readas las columnas con sus datos cor rrespondien ntes guarda ar el do ocumento en e formato CSV (delim mitado por r comas)(*. .CSV), para a ello hay que q ir al l men Arc chivo Gu uardar com mo, se le asigna un no ombre y a continuaci n se es scoge CSV (MS-DOS) ( del men de esplegable Tipo T .
Gabin nete de Tele-E Educacin
197
Universidad U Po olitcnica de Madrid M
Anexo I. Importar ca alificaciones. Manual de Mo oodle 2
Gua ardar como CSV
e cierra el Excel (o sim milar) y en la carpeta a donde se guard el f fichero, se hace 3. Se cl lick derecho o sobre su icono, escog giendo Abrir con Bl loc de nota as. Una vez guarda ecciona con el puntero del rat ado el arch hivo, se sele n encima de d su o, pulsando o el botn derecho d de el ratn y desplegando d o Abrir co on. En el men icono que a aparece, se eleccionar Bloc de no otas.
Abrir r con Bloc de e notas
4. Un na vez abie erto el arch hivo, se de ben reemplazar los ; por ,. En el men n de E Edicin, seleccionar s la opcin R Reemplazar r...
Ree emplazar ; por p ,
En la a ventana que q aparece e se introdu ucen los sm mbolos a ree emplazar. A Aadir ; en el camp po Buscar r y , en e Reemp plazar por r: y pulsa ar el botn n Reemplazar todo o.
Gabin nete de Tele-E Educacin
198
Universidad U Po olitcnica de Madrid M
Anexo I. Importar ca alificaciones. Manual de Mo oodle 2
ara guardar r, seleccion nar el men Archivo Guardar r como. En n la ventana a que 5. Pa ap parece, es importante i , en la opci in de Codificacin, seleccionar s r UTF-8. El resto de e opciones no son relevantes.
Cod dificacin UT TF-8
arte II. Moo odle. Pa 1. Un na vez situa ados en la asignatura a e en Moodle donde se va an a cargar r las notas. En el bl loque de Ajustes de e la pgin na de inic cio de la asignatura a, pulsar sobre Ca alificaciones. 2. Un na vez dent tro, seleccionar la pes staa Impor rtar.
I Importar CSV
3. Pu ulsar en el botn S Seleccione un archiv vo y es scoger el a archivo con las ca alificacione es que se ha a creado pre eviamente en la Parte I. Se d debe comp probar que las opcio nes de C Codificacin y Sep parador estn confi iguradas co omo UTF-8 8 y Coma, respectiva amente. Po or ltimo, pulsar el botn b Sub bir calificac ciones. En la pantal lla de vista previa de la importacin, se de eben empar rejar los ca ampos 4. E (c columnas) del d fichero con c los exis stentes en la l asignatur ra.
Gabin nete de Tele-E Educacin
199
Universidad U Po olitcnica de Madrid M
Anexo I. Importar ca alificaciones. Manual de Mo oodle 2
Vista pre evia de la im mportacin
entificar al l usuario por. Ide a. En Mapa a desde poner p usern name, o la cabecera que q se teng ga en la pri imera columna del d fichero. b. En Mapa a a poner usermail .
Ma apeos de t tems de cal lificacin . c. Se debe casar c cada una u de las c columnas del d fichero con c notas, con la actividad o tem de e calificaci n de la asi ignatura en n Moodle. En E caso de querer sub bir las notas en un u nuevo te em de calif ficacin, seleccionar new gradeit tem.
5. Fi inalmente, pinchar sob bre Subir calificacio ones. Desp pus de todos estos pa asos, puede e observar que q las not tas se han s subido de forma f corre ecta.
Gabin nete de Tele-E Educacin
200
Universidad U Po olitcnica de Madrid M
Anda mungkin juga menyukai
- Plan de formación del profesorado para la incorporación del modelo formativo de la UDDari EverandPlan de formación del profesorado para la incorporación del modelo formativo de la UDBelum ada peringkat
- Manual Moodle 2.4Dokumen214 halamanManual Moodle 2.4xarxatic100% (3)
- Manual Moodle 3.0Dokumen263 halamanManual Moodle 3.0ingenauta7282Belum ada peringkat
- Cómo diseñar materiales y realizar tutorías en la formación onlineDari EverandCómo diseñar materiales y realizar tutorías en la formación onlineBelum ada peringkat
- Manual Moodle 3-3 PDFDokumen272 halamanManual Moodle 3-3 PDFGabriela Pérez Caviglia100% (1)
- Manual-Usuario-Moodle-ProfesorDokumen279 halamanManual-Usuario-Moodle-ProfesorJessica BarraganBelum ada peringkat
- Modelo de calidad en educación GOIEN: Camino hacia la mejora continuaDari EverandModelo de calidad en educación GOIEN: Camino hacia la mejora continuaBelum ada peringkat
- Manual Moodle 3.5Dokumen275 halamanManual Moodle 3.5evaBelum ada peringkat
- Manual Moodle 3.1Dokumen265 halamanManual Moodle 3.1apoloro100% (1)
- Argumentación y aprendizaje en el aula de ciencias: Implementación de unidades didacticas en educación basica y secundariaDari EverandArgumentación y aprendizaje en el aula de ciencias: Implementación de unidades didacticas en educación basica y secundariaBelum ada peringkat
- Manual Moodle 2.8 CompletoDokumen243 halamanManual Moodle 2.8 Completodominio7Belum ada peringkat
- Dime qué resuelves y te diré qué aprendes: Desarrollo de competencias en la universidad con el método de proyectosDari EverandDime qué resuelves y te diré qué aprendes: Desarrollo de competencias en la universidad con el método de proyectosBelum ada peringkat
- Manual Moodle 4 1Dokumen322 halamanManual Moodle 4 1cristian rubertBelum ada peringkat
- Diseño de unidades didácticas en Primaria, Secundaria y BachilleratoDari EverandDiseño de unidades didácticas en Primaria, Secundaria y BachilleratoPenilaian: 5 dari 5 bintang5/5 (25)
- Manual de Usuario AlumnoDokumen35 halamanManual de Usuario AlumnoSinai Hernandez MoraBelum ada peringkat
- La evaluación de tareas académicas, ejercicios, actividadesDari EverandLa evaluación de tareas académicas, ejercicios, actividadesBelum ada peringkat
- 1.9.4 Usuario Administrador MoodleDokumen108 halaman1.9.4 Usuario Administrador MoodleEdwinRaymundoBelum ada peringkat
- Didáctica general en la clase. Fundamentos y aplicaciónDari EverandDidáctica general en la clase. Fundamentos y aplicaciónPenilaian: 5 dari 5 bintang5/5 (2)
- Manual MoodleDokumen139 halamanManual MoodleOsmar Alfonzo GomezBelum ada peringkat
- Gestión Moderna del Mantenimiento Industrial. Principios fundamentalesDari EverandGestión Moderna del Mantenimiento Industrial. Principios fundamentalesPenilaian: 2.5 dari 5 bintang2.5/5 (7)
- Guía MoodleDokumen85 halamanGuía MoodleJeffrey PinoBelum ada peringkat
- Aplicaciones informáticas de tratamiento de textos. ADGN0210Dari EverandAplicaciones informáticas de tratamiento de textos. ADGN0210Belum ada peringkat
- Moodle Manual 1.9.4 SPANISH ESPAÑOLDokumen153 halamanMoodle Manual 1.9.4 SPANISH ESPAÑOLMC. Rene Solis R.100% (3)
- Aplicaciones Informáticas de tratamiento de textos. ADGG0208Dari EverandAplicaciones Informáticas de tratamiento de textos. ADGG0208Belum ada peringkat
- Manual (Moodle)Dokumen78 halamanManual (Moodle)danielBelum ada peringkat
- Cómo desarrollar las competencias de liderazgoDari EverandCómo desarrollar las competencias de liderazgoPenilaian: 5 dari 5 bintang5/5 (1)
- Tema 2 - Conociendo Nuestro EntornoDokumen27 halamanTema 2 - Conociendo Nuestro EntornohannyBelum ada peringkat
- Educación semipresencial con Moodle y el modelo de aula invertidaDari EverandEducación semipresencial con Moodle y el modelo de aula invertidaPenilaian: 5 dari 5 bintang5/5 (1)
- Manual Moodle 3 9Dokumen308 halamanManual Moodle 3 9LissyPalacios100% (1)
- UF2404 - Principios de la programación orientada a objetosDari EverandUF2404 - Principios de la programación orientada a objetosBelum ada peringkat
- Guia Didactica Fundamentos de Interaccion Humano ComputadorDokumen87 halamanGuia Didactica Fundamentos de Interaccion Humano ComputadorsadlhkajdBelum ada peringkat
- PA - Manual Moodle para El Participante PDFDokumen19 halamanPA - Manual Moodle para El Participante PDFAnonymous aPtILxtBelum ada peringkat
- Diagrama de Clases MoodleDokumen70 halamanDiagrama de Clases MoodleManuel Troncoso P.Belum ada peringkat
- Modelo Implementación Aula VirtualDokumen38 halamanModelo Implementación Aula VirtualRamonBelum ada peringkat
- Caso Practico DD026 - Entornos Virtuales de Trabajo ColaborativoDokumen9 halamanCaso Practico DD026 - Entornos Virtuales de Trabajo ColaborativoJorge Alberto Perez Masin80% (10)
- Caso Practico dd026 Entornos Virtuales de Trabajo ColaborativoDokumen9 halamanCaso Practico dd026 Entornos Virtuales de Trabajo ColaborativoDario BaronaBelum ada peringkat
- Plugin-Guia Docentes Plataforma MoodleDokumen187 halamanPlugin-Guia Docentes Plataforma MoodleDon FélixBelum ada peringkat
- Manual MoodleDokumen356 halamanManual MoodlemarianoogBelum ada peringkat
- Manual de La Plataforma VirtualDokumen30 halamanManual de La Plataforma VirtualpedroBelum ada peringkat
- Libro1 Estructura Configuracion Curso MoodleDokumen31 halamanLibro1 Estructura Configuracion Curso MoodleAnthony GiMarBelum ada peringkat
- Caso Practico Dd026 Entornos Virtuales de Trabajo ColaborativoDokumen9 halamanCaso Practico Dd026 Entornos Virtuales de Trabajo ColaborativoOsvaldo Gamboa RBelum ada peringkat
- Aula Virtual DiplomadoDokumen15 halamanAula Virtual DiplomadoFernandoBelum ada peringkat
- Gestión de aulas virtuales MoodleDokumen21 halamanGestión de aulas virtuales MoodlevilmaBelum ada peringkat
- Manual de MoodleDokumen276 halamanManual de MoodleLizander Hurtado MartínezBelum ada peringkat
- Tutorial Plataforma MOODLE Usuario - Alumno PDFDokumen85 halamanTutorial Plataforma MOODLE Usuario - Alumno PDFLizBelum ada peringkat
- GUIA - U2 - Gestión de La Cadena de SuministroDokumen12 halamanGUIA - U2 - Gestión de La Cadena de SuministroELVIS PEDRO LEON CAMACBelum ada peringkat
- Programacion 830164Dokumen20 halamanProgramacion 830164ajuseroBelum ada peringkat
- MANUAL TUTORES - EDMODO. 23abrilDokumen74 halamanMANUAL TUTORES - EDMODO. 23abrilJonathan Pérez ArteagaBelum ada peringkat
- Tarea Sobre La Plataforma Moodle para EstudiantesDokumen4 halamanTarea Sobre La Plataforma Moodle para EstudiantesElizabeth AsmarBelum ada peringkat
- Manual Del Estudiante v2Dokumen19 halamanManual Del Estudiante v2Wilmer Alexis Triana BarajasBelum ada peringkat
- Guía Didáctica para La Seguridad InformáticaDokumen14 halamanGuía Didáctica para La Seguridad InformáticaSorel TorresBelum ada peringkat
- Informe de PracticasDokumen10 halamanInforme de PracticasAlticom SoporteBelum ada peringkat
- Guia DidacticaDokumen85 halamanGuia DidacticaJonathan GallegosBelum ada peringkat
- Curso Aulas Virtuales MoodleDokumen17 halamanCurso Aulas Virtuales MoodlePREZZI PREZZIBelum ada peringkat
- GUIA - U2 - Investigación OperativaDokumen11 halamanGUIA - U2 - Investigación OperativaPaul Gustavo BendezuBelum ada peringkat
- Clase1 pdf1Dokumen13 halamanClase1 pdf1Yessenia Quintero FuentesBelum ada peringkat
- Material Sistemas Distribuidos PDFDokumen253 halamanMaterial Sistemas Distribuidos PDFLuis Carlos Ortiz CastilloBelum ada peringkat
- Clase07 AHPDokumen12 halamanClase07 AHPJorge Perdomo RiveraBelum ada peringkat
- Análisis datos PowerPivot ViewDokumen119 halamanAnálisis datos PowerPivot ViewJorge Perdomo RiveraBelum ada peringkat
- Project 2010Dokumen98 halamanProject 2010Jorge Perdomo RiveraBelum ada peringkat
- PowerPoint97 MenusDokumen31 halamanPowerPoint97 MenusJorge Perdomo RiveraBelum ada peringkat
- Excel 2KxxDokumen65 halamanExcel 2KxxJorge Perdomo RiveraBelum ada peringkat
- Word 2KxxDokumen46 halamanWord 2KxxJorge Perdomo RiveraBelum ada peringkat
- Excel 2KxxDokumen65 halamanExcel 2KxxJorge Perdomo RiveraBelum ada peringkat
- Analisis de Riesgos Banco de CapacitoresDokumen2 halamanAnalisis de Riesgos Banco de CapacitoresYesica RamosBelum ada peringkat
- Sistemas digitales periféricos aprendizajeDokumen8 halamanSistemas digitales periféricos aprendizajeMiguelMontielRojas100% (1)
- Instructivo Apk Definitivo presIDENTEDokumen16 halamanInstructivo Apk Definitivo presIDENTEfelipechire7914Belum ada peringkat
- Enunciado Ejercicio 8 Excel 2022Dokumen2 halamanEnunciado Ejercicio 8 Excel 2022Deyvid LeonBelum ada peringkat
- Tema Escritorio Windows XP U Otro Sistema OperativoDokumen71 halamanTema Escritorio Windows XP U Otro Sistema Operativosindy stpanie pereiraBelum ada peringkat
- QA Testing FundamentosDokumen16 halamanQA Testing FundamentosYolanda SanchezBelum ada peringkat
- Batalla NavalDokumen3 halamanBatalla NavaljnanchundiaBelum ada peringkat
- Universidad Nacional Abierta y A DistanciaDokumen17 halamanUniversidad Nacional Abierta y A DistanciaKaterin OBelum ada peringkat
- Hacia La Inteligencia Operacional Con Osisoft PIDokumen4 halamanHacia La Inteligencia Operacional Con Osisoft PICésarRenatoCopacondoriCuaylaBelum ada peringkat
- Manual Herramienta Zoom Meeting - UNSM 2022Dokumen103 halamanManual Herramienta Zoom Meeting - UNSM 2022RONALD NAVARRO MACEDOBelum ada peringkat
- Adobe Flash CS6Dokumen2 halamanAdobe Flash CS6Keller GilBelum ada peringkat
- 06 - Uso de Subconsultas para Resolver ConsultasDokumen5 halaman06 - Uso de Subconsultas para Resolver ConsultasKimberly Yessenia Cabrera EspinozaBelum ada peringkat
- 2021 Examen UNNOBA G2 2personas 2 If ElseDokumen2 halaman2021 Examen UNNOBA G2 2personas 2 If Elseangel iseaBelum ada peringkat
- Ficha de Proceso - Informacion DocumentadaDokumen3 halamanFicha de Proceso - Informacion DocumentadaMaría Fernanda Martínez BuaisBelum ada peringkat
- Acta de Constitucion-Primer EntregableDokumen8 halamanActa de Constitucion-Primer EntregableKevin Piero Acevedo OropezaBelum ada peringkat
- F2250989 Horario T1-2021Dokumen4 halamanF2250989 Horario T1-2021luci ferBelum ada peringkat
- EstructurasDokumen1 halamanEstructurasJhony AlpalaBelum ada peringkat
- Tema 4 LinuxDokumen3 halamanTema 4 LinuxAlba Maria Gonzalez HerreraBelum ada peringkat
- Examen Final-Prueba de DesarrolloDokumen2 halamanExamen Final-Prueba de DesarrolloHaking intBelum ada peringkat
- 07 CartodroidDokumen12 halaman07 CartodroidJavier McBelum ada peringkat
- Bases Nacional de Cross Country - Verano Lautaro 2024 CorregidoDokumen5 halamanBases Nacional de Cross Country - Verano Lautaro 2024 Corregidoleonardentel135Belum ada peringkat
- 129 - 2 - Estudio de Detalle Parcela 48Dokumen37 halaman129 - 2 - Estudio de Detalle Parcela 48Lina SosaaBelum ada peringkat
- Especificacion Webservices Pago QR-C v4 4 PDFDokumen30 halamanEspecificacion Webservices Pago QR-C v4 4 PDFPruebas dcBelum ada peringkat
- TDR Resumido 7 Analistas ProgramadoresDokumen2 halamanTDR Resumido 7 Analistas Programadoresfuego246Belum ada peringkat
- Pic18f4550 PDFDokumen175 halamanPic18f4550 PDFEdipame100% (6)
- Técnicas de Programación - 170141 - A (2021-02-PRE)Dokumen6 halamanTécnicas de Programación - 170141 - A (2021-02-PRE)Joaquin González VelásquezBelum ada peringkat
- Resumen Curricular Christian MarcanoDokumen3 halamanResumen Curricular Christian MarcanoAngel PortilloBelum ada peringkat
- 01 Observatorio ObsDokumen12 halaman01 Observatorio ObsDanielBelum ada peringkat
- 16100b286b394b - 82828697099Dokumen3 halaman16100b286b394b - 82828697099Rosa maria Reyna0% (4)
- PowerBI SETEC2Dokumen4 halamanPowerBI SETEC2BYRON FABRICIO MORENO ANCHUNDIABelum ada peringkat