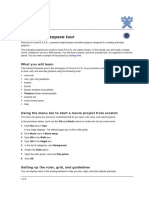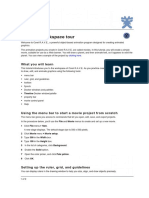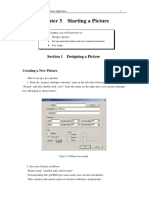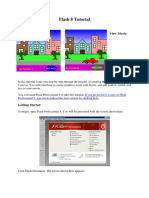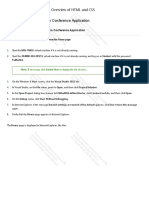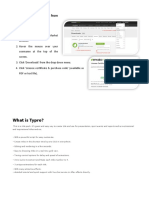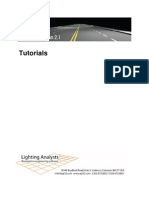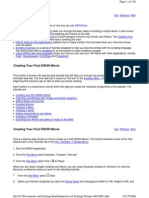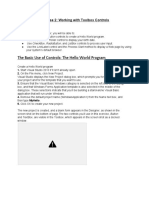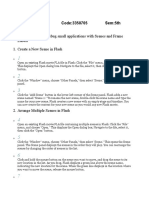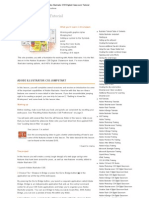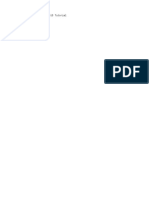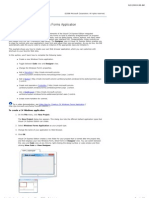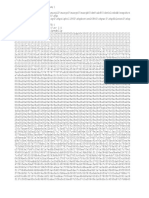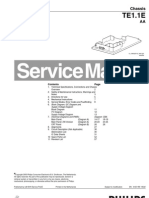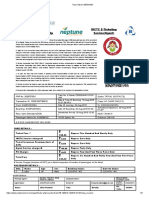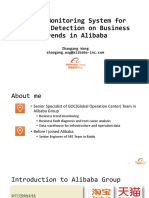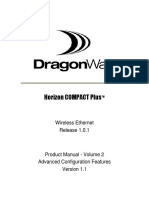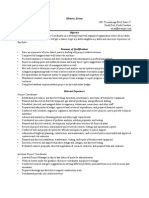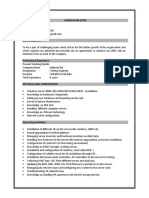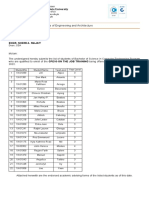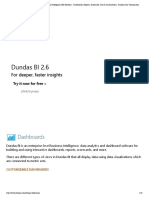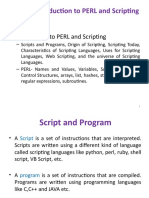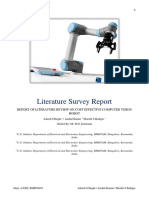Creare Buton WEB in Corel Rave 12 ENG
Diunggah oleh
Mărian IoanDeskripsi Asli:
Hak Cipta
Format Tersedia
Bagikan dokumen Ini
Apakah menurut Anda dokumen ini bermanfaat?
Apakah konten ini tidak pantas?
Laporkan Dokumen IniHak Cipta:
Format Tersedia
Creare Buton WEB in Corel Rave 12 ENG
Diunggah oleh
Mărian IoanHak Cipta:
Format Tersedia
Tutorial: Creating an animated rollover button
Welcome to Corel R.A.V.E., a powerful object-based animation program, designed for creating animated graphics. Click here to view what your final project should look like.
What you will learn
In this tutorial, you'll create an animated rollover button that changes its appearance when you click or point to it. Youll learn how to:
apply rollover effects to buttons apply transparencies to objects add animation effects to rollover buttons change objects colors work with drop shadows preview rollover effects export rollover buttons to the Macromedia Flash (SWF) format
Opening the sample file
Youll start by opening the sample file used in this tutorial. Since you are going to create an animated rollover button for the Web, the life-span of each object in the sample file has been extended over 12 frames. 1 Click File menu } Open. 2 Choose the folder where Corel R.A.V.E. is installed. 3 Choose the folder Corel Graphics 11\Tutorials\Sample files. 4 Double-click the filename rollover.clk.
1 of 7
Tutorial: Creating an animated rollover button
Creating the rollover button
In this procedure, you'll create the rollover button and prepare to add rollover effects. 1 Double-click the Pick tool to select all objects on the stage.
2 Click Effects menu } Rollover } Create rollover. In the Timeline Docker window/palette, a rollover group is created. 3 Click the plus (+) sign (Windows) or arrow (Mac OS) beside the new group to expand it. Youll see the three states of the rollover button: normal, over, and down. The Normal state is the default state of the button and displays when there is no mouse activity associated with it. The over state displays when you point to the button. The down state displays when you click the button. Currently, the three button states are identical. They are all duplicates of the sample button. 4 Click Effects menu } Rollover } Edit rollover. You should now see the Internet toolbar at the top of the drawing window and the Rollover state tabs at the bottom of the drawing window.
Editing the rollover button
To create rollover effects, you'll edit the over and down states of the button, so that the button changes when you point to it (over state) or click it (down state). First, you'll animate the over state by applying different transparencies to different keyframes in an objects timeline. This creates the effect of the button pulsating while you point at it. Next, you'll edit the down state by changing the color of the button and its drop shadow, to create the illusion of a depressed button. You need to keep the object tree in the Timeline Docker window/palette expanded at all times to complete the following procedures. This will allow you to see all layers in each object group. You can do that by clicking the plus (+) sign (Windows) or arrow (Mac OS) beside each object.
2 of 7
Tutorial: Creating an animated rollover button
To edit the Over state
1 Click the Over tab. 2 Using the Pick tool, click outside the stage to deselect all objects of the over state. 3 In the Timeline Docker window/palette, click the deep navy blue rectangle with a drop shadow. 4 Click Edit menu } Copy. 5 Click Edit menu } Paste. 6 Open the Interactive tools flyout tool . . , and click the Interactive drop shadow
7 On the property bar, click the Clear drop shadow button 8 On the RGB color palette, click the White color swatch.
9 In the Timeline Docker window/palette, drag the white rectangle thumbnail below the text thumbnail. This example shows the transformations applied to the new deep navy blue rectangle.
10 Open the Interactive tools flyout, and click the Interactive transparency tool 11 From the Transparency type list box 12 In the Starting transparency box
on the property bar, choose Uniform. on the property bar, type 100, and press Enter.
13 In the Timeline Docker window/palette, click frame 6 in the selected objects timeline. 14 Click the Insert keyframe button. 15 From the Transparency type list box on the property bar, choose Uniform. 16 In the Starting transparency box on the property bar, type 75, and press Enter.
3 of 7
Tutorial: Creating an animated rollover button
This is how the button should look in the over state:
To edit the down state
1 Click the Down tab. 2 Using the Pick tool, click outside the drawing page to deselect all objects in the down state. 3 In the Timeline Docker window/palette, drag the playhead back to frame 1.
4 On the RGB color palette, click the Red color swatch, and drag it to the electric blue rectangle thumbnail in the Timeline Docker window/palette. 5 On the RGB color palette, click the Ruby red color swatch, and drag it to the deep navy blue rectangle thumbnail from the Blend group in the Timeline Docker window/palette. 6 On the RGB color palette, click the Ruby red color swatch, and drag it to the separate deep navy blue rectangle thumbnail in the Timeline Docker window/palette.
4 of 7
Tutorial: Creating an animated rollover button
7 In the Timeline Docker window/palette, click the separate ruby red rectangle thumbnail. 8 Open the Interactive tools flyout, and click the Interactive drop shadow tool. 9 On the property bar, open the Drop shadow color picker 10 In the Name box of the Select color dialog box, type Ruby red. 11 Click OK. 12 In the Timeline Docker window/palette, click the text thumbnail. 13 Repeat steps 8 to 11. 14 Click the Finish editing rollover tab. This is how the button should look in its down state: , and click Other.
Previewing the rollover effects
Now you'll preview the rollover effects you added to the over and down states. 1 On the Internet toolbar, click the Live preview of rollovers button .
Because this is a complex image, updating the live preview will take longer. 2 Point to the button to preview the over state. 3 Click the button to preview the down state. 4 To be able to continue with the next task, click the Live preview of rollovers button to disable it. Important: The Live preview of Rollovers button must be disabled manually before rollovers can be either edited or created. Exiting the program will not turn off this feature automatically.
5 of 7
Tutorial: Creating an animated rollover button
Exporting the button
To use an animated rollover button in a Web document, you must export it. Now youll export the rollover button to the Macromedia Flash (SWF) format . Youll also preview the rollover button you created in a browser window. 1 Click File menu } Export. 2 From the Save in list box (Windows) or Where list box (Mac OS), choose the folder where you want to save the file. 3 In the File name box (Windows) or Save as box (Mac OS), type a filename. 4 Do one of the following:
(Windows) From the Save as type list box, choose SWF - Macromedia Flash. (Mac OS) From the Format list box, choose Macromedia Flash.
5 Click Export. 6 In the Flash export dialog box, click Preview. The rollover button displays in a browser window, and you can preview all three states. 7 Close the browser window. 8 Click OK.
6 of 7
Tutorial: Creating an animated rollover button
From here...
In this tutorial, you've learned how to create rollover buttons. You can continue to experiment with the wide range of drawing and editing tools in Corel R.A.V.E. to produce professional-looking rollover buttons and menus. To get more information about creating and editing rollover buttons, you can access the Corel R.A.V.E. Help by clicking Help menu } Help topics.
2002 Corel Corporation. All rights reserved. All trademarks or registered trademarks are the property of their respective companies.
7 of 7
Anda mungkin juga menyukai
- Building A Navigation Bar With Fireworks: Tutorial 4Dokumen16 halamanBuilding A Navigation Bar With Fireworks: Tutorial 4peterBelum ada peringkat
- Corel R.A.V.EDokumen9 halamanCorel R.A.V.EFabricio BogeaBelum ada peringkat
- Flowcode V4.2 TUTORIAL Step by StepDokumen76 halamanFlowcode V4.2 TUTORIAL Step by StepOgnjen BozicBelum ada peringkat
- Familiarization With Rational RoseDokumen12 halamanFamiliarization With Rational RoseKota Venkata Jagadeesh100% (1)
- RV 01 PDFDokumen9 halamanRV 01 PDFJhoan AmayaBelum ada peringkat
- Transcript - Creating A Visual Basic WPF ApplicationDokumen3 halamanTranscript - Creating A Visual Basic WPF Applicationfizo123Belum ada peringkat
- VB6 Tutorial IntroductionDokumen17 halamanVB6 Tutorial IntroductionAlok Jain100% (1)
- Flash is a tool for creating interactive animated websitesDokumen9 halamanFlash is a tool for creating interactive animated websitesVishal MadanBelum ada peringkat
- Corel Rave 12 Tutorial 2Dokumen7 halamanCorel Rave 12 Tutorial 2Mărian IoanBelum ada peringkat
- Um LDokumen34 halamanUm L727821TUCS259 YUVARAJ T.Belum ada peringkat
- KingView Chapter 12 Internet AppsDokumen17 halamanKingView Chapter 12 Internet Appseman71Belum ada peringkat
- Rational Rose Software Guide: Greg Krilov, Julia Vasserman, Daniel HodginDokumen46 halamanRational Rose Software Guide: Greg Krilov, Julia Vasserman, Daniel HodginTaroub IssaBelum ada peringkat
- 220 Photoshop TipsDokumen27 halaman220 Photoshop TipsJosé AlvesBelum ada peringkat
- Active-HDL Quick Start GuideDokumen14 halamanActive-HDL Quick Start Guideom007Belum ada peringkat
- Visual Basic NotesDokumen6 halamanVisual Basic NotessuntiwariBelum ada peringkat
- Microsoft PowerPoint 2003 GuideDokumen6 halamanMicrosoft PowerPoint 2003 GuidePraz AarashBelum ada peringkat
- Flash 8 TutorialDokumen33 halamanFlash 8 TutorialzonaBelum ada peringkat
- Lab Answer Key - Module 1 - Overview of HTML and CSSDokumen16 halamanLab Answer Key - Module 1 - Overview of HTML and CSSregistracijaweb4732Belum ada peringkat
- Quick Refrence GuideDokumen10 halamanQuick Refrence GuideThiagoBelum ada peringkat
- WindowBuilder Pro Tutorial GuideDokumen7 halamanWindowBuilder Pro Tutorial GuideBertty Contreras RojasBelum ada peringkat
- Flash Creates Interactive AnimationsDokumen10 halamanFlash Creates Interactive Animationsdolls88Belum ada peringkat
- Logo Design Studio ManualDokumen22 halamanLogo Design Studio ManualAndrox SuiGenerisBelum ada peringkat
- 100 Days of PowerBuilder-2Dokumen12 halaman100 Days of PowerBuilder-2JavaidsBelum ada peringkat
- 17 Pag L544 - Designing Incredible Web Experiences With Adobe XD - WorkbookDokumen17 halaman17 Pag L544 - Designing Incredible Web Experiences With Adobe XD - WorkbookGina ChioveanuBelum ada peringkat
- IT 5 Lesson 7 - A Java Calculator ProjectDokumen25 halamanIT 5 Lesson 7 - A Java Calculator ProjectmarksalaoBelum ada peringkat
- Use COMSOL Multiphysics To Make A 2D Simulation of Poiseuille FlowDokumen6 halamanUse COMSOL Multiphysics To Make A 2D Simulation of Poiseuille FlowthatsthisBelum ada peringkat
- AGI32 V2dot1 TutorialsDokumen151 halamanAGI32 V2dot1 TutorialsSean H. DuanBelum ada peringkat
- Introduction To Microsoft Powerpoint 2007Dokumen65 halamanIntroduction To Microsoft Powerpoint 2007mary joyce enocBelum ada peringkat
- Swish Max TutorialDokumen138 halamanSwish Max TutorialAnton Bagus IndartoBelum ada peringkat
- Working with Toolbox ControlsDokumen14 halamanWorking with Toolbox ControlsMiracle GraceBelum ada peringkat
- Starting eCognition Developer 8 guideDokumen14 halamanStarting eCognition Developer 8 guideWanly PereiraBelum ada peringkat
- Create Oracle FormDokumen76 halamanCreate Oracle FormTomas Mendoza LoeraBelum ada peringkat
- Interface Introduction 1Dokumen138 halamanInterface Introduction 1A Ropei RopeiBelum ada peringkat
- MAAT Practical 10Dokumen4 halamanMAAT Practical 10DHRUVBelum ada peringkat
- Levels: Chapter NineDokumen6 halamanLevels: Chapter NinetongaiBelum ada peringkat
- Adobe Illustrator CS5 Digital Classroom TutorialDokumen17 halamanAdobe Illustrator CS5 Digital Classroom TutorialesozanBelum ada peringkat
- After Effects CS4 Tips of The DayDokumen32 halamanAfter Effects CS4 Tips of The DayJose SobarzoBelum ada peringkat
- Creating A Microsoft Access Splash ScreenDokumen4 halamanCreating A Microsoft Access Splash ScreenDekiZmajBelum ada peringkat
- LAB 4 - Using Symbol LibraryDokumen7 halamanLAB 4 - Using Symbol LibraryPandaGendutBelum ada peringkat
- Drawing Sketches For Solid Models: Learning ObjectivesDokumen38 halamanDrawing Sketches For Solid Models: Learning ObjectivesjayctaBelum ada peringkat
- ABAP Report Wizard - ReadMeDokumen14 halamanABAP Report Wizard - ReadMeАнтон БрыковBelum ada peringkat
- 1-Starting Visual BasicDokumen27 halaman1-Starting Visual BasicRonnel Joseph Cooper RenedoBelum ada peringkat
- de#4 #&Uhdwlqj#D#6Lpsoh#$Ssolfdwlrq: 2emhfwlyhvDokumen8 halamande#4 #&Uhdwlqj#D#6Lpsoh#$Ssolfdwlrq: 2emhfwlyhvEdgar RamirezBelum ada peringkat
- How to Make a Car Move and Add Sound in Adobe FlashDokumen39 halamanHow to Make a Car Move and Add Sound in Adobe Flashikhwan dwiBelum ada peringkat
- Potential of Personal Computers, As Far Back As The 1970sDokumen11 halamanPotential of Personal Computers, As Far Back As The 1970sAleBelum ada peringkat
- Mentuscybercafe: Powerpoint HandoutDokumen13 halamanMentuscybercafe: Powerpoint HandoutUbenyi Miracle UchechukwuBelum ada peringkat
- Lesson IDokumen5 halamanLesson IRuby Lynn M. LabianBelum ada peringkat
- GimptutDokumen17 halamanGimptutapi-293009751Belum ada peringkat
- Build a Simple Web Browser in 15 MinutesDokumen13 halamanBuild a Simple Web Browser in 15 MinutesXavier MuñozBelum ada peringkat
- Sre Lab 11 NewDokumen14 halamanSre Lab 11 NewNoor-Ul AinBelum ada peringkat
- AfterEffects TutorialCC2015 With LogoDokumen17 halamanAfterEffects TutorialCC2015 With LogoyunisariatiBelum ada peringkat
- Create A C# Windows Forms ApplicationDokumen7 halamanCreate A C# Windows Forms ApplicationHoang TranBelum ada peringkat
- Intrebari Si Raspunsuri CISCO Capitolul 8Dokumen14 halamanIntrebari Si Raspunsuri CISCO Capitolul 8Mărian IoanBelum ada peringkat
- Intrebari Si Raspunsuri CISCO Capitolul 9Dokumen13 halamanIntrebari Si Raspunsuri CISCO Capitolul 9Mărian IoanBelum ada peringkat
- Arduino Uno CNC ShieldDokumen11 halamanArduino Uno CNC ShieldMărian IoanBelum ada peringkat
- Extract ISO content and install from folder to bypass disk promptsDokumen3 halamanExtract ISO content and install from folder to bypass disk promptsMărian IoanBelum ada peringkat
- Chapters Study Materials Packet Tracer Labs Online AssignmentsDokumen20 halamanChapters Study Materials Packet Tracer Labs Online AssignmentsMărian IoanBelum ada peringkat
- Amplificator Chitara 60WDokumen5 halamanAmplificator Chitara 60WMărian IoanBelum ada peringkat
- Intrebari Si Raspunsuri CISCO Capitolul 11Dokumen11 halamanIntrebari Si Raspunsuri CISCO Capitolul 11Mărian IoanBelum ada peringkat
- Despre Interfata Mach 3Dokumen13 halamanDespre Interfata Mach 3Mărian IoanBelum ada peringkat
- Metodologia Certificarii Formarii Profesionale A AdultilorDokumen1.735 halamanMetodologia Certificarii Formarii Profesionale A AdultilorMărian IoanBelum ada peringkat
- Microscope Instruction Manual: Models # 4040, 4050 and 4060Dokumen15 halamanMicroscope Instruction Manual: Models # 4040, 4050 and 4060Mărian IoanBelum ada peringkat
- TV DreamboxDokumen103 halamanTV Dreamboxkd1975Belum ada peringkat
- 20PT1547.01, Te1.1e Aa (PT92P)Dokumen50 halaman20PT1547.01, Te1.1e Aa (PT92P)khafjiBelum ada peringkat
- TV DreamboxDokumen103 halamanTV Dreamboxkd1975Belum ada peringkat
- Creare Buton WEB in Corel Rave 12 ENGDokumen7 halamanCreare Buton WEB in Corel Rave 12 ENGMărian IoanBelum ada peringkat
- M.giuliani - Northern Dance Op.14, No.3 - AllegrettoDokumen2 halamanM.giuliani - Northern Dance Op.14, No.3 - AllegrettoMărian IoanBelum ada peringkat
- Digitech Rp200 ManualDokumen40 halamanDigitech Rp200 ManualRobert Ksaver100% (2)
- Ferdinando Carulli Larghetto (Op. 241 No. 11)Dokumen28 halamanFerdinando Carulli Larghetto (Op. 241 No. 11)lingoteBelum ada peringkat
- Ferdinando Carulli Larghetto (Op. 241 No. 11)Dokumen28 halamanFerdinando Carulli Larghetto (Op. 241 No. 11)lingoteBelum ada peringkat
- Corel Rave 12 Tutorial 2Dokumen7 halamanCorel Rave 12 Tutorial 2Mărian IoanBelum ada peringkat
- CandidateHallTicket PDFDokumen2 halamanCandidateHallTicket PDFHimanshu GuptaBelum ada peringkat
- HPI DB Creation 12cDokumen13 halamanHPI DB Creation 12cVinu3012Belum ada peringkat
- Sonicwall Health Check ReportDokumen6 halamanSonicwall Health Check ReportRahulBelum ada peringkat
- Train Ticket NEP04165Dokumen3 halamanTrain Ticket NEP04165PANKAJ GANGWARBelum ada peringkat
- ECL300 - RS 232 Protocol PDFDokumen20 halamanECL300 - RS 232 Protocol PDFTobiasAngererBelum ada peringkat
- Srecon17asia Slides Wang 0Dokumen18 halamanSrecon17asia Slides Wang 0Dhaval PatelBelum ada peringkat
- Playboy Philippines Mocha Girls PDF 154Dokumen4 halamanPlayboy Philippines Mocha Girls PDF 154Glen S. Reyes0% (2)
- Implementation of Electronic Voting Machine Through Fpga: Timardeepkaurarneja, Jasleenkaurbassi, DamanjeetkaurDokumen3 halamanImplementation of Electronic Voting Machine Through Fpga: Timardeepkaurarneja, Jasleenkaurbassi, DamanjeetkaurPrathi RajeshBelum ada peringkat
- Dosxyz Show ManualDokumen4 halamanDosxyz Show ManualIgnacio Verdugo100% (1)
- Syllabus IBADokumen1 halamanSyllabus IBAK.m.khizir AhmedBelum ada peringkat
- Creating A Simple Web Application Using A MySQL Database - NetBeans IDE TutorialDokumen19 halamanCreating A Simple Web Application Using A MySQL Database - NetBeans IDE TutorialDenis CekeBelum ada peringkat
- Morphx It English 1edDokumen319 halamanMorphx It English 1edPuru ReddyBelum ada peringkat
- Raspberry Pi Guide: What is Raspberry Pi and How to Set it UpDokumen18 halamanRaspberry Pi Guide: What is Raspberry Pi and How to Set it UpTrung NguyenBelum ada peringkat
- AM TOGAF Quick Reference Charts PDFDokumen21 halamanAM TOGAF Quick Reference Charts PDFKrishna Marconi100% (1)
- Hao-Ran Lin, Bing-Yuan Cao, Yun-Zhang Liao (Auth.) - Fuzzy Sets Theory Preliminary - Can A Washing Machine Think - Springer International Publishing (2018)Dokumen170 halamanHao-Ran Lin, Bing-Yuan Cao, Yun-Zhang Liao (Auth.) - Fuzzy Sets Theory Preliminary - Can A Washing Machine Think - Springer International Publishing (2018)gagah100% (2)
- DragonWave Horizon COMPACT Plus User Manual PDFDokumen200 halamanDragonWave Horizon COMPACT Plus User Manual PDFpankajengBelum ada peringkat
- Project Coordinator Resume 1Dokumen2 halamanProject Coordinator Resume 1aehoweyBelum ada peringkat
- Manohara Profile Lab Support EngineerDokumen3 halamanManohara Profile Lab Support EngineerGiduthuri AdityaBelum ada peringkat
- 02 6Dokumen13 halaman02 6chaitanyaBelum ada peringkat
- ENDORSEMENT LETTER Ojt 2022Dokumen2 halamanENDORSEMENT LETTER Ojt 2022Jam MaribojocBelum ada peringkat
- FT800 Programmers GuideDokumen251 halamanFT800 Programmers Guidebl19cm7Belum ada peringkat
- New User Manual5416Dokumen73 halamanNew User Manual5416nadeemp78Belum ada peringkat
- Dundas BI Features - A Single Business Intelligence (BI) Platform - Dashboards, Reports, Scorecards, Charts and Analytics - Dundas Data VisualizationDokumen32 halamanDundas BI Features - A Single Business Intelligence (BI) Platform - Dashboards, Reports, Scorecards, Charts and Analytics - Dundas Data Visualizationrexxx2598Belum ada peringkat
- FC Remove LogDokumen2 halamanFC Remove LogAryo DanurwendoBelum ada peringkat
- An Introduction To Artificial IntelligenceDokumen16 halamanAn Introduction To Artificial IntelligenceAgus NisfanBelum ada peringkat
- Hydrotrac Ii User Manual 0.9 PDFDokumen43 halamanHydrotrac Ii User Manual 0.9 PDFViliame D RoqicaBelum ada peringkat
- Central Government Engineering Colleges in KeralaDokumen23 halamanCentral Government Engineering Colleges in KeralaDion JohnsonBelum ada peringkat
- Unit 3Dokumen68 halamanUnit 3Bhargav RajBelum ada peringkat
- Literature Survey Report: Report of Literature Review On Cost Effective Computer Vision RobotDokumen28 halamanLiterature Survey Report: Report of Literature Review On Cost Effective Computer Vision RobotHarshit BadigerBelum ada peringkat
- HAP Specification Non Commercial VersionDokumen259 halamanHAP Specification Non Commercial VersionCraig100% (1)