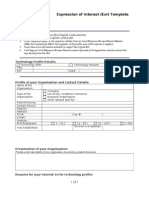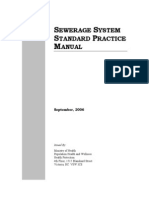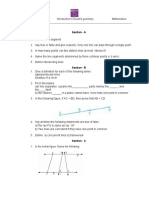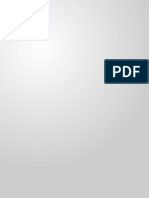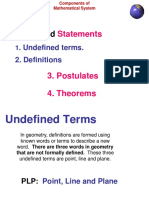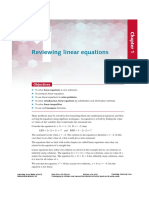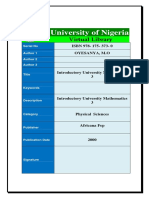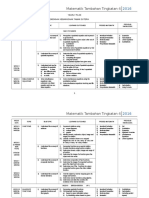AutoCAD 2000 Tutorial 1
Diunggah oleh
Moses KaswaDeskripsi Asli:
Hak Cipta
Format Tersedia
Bagikan dokumen Ini
Apakah menurut Anda dokumen ini bermanfaat?
Apakah konten ini tidak pantas?
Laporkan Dokumen IniHak Cipta:
Format Tersedia
AutoCAD 2000 Tutorial 1
Diunggah oleh
Moses KaswaHak Cipta:
Format Tersedia
AutoCAD 2000
Tutorial 1: Basics of Drawing with AutoCAD
In this lesson, you will learn how to use absolute, relative, polar coordinate point entry systems, together with the screen cursor for point entry in AutoCAD. DRAWING METHODS IN AUTOCAD Using AutoCAD, you can draw objects at their actual size. You can also create drawings that represent things that are very large, or things that are very small. To use AutoCAD effectively you must understand the fundamentals of the Coordinate System. When drawing or editing objects in AutoCAD, you are often prompted for a point. Often youll use the graphics cursor to show these points to AutoCAD. However, sometimes you need to explicitly enter the location of a particular point. Here are the ways to specify points in AutoCAD. 1. Click a point on the screen with your pointing device (Freehand drawing) 2. Click a point on the screen using Ortho, Snap, Grid, or Selection Grips. 3. Use Object Snap Modes (Osnaps) to specify a point based on the existing geometry. 4. Locate a point by typing its coordinates at the keyboard.
1: Freehand Drawing Method
Drawing a Line Suppose you want to draw a straight line. The first method is to draw the Line by freehand. i. Select Line from the Draw menu in the menu bar ii. Click anywhere on the screen to mark the starting point. iii. Click any other point on the screen to mark the second point, iv. Press the ENTER key to complete the LINE command. Before continuing, get rid of the line you just drew by using the UNDO command: Select undo from the Edit menu or from the Screen menu. Drawing a Rectangle i. Select Rectangle from the Draw menu in the menu bar ii. Click anywhere on the screen to mark the First corner iii. Click any other point on the screen to mark the second corner, a rectangle appears on the screen. Drawing a Circle i. Select Circle > Centre, Radius from the Draw menu. ii. Click anywhere on the screen to mark the Center point iii. Click any other point on the screen to mark the radius length from the center. A circle is drawn. Cleaning Up the Drawing
Tutorial 1
5/15/2013
Just as in manual drafting, it is often necessary to correct mistakes or make revisions to an existing drawing. AutoCAD has tools for removing unwanted objects, reversing commands, and refreshing the screen. ERASE COMMAND Select Erase from the Modify menu. Select the objects you want to erase by clicking them. Press ENTER to execute the command. AutoCAD removes the objects.
2: Using Snap, Grid, and Ortho Modes Method
The second way to draw a line is to use Snap, Grid, and Ortho modes. You will use Ortho mode to draw a vertical line. ORTHO MODE Ortho mode constrains cursor movement to horizontal and vertical directions (relative to the current USC and with the current grid rotation angle) To activate the Ortho mode click on ORTHO on status bar. The status line confirms that Ortho mode is on. Draw the Line again from the top to the bottom. i. Select Line from the Draw menu in the menu bar ii. Click anywhere near the top margin of the screen to mark the starting point. iii. Click anywhere near the bottom margin of the screen to mark the end point. Press Enter. As you can see, the Line is completely vertical.
Before continuing: Get rid of the line you just drew by clicking Undo from the Edit menu on the menu bar. You can also use Modify - Erase to remove the objects. Try drawing a few lines and then erasing them. Press down F8 key to turn off the Ortho mode. (This is an alternative way to clicking on ORTHO on status bar). Try drawing some horizontal, vertical and sloped lines when Ortho mode is off; and do the same when Ortho mode is on. Observe the difference.
3: Object Snap Modes Method
Suppose you want to make sure the Line begins exactly at the end of the top horizontal Line. Or suppose you want it to end at the exact middle of another line, or perpendicular to another. Useful drawing aids for such purposes are Object Snap modes. Object Snap modes let you snap to a drawing point at a certain location in an existing object. Object Snap modes can be displayed by typing OSNAP Command using the keyboard, or by selecting Drafting Settings from the Tools menu. In all these ways, an OSNAP dialogue box appears. In the steps below, youll snap a line to a circle To draw a circle: i. Select Circle from the Draw pull-down menu, choose Center, Radius.
Tutorial 1
5/15/2013
ii. Click any point near the middle of the graphics area of your screen to mark the center of your circle. iii. type 60 (cm) as the radius of the circle. Using OBJECT SNAP MODES to snap the line to the left quadrant of the circle: i. Select Line from the Draw menu ii. Select the Quadrant object snap mode from Snap tools. iii. Click at the circumference of the circle, west part of the circumference at point P1 (refer to a figure). The line snaps to the quadrant of the circle. The line command is still active for more segments. iv. Then repeat clicking at the North (P2), East (P3), South (P4) and West (P1) points to complete the remaining quadrants of the circle. The quadrant snap mode remains active until another snap mode setting is selected. More ways with Object Snap Mode After joining to the quadrant at the west point, try following these steps to use object snap settings: i. Click the Toolbars from the View menu, P2 select the Object Snap (if it is not selected), then click close. The Object Snap toolbar should appear somewhere in the window. Select Line from Draw menu (if command was P5 completed). ii. Select Snap to Midpoint from the Object Snap toolbar and pick any point along line P2P3 to obtain point P5. iii. Click the South quadrant point at (P4). iv. Select snap to center from the Object Snap toolbar and click any point on the circles circumference, AutoCAD will snap at point P6. P4 P1 P6 P3
v. Select Snap to ENDpoint from the Object Snap toolbar and click anywhere towards the west quadrant point (P1). The Endpoint setting snaps to the closest endpoint of the line. vi. Press Enter to complete the Line. NB: Youve now seen how easy it is to use Object Snap Modes and how precise they can be for your drafting needs. Erase the figure.
Tutorial 1
5/15/2013
4: Coordinate Entry Method
Coordinate entry is the most exact and precise drawing method of all. AutoCAD uses the World Coordinate System (WCS) to locate objects in your drawing or model. It is based on the Cartesian coordinate system. You can also create a temporary, movable coordinate system (UCS), for convenient coordinate entry. Both the WCS and UCS contain X and Y axes perpendicular to each other. The X coordinate specifies a horizontal distance, and the Y coordinate specifies a vertical distance. The (X, Y) indicates the position of any two-dimensional point. At the bottom of the screen, the coordinate display shows the current X, Y coordinate location. Try moving the graphics cursor around the graphics area. AutoCAD uses four methods for locating elements in a drawing. These methods are: 1. 2. 3. 4. Absolute coordinates Relative coordinates Polar coordinates Object snap
4.1. Coordinate Entry with Absolute Coordinates
These are coordinates values which are based on origin (0,0). You can specify a point explicitly by entering its X and Y values, separated by a comma. In this exercise, youll use the LINE command to create some simple figures. i. Select the Line Command ii. Type the X, Y coordinates 70, 20 to specify the beginning point of the line and Press ENTER key to confirm the entry. The Command line displays the entries and prompts for the next point. iii. Respond to the To point prompts in the command line by typing the X, Y coordinates to specify the new points as follows: To point: 70, 60 and then Right-click or press return, To point: 40, 75 and then Right-click, To point: 40, 243 and then Right-click, To point: Right - click to exit the LINE command. As you can see, the Line begins at the X, Y coordinate of 70, 20 and ends at the coordinates 40, 243. Note: In Absolute Coordinate method, points are located from the Origin (0,0).
4.2. Coordinate Entry From the Last point
AutoCAD remembers the last point you specified. As a short cut, you can enter the @ symbol at the From point prompt to specify the previous point. Try using the @ symbol as follows: i. Select Line from the Draw menu ii. From point: @ iii. To point: 305, 243 iv. To point: Dont exit the line command here; more instructions continue in the next section.
Tutorial 1 5/15/2013 4
4.3. Coordinate Entry with Relative Coordinates
These are coordinates which are based on last point entered. Sometimes you need to select a point at a known distance from the last point specified. To do this, enter @ followed by the X and Y coordinate values. For example, the next Line you draw will be 223 units long. You need to tell AutoCAD to draw 0 units in the X direction and 223 units in the negative Y direction. i. To point: @ 0, -223. The line is to move 223 units down (in the negative Y direction) and nothing in the X direction. This takes you to coordinates 305,20. ii. To point: @ - 108, 0 The line moves 108 units in the X direction and 0 units in the Y direction, to coordinates 197,20. iii. To point: @ 0, 60 The line moves 40 units to the right, to coordinates 197, 60 iv. To point: Dont exit the line command here; more instructions continue in the next section Note: In Relative Coordinate method, points are located from the previous position, rather than from the Origin.
4.4. Coordinate Entry with Polar Coordinates
These are the coordinates which use distance and angle to locate a point. Polar Coordinates specify a point at a distance and angle from the previous point. The format for this method is @distance<angle where distance is the linear distance from the previous point, and angle is the angle from the positive X or Y axis. In AutoCAD, angles are typically measured in a counterclockwise direction. To extend a line downward by 102 units at an angle of 180, do the following: To point: @102<180. The line moves down in the X direction by 102 units, from previous coordinates 197, 60 to 95, 60. Complete the other segments of the line as follows: i. To point: @60<270 The line moves to down in the Y direction by 40 units, from previous coordinates 95, 60 to 95, 20.
Tutorial 1
5/15/2013
40, 243
305, 243
40, 75
70, 60
95, 60
197, 60
197, 20 305, 20 20 Y direction 70, 20 down95, ii. To point: @25<180 The line moves in the by 25 units, from previous coordinates 95, 20 to 70, 20. vi. To point: Press Enter key to complete the Line. Note: In Polar Coordinate method, points are located basing on a fixed point at a given angle.
5.0. Saving your work
It is a good idea to save your work periodically, for example, at 10-minutes interval or after you have completed an important change. To save your work: 1. Select Save As from the File menu. 2. Under Save In locate your named folder 3. Under File Name, type AutoCAD Basics and click Save.
6.0. Exercise
1. Given the following Absolute coordinates, use the LINE command to draw the object. Save your drawing as Exercise 1. Point 1 2 3 4 5 Coordinates 6,6 186,6 186,186 6,186 6,6 Enter Key Point 1 2 Coordinates 12,186 42,156
Tutorial 1
5/15/2013
Anda mungkin juga menyukai
- A Heartbreaking Work Of Staggering Genius: A Memoir Based on a True StoryDari EverandA Heartbreaking Work Of Staggering Genius: A Memoir Based on a True StoryPenilaian: 3.5 dari 5 bintang3.5/5 (231)
- The Sympathizer: A Novel (Pulitzer Prize for Fiction)Dari EverandThe Sympathizer: A Novel (Pulitzer Prize for Fiction)Penilaian: 4.5 dari 5 bintang4.5/5 (121)
- Grit: The Power of Passion and PerseveranceDari EverandGrit: The Power of Passion and PerseverancePenilaian: 4 dari 5 bintang4/5 (588)
- Never Split the Difference: Negotiating As If Your Life Depended On ItDari EverandNever Split the Difference: Negotiating As If Your Life Depended On ItPenilaian: 4.5 dari 5 bintang4.5/5 (838)
- The Little Book of Hygge: Danish Secrets to Happy LivingDari EverandThe Little Book of Hygge: Danish Secrets to Happy LivingPenilaian: 3.5 dari 5 bintang3.5/5 (400)
- Devil in the Grove: Thurgood Marshall, the Groveland Boys, and the Dawn of a New AmericaDari EverandDevil in the Grove: Thurgood Marshall, the Groveland Boys, and the Dawn of a New AmericaPenilaian: 4.5 dari 5 bintang4.5/5 (266)
- The Subtle Art of Not Giving a F*ck: A Counterintuitive Approach to Living a Good LifeDari EverandThe Subtle Art of Not Giving a F*ck: A Counterintuitive Approach to Living a Good LifePenilaian: 4 dari 5 bintang4/5 (5795)
- Rise of ISIS: A Threat We Can't IgnoreDari EverandRise of ISIS: A Threat We Can't IgnorePenilaian: 3.5 dari 5 bintang3.5/5 (137)
- Her Body and Other Parties: StoriesDari EverandHer Body and Other Parties: StoriesPenilaian: 4 dari 5 bintang4/5 (821)
- The Gifts of Imperfection: Let Go of Who You Think You're Supposed to Be and Embrace Who You AreDari EverandThe Gifts of Imperfection: Let Go of Who You Think You're Supposed to Be and Embrace Who You ArePenilaian: 4 dari 5 bintang4/5 (1090)
- The World Is Flat 3.0: A Brief History of the Twenty-first CenturyDari EverandThe World Is Flat 3.0: A Brief History of the Twenty-first CenturyPenilaian: 3.5 dari 5 bintang3.5/5 (2259)
- The Hard Thing About Hard Things: Building a Business When There Are No Easy AnswersDari EverandThe Hard Thing About Hard Things: Building a Business When There Are No Easy AnswersPenilaian: 4.5 dari 5 bintang4.5/5 (345)
- Shoe Dog: A Memoir by the Creator of NikeDari EverandShoe Dog: A Memoir by the Creator of NikePenilaian: 4.5 dari 5 bintang4.5/5 (537)
- The Emperor of All Maladies: A Biography of CancerDari EverandThe Emperor of All Maladies: A Biography of CancerPenilaian: 4.5 dari 5 bintang4.5/5 (271)
- Team of Rivals: The Political Genius of Abraham LincolnDari EverandTeam of Rivals: The Political Genius of Abraham LincolnPenilaian: 4.5 dari 5 bintang4.5/5 (234)
- Hidden Figures: The American Dream and the Untold Story of the Black Women Mathematicians Who Helped Win the Space RaceDari EverandHidden Figures: The American Dream and the Untold Story of the Black Women Mathematicians Who Helped Win the Space RacePenilaian: 4 dari 5 bintang4/5 (895)
- Elon Musk: Tesla, SpaceX, and the Quest for a Fantastic FutureDari EverandElon Musk: Tesla, SpaceX, and the Quest for a Fantastic FuturePenilaian: 4.5 dari 5 bintang4.5/5 (474)
- On Fire: The (Burning) Case for a Green New DealDari EverandOn Fire: The (Burning) Case for a Green New DealPenilaian: 4 dari 5 bintang4/5 (74)
- The Yellow House: A Memoir (2019 National Book Award Winner)Dari EverandThe Yellow House: A Memoir (2019 National Book Award Winner)Penilaian: 4 dari 5 bintang4/5 (98)
- The Unwinding: An Inner History of the New AmericaDari EverandThe Unwinding: An Inner History of the New AmericaPenilaian: 4 dari 5 bintang4/5 (45)
- Writing Your Dissertation How To Plan, Prepare and Present Successful WorkDokumen145 halamanWriting Your Dissertation How To Plan, Prepare and Present Successful WorkKais Dossani89% (18)
- Math Gened Reviewer 1Dokumen17 halamanMath Gened Reviewer 1Julybee Latog Ines100% (2)
- Academic Writing For Graduate StudentsDokumen131 halamanAcademic Writing For Graduate StudentsBarys Shyrokau80% (10)
- CSEC Add Maths Study GuideDokumen4 halamanCSEC Add Maths Study Guider6hBelum ada peringkat
- Gravel Roads Maintenance and Design ManualDokumen104 halamanGravel Roads Maintenance and Design ManualBruben Jerome BellsBelum ada peringkat
- Mathematics: Quarter 3 - Module 2Dokumen31 halamanMathematics: Quarter 3 - Module 2Pat So0% (1)
- TE SylabusDokumen1 halamanTE SylabusMoses KaswaBelum ada peringkat
- St. Augustine University of Tanzania: CE 400 Engineering Ethics and Professional ConductDokumen8 halamanSt. Augustine University of Tanzania: CE 400 Engineering Ethics and Professional ConductMoses KaswaBelum ada peringkat
- Engineering Ethics and Professional Conduct - CasesDokumen13 halamanEngineering Ethics and Professional Conduct - CasesMoses KaswaBelum ada peringkat
- Entrepreneurship StudiesDokumen142 halamanEntrepreneurship StudiesMoses KaswaBelum ada peringkat
- Engineering Ethics and Professional Conduct: Lesson 1Dokumen18 halamanEngineering Ethics and Professional Conduct: Lesson 1Moses KaswaBelum ada peringkat
- Sample Project 2: Mobile Application Development: ProposalDokumen11 halamanSample Project 2: Mobile Application Development: ProposalMoses KaswaBelum ada peringkat
- Fundamentals of Arcgis For Petroleum: Course Length: 16 Hrs Arcgis Version: 10.1Dokumen1 halamanFundamentals of Arcgis For Petroleum: Course Length: 16 Hrs Arcgis Version: 10.1Moses KaswaBelum ada peringkat
- Expression of Interest (Eoi) Template: Technology Profile DetailsDokumen2 halamanExpression of Interest (Eoi) Template: Technology Profile DetailsMoses KaswaBelum ada peringkat
- SECTION3 DesignCriteriaforSewerSystemFacilitiesDokumen6 halamanSECTION3 DesignCriteriaforSewerSystemFacilitiesMoses KaswaBelum ada peringkat
- SPM20 (Sept2006) ConsolidatedDokumen114 halamanSPM20 (Sept2006) ConsolidatedMoses KaswaBelum ada peringkat
- 5.introduction To Euclid - S GeometryDokumen9 halaman5.introduction To Euclid - S GeometryDebBelum ada peringkat
- ABC Maths AllenDokumen192 halamanABC Maths AllenTrapti GautamBelum ada peringkat
- Pags. 24-27Dokumen9 halamanPags. 24-27Juan M. Agosto TorresBelum ada peringkat
- Families of Curves: DiscussionDokumen13 halamanFamilies of Curves: DiscussionJohn Glenn Lausin MaticBelum ada peringkat
- Discovery Lab: The Circumference-Diameter Ratio of A CircleDokumen6 halamanDiscovery Lab: The Circumference-Diameter Ratio of A CircleMuhammadBelum ada peringkat
- SPL Questions For Work Sheet 50 QDokumen6 halamanSPL Questions For Work Sheet 50 QnadheeranewBelum ada peringkat
- FemDokumen4 halamanFemAditya SharmaBelum ada peringkat
- Words: StatementsDokumen9 halamanWords: StatementsDen-den MartinezBelum ada peringkat
- Question Bank Class: 10+1 & 10+2 (Mathematics) : Sunita Jagjit Singh Gurvir Kaur Jaspreet KaurDokumen101 halamanQuestion Bank Class: 10+1 & 10+2 (Mathematics) : Sunita Jagjit Singh Gurvir Kaur Jaspreet KaurSsBelum ada peringkat
- Vectors 1Dokumen19 halamanVectors 1Fazlina MustafaBelum ada peringkat
- Yield Line Analysis For SlabsDokumen9 halamanYield Line Analysis For Slabshghjjjk100% (1)
- College Algebra Tutorial 33: Practice Test On Tutorials 25 - 32Dokumen9 halamanCollege Algebra Tutorial 33: Practice Test On Tutorials 25 - 32salman saeedBelum ada peringkat
- Maths Eng Part-2 NewDokumen314 halamanMaths Eng Part-2 NewSittidechLanugoolBelum ada peringkat
- Theory of 2D MeshingDokumen26 halamanTheory of 2D MeshingManoj K VBelum ada peringkat
- Maths MethodsDokumen32 halamanMaths MethodsSiennaBelum ada peringkat
- Introductory University Mathematics 3Dokumen270 halamanIntroductory University Mathematics 3Business infoBelum ada peringkat
- Quiz On Geometry For Grade 7Dokumen2 halamanQuiz On Geometry For Grade 7Raisa SontillanoBelum ada peringkat
- Math 7 USLeM Wk2 RTPDokumen10 halamanMath 7 USLeM Wk2 RTPken dahunanBelum ada peringkat
- Photogrammetric Applications For Cultural HeritageDokumen128 halamanPhotogrammetric Applications For Cultural HeritageKathy JancesBelum ada peringkat
- Zelt Smith 92 VelocityDokumen19 halamanZelt Smith 92 VelocityAkash M PatilBelum ada peringkat
- Course Hero 41Dokumen5 halamanCourse Hero 41Maria Helen MarcelinoBelum ada peringkat
- Graphing ReportDokumen3 halamanGraphing ReportIngrid2xBelum ada peringkat
- RPT Add Math Form 4Dokumen9 halamanRPT Add Math Form 4Norhapidah Mohd SaadBelum ada peringkat
- Straight Line Quiz 2Dokumen2 halamanStraight Line Quiz 2Arun Sharma100% (1)
- Math Vectors v2Dokumen72 halamanMath Vectors v2Rowanberry11Belum ada peringkat