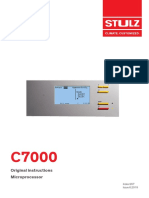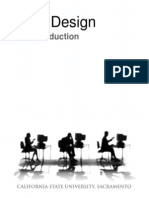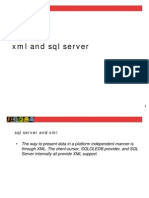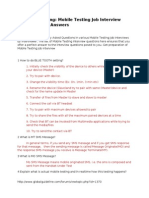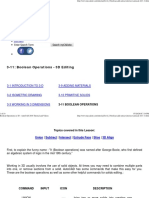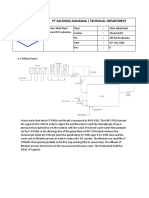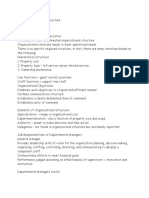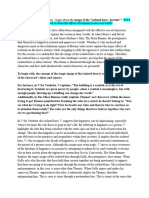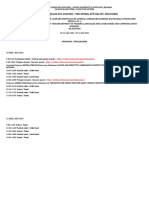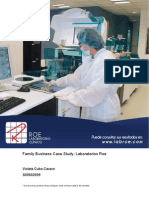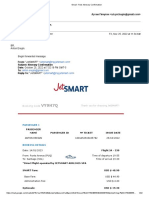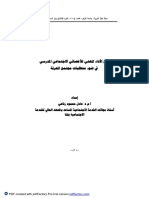After Effects CS4 Part1
Diunggah oleh
kudahmtyJudul Asli
Hak Cipta
Format Tersedia
Bagikan dokumen Ini
Apakah menurut Anda dokumen ini bermanfaat?
Apakah konten ini tidak pantas?
Laporkan Dokumen IniHak Cipta:
Format Tersedia
After Effects CS4 Part1
Diunggah oleh
kudahmtyHak Cipta:
Format Tersedia
After Effects for Beginners: Getting Started
After Effects CS4 Essential Training
Introduction
Before we get started, lets take a look at what well be facing in the Essential Training series which is intended to teach all beginners the basics of After Effects. In this first part of the extensive and hopefully useful Training well learn many features of After Effects CS4. The three sections in which I split this Training, are: Part 1 Getting Started Part 2 Effects & Animation Part 3 Advanced techniques
Part One Getting Started
In this section we will go over, how to import and organize footage, create new compositions, how to handle all the adjustment and project settings and how to save and export our projects. In the chart below you can see a listing of the steps explained in this Tutorial:
http://ae.tutsplus.com/tutorials/workflow/after-effects-for-beginners-getting-started/
After Effects for Beginners: Getting Started
1. Interface
Before importing any footage, creating a composition or explaining any features of After Effects well need to open After Effects. After that Ill start showing you the interface. There are three main fragments: Menu bar Toolbar Panels & Frames (Standard)
Menu bar At the top-left-corner you can see the menu bar. The menu bar is similar to all other menu bars in different programs. Some features are stored in the same menu items as in other Adobe products. I numbered the menu items to say one or two words to each of them: 1. In the second part of this line you can see the currently open project file name. 2. Here you can open, save, import and export your projects and files. 3. An important feature in this section is the preferences area and of course all the undo, redo and editable features. 4. Well use this menu item to create a new composition but you should definetly check out the other features listed in this section. 5. As many other Adobe products After Effects works with layers. You can use this to create, edit or arrange your layers. 6. Similar to Photoshop you can choose and edit your effects and presets from here. 7. Since we want to create animations in After Effects you should check out this menu item and explore all the features in here. 8. Everybody who already worked in Photoshop knows that rulers, grids and guides are very useful. Here you can find them. 9. Later in this tutorial Ill talk about panels, frames and workspaces. Here you can enable or disable the panels.
http://ae.tutsplus.com/tutorials/workflow/after-effects-for-beginners-getting-started/
After Effects for Beginners: Getting Started
10.As a matter of course this Tutorial doesnt cover all the functions and features After Effects is capable of, so you should check out the Help file for more information.
Preferences If you want to change the appearance of After Effects you can go to Edit > Preferences > Appearance and then change the Brightness. If you have any problems with the performance you can change some memory settings and optimize After Effects to your needs.
http://ae.tutsplus.com/tutorials/workflow/after-effects-for-beginners-getting-started/
After Effects for Beginners: Getting Started
Toolbar
Also at the top-left-corner you can see the Toolbar. The Toolbar contains all the tools which can be used to work in After Effects. Some of the tools hide their related tools. By clicking and holding the little triangle on the bottom-right-side you can reveal the other tools. Another way to pick a hidden tool is to press the Shortcut several times. By doing that the Toolbar will switch through the tools. Some tools also gain access to new functions as you can see at the far right.
http://ae.tutsplus.com/tutorials/workflow/after-effects-for-beginners-getting-started/
After Effects for Beginners: Getting Started
Panels & Frames (Standard) When starting After Effects for the first time the Workspace is set to Standard. The After Effects Workspace consists of many Panels (1.). Every Panel has its own name and function. As you can see in the image below there is an Info, Audio, Preview and Effects & Presets Panel. All Panels are separate except the Info and Audio Panel. In case two or more Panels are connected they are sitting in a Frame (2.). You can pick a panel and move it to another panel to combine them to a Frame. Well talk about that throughout this training.
http://ae.tutsplus.com/tutorials/workflow/after-effects-for-beginners-getting-started/
After Effects for Beginners: Getting Started
2. Footage
Import possibilities Organizing footage Search footage Right-click options New Composition & Project Settings
Import possibilities Before creating a composition which holds our media like videos, images or audio files, we need to import those files to our project which you should always save after the first changes. Create a new Project File > New > New Project and save it using File > Save As. Now that youve named and saved your project well learn how to import our files. There are several ways to import them to the project window. 1. File > Import > File 2. Ctrl+I 3. Double-click on the project window
http://ae.tutsplus.com/tutorials/workflow/after-effects-for-beginners-getting-started/
After Effects for Beginners: Getting Started
Importing single or multiple files Use one of the possibilities listed above to import a new file. The Import File window appears. Now you can select single or multiple files and import them by clicking Open.
http://ae.tutsplus.com/tutorials/workflow/after-effects-for-beginners-getting-started/
After Effects for Beginners: Getting Started
Import folders After Effects is also capable of importing folders which contain acceptable files. Select a folder and then click on Import Folder (1.).
http://ae.tutsplus.com/tutorials/workflow/after-effects-for-beginners-getting-started/
After Effects for Beginners: Getting Started
Project Window Now our files are imported to our Project Window. The files are ordered by name. As you can see After Effects gives us information about the name, file type, size and more.
http://ae.tutsplus.com/tutorials/workflow/after-effects-for-beginners-getting-started/
After Effects for Beginners: Getting Started
Renaming files You can change the name of any file listed in the project window by clicking on it and pressing the Return key. Changing the name in the project window does not change the files real name. The original files arent imported to our project, they are just linked. Ill talk about this later in the course of this tutorial.
http://ae.tutsplus.com/tutorials/workflow/after-effects-for-beginners-getting-started/
After Effects for Beginners: Getting Started
Organizing Keeping the project organized is very important. Unless you are working on very short projects with just a few files its ok but as soon as the project is getting extensive it is very important to keep everything organized and named. When working with co-workers you want them to be able to understand what youve done so far. To do that you can create Folders (1.) where you can store your files.
http://ae.tutsplus.com/tutorials/workflow/after-effects-for-beginners-getting-started/
After Effects for Beginners: Getting Started
Moving files You can select single or multiple files in the project window and move them to a folder.
http://ae.tutsplus.com/tutorials/workflow/after-effects-for-beginners-getting-started/
After Effects for Beginners: Getting Started
Hiding files The files stored in a folder can be hidden by pressing the little triangle which collapses the folder they are in.
http://ae.tutsplus.com/tutorials/workflow/after-effects-for-beginners-getting-started/
After Effects for Beginners: Getting Started
Searching files Since our project doesnt contain many files it is manageable. Once we have many files it gets unclear which means we need to search for a file. The best way to do this is using the search bar. Type in the file you are looking for and as you type in After Effects sorts out the files which contain the same letters.
http://ae.tutsplus.com/tutorials/workflow/after-effects-for-beginners-getting-started/
After Effects for Beginners: Getting Started
Right-click Options You should always right-click anything to explore the capabilities of any product. In After Effects there are some interesting features like being able to replace a file with another updated version of that file. After Effects will keep all settings and replace the old one with the new one.
http://ae.tutsplus.com/tutorials/workflow/after-effects-for-beginners-getting-started/
After Effects for Beginners: Getting Started
Create a Composition We imported our files and now we have to create a composition which will later contain our files. To do that you can either click on the button (1.) and then changing the composition settings by clicking on the button next to it (2.) or you can go to Composition > New Composition.
http://ae.tutsplus.com/tutorials/workflow/after-effects-for-beginners-getting-started/
After Effects for Beginners: Getting Started
3. Composition
Adding footage to a composition Adjustment & Project Settings Pre-comp
Composition Settings When creating a new composition by going to Composition > New Composition the Composition Settings will appear. You can change the Size of the composition, the type of Resolution, Aspect Ratio, Frame rate, Duration and so on. In the Advanced section you have a few extra options. Apart from your projects you should try out different settings to see what they look like.
http://ae.tutsplus.com/tutorials/workflow/after-effects-for-beginners-getting-started/
After Effects for Beginners: Getting Started
http://ae.tutsplus.com/tutorials/workflow/after-effects-for-beginners-getting-started/
After Effects for Beginners: Getting Started
Adding footage to composition There are several ways how you can add footage to your composition or Timeline. You can drag & drop your files from the Project Panel to the Composition Panel (2.), the Timeline (3.) or to the area where the layers are sitting (4.). When dragging & dropping a file to a certain area named above After Effects creates a composition itself but I think its better to create a composition (1.) and then add files to it since you have more controls.
http://ae.tutsplus.com/tutorials/workflow/after-effects-for-beginners-getting-started/
After Effects for Beginners: Getting Started
Pre-comp Pre-comp is a terrific feature of After Effects and one of the various reasons why you should use this feature is that it simplifies your main composition and makes your work more effective. There are many considerable advantages when using the Precomp function. Imagine how effective it would be to create a master movie clip with a complex composition which you can use in multiple locations throughout your main composition. Now lets talk about the different operations of Pre-compositions. Pre-comp Options You can select single or multiple layers and create a Pre-comp by going to Layers > Pre-Comp or by using Ctrl+Shift+C. The Pre-compose window will appear. When that happens you have two different options and one extra checkbox. Leave all attributes: This creates a new composition which contains only the source file and leaves all effects, masks and other changes applied to the Pre-comp layer. Move all attributes to new composition: This creates a new composition which creates a duplicate of the master composition and moves all applied effects, masks and other changes to the new composition. Open new composition: By checking this checkbox After Effects will open the recently created Pre-composition. The new composition will dock on the Panel where the other compositions sit. You can also Alt+double-click on the Pre-comp Layer to open the new composition.
http://ae.tutsplus.com/tutorials/workflow/after-effects-for-beginners-getting-started/
After Effects for Beginners: Getting Started
http://ae.tutsplus.com/tutorials/workflow/after-effects-for-beginners-getting-started/
After Effects for Beginners: Getting Started
http://ae.tutsplus.com/tutorials/workflow/after-effects-for-beginners-getting-started/
After Effects for Beginners: Getting Started
4. Projects, Save and Export
Information about Projects Saving possibilities Export composition
Project Files
http://ae.tutsplus.com/tutorials/workflow/after-effects-for-beginners-getting-started/
After Effects for Beginners: Getting Started
When we create a project and save it, all of our work is being saved in a Project file with the file extension .aep which is a shortcut of After Effects Project. This file keeps track of everything we do in After Effects. As mentioned before when we bring in files to the project panel the files wont be stored in the project, the original files are only linked to our project. This means that we have to be careful with the original files and their directories where they are stored in. When we move the files, rename them or delete them we wont be able to complete our project. The benefit of this, are the low After Effects Project File sizes. Since you cant work on two projects at the same time you always need to save the project when switching to another one. Saving Projects A good habit is to save in short intervals. There is a possibility to let After Effects save in given intervals. To do that go to Edit > Preferences > Auto Save. Here you can set the interval and the project variations till it overwrites the first file. Another cool function in After Effects is File > Increment and Save. By clicking this saving method After Effects will save your current file as Filename_01.aep and the next time it will save a new copy called Filename_02.aep. This way you can always go back if the project isnt going in the direction you like.
Export Composition Theres 2 ways to get your project exported or rendered. To Export your project go File > Export and choosing the File type. Choose this method if you wish to output
http://ae.tutsplus.com/tutorials/workflow/after-effects-for-beginners-getting-started/
After Effects for Beginners: Getting Started
to any of the formats available in this menu. Otherwise, the best way to export your projects is to render them using the render queue. You can queue many compositions to queue at once then let After Effects process or render them all at once. Rendering time can vary from a few seconds to many hours depending on the complexity of your compositions.
5. Render
Render Settings Output Module Settings Compression Settings
Render The last step when working in After Effects is rendering the movie youve created. As mentioned above you can use the Export function but now Ill explain the Render Queue. Other than the Export function the Render Queue gives us total control of our composition we want to render. In this section well talk about the different settings and options we can modify, codecs and types of media. Add to Render Queue I memorized the Shortcut Ctrl+Shift+/ of the Render Queue since this way I can find it very fast. But you can also go to Composition > Add to Render Queue. Make sure to select a composition.
http://ae.tutsplus.com/tutorials/workflow/after-effects-for-beginners-getting-started/
After Effects for Beginners: Getting Started
Render Queue Panel After selecting the Render Queue the proper panel will appear somewhere in your workspace. Normally at the bottom where the composition Panel sits. You can retrieve information about the current settings of your composition by clicking on the little triangle next to Current Render (1.). As you can see we have three fragments which are modifiable before rendering the movie. You can set the Render Settings (2.), Output Module (3.) and the directory where you want your files to be saved (4.). The Output Module is the main fragment we will take a look at since this is where we tell it what settings to use.
Render Settings To change the Render Settings you need to click on the text in orange. By clicking on the dropdown menu you only select which Settings you want to use. Usually Best Settings is the best choice.
http://ae.tutsplus.com/tutorials/workflow/after-effects-for-beginners-getting-started/
After Effects for Beginners: Getting Started
Output Module The Output Module works the same way. You can select the Output Module by clicking on the triangle next to the orange text which would open the actual settings window.
http://ae.tutsplus.com/tutorials/workflow/after-effects-for-beginners-getting-started/
After Effects for Beginners: Getting Started
Render Settings window After clicking on Render Settings the Render Settings will appear and youll have a few options to modify. For the most part the settings are self-explanatory. Well leave the settings for now.
http://ae.tutsplus.com/tutorials/workflow/after-effects-for-beginners-getting-started/
After Effects for Beginners: Getting Started
Output Module window By clicking on Output Module the Output Module Settings will appear. This is where we will make some changes. For example change the Format to QuickTime Movie (1.). At the bottom you can also enable audio rendering by clicking on the checkbox Audio Output and modify some settings.
http://ae.tutsplus.com/tutorials/workflow/after-effects-for-beginners-getting-started/
After Effects for Beginners: Getting Started
Formats While we want to select the Quicktime Movie format you can see that there are plenty of formats which contain the word Sequence. That means the movie will be based on still images. You should always consider what you will use the movie for. For example Adobe Flash Video is good for web usage. You can render your movies to DVD, CD, FLV, SWF and more:
http://ae.tutsplus.com/tutorials/workflow/after-effects-for-beginners-getting-started/
After Effects for Beginners: Getting Started
Compression After choosing the format you like, the Compression Panel will appear. Compression (codecs) is very important and you need to be careful when choosing one because the codec you use to compress your files will be the same codec your viewers need to decompress your footage, to watch it.
Codecs This dropdown menu can vary on different computers. Different DVD Player softwares install their own codecs like Divx. You can go with Animation if you can work with big file sizes. An interesting compression type is Photo-JPEG which renders your movie in JPEG images. You can change the output quality with the slider. Its not necessary to set it to 100%. To reduce the output file size you can set it to 90%-100% achieving good results.
http://ae.tutsplus.com/tutorials/workflow/after-effects-for-beginners-getting-started/
After Effects for Beginners: Getting Started
Output To To set the directory where you want your files to be saved you have to click on Output To (1.). The proper window will open where you can select the directory, give the file a name and click save.
Render After setting your Render Settings, Output Module and the directory where you want to save your files to, you are ready to render your movie. Click on the Render button (1.) and the rendering will start.
http://ae.tutsplus.com/tutorials/workflow/after-effects-for-beginners-getting-started/
After Effects for Beginners: Getting Started
Rendering process You can see the File name (1.) and the rendering process (2.) in form of a orange bar. You will hear a beep when the rendering process is done.
http://ae.tutsplus.com/tutorials/workflow/after-effects-for-beginners-getting-started/
Anda mungkin juga menyukai
- A Heartbreaking Work Of Staggering Genius: A Memoir Based on a True StoryDari EverandA Heartbreaking Work Of Staggering Genius: A Memoir Based on a True StoryPenilaian: 3.5 dari 5 bintang3.5/5 (231)
- The Sympathizer: A Novel (Pulitzer Prize for Fiction)Dari EverandThe Sympathizer: A Novel (Pulitzer Prize for Fiction)Penilaian: 4.5 dari 5 bintang4.5/5 (121)
- Grit: The Power of Passion and PerseveranceDari EverandGrit: The Power of Passion and PerseverancePenilaian: 4 dari 5 bintang4/5 (588)
- Devil in the Grove: Thurgood Marshall, the Groveland Boys, and the Dawn of a New AmericaDari EverandDevil in the Grove: Thurgood Marshall, the Groveland Boys, and the Dawn of a New AmericaPenilaian: 4.5 dari 5 bintang4.5/5 (266)
- The Little Book of Hygge: Danish Secrets to Happy LivingDari EverandThe Little Book of Hygge: Danish Secrets to Happy LivingPenilaian: 3.5 dari 5 bintang3.5/5 (400)
- Never Split the Difference: Negotiating As If Your Life Depended On ItDari EverandNever Split the Difference: Negotiating As If Your Life Depended On ItPenilaian: 4.5 dari 5 bintang4.5/5 (838)
- Shoe Dog: A Memoir by the Creator of NikeDari EverandShoe Dog: A Memoir by the Creator of NikePenilaian: 4.5 dari 5 bintang4.5/5 (537)
- The Emperor of All Maladies: A Biography of CancerDari EverandThe Emperor of All Maladies: A Biography of CancerPenilaian: 4.5 dari 5 bintang4.5/5 (271)
- The Subtle Art of Not Giving a F*ck: A Counterintuitive Approach to Living a Good LifeDari EverandThe Subtle Art of Not Giving a F*ck: A Counterintuitive Approach to Living a Good LifePenilaian: 4 dari 5 bintang4/5 (5794)
- The World Is Flat 3.0: A Brief History of the Twenty-first CenturyDari EverandThe World Is Flat 3.0: A Brief History of the Twenty-first CenturyPenilaian: 3.5 dari 5 bintang3.5/5 (2259)
- The Hard Thing About Hard Things: Building a Business When There Are No Easy AnswersDari EverandThe Hard Thing About Hard Things: Building a Business When There Are No Easy AnswersPenilaian: 4.5 dari 5 bintang4.5/5 (344)
- Rise of ISIS: A Threat We Can't IgnoreDari EverandRise of ISIS: A Threat We Can't IgnorePenilaian: 3.5 dari 5 bintang3.5/5 (137)
- Team of Rivals: The Political Genius of Abraham LincolnDari EverandTeam of Rivals: The Political Genius of Abraham LincolnPenilaian: 4.5 dari 5 bintang4.5/5 (234)
- The Gifts of Imperfection: Let Go of Who You Think You're Supposed to Be and Embrace Who You AreDari EverandThe Gifts of Imperfection: Let Go of Who You Think You're Supposed to Be and Embrace Who You ArePenilaian: 4 dari 5 bintang4/5 (1090)
- Hidden Figures: The American Dream and the Untold Story of the Black Women Mathematicians Who Helped Win the Space RaceDari EverandHidden Figures: The American Dream and the Untold Story of the Black Women Mathematicians Who Helped Win the Space RacePenilaian: 4 dari 5 bintang4/5 (895)
- Her Body and Other Parties: StoriesDari EverandHer Body and Other Parties: StoriesPenilaian: 4 dari 5 bintang4/5 (821)
- Elon Musk: Tesla, SpaceX, and the Quest for a Fantastic FutureDari EverandElon Musk: Tesla, SpaceX, and the Quest for a Fantastic FuturePenilaian: 4.5 dari 5 bintang4.5/5 (474)
- Software Testing Strategy For Mobile Phone: Guitao Cao, Jie Yang, Qing Zhou and Weiting ChenDokumen27 halamanSoftware Testing Strategy For Mobile Phone: Guitao Cao, Jie Yang, Qing Zhou and Weiting ChenkudahmtyBelum ada peringkat
- Software Testing Strategy For Mobile Phone: Guitao Cao, Jie Yang, Qing Zhou and Weiting ChenDokumen27 halamanSoftware Testing Strategy For Mobile Phone: Guitao Cao, Jie Yang, Qing Zhou and Weiting ChenkudahmtyBelum ada peringkat
- The Unwinding: An Inner History of the New AmericaDari EverandThe Unwinding: An Inner History of the New AmericaPenilaian: 4 dari 5 bintang4/5 (45)
- The Yellow House: A Memoir (2019 National Book Award Winner)Dari EverandThe Yellow House: A Memoir (2019 National Book Award Winner)Penilaian: 4 dari 5 bintang4/5 (98)
- On Fire: The (Burning) Case for a Green New DealDari EverandOn Fire: The (Burning) Case for a Green New DealPenilaian: 4 dari 5 bintang4/5 (74)
- Mobile Testing Interview QuestionsDokumen4 halamanMobile Testing Interview QuestionskudahmtyBelum ada peringkat
- Ravens Advanced Progressive Matrices Practice Book IQ Test Previewinjaplus - IrDokumen10 halamanRavens Advanced Progressive Matrices Practice Book IQ Test Previewinjaplus - IrFriend KatsumataBelum ada peringkat
- Advanced Numerical Modelling of Geogrids and Steel Wire Meshes - Daniele TubertiniDokumen94 halamanAdvanced Numerical Modelling of Geogrids and Steel Wire Meshes - Daniele TubertiniSze Mian KuehBelum ada peringkat
- IB Biology Lab Report TemplateDokumen6 halamanIB Biology Lab Report TemplatebigbuddhazBelum ada peringkat
- Stulz C7000R 01 PDFDokumen198 halamanStulz C7000R 01 PDFNarciso Torres0% (1)
- Basic - Concepts - in - Pharmaceutical - Care CLINICAL PHARMACYDokumen17 halamanBasic - Concepts - in - Pharmaceutical - Care CLINICAL PHARMACYPrincess RonsableBelum ada peringkat
- Web DesignDokumen20 halamanWeb DesignGayan Indunil100% (1)
- XML and SQL ServerDokumen38 halamanXML and SQL ServerkudahmtyBelum ada peringkat
- Software Testing: Mobile Testing Job Interview Questions and AnswersDokumen6 halamanSoftware Testing: Mobile Testing Job Interview Questions and AnswerskudahmtyBelum ada peringkat
- Software Testing: Mobile Testing Job Interview Questions and AnswersDokumen6 halamanSoftware Testing: Mobile Testing Job Interview Questions and AnswerskudahmtyBelum ada peringkat
- DB2 - Classroom - 1.0 - VMware Basics and Introduction - LabDokumen12 halamanDB2 - Classroom - 1.0 - VMware Basics and Introduction - Labpduraes0% (1)
- Option MCQ-Human Resource Management (205) : Clarifying Handling People Maintaing Relationship (C) Both (A) and (B)Dokumen4 halamanOption MCQ-Human Resource Management (205) : Clarifying Handling People Maintaing Relationship (C) Both (A) and (B)MukulBelum ada peringkat
- Boolean Operations in 3D - AutoCAD 2016 Tutorial and VideosDokumen19 halamanBoolean Operations in 3D - AutoCAD 2016 Tutorial and VideosRohit Chandrakant SalveBelum ada peringkat
- Wilson's TheoremDokumen7 halamanWilson's TheoremJonik KalalBelum ada peringkat
- Antennas L01Dokumen15 halamanAntennas L01Domenico RizzoBelum ada peringkat
- Evaluation - Chemical Pit - 0Dokumen8 halamanEvaluation - Chemical Pit - 0Aiman AmirullahBelum ada peringkat
- Department of Education: Activity Completion ReportDokumen1 halamanDepartment of Education: Activity Completion ReportJanineJavier100% (1)
- CNSB Bypass Separator Commissioning and Maintenance Guide: Conder® Tanks Covered by This GuideDokumen4 halamanCNSB Bypass Separator Commissioning and Maintenance Guide: Conder® Tanks Covered by This GuidesterlingBelum ada peringkat
- FZ1 Parts CatalogDokumen78 halamanFZ1 Parts CatalogAntonis Fotis100% (1)
- Hotel Organizational StructureDokumen3 halamanHotel Organizational StructureChi LinhBelum ada peringkat
- Best Actor and Actress Adjudication Rubric 41950cb9a3Dokumen3 halamanBest Actor and Actress Adjudication Rubric 41950cb9a3Sarah Jhoy SalongaBelum ada peringkat
- CHCDIV001 - Student Assessment Booklet ECEC.v2.0Dokumen59 halamanCHCDIV001 - Student Assessment Booklet ECEC.v2.0Dink DinkBelum ada peringkat
- Lesson4 1515Dokumen14 halamanLesson4 1515gm hashBelum ada peringkat
- Lecture 12 Public Administration and Development 2017Dokumen23 halamanLecture 12 Public Administration and Development 2017Raheel Joyia100% (1)
- Dystopian LiteratureDokumen3 halamanDystopian LiteratureLol LeeBelum ada peringkat
- Metaphor-Spatiality-Discourse - 10-11 July 2020 - Programme - FINALDokumen6 halamanMetaphor-Spatiality-Discourse - 10-11 July 2020 - Programme - FINALkostyelBelum ada peringkat
- Laboratorios RoeDokumen11 halamanLaboratorios RoeVioleta CubaBelum ada peringkat
- Centennial Tower Promotion 1Dokumen10 halamanCentennial Tower Promotion 1madeBelum ada peringkat
- Anti FoundationalismDokumen4 halamanAnti FoundationalismKostasBaliotisBelum ada peringkat
- Key Term Arabic Meaning Link: Life ScienceDokumen5 halamanKey Term Arabic Meaning Link: Life ScienceReemBelum ada peringkat
- Rack Interface Module 3500 20SDokumen71 halamanRack Interface Module 3500 20SmaheshBelum ada peringkat
- FLIGHT Punta Arenas - SantiagoDokumen3 halamanFLIGHT Punta Arenas - SantiagoАртем ПичугинBelum ada peringkat
- CELCHA2 Practical Manual 2022Dokumen51 halamanCELCHA2 Practical Manual 2022Gee DevilleBelum ada peringkat
- JSREP Volume 38 Issue 181ج3 Page 361 512Dokumen52 halamanJSREP Volume 38 Issue 181ج3 Page 361 512ahmed oudaBelum ada peringkat
- Indian Council of Medical ResearchDokumen6 halamanIndian Council of Medical Researchram_naik_1Belum ada peringkat
- L 1 Introduction To MorphologyDokumen31 halamanL 1 Introduction To MorphologyIftkhar GorsiBelum ada peringkat