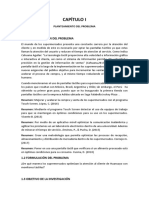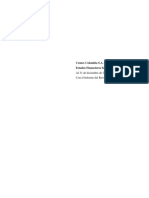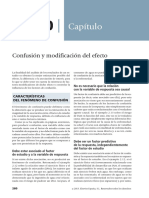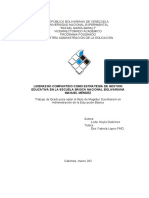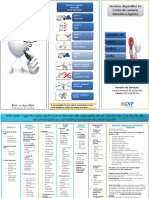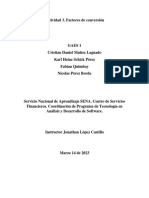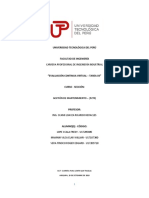Instalar Apache OpenOffice 3 PDF
Diunggah oleh
Axel RomanJudul Asli
Hak Cipta
Format Tersedia
Bagikan dokumen Ini
Apakah menurut Anda dokumen ini bermanfaat?
Apakah konten ini tidak pantas?
Laporkan Dokumen IniHak Cipta:
Format Tersedia
Instalar Apache OpenOffice 3 PDF
Diunggah oleh
Axel RomanHak Cipta:
Format Tersedia
Instalar Apache OpenOffice 3.4.x Paso 1 Descargar el programa de instalacin Desde tu navegador de Internet accede a http://openoffice.org/es.
Desde la pgina inicial, haz clic sobre el vnculo Quiero descargar OpenOffice.
Desde el navegador se mostrar la pgina de descargas de Apache OpenOffice. Haz clic sobre el vnculo Download Apache OpenOffice 3.4.0 o Descargar ahora Apache OpenOffice 3.4.0.
El navegador mostrar una pgina de SourceForge, y al cabo de unos segundos mostrar en pantalla un dilogo que solicitar permiso para efectuar la descarga. Si tu navegador est configurado para preguntar donde almacenar la descarga, podrs seleccionar la carpeta donde se almacenar; en caso contrario, se guardar en la carpeta que tengas definida por defecto, habitualmente Mis Documentos/Descargas. Haz clic en Guardar archivo
Si es el caso, selecciona la carpeta donde almacenar el paquete de instalacin y guarde el paquete de instalacin.
Paso 2 Ejecutar el programa de instalacin Una vez descargado el paquete de instalacin, localiza y abre desde el administrador de archivos la carpeta donde lo has almacenado y haz doble clic sobre su icono para lanzarlo.
Durante unos segundos el paquete de instalacin verificar la integridad del archivo descargado. Cuando finalice, se presentar una pantalla de agradecimiento por descargar Apache OpenOffice.
Haz clic sobre el botn Siguiente >. Se mostrar un nuevo dilogo solicitando donde descomprimir y guardar los archivos temporales de instalacin; si no modificas la carpeta destino (no es necesario), se crear en la misma carpeta donde se descarg el paquete de instalacin. Si lo prefieres, haz clic en Examinar para seleccionar otra carpeta. Haz clic sobre el botn Descomprimir.
Se proceder de forma automtica a descomprimir el programa de instalacin en la carpeta seleccionada de tu ordenador. El dilogo mostrar la progresin de este proceso. Espera unos segundos hasta que finalice el proceso. Esta carpeta podr ser eliminada tras finalizar todo el proceso de instalacin.
Se presentar la pantalla de bienvenida del instalador; todo est preparado para efectuar la instalacin.
Haz clic en el botn Siguiente> para iniciar el asistente. Paso 3 Informacin del usuario y modo de instalacin En las siguientes pantallas definiremos los datos del usuario y qu componentes vamos a instalar en nuestro ordenador.
Desde esta pantalla podrs definir el nombre de usuario y organizacin. Puedes poner los nombres que desees, y no tiene por que ser el mismo que el usuario de Windows. Tambin podrs definir si el programa se instalar para ser utilizado por todos los usuarios registrados en tu equipo, o tan slo estar disponible para ti. Haz clic en el botn Siguiente >.
Selecciona ahora el modo de instalacin deseado. Si deseas instalar el programa con los componentes recomendados, deja marcada la opcin Tpica y haz clic en Siguiente >. Puedes omitir el siguiente punto de este tutorial y saltar al Paso 5 ltimo dilogo. En cambio, si prefieres instalar el programa seleccionando qu componentes incluir y cuales no, deja marcada la opcin Personalizada y haz clic en el botn Siguiente >. Esta opcin slo se recomienda a usuarios avanzados.
Paso 4 Personalizar la instalacin Si seleccionaste la opcin Personalizada se presentar el siguiente dilogo:
Se muestran las diferentes aplicaciones y componentes que puedes instalar o no segn tus preferencias. Haz clic sobre el smbolo + para desplegar la carpeta. Selecciona el elemento y haz clic sobre la pequea flecha del icono desplegable para que se presenten las opciones posibles.
Selecciona Esta funcin se instalar en el disco duro para que se instale la opcin. Si seleccionas Esta funcin y todas las subfunciones se instalarn en el disco duro, la carpeta seleccionada se instalar por completo con todas sus subopciones. Si no deseas instalar un mdulo o componente, selecciona Esta funcin no estar disponible.
Cuando finalices de indicar los elementos que se instalarn y los que no, haz clic sobre el botn Siguiente >. Nota: Si utilizas como navegador el Internet Explorer, recomendamos que instales el componente opcional Control ActiveX, que te permitir abrir directamente documentos de OpenOffice.org en ste navegador (y si posteriormente lo deseas, guardarlo) en lugar de tener que descargarlos primero y posteriormente abrirlos con la aplicacin.
Paso 5 ltimo dilogo El asistente de instalacin ya tiene toda la informacin que precisa, y ahora te permite decidir si quieres un icono de acceso directo en el escritorio. Haz clic en el botn Instalar.
El asistente de instalacin proceder a ejecutar tus rdenes. Presentar diferentes ventanas indicando el progreso del proceso, Es probable que tambin presente pantallas de actualizacin del entorno Java instalado.
Una vez finalizado todo el proceso, se presentar la siguiente pantalla. Tan slo nos queda hacer clic sobre el botn Finalizar.
Un ltimo detalle Ahora ya puedes eliminar la carpeta temporal donde el paquete de instalacin descomprimi los archivos que necesitaba el asistente de instalacin. Esta carpeta y su contenido ya no son necesarios para nada.
Anda mungkin juga menyukai
- Protocolo de Respuestas para El Test de RorschachDokumen1 halamanProtocolo de Respuestas para El Test de RorschachMaría SánchezBelum ada peringkat
- Fisica 9Dokumen4 halamanFisica 9dana beltranBelum ada peringkat
- Caso CordisDokumen3 halamanCaso Cordiscedarias0% (1)
- Hoja de seguridad abamecalDokumen4 halamanHoja de seguridad abamecalRUBEN DARIO RAMIREZ BERMEOBelum ada peringkat
- Certificado de Pozo A Tierra (Av. Prolongación Tacna 117) Rimac 09122019Dokumen2 halamanCertificado de Pozo A Tierra (Av. Prolongación Tacna 117) Rimac 09122019Eduardo Garagundo HuancaBelum ada peringkat
- Puntos Extra 5 Autocalificable - Revisión Del IntentoDokumen3 halamanPuntos Extra 5 Autocalificable - Revisión Del Intentosamealexandra60100% (1)
- Optimización de atención al cliente en supermercados mediante pantallas táctilesDokumen23 halamanOptimización de atención al cliente en supermercados mediante pantallas táctilesMarcos RojasBelum ada peringkat
- Rectificador Media Onda Lab Electricidad ElectrónicaDokumen18 halamanRectificador Media Onda Lab Electricidad ElectrónicaGinaGonzalesPulidoBelum ada peringkat
- Estados-Financieros-2016 Cemex-Contabilidad Superior PDFDokumen84 halamanEstados-Financieros-2016 Cemex-Contabilidad Superior PDFJennifer Pachon RodriguezBelum ada peringkat
- Los Andamios Interiores de Manuel Maples ArceDokumen3 halamanLos Andamios Interiores de Manuel Maples ArcesusyjointsBelum ada peringkat
- CIII-S10-MSPROJECT-Und 02-ACTIVIDAD APRENDIZAJE 2Dokumen2 halamanCIII-S10-MSPROJECT-Und 02-ACTIVIDAD APRENDIZAJE 2jhoshuaBelum ada peringkat
- GI04 Gastritis y Cáncer Gástrico Felipe Adrián y KevinDokumen95 halamanGI04 Gastritis y Cáncer Gástrico Felipe Adrián y KevinRoel Dino Acero ChocceBelum ada peringkat
- Lectura 5 Confusión - Modificación Del EfectoDokumen12 halamanLectura 5 Confusión - Modificación Del EfectoEdgar RomeroBelum ada peringkat
- Cómo Evitar Los Peligros de La ElectricidadDokumen2 halamanCómo Evitar Los Peligros de La ElectricidadPatricia CornejoBelum ada peringkat
- Ensayo Arquitectura ActualDokumen2 halamanEnsayo Arquitectura ActualMichelle Gutiérrez100% (1)
- Capitulo 10Dokumen51 halamanCapitulo 10Simón SegoviaBelum ada peringkat
- Clasificacion de ColorantesDokumen2 halamanClasificacion de ColorantesGabrielaBelum ada peringkat
- Enfrentando la verdadDokumen7 halamanEnfrentando la verdadallison adriana rimari ramirezBelum ada peringkat
- PROYECTO TESIS Listo CorregidoDokumen74 halamanPROYECTO TESIS Listo CorregidoAndredes JavierenriqueBelum ada peringkat
- Ejercicios Resueltos Modelos de TransporteDokumen8 halamanEjercicios Resueltos Modelos de TransporteLudy Lis caballeroBelum ada peringkat
- Molino y Tortillería El TriunfoDokumen6 halamanMolino y Tortillería El TriunfoGuadalupe MoralesBelum ada peringkat
- Conversión unidades almacenamientoDokumen1 halamanConversión unidades almacenamientoGARGANO SRLBelum ada peringkat
- Informe El TrebolDokumen4 halamanInforme El TrebolAnthonyBelum ada peringkat
- Millan Orellana Jhordy - 28Dokumen5 halamanMillan Orellana Jhordy - 28Jhordy Millan OrellanaBelum ada peringkat
- Diseño de Instrumentos de Evaluación Act 1Dokumen2 halamanDiseño de Instrumentos de Evaluación Act 1Katherin P. Parra MercadoBelum ada peringkat
- PWS 2.3 Genx Spanish - R06 (07.2016)Dokumen2 halamanPWS 2.3 Genx Spanish - R06 (07.2016)Christian Javier Lopez OrduzBelum ada peringkat
- S4-C1 Estrategias Discursivas PárrafoDokumen10 halamanS4-C1 Estrategias Discursivas PárrafoPaola Medina GarnicaBelum ada peringkat
- Centro de Contacto - Servicios disponibles y recomendaciones para optimizar tiempo de respuestaDokumen2 halamanCentro de Contacto - Servicios disponibles y recomendaciones para optimizar tiempo de respuestaMiriam MiriveraBelum ada peringkat
- Actividad 3 Factor de ConversiónDokumen8 halamanActividad 3 Factor de Conversiónkael haBelum ada peringkat
- Cambio de trompo chancadora primariaDokumen12 halamanCambio de trompo chancadora primariaDeysi Noalcca GutierrezBelum ada peringkat