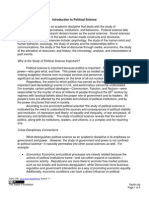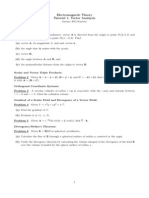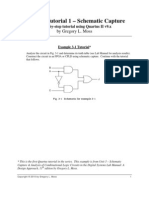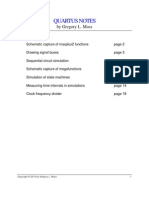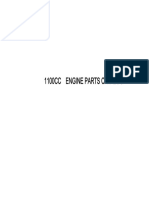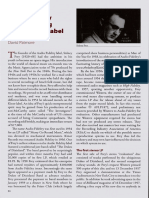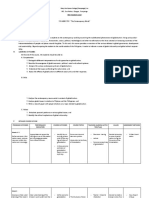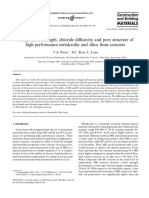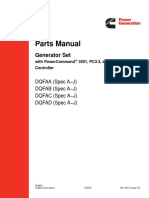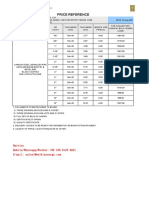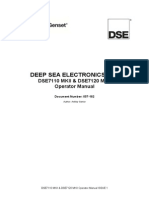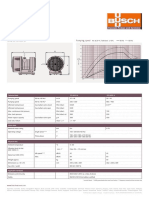Quartus Tutorial 2 - Simulation
Diunggah oleh
Vikri JanuarismaHak Cipta
Format Tersedia
Bagikan dokumen Ini
Apakah menurut Anda dokumen ini bermanfaat?
Apakah konten ini tidak pantas?
Laporkan Dokumen IniHak Cipta:
Format Tersedia
Quartus Tutorial 2 - Simulation
Diunggah oleh
Vikri JanuarismaHak Cipta:
Format Tersedia
Quartus Tutorial 2 Simulation
A step-by-step tutorial using Quartus II v9.x
by Gregory L. Moss
Example 4-1 Tutorial*
Design a combinational circuit that will indicate the majority result of 3 individuals voting. First, define the problem in a truth table (see Table 4-1) and then write the SOP expression for the truth table. We will enter this design using schematic capture in Quartus (see Fig. 4-3).
A 0 0 0 0 1 1 1 1 B 0 0 1 1 0 0 1 1 C 0 1 0 1 0 1 0 1 V 0 0 0 1 0 1 1 1
_ _ _ A B C + A B C + A B C + A B C
Table 4-1 Truth table and SOP expression for Example 4-1
Fig. 4-3 Quartus II schematic for SOP solution to Example 4-1
* This is the second tutorial in the series and assumes that you have already reviewed Tutorial 1 and have some experience with using Quartus. This example is from Unit 4 Design & Simulation of Combinational Circuits in Digital Systems Lab Manual: A Design Approach, 11th edition by Gregory L. Moss.
Copyright 2010 by Gregory L. Moss 1
Quartus II Simulation Tutorial
Quartus II procedures for Example 4-1
Start a New Design Project
1. Start Quartus II. The main screen will open. Start the New Project Wizard by clicking the Create a New Project button on the Getting Started window. You can also start the New Project Wizard by double-clicking Open New Project Wizard in the expanded Start Project task folder in the Full Design Flow Tasks Pane. The New Project Wizard: Introduction window will open. Click the Next button. The Directory, Name, Top-Level Entity dialog box opens. Use the computer drive specified by your lab instructor for project storage. Type the name of the working directory, example4_1, for this project in the dialog box. The project name, majority, should also be typed in the dialog box. The Wizard will automatically copy the project name as the top-level design entity name for this project. Each project will have one top-level design entity. A new directory (folder) should be created for each separate design project. There will be many files associated with a project and they should all be placed in the same folder. Do not use duplicate design file names in a project. Click the Next button. You will be asked if the directory should be created. Click the Yes button. The Add Files dialog box will open. This simple logic circuit does not have any additional design files to add to the project, so click the Next button. The Family & Device Settings dialog box opens. Use the correct device information for your specific hardware in this dialog box. Select the appropriate Family in the drop-down box. Under Target device, choose Specific device selected in Available devices list. Select the target device from the list of Available devices. Click Next. The EDA Tool Settings dialog box opens. There are no additional tools to use, so click Next. The Summary window opens. Click Finish if the information looks correct. This is the final New Project Wizard screen. Note: Project settings may be changed in the Settings dialog box, which can be opened from the Assignments menu or by clicking the Settings button in the tool bar.
2. 3.
4. 5. 6.
7. 8.
Copyright 2010 by Gregory L. Moss
Quartus II Simulation Tutorial
Create a Block Diagram/Schematic File
9. Open the Create Design task folder in the Tasks Pane (click the expand button). Double-click Create New Design File to open the New file dialog box. Select Block Diagram/Schematic File under Design Files and then click OK.
10.
A blank worksheet on which we will draw our schematic appears. Open the File menu and choose Save As. The Save As dialog box opens. Schematic files have a .bdf file extension. Make sure the Add file to current project is checked and click Save.
Copyright 2010 by Gregory L. Moss
Quartus II Simulation Tutorial
11.
Use the Quartus II Block Editor to draw the schematic for our project. Click the Symbol Tool button (gate symbol) on the left side of the Block Editor window (or double-click the left mouse button anywhere in the drawing area or right-click the mouse, choose Insert and then Symbol) and the Symbol dialog box will appear. Open the set of folders for Libraries, Primitives, and Logic and select a logic gate. Multiple copies of symbols can be quickly inserted using Repeat-insert mode. Click OK. Repeat for all gates needed.
12.
Place input and output symbols in the schematic so that you can connect logic signals to the circuit. Open the Symbol dialog box, close the logic library, open the pin library, and select input or output. Click OK. Label the input and output node names by double-clicking on the default pin_name with the left mouse button and then typing the appropriate input or output name in the Pin Properties dialog box. Click OK when completed with each label. Repeat to label all input and output ports. Draw the wires to make the necessary circuit connections. Point the mouse cursor at a device connection and the pointer will turn into a cross-hair, hold down the left mouse button, move the cursor towards the desired connection point, and release the mouse button. If you need more than one right-angle turn in the wire, you will need to end the wire (by releasing the button) and then continue drawing the wire from that point (by pressing the mouse button again). When you create a T-intersection, connection dots are automatically inserted. Components or wires can be moved by selecting them (point and click on it once with the left mouse button) and dragging them to the desired location. To delete any part of the drawing, select the desired part and press the delete key. Save the file.
13.
14.
Copyright 2010 by Gregory L. Moss
Quartus II Simulation Tutorial
Analysis & Synthesis
15. Expand the Compile Design Task to view the compilers sub-tasks. Double-click the Analysis & Synthesis task. This will check our design to make sure it is a complete circuit and convert it into a format that the compiler can use to interpret our design. A message box will indicate if this task is successful and the task will receive a green check. Remember that a successful Analysis & Synthesis task does not imply that the logic circuit is drawn correctly or will produce the desired output for an application. This only means that the circuit schematic is synthesizable (i.e., it will produce a logic circuit). Click OK.
16.
If you have errors, the Analysis & Synthesis was NOT successful message will appear. Click OK and point the cursor to a red error message in the message window at the bottom of the screen and open the message menu by clicking the right mouse button. Context-sensitive help is available if you choose Help from the menu. If you choose Locate in the message menu and then choose Locate in Design File (or double-click the left mouse button on the error message), the location of the error in the design file will be highlighted. You can also return to the design file by clicking the majority.bdf tab or using the Window menu or double-clicking the left mouse button on majority in the Project Navigator. Make the necessary corrections to the schematic and Start Compilation again. You cannot continue unless this step is successful!
Copyright 2010 by Gregory L. Moss
Quartus II Simulation Tutorial
Simulate the Design
17. Quartus II has a simulator tool that can be used to simulate the behavior of a circuit design. Simulation inputs (called test vectors) are drawn in a Vector Waveform File (.vwf). Output signals and other circuit nodes to be observed are also specified in the Vector Waveform File. Create a Vector Waveform File to verify the correct operation of this design by double-clicking Create New Design File in the Task Pane. Select Vector Waveform File listed under Verification/Debugging Files in the New dialog box and click OK.
Copyright 2010 by Gregory L. Moss
Quartus II Simulation Tutorial
18.
The Waveform Editor window will open. Click the Save button on the toolbar (or in the File menu). The Save As dialog box indicates that the file will be saved as a Vector Waveform File type with the same file name as the design entry file of the current project. This *.vwf file should be added (see check box) to the current project in this directory (folder).
Copyright 2010 by Gregory L. Moss
Quartus II Simulation Tutorial
19.
Specify an End Time of 8 s (an arbitrary time that we selected) for the simulation file. Open the Edit menu and choose End Time. Enter 8 and select s in the End Time dialog box. Click OK.
Copyright 2010 by Gregory L. Moss
Quartus II Simulation Tutorial
20.
Specify a Grid Size of 1 s (another arbitrary time period) for the simulation file. Note that the Grid Size cannot be larger than the End Time. Select a Grid Size that will provide a sufficient number of grid units in the End Time period to be able to adequately simulate this project. Open the Edit menu and choose Grid Size. Enter 1.0 and select s in the Grid Size dialog box for Time period. Click OK.
Copyright 2010 by Gregory L. Moss
Quartus II Simulation Tutorial
21.
Open the View menu and choose Fit in Window (or press Ctrl+W on the keyboard).
Copyright 2010 by Gregory L. Moss
10
Quartus II Simulation Tutorial
22.
Next insert the circuit nodes that are to be simulated. Open the Edit menu, choose Insert, and then select Insert Node or Bus in the submenu (or double-click in the Name field of the Waveform editor). The Insert Node or Bus dialog box will open. Open the drop-down box for Radix and change it to Binary. To search for nodes that can be added to the Vector Waveform File, click the Node Finder button.
Radix selection
Node Finder button
Copyright 2010 by Gregory L. Moss
11
Quartus II Simulation Tutorial
23.
The Node Finder window opens. To locate the input and output pins for this design, open the drop down list for the Filter and select Pins: all. Click the List button to display a list of input and output pins in the Nodes Found window. Filter set for Pins: all List button
Copyright 2010 by Gregory L. Moss
12
Quartus II Simulation Tutorial
24.
Next you will need to select nodes from the Nodes Found list to be entered into the vwf file. There are two ways to do this. You can select the entire list by clicking the >> button or you can highlight one or more of the nodes in the Nodes Found list and click the > button.
Copyright 2010 by Gregory L. Moss
13
Quartus II Simulation Tutorial
25.
The selected nodes should be listed in the Selected Nodes box. Click OK to return to Insert Node or Bus dialog box.
Click OK again to return to Waveform Editor window.
Copyright 2010 by Gregory L. Moss
14
Quartus II Simulation Tutorial
26.
The input and output nodes for the design are now inserted into the Waveform Editor window. To change the order in which the signal nodes will be displayed, first select the node to be moved by clicking on the node name (in the Name column) and then releasing the button. Next click again on the node name and drag it up or down while holding the mouse button down. Release the mouse button when the waveform indicator line is in the desired position.
27.
Create the desired input test vectors for the project simulation. We will be applying all eight possible combinations for the circuit inputs a b c using a binary count sequence (just like in the truth table). Edit the input waveforms by selecting a time segment on the input to be changed. Point the mouse cursor at the beginning of a time segment to be changed, hold down the left mouse button, and drag to the end of the desired time. The time segment selected will be highlighted. Multiple time segments can be selected by holding down the CTRL key while dragging through a time segment with the left mouse button pressed. Clicking the waveform editing buttons on the left of the Waveform Editor window can change the logic levels for the selected time segments. Create the high pulses for the selected time segments by clicking on the 1 (Forcing High) button.
Copyright 2010 by Gregory L. Moss
15
Quartus II Simulation Tutorial
28.
Continue editing the input vectors by selecting appropriate time segments and clicking the 1 button. Note: If you make a mistake, select the time segment that needs to be changed back and click the 0 button.
29.
Save the vwf file.
Copyright 2010 by Gregory L. Moss
16
Quartus II Simulation Tutorial
30.
We are going to perform a functional simulation on the project to determine if our design is correct. Note: We can also do a timing simulation, which will take into account all propagation delays for our device. To perform a functional simulation, open Verify Design and then Simulate Design tasks. Double-click Edit Settings in the Tasks Pane. In the Simulator Settings dialog, open the drop down menu for Simulation Mode and select Functional. Click OK. The simulator task should then specify Functional.
Copyright 2010 by Gregory L. Moss
17
Quartus II Simulation Tutorial
31.
Perform the simulation. Start the simulator by double-clicking Quartus II Simulator (Functional) in the Tasks Pane. The Simulation Report will be generated by Quartus.
Click OK when the Simulator was successful message appears.
Copyright 2010 by Gregory L. Moss
18
Quartus II Simulation Tutorial
32.
If necessary, open the View menu and choose Fit in Window to view the entire Simulation Waveforms results.
33.
Verify that the functional simulation of the project matches the desired truth table. If the simulation results are incorrect, you have an error in the design and it will be necessary to correct the bdf schematic and repeat the Analysis & Synthesis task and then re-simulate to check again.
Copyright 2010 by Gregory L. Moss
19
Quartus II Simulation Tutorial
34.
You may also wish to toggle the display to Full Screen to maximize the Simulation Waveforms pane (open View menu and choose Full Screen or press Ctrl+Alt+Space on the keyboard). Another click on Full Screen will return to the standard multi-pane display.
Copyright 2010 by Gregory L. Moss
20
Quartus II Simulation Tutorial
Manually Assign Pin Numbers
35. To make manual pin assignments, open the Assign Constraints task folder in the Tasks Pane and double-click the Edit Pin Assignments (Open Pin Planner) Task (or click the Pin Planner button on the toolbar). The Pin Planner window will open. Since the design has already been compiled, the input and output nodes for this logic circuit are listed in the table at the bottom of the Pin Planner window.
Copyright 2010 by Gregory L. Moss
21
Quartus II Simulation Tutorial
36.
In the Pin Planner window, double-click the Location field for one of the circuit nodes. Type the desired pin number in the Location field (or scroll through the drop-down list of pin assignment choices until you come to the desired pin number and click the mouse button while pointing to that number). Then press Enter. Continue assigning appropriate pins for all inputs and outputs. Close the Pin Planner window when all pin assignments have been entered.
The pin choices are dependent upon the specific FPGA/CPLD device and IC package that was assigned as a target device so it is critical that you have specified the correct device.
Example pin assignments for a Terasic DE1
Copyright 2010 by Gregory L. Moss
22
Quartus II Simulation Tutorial
Compile the Project
37. After entering the desired pin numbers for all signals in the Pin Planner, you must compile the design. The design will be compiled from the top-level of the project as defined by the current project name. The current project name is always given in the banner at the top of the screen. There is only one design file for this project since it is a flat design. With the Compile Design sub-tasks open in the Task Pane, double-click the Compile Design task (or click the Start Compilation button on the toolbar). When each sub-task is finished, it will receive a green check in the Tasks Pane.
Copyright 2010 by Gregory L. Moss
23
Quartus II Simulation Tutorial
Program a PLD 38. Attach the FPGA/CPLD development board to the PC using the appropriate interface cable (USB-Blaster or ByteBlaster). Also attach the proper power supply to the board. Be sure to follow any special instructions for your specific FPGA/CPLD development board. Open the Programmer window by double-clicking Program Device in the Tasks Pane.
39.
Copyright 2010 by Gregory L. Moss
24
Quartus II Simulation Tutorial
40.
Check the programmer window to verify that the correct type of hardware interface (USB-Blaster or ByteBlaster) is identified. Only one of these interface types will be correct for the FPGA/CPLD development board used in your lab. The Program/Configure function for the programmer should be selected.
If the programmer window reports either No Hardware or the wrong type of interface, click the Hardware Setup button. Open the drop-down box labeled Currently selected hardware: and select the appropriate interface hardware (USB-Blaster or ByteBlaster) for your development board. Click Close on the Hardware Setup dialog box to return to the Programmer window. 41. To prevent damage to the FPGA/CPLD, make sure that output pins have not been connected to input sources (such as logic switches). Turn on the power to the board & click the Start button in the Programmer window. 42. When the Progress bar shows 100%, the programming is complete and the FPGA/CPLD is ready for testing. Connect lights and switches to the chips pins, if necessary. Test your circuit by applying all possible input combinations using the logic switches and monitor the resulting output on the lights. Compare your circuits operation with the theoretical truth table (Table 4-1). Does it match? If your circuit works correctly, demo your project to your lab instructor. Record your results in a truth table.
Copyright 2010 by Gregory L. Moss
25
Anda mungkin juga menyukai
- Shoe Dog: A Memoir by the Creator of NikeDari EverandShoe Dog: A Memoir by the Creator of NikePenilaian: 4.5 dari 5 bintang4.5/5 (537)
- Grit: The Power of Passion and PerseveranceDari EverandGrit: The Power of Passion and PerseverancePenilaian: 4 dari 5 bintang4/5 (587)
- POLSC101 OC 1.1 Introduction To Political Science FINALDokumen4 halamanPOLSC101 OC 1.1 Introduction To Political Science FINALVikri JanuarismaBelum ada peringkat
- Extra Exercise Solutions Chapter 5Dokumen9 halamanExtra Exercise Solutions Chapter 5Vikri JanuarismaBelum ada peringkat
- Turn Organic Waste into Clean Energy with Fuel CellsDokumen1 halamanTurn Organic Waste into Clean Energy with Fuel CellsVikri JanuarismaBelum ada peringkat
- 19 Ecb2173 Electromagnetic TheoryDokumen7 halaman19 Ecb2173 Electromagnetic TheoryVikri JanuarismaBelum ada peringkat
- Test Sol StudentDokumen6 halamanTest Sol StudentVikri JanuarismaBelum ada peringkat
- EMT Tutorial 01 ProblemsDokumen1 halamanEMT Tutorial 01 ProblemsVikri JanuarismaBelum ada peringkat
- 16 GCB3173 GBB3173 Engineering Economics & Entrepreneurship PDFDokumen6 halaman16 GCB3173 GBB3173 Engineering Economics & Entrepreneurship PDFVikri JanuarismaBelum ada peringkat
- Matlab Assignment and Test Questions - May 2013 SemDokumen4 halamanMatlab Assignment and Test Questions - May 2013 SemVikri JanuarismaBelum ada peringkat
- Quartus Tutorial 1 - SchematicDokumen35 halamanQuartus Tutorial 1 - SchematicVikri JanuarismaBelum ada peringkat
- 6 Gcb1053 Gbb1053 Principles of FinanceDokumen8 halaman6 Gcb1053 Gbb1053 Principles of FinanceVikri JanuarismaBelum ada peringkat
- Quartus NotesDokumen18 halamanQuartus NotesKen LunBelum ada peringkat
- Hidden Figures: The American Dream and the Untold Story of the Black Women Mathematicians Who Helped Win the Space RaceDari EverandHidden Figures: The American Dream and the Untold Story of the Black Women Mathematicians Who Helped Win the Space RacePenilaian: 4 dari 5 bintang4/5 (894)
- The Yellow House: A Memoir (2019 National Book Award Winner)Dari EverandThe Yellow House: A Memoir (2019 National Book Award Winner)Penilaian: 4 dari 5 bintang4/5 (98)
- The Little Book of Hygge: Danish Secrets to Happy LivingDari EverandThe Little Book of Hygge: Danish Secrets to Happy LivingPenilaian: 3.5 dari 5 bintang3.5/5 (399)
- On Fire: The (Burning) Case for a Green New DealDari EverandOn Fire: The (Burning) Case for a Green New DealPenilaian: 4 dari 5 bintang4/5 (73)
- The Subtle Art of Not Giving a F*ck: A Counterintuitive Approach to Living a Good LifeDari EverandThe Subtle Art of Not Giving a F*ck: A Counterintuitive Approach to Living a Good LifePenilaian: 4 dari 5 bintang4/5 (5794)
- Never Split the Difference: Negotiating As If Your Life Depended On ItDari EverandNever Split the Difference: Negotiating As If Your Life Depended On ItPenilaian: 4.5 dari 5 bintang4.5/5 (838)
- Elon Musk: Tesla, SpaceX, and the Quest for a Fantastic FutureDari EverandElon Musk: Tesla, SpaceX, and the Quest for a Fantastic FuturePenilaian: 4.5 dari 5 bintang4.5/5 (474)
- A Heartbreaking Work Of Staggering Genius: A Memoir Based on a True StoryDari EverandA Heartbreaking Work Of Staggering Genius: A Memoir Based on a True StoryPenilaian: 3.5 dari 5 bintang3.5/5 (231)
- The Emperor of All Maladies: A Biography of CancerDari EverandThe Emperor of All Maladies: A Biography of CancerPenilaian: 4.5 dari 5 bintang4.5/5 (271)
- The Gifts of Imperfection: Let Go of Who You Think You're Supposed to Be and Embrace Who You AreDari EverandThe Gifts of Imperfection: Let Go of Who You Think You're Supposed to Be and Embrace Who You ArePenilaian: 4 dari 5 bintang4/5 (1090)
- The World Is Flat 3.0: A Brief History of the Twenty-first CenturyDari EverandThe World Is Flat 3.0: A Brief History of the Twenty-first CenturyPenilaian: 3.5 dari 5 bintang3.5/5 (2219)
- Team of Rivals: The Political Genius of Abraham LincolnDari EverandTeam of Rivals: The Political Genius of Abraham LincolnPenilaian: 4.5 dari 5 bintang4.5/5 (234)
- The Hard Thing About Hard Things: Building a Business When There Are No Easy AnswersDari EverandThe Hard Thing About Hard Things: Building a Business When There Are No Easy AnswersPenilaian: 4.5 dari 5 bintang4.5/5 (344)
- Devil in the Grove: Thurgood Marshall, the Groveland Boys, and the Dawn of a New AmericaDari EverandDevil in the Grove: Thurgood Marshall, the Groveland Boys, and the Dawn of a New AmericaPenilaian: 4.5 dari 5 bintang4.5/5 (265)
- Rise of ISIS: A Threat We Can't IgnoreDari EverandRise of ISIS: A Threat We Can't IgnorePenilaian: 3.5 dari 5 bintang3.5/5 (137)
- The Unwinding: An Inner History of the New AmericaDari EverandThe Unwinding: An Inner History of the New AmericaPenilaian: 4 dari 5 bintang4/5 (45)
- The Sympathizer: A Novel (Pulitzer Prize for Fiction)Dari EverandThe Sympathizer: A Novel (Pulitzer Prize for Fiction)Penilaian: 4.5 dari 5 bintang4.5/5 (119)
- Her Body and Other Parties: StoriesDari EverandHer Body and Other Parties: StoriesPenilaian: 4 dari 5 bintang4/5 (821)
- 1100cc Engine Parts CatalogueDokumen39 halaman1100cc Engine Parts CatalogueSimon placenciaBelum ada peringkat
- Why I Play Bass March 14 2013Dokumen293 halamanWhy I Play Bass March 14 2013Paul van Niekerk80% (5)
- Open-Ended CG Experiments Spark CreativityDokumen9 halamanOpen-Ended CG Experiments Spark CreativityArjun ShettyBelum ada peringkat
- Videojet 3140: Laser Marking SystemDokumen2 halamanVideojet 3140: Laser Marking SystemSudiptoBelum ada peringkat
- First Stereo LPDokumen6 halamanFirst Stereo LPadorno5Belum ada peringkat
- HRIS1Dokumen24 halamanHRIS1UMESH VINAYAK ARVINDEKARBelum ada peringkat
- OTC13998Dokumen15 halamanOTC13998Raifel MoralesBelum ada peringkat
- Installation Guide: For Packetfence Version 8.3.0Dokumen270 halamanInstallation Guide: For Packetfence Version 8.3.0Ferjani TarekBelum ada peringkat
- Guide to Rubber Expansion JointsDokumen7 halamanGuide to Rubber Expansion JointsHu HenryBelum ada peringkat
- User's Manual Installation Guide for Wind DisplayDokumen21 halamanUser's Manual Installation Guide for Wind DisplayVM ServicesBelum ada peringkat
- ITC 215: Data Structure and Algorithm Module ObjectivesDokumen3 halamanITC 215: Data Structure and Algorithm Module Objectiveskarthikeyan50700HRBelum ada peringkat
- Diseño de PCBsDokumen48 halamanDiseño de PCBsOswald FrankBelum ada peringkat
- Master Plumber Exam Coverage (Philippines)Dokumen4 halamanMaster Plumber Exam Coverage (Philippines)Eugene Micarandayo100% (3)
- Media Planning BasicDokumen142 halamanMedia Planning BasicHanif Lakdawala100% (1)
- Average Waiting Time at Dental ClinicDokumen12 halamanAverage Waiting Time at Dental ClinicJonas Ciabis100% (1)
- Marketing Research of Pre-Start-UpDokumen2 halamanMarketing Research of Pre-Start-UpafsalpkgroupBelum ada peringkat
- Torque ValuesDokumen1 halamanTorque ValuesfadhlidzilBelum ada peringkat
- Spotlight Planet Magazine UpdatedDokumen32 halamanSpotlight Planet Magazine UpdatedOlla John IamBezaleel OluwafemiBelum ada peringkat
- Sabri Toyyab Resume Spring 2019Dokumen2 halamanSabri Toyyab Resume Spring 2019api-457400663Belum ada peringkat
- The Contemporary WorldDokumen9 halamanThe Contemporary WorldDennis RaymundoBelum ada peringkat
- Compressive Strength, Chloride Diffusivity and Pore Structure of High Performance Metakaolin and Silica Fume ConcreteDokumen8 halamanCompressive Strength, Chloride Diffusivity and Pore Structure of High Performance Metakaolin and Silica Fume ConcreteAboalmaail AlaminBelum ada peringkat
- Manual de Partes Gen Set DQFADDokumen272 halamanManual de Partes Gen Set DQFADJorge Calcaneo MartinezBelum ada peringkat
- WELKIN - Price Reference - 2021-07-15Dokumen1 halamanWELKIN - Price Reference - 2021-07-15marcoaparrafBelum ada peringkat
- Ludwig Von Bertalanffy-General System Theory-Braziller (1968) PDFDokumen153 halamanLudwig Von Bertalanffy-General System Theory-Braziller (1968) PDFM_Eddie0% (1)
- Dse7110 Mkii Dse7120 Mkii Operator ManualDokumen100 halamanDse7110 Mkii Dse7120 Mkii Operator Manualseanfsmyth100% (1)
- Environmental Science Course Project-1Dokumen27 halamanEnvironmental Science Course Project-1vaishnaviBelum ada peringkat
- Konica Bizhub 7272 - User ManualDokumen436 halamanKonica Bizhub 7272 - User Manualfaco1723Belum ada peringkat
- Gordon M. Pugh Davidg - RasmussenDokumen2 halamanGordon M. Pugh Davidg - RasmussenKuroKy KrausserBelum ada peringkat
- Fossa FO 0015 0035 A Technical Data en 9aaDokumen2 halamanFossa FO 0015 0035 A Technical Data en 9aaFatih YAŞARBelum ada peringkat
- Centrifugal PumpsDokumen20 halamanCentrifugal PumpsPiccollo640780% (5)