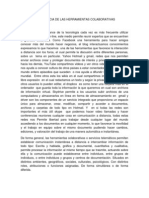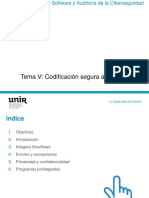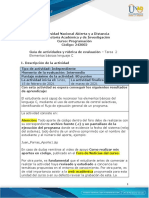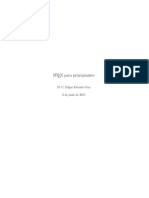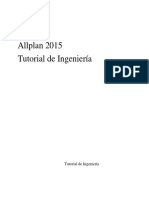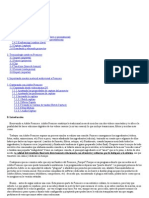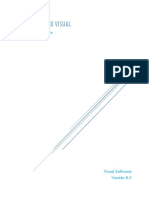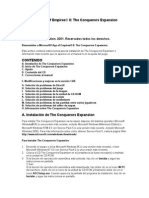Cargas Dinamicas
Diunggah oleh
Luis AlvaradoJudul Asli
Hak Cipta
Format Tersedia
Bagikan dokumen Ini
Apakah menurut Anda dokumen ini bermanfaat?
Apakah konten ini tidak pantas?
Laporkan Dokumen IniHak Cipta:
Format Tersedia
Cargas Dinamicas
Diunggah oleh
Luis AlvaradoHak Cipta:
Format Tersedia
ESCENA ALOJAMIENTOS INSERCION DE TEXTOS Y CODIGOS Trabajamos en la escena alojamientos
Eliminamos la capa titulo
Desbloqueamos la capa texto principal, seleccionamos el texto y cambiamos su nombre de instancia alojamientos01
Verificamos el nombre de las variables dentro del archivo de textos ESP_alojamientos
Seleccionamos el contenido de la primera variables alojamientos 01, lo copiamos y lo remplazamos con el texto anterior
Bloqueamos la capa texto principal
Eliminamos las capas contenedoras de la caja amarilla y de la caja blanca.
Creamos otra capa: cdigo texto men
Buscamos el archivo
Vamos a crear el cdigo para cargar el texto principal y el texto secundario que aun no se ha creado. Encima de cdigo texto men creamos otra capa:
Nos vamos a la carpeta de archivos y localizamos el archivo
Vamos a la capa imagen y sobre ella agregamos otra capa con el nombre texto aviso
Esto permitir avisar al usuario que a partir de que de click en unas fechas que se agregaran podr visualizar un scroll de imgenes de los tipos de alojamiento que tiene la empresa. Activamos la herramienta texto y dibujamos un cuadro de texto en el centro de la escena.
Y nos vamos por el contenido de ese cuadro de texto.
Copiamos
Le damos nombre de instancia a este cuadro de texto: alojamientos02
Bloqueamos la capa y terminamos de preparar esta escena en cuanto a cdigo y escena .
CREACION DEL CONTENEDOR Y DE LOS BOTONES Vamos a crear el clip de pelcula que va servir de contenedor para cargar las imgenes de forma dinmica y tambin los botones que van a dar las ordenes para cargar una u otra imagen. Vamos a la capa imagen y quitemos el candado.
Seleccionemos la imagen con la herramienta de transformacin libre.
Ahora agregamos lneas guias para marcar el centro de la imagen.
Ahora procedemos hacer un escalado para reducir esta imagen. Para que a los costados podamos agregar dos flechas y podamos ir cargando las imgenes conforme se clickea en dichos botones de navegacin. Redimensionamos la imagen a las siguientes dimensiones. Cerramos la cadenita y le damos la siguiente dimensin en alto.
Y luego centramos la imagen. Con shift y los direccionadores.
Convertimos esta imagen en clip de pelcula pulsando F8.
Esta imagen solo nos sirve de referencia, lo nico que necesitamos es el clip recientemente creado ya que ah sergaran dinmicamente las imgenes. Agregamos una gua horizontal.
Cambiamos el nombre de la capa imagen por el de imgenes.
Encima de imgenes creamos otra capa llamada botones.
Activamos la herramienta poliestar y dentro de propiedades damos los siguientes ajustes.
En opciones, queremos un polgono de 3 lados osea un triangulo.
Y dibujamos ayudndonos de shift.
Este triangulo debe estar sin contorno.
Ahora lo convertimos en botn.
Le damos nombre de instancia al botn creado.
Duplicamos este botn. Con alt pulsado arrastramos
Rotamos y ubicamos. Y le damos nombre de instancia
Vamos a dotar de comportamiento a este botn. Damos doble clic para entrar a edicin del botn.
Agregamos con F6 fotogramas clave en cada fotograma.
En el estado sobre cambiamos el color de relleno del botn.
Regresamos a la escena alojamientos.
Bloqueamos la capa imgenes. Y desbloqueamos texto aviso. Y centramos el texto entre las dos flechas.
Este texto nos interesa que cargue antes de la carga de las imgenes por que lo que se va a encontrar el usuario es las flechas y el texto y cuando cargue la primera imagen ya no debera verse. Eso lo arreglamos seleccionando la capa texto aviso y colocarla por debajo de imagen.
Previsualizamos
AJUSTE DE IMGENES EN PHOTOSHOP Debemos ahora adaptar las imgenes al tamao de la imagen del clip de pelcula. Para ello vamos a usar photoshop, nos vamos a la carpeta de archivos base y nos vamos a la carpeta de imgenes.
Todas las imgenes a cargar de forma dinmica en este apartado. Debemos ahora estas imgenes escalarlas en Photoshop y redimensionarlas. Las vamos a redimensionar y optimizar para guardarlas luego en nuestra carpeta de proyecto. Verficio que exista la carpeta img dentro de la carpeta de proyecto.
Vamos a photoshop y vamos a cargar la primera fotografa.
Abrimos f1.
Vamos a crear una accin. Creamos primero una carpeta.
Creamos primero una carpeta
Ahora creamos una accin dentro de una carpeta.
Ahora cualquier paso que demos va a quedar grabado dentro de esta accin. Ahora para redimensionar nos vamos a imagen tamao de imagen y definimos la asignada en flash.
Ahora lo optimizamos para la web.
Nos ubicamos dentro de la carpeta img en la carpeta proyecto
Y lo guardamos Cerramos esta imagen. Si nos pide guardar le decimos no.
Y detenemos el grabado de acciones dando clic en stop.
Ahora nos falta aplicar esto a las 40 fotografias que queremos cargar de forma dinmica para ello nos vamos al men archivo automatizar lote.
Seleccionamos la carpeta y la accin que queremos aplicar.
Como origen debemos seleccionar la carpeta donde se encuentran las imgenes a escalar y optimizar.
Y como carpeta de destino seleccionaremos la carpeta img dentro de la carpeta proyecto.
Ahora simplemente cli y esperar a que photoshop trabaje.
Verificamos en la carpeta img si secrearon las imgenes, debemos verificar dimensiones
CODIGO DE CARGA DINAMICA Abrimos el archivo de texto siguiente:
Seleccionamos y copiamos todo su contenido.
Encima de cdigo texto escena creamos otra capa con el nombre cdigo fotos.
Antes de probarlo seleccionamos nuestro clip. Desbloqueamos imgenes.
Entramos dentro del clip. Para eliminar la imagen que aparece.
La eliminamos ya que esta foto para este caso no aporta nada.
Regresamos a la escena principal.
Verificamos el nombre de instancia del clip
Probamos
Vemos que tenemos problemas con el encaje de la imagen cargada. Para nuestro caso debemos desplazar unos pixeles hacia la izquierda para ello nos vamos a la capa cdigo fotos.
Anda mungkin juga menyukai
- Manual UtutoDokumen17 halamanManual UtutopablorizzoBelum ada peringkat
- Aficionados A La Mecánica - Ver Tema - Aprender A Reprogramar Las CentralitasDokumen7 halamanAficionados A La Mecánica - Ver Tema - Aprender A Reprogramar Las CentralitasNacho Diz CastroBelum ada peringkat
- TAREA ACADÉMICA - Proyecto de Aplicacion Práctica Gestión de Proyectos PDFDokumen2 halamanTAREA ACADÉMICA - Proyecto de Aplicacion Práctica Gestión de Proyectos PDFOscar CopzBelum ada peringkat
- Jose Castillo 2018210061 Actividad#7.1Dokumen3 halamanJose Castillo 2018210061 Actividad#7.1Rey Castillo Rivera0% (1)
- MANUAL INTI NEO Rev2 Mayo 2015Dokumen55 halamanMANUAL INTI NEO Rev2 Mayo 2015LucianoBelum ada peringkat
- Ensayo La Importancia de Las Herramientas ColaborativasDokumen1 halamanEnsayo La Importancia de Las Herramientas ColaborativasAndrea RualesBelum ada peringkat
- FastReporter EXFO espHRDokumen8 halamanFastReporter EXFO espHRFelipe ReyesBelum ada peringkat
- El Sistema de ArchivosDokumen7 halamanEl Sistema de ArchivosnatxoBelum ada peringkat
- DSSAC Semana 7-8 Tema 5 PDFDokumen33 halamanDSSAC Semana 7-8 Tema 5 PDFcenepaBelum ada peringkat
- Una Introduccion A GCCDokumen164 halamanUna Introduccion A GCCrobergtoBelum ada peringkat
- Sesión 1 - FascículoDokumen22 halamanSesión 1 - FascículocmchoyosBelum ada peringkat
- Iniciación Al CX - Programer CAPITULO - 6BDokumen30 halamanIniciación Al CX - Programer CAPITULO - 6BItalo LeivaBelum ada peringkat
- Instalar Apache en CentOS 7Dokumen11 halamanInstalar Apache en CentOS 7Jair Alexander Carbonó MendezBelum ada peringkat
- Ensayo Con Enfoque Prospectivo Del Uso de Las ComputadorasDokumen5 halamanEnsayo Con Enfoque Prospectivo Del Uso de Las ComputadorasCarlos Steve Martinez ChavezBelum ada peringkat
- Guía de Actividades y Rúbrica de Evaluación - Tarea 2 Elementos Básicos Lenguaje CDokumen12 halamanGuía de Actividades y Rúbrica de Evaluación - Tarea 2 Elementos Básicos Lenguaje CAngita EspinosaBelum ada peringkat
- Patronaje de Artículos de Confección en Textil y PielDokumen38 halamanPatronaje de Artículos de Confección en Textil y PielNuria Ballesteros RodrigoBelum ada peringkat
- Aprendiendo LatexDokumen47 halamanAprendiendo LatexEdwin HernándezBelum ada peringkat
- ManualDokumen41 halamanManualBrenda B. Martinez EspinozaBelum ada peringkat
- Manual de Ingenieria Allplan 2015Dokumen368 halamanManual de Ingenieria Allplan 2015zajherBelum ada peringkat
- Tutorial de PremierDokumen53 halamanTutorial de PremierOmar ZamudioBelum ada peringkat
- Greenstone Guia Configuracion Del Web Server ApacheDokumen11 halamanGreenstone Guia Configuracion Del Web Server ApachedoctorcrespoBelum ada peringkat
- Is II 8 Proceso de Software y Metricas de Proyecto GdP+MaterialDokumen25 halamanIs II 8 Proceso de Software y Metricas de Proyecto GdP+MaterialPpiu PoiBelum ada peringkat
- Elementos Del Software 15Dokumen4 halamanElementos Del Software 15efra961267% (3)
- CONTABILIDAD VISUAL. Manual Del Usuario. Visual Software Versión 8.2Dokumen115 halamanCONTABILIDAD VISUAL. Manual Del Usuario. Visual Software Versión 8.2veronica orosteguiBelum ada peringkat
- Manual Aplicacion COI 7 0Dokumen105 halamanManual Aplicacion COI 7 0Garcia Guerrero EverardoBelum ada peringkat
- Caracteristicas de PlannerDokumen6 halamanCaracteristicas de PlannerGiselle RodriguezBelum ada peringkat
- GTI-PL-003 Plantillas de Respuestas MDSDokumen27 halamanGTI-PL-003 Plantillas de Respuestas MDSCarlosBelum ada peringkat
- Guía Tema 01Dokumen35 halamanGuía Tema 01jane A.EBelum ada peringkat
- Aplicación 3K NóminaDokumen7 halamanAplicación 3K NóminaDayana Rea ConsultoríaBelum ada peringkat
- LEAMEXDokumen14 halamanLEAMEXJose LuisBelum ada peringkat