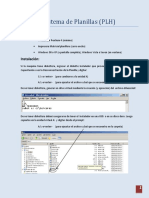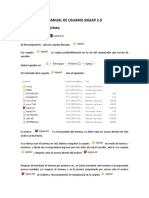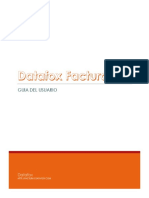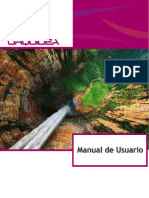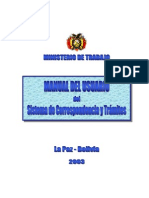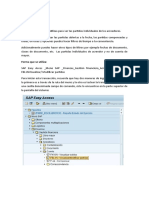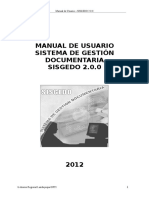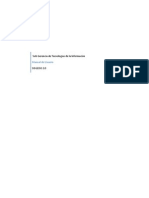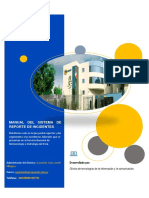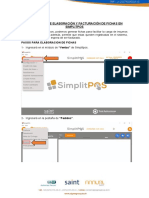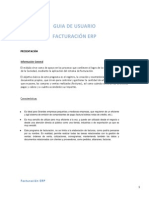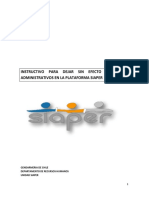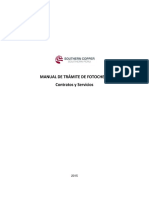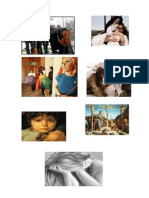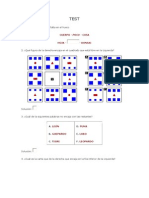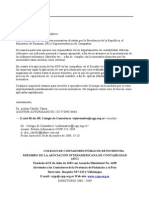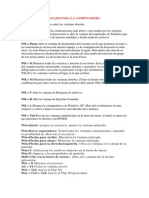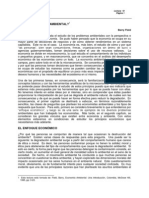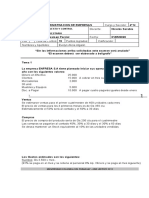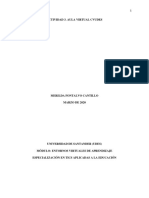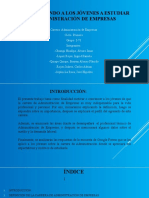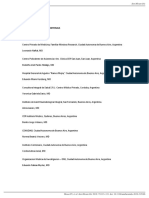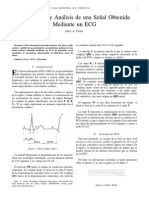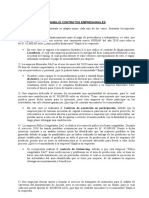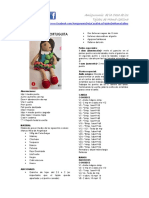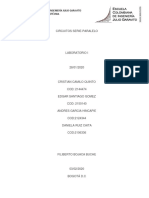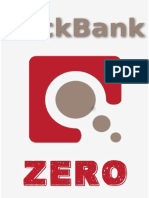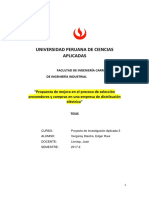Manual Usuario Correspondencia
Diunggah oleh
Wilmer Hdl ChérrezHak Cipta
Format Tersedia
Bagikan dokumen Ini
Apakah menurut Anda dokumen ini bermanfaat?
Apakah konten ini tidak pantas?
Laporkan Dokumen IniHak Cipta:
Format Tersedia
Manual Usuario Correspondencia
Diunggah oleh
Wilmer Hdl ChérrezHak Cipta:
Format Tersedia
SIGOB
GESTION DE CORRESPONDENCIA MANUAL DE USUARIO
COMANDANCIA GENERAL DE LA FUERZA TERRESTRE
2007
Gestin de correspondencia
Manual de Usuario
MANUAL DE USUARIO DEL SISTEMA DE GESTIN DE CORRESPONDENCIA
Descripcin: Este mdulo permite al funcionario tramitar los documentos de correspondencia que se encuentran en su despacho. Existen diferentes tipos de operaciones sobre documentos de correspondencia: Consulta de documentos de correspondencia recibida en su despacho: externa, interna, en elaboracin, pendiente y transferida; Gestin de documentos en proceso de elaboracin; Gestin de documentos de origen externo; Gestin de documentos aprobados; Gestin de documentos pendientes; Consulta de documentos transferidos por usted a otros despacho.
Correspondencia externa: Constituye todo documento que es emitido por cualquier institucin o instancia de las Fuerzas Armadas ajena a la Comandancia General de la Fuerza Terrestre, que est dirigido especficamente a uno de sus funcionarios. Correspondencia interna: Son todos los documentos que han sido generados al interior de la Comandancia General de la Fuerza Terrestre.
INGRESO AL SISTEMA DE GESTIN DE CORRESPONDENCIA
Para ingresar al sistema de Gestin de Correspondencia haga doble clic en el icono Acceso directo a despacho. ste se encuentra en el escritorio de su computador y muestra una lmpara de escritorio, como en la figura 1. Para ingresar al sistema se desplegar la pantalla mostrada en la figura 2.
Figura 1
Esta pantalla solicita ingresar su nombre de usuario y la contrasea que le fueron asignados. Si no los conoce comunquese con el administrador del sistema.
Figura 2
Proceda a ingresar los datos solicitados en pantalla. Haga 1 clic en el botn Aceptar (figura 3) para que el sistema valide los datos proporcionados en pantalla; al hacerlo el sistema desplegar la pantalla de inicio del sistema, similar a la mostrada en la figura 4.
Figura 3
Gestin de correspondencia
Manual de Usuario
Figura 4
Una vez que se ha ingresado al sistema, se puede desplegar la pantalla Situacin actual del Despacho (Figura 5) presionando la tecla F1, activando as el ambiente donde se detallan: eventos, tareas, correspondencia y/o mensajes existentes en su despacho, revisados y no revisados.
Figura 5
Adicionalmente constan los Instrumentos del Despacho que son: Agenda, Correspondencia, Archivos, Carpetas de trabajo, Directorio Institucional y Mensajes. Cada uno de estos instrumentos constituye un mdulo individual de trabajo.
CAMBIO DE CONTRASEA
Cuando haya ingresado al sistema, haga 1 clic con el botn derecho del mouse en cualquier parte de la pantalla. Esto har que se listen 2 opciones (figura 6): Ver ventana de contadores F1 y Cambio de Password.
Figura 6
Seleccione Cambio de Password; al hacerlo el sistema desplegar la pantalla mostrada en la figura 7.
3
Gestin de correspondencia
Manual de Usuario
Figura 7
Proceda a ingresar los datos solicitados en pantalla relativos a: Password actual; Password nueva y confirmar nueva Password. Haga 1 clic en el botn Aceptar para que los datos proporcionados sean registrados en el sistema. Si la contrasea ha sido cambiada exitosamente, el sistema le mostrar un mensaje indicndoselo. (Figura 8)
Figura 8
CORRESPONDENCIA
Descripcin: Este mdulo permite al funcionario gestionar la correspondencia recibida en su despacho, as interna como externa.
INGRESO A CORRESPONDENCIA
Para ingresar al mdulo Correspondencia haga 1 clic en el icono mostrado en la figura 9, en la pantalla de Instrumentos del Despacho (figura 5). Al hacerlo el sistema desplegar la pantalla Gestin de Correspondencia" (figura 10)
Figura 9
GESTIN DE CORRESPONDENCIA
Descripcin: Esta pantalla permite consultar los documentos de correspondencia de acuerdo al origen o al estado de gestin. Esta pantalla tambin le permite: elaborar un documento interno; controlar; actualizar y / o imprimir, funciones adicionales explicadas ms adelante.
Gestin de correspondencia
Manual de Usuario
Figura 10
Al desplegarse la pantalla mostrada en la figura 10, automticamente el sistema le proporcionar el listado de toda la correspondencia que se encuentra en su despacho, tanto externas como internas. Si requiere informacin sobre alguna correspondencia especfica, seleccione cualquiera de las opciones de bandejas de correspondencia (Todos, Origen Externo, Origen Interno, En Elaboracin, Pendientes, Control de Transferidas) y haga doble clic en el registro de la correspondencia desea.
CONSULTAR UN DOCUMENTO EN LA PANTALLA GESTIN DE CORRESPONDENCIA:
El sistema le permite realizar la consulta de documentos de correspondencia de acuerdo a su origen, que son: Todos; Origen Externo y/o Origen Interno. Todos: Haga 1 clic en la pestaa Todos y el sistema le proporcionar un listado de todos los documentos de origen externo; origen interno; transferidos; en elaboracin y pendientes. Externos: Haga 1 clic en la pestaa Origen Externo y el sistema le proporcionar el listado de documentos externos a la Institucin que han sido enviados a su despacho. Internos: Haga 1 clic en la pestaa Origen Interno y el sistema le proporcionar un listado de documentos que han sido transferidos a su despacho internamente, es decir, al interior de la Institucin. En elaboracin: Haga 1 clic en la pestaa En Elaboracin y el sistema le proporcionar un listado de los documentos que se encuentran en proceso de elaboracin en su despacho, es decir, como un borrador para la posterior asignacin de un cdigo.
Gestin de correspondencia
Manual de Usuario
Pendientes: Haga 1 clic en la pestaa Pendientes y el sistema le proporcionar un listado de documentos transferidos a usted- que se hayan establecidos como pendientes para gestionarlos posteriormente. Transferidos: Haga 1 clic en la pestaa Control de Transferidas y el sistema le proporcionar un listado de las correspondencias que usted gestion (externos e internos) que han sido enviados a otros despachos como parte del proceso de gestin. Las correspondencias transferidas constan en este listado mientras se encuentren en gestin. Una vez que la gestin sobre el documento haya finalizado ya no se listarn aqu, sin embargo podr encontrarlos en el archivo
FUNCIONES ADICIONALES CORRESPONDENCIA
Elaborar:
DE
LA
PANTALLA
GESTIN
DE
Si desea generar una correspondencia interna, active este icono.
Actualizar: Al activar este icono el sistema verificar y actualizar la recepcin de nueva correspondencia.
Imprimir: Haga 1 clic en el icono si desea imprimir los documentos de correspondencia que constan en pantalla. Vea la Impresin desde la bandeja de entrada para informacin adicional (pg. 6).
Salir: Haga 1 clic en este icono si desea salir de la pantalla Gestin de Correspondencia. Impresin desde la bandeja de entrada Seleccionando la opcin de imprimir en la pantalla principal de correspondencia (figura 10) se listan 2 opciones de impresin (figura 11): Listado y Reporte Individual. Antes de imprimir se muestra siempre la vista previa de la impresin.
Figura 11
Gestin de correspondencia
Manual de Usuario
La primera opcin imprime un listado de todas las correspondencias listadas en la vista actual, ya sea la vista Todos u Origen Externo o cualquier otra (figura 12).
Figura 12
La opcin de reporte Individual imprime una hoja con los datos individuales de cada correspondencia seleccionada, similar a las hojas de trmite (figura 13), una a una.
Figura 13
Gestin de correspondencia
Manual de Usuario
ELABORACIN DE CORRESPONDENCIA
Haga 1 clic en el icono mostrado en la figura 14, en la ventana de gestin de correspondencia (figura 10), para elaborar un nuevo documento interno. Al hacerlo el sistema desplegar la pantalla Nuevo Figura 14 Documento (figura 15).
Figura 15
En el campo Carpetas de formatos, ubicado en la parte superior, se listan los formatos de correspondencia disponibles. Seleccione una opcin de la lista y se le proporcionarn los formatos de plantillas que han sido previamente creados. Seleccione con 1 clic el formato en el cual desea generar el nuevo documento. Haga 1 clic en Aceptar para que el sistema acepte los datos seleccionados. Al hacerlo el sistema desplegar la pantalla de Destinatario (figura 16) proceda a llenar los datos solicitados.
Figura 16
Ingrese el apellido y nombre del emisor de la correspondencia. Se puede ingresar nicamente unas pocas letras del apellido y/o del nombre y presionar en el icono , con lo que el sistema iniciar la bsqueda de la persona requerida en el Directorio Institucional incluido sistema, que es un
Gestin de correspondencia
Manual de Usuario
listado de personas registradas previamente. La figura 17 muestra la forma en que se presenta un resultado de bsqueda.
Figura 17
NOTA: Siempre institucional:
realice
primeramente
la
bsqueda
en
el
directorio
Si el usuario est registrado los datos aparecern en pantalla. Presione el botn Aceptar y los datos completos del destinatario se cargarn en la pantalla indicada (Figura 16). Si el usuario no ha sido registrado proceda a digitar los datos requeridos. Cuando haya verificado que los datos ingresados son correctos, seleccione la opcin Agregar persona al Directorio (ubicado en la parte inferior de la ventana de Destinatario, figura 16) para que sean registrados en el sistema. Este procedimiento debe realizarse nicamente si se va a mantener un flujo de correspondencia frecuente con el nuevo destinatario.
Cuando est seguro de que los datos ingresados del destinatario son los correctos, haga 1 clic en el botn aceptar de la figura 16. De esta manera se mostrar la ventana Correspondencia en Elaboracin (figura 18). En la pantalla Correspondencia en Elaboracin deben ingresarse los datos correspondientes al documento. stos pueden dividirse en 3 grupos: El Documento; El Destinatario; El Emisor.
Gestin de correspondencia
Manual de Usuario
Figura 18
Datos relacionados con el documento: o o Asunto: Digite una frase u oracin corta que describa el objetivo central de la correspondencia. Use palabras clave y sea especfico. Transferido por: Identifica el nombre del funcionario que ha transfiriendo la correspondencia. Este campo aparece automticamente en pantalla, es un campo informativo que no puede modificarse. La correspondencia en elaboracin no tiene valores en este campo. ltima modificacin realizada por: Identifica el nombre del funcionario que ha modificado la correspondencia la ltima vez. Este campo aparece automticamente en pantalla, es un campo informativo que no puede modificarse. La correspondencia en elaboracin no tiene valores en este campo. Grado de Reserva: Especifique si la correspondencia que est siendo registrada es de carcter reservado u ordinario. Prioridad: Especifique si la correspondencia que est siendo registrada es urgente o de rutina. Medio de Envo: Especifique la forma de envo de la correspondencia: por correo, fax, E-mail, etc. Se puede adems indicar si se requiere una respuesta a la correspondencia que se est creando y una fecha estimada en la que se espera recibirla.
o o o o
Datos relacionados con el Destinatario: Los datos del destinatario aparecen automticamente en pantalla; son los seleccionados en la pantalla Destinatario (figura 16). Si desea modificar los datos del destinatario, haga 1 clic en el icono mostrado en la figura 19. Al hacerlo, regresar a la pantalla anterior donde puede realizar las modificaciones deseadas, si fuera el caso.
Figura 19
10
Gestin de correspondencia Datos relacionados con el Emisor:
Manual de Usuario
Para seleccionar el nombre del emisor (quien firmar la correspondencia) haga 1 clic en el icono (ubicado junto al campo Nombre en el rea de datos del emisor) y se le proporcionar un listado de funcionarios que pueden firmar correspondencia. Seleccione el nombre apropiado, el rea se asignar de acuerdo al nombre elegido Una vez ingresados los datos correctos de la correspondencia haga 1 clic en el icono mostrado en la figura 20 para abrir en pantalla el aplicativo Word, donde aparecer el formato de documento que fue Figura 20 seleccionado previamente por usted, rellenado con los datos informativos que se han ingresado hasta ahora: destinatario, asunto, emisor; y la fecha actual que es tomada del sistema (figura 21).
Figura 21
En este documento puede realizar todas las operaciones que normalmente se realizan en Word y cualquier cambio que requiera. NO ELIMINE LA PALABRA [CODE]. Una vez terminado el documento haga 1 clic en el icono Guardar y cierre el documento de Word. Volver a la pantalla de informacin de la correspondencia (figura 18). Haga 1 clic en el icono , en la pantalla mostrada en la figura 18, indicando que ha terminado de trabajar con esa correspondencia; sta se mantendr en la bandeja En Elaboracin. Si elige Cancelar el documento elaborado se elimina. NOTAS: Es importante recordar que una vez que ha terminado de editar el documento y el sistema ha vuelto a desplegar la pantalla Correspondencia en elaboracin debe hacer 1 clic en el icono . Caso contrario se perder la informacin ingresada.
11
Gestin de correspondencia
Manual de Usuario
En la pantalla de Word donde se est editando el documento, se puede realizar cualquier cambio que requiera, EXCEPTO ELIMINAR LA PALABRA [CODE].
Cuando haya concluido con todos estos pasos, tendr una nueva correspondencia en estado de elaboracin, sobre la que puede realizar varias actividades entre las cuales las ms importantes son: transferirla para revisin y dar por terminado el proceso de elaboracin asignando un cdigo. A continuacin se describe cada una de las acciones que puede realizar sobre un documento en elaboracin.
FUNCIONES ADICIONALES DE LA VENTANA CORRESPONDENCIA EN ELABORACIN
En la pestaa llamada En elaboracin, seleccione una de las correspondencias disponibles, dando doble clic. La ventana Correspondencia en Elaboracin (figura 22) muestra la informacin correspondiente al documento seleccionado. Los botones que se muestran en la parte superior de esta ventana de informacin definen las actividades posibles sobre una correspondencia. NOTA: La mayora de estas funciones estn disponibles tambin para los documentos que se encuentran en las bandejas de origen externo e interno.
Figura 22
1) VER COMENTARIOS DE LA TRANSFERENCIA: Haga 1 clic en este icono y se desplegar una pantalla que permite Ver comentarios de transferencia asociados al documento (figura 23). Aqu encontrar la sumilla o las indicaciones de la persona que le transfiri el documento para su gestin.
12
Gestin de correspondencia
Manual de Usuario
Figura 23
2) RECORRIDO DEL DOCUMENTO: Haga 1 clic en este icono y el sistema desplegar una pantalla donde se especifica el nombre de los despachos por los cuales ha pasado el documento, fecha y hora de emisin, adems de los comentarios y anotaciones de cada transferencia. Adicionalmente esta pantalla presenta cuatro funciones complementarias: ver comentarios; Ver anotaciones, Documentos anexos e Imprimir (figura 24).
Figura 24
3) BUSCAR Y ASOCIAR DOCUMENTOS RELACIONADOS: Haga 1 clic en este icono y el sistema le proporcionar datos de correspondencia: Precedente, Derivadas y Relacionadas. a) Correspondencia Precedente: Constituyen los documentos anteriores al documento actual Haga 1 clic en y seleccione Correspondencia Precedente al hacerlo el sistema desplegar en pantalla el listado de correspondencia precedente, si existiere (figura 25).
13
Gestin de correspondencia
Manual de Usuario
Figura 25
Si desea visualizar el contenido de correspondencia precedente, seleccione la requerida del listado que presenta la pantalla, dando doble clic en la misma. Una tarea importante que se puede realizar mediante esta pantalla es Relacionar Correspondencia, la que est en el archivo con la correspondencia actual, tarea que se puede realizar cuando el documento que se quiere establecer como precedente no est en estado de elaboracin. Cmo relacionar o asociar una correspondencia En la pantalla Correspondencia precedente, poner un visto en el recuadro Relacionar correspondencia (rea inferior izquierda, figura 25). Ingresar el Codificador y el nmero del documento con el que se va a asociar. Dar 1 clic en el icono con lo que se desplegar en pantalla la descripcin del documento con el que se quiere relacionar. Haga 1 clic en y se asociar la correspondencia encontrada como precedente de la actual. Al activar este icono se presentar en pantalla el cdigo, asunto y fecha del documento relacionado.
Funciones adicionales de la pantalla Correspondencia precedente de... Imprimir: Haga 1 clic en este icono si desea imprimir los datos listados en la pantalla Correspondencia precedente de... Salir: Haga 1 clic en este icono y saldr de esta pantalla.
14
Gestin de correspondencia
Manual de Usuario
b) Correspondencia Derivada: Es la correspondencia que se deriva de un documento, es decir, sus respuestas. Haga 1 clic en y seleccione Correspondencia. Derivada al hacerlo el sistema desplegar en pantalla el listado correspondencia derivada, si existiere (figura 26).
Figura 26
Si desea visualizar el contenido de una de las correspondencias derivadas, seleccione la requerida del listado que presenta la pantalla, dando doble clic en la misma. Funciones adicionales de la pantalla Correspondencia Derivada: Imprimir: Haga 1 clic en este icono si desea imprimir los datos mostrados en la pantalla Correspondencia Derivada Salir: Haga 1 clic en este icono y saldr de esta pantalla. c) Correspondencia Relacionada: precedente como la derivada. Muestra tanto la correspondencia
Haga 1 clic en y seleccione Correspondencia. Relacionada; al hacerlo el sistema desplegar en pantalla el listado de documentos que han sido relacionados con la correspondencia actual, detallando el cdigo, asunto y fecha de origen, si los hubiere.
Figura 27
15
Gestin de correspondencia
Manual de Usuario
Si desea visualizar el contenido de alguna correspondencia relacionada, seleccione la requerida del listado que presenta la pantalla, dando doble clic en la misma.
Funciones adicionales de la pantalla Correspondencia Derivada: Imprimir: Haga 1 clic en este icono si desea imprimir los datos constantes en la pantalla Correspondencia Derivada Salir: Haga 1 clic en este icono y saldr de esta pantalla. 4) CONSULTAR Y ASOCIAR DOCUMENTOS ANEXOS: Haga 1 clic en este icono (en la figura 22) y el sistema le permitir consultar documentos que han sido anexados a la correspondencia a lo largo de su recorrido. Active con 1 clic el icono y al hacerlo el sistema desplegar la pantalla Insertar documento anexo (figura 28), en el caso de los documentos en elaboracin e internos. Si el documento es de origen externo puede escoger entre visualizar los documentos anexos y ver los digitalizados a la recepcin del documento (figura 29). Trabajo con documentos anexos
Figura 28
Se puede insertar un documento anexo de dos maneras: creando uno en el mismo momento de insertarlo, usando el botn , que da la opcin a crear documentos de Word, Excel o Power Point. La segunda forma de insertar un documento es usando el botn , lo que abrir un explorador de archivos con el que puede anexar cualquier documento digital que est en su computador. Se tiene adems la opcin , con la que se puede guardar en el computador una copia del archivo adjunto seleccionado. El botn abre el archivo seleccionado para visualizarlo. Finalmente el botn le permite eliminar archivos anexados por usted.
16
Gestin de correspondencia Trabajo con documentos digitalizados
Manual de Usuario
Si existieren documentos digitalizados en la recepcin de documentos externos los podr consultar seleccionando la opcin de Ver documentos digitalizados. stos se mostrarn en la pantalla mostrada en la figura 29. Tambin se puede imprimir estos documentos.
Figura 29
5) CLASIFICAR: Al activar este icono el sistema desplegar una pantalla donde se especifican los clasificadores disponibles, permitindole identificar las reas relacionadas con la correspondencia, de acuerdo a la estructura jerrquica de las Fuerzas Armadas. Los clasificadores son de especial ayuda a la hora de buscar documentos Forma de utilizar los clasificadores: Al seleccionar el icono Clasificadores (figura 30). el sistema desplegar la pantalla
Figura 30
En el cuadro de clasificadores disponibles explore hasta encontrar las instancias de las Fuerzas Armadas que tenga una relacin con el documento.
17
Gestin de correspondencia
Manual de Usuario
Seleccione el clasificador correspondiente y active el icono . Al hacerlo, el clasificador seleccionado pasar al cuadro de Elegidos. Si no ejecuta este paso, el clasificador no ser asignado al documento. Si desea borrar un clasificador que ya ha sido asignado, marque el requerido en el cuadro de clasificadores elegidos y haga 1 clic en el icono .
6) DEJAR PENDIENTE Y/O ESCRIBIR ANOTACIONES: Al activar este icono el sistema desplegar una pantalla donde puede escribir cualquier anotacin til para referenciar la gestin sobre le documento. Igualmente puede Dejar Pendiente la correspondencia activando el botn respectivo que se encuentra en el costado inferior de la pantalla (figura 31). La opcin de dejar pendiente un documento est disponible nicamente para los documentos que no estn en elaboracin, es decir, para los documentos que se encuentran en las bandejas de Origen Interno y Origen Externo.
Figura 31
Cuando deje pendiente una correspondencia, sta dejar de aparecer en la bandeja de origen Interno o Externo y pasar a la bandeja de Pendiente. Para volver a activar un documento que se encuentra en estado pendiente vaya a la bandeja de documentos pendientes y seleccione el documento que desea volver a activar. Se abrir la ventana de informacin de la correspondencia (figura 32).
18
Gestin de correspondencia
Manual de Usuario
Figura 32
D 1 clic sobre el icono . Esto abrir la ventana mostrada en la figura 33. Presione el botn Activar y la correspondencia ya no aparecer en la bandeja de pendientes, sino en la de Origen Interno o Externo, segn sea el caso.
Figura 33
NOTA: Si usted transfiere un documento que se encuentre en estado pendiente, ste no llegar con ese estado a su destinatario, sino que llegar a la bandeja de Origen Externo o Interno, segn corresponda.
7) TRANSFERIR: Al activar este icono podr transferir un documento de correspondencia a otro funcionario. En la pantalla mostrada en la figura 34 registre, primeramente, un resumen de sus acciones tomadas durante su gestin sobre el documento. Este es el campo1. Seleccione tambin el nombre del funcionario a quien va a transferir el documento del listado que le proporcionado en la figura 34. En este listado usted puede ordenar los datos por cualquiera de los campos mostrados (Despacho, Funcionario, rea, Cargo) dando 1 clic en los encabezados. Puede tambin buscar un nombre en la lista dando 1 clic con el botn derecho del
19
Gestin de correspondencia
Manual de Usuario
mouse en el encabezado correspondiente, lo que permite escribir el criterio de bsqueda. Presione la tecla Enter y se marcar el primer resultado que coincida con lo buscado. Este es el campo 2.
Figura 34
Tambin puede ingresar una fecha de control para la correspondencia, que indica una fecha en la que se espera un resultado de esta transferencia, que en la mayora de los casos ser la fecha en que se espera un documento de respuesta. Este es el campo 3 En el siguiente recuadro, que es el campo 4, ingrese los comentarios o instrucciones que ayuden en el siguiente paso de la gestin del documento. En caso de que se le haya otorgado permiso sobre los formatos de comentarios, encontrar una lista disponible de sumillas predeterminadas en el campo 5. Presionando el botn Aplicar formato, el texto contenido en la sumilla predeterminada reemplazar a cualquier texto que se haya digitado en el campo 4. En el campo 6 se indica si el comentario ingresado para la transferencia es una resolucin oficial. Que este campo est habilitado depende tambin de los privilegios que le hayan sido asignados por el administrador del sistema. Una vez que ha ingresado y verificado los datos correspondientes a la transferencia del documento, haga 1 clic en el botn Aceptar para que el sistema realice la transferencia solicitada. Cuando transfiera un documento ste dejar de listarse en la bandeja en la que inicialmente se encontraba, ya sea en Origen Interno, Origen Externo o Elaboracin, y se listar en la ltima pestaa, que es Control de Transferidas. NOTA: Si desea que los nombres de los funcionarios que constan en la pantalla Transferir Correspondencia se ordenen alfabticamente, haga 1 clic en el encabezado Funcionario.
20
Gestin de correspondencia
Manual de Usuario
8)
APROBAR Y DAR POR FINALIZADO EL PROCESO DE ELABORACIN ASIGNNDOLE UN CDIGO: Una vez que el documento ha cumplido con todos los procesos previos de revisin y modificacin, y haya sido aprobado por el funcionario responsable, haga 1 clic en este icono para dar por finalizado el proceso de elaboracin; al hacerlo el sistema le asignar el nmero y cdigo de su dependencia, dejando as el documento de ser un borrador. NOTA: Realice esta tarea nicamente despus de asegurarse de que la informacin contenida en el documento no ser modificada posteriormente, ya que el sistema no permite realizar futuras modificaciones en un documento al cual le ha sido asignado un cdigo. Al dar por finalizado el proceso de elaboracin asignando un cdigo al documento, el sistema desplegar el cuadro de dilogo mostrado en la figura 35, solicitando confirmar la terminacin del trmite:
Figura 35
Al seleccionar SI se abre la ventana de Word que muestra el documento final con el cdigo que ha sido asignado en el lugar donde apareca la palabra [CODE]. El documento se abre solo para lectura, es decir que ya no puede guardar en el sistema ningn cambio sobre el documento. En este momento puede imprimir el documento, si fuera necesario. Cerrando la ventana de Word se puede ver un cuadro de dilogo que indica el cdigo asignado al documento, que es automtico y secuencial, y se pregunta si desea transferir una copia del documento (figura 36). Si la eleccin es SI se abre una nueva ventana para definir la transferencia. Si la eleccin es NO, el original es enviado al archivo, pasando a un estado pasivo.
Figura 36
9) IMPRIMIR UNA CORRESPONDENCIA: Haga 1 clic en este icono si desea imprimir los datos del documento actual, como una hoja de trmite.
10) ELIMINAR: Si desea eliminar un documento, haga 1 clic en este icono. El sistema le permite eliminar nicamente documentos que usted haya generado y que estn en estado de Elaboracin.
21
Gestin de correspondencia
Manual de Usuario
CORRESPONDENCIA EXTERNA
Esta correspondencia es la ingresada por la Mesa de Entrada de Documentos, se la identifica con el cdigo 07-EXT y se encuentra en la bandeja de Origen Externo. Puede ingresar a revisar la informacin de un documento externo seleccionndolo con el mouse y presionando la tecla Enter o dando doble clic sobre l. Esto abrir la ventana de informacin de la correspondencia (figura 37). En la parte superior se encuentran diversos botones que permiten realizar o consultar acciones realizadas anteriormente sobre el documento.
Figura 37
CORRESPONDENCIA INTERNA
Esta correspondencia es la creada o elaborada al interior de la Institucin, que ha sido transferida a su despacho y se encuentra en la bandeja de Origen Interno. Puede ingresar a revisar la informacin de un documento externo seleccionndolo con el mouse y presionando la tecla Enter o dando doble clic sobre l. Esto abrir la ventana de informacin de la correspondencia (figura 37). En la parte superior se encuentran diversos botones que permiten realizar o consultar acciones realizadas anteriormente sobre el documento. Las ventanas de informacin de la correspondencia para origen interno y origen interno son iguales.
22
Gestin de correspondencia
Manual de Usuario
FUNCIONES ADICIONALES DE CORRESPONDENCIA EXTERNA E INTERNA
Descripcin: En la pantalla de informacin de Correspondencia de Origen Externo o Interno (que se abre al dar doble clic sobre una correspondencia de origen interno o externo, figura 38) aparecen tres iconos adicionales a los detallados anteriormente, cuyas funciones son:
Figura 38
Ver Resoluciones: Si existen algunas resoluciones oficiales respecto al documento, al activar este icono el sistema desplegar una pantalla que contiene el texto de la resolucin adoptada; caso contrario aparecer un mensaje informndole que la correspondencia no tiene resoluciones.
Elaborar Documento Derivado: Este icono le permitir dar contestacin a un documento que le haya sido transferido y que no est en elaboracin, es decir que no sea un documento borrador, permitiendo que en el archivo se registre la relacin entre el documento original y su respuesta. Al crear un documento derivado, ste tendr el mismo tratamiento de un documento en elaboracin y aparecer en esa bandeja. Esto quiere decir que el nuevo documento que se ha creado como derivado de una correspondencia deber pasar por el mismo proceso de un documento nuevo independiente.
23
Gestin de correspondencia
Manual de Usuario
Al elegir esta opcin se desplegar la pantalla de Formatos de correspondencia establecidos previamente en el sistema; proceda a seleccionar el formato del documento a elaborar (igual procedimiento debe seguir para elaborar una correspondencia interna) Siga el procedimiento detallado en Elaboracin de correspondencia explicado en la pgina 8. El documento derivado pasar por un proceso de revisiones, correcciones y cambios y ser considerado por el sistema como un borrador hasta que se haya finalizado el proceso de elaboracin para asignarle un cdigo (pg. 21 numeral 8).
Dar por terminada la gestin sobre el documento: Similar a la accin de dar por terminado el proceso de elaboracin de un documento, en el caso de los documentos internos o externos, se presenta la opcin de terminar la gestin sobre los mismos. Esto significa que se cerrar el trmite asociado a la correspondencia actual. Cuando elija terminar la gestin el documento ser enviado al archivo, ya no aparecer en la bandeja de Control de Transferidas y cuando sea buscado y encontrado en el archivo aparecer con un estado que indica que el trmite ha finalizado.
24
Gestin de correspondencia
Manual de Usuario
MANUAL DE USUARIO DEL SISTEMA DE GESTIN DE CORRESPONDENCIA
TABLA DE CONTENIDO
INGRESO AL SISTEMA DE GESTIN DE CORRESPONDENCIA __ 2
CAMBIO DE CONTRASEA ____________________________________________ 3
CORRESPONDENCIA ______________________________________________ 4
INGRESO A CORRESPONDENCIA _____________________________________ 4 GESTIN DE CORRESPONDENCIA____________________________________ 4 CONSULTAR UN DOCUMENTO EN LA PANTALLA GESTIN DE CORRESPONDENCIA: ________________________________________________ 5 FUNCIONES ADICIONALES DE LA PANTALLA GESTIN DE CORRESPONDENCIA _________________________________________________ 6
Impresin desde la bandeja de entrada __________________________________ 6
ELABORACIN DE CORRESPONDENCIA _________________________ 8
FUNCIONES ADICIONALES DE LA VENTANA CORRESPONDENCIA EN ELABORACIN __________________________________________________ 12
CORRESPONDENCIA EXTERNA __________________________________ 22 CORRESPONDENCIA INTERNA __________________________________ 22 FUNCIONES ADICIONALES DE CORRESPONDENCIA EXTERNA E INTERNA _________________________________________________________ 23
25
Anda mungkin juga menyukai
- Manual de Sysmeca v.6.3Dokumen22 halamanManual de Sysmeca v.6.3Michael Valdes RBelum ada peringkat
- Guia Acceso UnisoftDokumen5 halamanGuia Acceso UnisoftmgavilanlBelum ada peringkat
- Manual Del Sistema de Planillas (PLH+) Version BetaDokumen93 halamanManual Del Sistema de Planillas (PLH+) Version BetaRonald Tarrillo Huaman100% (3)
- Manual Del Sistema de Planillas (PLH) Version BetaDokumen89 halamanManual Del Sistema de Planillas (PLH) Version BetaMILESSA87% (15)
- Cinco Nociones Básicas Del Gestor de ExpedientesDokumen4 halamanCinco Nociones Básicas Del Gestor de Expedientespublicidad publicidadBelum ada peringkat
- Manual Del Usuario RetenISR2Escritorio Envío y Consolidación de AnexosDokumen8 halamanManual Del Usuario RetenISR2Escritorio Envío y Consolidación de AnexosMario MarqBelum ada peringkat
- Manual Sigeap2Dokumen11 halamanManual Sigeap2Carlos Andres PerezBelum ada peringkat
- GUIA DEL USUARIO. Datafox HTTPDokumen13 halamanGUIA DEL USUARIO. Datafox HTTPJesús PérezBelum ada peringkat
- Manual Usuario - Sistema Tramite DocumentarioDokumen19 halamanManual Usuario - Sistema Tramite DocumentarioAnonymous E7zQQpBelum ada peringkat
- Manual de VisualPlan: gestión de planillas y recursos humanosDokumen84 halamanManual de VisualPlan: gestión de planillas y recursos humanosdiegohg1526Belum ada peringkat
- Manual Tramite Documentario PDFDokumen16 halamanManual Tramite Documentario PDFRicardo Quispe PerezBelum ada peringkat
- Sistema Orquidea Manual UsuarioDokumen19 halamanSistema Orquidea Manual UsuarioTirso AlvarezBelum ada peringkat
- 356135-Manual de Usuario para Sistema de Tramite Documentario SISGEDO V 2Dokumen25 halaman356135-Manual de Usuario para Sistema de Tramite Documentario SISGEDO V 2Joel PurizacaBelum ada peringkat
- Manual de Usuario Sistema Trámite Documentario Bomberos PerúDokumen12 halamanManual de Usuario Sistema Trámite Documentario Bomberos PerúMundoAnime OkamiBelum ada peringkat
- Manual Registro CivilDokumen15 halamanManual Registro CivilJhan Rico HuamanBelum ada peringkat
- Manual Del Sistema PlanillaDokumen38 halamanManual Del Sistema PlanillaRaúl Alvaro Torres BenegasBelum ada peringkat
- Manual Usuario FacturaciónDokumen46 halamanManual Usuario FacturaciónLisbeth Lolo RománBelum ada peringkat
- Resumen Manual ComdociiDokumen21 halamanResumen Manual Comdociimajzen2006Belum ada peringkat
- Inv-Fact - Formato DocumentosDokumen6 halamanInv-Fact - Formato DocumentosJaime OrtizBelum ada peringkat
- A - Manual de Usuario Del Sistema de Correspondencia y TrámitesDokumen35 halamanA - Manual de Usuario Del Sistema de Correspondencia y TrámitesIvan Adalid Flores MendizabalBelum ada peringkat
- Manual Del Usuario LordproDokumen16 halamanManual Del Usuario LordproNilton Cesar Yana BejarBelum ada peringkat
- Resumen Saint NóminaDokumen43 halamanResumen Saint NóminaMaría Díaz100% (3)
- Manual de usuario Touring y Automóvil Club del Perú S.ADokumen38 halamanManual de usuario Touring y Automóvil Club del Perú S.ARamiroRodriguezLazoBelum ada peringkat
- Guia SAP Autorizacion GastosDokumen24 halamanGuia SAP Autorizacion Gastosstavros5000Belum ada peringkat
- Transacción FBL1NDokumen7 halamanTransacción FBL1Nwenden100% (1)
- Instructivo V2Dokumen54 halamanInstructivo V2claudia andreaBelum ada peringkat
- Manual de Usuario - Tramite Documentario - UNACDokumen9 halamanManual de Usuario - Tramite Documentario - UNACvictor_fcsBelum ada peringkat
- Manual de Usuario SISGEDO 2.0Dokumen36 halamanManual de Usuario SISGEDO 2.0Anonymous KqXmitBelum ada peringkat
- Registro de Compromiso Causado PDFDokumen54 halamanRegistro de Compromiso Causado PDFgollito75100% (1)
- Manual de usuario ControlDocDokumen21 halamanManual de usuario ControlDocRicardo Villarreal MedinaBelum ada peringkat
- SisGeDo Manual Usuario 1.5Dokumen27 halamanSisGeDo Manual Usuario 1.5Carla MonzonBelum ada peringkat
- Manual de Usuario - Sisgedo 2.0Dokumen24 halamanManual de Usuario - Sisgedo 2.0ce_temisBelum ada peringkat
- Pasos Sistema de Tramite DocumentarioDokumen4 halamanPasos Sistema de Tramite DocumentarioherscarBelum ada peringkat
- Manual SiriDokumen18 halamanManual Sirij espirituBelum ada peringkat
- Manualnavegacion BasicaDokumen24 halamanManualnavegacion BasicaYENNYREHT AGUIAR MORENOBelum ada peringkat
- Capacitacion en Uso de Sistema ContableDokumen7 halamanCapacitacion en Uso de Sistema ContableMarthae CallizayaBelum ada peringkat
- Guía SISGEDO V3Dokumen30 halamanGuía SISGEDO V3Aldo Rojas100% (1)
- Manual SGD PDFDokumen13 halamanManual SGD PDFRosas Alvarado0% (1)
- Quipux - Manual Bandeja EntradaDokumen28 halamanQuipux - Manual Bandeja EntradaPollo Freddy MoránBelum ada peringkat
- Memorando Tecnico 3Dokumen36 halamanMemorando Tecnico 3aescorcia5Belum ada peringkat
- Instructivo Form. 1301 - IVA ConstrucciónDokumen5 halamanInstructivo Form. 1301 - IVA ConstrucciónArmando BarriosBelum ada peringkat
- Manual Tramite InfoDokumen12 halamanManual Tramite Infonaysa azucena jara calderonBelum ada peringkat
- Capítulo 2 Introducción Al SapguiDokumen15 halamanCapítulo 2 Introducción Al SapguiJose Julio LopezBelum ada peringkat
- Manual HermesDokumen13 halamanManual HermesGR OmBelum ada peringkat
- SoftcomDokumen15 halamanSoftcomdlaoscuridadBelum ada peringkat
- Pdfinteractivo - Portal de Proveedores 17122020 (3320)Dokumen29 halamanPdfinteractivo - Portal de Proveedores 17122020 (3320)Funtastic Vill JimBelum ada peringkat
- ManualfedanetDokumen36 halamanManualfedanetdianaBelum ada peringkat
- SAP Manuel Reservas CreditoDokumen28 halamanSAP Manuel Reservas Creditostavros5000Belum ada peringkat
- Manual de ImportacionesDokumen67 halamanManual de ImportacionesOmar ChuquillanquiBelum ada peringkat
- Instructivo de Elaboración y Facturación de Fichas en SimplitposDokumen7 halamanInstructivo de Elaboración y Facturación de Fichas en SimplitposJonathan Jose OrellanaBelum ada peringkat
- Formularios en AccessDokumen12 halamanFormularios en Accessrodger puac jorgeBelum ada peringkat
- Manual Control Lenox AdvanceDokumen53 halamanManual Control Lenox AdvanceGerman BurgosBelum ada peringkat
- Guia Facturación S10 ERP Rv. 01Dokumen21 halamanGuia Facturación S10 ERP Rv. 01giancarlo30alBelum ada peringkat
- Manual Ciad 2008Dokumen38 halamanManual Ciad 2008Alexandra Beltrán100% (1)
- Casos de Prueba PMYGDokumen11 halamanCasos de Prueba PMYGRafael GuzmanBelum ada peringkat
- Instructivo para Dejar Sin Efecto1Dokumen9 halamanInstructivo para Dejar Sin Efecto1eduardoBelum ada peringkat
- MANUAL DE TRAMITE DE FOTOCHECK Contratos PDFDokumen11 halamanMANUAL DE TRAMITE DE FOTOCHECK Contratos PDFJose Choque AguirreBelum ada peringkat
- Tratamiento básico de datos y hojas de cálculo. ADGG0508Dari EverandTratamiento básico de datos y hojas de cálculo. ADGG0508Belum ada peringkat
- Procesadores de textos y presentaciones de información básicos. ADGG0508Dari EverandProcesadores de textos y presentaciones de información básicos. ADGG0508Belum ada peringkat
- Ups QT04620Dokumen174 halamanUps QT04620Wilmer Hdl ChérrezBelum ada peringkat
- 7790 2014D ADM403 Pir Mide de Kelsen Holguin ChalenDokumen3 halaman7790 2014D ADM403 Pir Mide de Kelsen Holguin ChalenChristopher CarpenterBelum ada peringkat
- Prueba de Aplicación TributariaDokumen3 halamanPrueba de Aplicación TributariaWilmer Hdl ChérrezBelum ada peringkat
- Clases Del LenguajeDokumen2 halamanClases Del LenguajeWilmer Hdl ChérrezBelum ada peringkat
- Constitucion de Una EmpresaDokumen12 halamanConstitucion de Una EmpresaWilmer Hdl ChérrezBelum ada peringkat
- 03-5 PLAN DE CUENTAS SuperCíasDokumen13 halaman03-5 PLAN DE CUENTAS SuperCíasSandra MuñozBelum ada peringkat
- Ifis Ejercicio 2Dokumen3 halamanIfis Ejercicio 2Wilmer Hdl ChérrezBelum ada peringkat
- Tips para La Vida 5Dokumen2 halamanTips para La Vida 5Wilmer Hdl ChérrezBelum ada peringkat
- Hablarenpblico Cmohacehkljkrunabuenaintroduccin 100818181112 Phpapp01Dokumen32 halamanHablarenpblico Cmohacehkljkrunabuenaintroduccin 100818181112 Phpapp01Wilmer Hdl ChérrezBelum ada peringkat
- QuisapinchaDokumen1 halamanQuisapinchaWilmer Hdl ChérrezBelum ada peringkat
- Tips para La VidaDokumen1 halamanTips para La VidaWilmer Hdl ChérrezBelum ada peringkat
- Ambato 22 de Septiembre Del 2014Dokumen1 halamanAmbato 22 de Septiembre Del 2014Wilmer Hdl ChérrezBelum ada peringkat
- Descarga y Manejo DimmDokumen12 halamanDescarga y Manejo DimmWilmer Hdl ChérrezBelum ada peringkat
- Manual de Instalación DIMM FormulariosDokumen5 halamanManual de Instalación DIMM FormulariosWilmer Hdl ChérrezBelum ada peringkat
- Ambato 22 de Septiembre Del 2014Dokumen1 halamanAmbato 22 de Septiembre Del 2014Wilmer Hdl ChérrezBelum ada peringkat
- TestDokumen9 halamanTestWilmer Hdl ChérrezBelum ada peringkat
- Infor. General Caja-BancosDokumen4 halamanInfor. General Caja-BancosWilmer Hdl ChérrezBelum ada peringkat
- Varias Disposiciones Tributarias y Contables Cambio AñoDokumen32 halamanVarias Disposiciones Tributarias y Contables Cambio AñoWilmer Hdl ChérrezBelum ada peringkat
- Atajos de teclado para Windows y Microsoft WordDokumen30 halamanAtajos de teclado para Windows y Microsoft WordWilmer Hdl ChérrezBelum ada peringkat
- Fact UrasDokumen2 halamanFact UrasWilmer Hdl ChérrezBelum ada peringkat
- Tabla de Impuestos 2012Dokumen1 halamanTabla de Impuestos 2012Wilmer Hdl ChérrezBelum ada peringkat
- Fact UrasDokumen2 halamanFact UrasWilmer Hdl ChérrezBelum ada peringkat
- Manual de Instalación DIMM FormulariosDokumen5 halamanManual de Instalación DIMM FormulariosWilmer Hdl ChérrezBelum ada peringkat
- FM AlgebraDokumen7 halamanFM AlgebraWilmer Hdl ChérrezBelum ada peringkat
- Art 1Dokumen16 halamanArt 1ORPAREBelum ada peringkat
- Hoja de Hallazgos PasivosDokumen1 halamanHoja de Hallazgos PasivosWilmer Hdl Chérrez100% (2)
- Art 1Dokumen16 halamanArt 1ORPAREBelum ada peringkat
- La Economía AmbientalDokumen23 halamanLa Economía AmbientalJose A. Beltrán BolañosBelum ada peringkat
- La Economía AmbientalDokumen23 halamanLa Economía AmbientalJose A. Beltrán BolañosBelum ada peringkat
- Costos ABCDokumen8 halamanCostos ABCWilmer Hdl ChérrezBelum ada peringkat
- WP4253-4254 BA2 ET2 Es 1310 Compresor Aire AltaDokumen400 halamanWP4253-4254 BA2 ET2 Es 1310 Compresor Aire AltaMarcelo EduardoBelum ada peringkat
- Cuestionario Diagrama PertDokumen3 halamanCuestionario Diagrama PertCely Uscanga Barcelata100% (1)
- Elementos PublicitariosDokumen6 halamanElementos PublicitariosPablIto PacayBelum ada peringkat
- Clasificación Mercados VerdesDokumen27 halamanClasificación Mercados VerdesAndres GarciaBelum ada peringkat
- Presentacion Cobit y ISoDokumen18 halamanPresentacion Cobit y ISoZuleika Sierra CBelum ada peringkat
- Examen Parcial Evelyn Algarin 5456712Dokumen3 halamanExamen Parcial Evelyn Algarin 5456712Evelyn AlgarínBelum ada peringkat
- Act3 Mapa.Dokumen5 halamanAct3 Mapa.Mery SmithBelum ada peringkat
- Muros PantallaDokumen191 halamanMuros PantallaCarloz JozeBelum ada peringkat
- Trabajo Tipos de TuberiasDokumen21 halamanTrabajo Tipos de TuberiasSebastian Norato CruzBelum ada peringkat
- Cursos de inglés Cambridge y Oxford en el Centro de Lenguas del ITSLPDokumen2 halamanCursos de inglés Cambridge y Oxford en el Centro de Lenguas del ITSLPRocío Capetillo RodríguezBelum ada peringkat
- Motivar a estudiantes a estudiar Administración de EmpresasDokumen14 halamanMotivar a estudiantes a estudiar Administración de EmpresasAlvaro Ch100% (1)
- Ensayo Sobre La Revolución Liberal RestauradoraDokumen2 halamanEnsayo Sobre La Revolución Liberal RestauradoraJosyani DoranteBelum ada peringkat
- Balance Nacional de Energ A 2018 PDFDokumen125 halamanBalance Nacional de Energ A 2018 PDFDaniela Anayansi Leon PedralBelum ada peringkat
- A6 - Ase Sistemas ElectricosDokumen99 halamanA6 - Ase Sistemas ElectricosOscar Soto100% (2)
- DPDokumen2 halamanDPOscar Dario Suarez WalterosBelum ada peringkat
- Manual de Usuario 701 ENDURO 2021Dokumen321 halamanManual de Usuario 701 ENDURO 2021rutasuramericaBelum ada peringkat
- Annrheumdis 2020 January 79 1 123 Inline Supplementary Material 1Dokumen47 halamanAnnrheumdis 2020 January 79 1 123 Inline Supplementary Material 1Владимир ВасићBelum ada peringkat
- Señal ECGDokumen2 halamanSeñal ECGGefry Andres Castro JimenezBelum ada peringkat
- Fideos CanutoDokumen2 halamanFideos Canutokusy solano gomez100% (1)
- ModeloNegocioPeajesElectrónicosRFIDDokumen1 halamanModeloNegocioPeajesElectrónicosRFIDDanielPonteBuitragoBelum ada peringkat
- Caso Contratos Empresariales Actv 5Dokumen2 halamanCaso Contratos Empresariales Actv 5Alexandra MejíaBelum ada peringkat
- Tesis Ecuador PDFDokumen165 halamanTesis Ecuador PDFBrayan D. Vergara PoloBelum ada peringkat
- Muñeca MarimarDokumen4 halamanMuñeca MarimarCARLETE CACA100% (1)
- Laboratorio Elec-002Dokumen12 halamanLaboratorio Elec-002Edgar Santiago Gomez AguirreBelum ada peringkat
- ClickBank Zero PDFDokumen11 halamanClickBank Zero PDFAlvaro Ismael Hernández MurilloBelum ada peringkat
- Enlucidos de Cielo RasoDokumen11 halamanEnlucidos de Cielo RasoLuzz Mara QCBelum ada peringkat
- Passo A Passo InscriçãoDokumen5 halamanPasso A Passo InscriçãoNancy NakamuraBelum ada peringkat
- Seminario II Compuestos de Intercalacion de GrafitoDokumen36 halamanSeminario II Compuestos de Intercalacion de GrafitoCarlos Javier Franco VillarroelBelum ada peringkat
- Propuesta de Mejora en El Proceso de Selección Proveedores y Compras en Una Empresa de Distribución Eléctrica"Dokumen128 halamanPropuesta de Mejora en El Proceso de Selección Proveedores y Compras en Una Empresa de Distribución Eléctrica"Eveling Garcia cruzBelum ada peringkat
- Practica 8Dokumen2 halamanPractica 8Carlos Alberto Hernandez LimonBelum ada peringkat