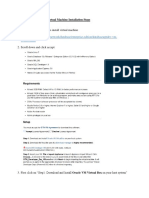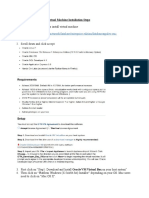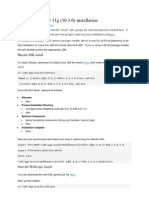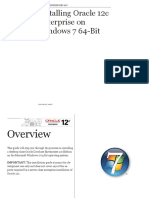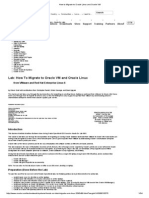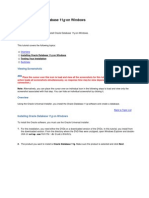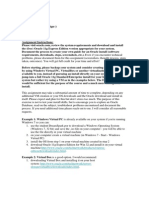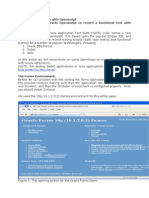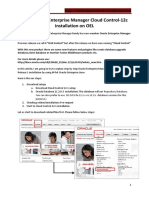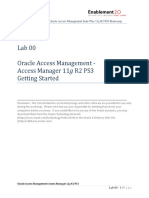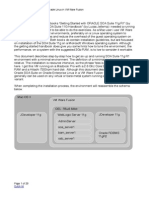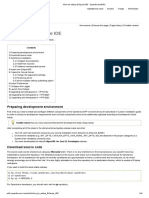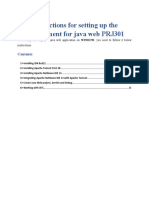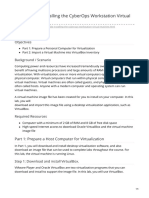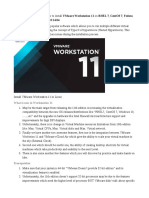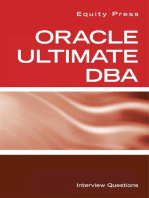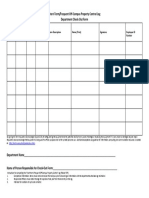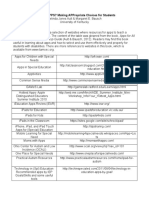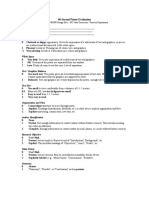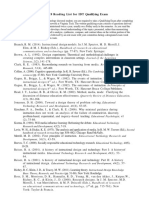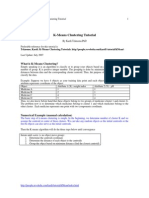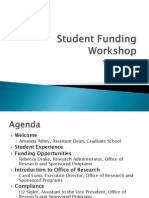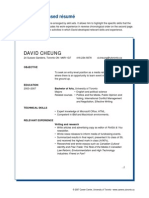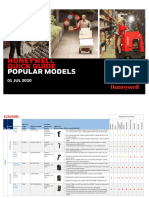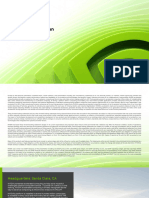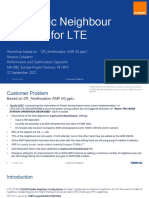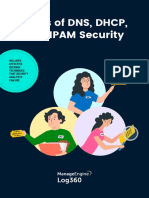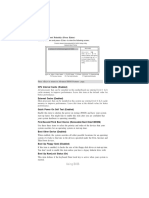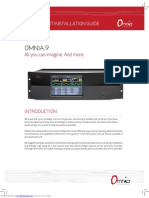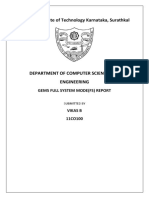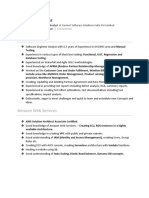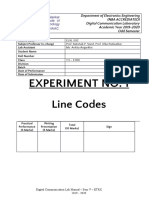Setting Up An Oracle 11G Sandbox Development Environment
Diunggah oleh
Sharif ShahadatJudul Asli
Hak Cipta
Format Tersedia
Bagikan dokumen Ini
Apakah menurut Anda dokumen ini bermanfaat?
Apakah konten ini tidak pantas?
Laporkan Dokumen IniHak Cipta:
Format Tersedia
Setting Up An Oracle 11G Sandbox Development Environment
Diunggah oleh
Sharif ShahadatHak Cipta:
Format Tersedia
de vhub.
f m
http://devhub.fm/setting-up-an-o racle-11g-sandbo x-dev-enviro nment/
Setting up an Oracle 11G Sandbox Development Environment
This article will cover the f ollowing topics: Downloading, Installing & Running the Oracle 11G Virtual Machine. Starting up Oracle 11G and launching Enterprise Manager. Logging in with SQL Developer 3.1 EA. Working with the Demo SCHEMA. Note: Im working on an IBM Thinkpad with Windows XP SP2 running at 1.6GHZ with 3.0GB of RAM. The VM is running on RedHat Linux. Downloading, Installing & Running the Oracle 11G Virtual Machine. Step 1: You will want to download Oracle VM VirtualBox f rom here (avaliable f or Windows/Mac/Solaris/Linux): Oracle VM VirtualBox Download. If you dont have an Oracle account you will have to create one f or f ree. Once the download is complete continue with the installation process. I used the def ault installation options throughout the install. Once the instillation is complete run the application and you should see a screen similar to this: Step 2: Next you will need to download the Virtual Image (Oracle Developer Day.ova) f rom here: Oracle Developer Day.ova Step 3: Once the download is complete, we are ready to launch the VM. Using VM VirtualBox import your VM: File -> Import Appliance to launch Appliance Import Wizard. Click Choose browse to the which contains Oracle Developer Days.ova (select the f ile) then click Next> to begin importing the virtual machine.
Figure 1: Oracle VM VirtualBo x Manager
Step 4: Now we can launch the Oracle Dev Virtual Machine. Double-click the OTN
Developer Days VM. Click OK to close the Virtualbox Inf ormation dialogs. The VM will launch and boot into RedHat Enterprise Linux 5 (this will take f ew minutes), once booted in you can login using the f ollowing credentials: User Name: oracle Password: oracle Starting up Oracle 11G and launching Enterprise Manager. Now that the Oracle VM is up and running we can start Oracle and login to the Enterprise Manager. In order to stat Oracle simply type emctl start dbconsole into the console which appeared on your desktop when you logged into GNOME and hit enter. This will launch Oracle Enterprise Manager 11G. It took a f ew minutes to bootup f or me, but once it is booted up you can log-in by going to the f olling URL in your VMs web browser:
Figure 2: Oracle VM VirtualBo x Manager Running
Figure 3: Oracle Virtual Machine lo gged-in
https://localhost.localdomain:1158/em/console/aboutApplication User name: system Password: oracle Connect As: SYSDBA Logging in with SQL Developer 3.1 EA
Logging in with SQL Developer 3.1 EA The VM comes with oracle SQL Developer EA (the icon is on the desktop). Ive been using SQL Developer f or a while now and f ind it just as powerf ul as TOAD or any of the other mainstream Database IDEs. You can launch SQL Developer and login to the Figure 4: Oracle Enterprise Manager 11G System account, you should see AutoGenerated Local Connections in the Connections pane on the lef t. Expand the Auto-Generated Local Connections branch, this will allow you to login to the system-oracle account (password: oracle). Once connected to system-oracle, right click on system-oracle and select Scheme Browser, this will allow you to select the Demo schema which I will be ref erring to in other articles related to Oracle and PL/SQL. At this point you should have everything you need to start learning and experimenting with Oracle and PL/SQL in a consolidated Virtual Machine Environment!
Figure 5: Oracle SQL Develo per EA
Anda mungkin juga menyukai
- Click On The Below Link To Install Virtual Machine: 161299.htmlDokumen9 halamanClick On The Below Link To Install Virtual Machine: 161299.htmlByron Martínez M.Belum ada peringkat
- Install Oracle VM VirtualBoxDokumen8 halamanInstall Oracle VM VirtualBoxSallyBelum ada peringkat
- WebLogic Server 11gDokumen16 halamanWebLogic Server 11gmoisendiaye245Belum ada peringkat
- 161299.html: Virtual Machine Installation StepsDokumen8 halaman161299.html: Virtual Machine Installation Stepsவரலாறு காண்போம்Belum ada peringkat
- Oracle12C Installation StepsDokumen20 halamanOracle12C Installation Stepsprince2venkatBelum ada peringkat
- Migrate RHEL to Oracle Linux and VMware to Oracle VMDokumen34 halamanMigrate RHEL to Oracle Linux and VMware to Oracle VMrahulhclBelum ada peringkat
- Installing Oracle Database 11gDokumen12 halamanInstalling Oracle Database 11gSeshadri Venkata KrishnaBelum ada peringkat
- Maclochlainns Weblog: Oracle 11G On Windo S 7Dokumen12 halamanMaclochlainns Weblog: Oracle 11G On Windo S 7it4692Belum ada peringkat
- Step by Step Installing Oracle 11g R2 On OELDokumen135 halamanStep by Step Installing Oracle 11g R2 On OELSridaviBelum ada peringkat
- Stepstoinstall Oracle 11 Gfor WindowsDokumen8 halamanStepstoinstall Oracle 11 Gfor WindowsHenry Sicelo NabelaBelum ada peringkat
- Hands On Oraclevm TemplatesDokumen37 halamanHands On Oraclevm Templatesherme01mxBelum ada peringkat
- Installing Oracle 11g Express On Windows 7 With SQL Developer 4.0Dokumen15 halamanInstalling Oracle 11g Express On Windows 7 With SQL Developer 4.0danthuriBelum ada peringkat
- Ns PDFDokumen20 halamanNs PDFYoussef AddiBelum ada peringkat
- Installing OBIEE For CommerceDokumen26 halamanInstalling OBIEE For Commercesrini_rBelum ada peringkat
- Oracle® Data Integrator: October 2015Dokumen12 halamanOracle® Data Integrator: October 2015JinendraabhiBelum ada peringkat
- DB211 - Unit 6 Assignment ADokumen2 halamanDB211 - Unit 6 Assignment ATim WilliamsBelum ada peringkat
- SampleApp QuickDeploymentGuDokumen7 halamanSampleApp QuickDeploymentGuVenkat SreenuBelum ada peringkat
- Testing Oracle Forms With OpenscriptDokumen15 halamanTesting Oracle Forms With OpenscriptViswanatha SastryBelum ada peringkat
- VirtualBox Template For Oracle VM ManagerDokumen10 halamanVirtualBox Template For Oracle VM Managersamcarte_Belum ada peringkat
- Oracle 11g R2 Installation GuideDokumen19 halamanOracle 11g R2 Installation GuideDiego Ahumada SotoBelum ada peringkat
- Install EMCC 12cR5 on OL5/6Dokumen29 halamanInstall EMCC 12cR5 on OL5/6Raj KumarBelum ada peringkat
- Software Microsoft: How To Get Oracle 10gDokumen6 halamanSoftware Microsoft: How To Get Oracle 10gPhilip CalmerinBelum ada peringkat
- Oracle 10g Installation Guide On Windows 7Dokumen21 halamanOracle 10g Installation Guide On Windows 7Prasanth KumarBelum ada peringkat
- Introduction To The SOA Sample Application Part 1Dokumen11 halamanIntroduction To The SOA Sample Application Part 1Mike BaclyaBelum ada peringkat
- Dell-Opnmang-Plug-In-V2.0-For-Oracle-Entrps-Mangr-12c - Release Notes - En-UsDokumen5 halamanDell-Opnmang-Plug-In-V2.0-For-Oracle-Entrps-Mangr-12c - Release Notes - En-UsBelu IonBelum ada peringkat
- Enterprise Manager Cloud - Eng PDFDokumen15 halamanEnterprise Manager Cloud - Eng PDFHưng NguyễnBelum ada peringkat
- How To Install Oracle On OpenSuSE 11Dokumen18 halamanHow To Install Oracle On OpenSuSE 11Wemerson CastroBelum ada peringkat
- SOA InstallationDokumen56 halamanSOA InstallationKumar SwamyBelum ada peringkat
- Before You Begin: Oracle - HostnameDokumen4 halamanBefore You Begin: Oracle - HostnameJehanzeb KayaniBelum ada peringkat
- Cclab ManualDokumen69 halamanCclab ManualNandhaBelum ada peringkat
- Oracle® Workflow: Client Installation Guide Release 12.2Dokumen10 halamanOracle® Workflow: Client Installation Guide Release 12.2yadavdevenderBelum ada peringkat
- Lab 00 Oracle Access Management - Access Manager 11g R2 PS3 Getting StartedDokumen12 halamanLab 00 Oracle Access Management - Access Manager 11g R2 PS3 Getting StartedAshutosh NichatBelum ada peringkat
- SOA Suite 11g in VM WareDokumen29 halamanSOA Suite 11g in VM WareGilberto SilvaBelum ada peringkat
- Os B Cookbook Installation GuideDokumen32 halamanOs B Cookbook Installation GuideMiguel Angel ZapataBelum ada peringkat
- Oracle® Workflow: Client Installation Guide Release 12.1Dokumen8 halamanOracle® Workflow: Client Installation Guide Release 12.1Fher LinoBelum ada peringkat
- Instructions For Setting Up The Environment For Java Web PRJ301 - UpdatedDokumen15 halamanInstructions For Setting Up The Environment For Java Web PRJ301 - Updatedridotoji5768Belum ada peringkat
- UsingSQLDeveloper installingOracleExpress10gDokumen10 halamanUsingSQLDeveloper installingOracleExpress10gFayaz SyedBelum ada peringkat
- Instructions For Setting Up The Environment For Java Web PRJ301 - UpdatedDokumen15 halamanInstructions For Setting Up The Environment For Java Web PRJ301 - UpdatedKhang Nguyễn DuyBelum ada peringkat
- 6 Installing Enterprise Manager System: Before You Begin Prerequisites Installation Procedure After You InstallDokumen46 halaman6 Installing Enterprise Manager System: Before You Begin Prerequisites Installation Procedure After You InstallJehanzeb KayaniBelum ada peringkat
- ECRobotInstaller: Automated Download and Install For ECRobotDokumen16 halamanECRobotInstaller: Automated Download and Install For ECRobotRaymond ChuiBelum ada peringkat
- Oracle Workflow: PurposeDokumen8 halamanOracle Workflow: Purposehiiam6cBelum ada peringkat
- Deleting RNL Files Resolves FactoryTalk ErrorsDokumen5 halamanDeleting RNL Files Resolves FactoryTalk ErrorsJohan GantivaBelum ada peringkat
- How To Setup Eclipse IDE: Preparing Development EnvironmentDokumen6 halamanHow To Setup Eclipse IDE: Preparing Development Environmentanon_755298708Belum ada peringkat
- Oracle SQL Developer VMDokumen3 halamanOracle SQL Developer VMKhoa DiepBelum ada peringkat
- Install Oracle VM 3.1.1, Deploy 11gR2 RAC TemplatesDokumen97 halamanInstall Oracle VM 3.1.1, Deploy 11gR2 RAC TemplatespandsinBelum ada peringkat
- OBIEE 11g Installation on 2GB RAM LaptopDokumen39 halamanOBIEE 11g Installation on 2GB RAM LaptopjyotithakurBelum ada peringkat
- Config Soa DomainsDokumen11 halamanConfig Soa DomainsRavi Kumar LankeBelum ada peringkat
- Oracle 10g InstallDokumen12 halamanOracle 10g InstallrajuBelum ada peringkat
- Instructions For Setting Up The Environment For Java Web PRJ301Dokumen15 halamanInstructions For Setting Up The Environment For Java Web PRJ301Myung GoonBelum ada peringkat
- 1.1.1.4 Lab - Installing The CyberOps Workstation Virtual MachineDokumen5 halaman1.1.1.4 Lab - Installing The CyberOps Workstation Virtual MachineRizky Gumelar AtmajaBelum ada peringkat
- 1114 Lab Installing The CyberOps Workstation Virtual MachineDokumen5 halaman1114 Lab Installing The CyberOps Workstation Virtual MachinesetyabudhiBelum ada peringkat
- Openbravo Installation On Ubuntu DocumentationDokumen6 halamanOpenbravo Installation On Ubuntu DocumentationMohamed YusufBelum ada peringkat
- Install OpenClinica 3.3 On WindowsDokumen11 halamanInstall OpenClinica 3.3 On WindowskapiotherBelum ada peringkat
- 21, Debian 7 and Ubuntu 14.10/14.04. Vmware Workstation 11 Is A Popular Software Which Allows You To Run Multiple Different VirtualDokumen7 halaman21, Debian 7 and Ubuntu 14.10/14.04. Vmware Workstation 11 Is A Popular Software Which Allows You To Run Multiple Different VirtualAnta MasimmoBelum ada peringkat
- Weblogic Setup GuideDokumen131 halamanWeblogic Setup GuideMak Tze KhengBelum ada peringkat
- WebCenter 11g Boot Camp VM InstructionsDokumen2 halamanWebCenter 11g Boot Camp VM InstructionsksknrindianBelum ada peringkat
- Oracle Ultimate DBA Interview QuestionsDari EverandOracle Ultimate DBA Interview QuestionsPenilaian: 4.5 dari 5 bintang4.5/5 (3)
- An Ultimate Guide to Kali Linux for BeginnersDari EverandAn Ultimate Guide to Kali Linux for BeginnersPenilaian: 3.5 dari 5 bintang3.5/5 (4)
- Best of DeKalb 2024 Voting Now Open - Northern StarDokumen1 halamanBest of DeKalb 2024 Voting Now Open - Northern StarSharif ShahadatBelum ada peringkat
- Short Term Off Campus Equipment RequestDokumen1 halamanShort Term Off Campus Equipment RequestSharif ShahadatBelum ada peringkat
- Ying Xie, PHDDokumen27 halamanYing Xie, PHDSharif ShahadatBelum ada peringkat
- Writing Your Needs Assessment ReportDokumen2 halamanWriting Your Needs Assessment ReportTrent WeatherfordBelum ada peringkat
- PMS5003 Particle Sensor ManualDokumen15 halamanPMS5003 Particle Sensor ManualIvan PalaciosBelum ada peringkat
- Concentric Circle: UX and UIDokumen1 halamanConcentric Circle: UX and UIomrajrajanBelum ada peringkat
- Syllabi Summer 2019 InfographicDokumen4 halamanSyllabi Summer 2019 InfographicSharif ShahadatBelum ada peringkat
- 20 Questions You Should Ask Before Talking About Training by Jeff KortenboschDokumen101 halaman20 Questions You Should Ask Before Talking About Training by Jeff KortenboschSharif ShahadatBelum ada peringkat
- Read&Write For Google ChromeDokumen7 halamanRead&Write For Google ChromeSharif ShahadatBelum ada peringkat
- Developing Frameworks Short Revised03 19Dokumen8 halamanDeveloping Frameworks Short Revised03 19Sharif ShahadatBelum ada peringkat
- Apps For Students With DisabilitiesDokumen6 halamanApps For Students With DisabilitiesSharif ShahadatBelum ada peringkat
- Ying Xie, PHDDokumen27 halamanYing Xie, PHDSharif ShahadatBelum ada peringkat
- Tips For Writing Philosophy PapersDokumen2 halamanTips For Writing Philosophy PapersSharif ShahadatBelum ada peringkat
- Digital Youth With Disabilities PDFDokumen117 halamanDigital Youth With Disabilities PDFSharif ShahadatBelum ada peringkat
- QuickReferenceV4 PDFDokumen2 halamanQuickReferenceV4 PDFSharif ShahadatBelum ada peringkat
- 60 Second Poster EvaluationDokumen1 halaman60 Second Poster EvaluationSharif ShahadatBelum ada peringkat
- Postershow PDFDokumen16 halamanPostershow PDFPetruta MutescuBelum ada peringkat
- 2018-2019 Reading ListDokumen1 halaman2018-2019 Reading ListSharif ShahadatBelum ada peringkat
- Research ProposalDokumen5 halamanResearch Proposalanon_458657324100% (1)
- Publishing and Presenting Scientific PapersDokumen31 halamanPublishing and Presenting Scientific PapersSharif ShahadatBelum ada peringkat
- Sega Genesis Ultimate Portable User ManualDokumen20 halamanSega Genesis Ultimate Portable User ManualSharif Shahadat100% (2)
- K Mean Clustering 1Dokumen12 halamanK Mean Clustering 1HykaVirtasari100% (1)
- Ielts QuizDokumen2 halamanIelts QuizSharif ShahadatBelum ada peringkat
- Evolutionary Algorithm GuideDokumen33 halamanEvolutionary Algorithm GuideArka ChakrabortyBelum ada peringkat
- Funding WorkshopDokumen15 halamanFunding WorkshopSharif ShahadatBelum ada peringkat
- Time & Work Chapter TestsDokumen6 halamanTime & Work Chapter TestsSharif ShahadatBelum ada peringkat
- The Thesis Whisperer Verb Cheat SheetDokumen1 halamanThe Thesis Whisperer Verb Cheat SheetFrida VIBelum ada peringkat
- IELTS Writing Task 2 VocabularyDokumen1 halamanIELTS Writing Task 2 VocabularySharif Shahadat100% (3)
- Statement of Purpose (SOP) The XfactorDokumen2 halamanStatement of Purpose (SOP) The XfactorSharif ShahadatBelum ada peringkat
- Skills Based Resume SampleDokumen2 halamanSkills Based Resume SampleSharif ShahadatBelum ada peringkat
- Home Circuits Other: SchematicDokumen6 halamanHome Circuits Other: SchematicGrafo Bogdanov Novi SadBelum ada peringkat
- Sps-Ppr-Partner Program-Brochure-Jul 13 2020 5Dokumen5 halamanSps-Ppr-Partner Program-Brochure-Jul 13 2020 5Birthley RagasaBelum ada peringkat
- NVDA Investor PresentationDokumen39 halamanNVDA Investor PresentationZerohedgeBelum ada peringkat
- FoxView SoftwareDokumen12 halamanFoxView SoftwareRobert Villavicencio100% (1)
- IFS Architecture & WebservicesDokumen4 halamanIFS Architecture & Webservicesdfsdl100% (1)
- ACS310 Manual PDFDokumen346 halamanACS310 Manual PDFJBelum ada peringkat
- Abit - M514 - Abit - Aw8d-2 PDFDokumen35 halamanAbit - M514 - Abit - Aw8d-2 PDFJokoKiyerBelum ada peringkat
- NET Memory ProfilerDokumen229 halamanNET Memory ProfilerNatalia PeraltaBelum ada peringkat
- Nota Ictl Tingkatan 1Dokumen1 halamanNota Ictl Tingkatan 1nnur_aimaniahBelum ada peringkat
- 990002-2508 M1000 ManualDokumen116 halaman990002-2508 M1000 ManualYassine EL MAROUDIBelum ada peringkat
- Design and Analysis of Open Loop Control Boost ConverterDokumen7 halamanDesign and Analysis of Open Loop Control Boost ConverterDHINESH JBelum ada peringkat
- Automatic Neighbour Relation For LTE - FinalDokumen68 halamanAutomatic Neighbour Relation For LTE - FinalAdil Murad100% (2)
- Manual de Usuario Tarjeta Madre GigaByte GA-990FXA-UD3 v.3.0Dokumen104 halamanManual de Usuario Tarjeta Madre GigaByte GA-990FXA-UD3 v.3.0Sexto SemestreBelum ada peringkat
- DNS SECURES THE ABC'SDokumen31 halamanDNS SECURES THE ABC'SMgciniNcubeBelum ada peringkat
- (New) Adjustable Voltage Power Supply 55 V - 20A High Power and Current - Automatic Fan On - OffDokumen1 halaman(New) Adjustable Voltage Power Supply 55 V - 20A High Power and Current - Automatic Fan On - OffSek PyroBelum ada peringkat
- IT Classified PPDokumen154 halamanIT Classified PPfarisashraf04Belum ada peringkat
- Analisis MatricialDokumen45 halamanAnalisis MatricialAlex RojasBelum ada peringkat
- 1.2 Evolution of MicroprocessorDokumen33 halaman1.2 Evolution of MicroprocessorJames AlphaBelum ada peringkat
- GeForce6100PM - M2 (2 - 0A) 40 PDFDokumen1 halamanGeForce6100PM - M2 (2 - 0A) 40 PDFhamfrostBelum ada peringkat
- RSP 2014 Access Control CatalogDokumen65 halamanRSP 2014 Access Control CatalogAlfred PskBelum ada peringkat
- What Is Rank Indicaton in LTEDokumen13 halamanWhat Is Rank Indicaton in LTEdinzo ccsiBelum ada peringkat
- Omnia.9: All You Can Imagine. and MoreDokumen12 halamanOmnia.9: All You Can Imagine. and Moreoscar vasquezBelum ada peringkat
- Salix Start Up GuideDokumen94 halamanSalix Start Up GuiderialouduBelum ada peringkat
- Tj5500-Tj5100 Im GuideDokumen57 halamanTj5500-Tj5100 Im GuideAnh Nguyễn ThếBelum ada peringkat
- Red Hat Enterprise Linux 7 Beta 7.3 Release Notes en USDokumen144 halamanRed Hat Enterprise Linux 7 Beta 7.3 Release Notes en USRamanan MageswaranBelum ada peringkat
- Transmisor Can TJA 1055Dokumen27 halamanTransmisor Can TJA 1055Revelino Arenas PBelum ada peringkat
- Gem5 FSDokumen16 halamanGem5 FSChenna KeshavaBelum ada peringkat
- Himanshu Kumar: Functional TestingDokumen5 halamanHimanshu Kumar: Functional TestingLavanya SharmaBelum ada peringkat
- Implementing Line Codes in MATLABDokumen11 halamanImplementing Line Codes in MATLABRutik PanchalBelum ada peringkat
- Kompas-3D: More Than 100 NoveltiesDokumen61 halamanKompas-3D: More Than 100 Noveltiesmichel frBelum ada peringkat