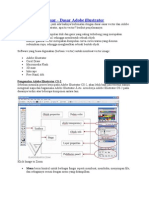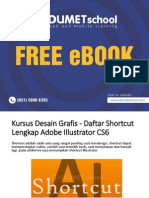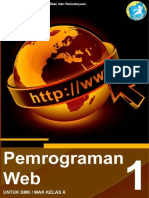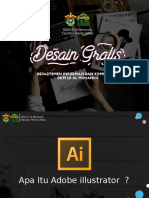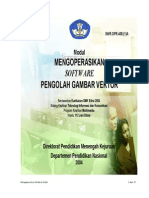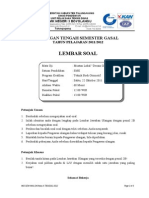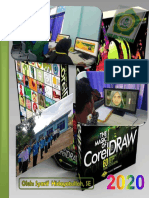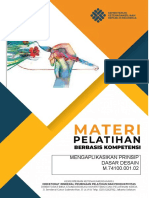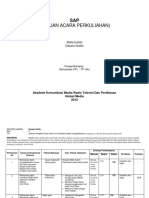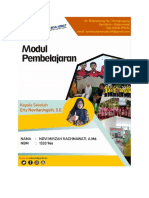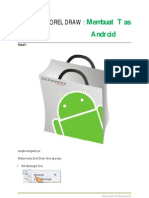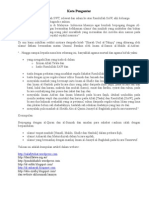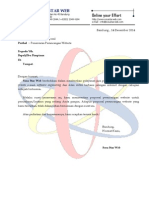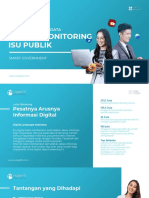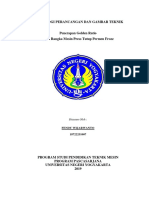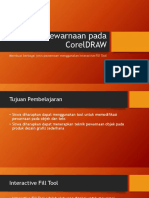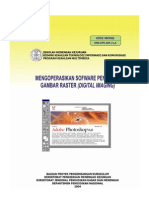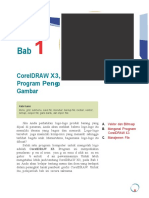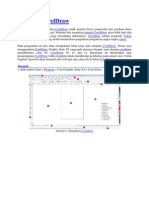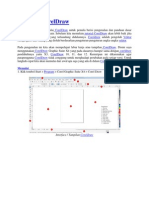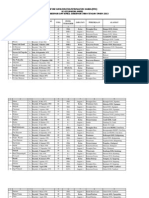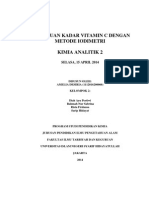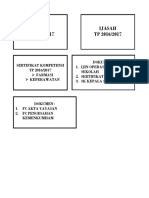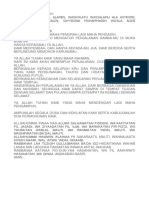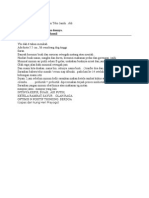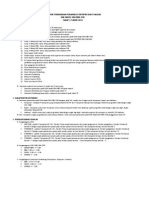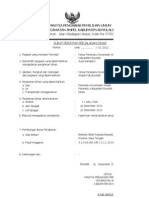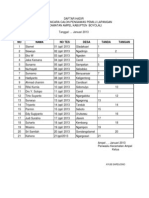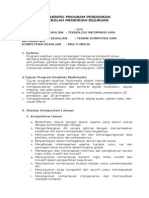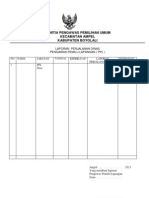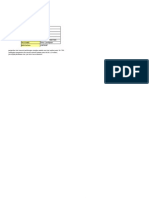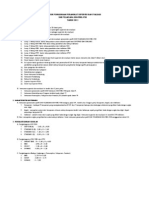Belajar CorelDraw
Diunggah oleh
Debbi SariDeskripsi Asli:
Hak Cipta
Format Tersedia
Bagikan dokumen Ini
Apakah menurut Anda dokumen ini bermanfaat?
Apakah konten ini tidak pantas?
Laporkan Dokumen IniHak Cipta:
Format Tersedia
Belajar CorelDraw
Diunggah oleh
Debbi SariHak Cipta:
Format Tersedia
Belajar CorelDraw
Pengenalan Interface Corel Draw
Corel Draw adalah sebuah software editor grafis vektor yang dikembangkan oleh sebuah perusahaan perangkat lunak yang bermarkas di Ottawa, Kanada. Corel Draw pada awalnya dikembangkan untuk sistem operasi windows 200 dan seterusnya. Versi Corel Draw untuk Linux dan Mac OS juga pernah dikembangkan, namun dihentikan karena tingkat penjualannya yang rendah. Kali ini saya akan membahas tengang interface atau tampilan muka dari software vektor ini.
Title Bar : Berisi Nama Program yang sedang kita pakai dan nama file yang sedang dikerjakan Menu Bar : Berisi nama-nama perintah untuk berbagai macam pekerjaan Standard Bar : Berisi ikon untuk memproses gambar Property Bar : Mengatur Property dari work area Tool Box / Control Window : kumpulan alat untuk menggambar atau memodifikasi gambar Work Area : Area kerja Corel Draw
Ruler : alat bantu untuk membuat objek gambar yang memerlukan ketepatan ukuran V-H Scroll Bar : Menggulung layar ke arah vertikal atau horisontal Collor Pallate : Mengatur warna dari work area.
Tool Box Pada Corel
Pick Tool : Untuk memilih, mengubah ukuran, dan menggeser objek Shape Tool : Untuk memodifikasi dan editing objek Croop Tool : Untuk memotong dan mengubah ukuran objek Zoom Tool : Untuk memperbesar dan memperkecil tampilan workspace Free Hand Tool : untuk membuat objek dari bentuk garis Smart Fill Tool : untuk mewarnai sebuah objek Rectangle Tool : untuk membuat objek dari bentuk kotak Ellipse Tool : untuk membuat objek elips dan lingkaran Polygon Tool : untuk membuat objek bentuk poligon Basic Shapes : Untuk membuat objek khusus Text Tool : Untuk membuat text Table Tool : Untuk membuat sebuah tabel Interactive Blend Tool: pengaturan efek khusus Eyedropper Tool : untuk mencari warna tertentu dan pemberian suatu warna
Fill Tool: Untuk pengaturan warna isian suatu objek Interactive Fill Tool: pemberian warna interactif
sekian dulu dari saya bersambung ke Pengenalan Interface Corel Draw Bagian 2
Pengenalan Interface Corel Draw Part 2 (Menampilkan Tool Box yang Tersembunyi)
Setelah tutorial sebelumnya saya membahas tentang interface corel draw, kali ini saya akan melanjutkan tutorial kecil mengenai toolbox yang tersembunyi pada aplikasi corel draw. Pada ToolBox ada beberapa tools pada sudut kanan bawah terdapat lambang segitiga kecil berwarna hitam. hal ini menandakan bahwa pada tool tersebut masih tersimpan beberapa tool yang tersembunyi. tooltool tersebut memiliki fungsi yang berbeda dari main tool-nya atau tool utamanya. Untuk menampilkannya ikuti langkah langkah sebagai berikut.
Klik pada salah satu tool yang memiliki tanda segitiga berwarna hitam hingga tampak menampilkan tool-tool yang lain. pilih tool yang anda perlukan dengancara menggeser kursor mouse. klik pada salah satu tool yang pilih.
Ok. langsung saja kita menuju ke fungsi dari beberapa tools yang tersembunyi
Shape (F10) : Untuk mengedit objek Smudge Brush : Untuk mengubah bentuk objek vektor dengan drag Roughen Brush : Untuk emngubah outline objek vektor dengan drag
Transform : Untuk mengubah posisi objek perputaran bebas.
Crop : Untuk memotong dan mengubah ukuran objek Knife : Untuk memotong dan memisahkan objek Eraser (X) : Untuk Membuang bagian dari Objek Virtual Segment Delete : Untuk Menghapus bagian Objek yang saling beririsan.
Zoom (Z) : Untuk memperbesar atau memperkecil tampilah objek Hand (H) : Untuk menggeser atau memindahkan lembar kerja
Freehand (F5) : Untuk Membuat garis lurus atau garis Kurva Bezier (J) : Untuk membuat satu segmen kurva dalam sekali waktu Artistic Media (I) : Untuk membuat media artistik Pen : Untuk membuat satu segmen kurva dalam sekali waktu Polyline : Untuk membuat dan menggambar garis dan kurva 3 Point Curve : Untuk menggambar kurva 3 point Connector : Untuk menggambungkan 2 objek dengan garis. Dimension : Untuk menggambar garis vertikal dan horisontal bersudut
Smart Fill : Untuk mewarnai sebuah objek Smart Drawing (Shift + S) : Untuk menggambar garis kurva
Rectangle (F6) : Untuk menggambar objek kotak dan persegi 3 Point Rectangle : Untuk menggambar objek kotak dan persegi dengan cara men-drag untuk membuat garis dasarnya dulu lalu klik dan geser untuk menentukan besar kecilnya objek.
Ellipse (F7) : Untuk menggambar objek ellipse dan lingkaran 3 Point Ellipse : Untuk menggambar objek elips dan lingkaran dengan cara men-drag untuk membuat garis dasarnya dulu lalu klik dan geser untuk menentukan besar kecilnya objek.
Polygon (Y) : Untuk menggambar objek poligonal Star : Untuk menggambar bintang simetris Complex Star : Untuk menggambar bintang variasi Graph Papar (D) : Untuk menggambar garis grid dengan jarak yang sama persis tabel Spiral (A) : Untuk menggambar objek spiral dengan bentuk simetris dan logaritma
Basic Shapes : Untuk menggambar objek dengan beberapa bentuk yang sudah ditentukan Arrow Shapes : Untuk menggambar tanda panah
Flowchart Shapes : Untuk menggambar flowchart Banner Shapes : Untuk menggambar Banner Callout Shapes: Untuk menggambar awan bentuk percakapan demikianlah tutorial singkat dari saya walaupun masih ada beberapa tool lagi yang tersembunyi tapi walaupun tidak saya terangkan insya allah masih mudah dipelajari.
WPAP (Wedha's Pop Art Potrait) Tutorial
Pada tutorial kali ini saya akan share bagaimana cara sayamembuat gambar vector dengan gaya Wedha's Pop Art Potrait (WPAP). Saya mengelompokkannya menjadi 3 langkah membuat WPAP dengan corel draw.
1. Pengaturan Tool
Untuk mempermudah dalam pembuatan wpap, sebaiknya anda melakukan pengaturan tool, pengaturannya sebagai berikut.
Buka objek foto yang akan dijadikan WPAP
Seleksi foto, klik bitmap - Mode - CMYK (32-bit )
Klik kanan pada foto lalu pilih lock object
Buat layer baru dengan mengaktifkan jendela object manager dengan cara klik window - dockers - klik pada object manager.
Klik kanan pada jendela object manager tersebut pilih new layer.
-Tinggal satu lagi pengaturan toolnya agar mempermudah dalam pengerjaan WPAP, klik view lalu beri centang untuk snap to object dan Dynamic guides. snap to object gunanya untuk melekatkan bidang satu ke bidang lain, sedangkan dynamic guides adalah garis bantu otomatis yang akan keluar saat melakukan tracing.
2. Tracing foto tanpa kurva atau tanpa bidang lengkung
Kenapa saya katakan begitu, karena letak khas dari WPAP salah satunya adalah tracing bidangnya tidak ada bidang lengkung. nah disitu keunikan tracing bidang wpap, selain penggunaan warna-warna berlawanan antar bidang.
Saatnya mulaitracing manual object foto menjadi wpap.
Mulailah bagian yang terpenting terlebih dahulu seperti mata - bibir dan hidung. Dengan membuat bidang global kemudian diisi dengan bidang hight light, midtone, shadow dan lakukan dengan teknik intersect.
jika sudah terbentuk bidangnya, isi dengan mangambil sampel warna eyedropper dan menyiramnya dengan paint bucket.
Silahkan anda lanjutkan tracing bidang yang lainnya, yang perlu diingat adalah tidak ada bidang yang lengkung dan sudut- sudut nanggung diluruskan saja. saya rasa anda sudah terbantu dengan mengaktifkan dynamic guides.
Setelah semuanya terbentuk, untuk memperkuat karakter objek, silahkan tambah tracing bidang-bidang lain sesuai dengan terang gelapnya warna.
buang outlinenya sekarang tinggal kasih warna-warna pop dan kasih sedikit sentuhan background.
3. Mewarnai Objek yang sudah di tracing dengan warna-warna berseberangan atau warna-warna pop.
Silahkan anda aktifkan jendela color dan atur settingannya seperti gambar dibawah ini
Pastikan pengaturannya Mode Color CMYK dan locker tertutup.
Tukar warna objek skine tone tadi dengan mengklik bidang yang diwarnai, lalu pada jendela color geser-geser tombol pemilihan warna, sehingga warnanya pas dan harmoni. perlu diingat, warna yang dipakai adalah warna pop.
maka hasilnya akan seperti ini:
begitulah salah satu cara membuat gambar vector Pop Art menggunakan coreldraw. mudah bukan.
Gambar Perspektif (Bagian 1)
Pada tutorial kali ini saya akan mengulas bagaimana caranya kita membuat sebuah objek atau benda tampak perspektif. luangkan waktu 1 jam saja untuk mempelajari tahapan awal membuat sebuah objek perspektif. pertama yang harus dilakukan adalah membagi kertas atau work sheet menjadi 4 bagian. pada bagian ini seorang guru bisa mempraktekannya di papan tulis atau whiteboard. dimana garis tengah merupakan pertemuan dua titik kanan dan kiri (Left or Right Vanishing Point)
buat empat garis samar berikutnya dimana diatas lebih tinggi daripada yang dibawah.
Langkah selanjutnya adalah menambahkan garis konstruksi vertikal.
Pertebal garis vertikal kemudian gabung dengan RVP dan LVP
Tambahkan beberapa garis vertikal kemudian pertebal seperti langkah diatas
tambahkan lagi di sisi yang lain
dan lagi
berikan efek shading di sebelah kanan bangunan agar lebih terlihat perspektif dengan hasil akhir akan terlihat seperti ini
Gambar Perspektif (Bagian 2)
Setelah lelah mengikuti LKS (Lomba Kompetensi Siswa) 2012 jateng mulai dari persiapan hingga akhir lomba, kini saatnya memasukkan posting baru di blogger tercinta.
Ok. kali ini saya akan menjelaskan bagaimanacara membuat gambar perspektif bangunan tampak dari bawah. pertama, lembar kerja kita bagi menjadi empat bagian. dengan catatan guru mempraktekannya di papan tulis sambil menunggu siswa selesai mengerjakan langkah pertama.
pada tutorial kali ini kita hanya membuat satu titik hilang yang letaknya persis di tengah halaman. tambahkan garis seperti yang ditunjukkan gambar
pertegas atau pertebal garis yang ditunjukkan. tambahkan dua gasis cahaya atau garis samar yang memancar seperti gambar berikut
Pertebal garis gedung yang lain. catatan buat siswa adalah semua garis yang ada digambar ini baik vertikal maupun horisontal atau garis memancar keluar dari pusat atau titik tengah tidak ada yang lain.
tambahkan gedung di sebelahnya seperti yang ditunjukkan
Buat beberapa garis kontruksi atau garis cahaya.
pertebal garis kontruksi yang telah dibuat
Struktur bangunan telah selesai dibuat
Berikutnya adalah menambahkan efek shading atau bayangan gedung
Hasil akhirnya bisa seperti ini
Tutorial ini saya buat menggunakan Software pengolah citra Corel Draw. dengan mengacu pada e-book Learn How to Draw Tight karya Jhon Hagan Studio. tunggu tutorial berikutnya.
Gambar Perspektif (Bagian 3) "Jalan Kota"
Baiklah.setelah kemarin kita membuat sebuah gambar perspektif bangunan tampak dari bawah, sekarang kita akan membuat gambar prespektif bangungan tampak dai bawah. Perlegkapan yang dibutuhkan adalah kertas,penggaris dan pensil. atau kalian bisa membuatnya di aplikasi corel draw. Catatan untuk guru bisa mempraktekkannya di whiteboard. langsung saja ketahapan proses pembuatan gambar perspektifnya.
pada tutorial kali ini kita hanya membuat satu titik hilang yang letaknya persis di tengah halaman. tambahkan garis seperti yang ditunjukkan gambar di atas.
tambahkan dua garis horisontal seperti yang terlihat di atas.
pertebal garis persis seperti yang terlihat sekaligus menambahkan garis-garis samar horisontal dan garis memancar. barikan arahan bagi siswa yang tidak yakin dengan garis yang dibuatnya.
pertebal garis seperti yang terlihat di gambar.
tambahkan bidang lain
buat garis lurus vertikal di ujung setiap bidang bangunan. seperti contoh di atas.
struktur bangunan utama sudah jadi berikutnya buat garis horisontal sebagai pembatas jalan atau trotoar.
berikan efek shadow/shading pada sisi bangunan dengan menggunakan aspek gelap terang. dan hasil akhir seperti gambar di atas.
terima kasih tutorial ini saya buat di corel draw, dengan mengacu pada e-book Learn How to Draw Tight karya Jhon Hagan Studio. tunggu tutorial berikutnya.
Gambar Perspektif (Bagian 4) "Corner Room"
Untuk membuat kotak perspektif dengan menggunakan pengukuran tunggal dan tiga titik hilang. tutorial kali ini untuk memperkenalkan konsep "skala" perspektif, artinya dengan mengacu pada satu ukuran yang sama menjadi terlihat surut atau mengecil. Baiklah Perspektif adalah sebuah metode yang logis untuk menentukan menuju seberapa jauh lebih kecil.
langsung
saja
tutorialnya.
pertama buat garis tepi untuk menentukan batas gambar. lalu bagi menjadi empat bidang. setelah itu buat garis mengerucut dari sudut titik hilang kanan dan kiri.
Ambil garis dari RVP dan LVP dan berikan jarak dari garis utama. buat pula garis dari titik pusat / CVP.
tambahkan dua garis memancar atau garis cahaya dari RVP dan LVP.
Sekarang kita telah memiliki empat buah kotak di lantai. berikutnya kita tambahkan lebih banyak lagi dengan jarak mundur serta masih menggunakan metode yang sama.
Ok. sekarang kita telah memiliki 36 kotak. berikan efek catur pada kotak tersebut agar terlihat lantai.
setelah lantai kita buat berikutnya kita buatdindingnya. Buat garis cahaya memancar dari RVP dan LVP ke arah atas.
Pertebal garis cahaya terbut.
buat garis vertikal antara garis cahaya RVP dan LVP. kali ini kita akan membuat pintu dan jendelanya.
Pertebal garis vertikal tersebut.
Untuk hasil akhirnya semua garis cahaya bisa di hapus lalu berikan efek shadow pada salah satu sisi dindingnya.
Hasil akhir sudah kita peroleh. mudah bukan? selamat mencoba dirumah. Tutorial ini saya buat di corel draw, dengan mengacu pada e-book Learn How to Draw Tight karya Jhon Hagan Studio. tunggu tutorial berikutnya.
Warna dan Pengelompokannya
Warna adalah spektrum tertentu yang terdapat di dalam suatu cahaya sempurna (berwarna putih). Identitas suatu warna ditentukan panjang gelombang cahaya tersebut. Sebagai contoh warna biru memiliki panjang gelombang 460 nanometer. Panjang gelombang warna yang masih bisa ditangkap mata manusia berkisar antara 380-780 nanometer. Dalam peralatan optis, warna bisa pula berarti interpretasi otak terhadap campuran tiga warna primer cahaya: merah, hijau, biru yang digabungkan dalam komposisi tertentu. Misalnya pencampuran 100% merah, 0% hijau, dan 100% biru akan menghasilkan interpretasi warna magenta. Setiap warna mampu memberikan kesan dan identitas tertentu sesuai kondisi sosial pengamatnya. Misalnya:
Warna PUTIH akan memberi kesan suci dan dingin di daerah Barat karena berasosiasi dengan salju. Sementara di kebanyakan
negara Timur warna putih memberi kesan kematian dan sangat menakutkan karena berasosiasi dengan kain kafan (meskipun secara teoritis sebenarnya putih bukanlah warna). Di dalam ilmu warna, HITAM dianggap sebagai ketidakhadiran seluruh jenis gelombang warna. Sementara putih dianggap sebagai representasi kehadiran seluruh gelombang warna dengan proporsi seimbang. Secara ilmiah, keduanya bukanlah warna, meskipun bisa dihadirkan dalam bentuk pigmen.
Pengelompokan Warna A. Warna Netral Adalah warna warna yang tidak lagi memiliki kemurnian warna atau dengan kata lain bukan merupakan warna primer maupun warna sekunder. Warna Netral merupakan hasil campuran ketiga warna dasar dalam proporsi 1:1:1. warna ini sering muncul sebagai penyeimbang warna-warna kontras di alam. biasanya hasil campuran yang tepat akan menuju hitam. B. Warna Kontras atau Komplementer
Adalah warna yang berkesan berlawanan satu dengan lainnya. warna kontras bisa didapatkan dari warna yang berseberangan (memotong titik tengah segitiga) terdiri atas warna primer dan warna sekunder. Tetapi tidak menutup kemungkinan pula membentuk warna kontras dengan mengolah nilai ataupun kemurnian warna. contoh warna kontras adalah merah dengan hijau, kuning dengan ungu dan biru dengan jingga. C. Warna Panas
Adalah Kelompok warna dalam rentang setengah lingkaran didalam lingkaran warna mulai dari merah hingga kuning. warna ini menjadi simbol riang, semangat, marah dsb. warna panas mengesankan jarak yang dekat.
Warna Panas
D. Warna Dingin Adalah kelompok warna dalam rentang setengah lingkaran di dalam lingkaran warna mulai dari hijau hingga ungu. warna ini menjadi simbol kelembutan, sejuk, nyaman dsb. warna dingin mengesankan jarak yang jauh.
Warna Dingin
Anda mungkin juga menyukai
- Belajar Adobe Illustrator CS2-5Dokumen42 halamanBelajar Adobe Illustrator CS2-5aazyx100% (1)
- Langkah Langkah Membuat Website PDFDokumen15 halamanLangkah Langkah Membuat Website PDFFirdaus MatanariBelum ada peringkat
- Kursus Desain Grafis - Daftar Shortcut Lengkap Adobe Illustrator CS6Dokumen9 halamanKursus Desain Grafis - Daftar Shortcut Lengkap Adobe Illustrator CS6Renra SedoyaBelum ada peringkat
- Angle KameraDokumen3 halamanAngle KamerapitoyogoBelum ada peringkat
- Praktikum AllDokumen207 halamanPraktikum AllMaya EndahBelum ada peringkat
- Kelas 10 SMK Pemrograman Web 1-DikonversiDokumen327 halamanKelas 10 SMK Pemrograman Web 1-DikonversiMAJELIS DISSERTBelum ada peringkat
- 7 SK - Kapus Ttg. Informed ConcentDokumen5 halaman7 SK - Kapus Ttg. Informed ConcentBerry SyafariBelum ada peringkat
- Alat Utama di Adobe IllustratorDokumen10 halamanAlat Utama di Adobe IllustratorOphiiy ChiiybokxBelum ada peringkat
- 40 Hadis Hafal Riwayat Muslim - Cet-1 - Plus - CoverDokumen108 halaman40 Hadis Hafal Riwayat Muslim - Cet-1 - Plus - CoverSorayoBelum ada peringkat
- Mengoperasikan Software Pengolah Gambar VektorDokumen37 halamanMengoperasikan Software Pengolah Gambar Vektorarif100% (5)
- Aplikasi Grafik Komputer Dan Pengolahan CitraDokumen3 halamanAplikasi Grafik Komputer Dan Pengolahan CitraFuad HablilBelum ada peringkat
- Fungsi Tools PhotoshopDokumen6 halamanFungsi Tools PhotoshopMizael ZeventhBelum ada peringkat
- Soal Pilihan Ganda Midsem CoreldrawDokumen7 halamanSoal Pilihan Ganda Midsem CoreldrawErwin KojimaBelum ada peringkat
- Video Review BarangDokumen13 halamanVideo Review BarangROY HASIHOLAN SBelum ada peringkat
- Modul Materi The Magic of Corel Draw x7 Kelas MandiriDokumen95 halamanModul Materi The Magic of Corel Draw x7 Kelas MandiriHaqiqi Nur KhoiriBelum ada peringkat
- 6 31 1 PB PDFDokumen6 halaman6 31 1 PB PDFRizal AdiwangsaBelum ada peringkat
- Ebook Pembahasan SEO Lengkap Oleh HabibullahurldotcomDokumen47 halamanEbook Pembahasan SEO Lengkap Oleh HabibullahurldotcomTeguh WiryantoBelum ada peringkat
- Materi Prinsip Desain - 2021Dokumen35 halamanMateri Prinsip Desain - 2021BLK PP Hasyim Asy'ariBelum ada peringkat
- SAP Desain GrafisDokumen5 halamanSAP Desain GrafisAwala NurBelum ada peringkat
- Materi Desain GrafisDokumen22 halamanMateri Desain GrafisKuwati WatiBelum ada peringkat
- Adobe Illustrator Translate PDFDokumen18 halamanAdobe Illustrator Translate PDFckmBelum ada peringkat
- Belajar WordPressDokumen107 halamanBelajar WordPressSetiawan EflasBelum ada peringkat
- DESAIN GRAFISDokumen7 halamanDESAIN GRAFISMirzah DesainBelum ada peringkat
- Tutorial Corel DrawDokumen10 halamanTutorial Corel DrawMuhammad WaliBelum ada peringkat
- Tutorial Membuat Kalender Dari Corel Draw X3Dokumen18 halamanTutorial Membuat Kalender Dari Corel Draw X3RafvellBelum ada peringkat
- Silabus Digital MarketingDokumen7 halamanSilabus Digital MarketingMuhammad IchwanBelum ada peringkat
- Adobe Indesign User GuideDokumen48 halamanAdobe Indesign User GuideVanilla CreamBelum ada peringkat
- Desain Grafis PERTEMUAN KE 1Dokumen23 halamanDesain Grafis PERTEMUAN KE 1Bee Qodri100% (1)
- Daftar Isi PrintDokumen181 halamanDaftar Isi Printsalafytobat.wordpress.com100% (1)
- Digital Artist Junior (Junior Digital Artist) 2018Dokumen78 halamanDigital Artist Junior (Junior Digital Artist) 2018AL AmienBelum ada peringkat
- Cara Membuat WebsiteDokumen11 halamanCara Membuat WebsiteAyahnya Azka AzfarBelum ada peringkat
- Proposal Penawaran Jasa Pembuatan WebsiteDokumen6 halamanProposal Penawaran Jasa Pembuatan WebsiteSofyan Sauri LubisBelum ada peringkat
- Modul Corel DrawDokumen130 halamanModul Corel DrawfaizalghazyBelum ada peringkat
- MENYEDIAKAN KEAMANAN DIGITAL UNTUK ANAKDokumen19 halamanMENYEDIAKAN KEAMANAN DIGITAL UNTUK ANAKErfan HasminBelum ada peringkat
- SmartGoverment R10 2023Dokumen26 halamanSmartGoverment R10 2023PerajaBelum ada peringkat
- Modul Design Grafis Dan AnimasiDokumen199 halamanModul Design Grafis Dan AnimasiI Putu Bayu Negara100% (3)
- Microsoft Powerpoint 20071Dokumen20 halamanMicrosoft Powerpoint 20071FIXIEvendiewijayantoBelum ada peringkat
- Program Desainer Grafis MudaDokumen14 halamanProgram Desainer Grafis Mudaadmin STAI PosoBelum ada peringkat
- Pola desain perangkat lunakDokumen1 halamanPola desain perangkat lunakwildanBelum ada peringkat
- Mengoperasikan Software Pengolah Gambar VektorDokumen87 halamanMengoperasikan Software Pengolah Gambar Vektorarif100% (2)
- ONLINE Buku Membuat Game J2ME Agate AcademyDokumen106 halamanONLINE Buku Membuat Game J2ME Agate AcademyJoe SimanBelum ada peringkat
- MODUL 5 Perangkat Lunak Pengolah Gambar VektorDokumen11 halamanMODUL 5 Perangkat Lunak Pengolah Gambar VektorMirzah DesainBelum ada peringkat
- Membuat Logo 3D dengan CorelDrawDokumen138 halamanMembuat Logo 3D dengan CorelDrawNasyaBelum ada peringkat
- Penerapan Golden Ratio Dalam Perhitungan RangkaDokumen14 halamanPenerapan Golden Ratio Dalam Perhitungan RangkaWijarwanto FendyBelum ada peringkat
- Pengantar Seni Dan Desain 03Dokumen20 halamanPengantar Seni Dan Desain 03Imansyah LubisBelum ada peringkat
- CARA EDIT VIDEO DI ADOBEDokumen66 halamanCARA EDIT VIDEO DI ADOBEdidik prihantokoBelum ada peringkat
- Pewarnaan CorelDRAWDokumen4 halamanPewarnaan CorelDRAWjunantobaraBelum ada peringkat
- Mengoperasikan Software Pengolah Gambar RasterDokumen96 halamanMengoperasikan Software Pengolah Gambar RasterKim NiaBelum ada peringkat
- The Golden Ratio PDFDokumen12 halamanThe Golden Ratio PDFTessa Widi Jovenski100% (1)
- CorelDRAW X3, Program Pengolah GambarDokumen141 halamanCorelDRAW X3, Program Pengolah GambarhasyimBelum ada peringkat
- Tips Layout Surat Kabar yang EfektifDokumen28 halamanTips Layout Surat Kabar yang EfektifIpit ZulfanBelum ada peringkat
- Silabus Bootcamp Data Science - Become A Data ScientistDokumen3 halamanSilabus Bootcamp Data Science - Become A Data ScientistArief V2CBelum ada peringkat
- Teknik Pengambilan GambarDokumen35 halamanTeknik Pengambilan GambarGhufranaka Aldrien Nanang100% (2)
- Pengantar Seni Dan Desain 02 - Definisi Desain Komunikasi VisualDokumen16 halamanPengantar Seni Dan Desain 02 - Definisi Desain Komunikasi VisualImansyah LubisBelum ada peringkat
- Panduan Corel Draw 10Dokumen35 halamanPanduan Corel Draw 10Dusun KarebetBelum ada peringkat
- Memulai CorelDraw 1Dokumen75 halamanMemulai CorelDraw 1abdurrohimBelum ada peringkat
- Cara Cepat Membuat Gradasi Warna Dengan CorelDRAW X7Dokumen13 halamanCara Cepat Membuat Gradasi Warna Dengan CorelDRAW X7Rifki Ali Abdul HobirBelum ada peringkat
- CorelDraw (Beginner) PDFDokumen75 halamanCorelDraw (Beginner) PDFAndikFaisalBelum ada peringkat
- Belajar CorelDrawDokumen33 halamanBelajar CorelDrawferdian1910597100% (2)
- Bahan Untuk Membuat Sabun MandiDokumen9 halamanBahan Untuk Membuat Sabun MandiDebbi SariBelum ada peringkat
- Lap - Jumlah TPS Kec. AmpelDokumen1 halamanLap - Jumlah TPS Kec. AmpelDebbi SariBelum ada peringkat
- Pas Des'18 KimfarDokumen6 halamanPas Des'18 KimfarDebbi SariBelum ada peringkat
- Kimia Farmasi Lart. PembandingDokumen4 halamanKimia Farmasi Lart. PembandingDebbi SariBelum ada peringkat
- PPS Pilkada Jateng 2013Dokumen6 halamanPPS Pilkada Jateng 2013Debbi SariBelum ada peringkat
- Titrasi Iodometri Penetapan Kadar Vitamin CDokumen6 halamanTitrasi Iodometri Penetapan Kadar Vitamin CArdi KocelBelum ada peringkat
- Skhun TP 2016/2017 Ijasah TP 2016/2017Dokumen2 halamanSkhun TP 2016/2017 Ijasah TP 2016/2017Debbi SariBelum ada peringkat
- KolegaDokumen20 halamanKolegaDebbi SariBelum ada peringkat
- KolegaDokumen20 halamanKolegaDebbi SariBelum ada peringkat
- 3 Analisis VolumetriDokumen15 halaman3 Analisis VolumetriRia AgnezBelum ada peringkat
- Bahan Untuk Membuat Sabun MandiDokumen9 halamanBahan Untuk Membuat Sabun MandiDebbi SariBelum ada peringkat
- Daftar Nama Ganda Dp4Dokumen1 halamanDaftar Nama Ganda Dp4Debbi SariBelum ada peringkat
- Bismillahir Roh Manni Rro HimDokumen1 halamanBismillahir Roh Manni Rro HimDebbi SariBelum ada peringkat
- SMK An-Nur: Ampel BoyolaliDokumen1 halamanSMK An-Nur: Ampel BoyolaliDebbi SariBelum ada peringkat
- Ada SMS Dari Kabupaten Tebo JambiDokumen1 halamanAda SMS Dari Kabupaten Tebo JambiDebbi SariBelum ada peringkat
- InformasiDokumen1 halamanInformasiDebbi SariBelum ada peringkat
- Agustus 2014Dokumen12 halamanAgustus 2014Debbi SariBelum ada peringkat
- Hasil 2010Dokumen141 halamanHasil 2010Debbi SariBelum ada peringkat
- Pandu AnDokumen49 halamanPandu AnDebbi SariBelum ada peringkat
- SPPD DepanDokumen18 halamanSPPD DepanDebbi SariBelum ada peringkat
- SPTDokumen2 halamanSPTDebbi SariBelum ada peringkat
- Absen Wawan PPLDokumen1 halamanAbsen Wawan PPLDebbi SariBelum ada peringkat
- SKKD MultimediaDokumen9 halamanSKKD MultimediaIrul KhakimBelum ada peringkat
- Laporan SPPDDokumen4 halamanLaporan SPPDDebbi Sari100% (1)
- SPPD DepanDokumen18 halamanSPPD DepanDebbi SariBelum ada peringkat
- 03 Holipah IndriyaniDokumen1 halaman03 Holipah IndriyaniDebbi SariBelum ada peringkat
- Ram Alan Hari La HirDokumen11 halamanRam Alan Hari La HirDebbi SariBelum ada peringkat
- 03 Holipah IndriyaniDokumen1 halaman03 Holipah IndriyaniDebbi SariBelum ada peringkat
- Instrumen 2011Dokumen220 halamanInstrumen 2011Debbi SariBelum ada peringkat