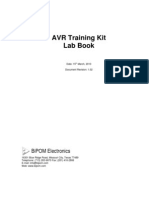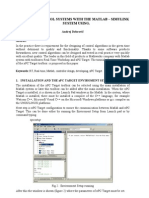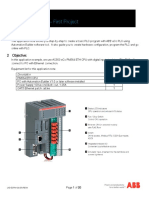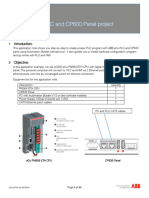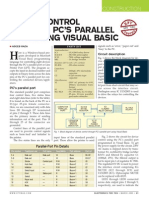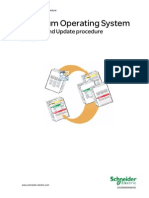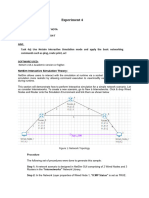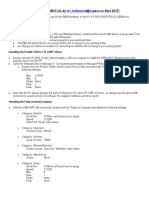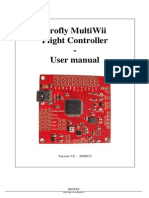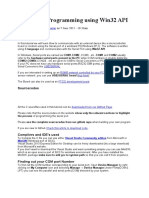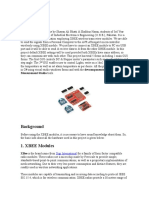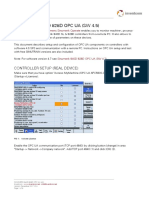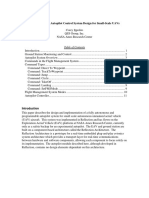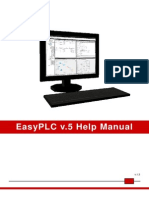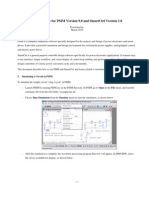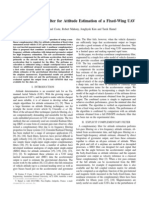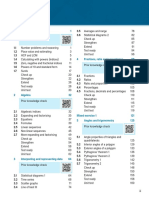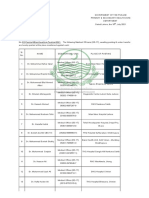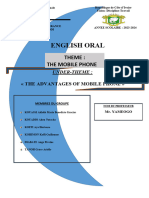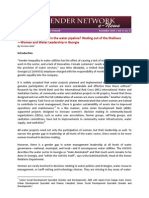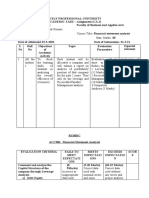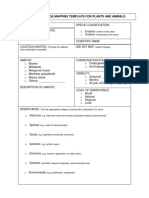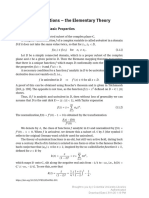Uav Pil Guide
Diunggah oleh
Eyob T. BiratuHak Cipta
Format Tersedia
Bagikan dokumen Ini
Apakah menurut Anda dokumen ini bermanfaat?
Apakah konten ini tidak pantas?
Laporkan Dokumen IniHak Cipta:
Format Tersedia
Uav Pil Guide
Diunggah oleh
Eyob T. BiratuHak Cipta:
Format Tersedia
Processor in the Loop Simulation Guide
UAV Research Group University of Minnesota, Twin Cities
This document describes how to run the UMN UAV Processor in the Loop (PIL) simulation whose main goal is to verify the proper operation of the flight software before flight testing. This is achieved by running the flight computer in the loop with the nonlinear UAV simulation. A schematic of the current setup is presented as follows:
Figure 1. Processor in the loop layout
Overall System Description:
The connection of the overall system is depicted in Figure 1. The simulation computer simulates the UAV dynamics and transmits sensor values through the serial port of the computer to the flight computer (MPC5200b-tiny). The flight computer reads the sensor inputs and generates a set of actuator commands (elevator, aileron, rudder and throttle). These commands are sent back to the simulation computer via the serial port. The simulation model is executed in real time on Matlab/Simulink using Real Time Windows Target. The hardware setup is shown in Figure 2.
RC systemPWR switch MPC5200 PWR switch
Figure 2. Hardware setup
Components Description
Flight computer and development board: The Phytec-MPC5200b-tiny is a single board computer where the control, navigation and data acquisition algorithms are executed. Figure 3 shows this device:
Figure 3. phyCORE-MPC5200B-tiny System on module
This board is plugged into the daughter board of the UAV during flight testing. For the processor in the loop simulation, the board is mounted on the development board shown in Figure 4.
Figure 4. Development board for MPC5200B-tiny
The development board connects all the input and output ports of the MPC5200b-tiny to external connectors and hardware interfaces. Simulation computer: This computer is used to run the simulation software and hosts the development tools required to compile and load the flight code onto the embedded system. System interconnection: A list of hardware interconnections is given as follows: Serial port 1 of the development board (Top Female-DB9 port) connected to serial port 1 of the computer (COM1) Serial port 2 of the development board (Bottom Female-DB9 port) connected to serial port 2 of the computer (COM2). Ethernet cable connected to either the network or the computer. Note: If the development board is connected directly to the computer a crossover Ethernet cable is necessary. The network option is recommended.
Software Description:
Simulation Software:
The following software has been installed in the computers located in the UAV Laboratory.
Operating System: 32-bit Windows is required for compatibility with Real-Time Windows Target. Matlab/Simulink: 32-bit Matlab/Simulink release 2010a is required to run the UMN UAV simulation. See UAV_sim_quickstart.pdf for a complete list of toolbox requirements. FlightGear: Shows the simulation outputs using a 3D model of an aircraft. OpenUGS Ground Station: Utilized to display navigation solutions, states and status computed by the flight computer. Furthermore, it can be used as a serial terminal to access the embedded system (flight computer).
Development Software:
The following software has been installed in the computers located in the UAV Laboratory: TFTP server: Tftp-32 software is used to transfer data between the PC and the flight computer through the network by using TFTP protocol Terminal: Either Hyperterminal or any other serial terminal program can be used to communicate with the embedded system. To avoid the use of several programs during the simulation and software development, the OpenUGS ground station enables serial communication. Cygwin: A GNU/Linux emulator used to compile the flight software for the MPC5200 flight computer. cCos (Embedded configurable operating system) version 3.0: The eCos development tools for power-pc as well as the libraries and utilities for the MPC5200 single board computer must be installed on the development computer in order to compile the flight software.
Procedure for Running PIL Simulation
Follow the steps below to run the processor in the loop simulation: Running the simulation models: Go to the folder Simulation/PIL_Sim and execute the Matlab script setup.m to start the simulation and external programs (Ground Station and FlightGear). This script sets the aircraft configuration and trim condition by loading two files from the Libraries directory, UAV_modelconfig.mat and UAV_trimcondition.mat. The sample time of the simulation and the flight software is set in this script, as is the value of the time delay in the flight control loop. The RTW target is built and connected. At this point, the simulation is ready to run.
Loading the embedded program: 1. Compile the flight code:
Edit the file Software/FlightCode/Makefile. Two changes are needed: first, modify the SETUP_MODE variable (line 28 ) to use PIL_SIM. ##### OPERATING MODE SELECTION ###### # Uncomment the appropriate line: "PIL_SIM" for Processor in # the Loop Simulation, "FLIGHT_BUILD" for flight testing SETUP_MODE=PIL_SIM #SETUP_MODE=FLIGHT_BUILD Second, change the selected flight controller:. To specify which controller will be compiled modify the Flight Control Law section, which is as follows: ##### FLIGHT CONTROL LAW ##### # Point to the desired flight control law code here CONTROL = "control/student_control.c" #CONTROL = "control/baseline_control.c" #CONTROL = "control/lqr_control.c" #CONTROL = "control/empty_control.c" #CONTROL = "control/mimo_control4.c"
With this code, the controller in Software/FlightCode/control/student_control.c will be compiled. This code is the same code used in the Software in the Loop simulation (SIL). Start Cygwin, and change to the directory where the source code is located. It can be done by using the cd command. For example cd <base_dir>/Software/FlightCode Type make in the Cygwin terminal. If no compilation errors are displayed, the binary file called output will be generated. This file is an executable which will be loaded onto the MPC5200b-tiny - flight computer. Recall that this file must be placed in the folder selected for the TFTP server operation. To remove all the files generated from the compilation type: make clean.
Figure 6. Cygwin terminal
2. Load executable file onto flight computer:
Start the TFTP server tftp-32 from the desktop icon or the programs menu. Then, select the folder where the MPC5200 binary files will be located. Usually this is the same source code directory (Software/FlightCode).
Figure 5. Tftpd32 window If not started, run the OpenUGS ground station software from the desktop icon or the executable file. Click on the Settings tab, then make sure the following parameters are in place Port name: COM2 Bit rate: 115200 Data bits: 8 Stop bits: 1 Parity: none Flow control: none Interface: Terminal Mode: ASCII Click on Options Input Serial port. The console at the button should display the message Serial communication initialized !. A screen shot of the Ground Station program is shown in Figure 7. Turn on all of MPC5200B electronics by following the steps below: Turn on the power supply Turn on the switch labeled as MPC5200 PWR Once the flight computer is on, the serial terminal should display RedBoot>. For loading the binary file located in the host computer type the command as follows: load -m tftp -h <pc_ip_address> output <pc_ip_address> is the IP address of the computer where the binary file is located and the TFTP server is running. The ip address can be found out in the Tftpd32 window as shown in Figure 5. After executing the previous line the terminal should display something similar
to: ***Loadable segment: 0, Len=479368 Entry point: 0x00100100, address range: 0x00100000-0x00175088 RedBoot> Once the binary file is loaded in RAM memory, you are be able to run the embedded program by typing go. If you want to save the binary file in a non volatile memory (flash memory) type the following command. fis create output To load this program from flash memory type: fis load output
Figure 7. OpenUGS Ground station terminal
Before running the flight computer program, make sure you have started the simulation. While in manual mode, trim inputs will be used in the simulation. To start the flight computer program type the command go in the serial terminal. To
visualize the flight computer program output in the ground station change the interface box from Terminal to visualization, and click on the Visualization tab. Verify that the attitude solution given by the ground station display is close to the solution given by the Simulation that is shown through FlightGear. Change to autopilot mode by clicking the switch in the top level of the UAV_PIL sim. At this point, the autopilot should take control of the UAV model, and you can see the behavior of the system by looking at the Ground station and FlightGear. The Ground station displays the state solutions from the flight computer while FlightGear displays the simulation solutions. Figure 8 shows the Ground station - visualization tab. Every time the autopilot mode is switched, the Flight computer performs the control sequence programmed in the flight computer. Stop the simulation by doing click on the stop button of the Simulink model. Data from the executed simulation can be saved by running the Matlab script save_pil_data.m. To plot this data use the script plot_pil.m function which receives file names of data saved after simulations.
Figure 8. OpenUGS Ground station Visualization tab
Anda mungkin juga menyukai
- PLC Programming from Novice to Professional: Learn PLC Programming with Training VideosDari EverandPLC Programming from Novice to Professional: Learn PLC Programming with Training VideosPenilaian: 5 dari 5 bintang5/5 (1)
- CISCO PACKET TRACER LABS: Best practice of configuring or troubleshooting NetworkDari EverandCISCO PACKET TRACER LABS: Best practice of configuring or troubleshooting NetworkBelum ada peringkat
- 1st Read Me For PIC32 CTMU 2ChSliderDemoDokumen5 halaman1st Read Me For PIC32 CTMU 2ChSliderDemoLaercio MarquesBelum ada peringkat
- TI C2000 Microcontroller Experiment - Intro to CCS & Matlab GUIDokumen18 halamanTI C2000 Microcontroller Experiment - Intro to CCS & Matlab GUIlpestanaBelum ada peringkat
- Mcp737Pro: Cpflight Operations ManualDokumen12 halamanMcp737Pro: Cpflight Operations ManualcrickdcricketBelum ada peringkat
- Abb Sattcon ComliDokumen17 halamanAbb Sattcon Comlilgrome73Belum ada peringkat
- AVR Training Kit LabbookDokumen37 halamanAVR Training Kit LabbookTeguh GinanjarBelum ada peringkat
- Real Time Control Systems With The Matlab - Simulink System UsingDokumen8 halamanReal Time Control Systems With The Matlab - Simulink System UsingshuaibyesBelum ada peringkat
- PWS6500 Operating GuideDokumen8 halamanPWS6500 Operating GuideFabiano BertucheBelum ada peringkat
- LVD Eotn112u en RevaDokumen20 halamanLVD Eotn112u en RevaSiyanda QhumayoBelum ada peringkat
- PLC RoboticDokumen8 halamanPLC RoboticortizBelum ada peringkat
- Keil Emulator For C166 InfeneonDokumen31 halamanKeil Emulator For C166 Infeneonciwic85343Belum ada peringkat
- Training For HMI V1.0 20150127Dokumen67 halamanTraining For HMI V1.0 20150127minhtutran1983Belum ada peringkat
- Display Connection SimulatorDokumen25 halamanDisplay Connection SimulatorJustin JamesBelum ada peringkat
- Rapid Control Prototyping and Hardware-In-The-Loop Using XPC TargetDokumen6 halamanRapid Control Prototyping and Hardware-In-The-Loop Using XPC TargetOsman KutluBelum ada peringkat
- Operation Manual of Simulation SystemV1.0Dokumen19 halamanOperation Manual of Simulation SystemV1.0Yq SongBelum ada peringkat
- CONSTRUCTION DEVICE CONTROLDokumen4 halamanCONSTRUCTION DEVICE CONTROLAjinkya DeshmukhBelum ada peringkat
- Quantum Upgrade ProcedureDokumen95 halamanQuantum Upgrade ProcedureAbel AndradaBelum ada peringkat
- Gfk1180H - CIMPLICITY HMI Base System User's ManualDokumen765 halamanGfk1180H - CIMPLICITY HMI Base System User's ManualEduardo Nascimento100% (1)
- Expt 4aDokumen12 halamanExpt 4avishaldev.hota2021Belum ada peringkat
- Chip Simulation of Automotive Ecus: Jakob Mauss, Matthias SimonsDokumen9 halamanChip Simulation of Automotive Ecus: Jakob Mauss, Matthias SimonsAinis ŠtelemėkasBelum ada peringkat
- VLSIDokumen65 halamanVLSIChandrashekarBelum ada peringkat
- Cpu-95 Pi 4-08Dokumen8 halamanCpu-95 Pi 4-08Jozsef MagyariBelum ada peringkat
- Connect robot with RoboDK (KukaDokumen6 halamanConnect robot with RoboDK (KukaRicardo100% (1)
- Installation in Strut IonsDokumen9 halamanInstallation in Strut IonsgouthamrajBelum ada peringkat
- Help - Lightweight Airplane Design PDFDokumen17 halamanHelp - Lightweight Airplane Design PDFxatataBelum ada peringkat
- Blower Simulator - Desktop ApplicationDokumen1 halamanBlower Simulator - Desktop ApplicationBogdanBelum ada peringkat
- C2000 Matlab InterfaceDokumen21 halamanC2000 Matlab InterfaceThaworn HinsuiBelum ada peringkat
- Step by Step Guidance To Build A Drone From ScratcHDokumen75 halamanStep by Step Guidance To Build A Drone From ScratcHDunia EngineeringBelum ada peringkat
- CPU16 Mini-BDM v1.2 InstallDokumen4 halamanCPU16 Mini-BDM v1.2 InstallAnthony August ArcherBelum ada peringkat
- Prosim Beta Manual-06!16!2011Dokumen62 halamanProsim Beta Manual-06!16!2011alvaro2005Belum ada peringkat
- Usb Virtual Com Port Example On Lpc2148Dokumen5 halamanUsb Virtual Com Port Example On Lpc2148Sachin BhingareBelum ada peringkat
- Drofly Multiwii Flight Controller - User Manual: Version 1.0 - 26/09/12Dokumen18 halamanDrofly Multiwii Flight Controller - User Manual: Version 1.0 - 26/09/12ismifaizulBelum ada peringkat
- Chapter - 29 - Pass - Through (2) FFGDokumen16 halamanChapter - 29 - Pass - Through (2) FFGzaki abbasBelum ada peringkat
- Serial Port Programming Using Win32 APIDokumen8 halamanSerial Port Programming Using Win32 APIKhaled MedadhaBelum ada peringkat
- Home Automation XBEE ModulesDokumen32 halamanHome Automation XBEE ModulesFrancisco NatarenoBelum ada peringkat
- Sinumerik 840D SL Operate OPC UA 4 5Dokumen9 halamanSinumerik 840D SL Operate OPC UA 4 5Sam eagle goodBelum ada peringkat
- XPC Target Tutorial - r2Dokumen22 halamanXPC Target Tutorial - r2dunertoBelum ada peringkat
- TT 400, Turbocor TIMDokumen68 halamanTT 400, Turbocor TIManil kumarBelum ada peringkat
- Defence University College ofDokumen5 halamanDefence University College ofmelese tsegaBelum ada peringkat
- LAB 1: TO Fpga Hardware, Control Design and Simulation: ObjectivesDokumen13 halamanLAB 1: TO Fpga Hardware, Control Design and Simulation: ObjectivesAidil AzharBelum ada peringkat
- Generate PWM for DC Motor ControlDokumen7 halamanGenerate PWM for DC Motor ControlSukanyaBelum ada peringkat
- To Control A DC Motor With Your PCDokumen13 halamanTo Control A DC Motor With Your PCapi-195761152Belum ada peringkat
- New PLC Lab Manual2 Compressed (1) 1650437778Dokumen66 halamanNew PLC Lab Manual2 Compressed (1) 1650437778sureshgurujiBelum ada peringkat
- Application Note 1Dokumen7 halamanApplication Note 1hossam_fadeel2560Belum ada peringkat
- Hello World in EDKDokumen21 halamanHello World in EDKconbo168Belum ada peringkat
- USB Driver Installation Manual ENG 1909-CDokumen8 halamanUSB Driver Installation Manual ENG 1909-CPedro VegaBelum ada peringkat
- 20120011965Dokumen51 halaman20120011965Ilham AmirulBelum ada peringkat
- SimulinkDLLInterface PDFDokumen12 halamanSimulinkDLLInterface PDFmiguel jimenez guzmanBelum ada peringkat
- EE4415 Integrated Digital Design: Lab (Optional) : Simulation Using VCSDokumen17 halamanEE4415 Integrated Digital Design: Lab (Optional) : Simulation Using VCSZhixiong XieBelum ada peringkat
- Seeed Studio Wio Terminal With CircuitpythonDokumen29 halamanSeeed Studio Wio Terminal With CircuitpythonGiani BuzatuBelum ada peringkat
- CPC Program DeviceDokumen3 halamanCPC Program DeviceJohn DollBelum ada peringkat
- Renault Virtual EmsDokumen9 halamanRenault Virtual Emsbnd1uBelum ada peringkat
- 2 ExpDokumen1 halaman2 ExpJeevan GBelum ada peringkat
- EasyPLC User Manual PDFDokumen100 halamanEasyPLC User Manual PDFJac JacBelum ada peringkat
- LDmicro - Manual InglesDokumen17 halamanLDmicro - Manual InglesMoacyr_Jr0% (1)
- ReadmeDokumen9 halamanReadmewatzzupBelum ada peringkat
- C Programming for the Pc the Mac and the Arduino Microcontroller SystemDari EverandC Programming for the Pc the Mac and the Arduino Microcontroller SystemBelum ada peringkat
- PLC Programming Using SIMATIC MANAGER for Beginners: With Basic Concepts of Ladder Logic ProgrammingDari EverandPLC Programming Using SIMATIC MANAGER for Beginners: With Basic Concepts of Ladder Logic ProgrammingPenilaian: 4 dari 5 bintang4/5 (1)
- dSPACE FlexRay Configuration PackageDokumen6 halamandSPACE FlexRay Configuration PackageEyob T. BiratuBelum ada peringkat
- Auto BoxDokumen4 halamanAuto BoxEyob T. BiratuBelum ada peringkat
- Ds 11031Dokumen6 halamanDs 11031Nch NMBelum ada peringkat
- DS1104Dokumen6 halamanDS1104Eyob T. BiratuBelum ada peringkat
- Hardware - In-The - Ioop Missile Simulation FacilityDokumen8 halamanHardware - In-The - Ioop Missile Simulation FacilityEyob T. BiratuBelum ada peringkat
- AutoBox dSPACE Catalog 2008Dokumen4 halamanAutoBox dSPACE Catalog 2008Eyob T. BiratuBelum ada peringkat
- A Complementary Filter For Attitude Estimation of A Fixed-Wing UAVDokumen6 halamanA Complementary Filter For Attitude Estimation of A Fixed-Wing UAVzochBelum ada peringkat
- Gideon SundbackDokumen4 halamanGideon SundbackeastoBelum ada peringkat
- KS4 Higher Book 1 ContentsDokumen2 halamanKS4 Higher Book 1 ContentsSonam KhuranaBelum ada peringkat
- Hollywood Game Plan 20 Page Sample PDFDokumen20 halamanHollywood Game Plan 20 Page Sample PDFMichael Wiese Productions0% (1)
- Checklist For Mold RemediationDokumen2 halamanChecklist For Mold Remediation631052Belum ada peringkat
- KCL Thesis PrintingDokumen4 halamanKCL Thesis PrintingMelinda Watson100% (2)
- Case Acron PharmaDokumen23 halamanCase Acron PharmanishanthBelum ada peringkat
- Homer Christensen ResumeDokumen4 halamanHomer Christensen ResumeR. N. Homer Christensen - Inish Icaro KiBelum ada peringkat
- FIDIC delay and disruption standardsDokumen7 halamanFIDIC delay and disruption standardsMohammad FayazBelum ada peringkat
- Gavrila Eduard 2Dokumen6 halamanGavrila Eduard 2Eduard Gabriel GavrilăBelum ada peringkat
- Experimental Investigation On The Properties of Compressed Earth Blocks Stabilised With A Liquid ChemicalDokumen7 halamanExperimental Investigation On The Properties of Compressed Earth Blocks Stabilised With A Liquid ChemicalDeb Dulal TripuraBelum ada peringkat
- Government of The Punjab Primary & Secondary Healthcare DepartmentDokumen3 halamanGovernment of The Punjab Primary & Secondary Healthcare DepartmentYasir GhafoorBelum ada peringkat
- Case Study - Help DocumentDokumen2 halamanCase Study - Help DocumentRahBelum ada peringkat
- Twitch V CruzzControl CreatineOverdoseDokumen19 halamanTwitch V CruzzControl CreatineOverdoseAndy ChalkBelum ada peringkat
- Expose Anglais TelephoneDokumen6 halamanExpose Anglais TelephoneAlexis SoméBelum ada peringkat
- Where Are The Women in The Water Pipeline? Wading Out of The Shallows - Women and Water Leadership in GeorgiaDokumen7 halamanWhere Are The Women in The Water Pipeline? Wading Out of The Shallows - Women and Water Leadership in GeorgiaADBGADBelum ada peringkat
- Mono - Probiotics - English MONOGRAFIA HEALTH CANADA - 0Dokumen25 halamanMono - Probiotics - English MONOGRAFIA HEALTH CANADA - 0Farhan aliBelum ada peringkat
- Maturity Mode Agile BookDokumen110 halamanMaturity Mode Agile BookSai VenkatBelum ada peringkat
- Sci7 Q1 Wk-5 Module-5Dokumen15 halamanSci7 Q1 Wk-5 Module-5Lester Noel RosalesBelum ada peringkat
- Edexcel A2 Biology 6BI06Dokumen7 halamanEdexcel A2 Biology 6BI06abhayBelum ada peringkat
- Expected OutcomesDokumen4 halamanExpected OutcomesPankaj MahantaBelum ada peringkat
- CM Template For Flora and FaunaDokumen3 halamanCM Template For Flora and FaunaJonathan Renier Verzosa0% (1)
- 1 Univalent Functions The Elementary Theory 2018Dokumen12 halaman1 Univalent Functions The Elementary Theory 2018smpopadeBelum ada peringkat
- BILL of Entry (O&A) PDFDokumen3 halamanBILL of Entry (O&A) PDFHiJackBelum ada peringkat
- Ds 3805Dokumen4 halamanDs 3805sparky2017Belum ada peringkat
- What Is Inventory Management?Dokumen31 halamanWhat Is Inventory Management?Naina SobtiBelum ada peringkat
- EE114-1 Homework 2: Building Electrical SystemsDokumen2 halamanEE114-1 Homework 2: Building Electrical SystemsGuiaSanchezBelum ada peringkat
- UFO Midwest Magazine April2011Dokumen16 halamanUFO Midwest Magazine April2011Jimi HughesBelum ada peringkat
- Rev F AvantaPure Logix 268 Owners Manual 3-31-09Dokumen46 halamanRev F AvantaPure Logix 268 Owners Manual 3-31-09intermountainwaterBelum ada peringkat
- Buyers FancyFoodDokumen6 halamanBuyers FancyFoodvanBelum ada peringkat
- Sheet (1) : An Iron Ring Has A Cross-Sectional Area of 3 CMDokumen2 halamanSheet (1) : An Iron Ring Has A Cross-Sectional Area of 3 CMKhalifa MohamedBelum ada peringkat
- UK Commutator Maintenance CatalogueDokumen9 halamanUK Commutator Maintenance CatalogueCarlosBelum ada peringkat