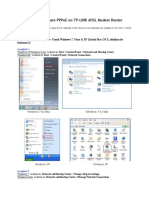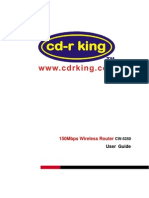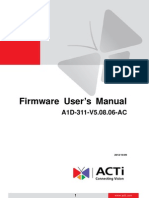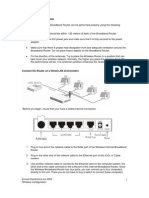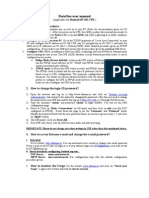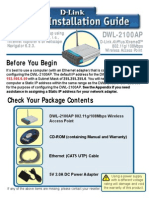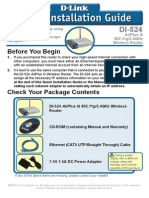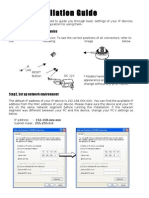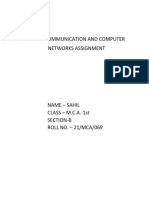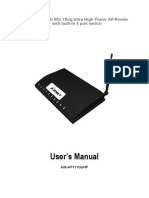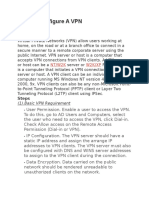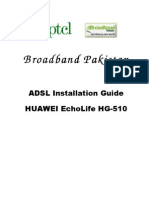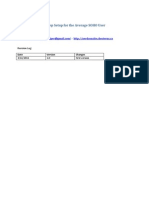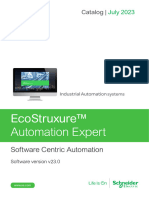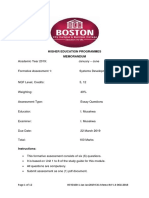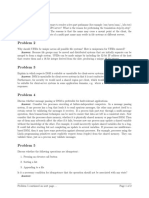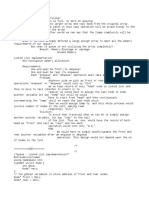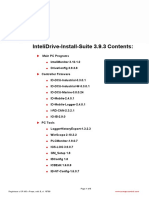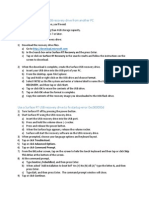How To Configure Client Mode On TL-WR700N PDF
Diunggah oleh
Alexis PonceDeskripsi Asli:
Judul Asli
Hak Cipta
Format Tersedia
Bagikan dokumen Ini
Apakah menurut Anda dokumen ini bermanfaat?
Apakah konten ini tidak pantas?
Laporkan Dokumen IniHak Cipta:
Format Tersedia
How To Configure Client Mode On TL-WR700N PDF
Diunggah oleh
Alexis PonceHak Cipta:
Format Tersedia
How to Configure Client Mode on TL-WR700N
Definition: The TL-WR700N is connected to another device via Ethernet core and acts as an adaptor to send/receive the
wireless signal from your wireless network.
Application: For a Smart TV, Media Player, or game console with an Ethernet port. Use the 700N to make your devices
Wi-Fi enabled, granting them access to your wireless network.
Physical Connection
1. 2. Connect the WR700N directly to your computers Ethernet port by an Ethernet cable; Power on the WR700N
Initial Computer Setup For Windows 7, Vista & XP (For Mac OS X, please go to page3)
1. Windows 7&Windows Vista: Go to Start>Control Panel >Network and Sharing Center Windows XP: Go to Start>Control Panel>Network Connections
1 / 10
Windows 7 & Vista
Windows 7 & Vista
Windows XP 2.
Windows XP
Windows 7: Go to Network and Sharing Center>Change Adapter settings Windows Vista: Go to Network and Sharing Center>Manage Network Connections Windows XP: (Go to Next Step)
2 / 10
Windows 7 3.
Windows Vista
Windows 7, Vista and XP: Right Click Local Area Connection >Select Properties > Double Click Internet Protocol Version 4 (TCP/IPv4) or Internet Protocol (TCP/IP) for Windows XP.
Windows 7, Vista & XP 4. Windows 7, Vista and XP: Select Use the Following IP address: Type the following information: IP address: 192.168.0.10 Subnet mask: 255.255.255.0 Click OK to exit Click OK again to apply the settings.
Windows 7, Vista & XP
3 / 10
Windows 7, Vista & XP
Initial Computer Setup For Mac OS X
Go to the Apple>System Preferences>Network> Highlight Ethernet >Configure IPv4: Using DHCP with manual address Input the IPv4 Address: 192.168.0.10 Click Apply
Mac OS X
4 / 10
Access the Management Page
Open a Web Browser > Type 192.168.0.254 in the address bar > Press Enter
Enter the default User Name: admin Enter the default Password: admin Click OK
Run Quick Setup
Go to Quick Setup> Click Next
Select Client> Click Next
5 / 10
Click Survey
Locate your router network name under the SSID column > Click Connect
Security Options: (Please match Security Options with your existing router) Please refer to Original Equipment Manufacturer for details Password: (Please match Security Password with your existing router) Click: Next
Click: Reboot, and wait until it goes to 100%
6 / 10
Relocate the WR700N
You may now connect the WR700N directly into your Media Device, Game Console, Smart TV, Desktop Computer, or other devices that utilize an Ethernet port.
Congratulations! Your wired device is Wi-Fi enabled. It can connect to your wireless network without the Ethernet core.
Final Computer Reversion For Windows 7, Vista & XP (For Mac OS X, please go to page 8)
1. Windows 7&Windows Vista: Go to Start>Control Panel >Network and Sharing Center Windows XP: Go to Start>Control Panel>Network Connections
7 / 10
Windows 7 & Vista
Windows 7 & Vista
Windows XP 2.
Windows XP
Windows 7: Go to Network and Sharing Center>Change Adapter settings Windows Vista: Go to Network and Sharing Center>Manage Network Connections Windows XP: (Go to Next Step)
8 / 10
Windows 7 3.
Windows Vista
Windows 7, Vista and XP: Right Click Local Area Connection >Select Properties > Double Click Internet Protocol Version 4 (TCP/IPv4) or Internet Protocol (TCP/IP) for Windows XP.
Windows 7, Vista & XP 4.
Windows 7, Vista & XP
Windows 7, Vista and XP: Select Obtain an IP address automatically and Obtain DNS server address automatically Click OK to exit Click OK again to apply the settings.
9 / 10
Windows 7, Vista & XP
Final Computer Reversion For Mac OS X
Go to the Apple>System Preferences>Network> Highlight Ethernet >Configure IPv4: Using DHCP Click Apply
Mac OS X
10 / 10
Anda mungkin juga menyukai
- How To Configure PPPoE On TP-LINK Modem (Orange Page)Dokumen8 halamanHow To Configure PPPoE On TP-LINK Modem (Orange Page)Fath ChalBelum ada peringkat
- Dataone Configuration: Huawei MT880/882 Dare Global DB108 Huawei WA1003A Huawei MT841 Huawei MT800Dokumen27 halamanDataone Configuration: Huawei MT880/882 Dare Global DB108 Huawei WA1003A Huawei MT841 Huawei MT800Anonymous HgmTzDBelum ada peringkat
- CW 5350 User ManualDokumen23 halamanCW 5350 User ManualJeffrey AquinoBelum ada peringkat
- WISP-68: 802.11bg High-Power Outdoor AP/CPE User ManualDokumen39 halamanWISP-68: 802.11bg High-Power Outdoor AP/CPE User ManualLynn DavisBelum ada peringkat
- CW-5350 User ManualDokumen22 halamanCW-5350 User ManualKim RedondoBelum ada peringkat
- AC6-How To Setup Client+AP ModeDokumen11 halamanAC6-How To Setup Client+AP ModedionisiusdiucezBelum ada peringkat
- Air Force One 2 V3 User ManualDokumen53 halamanAir Force One 2 V3 User Manualhacker069100% (2)
- BWIG Installation and Setup ProceduresDokumen4 halamanBWIG Installation and Setup Procedureslayyah2013Belum ada peringkat
- Activity 3: 2003. Youtube Video Link: Https://Youtu - Be/FsprvgyajfmDokumen2 halamanActivity 3: 2003. Youtube Video Link: Https://Youtu - Be/FsprvgyajfmMarjorie caldeaBelum ada peringkat
- A1D-311-V5.08.06 Firmware User ManualDokumen97 halamanA1D-311-V5.08.06 Firmware User ManualsacredfranchiseBelum ada peringkat
- ARGtek CPE2615 User ManualDokumen48 halamanARGtek CPE2615 User ManualPriyo SanyotoBelum ada peringkat
- Ut Starcom DSL ModemDokumen27 halamanUt Starcom DSL Modemn.harshaBelum ada peringkat
- User Guide Power Station 5Dokumen18 halamanUser Guide Power Station 5Thiago Henrique Costa0% (1)
- WR-854 - B - Manual-01202004Dokumen45 halamanWR-854 - B - Manual-01202004Alexis MedinaBelum ada peringkat
- Syswan Octolinks SW88 Multi WAN Router Quick Installation GuideDokumen4 halamanSyswan Octolinks SW88 Multi WAN Router Quick Installation GuideSyswan Technologies, Inc.Belum ada peringkat
- CW-5350 User ManualDokumen22 halamanCW-5350 User ManualFelmerPolancoRodaBelum ada peringkat
- Adsl Modem Configuration For Multi UsersDokumen2 halamanAdsl Modem Configuration For Multi UsersHarsh MehtaBelum ada peringkat
- Wireless Configuration: Connect The Router On A Wired LAN EnvironmentDokumen16 halamanWireless Configuration: Connect The Router On A Wired LAN Environmentjun arvie100% (1)
- User Guide Nano Station 2Dokumen18 halamanUser Guide Nano Station 2Michael LaframboiseBelum ada peringkat
- Simple AP Setup Guide for Sharing Internet Connection or Accessing Private LANDokumen5 halamanSimple AP Setup Guide for Sharing Internet Connection or Accessing Private LANflerziBelum ada peringkat
- SP9015 ManualDokumen42 halamanSP9015 ManualMayela SotoBelum ada peringkat
- How Do I Connect To A Remote Front Panel That Is Hosted Behind A Remote RouterDokumen4 halamanHow Do I Connect To A Remote Front Panel That Is Hosted Behind A Remote RouterGomia DetuttiBelum ada peringkat
- AC6-How To Setup Client+AP ModeDokumen10 halamanAC6-How To Setup Client+AP ModeKamran KhanBelum ada peringkat
- Step-by-Step Guide: Deploy Remote Access With VPN Reconnect in A Test LabDokumen38 halamanStep-by-Step Guide: Deploy Remote Access With VPN Reconnect in A Test LabNakul SinghalBelum ada peringkat
- Network Devices IpDokumen29 halamanNetwork Devices IpPrincess Dainne Fontanilla DahiligBelum ada peringkat
- (WR Net 018 CC) Manual For DHCPDokumen8 halaman(WR Net 018 CC) Manual For DHCPKhyle Laurenz DuroBelum ada peringkat
- Huawei MT 841 CPE user manualDokumen9 halamanHuawei MT 841 CPE user manualspecialsaranBelum ada peringkat
- DWL-2100AP: Before You BeginDokumen12 halamanDWL-2100AP: Before You BeginLiss GonzálezBelum ada peringkat
- Cs HandbookDokumen37 halamanCs HandbookNilanshu TwinkleBelum ada peringkat
- A+ With Network Certification: Network Operating System (NOS)Dokumen20 halamanA+ With Network Certification: Network Operating System (NOS)Dinesh RaiBelum ada peringkat
- User Guide BulletDokumen18 halamanUser Guide BulletProdromos Agioros KariesBelum ada peringkat
- ROUTER ENCORE HWI-SG - Manual PDFDokumen50 halamanROUTER ENCORE HWI-SG - Manual PDFMacarena MussaBelum ada peringkat
- Quick Start Guide: Duolinks Sw24 SeriesDokumen4 halamanQuick Start Guide: Duolinks Sw24 Seriesanon-745450Belum ada peringkat
- Local Area Network (Lan) TrainerDokumen36 halamanLocal Area Network (Lan) TrainerCauVong JustinBelum ada peringkat
- WN513N Manual V1.0Dokumen2 halamanWN513N Manual V1.0vanderlonnBelum ada peringkat
- DI 524 Qig Uk en 20061016 PDFDokumen18 halamanDI 524 Qig Uk en 20061016 PDFJawa StoreBelum ada peringkat
- Airlink101 Access Point - Ap431wDokumen42 halamanAirlink101 Access Point - Ap431wJim ParentBelum ada peringkat
- Configuring A D-Link Router: DIR-825 Basic Configuration StepsDokumen21 halamanConfiguring A D-Link Router: DIR-825 Basic Configuration StepsvijaykhandgeBelum ada peringkat
- Configuring Linksys Wireless Router: Prof. Yousif at Valencia Community CollegeDokumen29 halamanConfiguring Linksys Wireless Router: Prof. Yousif at Valencia Community CollegeMujeeb AbdullahBelum ada peringkat
- How To Use Remote Desktop App To Connect To A PC On Windows 10Dokumen31 halamanHow To Use Remote Desktop App To Connect To A PC On Windows 10aamir_shaikh1980Belum ada peringkat
- NVC1000 Quick Installation GuideDokumen8 halamanNVC1000 Quick Installation GuideAli Serdar KılıçBelum ada peringkat
- CN AssignDokumen20 halamanCN AssigngortifelteBelum ada peringkat
- WS-WN523: Wireless Extender&RouterDokumen21 halamanWS-WN523: Wireless Extender&RouterAlka389Belum ada peringkat
- Installation Guide: Broadband Router With Built in 4 Port Switch and Print ServerDokumen46 halamanInstallation Guide: Broadband Router With Built in 4 Port Switch and Print ServerMikeBelum ada peringkat
- AIRNET 54Mb 802.11bg Ultra High Power AP Router ManualDokumen53 halamanAIRNET 54Mb 802.11bg Ultra High Power AP Router Manualakarimi7961Belum ada peringkat
- WNC Open Boost-N-manual PDFDokumen44 halamanWNC Open Boost-N-manual PDFChris BarolasBelum ada peringkat
- Configure Basic Settings on Your New Access PointDokumen14 halamanConfigure Basic Settings on Your New Access Pointshareefgs5560Belum ada peringkat
- p310 v3.50 QuickStartGuideDokumen5 halamanp310 v3.50 QuickStartGuideTomaž BajželjBelum ada peringkat
- TEW-639GR: Quick Installation GuideDokumen19 halamanTEW-639GR: Quick Installation GuideDuc HoangBelum ada peringkat
- How To Configure A VPNDokumen5 halamanHow To Configure A VPNCentaur ArcherBelum ada peringkat
- Huawei GuideDokumen10 halamanHuawei GuideAdnan Ali100% (5)
- Zeroshell Setup For Average SOHODokumen6 halamanZeroshell Setup For Average SOHOLuther NkapnangBelum ada peringkat
- Network with Practical Labs Configuration: Step by Step configuration of Router and Switch configurationDari EverandNetwork with Practical Labs Configuration: Step by Step configuration of Router and Switch configurationBelum ada peringkat
- CompTIA A+ Complete Review Guide: Core 1 Exam 220-1101 and Core 2 Exam 220-1102Dari EverandCompTIA A+ Complete Review Guide: Core 1 Exam 220-1101 and Core 2 Exam 220-1102Penilaian: 5 dari 5 bintang5/5 (2)
- TCP/IP Networking Interview Questions, Answers, and Explanations: TCP/IP Network Certification ReviewDari EverandTCP/IP Networking Interview Questions, Answers, and Explanations: TCP/IP Network Certification ReviewPenilaian: 4.5 dari 5 bintang4.5/5 (2)
- Set Up Your Own IPsec VPN, OpenVPN and WireGuard Server: Build Your Own VPNDari EverandSet Up Your Own IPsec VPN, OpenVPN and WireGuard Server: Build Your Own VPNPenilaian: 5 dari 5 bintang5/5 (1)
- Systems Engineer With Experience in DevelopingDokumen3 halamanSystems Engineer With Experience in DevelopingAlexis Guzman ValverdeBelum ada peringkat
- Claroty Web API User Guide Rev06Dokumen21 halamanClaroty Web API User Guide Rev06Julio VeraBelum ada peringkat
- SCADA AND TELEMETRY SYSTEMS FOR NATURAL GAS PIPELINESDokumen4 halamanSCADA AND TELEMETRY SYSTEMS FOR NATURAL GAS PIPELINESPartogi HutagalungBelum ada peringkat
- Operating SystemDokumen8 halamanOperating SystemHamna GhaniBelum ada peringkat
- Topspin: Installation Guide User ManualDokumen88 halamanTopspin: Installation Guide User ManualAbhishek BanerjeeBelum ada peringkat
- CAPM4 or 5 Software Installation PDFDokumen14 halamanCAPM4 or 5 Software Installation PDFRobethUlilArhamBelum ada peringkat
- CCNA Modul 11Dokumen8 halamanCCNA Modul 11Hery Tjah KakoiBelum ada peringkat
- FirstbootlogDokumen19 halamanFirstbootlogLeidy Acevedo villamizarBelum ada peringkat
- Unit 1 Architecture of Pic 16cXXDokumen41 halamanUnit 1 Architecture of Pic 16cXXKapilachander Thangavel100% (1)
- DIA3ED2201101ENDokumen32 halamanDIA3ED2201101ENRadomir VujićBelum ada peringkat
- 3 - C++ ProgrammingDokumen44 halaman3 - C++ ProgrammingLakshmi Sai RavulaparthiBelum ada peringkat
- System Development Assignment JAN - JUNE 2019Dokumen12 halamanSystem Development Assignment JAN - JUNE 2019BonginkosiBelum ada peringkat
- NLCA Test Admin GuidelinesDokumen8 halamanNLCA Test Admin GuidelinesSharon LumingkitBelum ada peringkat
- DX DiagDokumen25 halamanDX Diagtbryson2Belum ada peringkat
- CSE215 OptonalDokumen5 halamanCSE215 OptonalAbdullah Al AminBelum ada peringkat
- Oracle Database Backup With RMANDokumen5 halamanOracle Database Backup With RMANkunyawat100% (3)
- Sample - Questions - For Quiz-A-ThonDokumen2 halamanSample - Questions - For Quiz-A-ThonGHOST Kr310Belum ada peringkat
- HW4Sol PDFDokumen2 halamanHW4Sol PDFPrint CacheBelum ada peringkat
- Secomea GateManager5 BASIC GuideDokumen26 halamanSecomea GateManager5 BASIC Guidevoltus88Belum ada peringkat
- Ekinops PM 100G-Emux: 100 Gigabit Ethernet Aggregation ModuleDokumen2 halamanEkinops PM 100G-Emux: 100 Gigabit Ethernet Aggregation ModulekorajlicBelum ada peringkat
- Computer Organization and Architecture ExplainedDokumen6 halamanComputer Organization and Architecture ExplainedGuru BalanBelum ada peringkat
- Unit1, Module1 Activity3Dokumen1 halamanUnit1, Module1 Activity3Piyush Chawla Student - PantherCreekHSBelum ada peringkat
- Read MeDokumen786 halamanRead MejccforeverBelum ada peringkat
- 2 Installation Guide For Midas Gen SoftwareDokumen26 halaman2 Installation Guide For Midas Gen SoftwareUlyssa Mae SerranoBelum ada peringkat
- Queue Implementation Using Linked ListDokumen2 halamanQueue Implementation Using Linked ListHassan ZiaBelum ada peringkat
- Install Suite Contents & USB-RS485 SetupDokumen8 halamanInstall Suite Contents & USB-RS485 SetupshashirajBelum ada peringkat
- DLP 3Dokumen2 halamanDLP 3Felipe MosseBelum ada peringkat
- Surface RT Recovery Image InstructionsDokumen2 halamanSurface RT Recovery Image Instructionsjean-phileBelum ada peringkat
- Internal Workings of Essbase-ASO & BSO Secrets RevealedDokumen62 halamanInternal Workings of Essbase-ASO & BSO Secrets RevealedparmitchoudhuryBelum ada peringkat
- P2V Best PracticesDokumen14 halamanP2V Best PracticesBharath KumarBelum ada peringkat