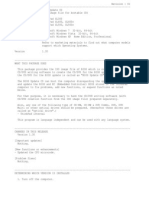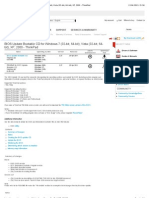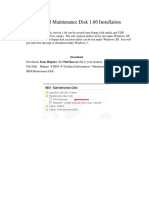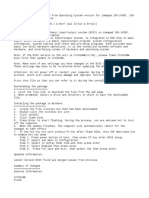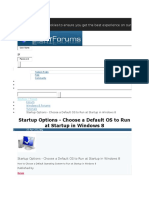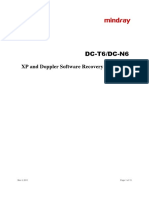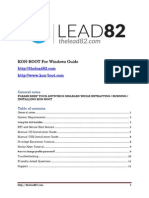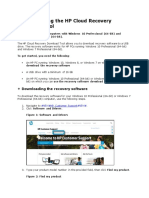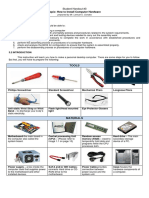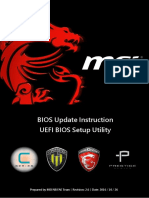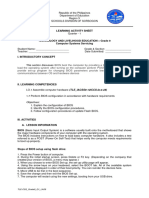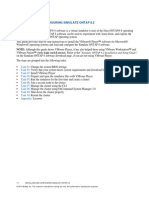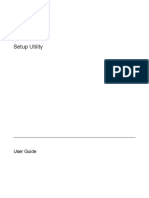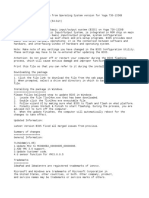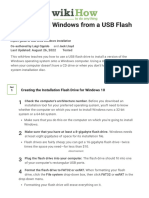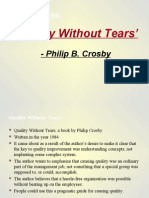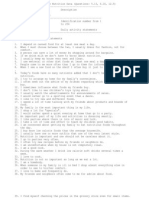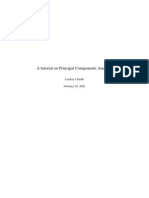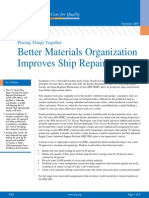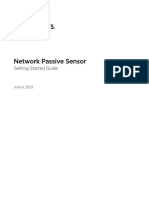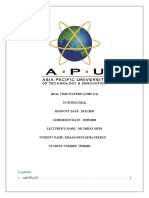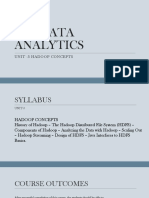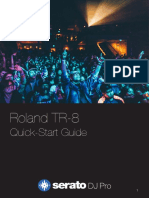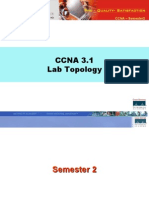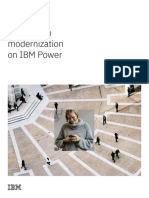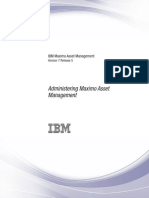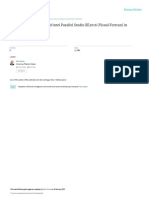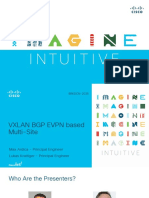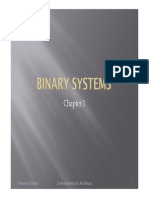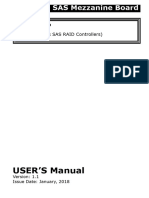BIOS Update Utility for Lenovo ThinkPad Edge and E-Series Models
Diunggah oleh
Rajesh KhannaDeskripsi Asli:
Judul Asli
Hak Cipta
Format Tersedia
Bagikan dokumen Ini
Apakah menurut Anda dokumen ini bermanfaat?
Apakah konten ini tidak pantas?
Laporkan Dokumen IniHak Cipta:
Format Tersedia
BIOS Update Utility for Lenovo ThinkPad Edge and E-Series Models
Diunggah oleh
Rajesh KhannaHak Cipta:
Format Tersedia
Revision : 01 -------------------------------------------------------------------------------Software name BIOS Update Utility Support model Lenovo B430 ThinkPad Edge ThinkPad Edge ThinkPad
Edge ThinkPad Edge E430 E430c E530 E530c
Operating Systems Microsoft Windows 8 32-bit, 64-bit Microsoft Windows 7 32-bit, 64-bit Microsoft Windows XP Professional SP3 Refer to marketing materials to find out what computer models support which Operating Systems. Version 2.51
-------------------------------------------------------------------------------WHAT THIS PACKAGE DOES This package updates the UEFI BIOS (including system program and Embedded Controller program) stored in the Lenovo computer to fix problems, add new functions, or expand functions as noted below. This program is language independent and can be used with any language system. -------------------------------------------------------------------------------CHANGES IN THIS RELEASE Version 2.51 This release includes following changes for E430,E430c,E530,E530c,B430. [Important updates] Nothing. [New functions or enhancements] - Improved brightness table setting. [Problem fixes] - Fixed an issue that Intel AES-NI is always disabled. - Fixed an issue that there is no POP/HDP password showing after power on from s hutdown in Startup Interrupt Menu. - Fixed an issue that Black screen will display when doing Windows 7 Memory Diag nostic with 2 DRAM. - Fixed an issue that no error message appears when attaching Trikle Charge Batt ery or Permanent Fail Battery . - Fixed an issue that System can't stop battery charge after user set Power Mana ger charge Threshold function. - Fixed an issue that it still can charge supported USB devices on power off sta te when disabling "Always on USB Charge in Off Mode" on BIOS setup interface. -------------------------------------------------------------------------------DETERMINING WHICH VERSION IS INSTALLED There are two ways to check the UEFI BIOS version and BIOS ID. [Checking on Windows]
Windows 8: 1. Hold down the Windows logo key and press X to open a menu at the lower-left area of the screen. 2. Select Control Panel from the menu. 3. Make sure "View by Category" is selected, and select System and Security, select Administrative Tools, and then select System Information. - or 2. Select Run from the menu. 3. Type msinfo32, and press Enter. 4. On the System Information window, make sure System Summary is selected in the left side of the window. 5. Locate the BIOS version/date line in the right side of the window. "LENOVO BIOS ID (BIOS version), date" will be shown. If you are prompted for an administrator password or confirmation, type your password, or click Continue. Windows 7: 1. Click Start, click All Programs or Programs, click Accessories, click System Tools and then click System Information. - or Click Start, type msinfo32 in the Start Search box and then click msinfo32 in the Programs list. 2. On the System Information window, make sure System Summary is selected in the left side of the window. 3. Locate the BIOS version/date line in the right side of the window. "LENOVO BIOS ID (BIOS version), date" will be shown. If you are prompted for an administrator password or confirmation, type your password, or click Continue. Windows XP: 1. Click Start, click All programs, click Accessories, click System Tools and then click System Information. - or Click Start, click Run, type msinfo32 in the Open box and then click OK. 2. On the System Information window, make sure System Summary is selected in the left side of the window. 3. Locate the BIOS version/date line in the right side of the window. "LENOVO BIOS ID (BIOS version), date" will be shown. [Checking on ThinkPad Setup] Windows 8: 1. Turn on the computer to start Windows. 2. Hold down the Windows logo key and press C to open the Charm bar on the screen. 3. Select Settings, then Power from the menu. 4. Select Reboot to restart the computer. Windows 7/XP: 1. Turn off the computer. 2. Turn on the computer.
3. Go to the step 5. 5. While the "To interrupt normal startup, press Enter" message is displayed at the lower-left area or lower-center of the screen, press the F1 key. The ThinkPad Setup menu will be displayed. If a password prompt appears, type the correct password. 6. Locate the UEFI BIOS Version line and Embedded Controller Version line. "UEFI BIOS version (BIOS ID)" will be shown on the UEFI BIOS Version line. 7. Turn off the computer. -------------------------------------------------------------------------------NOTES - Be aware that the OS Optimized Defaults option in the Restart menu of ThinkPad Setup should not be normally changed. Lenovo recommends to use the factory default setting for it, as follows. - For Windows 8 64-bit Preload models - For Windows 8 32-bit or Windows 7 Preload models OS Optimized Defaults [Enabled] [Disabled]
To install the retail edition of Windows 8 64-bit, the OS Optimized Defaults option should be [Enabled]. If the OS Optimized Defaults setting is changed, Setup Default by the F9 key will not load the same default configuration, as follows. Furthermore, by the condition of Operating System installation, the computer may not be booted due to the setting change. If your computer runs satisfactorily now, you have no need to change the OS Optimized Defaults option. If you need to change the setting, consider well the effect of the setting change. Affected Setup menu items : "OS Optimized Defaults" setting - Security - UEFI BIOS Update Option - Secure RollBack Prevention - Secure Boot - Secure Boot - Startup - UEFI/Legacy Boot - UEFI/Legacy Boot Priority - CSM Support [Disabled] case [Disabled] [Disabled] [Both] [Legacy First] [Yes] [Enabled] case [Enabled] [Enabled] [UEFI Only] (Not shown) [No]
By the OS to be newly installed, you need to change the OS Optimized Defaults option, and load default configuration. 1. Enter the ThinkPad Setup menu by following steps in [Checking On ThinkPad Setup] in the DETERMINING WHICH VERSION IS INSTALLED section. 2. Select Restart, then select OS Optimized Defaults and press Enter. 3. Select the following setting and press Enter. [Enabled] (for Windows 8 64-bit) [Disabled] (for Windows 8 32-bit, Windows 7 or Windows XP) 4. Press the F9 key to load default configuration. 5. Select Yes. 6. Press the F10 key to save default configuration and exit. 7. Select Yes. The computer will be restarted automatically.
(Caution) If both the Secure Boot option is Enabled and UEFI Secure Boot in the Main menu of ThinkPad Setup is shown as Off, restoring Factory Keys is needed. Do the following to restore Factory Keys. 1. Enter the ThinkPad Setup menu by following steps in [Checking On ThinkPad Setup] in the DETERMINING WHICH VERSION IS INSTALLED section. 2. Select Security, then select Secure Boot. 3. Select Restore Factory Keys, and press Enter. 4. Select Yes to restore Factory keys. 5. Press the F10 key to save configuration and exit. 6. Select Yes. The computer will be restarted automatically. -------------------------------------------------------------------------------UPDATING THE UEFI BIOS Notes: - Due to Security improvement, once updating UEFI BIOS to this version 2.51 , it is prevented to update UEFI BIOS to 2.50 or older version. - If your computer runs satisfactorily now, it may not be necessary to update the UEFI BIOS. To determine if you should update the UEFI BIOS, refer to the Version Information section. - You need an AC adapter and a charged battery pack. - Remove the Power-on password prior to updating the UEFI BIOS in the remote deployment environments. Attention: Do not turn off or suspend the computer until the update has been completed. IF YOU DO THAT WHILE THE UPDATE IS STILL IN PROGRESS, THE SYSTEM BOARD MAY HAVE TO BE REPLACED. Manual Update This section assumes to use Internet Explorer and Windows Explorer. Downloading file 1. Click once on the underlined file name. Once this is done, some pop-up windows will appear. 2. Follow the instructions on the screen. 3. In the window to choose Run or Save, click Save. 4. Choose the folder you would like to download the file to and click Save. A different window will appear and the download will begin and complete. Once the download has completed, there may or may not be a message stating that the download completed successfully. Extracting file 5. Make sure to be logged on with an administrator account on the target computer. 6. Make sure the AC adapter is firmly connected to the target computer. 7. Locate the folder where the file was downloaded. 8. Locate the file that was downloaded and double-click it. 9. Follow the instructions on the screen. 10. In the Select Destination Location window, click Next. If you would like to select a different folder, click Browse. 11. In the Ready to Install window, click Install. All the necessary files will
be extracted to the folder selected in the step 10. Updating the UEFI BIOS 12. Make sure the checkbox next to "Install ..... now" is checked and click Finish. 13. Follow the instructions on the screen. 14. Select 'Update ThinkPad BIOS' and follow the instructions on the screen. 15. After the update has been completed, the program shows a message 'Flash Update has been successfully completed...'. Follow the instructions on the screen to restart the computer. Finally delete the file saved in the step 4. Note: If it is the first time to apply the UEFI BIOS Version 2.08 (H0ET74WW) or higher, you should do the following procedure. This is needed only once. Windows 8: 16. Turn on the computer to start Windows. 17. Hold down the Windows logo key and press C to open the Charm bar on the screen. 18. Select Settings, then Power from the menu. 19. Select Reboot to restart the computer. Windows 7/XP: 16. Power off the computer. 17. Power on the computer. 18. Go to the step 20. 20. While the "To interrupt normal startup, press Enter" message is displayed at the lower-left area or lower-center area of the screen, press the F1 key . 21. 22. 23. 24. The ThinkPad Setup menu will be displayed. If a password prompt appears, type the correct password. Choose "Security" then "Secure Boot" to show the menu. Select "Restore Factory Keys" and press Enter. Select "Yes" to restore Factory keys. Press F10 key and select "Yes" to save and exit from Setup menu. Then the computer is restarted.
Unattended Update Note: - When updating the UEFI BIOS to version 2.08 (H0ET74WW) or higher with using WINUPTP command, shut down (not reboot) the computer to take effect after WINUPTP command is done executing. Then, the computer will be automatically rebooted several times until the UEFI BIOS update is complete. Do not power off the computer during reboot. This is needed only once. This is for system administrators' use only. 1. Refer to the Manual Update section, and download and extract the file. 2. In the step 12 of the Installing files section, uncheck the checkbox next to "Install ..... now", and then click Finish to cancel installation. 3. At the command line, execute WINUPTP.EXE with the -s option. Example: [Path where the files were extracted]\WINUPTP -s
Note: If it is the first time to apply the UEFI BIOS Version 2.08 (H0ET74WW) or higher, you should do the following procedure. This is needed only once. 4. Follow the step 16 to 24 in the Manual Update section to execute "Restore Factory Keys". To view the update result, refer to the WINUPTP.log file created at the same directory of the package. -------------------------------------------------------------------------------INITIALIZING UEFI BIOS UEFI BIOS Initialization is suggested for some problems. To initialize the UEFI BIOS settings: Windows 8: 1. Turn on the computer to start Windows. 2. Hold down the Windows logo key and press C to open the Charm bar on the screen. 3. Select Settings, then Power from the menu. 4. Select Reboot to restart the computer. Windows 7/XP: 1. Power off the computer. 2. Power on the computer. 3. Go to the step 5. 5. While the "To interrupt normal startup, press Enter" message is displayed at the lower-left area or lower-center area of the screen, press the F1 key . 6. 7. 8. 9. 10. The ThinkPad Setup menu will be displayed. If a password prompt appears, type the correct password. Press the F9 key to load default configuration. Select Yes. Press the F10 key to save default configuration and exit. Select Yes. Restart the computer.
Note: After initialization you may need to reapply some settings that you had changed previously. -------------------------------------------------------------------------------VERSION INFORMATION The following versions of UEFI BIOS and ECP (Embedded Controller Program) have been released to date. The system support SBA: (BIOS ID: H0ETxxWW) ------------------Package --------2.51 2.50 2.08 2.07 BIOS (BIOS ID) ---------------2.51 (H0ET91WW) 2.50 (H0ET90WW) 2.08 (H0ET74WW) 2.07 (H0ET73WW) ECP (ECP ID) ---------------2.51 (H0HT91WW) 2.50 (H0HT90WW) 2.08 (H0HT74WW) 2.07 (H0HT73WW) Rev. ---01 01 01 01 Issue Date ----------2013/04/01 2013/02/20 2012/12/10 2012/11/29
2.06 2.04
2.06 (H0ET72WW) 2.06 (H0HT72WW) 2.04 (H0ET70WW) 2.04 (H0HT70WW)
01 01
2012/11/08 2012/09/13
The system without SBA: (BIOS ID: J0ETxxWW) ------------------Package BIOS (BIOS ID) -----------------------1.02 1.02 (J0ET12WW) 1.01 1.01 (J0ET11WW) 1.00 1.00 (J0ET10WW)
ECP (ECP ID) ---------------1.02 (J0HT12WW) 1.01 (J0HT11WW) 1.00 (J0HT10WW)
Rev. ---01 01 01
Issue Date ----------2013/04/01 2013/02/20 2012/12/10
Note: Revision number (Rev.) is for administrative purpose of this README document and is not related to software version. There is no need to upgrade this software when the revision number changes. To check the version of UEFI BIOS and Embedded Controller Program, refer to the Determining which version is installed section. Summary of Changes Where: < > UEFI: ECP: [Important] (New) (Fix) Package version UEFI BIOS version Embedded Controller Program version Important update New function or enhancement Correction to existing function
The system supports SBA: (BIOS ID: H0ETxxWW) ------------------<2.51> - (Fix) Fixed an issue that Intel AES-NI is always disabled. - (Fix) Fixed an issue that there is no POP/HDP password showing after power on from shutdown in Startup Interrupt Menu. - (Fix) Fixed an issue that Black screen will display when doing Windows 7 Memor y Diagnostic with 2 DRAM. - (Fix) Fixed an issue that no error message appears when attaching Trikle Charg e Battery or Permanent Fail Battery . - (Fix) Fixed an issue that System can't stop battery charge after user set Powe r Manager charge Threshold function. - (Fix) Fixed an issue that it still can charge supported USB devices on power o ff state when disabling "Always on USB Charge in Off Mode" on BIOS setup interfa ce. <2.50> - (New) Updated the help content of restart page in setup menu of OS Optimized D efaults option. - (New) Modified scan code for BR keyboard. - (New) Added supported New Device Type definition in EEPROM for new digit MTM/P N/SN. - (New) Optimized OS capability report status for Linux OS. - (Fix) Fixed an issue that OSD window has a superfluous option. - (Fix) Fixed an issue that OEM ID and OEM TableID empty in some ACPI tables aft er disabling CPU PM. <2.08> - (New) Improved to prevent flash BIOS from new to old by open LENOVO_SECURITY_R
OLLBACK_PREVENTION. - Fixed an issue where Lenovo iRST sometimes fails. - Fixed an issue that WLAN icon will appear by F9 hotkey even if WLAN IO port is disabled in BIOS setup menu. - Fixed an issue that KB no function after hotkey pressed in POST in non-SBA SKU . - Fixed an issue that Display mode not retain after Sleep. <2.07> - (New) Added support for Dual digital MIC and Single digital MIC. - (Fix) Fixed an issue where is related to Secure Boot keys under MFG when BIOS is updated to Win8 BIOS from Win7 BIOS. <2.06> - (Fix) Fixed an issue where bluetooth is disabled after resume from Sleep. - (Fix) Fixed an issue where Lenovo iRST will fail when any user or APP RTC wake alarm be set. <2.04> - (New) Initial release for Windows 8.
The system without SBA: (BIOS ID: J0ETxxWW) ------------------<1.02> - (Fix) Fixed an issue that Intel AES-NI is always disabled. - (Fix) Fixed an issue that there is no POP/HDP password showing after power on from shutdown in Startup Interrupt Menu. - (Fix) Fixed an issue that Black screen will display when doing Windows 7 Memor y Diagnostic with 2 DRAM. - (Fix) Fixed an issue that no error message appears when attaching Trikle Charg e Battery or Permanent Fail Battery . - (Fix) Fixed an issue that System can't stop battery charge after user set Powe r Manager charge Threshold function. - (Fix) Fixed an issue that it still can charge supported USB devices on power o ff state when disabling "Always on USB Charge in Off Mode" on BIOS setup interfa ce. <1.01> - (New) Updated the help content of restart page in setup menu of OS Optimized D efaults option. - (New) Modified scan code for BR keyboard. - (New) Added supported New Device Type definition in EEPROM for new digit MTM/P N/SN. - (New) Optimized OS capability report status for Linux OS. - (Fix) Fixed an issue that OSD window has a superfluous option. - (Fix) Fixed an issue that OEM ID and OEM TableID empty in some ACPI tables aft er disabling CPU PM. <1.00> - (New) Initial release. -------------------------------------------------------------------------------UEFI BIOS INFORMATION
Memory Map Information ---------------------Reserved Area: The following conventional memory addresses are reserved by the UEFI BIOS and others. C0000-CFFFF : Reserved for Video BIOS D0000-D0FFF : Reserved for Option ROM of Ethernet (*a) E0000-FFFFF : Reserved for System BIOS *a: This area will be released in case of Ethernet LAN Option ROM was NOT used at system boot. Usable Area: The following memory address can be used by the memory manager such as EMM386. D0000-DFFFF or D1000-DFFFF (*b) *b: Memory address will be changed to D1000-DFFFF when Ethernet LAN Option ROM was used at system boot. Note: Certain addresses in this area will be reserved for optional devices by Operating Systems. The addresses vary and depend on the design of each Operating System. -------------------------------------------------------------------------------LIMITATIONS Nothing. -------------------------------------------------------------------------------TRADEMARKS * Lenovo are registered trademarks of Lenovo. * Rescue and Recovery is a trademark of Lenovo. * Intel is a registered trademark of Intel Corporation. * Microsoft, BitLocker, Windows are registered trademarks of Microsoft Corporation. Other company, product, and service names may be registered trademarks, trademarks or service marks of others.
Anda mungkin juga menyukai
- BIOS Update Guide for Lenovo ThinkPad ModelsDokumen10 halamanBIOS Update Guide for Lenovo ThinkPad ModelsArpan MahajanBelum ada peringkat
- BIOS Update Utility for ThinkPad T420 and T420iDokumen11 halamanBIOS Update Utility for ThinkPad T420 and T420iAlex PeltsBelum ada peringkat
- BIOS Update Utility Secures ThinkPad ModelsDokumen1 halamanBIOS Update Utility Secures ThinkPad ModelsWilfredo HernandezBelum ada peringkat
- Update BIOS and Fix Issues ThinkPad ModelsDokumen9 halamanUpdate BIOS and Fix Issues ThinkPad ModelsMagistra AkbarBelum ada peringkat
- 6 Auj 19 UcDokumen6 halaman6 Auj 19 UcleminhksvlBelum ada peringkat
- BIOS Update Bootable CD For Windows 7 (32-Bit, 64-Bit), Vista (32-Bit, 64-Bit), XP, 2000 - ThinkPadDokumen4 halamanBIOS Update Bootable CD For Windows 7 (32-Bit, 64-Bit), Vista (32-Bit, 64-Bit), XP, 2000 - ThinkPadGreed CssBelum ada peringkat
- Bios Lenovo L421Dokumen7 halamanBios Lenovo L421ridhoBelum ada peringkat
- Install Windows in UEFI - EliteBook 8730wDokumen8 halamanInstall Windows in UEFI - EliteBook 8730wdonglejack83Belum ada peringkat
- Dashboard: Virtualization (VT-x/AMD-V) - Enabling Virtualization On Your Computer For Running 2N® Access CommanderDokumen7 halamanDashboard: Virtualization (VT-x/AMD-V) - Enabling Virtualization On Your Computer For Running 2N® Access CommandermonicaBelum ada peringkat
- Virtualization (VT-X - AMD-V) - Enabling Virtualization On Your Computer For Running 2N® Access Commander - FAQ - 2N WIKIDokumen4 halamanVirtualization (VT-X - AMD-V) - Enabling Virtualization On Your Computer For Running 2N® Access Commander - FAQ - 2N WIKIErick Luna RojasBelum ada peringkat
- Update BIOS for Satellite C855 modelsDokumen6 halamanUpdate BIOS for Satellite C855 modelscamiloBelum ada peringkat
- README - Create and Use Maint Disk 1.86 PDFDokumen10 halamanREADME - Create and Use Maint Disk 1.86 PDFPhong NguyenBelum ada peringkat
- Installing The Driver For The Plotter Wieplot 500 or Wieplot Basic Within Windows 7Dokumen8 halamanInstalling The Driver For The Plotter Wieplot 500 or Wieplot Basic Within Windows 7algreatBelum ada peringkat
- Updates For BiosDokumen2 halamanUpdates For BiosKerimBelum ada peringkat
- AMI UEFI Flash SOP For WindowsDokumen5 halamanAMI UEFI Flash SOP For WindowsHậu LưuBelum ada peringkat
- Startup Options - Choose A Default OS To Run at Startup in Windows 8Dokumen20 halamanStartup Options - Choose A Default OS To Run at Startup in Windows 8Anonymous ZntoXciBelum ada peringkat
- Lenovo Ideapad 500 15 ACZ Laptop Dispaly Drivers FixDokumen10 halamanLenovo Ideapad 500 15 ACZ Laptop Dispaly Drivers FixSushil Kallur100% (1)
- 45CN38WWDokumen2 halaman45CN38WWHady MaherBelum ada peringkat
- Recover DC-7 Ultrasound SystemDokumen21 halamanRecover DC-7 Ultrasound SystemRoldani OlmosBelum ada peringkat
- DC-N6&DC-T6 - XP and Doppler Recovery Guide - ENDokumen15 halamanDC-N6&DC-T6 - XP and Doppler Recovery Guide - ENJohn Rojas100% (1)
- REPLACE HARD DISK DRIVE FOR SITE CONTROLLER OR PROFIT POINTDokumen6 halamanREPLACE HARD DISK DRIVE FOR SITE CONTROLLER OR PROFIT POINTdemogarBelum ada peringkat
- Conboot Microsoft Win Help GuideDokumen11 halamanConboot Microsoft Win Help GuidehhhuhuuhuBelum ada peringkat
- Cara Masuk Bios Komputer HPDokumen6 halamanCara Masuk Bios Komputer HPBhagaskara MarbunBelum ada peringkat
- PR 3 CPHMDokumen2 halamanPR 3 CPHMG016 Bobade SamruddhiBelum ada peringkat
- Flash BIOS Update (Readme)Dokumen2 halamanFlash BIOS Update (Readme)Agung Sutiadi DBelum ada peringkat
- How Can I Enable Virtualization (VT) On My PC?: For Enabling Virtualization in Your PC's BIOS and Improving PerformanceDokumen8 halamanHow Can I Enable Virtualization (VT) On My PC?: For Enabling Virtualization in Your PC's BIOS and Improving Performancejohn cenaBelum ada peringkat
- Instructions - What You Have To Do NowDokumen3 halamanInstructions - What You Have To Do NowRavi KiranBelum ada peringkat
- 3CCN16WWDokumen2 halaman3CCN16WWMohamad Hamizan Mohd RidhzuanBelum ada peringkat
- NB5230Dokumen5 halamanNB5230Gianluca GiacopelloBelum ada peringkat
- 7 FCN 96 WWDokumen2 halaman7 FCN 96 WWmick65Belum ada peringkat
- c05115630 Using The HP Cloud Recovery Download ToolDokumen12 halamanc05115630 Using The HP Cloud Recovery Download ToolAnaGómezVaroBelum ada peringkat
- Win Setup From UsbDokumen11 halamanWin Setup From UsbiamsumeshBelum ada peringkat
- Student Handout 3 How To Assemble and Disassemble PCDokumen12 halamanStudent Handout 3 How To Assemble and Disassemble PCLemuel Condes88% (8)
- Instructions: 1. Method 1: Reinstalling Your Computer's Display DriversDokumen9 halamanInstructions: 1. Method 1: Reinstalling Your Computer's Display DriversIndrajith Jeewan Kumara PereraBelum ada peringkat
- (General Version) BIOS Update Instruction (BSU) v2.6 - AllDokumen23 halaman(General Version) BIOS Update Instruction (BSU) v2.6 - AllRush WilliamsBelum ada peringkat
- Tle-Css Grade9 q1 Las9Dokumen8 halamanTle-Css Grade9 q1 Las9Van ImperialBelum ada peringkat
- Simulate ONTAP 8.2 Step-By-Step Installation (Edu-Final)Dokumen39 halamanSimulate ONTAP 8.2 Step-By-Step Installation (Edu-Final)achilles7Belum ada peringkat
- Win8 UEFI BIOS Update Auto enDokumen13 halamanWin8 UEFI BIOS Update Auto enHenry Elwin JunsuBelum ada peringkat
- C 3 CN 67 WWDokumen2 halamanC 3 CN 67 WWEnda MonochromeBelum ada peringkat
- Uefi Bootable Usb Media For Installing Microsoft Windows 7 or Windows 8 64-Bit Operating Systems - Thinkpad, Thinkcentre, Thinkstation, ThinkserverDokumen2 halamanUefi Bootable Usb Media For Installing Microsoft Windows 7 or Windows 8 64-Bit Operating Systems - Thinkpad, Thinkcentre, Thinkstation, ThinkserverAnonymous IZFgIrt6Belum ada peringkat
- Setup Utility - Windows XPDokumen16 halamanSetup Utility - Windows XPFernandoBelum ada peringkat
- 7 LCN 24 WWDokumen2 halaman7 LCN 24 WWBarney BauerBelum ada peringkat
- Ts p620 Windows 10 Installation v1.0Dokumen15 halamanTs p620 Windows 10 Installation v1.0Rebiai MustaphaBelum ada peringkat
- PF Recovery BIOS eDokumen4 halamanPF Recovery BIOS eflirrBelum ada peringkat
- Award FlashDokumen6 halamanAward Flashmariano_amorBelum ada peringkat
- Installing Windows 7: UpgradeDokumen16 halamanInstalling Windows 7: UpgradeLalang PalambangBelum ada peringkat
- 7 XWC 45 WWDokumen7 halaman7 XWC 45 WWxxx1234xxxBelum ada peringkat
- c000128 ProblemDokumen22 halamanc000128 ProblemRon Jovaneil Jimenez100% (1)
- Chuwi Hi8 Dualboot Tutorials For Bios, Android, WindowsDokumen17 halamanChuwi Hi8 Dualboot Tutorials For Bios, Android, Windowsjuan antonio rodriguez100% (1)
- Enter BIOS or UEFI Settings in Windows 10Dokumen4 halamanEnter BIOS or UEFI Settings in Windows 10GabbarBelum ada peringkat
- How To Install Windows From A USB Flash Drive (With Pictures)Dokumen7 halamanHow To Install Windows From A USB Flash Drive (With Pictures)myschoolonthegoBelum ada peringkat
- How To Use AFUDOS Flash Utility by USB DeviceDokumen10 halamanHow To Use AFUDOS Flash Utility by USB DeviceAnilVarmaBelum ada peringkat
- Instruction For AVIC F-Series In-Dash 2.008 Firmware UpdateDokumen4 halamanInstruction For AVIC F-Series In-Dash 2.008 Firmware UpdatebrianBelum ada peringkat
- Installing Windows 7 in LaptopDokumen2 halamanInstalling Windows 7 in LaptopAmer RanaBelum ada peringkat
- BIOSBIOS Update For Microsoft WindowsDokumen2 halamanBIOSBIOS Update For Microsoft WindowsEmperador889Belum ada peringkat
- HowToFormatWindows7WithoutCd-OSToday 1663799304057Dokumen12 halamanHowToFormatWindows7WithoutCd-OSToday 1663799304057michaelBelum ada peringkat
- Windows Operating System: Windows Operating System (OS) Installation, Basic Windows OS Operations, Disk Defragment, Disk Partitioning, Windows OS Upgrade, System Restore, and Disk FormattingDari EverandWindows Operating System: Windows Operating System (OS) Installation, Basic Windows OS Operations, Disk Defragment, Disk Partitioning, Windows OS Upgrade, System Restore, and Disk FormattingBelum ada peringkat
- Make Your PC Stable and Fast: What Microsoft Forgot to Tell YouDari EverandMake Your PC Stable and Fast: What Microsoft Forgot to Tell YouPenilaian: 4 dari 5 bintang4/5 (1)
- Gains TableDokumen5 halamanGains TableRajesh KhannaBelum ada peringkat
- PhoneDokumen1 halamanPhoneRajesh KhannaBelum ada peringkat
- PersDokumen1 halamanPersRajesh KhannaBelum ada peringkat
- MASSTDokumen3 halamanMASSTRajesh KhannaBelum ada peringkat
- Gevu 55 EwDokumen6 halamanGevu 55 EwRajesh KhannaBelum ada peringkat
- Applied Multivariate DataDokumen1 halamanApplied Multivariate Databanjo1117Belum ada peringkat
- Quality Without TearsDokumen34 halamanQuality Without Tearsapi-377461489% (9)
- NutDokumen2 halamanNutRajesh KhannaBelum ada peringkat
- PersDokumen1 halamanPersRajesh KhannaBelum ada peringkat
- BankDokumen1 halamanBankRajesh KhannaBelum ada peringkat
- H 0 WZ 05 WWDokumen4 halamanH 0 WZ 05 WWRajesh KhannaBelum ada peringkat
- H 0 WZ 05 WWDokumen4 halamanH 0 WZ 05 WWRajesh KhannaBelum ada peringkat
- SOFTDDokumen1 halamanSOFTDRajesh KhannaBelum ada peringkat
- G 1 Sa 60 WWDokumen10 halamanG 1 Sa 60 WWRajesh KhannaBelum ada peringkat
- H 0 Gs 06 WWDokumen4 halamanH 0 Gs 06 WWRajesh KhannaBelum ada peringkat
- Lindsay I Smith - A Tutorial On Principal Components AnalysisDokumen27 halamanLindsay I Smith - A Tutorial On Principal Components Analysisorestistsinalis100% (1)
- Exam GuideDokumen76 halamanExam GuideRajesh KhannaBelum ada peringkat
- CerealcDokumen186 halamanCerealcRajesh KhannaBelum ada peringkat
- Green Belt Project Reduce Process Wire Loss On Stator ManufacturingDokumen9 halamanGreen Belt Project Reduce Process Wire Loss On Stator ManufacturingRajesh KhannaBelum ada peringkat
- G 1 Sa 60 WWDokumen10 halamanG 1 Sa 60 WWRajesh KhannaBelum ada peringkat
- H 0 WZ 05 WWDokumen4 halamanH 0 WZ 05 WWRajesh KhannaBelum ada peringkat
- Better Materials Organization Improves ServiceDokumen5 halamanBetter Materials Organization Improves ServiceAanchal VijhBelum ada peringkat
- H 0 Gs 06 WWDokumen4 halamanH 0 Gs 06 WWRajesh KhannaBelum ada peringkat
- H 0 WZ 05 WWDokumen4 halamanH 0 WZ 05 WWRajesh KhannaBelum ada peringkat
- Gevu 55 EwDokumen6 halamanGevu 55 EwRajesh KhannaBelum ada peringkat
- Gevu 55 EwDokumen6 halamanGevu 55 EwRajesh KhannaBelum ada peringkat
- G 1 Sa 60 WWDokumen10 halamanG 1 Sa 60 WWRajesh KhannaBelum ada peringkat
- Gevu 55 EwDokumen6 halamanGevu 55 EwRajesh KhannaBelum ada peringkat
- G 1 Sa 60 WWDokumen10 halamanG 1 Sa 60 WWRajesh KhannaBelum ada peringkat
- Qualys Network Passive Sensor Getting Started GuideDokumen28 halamanQualys Network Passive Sensor Getting Started Guideshiv kumarBelum ada peringkat
- Final Book IndividualDokumen16 halamanFinal Book IndividualAbu Aiub Ansari100% (2)
- Kubernetes For Java DevelopersDokumen81 halamanKubernetes For Java DevelopersadgsdfgBelum ada peringkat
- SmartFlash HelpDokumen9 halamanSmartFlash HelpRoger Danilo FiglieBelum ada peringkat
- Big Data Analytics Unit - 3 Hadoop ConceptsDokumen28 halamanBig Data Analytics Unit - 3 Hadoop ConceptsGurusamy GuruBelum ada peringkat
- Chapter 3 Data Processing CircuitDokumen26 halamanChapter 3 Data Processing CircuitKiddozesBelum ada peringkat
- R5F1006 Aasp PDFDokumen221 halamanR5F1006 Aasp PDFrBelum ada peringkat
- Panelview Plus 6 Terminals: User ManualDokumen186 halamanPanelview Plus 6 Terminals: User ManualA. Muhsin PamungkasBelum ada peringkat
- tr8 (Ooooo)Dokumen4 halamantr8 (Ooooo)Aro rovoBelum ada peringkat
- CCNA Lab Topology 100406Dokumen34 halamanCCNA Lab Topology 100406api-3748256100% (2)
- Bfs V Cfs - Groves Knockel SchulteDokumen12 halamanBfs V Cfs - Groves Knockel Schultexeanag2Belum ada peringkat
- CHAPTER 2: Network Models: Solutions To Review Questions and Exercises Review QuestionsDokumen5 halamanCHAPTER 2: Network Models: Solutions To Review Questions and Exercises Review Questionsمحمد احمدBelum ada peringkat
- ValidationResult - PC - For - Duo (RS-330) - 221115 - K 2-1Dokumen1 halamanValidationResult - PC - For - Duo (RS-330) - 221115 - K 2-1Laurentiu GlavanBelum ada peringkat
- Using Inline Assembly With GCCDokumen25 halamanUsing Inline Assembly With GCCgohan48100% (1)
- Wallace and Dadda MultipliersDokumen3 halamanWallace and Dadda Multipliersnagaveni desuganiBelum ada peringkat
- Application Modernization On IBM PowerDokumen17 halamanApplication Modernization On IBM Powertianmo1994Belum ada peringkat
- dm3730 TRMDokumen280 halamandm3730 TRMVenkatakishore ChBelum ada peringkat
- Introduction To Get Connected PDFDokumen50 halamanIntroduction To Get Connected PDFOkeke Anthony Emeka100% (1)
- Administering Maximo Asset 7.5Dokumen460 halamanAdministering Maximo Asset 7.5Abdul Qadeer100% (1)
- Vmware Overview - PresentationDokumen33 halamanVmware Overview - PresentationjrshaikBelum ada peringkat
- Allen-Bradley Stratix 5700™ Network Address Translation (NAT)Dokumen20 halamanAllen-Bradley Stratix 5700™ Network Address Translation (NAT)Max100% (1)
- 10 Reasons To Worry If You're Using CRON: Roc Software WhitepaperDokumen9 halaman10 Reasons To Worry If You're Using CRON: Roc Software WhitepaperAbdalsamad AbumusamehBelum ada peringkat
- PANKAJ MADHUKAR BHOLE'S IT AND MARINE EXPERIENCEDokumen5 halamanPANKAJ MADHUKAR BHOLE'S IT AND MARINE EXPERIENCEpankajbholeBelum ada peringkat
- Link ABAQUS 2017 and Intel Parallel Studio XE2016 in Windows 10Dokumen4 halamanLink ABAQUS 2017 and Intel Parallel Studio XE2016 in Windows 10MAZIGHI100% (1)
- Distance Vector Algorithm: Bellman-Ford Equation (Dynamic Programming)Dokumen36 halamanDistance Vector Algorithm: Bellman-Ford Equation (Dynamic Programming)harish babu aluruBelum ada peringkat
- Cisco Live Multisite Evpn Vxlan BRKDCN-2035Dokumen124 halamanCisco Live Multisite Evpn Vxlan BRKDCN-2035Harpreet Singh BatraBelum ada peringkat
- Forticlient v1.0.0 Windows App User GuideDokumen14 halamanForticlient v1.0.0 Windows App User Guidedeanova88Belum ada peringkat
- PrivaZer User ManualDokumen68 halamanPrivaZer User Manualskorlowsky5098Belum ada peringkat
- 1 - Binary - SystemsDokumen49 halaman1 - Binary - SystemsAhmed Qazi100% (1)
- ARC1882P ManualDokumen195 halamanARC1882P ManualSo Was RedBelum ada peringkat