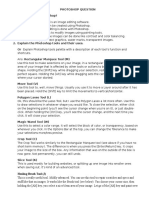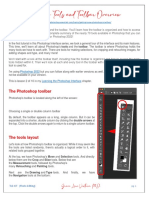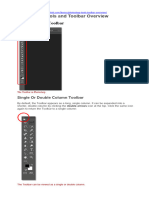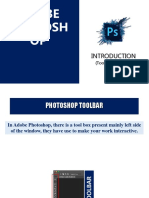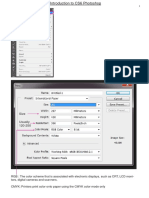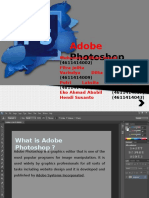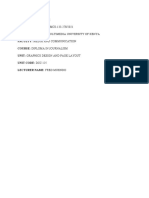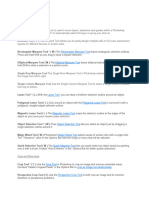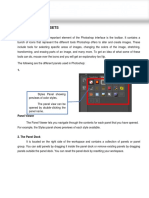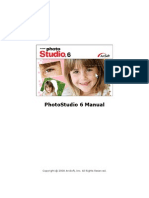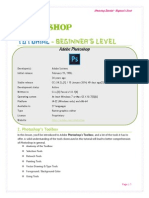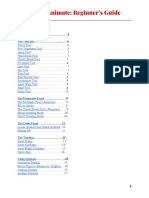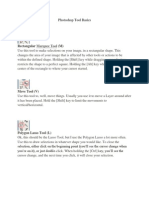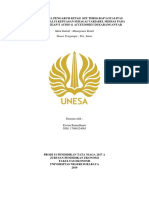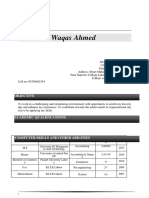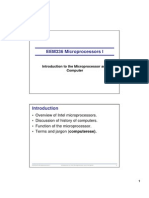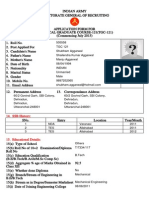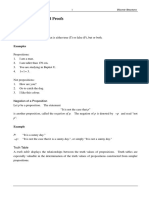Pscs5 MM Appd
Diunggah oleh
Ian GarrisonJudul Asli
Hak Cipta
Format Tersedia
Bagikan dokumen Ini
Apakah menurut Anda dokumen ini bermanfaat?
Apakah konten ini tidak pantas?
Laporkan Dokumen IniHak Cipta:
Format Tersedia
Pscs5 MM Appd
Diunggah oleh
Ian GarrisonHak Cipta:
Format Tersedia
appendix
Photoshops Tools Panel
s explained in Chapter 1, the Tools panel is home to many of Photoshops most important implements. This appendix gives you a quick rundown of everything in this virtual toolbox and points you to where you can learn more about each tool.
Note: In this appendix, each tools keyboard shortcut is listed in parentheses after its name. As you learned on page 23 in Chapter 1, all the tools in a given toolset share the same keyboard shortcut.
Move, Selection, and Crop Tools
These are the tools you use to tell Photoshop what part of an image you want to edit or trim. Once youve created a selection, you can move those pixels to another spot, change their color, apply a filter to them, and so on. The selection tools are covered in detail in Chapter 4. The Move tool (V) is the black arrow at the top of the Tools panel (see Figure D-1, left). You can use it to grab and move a selection (page 177), whole layers (page 96), and guides (page 70). The Marquee tools (M) are nestled just below the Move tool; they include the Rectangular, Elliptical, Single Row, and Single Column Marquees. Youll use the Rectangular Marquee the most as its great for selecting square and rectangular areas. To use any of these tools, just click and drag diagonally and Photoshop marks your selection with an army of marching ants (page 136).
Move, Selection, and Crop Tools
Figure D-1: Left: The Move tool perches at the very top of the Tools panel, followed by the Marquee toolset. You can find a toolsets keyboard shortcut by opening the toolsets menu or hovering your cursor over the tool for a few seconds until a yellow tooltip appears. Right: Photoshops Lasso toolset includes the Lasso, Polygonal Lasso, and Magnetic Lasso tools.
Tip: To cycle through the different tools in a toolset, add the Shift key to that groups keyboard shortcut. For example, to switch between the Rectangular and Elliptical Marquee tools, press Shift-M.
The Lasso tools (L) let you draw selections by hand (page 162). Theyre great for selecting irregular-shaped areas or objects that you cant get with the Marquee tools. To use the basic Lasso tool, click where you want the selection to start and then drag to draw an outline around the rest of the object. When you release your mouse button, Photoshop automatically adds a straight line that connects the start and end points of the line you drew. The Polygonal Lasso tool is handy for selecting objects with a lot of angles because it draws only straight lines; you simply click when you want to change directions. The Magnetic Lasso tries to guess what you want to select as you hover your cursor over an object. The Quick Selection tool (W) lives just below the Lasso tools (see Figure D-2, left). Click or click and drag with this tool across the area you want to select, and Photoshop tries to figure out the shape of the object youre after by selecting areas that are similar in color to the ones you brush across (page 149). Its great for grabbing selections based on color, and the painting metaphor makes it simple to use.
Figure D-2: Left: The Quick Selection and Magic Wand tools make selections based on color. Right: Use the Crop tool to remove unwanted bits around the edges of your images and the Slice tool to chop up images destined for life on the Web.
The Magic Wand tool (W) also creates selections based on color (its icon looks like a wizards wand). Click once on the color you want to select and Photoshop grabs all the contiguous pixels that are similarly colored (page 151). You can
2
Photoshop CS5: The Missing Manual
Move, Selection, and Crop Tools
then Shift-click to add an area to the selection or Option-click (Alt-click on a PC) to subtract an area from the selection. The Crop tool (C) lets you trim distracting elements from the edges of your image, as well as change the size of your image. Simply use it to draw a box around the part of the image you want to keep and then press Return (Enter on a PC) to delete everything outside the box. Page 222 has the details. The Slice tools (C) let you carve your images into pieces thatll end up on a web page (page 731). The Slice tool looks and acts like an X-Acto knifeit records how youd like your image chopped up once its saved for the Web (it doesnt make any changes to the way your image looks). The Slice Select tool lets you choose slices and move them around or assign URLs to them. Chapter 17 has the scoop on slicing and dicing your images for life on the Web. The Eyedropper tool (I) lets you choose a color you want to use as your foreground color chip (page 14). It looksnot surprisinglylike an eyedropper (see Figure D-3, top), and its extremely useful for picking colors for painting (Chapter 12), creating new backgrounds (page 47), and color-correcting images (Chapter 9). In Photoshop CS5, this tool includes a Sample Ring optiona .25"-wide circular band around the cursor that displays the previously chosen color on the bottom half and the new color on the top; it makes snatching just the right color a snap. The Color Sampler tool (I) marks the spot you click with a number and logs the color value of those pixels in the Info panel. Use this tool to color-correct by the numbers as explained on page 401. The Ruler tool (I) measures the distance and angle between two points in your image and displays that info in the Options bar and Info panel (its button looks like a little ruler). All you need to do is drag from one point to another and then release your mouse buttonPhotoshop calculates the distance between the points and the angle of the line. In CS5 you can use this tool to straighten crooked images. See page 71 for the lowdown. The Note tool (I) looks like a small Post-It note, and lets you add annotations to your documents. To add a note, simply select this tool, click where you want the note to appear, and Photoshop opens the Notes panel so you can type your comments (see Figure D-3, bottom). The Count tool (I) is available only in Photoshop CS5 Extended (page 1). This tool was added to help researchers count objects (such as blood cells) in digital images. If you use this tool in manual mode, Photoshop tracks how many times you click in an image and displays a running total in the Measurement Log panel (WindowMeasurements Log). To make Photoshop count items for you, use the Magic Wand tool to select the objects you want to count. Then choose AnalysisSelect Data PointsCustom, make sure the Count option is turned on, and then click OK. Finally, choose AnalysisRecord Measurements to open the Measurements Log panel and display your tallied results.
appendix d: photoshops tools panel
Retouching and Painting Tools
Figure D-3: Top: Pick a color, any colorthats what the Eyedropper and Color Sampler tools are for. The Ruler, Note, and Count tools dont have anything to do with color but they live in this toolset just the same. Bottom: Notes are great for adding reminders to specific parts of an image, passing love notes, and so on. To read a note, double-click its icon and Photoshop opens the Notes panel. To delete a note, select it with the Move tool and then click the tiny trash can at the bottom of the Notes panel (circled).
Retouching and Painting Tools
You can use the retouching tools to repair and enhance your images (for the scoop on retouching people, flip back to Chapter 10). In the Tools panel, the retouching tools are grouped with the painting tools because most of them are brush-based (meaning they use a brush cursor). The Brush tool is covered extensively in Chapter 12 (where youll also find some bonus info on color theory). Since these tools are brush-based, you arent limited to the standard round brush cursor with different hardness or opacity levels. You can select any of the custom,
Photoshop CS5: The Missing Manual
Retouching and Painting Tools
preset, or sampled brushes covered in Chapter 12, which gives you a wide range of options to experiment with when applying effects or retouching your images. To change the brushstroke, just hop up to the Brush menu in the Options bar. The Spot Healing Brush (J) looks like a Band-Aid with a circle underneath it (see Figure D-4, left), which is appropriate because its designed to remove round blemishes. If you make your cursor slightly larger than the blemish you want to zap and then click the offending blemish, Photoshop blends the area you clicked with the surrounding pixels. In Photoshop CS5, this tool scored a new option called Content-Aware Fill which helps retouched areas blend more accurately with surrounding pixels. You can see it in action on page 425.
Figure D-4: Left: You can use the healing tools to do digital plastic surgery. Right: Because so many tools are brush-based, youll end up using the brush cursors more than any other kind.
The Healing Brush (J) lets you repair imperfections that arent round. This tool also looks like a Band-Aid and you can use it to fix wrinkles, dark circles, and so on. You tell Photoshop what you want the problem area to look like by Option-clicking (Alt-clicking on a PC) a good area and then simply paint the imperfection away as explained on page 427. The Patch tool (J) works like the Healing Brush except you draw a selection around the problem area in your image and then drag your selection to a good areaPhotoshop blends the two areas together with remarkably good results. This tool is great for fixing bags beneath eyes or getting rid of small objects you dont want in your image (see page 431). The Red Eye tool (J) does just what its name implies: You use it to draw a box around the offending eye (the whole eye, not just the pupil), and Photoshop identifies the problem red area and replaces it with dark-gray pixels. See page 452 for the scoop. The Brush tool (B) lets you paint with a variety of brushes; its icon looks like you guessed ita little brush. Photoshop includes a ton of built-in brushes, but you can also edit them and create your own. This tool is covered in great detail in Chapter 12. Photoshop CS5 includes a slew of new brush tips that behave like their real-world counterpartstheir bristles even splay when you paint! The Pencil tool (B) is really a hard-edged brush that gives you few options other than changing its size. Its not terribly useful because, if you draw with it, youll produce extremely jagged lines. This tool does have one cool feature,
appendix d: photoshops tools panel
Retouching and Painting Tools
though: Auto Erase, which lets you undo brushstrokes by painting back over them (see page 508). If nothing else, its a cool trick to show friends. Otherwise, stick with the Brush tool for your painting needs. The Color Replacement tool (B) lets you substitute one color for another by painting over the area. Its great for removing super-stubborn red eye. Page 454 has the details. The Mixer Brush (B) is new in Photoshop CS5. You can mix paint with it (either new paint or color from an existing photo), set it to clean itself after each stroke, and more. Its just the ticket for creating realistic painting effects, as shown on page 502. The Clone Stamp tool (S), whose icon looks like an old-fashioned rubber stamp (see Figure D-5, left), works a little differently than the healing and patch tools. Instead of blending pixels together, it copies part of an image to another spot. Page 312 shows you how to use it to clone an object from one image to another, and page 434 explains how it can help you zap shines and shadows in portraits.
Figure D-5: Left: Photoshops Clone Stamp tool can copy part of your image to another spot in the same image, or to another image entirely. Use the Pattern Stamp tool to paint with Photoshops built-in patterns or one that youve created. Right: Some brushes add to your images, others take away. The History and Art History brushes wipe away your edits to reveal how your image looked before you changed it.
The Pattern Stamp tool (S) lets you paint patterns on your image, and its icon looks like a rubber stamp. Even though its called a stamp, it acts more like a brush. Pick a pattern in the Options bar and then paint away. If you dont like the pattern presets that come with Photoshop, you can load the other pattern libraries or create ones of your own. The steps for making your own pattern are the same as for creating your own brush (page 531) except that you choose EditDefine Pattern instead. The History Brush (Y) is like a time machine because it lets you paint over parts of your image to reveal a previous version of your work. See page 29 to learn more. The Art History Brush (Y) lets you add bizarre effects to your image by painting to expose a previous state, but with an extra twist: Instead of simply revealing what was there before, it applies effects so the image looks rather impressionistic. Its covered in the box on page 536.
Photoshop CS5: The Missing Manual
Retouching and Painting Tools
The Eraser tool (E) lets you paint to erase parts of your image. Its icon looks like the pink erasers you used in elementary school (see Figure D-6, left), and it works nearly the same way: Grab it from the Tools panel and select a mode from the Options bar (Brush, Pencil, or Block mode), and then drag across your image to erase pixels in that area. Erasing on a layer removes pixels from just that layer, while erasing on the Background layer replaces those pixels with your background color (see the box on page 85 for more on the Background layer).
Figure D-6: Left: You can easily zap unwanted pixels with the Eraser tool. Right: The Gradient and Paint Bucket tools let you fill a selection or entire layer with color.
The Magic and Background Eraser tools (E) do their best to remove backgrounds from your images while leaving the foregrounds intact. They work by examining the colors of the pixels you brush across (or click) and erasing nearby pixels with similar color values. You can see them both in action on page 157.
Tip: The Magic and Background Eraser tools are great for removing small areas in your image, but if you need to hack away big chunks, use the Quick Selection tool instead.
The Gradient tool (G) lets you fade one color into another to create backgrounds or add color overlays to your images. It looks like a rectangle filled with black that fades to white. You can use it to fill areas youve selected, text (page 621), or whole layers. When used with a layer mask, its great for gradually fading one image into another (page 287), applying a colored tint (page 363) or fading a colored image to black and white (page 334). The Paint Bucket tool (G) fills areas with solid color. Its the tool equivalent of the EditFill command (page 181). It uses whatever color your foreground color chip is set to (page 24), so be sure to change that color before reaching for this tool. The Blur tool lets you paint to make parts of your image look like theyre out of focus. Its icon looks like a raindrop (see Figure D-7, left), perhaps because real water drops blur paint. Since it uses a brush cursor, you can use the Options bar to set its size and hardness. (A harder brush leaves more defined edges in its wake; a softer brush leaves more of a blur.)
appendix d: photoshops tools panel
Retouching and Painting Tools
Figure D-7: Left: You can use the Blur and Sharpen tools to edit only the areas that need fixing. Be sure to adjust their Strength settings in the Options bar, as theyre extremely destructive. Right: The Dodge and Burn tools let you lighten and darken your image (respectively) by hand using a brush cursor. Even though they were revamped back in Photoshop CS4, theyre still fairly destructive and, if youre not careful, can inflict serious harm on your image. To learn how to use the Brush tool to create the same effects, flip back to page 447.
The Sharpen tool, whose icon looks like a tall triangle, enhances the contrast around an objects edges to make it look clearer. Its helpful when you need to sharpen really small areas by hand. By lowering its Strength in the Options bar, you can keep from totally destroying your image (see the box on page 474). That said, Chapter 11 is chock-full of safer sharpening techniques. The Smudge tool works like a digital finger you can drag across an image to smear it as if you were finger painting. You can adjust its cursor size and mode in the Options bar. Its factory setting samples (copies) colors from the current layer only; if you want it to sample from all layers, turn on the Sample All Layers checkbox. Turning on the Finger Painting checkbox makes this tool paint with the current foreground color instead of the colors in your image.
Note: The Blur, Sharpen, and Smudge tools dont have keyboard shortcuts. Maybe because youll rarely use em!
The Dodge tool (O) lets you lighten parts of your image using a brush cursor, much like old-school photographers used the dodging technique to control exposure in their darkrooms (see page 448). The key to success with this tool is to lower its Exposure setting in the Options bar significantly. The Burn tool (O) works just like the Dodge tool except it darkens parts of your image. (Its icon looks like a hand making an O shape.) Here again, be sure to significantly lower the Options bars Exposure setting because its factory setting is way too strong (see page 448). The Sponge tool (O) works with the Dodge and Burn tools, but it doesnt change an images exposure. Instead, it increases or decreases its color saturation, as explained on page 455. It can be handy when you need to drain a very small area of color (such as a stubborn red eye).
Photoshop CS5: The Missing Manual
Drawing and Type Tools
Drawing and Type Tools
These tools let you draw perfectly crisp-edged shapes that you can enlarge without losing quality because theyre made of vectors (see page 52), just like Photoshop text. See Chapter 13 to learn about the drawing tools and Chapter 14 for more on working with text. The Pen tool (P), whose icon looks like an old-fashioned fountain pen nib (see Figure D-8, left), lets you draw a line by clicking in one spot and then clicking elsewhere to add anchor points, in between which Photoshop places a line called a path. You can use it to create amazing illustrations and complex selections. Its discussed at great length in Chapter 13 starting on page 541.
Figure D-8: Left: You can use Photoshops Pen tool to draw lines and shapes (called pathssee page 541). Once youve drawn a path, you can place text on top of it to send your words in any direction you want. Right: Use these tools to add text to your documents. Photoshop can do some amazing things with text, as explained in Chapter 14.
The Freeform Pen tool (P) lets you draw with the Pen tool freehand. It limits you to starting and ending anchor points, but it gives you the freedom to draw any line shape without stopping to add extra points along the way. (You can always go back later and add more points if you need to refine your shape.) The box on page 552 has more info. The Add Anchor Point, Delete Anchor Point, and Convert Point tools let you edit shapes youve drawn with the Pen tool. Theyre discussed in Chapter 13 (page 557). The Horizontal and Vertical Type tools (T) let you add text to your image. As you might suspect, the Horizontal Type tool creates text that runs left to right and the Vertical Type tool creates text that runs top to bottom. You use the Options bar to choose a typeface, point size, and so on. Chapter 14 teaches you all about these tools, as well as a fair amount about typography. The Horizontal and Vertical Type Mask tools (T) let you create the outline of text that you can fill, stroke (outline), and use like any other selection. Theyre great for applying special effects in the shape of text. See page 589 for some cool ideas on how to use these unique tools. The Path Selection tool (A) lets you choose paths youve created with the Pen tool, shapes youve converted to paths, and even text (see page 595). Its icon looks like a black arrow (see Figure D-9, left) and its described beginning on page 558.
appendix d: photoshops tools panel
9
3-D and View Tools
Figure D-9: Left: After you draw a path (page 541), you can edit it with the Path Selection and Direct Selection tools. Right: Objects you draw with Photoshops Shape tool are editable, which means you can resize them, change their color, and apply effects to them. Theyre also vectors (page 52) so you can make them bigger without ending up with jagged edges.
The Direct Selection tool (A) lets you grab anchor points or parts of paths instead of whole paths. Its icon looks like a white arrow with a black outline. Just like the Path Selection tool, its covered in Chapter 13 (page 558). The Shape tools (U) let you draw all kinds of shapes that are made out of vectors (page 52). Sure, you can draw rectangles and ellipses with the Marquee tools (page 139), but they arent nearly as versatile because shapes are made from points and paths instead of pixels. Each Shape tools icon looks like the shape it creates: Rectangle, Rounded Rectangle, Ellipse, Polygon, Line, and Custom Shape (which looks like a funky star). You can see these tools in action in Chapter 4, page 146, and on page 551 in Chapter 13.
3-D and View Tools
Photoshop CS5 Extended includes a set of tools for working with three-dimensional objects. They let you edit 3-D objects made with programs like Adobe Acrobat 3D Version 8, 3D Studio Max, Alias, Maya, and Google Earth (which create .u3d, .3ds, .obj, .kmz, and .dae files, respectively). You can also build your own 3-D shapes and rotate, animate, and add lighting effects to them. For more on Photoshop CS5s 3-D capabilities, download the info posted on this books Missing CD page at www.missingmanuals.com/ cds (its listed under Chapter 3). The standard version of Photoshop CS5 doesnt include these 3-D tools, but it does include the Hand, Rotate View, and Zoom tools, which are also covered in this section.
Note: In Photoshop CS4, the Hand, Rotate View, and Zoom tools lived in the Application bar as well as the Tools panel, but in CS5 they were relegated back to the bottom of the Tools panel from whence they came, freeing up more space for Live Workspaces (see page 18).
The 3D Object Rotate tool (K) lets you click and drag 3-D objects to spin them end over end or from side to side (see Figure D-10, left). Dragging up or down spins the object end over end on its x-axis, and dragging them left or right spins it from side to side on its y-axis.
10
Photoshop CS5: The Missing Manual
3-D and View Tools
Figure D-10: Left: These tools let you change your view of 3-D objects by moving them around in space. Right: These tools let you change your perspective on 3-D objects while leaving the items in place.
The 3D Object Roll tool (K) lets you spin a 3-D object around its center point (its z-axissee the box on the next page). Just drag your object to send it on its circular journey. The 3D Object Pan tool (K) moves 3-D objects up and down or side to side so you can get a better view of them. The 3D Object Slide tool (K) lets you move 3-D objects closer to you or farther away from you. Drag up and down to change an objects distance from you, or drag from side to side to move it left or right. The 3D Object Scale tool (K) resizes your 3-D object. Drag up to make it bigger or down to make it smaller. The 3D Rotate Cameral tool (N) rotates your virtual camera on its x-axis. The 3D Roll Camera tool (N) rolls your virtual camera on its z-axis, which makes it look like youre spinning while the object remains stationary. The 3D Pan Camera tool (N) creates a panning effect so you can view different parts of a stationary object by moving along the x- and y-axes. The 3D Walk Camera tool (N) lets you move around an object as if you were walking around it. You can move forward and back along the y- and z-axes. The 3D Zoom Camera tool (N) lets you drag to narrow the cameras field of view and focus in on the objects details. You can also zoom out for a big-picture view. The Hand tool (H) is much more than a disembodied Mickey Mouse glove (see Figure D-11). It serves as a digital version of your own hand and lets you move images around on your screen. (Its especially helpful when youre zoomed in.) When you drag an image with the Hand tool, youre not actually moving the image in your document, youre just changing which part of the image you see. You can also use it to toss your images around if you have flick-panning turned on (see page 64). In addition to its keyboard shortcut, you can summon this tool anytime by pressing your space bar.
appendix d: photoshops tools panel
11
Foreground and Background Color Chips
UP TO SPEED
Understanding Photoshops Axes
Since the images you work with in Photoshop are really two dimensionaleven if youre working with 3-D objectsPhotoshop uses the terms x-axis, y-axis and z-axis to describe simulated 3-D movements in your documents 2-D world. The x-axis represents horizontal (left and right) movement, the y-axis represents vertical (up and down) movement, and the z-axis represents changes in depth (forward and backward movement). If this axis thing sounds familiar, its no surprise. These are the same principles you used to make graphs in math and science classes. If you ever wondered how those graphing skills would come in handy later in life, now you know.
Figure D-11: The lower portion of the Tools panel includes the Hand, Rotate View, and Zoom tools, along with the foreground and background color chips and Quick Mask Mode button.
The Rotate View tool (R) lets you rotate your view of an image to give you a more natural angle for painting or drawingwithout rotating the image itself in the document. Its icon looks like a hand in front of a diamond shape; you can find it in the Hand toolset. Page 65 has the scoop on using this tool. The Zoom tool (Z), whose icon looks like a magnifying glass, lets you zoom in to take a closer look at what youre editing. When you grab this tool and then click your image, you can keep zooming until you reach 3,200 percent magnification; Option-click (Alt+click on a PC) to zoom out. See page 60 for more info.
Foreground and Background Color Chips
As explained on page 24 in Chapter 1, you can only work with two colors at a time: a foreground color and a background color. You can tell which colors those are by looking at the bottom of the Tools panel (see Figure D-11), where you see two overlapping colored squares (the foreground color is the one on top). Flip back to page 24 to learn how to change these colors and what youll use em for.
Quick Mask Mode
At the very bottom of the Tools panel is the Quick Mask Mode button, which looks like a circle within a rectangle. When you click this button (or press Q), Photoshop plops you into Quick Mask mode, where you can paint to create or edit a selection. Its described in detail on page 176.
12
Photoshop CS5: The Missing Manual
Anda mungkin juga menyukai
- Photoshop Question With AnswerDokumen15 halamanPhotoshop Question With AnswermonojdekaBelum ada peringkat
- Introduction To Adobe PhotoshopDokumen21 halamanIntroduction To Adobe PhotoshopRomeo Ribena InkheadBelum ada peringkat
- Guideline For Grade and Compensation FitmentDokumen5 halamanGuideline For Grade and Compensation FitmentVijit MisraBelum ada peringkat
- Manual de Servicio CX 350B 84355067-Dmc Site OnlyDokumen127 halamanManual de Servicio CX 350B 84355067-Dmc Site Onlyabel jairo santos cabello100% (2)
- Photoshop Tool PanelDokumen12 halamanPhotoshop Tool PanelGayathriJayaramanBelum ada peringkat
- Assignment 21Dokumen9 halamanAssignment 21Gail EdrosoBelum ada peringkat
- Tools PDFDokumen8 halamanTools PDFMahnoor AkhterBelum ada peringkat
- Self Learning Module 2Dokumen14 halamanSelf Learning Module 2Wynona Chrissandra VenturaBelum ada peringkat
- 4 Photoshop Tools and Toolbar OverviewDokumen9 halaman4 Photoshop Tools and Toolbar OverviewGRACE L. VENTURABelum ada peringkat
- Photoshop Tool Basics: Rectangular Marquee Tool (M)Dokumen9 halamanPhotoshop Tool Basics: Rectangular Marquee Tool (M)Vipul ShuklaBelum ada peringkat
- Roselle Ann V. Araza Grade 10 STEM A Mr. Griv Brown Aguiree The Toolbox ToolboxDokumen5 halamanRoselle Ann V. Araza Grade 10 STEM A Mr. Griv Brown Aguiree The Toolbox ToolboxselleBelum ada peringkat
- Grade 10 Adobe PhotoshopDokumen46 halamanGrade 10 Adobe PhotoshopMarecel CatantanBelum ada peringkat
- Bhagat Negi MultimediaDokumen34 halamanBhagat Negi MultimediaBhagat NegiBelum ada peringkat
- Photoshop Tools and Toolbar OverviewDokumen11 halamanPhotoshop Tools and Toolbar OverviewguangcojenniferBelum ada peringkat
- Session2 PHOTOEDITINGDokumen23 halamanSession2 PHOTOEDITINGRodel RimandoBelum ada peringkat
- Lesson 1Dokumen21 halamanLesson 1Jean Pampilo-dela Cruz MaravillasBelum ada peringkat
- Photo Editing (Adobe Photoshop) : InterfaceDokumen14 halamanPhoto Editing (Adobe Photoshop) : InterfaceArissa ZulkifleBelum ada peringkat
- Tool Galleries Selecting and Displaying Tools Using The Options Bar Tool PresetsDokumen21 halamanTool Galleries Selecting and Displaying Tools Using The Options Bar Tool Presetsravi1214Belum ada peringkat
- Adobe Photoshop: Roll No: - 13Dokumen9 halamanAdobe Photoshop: Roll No: - 13sahabaz_khanBelum ada peringkat
- Basic Interface Tools BoxDokumen16 halamanBasic Interface Tools BoxMUHAMMAD HAZIQ ISKANDAR MOHD NIZAM (BP)Belum ada peringkat
- PHOTOSHOP TOOLS AND THEIR FUNCTIONSRectangular Marquee ToolDokumen8 halamanPHOTOSHOP TOOLS AND THEIR FUNCTIONSRectangular Marquee ToolatariatomBelum ada peringkat
- Photoshoptoolbar 190314202736Dokumen58 halamanPhotoshoptoolbar 190314202736Davud AbbasiBelum ada peringkat
- AdobeDokumen98 halamanAdobeDan JamesBelum ada peringkat
- Tinywow Photoshop 101 A Crash Course 44990968Dokumen26 halamanTinywow Photoshop 101 A Crash Course 44990968paramount laceBelum ada peringkat
- Photoshop Toolbox Reference: Icon Tool Key Purpose Tool Key PurposeDokumen7 halamanPhotoshop Toolbox Reference: Icon Tool Key Purpose Tool Key Purposeprem_09Belum ada peringkat
- Photoshop-Tutorial EASY PDFDokumen27 halamanPhotoshop-Tutorial EASY PDFAnonymous ciNgS2tBelum ada peringkat
- Act 2Dokumen11 halamanAct 2diomamporiomadelineBelum ada peringkat
- Photoshop BasicsDokumen42 halamanPhotoshop BasicsJessie Jr Dela CruzBelum ada peringkat
- Assignment 2 PhotoshopeDokumen6 halamanAssignment 2 PhotoshopeMia AmiraBelum ada peringkat
- Photoshop TutorialDokumen41 halamanPhotoshop TutorialBal Bantillo100% (1)
- Digital Imaging & Adobe Photoshop CS3Dokumen15 halamanDigital Imaging & Adobe Photoshop CS3KatBelum ada peringkat
- Photoshop Tools and Toolbar OverviewDokumen11 halamanPhotoshop Tools and Toolbar OverviewMcheaven NojramBelum ada peringkat
- Photoshop RefDokumen6 halamanPhotoshop Refapi-311279921Belum ada peringkat
- Ps HandoutDokumen89 halamanPs HandoutSamanthaSebastianBelum ada peringkat
- Photoshop EssayDokumen24 halamanPhotoshop EssaylucijaBelum ada peringkat
- 463 16cacca1b 2020061707231251Dokumen9 halaman463 16cacca1b 2020061707231251sathyaBelum ada peringkat
- Graphics-Photoshop Tool BasicsDokumen4 halamanGraphics-Photoshop Tool Basicsapi-193496952Belum ada peringkat
- Icrosoft Aint: Paint Brush Screenshot - Windows XPDokumen9 halamanIcrosoft Aint: Paint Brush Screenshot - Windows XPrakeshnandiymailBelum ada peringkat
- PhotoshopDokumen13 halamanPhotoshopJakes MwangiBelum ada peringkat
- Introduction To PhotoshopDokumen16 halamanIntroduction To PhotoshopAneesha SridharBelum ada peringkat
- ImageReady7 0Dokumen15 halamanImageReady7 0paroothiBelum ada peringkat
- A Project On: Adobe FlashDokumen29 halamanA Project On: Adobe FlashJayant H KhatriBelum ada peringkat
- Ms Paint: Fundamentals of ComputerDokumen40 halamanMs Paint: Fundamentals of ComputerRashka CadeBelum ada peringkat
- Inbound 2420813162619986403Dokumen6 halamanInbound 2420813162619986403micaellad15Belum ada peringkat
- Manipulating Images With GimpDokumen9 halamanManipulating Images With GimpBerliozniksBelum ada peringkat
- Class Notes For Adobe PhotoshopDokumen7 halamanClass Notes For Adobe Photoshopsukh458Belum ada peringkat
- Photoshop ToolsetsDokumen7 halamanPhotoshop ToolsetsSkrt brrt brtBelum ada peringkat
- Adobe PhotoshopDokumen32 halamanAdobe PhotoshopAaron del Rosario0% (1)
- Cad Notes (PS Ai CLD Ac)Dokumen65 halamanCad Notes (PS Ai CLD Ac)Ankith ThandreBelum ada peringkat
- Tutorial Photoshop (Poster)Dokumen9 halamanTutorial Photoshop (Poster)rulainBelum ada peringkat
- Photostudio6 ManualDokumen22 halamanPhotostudio6 ManualGty Tyuu100% (1)
- Anatomy of The ToolboxDokumen5 halamanAnatomy of The ToolboxvijayasmaBelum ada peringkat
- Photoshop Tool Basics: Rectangular Marquee Tool (M)Dokumen6 halamanPhotoshop Tool Basics: Rectangular Marquee Tool (M)Grace LoricoBelum ada peringkat
- Reviewer in Tle and Computer 8Dokumen29 halamanReviewer in Tle and Computer 8RyzaBelum ada peringkat
- Tutorial 3: Selection: ObjectivesDokumen19 halamanTutorial 3: Selection: Objectivespolarbear3Belum ada peringkat
- Photoshop - ToolboxDokumen6 halamanPhotoshop - ToolboxSShaBelum ada peringkat
- Adobe Animate: Beginner's Guide: Navigating Workspaces The Tool BarDokumen21 halamanAdobe Animate: Beginner's Guide: Navigating Workspaces The Tool Barnicole camayaBelum ada peringkat
- Tools and Functions of PhotoshopDokumen6 halamanTools and Functions of PhotoshopLatrell CayBelum ada peringkat
- Assignment: Photoshope Questions Give Descriptions of The Tools and Pic/Symbols of ToolsDokumen10 halamanAssignment: Photoshope Questions Give Descriptions of The Tools and Pic/Symbols of Toolsarifudin100% (1)
- Photoshop Tool BasicsDokumen7 halamanPhotoshop Tool Basicswasim ahmedBelum ada peringkat
- Digital Art: A Complete Guide to Making Your Own Computer ArtworksDari EverandDigital Art: A Complete Guide to Making Your Own Computer ArtworksBelum ada peringkat
- Ervina Ramadhanti 069 Ptn17aDokumen12 halamanErvina Ramadhanti 069 Ptn17aMac ManiacBelum ada peringkat
- 2998 1-Emt Fibre Optic Cable-Cat LRDokumen32 halaman2998 1-Emt Fibre Optic Cable-Cat LRsubramanyaBelum ada peringkat
- Arulanandan Soil Structure PDFDokumen251 halamanArulanandan Soil Structure PDFchongptBelum ada peringkat
- Session ManagementDokumen4 halamanSession ManagementahamedyaseenBelum ada peringkat
- ExtPascal Advanced Configuration Complete Eng v4Dokumen31 halamanExtPascal Advanced Configuration Complete Eng v4jofreezeBelum ada peringkat
- HSG11 V3+AnswersDokumen10 halamanHSG11 V3+AnswershaBelum ada peringkat
- Ibrahim Kalin - Knowledge in Later Islamic Philosophy - Mulla Sadra On Existence, Intellect, and Intuition (2010) PDFDokumen338 halamanIbrahim Kalin - Knowledge in Later Islamic Philosophy - Mulla Sadra On Existence, Intellect, and Intuition (2010) PDFBarış Devrim Uzun100% (1)
- Treasure HuntDokumen9 halamanTreasure HuntNutsdieyaa ErnieBelum ada peringkat
- Peranan Dan Tanggungjawab PPPDokumen19 halamanPeranan Dan Tanggungjawab PPPAcillz M. HaizanBelum ada peringkat
- Advanced Programme In: Fintech and Financial BlockchainDokumen13 halamanAdvanced Programme In: Fintech and Financial BlockchainAshish mBelum ada peringkat
- Low Power VLSI Circuits and Systems Prof. Ajit Pal Department of Computer Science and Engineering Indian Institute of Technology, KharagpurDokumen22 halamanLow Power VLSI Circuits and Systems Prof. Ajit Pal Department of Computer Science and Engineering Indian Institute of Technology, KharagpurDebashish PalBelum ada peringkat
- PreliminaryDokumen65 halamanPreliminarysame.pxtBelum ada peringkat
- Discourse Analysis: Understanding How We Understand.: Ey WordDokumen7 halamanDiscourse Analysis: Understanding How We Understand.: Ey WordTommy NickelsonBelum ada peringkat
- Effective Problem Solving and Decision MakingDokumen46 halamanEffective Problem Solving and Decision MakingAndreeaMare1984100% (2)
- Waqas Ahmed C.VDokumen2 halamanWaqas Ahmed C.VWAQAS AHMEDBelum ada peringkat
- EEM336 - 01 - Introduction To The Microprocessor and ComputerDokumen53 halamanEEM336 - 01 - Introduction To The Microprocessor and ComputersakalanBelum ada peringkat
- LC OscillationsDokumen9 halamanLC OscillationsNaveen BabbarBelum ada peringkat
- Sample MidtermDokumen7 halamanSample MidtermMuhammad WasifBelum ada peringkat
- 40 Years of Transit Oriented DevelopmentDokumen74 halaman40 Years of Transit Oriented DevelopmentTerry MaynardBelum ada peringkat
- TGC 121 505558shubham AggarwalDokumen4 halamanTGC 121 505558shubham Aggarwalshubham.aggarwalBelum ada peringkat
- Yoga Nidra - Text PDFDokumen265 halamanYoga Nidra - Text PDFVinod Kumar100% (1)
- QuickUSB User Guide v2.11.41Dokumen75 halamanQuickUSB User Guide v2.11.41Vport Port100% (1)
- 2nd Announcement 13th InaSH Meeting 2019Dokumen14 halaman2nd Announcement 13th InaSH Meeting 2019adinda permataBelum ada peringkat
- Chapter I - Logic and Proofs: PropositionsDokumen18 halamanChapter I - Logic and Proofs: PropositionsNênđặttênngắnTêndàiAimàmuốnđọcBelum ada peringkat
- استخدام الشبكة الإدارية في السلوك القيادي بحث محكمDokumen22 halamanاستخدام الشبكة الإدارية في السلوك القيادي بحث محكمsalm yasmenBelum ada peringkat
- Neuroview: Neurobiology and The HumanitiesDokumen3 halamanNeuroview: Neurobiology and The Humanitiesports1111Belum ada peringkat
- Barrier Free EnvironmentDokumen15 halamanBarrier Free EnvironmentRavi Chandra100% (2)