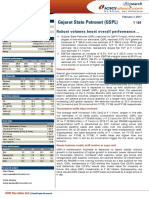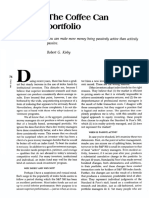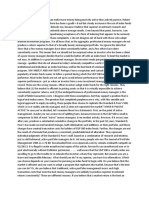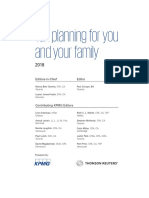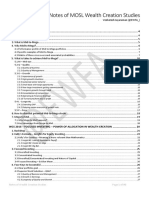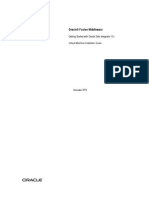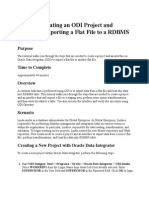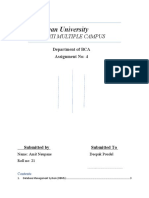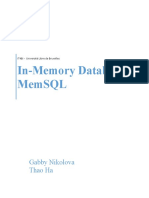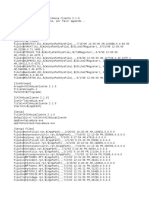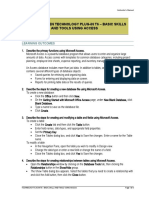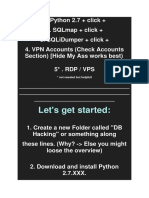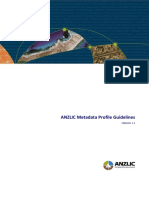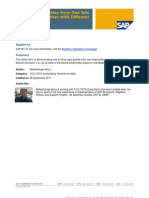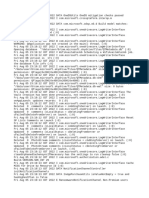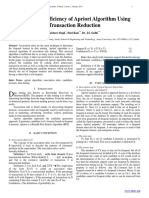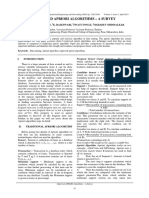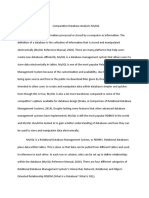Merging OBIEE Repositories
Diunggah oleh
ravi_405Hak Cipta
Format Tersedia
Bagikan dokumen Ini
Apakah menurut Anda dokumen ini bermanfaat?
Apakah konten ini tidak pantas?
Laporkan Dokumen IniHak Cipta:
Format Tersedia
Merging OBIEE Repositories
Diunggah oleh
ravi_405Hak Cipta:
Format Tersedia
Merging OBIEE Repositories
By merging OBIEE repositories the difference of the repository objects (in all three layers) from Original, modified and current repository will get merge into one repository. We can compare the original repository with the modified repository and the original repository with the current repository and it also allow merging with the current repository on each object basis. Using Merge option from OBIEE Admin Tool we can merge repositories. Step1) Decide repositories to merge and make a copy of original RPD. In below example we have BISPSALES as original rpd and Time_series as modified rpd and BISP_SALES as copy of original.
Step2) Now go to Admin Tool and select to open the copy of original rpd Expand and checkout for models in each layer.
Step3) Go to File Menu option and select Merge.
Step3) Select Original repository -> Enter the User credentials in next window and click ok.
Step3) The next window will be Merge repositories-> check out Original RPD and merger RPD names (Save merged repository is the new rpd name after merge process completion) **## Note: - The Merge button is not enable to merge repositories at this step.
Step4) From the merge repositories window we can check out all the difference between all the objects if any. Step5) Select the sales Model -> Click on stats to check out the statistics details.
Step5) Now go to top and select SELECT button for Modified Repository box.
Step6) Select the modified rpd -> enter user name password -> click ok.
Step7) Check out the modified repository name and its path -> Click Stats to compare both rpds. **## Now the Merge button is enable to merge modified rpd and original rpd.
Step8) Click on Merge button to merge original and modified rpd and complete the merge process->Click Yes or No as you wish on global consistency check window of OBI Administration Tool.
Step9) Now verify the merged rpd-> check out the name of new rpd.
Step10) Compare the new rpd with original rpd -> Go to File Menu option select Compare.
Step 11) Select the original rpd to compare-> Select objects and click on different properties to compare the rpds.
Posted by Author :- Hitesh Mankar / Published By :- Vivek Meena Reviewed by Amit Sharma at 01:18 0 comments Email ThisBlogThis!Share to TwitterShare to Facebook
Thursday, 22 December 2011
Financial Reporting RPD Using OBIEE
Building repository using multidimensional data source for financial analysis. (Here multidimensional data source is Hyperion Essbase) 1. Start the multidimensional data source. Check out the Application Name, database name and its Outline of the cube first in Essbase Administration Services which you want to use for building repository.
(OBDATA is an Application name, CCoA (Common Chart of Accounts) is database. Also remember the login credentials of the application.) 2. Measures which are used in reports.
3. Now open the Administration Tool-> go to file menu select new to create an empty repository -> give a name to save rpd. 4. Go to File menu -> Select import -> from Multidimensional. (A new window will open)
5. A Import from Multidimensional window will display select Essbase as provider type from drop down list give server name, Username and password than press OK.
After selecting OK, a list of applications and cubes available on the Essbase Server is displayed. 6. The Administrator than has the option of selecting either Essbase applications or cubes to import.
7. Verify the Import in Physical Layer:When you import the physical schema, Oracle BI Server imports the cube, including its metrics, hierarchies and levels. Each multidimensional catalog in the database can contain multiple physical cubes. You can import one or more of these cubes into your BI repository. You can create a cube table manually. However, it is recommended that you import cube tables and their components. (Note that Essbase applications are mapped as Physical catalogs.) 7.1). Each cube from a multidimensional data source is set up as a physical cube table, a type of physical table. It has all the capabilities of a table such as physical cube columns, keys (optional) and foreign keys (optional). It also has cube-specific metadata such as hierarchies and levels. In the Physical layer, a physical cube table looks like a regular table but has a different icon. Columns also have unique cube icons: Key icons represent attributes that are part of the hierarchy.
Columns with cube icons represent attributes that are not part of the hierarchy. Columns with cube icons plus the sigma sign represent either additive measure or calculated members.
(*#* The physical model is option is hidden for the multidimensional cube so you cannot create or see the physical model of cube) 7.2) Verify Imported Hierarchies and Levels
In the Physical Cube Table dialog box, the Hierarchies tab lists the dimensional hierarchies in the cube. In this dialog box you can add, edit or remove hierarchies. To verify a hierarchy, select it and click Edit, or double-click the hierarchy. In the Hierarchy dialog box, verify that the levels are correct. The Hierarchy dialog box lists all the defined levels for the selected hierarchy. The highest level in the hierarchy should be the first (highest) item in the list. If you need to reorder the hierarchy levels, select a level and click Up or Down to correct the order of the levels. There must be multiple levels and you must select a level for the buttons to be available. You can also reorder, add, edit or remove levels. Note the multidimensional level icon .This confirms that these columns have been identified as part of the hierarchy. The Default Member type ALL check box should always be selected by default. This is for performance reasons. This check box helps Oracle BI Server rewrite more efficient Multidimensional Expressions (MDX) when sending logical queries.
If you delete property or key columns from a level, the association is deleted and the column changes to a measure under the parent cube table.
7.3)
Verify
Imported
Measures
To verify and assign the aggregation rule correctly follow the below instructions:
Verify aggregation rules after importing a cube. Typically, aggregation rules are assigned correctlywhen you import the cube. However, if a measure is a calculated measure, the aggregation rule isreported as None. Therefore, you should examine the aggregation rule for all measures afterimporting a cube to verify that the aggregation rule has been assigned correctly. For all measures assigned an aggregation rule value of None, contact the multidimensional datasource administrator to verify that the value of the aggregation rule is accurate. If you need to change the aggregation rule, you can change it in the Physical Cube Column dialog box. If you build the measures manually, set the aggregation rule to match its definition in the multidimensional data source.
For all the measures the aggregations rule is Aggregated External by default showing in the physical layer. (For this cube you dont need to change anything for measure columns in physical layer.) *#*Note: - The measures hierarchy is not supported in OBIEE (10.1.3.4.1) so it get flattened after importing into physical layer. 8). Create the Business Model and Mapping Layer. Import the physical cube into the Business modeling and mapping layer, drag and drop the cube into the Business Model and Mapping Layer to automatically create a Business Model that includes associated dimensions and hierarchies. When you drag from the Physical layer, logical tables, dimensions and relationships are created automatically. The Business Model can then be customized to take advantage of BI Server capabilities such as aggregate and fragment navigation. 8.1) Right click on the newly imported cube in the BMM layer and navigate to Business Model Diagram -> Whole Diagram. You can see automatically created model (Star schema because of multidimensional cube). It is possible to create it on your own.
Arrange the model. 8.2) Expand the Year dimension, verify all the columns and Year hierarchy verify all the levels are in correct flow or not.
8.3) You can see that year hierarchy is not in correct form so correct it as shown in below screen shot. Just go to year dimension and rename the Quarter column as Year, Months column as Quarter and Gen4,Year column as Months and also change the names of levels also.
8.4) Also rename the columns of caffeinated and Pkg (Rename other tables and columns as per your requirement and understanding.)
type.
8.5) Now change the aggregation rule for all the measures from Aggr_External to Sum to create new computed logical columns and to apply functions.
8.6) Create a new logical column Rank_Sales (Rank) using any existing logical column. Right click on the fact table CCoA and select New object -> Logical Column.
Give a name Rank_Sales for the column and select the check box Use existing logical column as the source -> click on eclipse select logical tables-> CCoA(Fact table)-> Logical Column (Sales) and click on Insert then ok.
Put the existing logical column into bracket and add Rank as shown in the above screen shot and press ok to save this column. (You can see the newly created logical column). 9). Create the Presentation Layer Setting up the Presentation layer for multidimensional data sources is similar to setting up the Presentation layer for a relational data source. To create the Presentation layer, you can drag the business model into the Presentation layer. You can than modify objects in the Presentation layer just as you would with a relational data source as per your understanding and requirements. 9.1) Right Click in the empty presentation layer and select-> New presentation catalog to create a new presentation catalog, give a name Ad-Hoc Analysis and press ok to save it. 9.2) Drag tables and columns into the catalog for Ad-hoc Analysis. 9.3) Now again create a new Testing Team catalog and put all the tables inside it, make it complete with all the available tables and columns.
10) Create Groups and group members. 10.1) Go to Manage in Admin Tool-> Select Security. Select Groups from left pane in security manager then right click into right pane and select New Security Group.
10.2) Enter a name for the new group and grant permissions. (Permission is depends on the requirements of users what tables and columns they require for reporting)
Create groups as per your requirement.
10.3) Create new Users Similarly select users from left pane and then right click into right pane select New User.
Enter a user name, set logging level and select groups to which group this user belongs. Permissions which are granted to the group are automatically applicable for the user also. If you do not set permissions for users the group permissions were applicable for user. 11).Testing and validating repository. 11.1) After building the presentation layer test the repository Check Global Consistency for errors and save the repository.
Now the repository is ready and available for query. 11.2) Now configure the name of repository into OraclceBI/Server/Config NQSConfig.ini file and save the changes. 11.3) Start the A) Oracle B) Oracle C) Oracle BI Java Host 11.4) Go to Start menu, All Programs-> Oracle Business Enter Login credentials as repository y. Intelligence ->Presentation Services. services BI BI one Presentation by one Server Server
11.5) Click on the answers link. Select a catalog from subject Area.
11.6) Select columns from left pane.
Click on the Results tab to get the result.
11.7) Check the Query Log to Verify Queries. At the top right portion of the page, click Settings -> Administration to open the Oracle BI Presentation Services Administration Window. Click the Manage Sessions link to open the Session Management Window.
Click the View Log link for the last entry.
Locate the SQL Request section. This section contains the logical SQL issued from Answers. Locate the General Query Info section. This section identifies the repository, subject area, and presentation catalog from which the query was run. The rest of the file contains information such as query status, number of rows returned, the physical data source to which Oracle BI Server is connecting and the physical SQL that was generated and so forth. 12). This repository is tested and validated successfully and now ready to build reports. To build report and Dashboard Based on this Repository visit Financial Reporting Using OBIEE page. Posted by Author :- Hitesh Mankar / Published By :- Vivek Meena Reviewed by Amit Sharma at 01:00 0 comments Email ThisBlogThis!Share to TwitterShare to Facebook
Wednesday, 21 December 2011
Building Financial Report and Dashboard Using OBIEE
Dashboard No.1:- Create a Balance Sheet report for the specific year. Below is the dash board look of the report.
Step 1):- Requirements to create Balance Sheet dashboard. Step 2):- Create a new dashboard prompt Year. To create dashboard prompt login into Answers and go to left pane select new dashboard prompt and select a catalog.
Step 3) Select Scope of the prompt as page and select a column from left pane which you want to use as prompt. (Here year column is selected to use year values as prompt values)
Set all the properties of prompt as shown in below screen shot and save it.
Step4) Below request need to create first to build the dashboard. A) Total Assets, B) Total Liabilities, C) Assets Based Solution C.1) Asset Leveraged Solutions C.2) Intellectual Property Strategy C.3) Global Talent Base Step 5):- Columns and calculations required from different tables to create requests. A) Create Total Assets request, below are the list of columns which are required to create this request with their table name.
A.1) Click on Answers and select a schema from subject area->in the next screen select listed columns from left pane to create request. (Here total Assets is not available in any table, its a computed column and need to create)
A.2) Now add one more column from left pane (can be added from any table) to calculate and create Total Assets column.
Click on Edit Formula button of newly added column and select Custom Headings. Change the Table Heading as Total, Column Heading as Total Assets and delete the Column Formula.
A.3) Now click on Column button in Edit Column Formula tab to add column to create computed column Total Assets. When you click on the Column button you will get the list of all the columns which are exists with this request.
Now click on the columns one by one and place a plus sign in between them as given in below screen shot and click ok.
In the criteria tab the column will appear like this after editing column formula.
A.4) Now add a filter using presentation variable with this request. Click add filter button on Year column
And go to ADD button in Create/Edit Filter tab select variable-> Presentation then enter the presentation variable name in the Variable Expr box -> click ok. (Mention the presentation variable name which created during creation of dashboard prompt)
A.5) Now click on the result tab, Remove the default table view and click on add view button to add a Pivot Table view to the result. Now arrange the columns A.5.1) Drag Year column from Rows and put it into Excluded. A.5.2) Click on the summation button in the row panel -> Select over the Quarter column to calculate Grand Total below all the measures.
A.5.3) Select the Chart Pivoted Results to add a chart view with result and change all other properties as shown in below screen shot of chart pivoted view.
A.5.4) Click on the more options button beside every column to format headings and values, other than for measure and computed columns some different and additional options are available over other sections like columns, pages, sections rows and excluded. (Properties you can find like below screen shots)
A.5.5) Click on General Properties , select custom title and use change format button to change its format and set height (650) and width (220). A.5.6) Now click ok from the top right. Check the result.
A.5.7) Go to criteria and save the request. B) Total Liabilities, Create Total Liabilities request, below are the list of columns which are required to create this request with their table name.
B.1) Click on Answers and select a schema from subject area in the next screen select listed columns from left pane to create request. (Here total Liabilities is not available in any table, its a computed column and need to create)
B.2) Now add one more column from left pane (can be added from any table) to calculate and create Total Assets column. Click on Edit Formula button of newly added column and select Custom Headings. Change the Table Heading as Total, Column Heading as Total Liabilities and delete the Column Formula.
B.3) Now click on Column button in Edit Column Formula tab to add column to create computed column Total Liabilities. When you click on the Column button you will get the list of all the columns which are exists with this request.
Now click on the columns one by one and place a plus sign in between them as given in below screen shot and click ok. In the criteria tab the column will appear like this after editing column formula...
B.4) Now add a filter using presentation variable with this request. Click add filter button on Year column.
And go to ADD button in Create/Edit Filter tab select variable-> Presentation then enter the presentation variable name in the Variable Expr box -> click ok. (Mention the presentation variable name which created during creation of dashboard prompt)
B.5.1) Drag Year column from Rows and put it into Excluded. B.5.2) Click on the summation button in the row panel -> Select over the Quarter column to calculate Grand Total below all the measures.
B.5.3) Select the Chart Pivoted Results to add a chart view with result and change all other properties as shown in below screen shot of chart pivoted view.
B.5.4) Click on the more options button beside every column to format headings and values, other than for measure and computed columns some different and additional options are available over other sections like columns, pages, sections rows and excluded. B.5.5) Click on General Properties , select custom title and use change format button to change its format and set height (500) and width (200). B.5.6) Now click ok from the top right. Check the result.
B.5.7) Go to criteria and save the request. C) Assets Based Solution. Create Assets Leveraged Solutions request, below are the list of columns which are required to create this request with their table name. C.1) Asset Leveraged Solutions.
C.1.1) Click on Answers and select a schema from subject area->in the next screen select listed columns from left pane to create request.
C.1.2) Now add a filter using presentation variable with this request. Click add filter button on Year column.
And go to ADD button in Create/Edit Filter tab select variable-> Presentation then enter the presentation variable name in the Variable Expr box -> click ok. (Mention the presentation variable name which created during creation of dashboard prompt).
C.1.3) Now click on the result tab, Remove the default table view and click on add view button to add a chart view to the result. Now set properties as shown in screen shot.
C1.4) Click on general properties tab Select custom title and use change format button to change its format and set height (400) and width (250). Select Always for Show data labels and set colors using format chart data button
C.1.5) Now click ok from the top right. Check the result.
C.1.6)
Go
to
criteria
and
save
the
request.
C.2) Intellectual Property Strategy. C.2.1) Create Intellectual Property Strategy request, below are the list of columns which are required to create this request with their table name.
C.2.2) Click on Answers and select a schema from subject area->in the next screen select listed columns from left pane to create request.
C.2.3) Now add a filter using presentation variable with this request. Click add filter button on Year column
And go to ADD button in Create/Edit Filter tab select variable-> Presentation then enter the presentation variable name in the Variable Expr box -> click ok.
(Mention the presentation variable name which created during creation of dashboard prompt)
C.2.4)
Now
click
on
the
result
tab,
Remove the default table view and click on add view button to add a chart view to the result. Now set properties as shown in screen shot.
C.2.5) Click on general properties tab Select custom title and use change format button (400) and to change its format and set height width (250).
Select Always for Show data labels and set colors using format chart data button colors.
set
C.2.6) Now click ok from the top right. Check the result.
C.2.7) Go to criteria and save the request. C.3) Growing Talent Base. C.3.1) Create Growing Talent Base request, below are the list of columns which are required to create this request with their table name.
C.3.2) Click on Answers and select a schema from subject area->in the next screen select listed columns from left pane to create request.
C.3.3) Now add a filter using presentation variable with this request. Click add filter button on Year column.
And go to ADD button in Create/Edit Filter tab select variable-> Presentation then enter the presentation variable name in the Variable Expr box -> click ok. (Mention the presentation variable name which created during creation of dashboard prompt) C.3.4) Now click on the result tab, Remove the default table view and click on add view button to add a chart view to the result. Now set properties as shown in screen shot.
C.3.5) Click on general properties tab button
Select custom title and use change format
to change its format and set height (400) and width (250).
Select Always for Show data labels and set colors using format chart data button set colors.
C.3.6) Now click ok from the top right. Check the result.
C.3.7)
Go
to
criteria
and
save
the
request.
Step 6) Creating Dashboard: - Now create a new catalog group ->Go to settings, select Administration.
6.1) Click on Manage Presentation Catalog Groups and Users
6.2) In the next window click on Create a new Catalog Group.
6.3) Enter a Group Name(Account), Dashboard Name (Financial Analysis) to create a empty dashboard automatically and dashboard builder name (Administrator) as shown in below screen shot(you can create a new dashboard manually also).
Step7) Click on Finish -> again Finish and Close. You will get an empty dashboard automatically.
Step 8) Click on Page options and select Edit Dashboard.
Step9) Click on Add dashboard page button
Step10) Enter a dashboard page name and press ok. A new dashboard page will create.
Step11) Now drag a section from left pane into column pane.
Step12) Select Year Prompt from left pane, open the folder where you have saved it , drag and drop it into the section1.
Step13) Drag two more sections from left pane and rename them as shown in screen shot.
13.1)
Now
expand
the
folder
where
all
the
requests
are
saved.
13.2) Now drag and drop the Total Assests , Total Liabilities request into section 2 and Assets Leveraged Solutions, Intellectual Property Strategy and Growing Talent Base requests into section 3. 13.3) Click on section properties over section2 and section3 and select Arrange Horizontally as shown in screen shot. 13.4) Click on Save button from top right. 14). Now you will get a complete dashboard page created for Balance Sheet Report. 15). Go to Assed Based solution (Section three) in the dashboard page report and selection collapse mode it will change into expand mode to. (If you want to hide the reports at first sight to this way, you can set that what content you want to show and hide from end user).
16). Go to page options select Save Current Selections->For Others/ For Me.
17). Specify a name for the selection and select the check box Make this my default for this page and press ok to save it.
18). Now your dashboard report is ready make selectin using the dashboard prompt. Select a year from dropdown and you will get changes in report as per your selection.
Dashboard No.2:- Create a Cash Flow report for the specific year.
Step 1):- Below request need to create first. A) Cash Flow Summary B) Cash Flow from operating activities C) Cash Flow from Financing Activities D) Cash Flow from Investing Activities E) Total Cash In for all Quarters F) Total Cash Out For All Quarters G) Total Cash In from different Market H) Total Cash Out from different Market Step 2):- Columns and calculations required from different tables to create requests.
A) Cash Flow Summary.
Create Cash Flow Summary request, below are the list of columns which are required to create this request with their table name.
A.1) Click on Answers and select a schema from subject area->in the next screen select listed columns from left pane to create request.
A.2) Now click on the result tab, Remove the default table view and click on add view button to add a Pivot Table view to the result. Now arrange the columns A.3) Drag Measure Labels from Columns and put it into Rows..
A.4)Drag Year column from Rows and put it into Columns and click on
more options button over year in columns section and select New Calculated Item. In the Calculated Tab select values from right pane and put the formula in between to get the difference, enter a name for the column and do as shown in below screen shot.
Click ok. A.4) Select the Chart Pivoted Results to add a chart view with result and change all other properties as shown in below screen shot of chart pivoted view.
A.5) Select Always for Show data labels and format chart data using format chart data button .Format Headings and values. A.6) Now click ok from the top right and check the result.
A.7) Go to criteria and save the request. B) Cash Flow from operating activities
Create Cash Flow request, below are the list of columns which are required to create this request with their table name.
B.1) Click on Answers and select a schema from subject area->in the next screen select listed columns from left pane to create request.
B.2) Now add a filter using presentation variable with this request. Click add filter button on Year column.
And go to ADD button in Create/Edit Filter tab select variable-> Presentation then enter the presentation variable name in the Variable Expr box -> click ok. (Mention the presentation variable name which created during creation of dashboard prompt) B.3) Now click on the result tab,Remove the default table view and click on add view button to add a Pivot Table view to the result. Now arrange the columns.
B.3) Drag Measure Labels from Columns and put it into Rows. B.4) Drag Year column from Rows and put it into Columns. B.6) Now click ok from the top right and check the result.
B.7) Go to criteria and save the request. #*#Now use the similar steps from step B.1 to B.7 to create Cash flow from Financing Activities and Cash flow from Investing Activities. Using the below listed columns. C) Cash Flow from Financing Activities
Output is like this.
D) Cash Flow from Investing Activities
Output is like this.
E) Total Cash In for all Quarters Create Total Cash in for all quarters request, below are the list of columns which are required to create this request with their table name.
E.1) Click on Answers and select a schema from subject area->in the next screen select listed columns from left pane to create request. (Here Total Cash In computed column and need to create)
E.2) Now add one more column from left pane (can be added from any table) to calculate and create Total Cash In column.
Click on Edit Formula button of newly added column and select Custom Headings. Change the Table Heading and Column Heading as and delete the Column Formula. E.3) Now click on Column button in Edit Column Formula tab to add column to create computed column Total Assets.
When you click on the Column button you will get the list of all the columns which are exists with this request. Now click on the columns one by one and place a plus sign in between them as given in below screen shot and click ok.
In the criteria tab the column will appear like this after editing column formula.
filter
E.4) Add a filter using presentation variable with this request. Click add button on Year column
And go to ADD button in Create/Edit Filter tab select variable-> Presentation then enter the presentation variable name in the Variable Expr box -> click ok. (Mention the presentation variable name which created during creation of ashboard prompt)
E.5) Now click on the result tab, Remove the default table view and click on add view button Table view to the result. Arrange the columns E.5.1) Drag Year column from Rows and put it into Excluded. E.5.2) Click on the summation button in the row panel -> Select over the Quarter column to calculate Grand Total below all the measures. to add a Pivot
E.5.3) Select the Chart Pivoted Results to add a chart view with result and change all other properties as shown in below screen shot of chart pivoted view.
E.5.4) Click on the more options button beside every column to format headings and values, other than for measure and computed columns some different and additional options are available over other sections like columns, pages, sections rows and excluded. E.5.5) Click on General Properties to change its format and Select custom title and use change format button set height (400) and width (210).
E.6) Now click ok from the top right and check the result.
E.7) Go to criteria and save the request. *#*Follow all the above steps from E1 to E.7 to create request for F)Total Cash out for all Quarters, G) Total Cash In from different Markets and H)Total Cash out from different markets.
F) Total Cash Out For All Quarters, Create Total Cash out for all quarters request, below are the list of columns which are required to create this request with their table name.
Output is like this.
G) Total Cash In from different Market.
Output is like this.
H) Total Cash Out from different Market
Output is like this.
Dashboard No.3:- Create Revenue from Operations report for a specific year and for all years.
Step 1):- Requirements to create Revenue from Operations. A) Analysis of Revenue Growth. B) Revenue from Operations. Step 2):- Columns and calculations required from different tables to create requests. A) Analysis of Revenue Growth Create Analysis of Revenue Growth request, below are the list of columns which are required to create this request with their table name.
A.1) Click on Answers and select a schema from subject area ->in the next screen select listed columns from left pane to create request.
A.2) Now click on the result tab, Remove the default table view and click on add view button to add a Pivot Table view to the result. Now arrange the columns.
A.3) Drag Measure Labels from Columns and put it into Rows.
A.4) Drag Year column from Rows and put it into Columns.
A.5) Again click on add view button Now arrange the columns.
to add a simple Chart view to the result.
A.6) Now click ok from the top right and check the result.
A.7) Go back to criteria and save the request. B) Revenue from Operations.
*#*# Follow all the steps as Analysis of Revenue growth and check the result. Output is like this.
Dashboard No.4:- Create a TopN report for a specific year and all the years.
Step 1):- Create a new dashboard prompt TopN. To create dashboard prompt login into Answers and go to left pane select new dashboard prompt and select a catalog.
Step 2) Select Scope of the prompt as page and select a column from left pane which you want to use as prompt. (Here Rank_Sales column is selected to use Rank values as prompt values)
Set all the properties of prompt as shown in below screen shot and save it.
Step 3):- Requirements to create TopN. A) Top Product B) Top Markets C) Top Industry Segments D) Top Product based on Package Type Bottle E) Top Product based on Package Type Can F) Top Products Caffeinated G) Top Products Non-Caffeinated Step 2):- Columns and calculations required from different tables to create requests. A) Top Product in a year Create Top Products request, below are the list of columns which are required to create this request with their table name.
A.1) Click on Answers and select a schema from subject area in the next screen select listed columns from left pane to create request.
Set order of Rank column as Order Ascending using order by button
A.2) Now click on the result tab, Remove the default table view and click on add view button Table view to the result. to add a Pivot
A.3) Select the Chart Pivoted Results to add a chart view with result and change all other properties as shown in below screen shot of chart pivoted view.
A.4) Now add a filter using presentation variable with this request. Click add filter button on Rank column and go to ADD button in Create/Edit Filter tab select variable -> Presentation then enter the presentation variable name in the Variable Expr box -> click ok. (Mention the presentation variable name which created during creation of dashboard prompt).
A.5) Click on General Properties button
Select custom title and use change format
to change its format and set height (280) and width (120).
Select Always for Show data labels and set colors using format chart data button A.6) Now click ok from the top right and check the result.
A.7) Go to criteria and save the request. B) Top Markets/ States Create Top Markets request, below are the list of columns which are required to create this request with their table name.
Follow all the steps as Top Product. Output is like this.
C) Top Industry Segments C.1) Create Top Industry Segments request, below are the list of columns which are required to create this request with their table name.
C.2) Click on Answers and select a schema from subject area-> in the next screen select listed columns from left pane to create request. (Do not add prompt with top industry segments).
C.3) Now click on the result tab,
Remove the default table view and click on add view button view to the result. Now set properties as shown in screen shot. C.4) Click on general properties tab button
to add a chart
Select custom title and use change format
to change its format and set height (400) and width (180).
Select Always for Show data labels and set colors using format chart data button
C.5) Now click ok from the top right and check the result.
C.6) Go to criteria and save the request.
D) Top Product based on Package Type Bottle. D.1) Create Top Product based on Package Type Bottle request, below are the list of columns which are required to create this request with their table name.
D.2) Click on Answers and select a schema from subject area in the next screen select listed columns from left pane to create request.
D.3) Now click on the result tab, Remove the default table view and click on add view button Table view to the result. Now set properties as shown in screen shot. to add a Pivot
D.4) Click on general properties tab button
Select custom title and use change format
to change its format and set height (400) and width (210).
Select Always for Show data labels and set colors using format chart data button
D.5)
Now
click
ok
from
the
top
right.
D.6) Go back to Criteria and add a filter based on Package Type Bottle with the request and check the result.
D.7) Save the request. E) Top Product based on Package Type Can
Follow all the steps as the request D) Top Product based on Package Type Bottle and change the filter value based on Package Type is equal to / is in Can in place of bottle. The result is like this.
F) Top Products Caffeinated
*#*#Follow all the steps as the request D) Top Product based on Package Type Bottle excluding the filter Package type and create a new filter based on Caffeinated like below screen shot.
Output is like this.
G) Top Products Non-Caffeinated
Follow all the steps as the request D) Top Product based on Package Type Bottle excluding the filter Package type and create a new filter based on Non-Caffeinated like below screen shot.
Output is like this.
Dashboard No.5:- Create a Company Performance Trend report for a specific year and all the years.
Step 1):- Requirements to create A) Revenue A.1) Total Revenue A.2) International and Domestic Revenue A.3) Revenue from different segments A.4) Revenue in different Regions B) Expenditure B.1) Total Expenses B.2) Expense Contribution B.3) Earnings before Interest and Taxes B.4) Profit after Tax Step 2):- Columns and calculations required from different tables to create requests. A.1) Total Revenue
Create Total Revenue request, below are the list of columns which are required to create this request with their table name.
A.1.1) Click on Answers and select a schema from subject area in the next screen select listed columns from left pane to create request.
A.1.2) Now add a filter using presentation variable with this request. Select year column from left pane and go to ADD button in Create/Edit Filter tab select variable Presentation then enter the presentation variable name in the Variable Expr box click ok. (Mention the presentation variable name which created during creation of dashboard prompt) After adding filter with request remove the year column from request.
A.1.3) Now click on the result tab, Remove the default table view and click on add view button view to the result. Now set properties as shown in screen shot. A.1.4) Click on general properties tab button to add a chart
Select custom title and use change format
to change its format and set height (250) and width (400).
Select Always for Show data labels and set colors using format chart data button
C.2.6) Now click ok from the top right and check the result.
C.2.7) Go to criteria and save the request. A.2) International and Domestic Revenue A.2.1) Create International and Domestic Revenue request, below are the list of columns which are required to create this request with their table name.
A.2.2) Click on Answers and select a schema from subject area in the next screen select listed columns from left pane to create request.
A.2.3) Now add a filter using presentation variable with this request. Click add filter button on Year column. And go to ADD button in Create/Edit Filter tab select variable ->Presentation then enter the presentation variable name in the Variable Expr box -> click ok. (Mention the presentation variable name which created during creation of dashboard prompt)
A.2.4) Now click on the result tab, Remove the default table view and click on add view button view to the result. Now set properties as shown in screen shot. A.2.5)Click on general properties tab button to add a chart
Select custom title and use change format
to change its format and set height (400) and width (250).
Select Always for Show data labels and set colors using format chart data button
A.2.6) Now click ok from the top right and check the result.
A.2.7) Go to criteria and save the request. *##*Follow the above step from A.2.1 to A.2.7 and create the request A.3) Revenue from different segments and A.4) Revenue in different Regions. A.3) Revenue from different segments
Output is like this.
A.4) Revenue in different Regions
Output is like this.
B) Expenditure B.1.1) Total Expenses Create Total Expenses request, below are the list of columns which are required to create this request with their table name.
B.1.2) Click on Answers and select a schema from subject area -> in the next screen select listed columns from left pane to create request. (Here Total Expense is not available in any table, its a computed column and need to create).
B.1.3) Now add one more column from left pane (can be added from any table) to calculate and create Total Expense column.
Click on Edit Formula button of newly added column and select Custom Headings. Change the Table Heading and Column Heading as Total Assets and delete the Column Formula.
B.1.4) Click on Answers and select a schema from subject area-> in the next screen select listed columns from left pane to create request. B.1.5) Now click on Column button in Edit Column Formula tab to add column to create computed column Total Expense.
When you click on the Column button you will get the list of all the columns which are exists with this request -> click on the columns one by one and place a plus sign in between them.
B.1.6) Now add a filter using presentation variable with this request. Click add filter button on Year column and go to ADD button in Create/Edit Filter tab select variable-> Presentation then enter the presentation variable name in the Variable Expr box -> click ok. (Mention the presentation variable name which created during creation of dashboard prompt)
B.1.7) Now click on the result tab, Remove the default table view and click on add view button view to the result. Now set properties as shown in screen shot. to add a chart
B.1.8) Click on general properties tab button
Select custom title and use change format
to change its format and set height (370) and width (250).
B.1.9) Now click ok from the top right and check the result.
B.1.10) Go to criteria and save the request.
B.2) Expense Contribution. B.2.1) Create Expense Contribution request, below are the list of columns which are required to create this request with their table name.
B.2.2) Click on Answers and select a schema from subject area-> in the next screen select listed columns from left pane to create request.
B.2.3) Add a filter using presentation variable with this request. Click add filter button on Year column. And go to ADD button in Create/Edit Filter tab select variable ->Presentation then enter the presentation variable name in the Variable Expr box -> click ok.
(Mention the presentation variable name which created during creation of dashboard prompt)
B.2.4) Edit formula to apply a formula on both columns like below screen shot.
B.2.5) Open column properties for both the column one by one click on Data Format tab and set the properties like below screen shot.
B.2.6) Now click on the result tab,
Remove the default table view and click on add view button view to the result. Now set properties as shown in screen shot.
to add a chart
B.2.7) Click on general properties tab button
Select custom title and use change format
to change its format and set height (370) and width (250).
B.2.8) Now click ok from the top right check the result.
B.2.9) Go to criteria and save the request. B.3) Earnings before Interest and Taxes. B.3.1) Create Earnings before Interest and Taxes request, below are the list of columns which are required to create this request with their table name.
B.3.2) Click on Answers and select a schema from subject area in the next screen select listed columns from left pane to create request.
B.3.3) Now add a filter using presentation variable with this request. Click add filter button on Year column
And go to ADD button in Create/Edit Filter tab select variable -> Presentation then enter the presentation variable name in the Variable Expr box -> click ok.
(Mention the presentation variable name which created during creation of dashboard prompt)
B.3.4) Now click on the result tab, Remove the default table view and click on add view button view to the result. to add a chart
Now set properties as shown in screen shot.
B.3.5) Click on general properties tab Select custom title and use change format button (460) and width (260). to change its format and set height
Select Always for Show data labels and set colors using format chart data button
B.3.6) Now click ok from the top right and check the result.
B.3.7) Go to criteria and save the request. B.4) Profit after Tax. B.4.1) Create Profit after Tax request, below are the list of columns which are required to create this request with their table name.
**##* Follow all the steps from B.3.2) to B.3.7) as Earnings before Interest and Taxes request. Output is like this.
Anda mungkin juga menyukai
- The Subtle Art of Not Giving a F*ck: A Counterintuitive Approach to Living a Good LifeDari EverandThe Subtle Art of Not Giving a F*ck: A Counterintuitive Approach to Living a Good LifePenilaian: 4 dari 5 bintang4/5 (5794)
- Extraordinary When One Looks at The Performance of The Broader Universe" As Well As WhenDokumen9 halamanExtraordinary When One Looks at The Performance of The Broader Universe" As Well As Whenravi_405Belum ada peringkat
- The Little Book of Hygge: Danish Secrets to Happy LivingDari EverandThe Little Book of Hygge: Danish Secrets to Happy LivingPenilaian: 3.5 dari 5 bintang3.5/5 (399)
- GSPL Delivers Robust Volumes; Tariff Hike LikelyDokumen10 halamanGSPL Delivers Robust Volumes; Tariff Hike Likelyravi_405Belum ada peringkat
- A Heartbreaking Work Of Staggering Genius: A Memoir Based on a True StoryDari EverandA Heartbreaking Work Of Staggering Genius: A Memoir Based on a True StoryPenilaian: 3.5 dari 5 bintang3.5/5 (231)
- The Coffee Can PortfolioDokumen5 halamanThe Coffee Can PortfolioVenkata Ramana PothulwarBelum ada peringkat
- Hidden Figures: The American Dream and the Untold Story of the Black Women Mathematicians Who Helped Win the Space RaceDari EverandHidden Figures: The American Dream and the Untold Story of the Black Women Mathematicians Who Helped Win the Space RacePenilaian: 4 dari 5 bintang4/5 (894)
- Lessons Learnt From Security Analysis-100Dokumen8 halamanLessons Learnt From Security Analysis-100ravi_405Belum ada peringkat
- The Yellow House: A Memoir (2019 National Book Award Winner)Dari EverandThe Yellow House: A Memoir (2019 National Book Award Winner)Penilaian: 4 dari 5 bintang4/5 (98)
- Cyclical and Non-Cyclical BusinessesDokumen1 halamanCyclical and Non-Cyclical Businessesravi_405Belum ada peringkat
- Shoe Dog: A Memoir by the Creator of NikeDari EverandShoe Dog: A Memoir by the Creator of NikePenilaian: 4.5 dari 5 bintang4.5/5 (537)
- Corporate Chanakya Successful Management The Chanakya WaysDokumen60 halamanCorporate Chanakya Successful Management The Chanakya WaysRaza OshimBelum ada peringkat
- Elon Musk: Tesla, SpaceX, and the Quest for a Fantastic FutureDari EverandElon Musk: Tesla, SpaceX, and the Quest for a Fantastic FuturePenilaian: 4.5 dari 5 bintang4.5/5 (474)
- Loading Text Data to Oracle Table in ODI 12CDokumen23 halamanLoading Text Data to Oracle Table in ODI 12Cravi_405Belum ada peringkat
- Never Split the Difference: Negotiating As If Your Life Depended On ItDari EverandNever Split the Difference: Negotiating As If Your Life Depended On ItPenilaian: 4.5 dari 5 bintang4.5/5 (838)
- Comparing DCA Versus Lumpsum Investing in S&P 500Dokumen1 halamanComparing DCA Versus Lumpsum Investing in S&P 500ravi_405Belum ada peringkat
- Grit: The Power of Passion and PerseveranceDari EverandGrit: The Power of Passion and PerseverancePenilaian: 4 dari 5 bintang4/5 (587)
- Morgan Stanley - Lessons Learnt Over 20 Years of Quality InvestingDokumen1 halamanMorgan Stanley - Lessons Learnt Over 20 Years of Quality Investingravi_405Belum ada peringkat
- Devil in the Grove: Thurgood Marshall, the Groveland Boys, and the Dawn of a New AmericaDari EverandDevil in the Grove: Thurgood Marshall, the Groveland Boys, and the Dawn of a New AmericaPenilaian: 4.5 dari 5 bintang4.5/5 (265)
- Notes From RK-CCPDokumen5 halamanNotes From RK-CCPravi_405Belum ada peringkat
- KPMG Note On Canada Tax PlanningDokumen21 halamanKPMG Note On Canada Tax Planningravi_405Belum ada peringkat
- The Coffee Can PortfolioDokumen5 halamanThe Coffee Can PortfolioVenkata Ramana PothulwarBelum ada peringkat
- The Emperor of All Maladies: A Biography of CancerDari EverandThe Emperor of All Maladies: A Biography of CancerPenilaian: 4.5 dari 5 bintang4.5/5 (271)
- Corporate Chanakya Successful Management The Chanakya WaysDokumen60 halamanCorporate Chanakya Successful Management The Chanakya WaysRaza OshimBelum ada peringkat
- On Fire: The (Burning) Case for a Green New DealDari EverandOn Fire: The (Burning) Case for a Green New DealPenilaian: 4 dari 5 bintang4/5 (73)
- OBIA Finanicial Order Management & Supply Chain SchemasDokumen32 halamanOBIA Finanicial Order Management & Supply Chain Schemasshivanagendra koyaBelum ada peringkat
- The Hard Thing About Hard Things: Building a Business When There Are No Easy AnswersDari EverandThe Hard Thing About Hard Things: Building a Business When There Are No Easy AnswersPenilaian: 4.5 dari 5 bintang4.5/5 (344)
- OBIA 7.9.6.4 - Configuration of DAC, Infa, OBIDokumen30 halamanOBIA 7.9.6.4 - Configuration of DAC, Infa, OBIravi_405Belum ada peringkat
- Team of Rivals: The Political Genius of Abraham LincolnDari EverandTeam of Rivals: The Political Genius of Abraham LincolnPenilaian: 4.5 dari 5 bintang4.5/5 (234)
- Mid-to-Mega Wealth Creation Strategies NotesDokumen90 halamanMid-to-Mega Wealth Creation Strategies Notesravi_405Belum ada peringkat
- Oracle BIApps 11g Customization Coding StandardDokumen40 halamanOracle BIApps 11g Customization Coding Standardravi_405Belum ada peringkat
- Mid-to-Mega Wealth Creation Strategies NotesDokumen90 halamanMid-to-Mega Wealth Creation Strategies Notesravi_405Belum ada peringkat
- Rise of ISIS: A Threat We Can't IgnoreDari EverandRise of ISIS: A Threat We Can't IgnorePenilaian: 3.5 dari 5 bintang3.5/5 (137)
- Defining a Roadmap for Migrating to Oracle BI Applications on ODIDokumen51 halamanDefining a Roadmap for Migrating to Oracle BI Applications on ODIsanaaBelum ada peringkat
- How To Create Users in Oracle BI (OBIEE) and WebLogic TutorialDokumen9 halamanHow To Create Users in Oracle BI (OBIEE) and WebLogic Tutorialravi_405Belum ada peringkat
- The Unwinding: An Inner History of the New AmericaDari EverandThe Unwinding: An Inner History of the New AmericaPenilaian: 4 dari 5 bintang4/5 (45)
- Oracle® Data Integrator: Getting Started With An ETL Project 10g Release 3 (10.1.3)Dokumen64 halamanOracle® Data Integrator: Getting Started With An ETL Project 10g Release 3 (10.1.3)Mallikarjuna Rao ChBelum ada peringkat
- The World Is Flat 3.0: A Brief History of the Twenty-first CenturyDari EverandThe World Is Flat 3.0: A Brief History of the Twenty-first CenturyPenilaian: 3.5 dari 5 bintang3.5/5 (2219)
- Differences in Terms Between Infa and ODIDokumen2 halamanDifferences in Terms Between Infa and ODIravi_405Belum ada peringkat
- VM ODI 12c Install GuideDokumen17 halamanVM ODI 12c Install Guideravi_405Belum ada peringkat
- Using Variables in ODI - The Timestamp ExampleDokumen7 halamanUsing Variables in ODI - The Timestamp Exampleravi_405Belum ada peringkat
- The Gifts of Imperfection: Let Go of Who You Think You're Supposed to Be and Embrace Who You AreDari EverandThe Gifts of Imperfection: Let Go of Who You Think You're Supposed to Be and Embrace Who You ArePenilaian: 4 dari 5 bintang4/5 (1090)
- Oracle® Data Integrator: Getting Started With An ETL Project 10g Release 3 (10.1.3)Dokumen64 halamanOracle® Data Integrator: Getting Started With An ETL Project 10g Release 3 (10.1.3)Mallikarjuna Rao ChBelum ada peringkat
- Exporting A Flat File To A RDBMS TableDokumen27 halamanExporting A Flat File To A RDBMS Tableravi_405Belum ada peringkat
- Using Variables in ODI - The Timestamp ExampleDokumen7 halamanUsing Variables in ODI - The Timestamp Exampleravi_405Belum ada peringkat
- Oracle® Data Integrator: Getting Started With An ETL Project 10g Release 3 (10.1.3)Dokumen64 halamanOracle® Data Integrator: Getting Started With An ETL Project 10g Release 3 (10.1.3)Mallikarjuna Rao ChBelum ada peringkat
- The Sympathizer: A Novel (Pulitzer Prize for Fiction)Dari EverandThe Sympathizer: A Novel (Pulitzer Prize for Fiction)Penilaian: 4.5 dari 5 bintang4.5/5 (119)
- Creating An ODI Procedure To Create and Populate RDBMS TableDokumen20 halamanCreating An ODI Procedure To Create and Populate RDBMS Tableravi_4050% (1)
- Exporting A Flat File To A Flat FileDokumen32 halamanExporting A Flat File To A Flat Fileravi_405Belum ada peringkat
- HPE Reference Configuration For HPE Cloud Bank Storage With Microsoft Azure-A00043317enwDokumen24 halamanHPE Reference Configuration For HPE Cloud Bank Storage With Microsoft Azure-A00043317enwche ahmad hadi che mohd yaniBelum ada peringkat
- Cloud Spanning Models Deliver Scalable Hybrid InfrastructureDokumen6 halamanCloud Spanning Models Deliver Scalable Hybrid InfrastructureRajan SharmaBelum ada peringkat
- Assignment 4 Dbms CFDokumen8 halamanAssignment 4 Dbms CFAmitBelum ada peringkat
- MemsqlDokumen23 halamanMemsqlEkoWahyudiBelum ada peringkat
- SetupDokumen4 halamanSetupanon_753779932Belum ada peringkat
- Business Driven Technology Plug-In T6 - Basic Skills and Tools Using AccessDokumen5 halamanBusiness Driven Technology Plug-In T6 - Basic Skills and Tools Using AccessThao TrungBelum ada peringkat
- IBM DB2 10.5 For Linux, UNIX, and Windows - Partitioning and Clustering GuideDokumen475 halamanIBM DB2 10.5 For Linux, UNIX, and Windows - Partitioning and Clustering GuideBupBeChanhBelum ada peringkat
- Essbase Interview QuestionsDokumen53 halamanEssbase Interview QuestionsAnkurAggarwalBelum ada peringkat
- Cian Muldoon's Data Science CareerDokumen2 halamanCian Muldoon's Data Science Careershobit abhishekBelum ada peringkat
- Make HQ ComboDokumen10 halamanMake HQ Combokalisi balkisiBelum ada peringkat
- Her Body and Other Parties: StoriesDari EverandHer Body and Other Parties: StoriesPenilaian: 4 dari 5 bintang4/5 (821)
- SQL - Injctions Loop JoksDokumen35 halamanSQL - Injctions Loop JoksPratik BhoirBelum ada peringkat
- Anzlicmetadataprofileguidelines v1-2Dokumen439 halamanAnzlicmetadataprofileguidelines v1-2ratihokebgtBelum ada peringkat
- User Manual For QR Code Generation SystemDokumen14 halamanUser Manual For QR Code Generation SystemSaptarshi DasBelum ada peringkat
- Exiftool Tool Use CaseDokumen30 halamanExiftool Tool Use CaseSantosh kumar beheraBelum ada peringkat
- Force Copy Queries From One Info Provider To Another With Different StructureDokumen11 halamanForce Copy Queries From One Info Provider To Another With Different StructureMohammed NaveedBelum ada peringkat
- Simplify Your StreamingDokumen27 halamanSimplify Your StreamingPrasenjit PatnaikBelum ada peringkat
- Question Bank DBM SDokumen8 halamanQuestion Bank DBM SSai KumarBelum ada peringkat
- OneDrive Logs Show Refresh Token ErrorDokumen41 halamanOneDrive Logs Show Refresh Token ErrorJosmar LópezBelum ada peringkat
- Improving Efficiency of Apriori Algorithm Using Transaction ReductionDokumen4 halamanImproving Efficiency of Apriori Algorithm Using Transaction ReductionArun MozhiBelum ada peringkat
- Improved Apriori algorithms survey highlights 6 variationsDokumen8 halamanImproved Apriori algorithms survey highlights 6 variationsLalith Muhammad RafandaniBelum ada peringkat
- MySQL EssayDokumen9 halamanMySQL EssayPayton ErnestBelum ada peringkat
- User Account Features 9090909090909900Dokumen6 halamanUser Account Features 9090909090909900urva ahmedBelum ada peringkat
- Sharda dss10 PPT 03Dokumen50 halamanSharda dss10 PPT 03zeid100% (1)
- DB2 Instance CreationDokumen4 halamanDB2 Instance CreationLeela PrasadBelum ada peringkat
- Arduino Ethernet Code to Send Data to MySQL DatabaseDokumen3 halamanArduino Ethernet Code to Send Data to MySQL DatabasededyossoBelum ada peringkat
- Design and Development of Personnel Information SystemDokumen116 halamanDesign and Development of Personnel Information SystemJulie BArutBelum ada peringkat
- CC NS 2022MT93511Dokumen13 halamanCC NS 2022MT93511Maltesh BannihalliBelum ada peringkat
- Sap Abap Mock Test IVDokumen4 halamanSap Abap Mock Test IVivoene2 2Belum ada peringkat
- Marcedit ScreenshotsDokumen28 halamanMarcedit ScreenshotsLuis Gom OntBelum ada peringkat
- Rohini 45548427753Dokumen4 halamanRohini 45548427753Krushik BairaboinaBelum ada peringkat