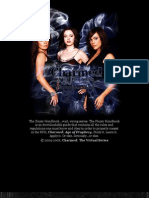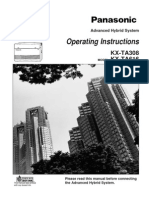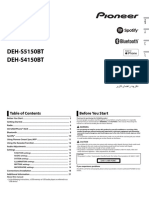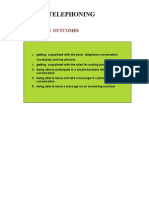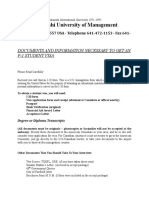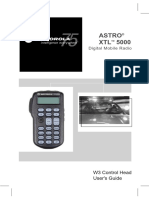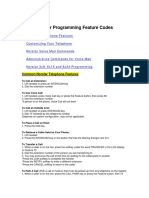Audiocodes 310hd User Guide
Diunggah oleh
gabrielstHak Cipta
Format Tersedia
Bagikan dokumen Ini
Apakah menurut Anda dokumen ini bermanfaat?
Apakah konten ini tidak pantas?
Laporkan Dokumen IniHak Cipta:
Format Tersedia
Audiocodes 310hd User Guide
Diunggah oleh
gabrielstHak Cipta:
Format Tersedia
AudioCodes HD VoIP
300HD Series of High Definition IP Phones 310HD IP Phone
Users Manual
310HD IP Phone
Version 1.4.0
User's Manual
Contents
Table of Contents
1 2 Introduction ................................................................................................................. 9 Hardware Setup ......................................................................................................... 11
2.1 Unpacking the Package Contents ...................................................................................11 2.2 Physical Description ........................................................................................................12 2.2.1 Front View .......................................................................................................................... 12 2.2.2 Rear View .......................................................................................................................... 14 2.3 Cabling the Phone ...........................................................................................................15 2.4 Mounting the Phone.........................................................................................................16 2.4.1 Placing the Phone on a Desk ............................................................................................16 2.4.1.1 Routing the Phones Cables................................................................................16 2.4.2 Wall-Mounting the Phone ..................................................................................................17
Getting Started with the Phones User Interface .................................................... 19
3.1 Areas of the LCD Screen .................................................................................................19 3.2 Accessing Menus .............................................................................................................19 3.3 Entering Numbers, Letters and Symbols .........................................................................20 3.4 Displayed Messages........................................................................................................22
Customizing Your Phone .......................................................................................... 23
4.1 Managing Your Personal Phone Directory ......................................................................23 4.1.1 Accessing the Directory Menu ...........................................................................................23 4.1.2 Adding Contacts.................................................................................................................24 4.1.3 Editing Contacts ................................................................................................................. 24 4.1.4 Deleting Contacts...............................................................................................................25 4.1.5 Viewing Contacts ............................................................................................................... 26 4.1.6 Searching Contacts............................................................................................................26 4.2 Configuring Speed Dialing ...............................................................................................27 4.2.1 Assigning Speed Dials .......................................................................................................27 4.2.2 Editing Speed Dials............................................................................................................28 4.2.3 Deleting Speed Dials .........................................................................................................29 4.3 Selecting a Ring Tone .....................................................................................................30 4.4 Enabling Call Waiting.......................................................................................................31 4.5 Defining Call Forwarding .................................................................................................32 4.6 Activating Do Not Disturb.................................................................................................34 4.7 Defining Date and Time ...................................................................................................34
Basic Phone Operations ........................................................................................... 37
5.1 Using the Phones Audio Devices....................................................................................37 5.2 Making Calls ....................................................................................................................37 5.2.1 Dialing with the Keypad .....................................................................................................38 5.2.2 Redialing Numbers ............................................................................................................38 5.2.3 Dialing Logged (History) Calls ...........................................................................................39 5.3 Answering Calls ...............................................................................................................40 5.4 Ending Established Calls .................................................................................................40 5.5 Viewing Call History .........................................................................................................41
Advanced Phone Operations.................................................................................... 43
6.1 Calling Phone Directory Contacts ....................................................................................43 6.2 Placing Calls with Speed Dialing .....................................................................................44 6.3 Placing a Call On Hold .....................................................................................................44
Version 1.4
July 2010
310HD IP Phone
6.4 Making Simultaneous Calls .............................................................................................45 6.5 Hosting ThreeWay Conference Calls .............................................................................46 6.6 Transferring Calls ............................................................................................................46 6.7 Muting Calls .....................................................................................................................48 6.8 Retrieving Voice Mail Messages......................................................................................49
User's Manual
Document #: LTRT-24701
User's Manual
Contents
List of Figures
Figure 2-1: Front View of IP Phone .................................................................................................................. 12 Figure 2-2: Rear View of IP Phone ................................................................................................................... 14 Figure 2-3: Cabling the IP Phone ..................................................................................................................... 15 Figure 2-4: Wall-Mounting Dimensions ............................................................................................................ 17 Figure 2-5: Wall-Mounting the Phone ............................................................................................................... 17 Figure 3-1: Display Screen ............................................................................................................................... 19 Figure 3-2: Accessing Menus on Display Screen ............................................................................................. 19 Figure 3-3: Entering Letters .............................................................................................................................. 20 Figure 3-4: Entering Symbols ........................................................................................................................... 21
Version 1.4
July 2010
310HD IP Phone
List of Tables
Table 2-1: IP Phones Font View Descriptions ................................................................................................. 13 Table 2-2: IP Phones Rear View Descriptions ................................................................................................ 14 Table 3-1: In-Progress Operational Messages Displayed on LCD Screen ......................................................22
User's Manual
Document #: LTRT-24701
User's Manual
Notices
Notice
This manual provides a description for operating the 310HD IP Phone. Information contained in this document is believed to be accurate and reliable at the time of printing. However, due to ongoing product improvements and revisions, AudioCodes cannot guarantee accuracy of printed material after the Date Published nor can it accept responsibility for errors or omissions. Updates to this document and other documents can be viewed by registered customers at http://www.audiocodes.com/downloads. Copyright 2010 AudioCodes Ltd. All rights reserved. This document is subject to change without notice. Date Published: July-26-2010
Trademarks
AudioCodes, AC, AudioCoded, Ardito, CTI2, CTI, CTI Squared, HD VoIP, HD VoIP Sounds Better, InTouch, IPmedia, Mediant, MediaPack, NetCoder, Netrake, Nuera, Open Solutions Network, OSN, Stretto, TrunkPack, VMAS, VoicePacketizer, VoIPerfect, VoIPerfectHD, Whats Inside Matters, Your Gateway To VoIP and 3GX are trademarks or registered trademarks of AudioCodes Limited. All other products or trademarks are property of their respective owners.
WEEE EU Directive
Pursuant to the WEEE EU Directive, electronic and electrical waste must not be disposed of with unsorted waste. Please contact your local recycling authority for disposal of this product.
Customer Support
Customer technical support and service are provided by AudioCodes Distributors, Partners, and Resellers from whom the product was purchased. For Customer support for products purchased directly from AudioCodes, contact support@audiocodes.com.
Abbreviations and Terminology
Each abbreviation, unless widely used, is spelled out in full when first used, and only Industry standard terms are used throughout this manual. The symbol 0x indicates hexadecimal notation.
Related Documentation
Document Name 300HD IP Phone Release Notes 310HD IP Phone Quick Guide 310HD IP Phone Administrators Manual
Regulatory Information
The Compliancy and Regulatory http://www.audiocodes.com/downloads. Information can be viewed at
Version 1.4
July 2010
310HD IP Phone
Readers Notes
User's Manual
Document #: LTRT-24701
User's Manual
1. Introduction
Introduction
AudioCodes 310HD IP Phone is based on AudioCodes proprietary High Definition (HD) voice technology, providing clarity and a rich audio experience for its Voice-over-IP (VoIP) calls. The 310HD IP Phone is a fully-featured telephone that provides voice communication over an IP network, allowing you to place and receive phone calls, put calls on hold, transfer calls, make conference calls, and so on. The 310HD IP Phone provides an easy-to-use, menu-driven LCD screen for setting up and operating the phone. Read this manual carefully to learn how to operate this product and take advantage of its features.
Version 1.4
July 2010
310HD IP Phone
Readers Notes
User's Manual
10
Document #: LTRT-24701
User's Manual
2. Hardware Setup
2
2.1
Hardware Setup
Unpacking the Package Contents
When unpacking the IP phone, ensure that all the following items are present and undamaged: 310HD IP Phone Handset
Ethernet Cable
AC Power Adapter
Wall-Mounting Screws (Two)
Wall-Mounting Bracket
If anything appears to be missing or broken, contact your AudioCodes sales representative for assistance.
Version 1.4
11
July 2010
310HD IP Phone
2.2
Physical Description
You can use the graphics below to identify buttons and hardware on your phone. Use this section to familiarize yourself with the phones buttons functions.
2.2.1
Front View
The front view of the phone is shown below and described in Table 2-1. Figure 2-1: Front View of IP Phone
User's Manual
12
Document #: LTRT-24701
User's Manual Table 2-1: IP Phones Font View Descriptions Item # 1 2 3 4 5 6 7 8 9 10 11 Label/Name Display Screen MENU Message Indicator 4-way Navigation Keys ENTER Key Speed dial Memory Keys (M1 to M10) MUTE HEADSET Key SPEAKER Key VOLUME keys Function Keys DIRECTORY REDIAL DND FORWARD HOLD TRANSFER CONFERENCE VOICE MAIL 12 Alphanumeric Keypad Opens the phones contact directory. Access the dialed calls menu. Blocks all incoming calls. Activates call forwarding Places the current call on hold. Transfers a call. Initiates a conference call. Plays voice mail messages Keys for entering phone numbers and text. Description Displays calls and status information.
2. Hardware Setup
Press to access the menu options or cancel your selection and return to the previous menu level. An illuminated red light indicates that there is an incoming call (flashing) or message (steady on). Press to scroll through lists and menus on the display screen. Press to enter a menu or confirm a selection. Press a memory key to speed-dial the preset contact number. Mutes the handset, headset, and speakerphone. The screen displays "Mute when a call is muted. Activates a call using an external headset. Activates the speakerphone, allowing hands-free conversations. Increases or decreases the volume for the handset, headset, speakerphone, and ring tone.
Version 1.4
13
July 2010
310HD IP Phone
2.2.2
Rear View
The rear view of the phone is shown in the figure below and described in Table 2-2. Figure 2-2: Rear View of IP Phone
Table 2-2: IP Phones Rear View Descriptions Item # 1 Label/Name LAN Description RJ-45 port for connecting to the Ethernet LAN cable for LAN (uplink 10/100 Mbps) connection. If you are using Power over Ethernet (PoE), the power to the phone is supplied from the Ethernet cable (draws power from either a spare line or signal line). RJ-45 port for connecting the phone to a PC (10/100 Mbps downlink). 12V DC power port that connects to the AC power adapter. RJ-9 port that connects to an external headset. Connects to the handset.
2 3 4 5
PC Power Jack Headset Jack Handset Jack (RJ-9)
User's Manual
14
Document #: LTRT-24701
User's Manual
2. Hardware Setup
2.3
Cabling the Phone
The procedure below describes how to cable your phone.
To cable the phone:
1. 2. 3. 4. 5. Connect the RJ-9 handset jack to the handset. (Optional) Connect the RJ-9 headset jack to a headset. Connect the LAN port to the IP network, using a CAT 5 Ethernet cable. Connect the PC port to your computer, using a CAT 5, straight-through Ethernet cable. Connect the connector tip of the AC power adapter to the phones power socket (labeled DC 12V). Connect the two-prong AC adapter directly to the electrical wall outlet. The phones LEDs light red to indicate that the phone is connected to power. Note: If the LAN to which the phone is connected supports Power over Ethernet (PoE), no AC adapter is needed; the phone draws power from the Ethernet network.
Figure 2-3: Cabling the IP Phone
Version 1.4
15
July 2010
310HD IP Phone
2.4
Mounting the Phone
The phone can be mounted in one of the following ways: Desktop mounting (refer to Section 2.4.1 below) Wall mounting (refer to Section 2.4.2 on page 17)
2.4.1
Placing the Phone on a Desk
This section describes the procedures for placing the phone on a desk or flat surface and routing the phones cables.
To place the phone on a desk
1. 2. 3. 4. Position the phone bracket so that the brackets attachment tabs are aligned with the lower set of attachment slots on the underside of the phone. Insert the tabs into the attachment slots and slide the bracket up to secure the bracket. Place the phone on the desk. When the phone bracket is correctly positioned the Display screen face towards you. If the Display screen faces away from you, the phone bracket is positioned for mounting the phone on a wall. Detach the bracket from the phone and reattach the bracket using the alternate attachment slots.
2.4.1.1
Routing the Phones Cables
The phone provides grooves for routing the LAN, PC, and AC power cables to ensure uninterrupted connections.
To route the phones LAN and PC cables:
1. 2. 3. 4. Plug the PC cable in the PC port. Insert the PC cable in the allotted slot on the bracket. Plug the LAN cable in the LAN port. Insert the LAN cord in the allotted slot on the bracket.
To route the phones power adapter cord:
1. 2. 3. Plug the adapter into the power jack. Insert the power cord in the allotted slots of the bracket. Plug the AC power adapter into the power outlet.
User's Manual
16
Document #: LTRT-24701
User's Manual
2. Hardware Setup
2.4.2
Wall-Mounting the Phone
You can mount the phone on a wall or wall plate. You need two screws (not supplied) to fit the keyhole slots.
To wall mount the phone:
1. 2. On the wall or a wall plate, drill two holes with a distance of 3 15/16 inches (100 mm) apart. Thread a screw into each hole with each head extending about 3/16 inch (5 mm) from the wall or wall plate. Figure 2-4: Wall-Mounting Dimensions
3. 4. 5. 6. 7.
Connect the AC power adapter, LAN and PC cords and route them to go under the bracket. Position the phone bracket so that the attachment tabs are aligned with the upper set of attachment slots on the underside of the phone. Insert the tabs into the attachment slots and slide the bracket up to secure the bracket. Place the phone on the wall. When the phone bracket is correctly positioned the Display screen face towards you. If the Display screen faces toward the floor, the phone bracket is positioned for placing the phone on a desk. Detach the bracket from the phone and reattach the bracket using the alternate attachment slots. Align the phones keyhole slots with the screws and slide the phone downward to secure it. Figure 2-5: Wall-Mounting the Phone
8.
Version 1.4
17
July 2010
310HD IP Phone
Readers Notes
User's Manual
18
Document #: LTRT-24701
User's Manual
3. Getting Started with the Phones User Interface
Getting Started with the Phones User Interface
The 310HD IP Phone provides an LCD-based user interface screen, providing an intuitive, menudriven user interface for configuration and viewing various call information. This section provides an overview on using the phones screen.
3.1
Areas of the LCD Screen
The main areas of the phones LCD screen in idle display (i.e., no current calls and menu not accessed) are shown in the figure below: Figure 3-1: Display Screen
3.2
Accessing Menus
The phones menus are used for configuring the phone (e.g., adding contacts to the phone directory) and for viewing various information (e.g., missed calls). The phones main menu is accessed using the MENU key. Drilling down to submenus is done by using the Navigation keys to select the required menu, and then pressing the ENTER key. Figure 3-2: Accessing Menus on Display Screen MENU Key and Navigation Keys Hierarchical Structure of Menu List
Note: The Administration menu is intended for system administrators only and is password protected. For detailed information regarding this menu, refer to the Administrators Manual.
Version 1.4
19
July 2010
310HD IP Phone
To access menus:
1. 2. 3. Press the MENU key. Scroll through the main menu list to the required menu, using the keys. To select a menu, perform one of the following: 4. 5. Press the ENTER key. Press the right Navigation key. and Navigation
To navigate to subsequent menu levels (if exist), repeat steps 2 through 3. To cancel your selection and move up to the previous menu level, press the left Navigation key.
3.3
Entering Numbers, Letters and Symbols
The phones alphanumeric keypad allows you to enter numbers, letters, and symbols. This is required when configuring various elements (for example, IP addresses, contact names, etc.). Some keys allow you to enter numbers and symbols while other keys allow you to enter numbers and letters. When dialing numbers directly from the keypad, only numbers (as printed on the keys) are activated. Some parameters determine which character set is used when a key is pressed. For example, pressing a key when entering a Contact Name into the Directory prioritizes letters over numbers. Whereas pressing a key when entering a Contact Number in the Directory prioritizes numbers of letters.
To enter alphabetical characters and numbers:
Press the required alphanumeric key. For letters, successive presses on the key displays the next letter pertaining to the key. To enter upper case letters, keep pressing the key until the letter appears in upper case. Figure 3-3: Entering Letters
To enter symbols and numerals:
Press the 1 key to enter a symbol. Each successive press of the key enters a different symbol: @ (at symbol) : * # (colon) (asterisk) (pound) (hyphen)
& (ampersand)
User's Manual
20
Document #: LTRT-24701
User's Manual . _ (period) (underscore)
3. Getting Started with the Phones User Interface
+ (plus) Figure 3-4: Entering Symbols
To add a space:
Press the 0 key.
To delete an entered character:
Press the left Navigation key; the character to the left of the cursor is deleted.
Version 1.4
21
July 2010
310HD IP Phone
3.4
Displayed Messages
The phones LCD screen displays messages to indicate certain process currently in progress. These messages include the following: Table 3-1: In-Progress Operational Messages Displayed on LCD Screen Message Downloading Firmware File Upgrading Firmware Updating Configuration Initializing Registration in Progress Registration Failure Description Downloading a firmware file Upgrading the phones firmware Loading a configuration file Initialization SIP Registration in Progress SIP Registration failure
User's Manual
22
Document #: LTRT-24701
User's Manual
4. Customizing Your Phone
4
4.1
Customizing Your Phone
This chapter provides step-by-step procedures on customizing your phone.
Managing Your Personal Phone Directory
The phone directory feature enables you to add contacts to your phones local directory, and then edit and delete them if required. Once you have added a contact, you can easily call the contact directly from the directory (refer to Section 6.1 on page 43). If the contact is assigned a speed dial key, you can also call the contact by pressing its speed dial key (refer to Section 6.2 on page 44). If you receive an incoming call from someone who is listed in the directory, the phones screen displays the name of the caller.
Notes: The maximum number of contacts that you can add to the directory is 1,000. Your phones directory may also include contacts from your corporate directory (set up by your system administrator). These cannot be edited or deleted. For a detailed description, refer to the Administrators Manual.
4.1.1
Accessing the Directory Menu
The following procedure describes how to access the phone directory. This is required for the various management operations required for the phone directory described in subsequent sections.
To access the phone directory, perform one of the following:
From the idle screen, press the MENU key, select the Phone Settings menu, and then select the Directory submenu.
Press the DIRECTORY key. The Directory screen is displayed below:
This screen contains the following options: View to view contacts (refer to Section 4.1.5 on page 26) Search to search contacts (refer to Section 4.1.6 on page 26) New to add a contact (refer to Section 4.1.2 on page 24)
Version 1.4
23
July 2010
310HD IP Phone
4.1.2
Adding Contacts
The procedure below describes how to add a new contact to the phone directory
To add a contact to the phone directory:
1. 2. Access the Directory screen. Select the New option (using the key. and Navigation keys), and then press the ENTER
3.
Define the contacts name: a. b. Select the Name field, and then press the ENTER key. Enter the name of the new contact, using the phones keypad (as described in Section 3.3 on page 20).
c. 4.
Press the ENTER key.
Define the contacts phone number. You can assign a phone number for Office, Home, Mobile, User Define 1, or User Define 2. a. Select the required number field (using the and Navigation keys), and then enter the number of the new contact, using the phones keypad.
b. 5.
Press the ENTER key.
Select the Save option (using the and Navigation keys), and then press the ENTER key; the Saving Contact message is displayed, indicating that the new contact is saved in the directory.
4.1.3
Editing Contacts
You can edit contacts in the phone directory, as described in the procedure below.
To edit a contact:
1. 2. 3. User's Manual Access the Directory screen. Search for the directory contact that you want to edit and then press the ENTER key (refer to Section 4.1.5). Select the Edit option (using the and 24 Navigation keys), and then press the ENTER Document #: LTRT-24701
User's Manual key; the phone category list is displayed.
4. Customizing Your Phone
4.
Select the required phone category (using the the ENTER key; the phone number is displayed.
and
Navigation keys), and then press
5. 6.
Modify the number as required (using the ENTER key.
and
Navigation keys), and then press the
and Navigation keys), and then press the ENTER Select the Save option (using the key; the Saving Contact message is displayed, indicating that the modified contact is saved.
4.1.4
Deleting Contacts
You can remove contacts from the phone directory, as described in the procedure below.
To delete a contact:
1. 2. Access the Directory screen. Search for the directory contact that you want to delete (refer to Section 4.1.5), and then press the ENTER key.
3.
and Select the Delete option (using the key; the phone requests confirmation.
Navigation keys), and then press the ENTER
4.
and Navigation keys), and then press the ENTER Select the Yes option (using the key; the contact is removed from the directory.
Version 1.4
25
July 2010
310HD IP Phone
4.1.5
Viewing Contacts
You can view a list of contacts defined in your phone directory.
To view contacts:
1. 2. Access the Directory screen. Select the View option, and then press the ENTER key; the list of directory contacts appear:
3.
Scroll through the list using the
and
Navigation keys.
If you select a contact (by pressing the ENTER key), the following options are displayed: Dial to dial the contact (refer to Section 6.1 on page 43) Detail displays the contacts details such as phone numbers Edit to modify the contacts details (refer to Section 4.1.3) Delete to remove the contact from the directory (refer to Section 4.1.4)
4.1.6
Searching Contacts
Once your phone directory is defined with contacts, you can use the phones search feature to quickly and easily locate the required contact.
To search the directory:
1. 2. Access the Directory screen. Select the Search option, and then press the ENTER key; the Search Contact screen appears:
3.
Enter the first letter or first letters of the contacts name, and then press the ENTER key; if located, the contact name is displayed:
User's Manual
26
Document #: LTRT-24701
User's Manual 4. Press the ENTER key to display a list of options: Dial to dial the contact (refer to Section 6.1 on page 43)
4. Customizing Your Phone
Detail displays the contacts details such as phone numbers Edit to modify the contacts details (refer to Section 4.1.3) Delete to remove the contact from the directory (refer to Section 4.1.4)
4.2
Configuring Speed Dialing
Speed dialing allows you to quickly place a call by simply pressing a speed dial key that has been assigned with a phone number. You can assign up to 10 speed dial numbers. You can either assign a contact in your directory to a speed dial key or manually assign a phone number to a speed dial key). For placing calls using speed dial keys, refer to Section 6.2 on page 44.
4.2.1
Assigning Speed Dials
Your phones speed dial keys are labeled M1 to M10. To assign these keys a phone number, follow the procedure below.
To assign a phone number to a speed dial key:
1. From the idle screen, press the MENU key, select the Phone Settings menu, and then select the Speed Dial submenu.
The speed dial entries are displayed. Undefined speed dial key are displayed with N/A, as shown below:
2.
and Navigation keys) to which you want to Select a Speed Dial memory key (using the assign the speed dial number, and then press the ENTER key. Indices 1 to 10 correspond to the phones speed dial keys M1 to M10, respectively. The following screen appears for entering the phone number:
Note: Instead of performing steps 1 to 2, you can configure a speed dial key by pressing one of the phones speed dial keys, and then continuing with Step 3.
Version 1.4
27
July 2010
310HD IP Phone 3. Enter the phone number that you want to assign the speed dial key, and then press the ENTER key to save your settings; the newly defined speed dial key with its phone number is displayed:
4.2.2
Editing Speed Dials
The procedure below describes how to modify the phone number assigned to an existing speed dial.
To edit a speed dial:
1. Access the Speed Dial submenu to view the list of speed dials.
2.
and Navigation keys) that you want to edit, and then Select a speed dial (using the press the ENTER key; the following screen appears:
Note: If you decide that you dont want to edit the speed dial, press the Navigation key to return to the previous screen.
left
3.
Enter a new number, and then press the ENTER key to save your settings.
User's Manual
28
Document #: LTRT-24701
User's Manual
4. Customizing Your Phone
4.2.3
Deleting Speed Dials
The procedure below describes how to delete an existing speed dial.
To delete a speed dial:
1. Access the Speed Dial submenu to view the list of speed dials.
2.
and Navigation keys) that you want to delete, and then Select a speed dial (using the press the ENTER key; the following screen appears:
Note: If you decide that you dont want to delete the speed dial, press the Navigation key to return to the previous screen.
left
3.
Press the ENTER key; the speed dial number is deleted and N/A is displayed instead of the number, as shown below.
Version 1.4
29
July 2010
310HD IP Phone
4.3
Selecting a Ring Tone
You can select a ring tone for your phone for indicating incoming calls.
To select a ring tone:
1. From the idle screen, press the MENU key, select the Phone Settings menu, and then select the Ring Tone submenu.
A list of ring tones are displayed:
2. 3.
and Choose the desired ring tone (using the the list, a sample of the ring tone is played.
Navigation keys). As you scroll through
Select the ring tone by pressing the ENTER key; an asterisk is displayed to the left of the ring tone name.
4.
Press the ENTER key; a confirmation message is displayed.
5.
and Navigation keys) to save your settings (or No to Select the Yes option (using the discard your settings), and then press the ENTER key; the Ring Tone Saved message is displayed and your phone now uses this ring tone.
User's Manual
30
Document #: LTRT-24701
User's Manual
4. Customizing Your Phone
4.4
Enabling Call Waiting
Call waiting allows you to receive another call while you are in a call with another party. If call waiting is enabled and you receive a second call while you are currently in a call with another party, the phones Display RED LED flashes. You can take the second call by placing the first one on hold (as described in Section 6.3 on page 44). If call waiting is disabled and another party attempts to call you, your phone rejects the second call and the calling party receives a busy tone.
To enable or disable call waiting:
1. From the idle screen, press the MENU key, select the Phone Settings menu, and then select the Call Waiting submenu.
The following screen is displayed:
2.
Select one of the following options (using the Disable: disables call waiting
and
Navigation keys):
Enable: enables call waiting An asterisk appears alongside the selected option. 3. Press the ENTER key to assign the selection; a confirmation message is displayed:
4.
and Navigation keys) to save your settings (or No to Select the Yes option (using the discard your settings), and then press the ENTER key.
Version 1.4
31
July 2010
310HD IP Phone
4.5
Defining Call Forwarding
The Call Forward feature allows you to automatically redirect an incoming call to another phone number, upon a user-defined condition (e.g., when your line is busy). The configuration of the call forward feature is performed in two stages. The first stage is the actual call forward setup; the second stage is the activation.
To configure call forwarding:
1. Press the FORWARD key; the following appears:
2.
Enable call forwarding: a. Select the Switch option (using the ENTER key; the following appears: and Navigation keys), and then press the
b.
Select one of the following options (using the
and
Navigation keys):
Disable: disables call forwarding
Enable: enables call forwarding An asterisk appears alongside the selected option. c. Press the ENTER key to save your settings; you are returned to the previous submenu (see Step 1).
3.
Define the condition upon which you want calls to be forwarded: a. Select the Type option (using the and ENTER key; the following appears: Navigation keys), and then press the
User's Manual
32
Document #: LTRT-24701
User's Manual b. Select the condition (using the key:
4. Customizing Your Phone and Navigation keys), and then press the ENTER
Busy: calls are forwarded if your phone is busy No-Reply: calls are forwarded if you do not answer within a user-defined time (see Step 7) Unconditional: calls are always forwarded regardless of condition
c.
If you selected the No-Reply option, perform the following (otherwise, skip to Step 4): a. Select the timeout (in seconds) after which the call is forwarded; an asterisk appears alongside the selected option:
b.
Press the ENTER key; you are returned to the previous menu.
4.
Define the destination to where you want to forward the calls: a. Select the Destination option, and then press the ENTER key; the following appears:
b.
Enter the phone number to where you want incoming calls forwarded, and then press the ENTER key: you are returned to the previous menu.
5.
To activate call forwarding, select the Start option, and then press the ENTER key; the following appears, indicating the phone number to where calls are forwarded:
To stop call forwarding:
Press the FORWARD key.
Version 1.4
33
July 2010
310HD IP Phone
4.6
Activating Do Not Disturb
The Do Not Disturb feature allows you to prevent the phone from ringing and receiving incoming calls. When Do Not Disturb is activated and someone calls your phone, the caller hears a busy tone.
To activate Do Not Disturb:
Press the DND key; the Do Not Disturb message is displayed on the screen:
To deactivate Do Not Disturb:
Press the DND key; the Do Not Disturb message no longer appears on the screen.
4.7
Defining Date and Time
You can set the date and time. By default, the phone retrieves the date and time from a Network Time Protocol (NTP) server over the Internet. Therefore, before setting the date and time, check with your system administrator.
To manually define the date and time:
1. From the idle screen, press the MENU key, select the Phone Settings menu, and then select the Date and Time submenu.
The following appears:
2.
Select the Date option (using the
and
Navigation keys).
3.
and Navigation keys to move Edit the date in the format YYYYMMDD. Use the and Navigation keys to change their values. between year, month and day. Use the 34 Document #: LTRT-24701
User's Manual
User's Manual 4.
4. Customizing Your Phone Press the ENTER key to save the date settings; you are returned to the previous menu.
5.
Select the Time option (using the key.
and
Navigation keys), and then press the ENTER
6. 7.
and Navigation keys to move between Edit the time in the format hh:mm. Use the and Navigation keys to change their values. digits. Use the Press the ENTER key to save the time settings.
Version 1.4
35
July 2010
310HD IP Phone
Readers Notes
User's Manual
36
Document #: LTRT-24701
User's Manual
5. Basic Phone Operations
5
5.1
Basic Phone Operations
This chapter describes the phones basic calling operations.
Using the Phones Audio Devices
You can use one of the following audio devices on the phone for speaking and listening: Handset: Simply lift the handset off the cradle to answer or make a call. Hands-free modes: Speakerphone: The speaker can be activated during a call and when making a call, by one of the following:
SPEAKER key: Press the SPEAKER key. To terminate the call, press the SPEAKER key again. Keypad: When the phones handset is on-hook and you want to dial a number, press the required digits. This activates the speakerphone.
Headset: While talking on the phone, you can relay audio to a connected headset. Press the HEADSET key to enable the headset function. To terminate the call, press the HEADSET key again.
During a call, you can easily change the currently used audio device: Changing from speakerphone or headset to handset: Simply pick up the handset. The speakerphone/headset is automatically disabled. Changing from handset to speakerphone or headset: While the handset is off-hook, press the SPEAKER/HEADSET key, and then return the handset to the cradle. The speakerphone/headset is activate.
5.2
Making Calls
The phone offers a variety of ways that you can make a call. When you dial a number and the phone calls the party, the screen displays Calling and the called partys phone number (or contact name if listed in the phone directory), as shown below:
When the called party answers, the Connected message is displayed, as shown below:
Note: For advanced dialing, you can use the phone directory (refer to Section 6.1 on page 43) or speed dial keys (refer to Section 6.2 on page 44).
Version 1.4
37
July 2010
310HD IP Phone
To end dialing of a call (before the call is answered):
Press the SPEAKER key.
5.2.1
Dialing with the Keypad
You can make calls by dialing the number directly from the phones keypad.
To make a call using the keypad:
1. 2. Enter the telephone number using the alphanumerical keypad. Once you have completed entering the number, you can then dial the number by performing one of the following: Pressing the # (pound) key. Waiting a few seconds (without pressing anything) - the phone dials the number automatically.
5.2.2
Redialing Numbers
You can redial a number that was previously dialled.
To redial a number:
1. Press the REDIAL key; the screen displays a list of recently dialled calls:
2.
Select the number that you want to dial (using the press the ENTER key; the following screen appears:
and
Navigation keys), and then
3.
Select the Dial option (using the key to make the call.
and
Navigation keys), and then press the ENTER
User's Manual
38
Document #: LTRT-24701
User's Manual
5. Basic Phone Operations
5.2.3
Dialing Logged (History) Calls
The phone logs all calls (missed, received and dialled). You can easily dial a logged call, as described in the procedure below.
To dial a logged call:
1. From the idle screen, press the MENU key, and then select the Call History menu.
2.
and Select the Missed Calls, Received Calls, or Dialed Numbers option (using the Navigation keys), and then press the ENTER key; a list of numbers or contacts are displayed:
3.
Select a logged call entry (using the key; the following screen appears:
and
Navigation keys), and then press the ENTER
4.
Select the Dial option (using the key to dial the number.
and
Navigation keys), and then press the ENTER
Version 1.4
39
July 2010
310HD IP Phone
5.3
Answering Calls
The phone indicates an incoming call by the following: Screen displays the callers ID and the Calling notification Phone rings (ringing tone) System Status LED flashes red
You can answer a call, by performing one of the following: Handset: Picking up the handset Headset: Pressing the HEADSET key Speaker: Pressing the SPEAKER key
When you answer the call, the Connected message is displayed:
5.4
Ending Established Calls
Depending on the audio device used during the call, you can end an established call by performing one of the following: Handset: Return handset to cradle. Headset: Press the HEADSET key. Speaker: Press the SPEAKER key.
User's Manual
40
Document #: LTRT-24701
User's Manual
5. Basic Phone Operations
5.5
Viewing Call History
Your phone stores logged missed, received, and dialed calls. In idle display, the phone indicates missed calls by displaying the Missed Call notification with the number of missed calls, as shown below:
To easily view missed calls from the idle display:
If the Missed Call notification is displayed, press the ENTER key. For a description of handling missed calls, see the procedure below for viewing all types of logged calls. Note: After you view the details of missed calls, the Missed Call notification no longer appears on the screen and appears again only at another missed call event.
To view logged calls:
1. From the idle screen, press the MENU key, and then select the Call History menu.
2.
Select the required menu option (using the
and
Navigation keys):
Missed Calls: displays a lists of calls that were not answered Received Calls: displays a list of the most recently answered numbers Dialed Numbers: displays a list of the most recently dialed numbers
3.
Press the ENTER key; a list of numbers or contacts are displayed:
Version 1.4
41
July 2010
310HD IP Phone 4. Select a logged entry (using the key; the following screen appears: and Navigation keys), and then press the ENTER
5.
Select one of the following options (using the the ENTER key:
and
Navigation keys), and then press
Dial: dials the number of the selected call entry. Detail: displays details of the call entry (phone number, caller ID, and date and time of call) Save: saves the related information about the call entry in the personal directory (refer to Section 4.1 on page 23)
Notes: The call history lists are stored from the newest to oldest entries. The maximum number of entries for each call history type is 200. Once this maximum is attained, the oldest entry is deleted and replaced with the new entry. The call history lists are saved on a daily base. In case of a power outage some of the received information may be lost.
User's Manual
42
Document #: LTRT-24701
User's Manual
6. Advanced Phone Operations
6
6.1
Advanced Phone Operations
This chapter describes advanced calling features offered by your phone.
Calling Phone Directory Contacts
You can make calls to contacts that are listed in the phones directory.
To dial a phone directory contact:
1. Access the phone directory, by performing one of the following: From the idle screen, press the MENU key, select the Phone Settings menu, and then select the Directory submenu.
Press the DIRECTORY key. The following screen appears:
2.
Search for the contact that you want to call (refer to Section 4.1.5); the contact is displayed:
3.
and Navigation keys), and Press the ENTER key, select the Dial option (using the then press the ENTER key again; the contacts phone numbers are listed according to category (i.e., Office, Home, Mobile, User Define 1, or User Define 2).
Version 1.4
43
July 2010
310HD IP Phone 4. Select the required number, and then press the ENTER key; the phone automatically dials the contacts number and attempts to place the call, as shown below:
6.2
Placing Calls with Speed Dialing
You can use the Speed Dial keys (located on the right side of the phone) to quickly dial a configured speed dial number. For configuring speed dials, refer to Section 4.2 on page 27.
To make a call using speed dialing:
Press the required Speed Dial Memory key (M1-M10); the phone automatically dials the speed dial contacts number:
Note: If you press a speed dial key that has not been assigned a phone number, the phone displays a screen allowing you to assign a number to the specific speed dial key.
6.3
Placing a Call On Hold
You can place a call on hold. This is typically used to answer a second incoming call or to make another call.
To place a call on hold:
1. During an established call, press the HOLD key; the call is put on hold and a dial tone is heard.
2.
To resume conversation, press the HOLD key again.
User's Manual
44
Document #: LTRT-24701
User's Manual
6. Advanced Phone Operations
6.4
Making Simultaneous Calls
Your phone allows you to make up to two calls on the same line. This is achieved by placing the first call on hold before making the second call.
To make multiple calls:
1. Make the first call. Below shows an example of a call connected to contact Sue Lee:
2.
Press the Hold key; the call is put on hold and the phone prompts you to enter the phone number of the second call:
3.
Enter the number of the second call and then press the # key to dial; the phone calls the second number:
When the second party answers, the following is displayed:
4.
To toggle between the calls, press the HOLD key.
Version 1.4
45
July 2010
310HD IP Phone
6.5
Hosting ThreeWay Conference Calls
You can make a three-way conference call between your phone and two other called parties.
To make a threeway conference call:
1. 2. 3. 4. Make a call to the first participant of the conference call. Put the first call on hold (by pressing the HOLD key). Make a call to the second call participant. When the second call party answers, press the CONFERENCE key; a conference call with all parties is established.
To end the threeway conference call, hang up the phone.
6.6
Transferring Calls
You can transfer a call to another party using one of the following methods: Attended transfer: The call parties are connected to each other only after you have 1) established a call between yourself and the party to where you want to transfer the call and then 2) activated the call transfer. Semi-attended transfer: The call is automatically transferred after you dial the number of the party to whom you want to transfer the call. In other words, the call is transferred before you establish a call with the called party.
To transfer a call:
1. While a call is in progress, press the TRANSFER or HOLD key; the phone prompts you for a phone number:
2.
Dial the number to where you want to transfer the call; the phone calls the number:
User's Manual
46
Document #: LTRT-24701
User's Manual 3. Transfer the call:
6. Advanced Phone Operations
Semi-Attended Transfer: While the called party is ringing (i.e., before call is answered), press the TRANSFER key.
Attended Transfer: Wait until the call is answered (if necessary, speak to the called party), and then press the TRANSFER key. The Transferring message is displayed, indicating that the phone is currently transferring the call:
Once the call is transferred, the phone returns to idle state.
Version 1.4
47
July 2010
310HD IP Phone
6.7
Muting Calls
The phone allows you to mute the phones microphone (of the handset, headset, and speakerphone) during a call so that the other party cannot hear you. While a call is muted, you can still hear the other party but the other party cannot hear you. Muting calls can also be used during conference calls.
To mute/unmute a call:
1. During a call, press the MUTE key; the call is muted and the Mute message is displayed:
2.
To resume the conversation, press the MUTE key again; the call is unmuted and the other party can now hear you:
User's Manual
48
Document #: LTRT-24701
User's Manual
6. Advanced Phone Operations
6.8
Retrieving Voice Mail Messages
When you have at least one new message in your voice mail box, the System Red LED is lit. This is typically referred to as message waiting indication (MWI).
To listen to voice mail messages:
Press the VOICE MAIL key; the phone dials your voice mail box. Follow the instructions of your voice mail provider as required.
Note: If the voice mail box phone number has not been configured by your system administrator, then after pressing the VOICE MAIL key, enter the mail box phone number and then press the ENTER key. The phone attempts to register to the voice mail server. Press the VOICE MAIL key again to listen to voice messages.
Version 1.4
49
July 2010
AudioCodes HD VoIP
300HD Series of High Definition IP Phones 310HD IP Phone
Users Manual
310HD IP Phone
Version 1.4.0
www.audiocodes.com
Anda mungkin juga menyukai
- Never Split the Difference: Negotiating As If Your Life Depended On ItDari EverandNever Split the Difference: Negotiating As If Your Life Depended On ItPenilaian: 4.5 dari 5 bintang4.5/5 (838)
- Shoe Dog: A Memoir by the Creator of NikeDari EverandShoe Dog: A Memoir by the Creator of NikePenilaian: 4.5 dari 5 bintang4.5/5 (537)
- The Subtle Art of Not Giving a F*ck: A Counterintuitive Approach to Living a Good LifeDari EverandThe Subtle Art of Not Giving a F*ck: A Counterintuitive Approach to Living a Good LifePenilaian: 4 dari 5 bintang4/5 (5794)
- The Yellow House: A Memoir (2019 National Book Award Winner)Dari EverandThe Yellow House: A Memoir (2019 National Book Award Winner)Penilaian: 4 dari 5 bintang4/5 (98)
- Hidden Figures: The American Dream and the Untold Story of the Black Women Mathematicians Who Helped Win the Space RaceDari EverandHidden Figures: The American Dream and the Untold Story of the Black Women Mathematicians Who Helped Win the Space RacePenilaian: 4 dari 5 bintang4/5 (894)
- The Little Book of Hygge: Danish Secrets to Happy LivingDari EverandThe Little Book of Hygge: Danish Secrets to Happy LivingPenilaian: 3.5 dari 5 bintang3.5/5 (399)
- Elon Musk: Tesla, SpaceX, and the Quest for a Fantastic FutureDari EverandElon Musk: Tesla, SpaceX, and the Quest for a Fantastic FuturePenilaian: 4.5 dari 5 bintang4.5/5 (474)
- A Heartbreaking Work Of Staggering Genius: A Memoir Based on a True StoryDari EverandA Heartbreaking Work Of Staggering Genius: A Memoir Based on a True StoryPenilaian: 3.5 dari 5 bintang3.5/5 (231)
- Grit: The Power of Passion and PerseveranceDari EverandGrit: The Power of Passion and PerseverancePenilaian: 4 dari 5 bintang4/5 (587)
- Devil in the Grove: Thurgood Marshall, the Groveland Boys, and the Dawn of a New AmericaDari EverandDevil in the Grove: Thurgood Marshall, the Groveland Boys, and the Dawn of a New AmericaPenilaian: 4.5 dari 5 bintang4.5/5 (265)
- On Fire: The (Burning) Case for a Green New DealDari EverandOn Fire: The (Burning) Case for a Green New DealPenilaian: 4 dari 5 bintang4/5 (73)
- The Emperor of All Maladies: A Biography of CancerDari EverandThe Emperor of All Maladies: A Biography of CancerPenilaian: 4.5 dari 5 bintang4.5/5 (271)
- The Hard Thing About Hard Things: Building a Business When There Are No Easy AnswersDari EverandThe Hard Thing About Hard Things: Building a Business When There Are No Easy AnswersPenilaian: 4.5 dari 5 bintang4.5/5 (344)
- The Unwinding: An Inner History of the New AmericaDari EverandThe Unwinding: An Inner History of the New AmericaPenilaian: 4 dari 5 bintang4/5 (45)
- Team of Rivals: The Political Genius of Abraham LincolnDari EverandTeam of Rivals: The Political Genius of Abraham LincolnPenilaian: 4.5 dari 5 bintang4.5/5 (234)
- The World Is Flat 3.0: A Brief History of the Twenty-first CenturyDari EverandThe World Is Flat 3.0: A Brief History of the Twenty-first CenturyPenilaian: 3.5 dari 5 bintang3.5/5 (2219)
- Rise of ISIS: A Threat We Can't IgnoreDari EverandRise of ISIS: A Threat We Can't IgnorePenilaian: 3.5 dari 5 bintang3.5/5 (137)
- The Gifts of Imperfection: Let Go of Who You Think You're Supposed to Be and Embrace Who You AreDari EverandThe Gifts of Imperfection: Let Go of Who You Think You're Supposed to Be and Embrace Who You ArePenilaian: 4 dari 5 bintang4/5 (1090)
- The Sympathizer: A Novel (Pulitzer Prize for Fiction)Dari EverandThe Sympathizer: A Novel (Pulitzer Prize for Fiction)Penilaian: 4.5 dari 5 bintang4.5/5 (119)
- Her Body and Other Parties: StoriesDari EverandHer Body and Other Parties: StoriesPenilaian: 4 dari 5 bintang4/5 (821)
- Wrong NumberDokumen15 halamanWrong NumberErlyn BundaBelum ada peringkat
- BT1 Leaflet Telephone Interface (PD-081 Iss 6)Dokumen5 halamanBT1 Leaflet Telephone Interface (PD-081 Iss 6)Angelo IonBelum ada peringkat
- Panasonic KXTCD420 PDFDokumen48 halamanPanasonic KXTCD420 PDFAleksandarRistićBelum ada peringkat
- Charmed RPG Player HandbookDokumen18 halamanCharmed RPG Player HandbookBilly Mott75% (4)
- Advanced Hybrid System Operating InstructionsDokumen132 halamanAdvanced Hybrid System Operating Instructionsgustavofranchello4971Belum ada peringkat
- BT Graphite 1100 Fattach - AdpDokumen44 halamanBT Graphite 1100 Fattach - AdpIan RamageBelum ada peringkat
- DEH S4150BT Owners Manual PDFDokumen96 halamanDEH S4150BT Owners Manual PDFfatih konaçoğluBelum ada peringkat
- Cisco IP Phone 7942 and 7962 User Guide: Downloaded From Manuals Search EngineDokumen6 halamanCisco IP Phone 7942 and 7962 User Guide: Downloaded From Manuals Search Enginedomingo lunaBelum ada peringkat
- Telephoning VocabularyDokumen16 halamanTelephoning VocabularyTijana Doberšek Ex Živković100% (1)
- 15-Book-S3 Fluency in Telephone English & Sectoral English - UnlockedDokumen103 halaman15-Book-S3 Fluency in Telephone English & Sectoral English - UnlockedCESAR REINA100% (3)
- NN43001-106-B4 04.01 Fundamentals FSDokumen726 halamanNN43001-106-B4 04.01 Fundamentals FSpapa19Belum ada peringkat
- 2N IP HTTP API Manual EN 2.27 PDFDokumen121 halaman2N IP HTTP API Manual EN 2.27 PDFGebreBelum ada peringkat
- GSM Gateway User ManualDokumen19 halamanGSM Gateway User ManualKen RoseBelum ada peringkat
- Design and Construction of Microcontroller-Based Telephone Exchange SystemDokumen7 halamanDesign and Construction of Microcontroller-Based Telephone Exchange SystembhanuBelum ada peringkat
- February 2020 I-20 HandbookDokumen24 halamanFebruary 2020 I-20 HandbookZeeshan Yousafzai100% (1)
- Astro - XTL - 5000 W3 Control Head User ManualDokumen134 halamanAstro - XTL - 5000 W3 Control Head User Manual陈奇Belum ada peringkat
- NEC Aspire Multi-Button User GuideDokumen164 halamanNEC Aspire Multi-Button User GuideMarshall FrancesBelum ada peringkat
- Midland BT2 ManualDokumen23 halamanMidland BT2 Manualranger30ukBelum ada peringkat
- FAX2000L: Operator's ManualDokumen194 halamanFAX2000L: Operator's Manualhans_johns1Belum ada peringkat
- GP 328 User GuideDokumen23 halamanGP 328 User GuideamrilsiregarBelum ada peringkat
- AT840 Series User ManualDokumen45 halamanAT840 Series User ManualJames JamesBelum ada peringkat
- Quick Reference Guide: Important InformationDokumen16 halamanQuick Reference Guide: Important InformationDanijela MravikBelum ada peringkat
- Verizon Fios Digital Voice User GuideDokumen31 halamanVerizon Fios Digital Voice User GuideMichael GordanBelum ada peringkat
- Makalah Bahasa InggrisDokumen5 halamanMakalah Bahasa Inggrispurna250594100% (1)
- 0140515852Dokumen140 halaman0140515852Mario MarioBelum ada peringkat
- BCM50 Device Configuration GuideDokumen296 halamanBCM50 Device Configuration GuideMark JenningsBelum ada peringkat
- GSM/PSTN Phone Call Converter Setup GuideDokumen5 halamanGSM/PSTN Phone Call Converter Setup GuidedavesgraveBelum ada peringkat
- History of The TelephoneDokumen16 halamanHistory of The TelephonedondonBelum ada peringkat
- Norstar Programming Feature CodesDokumen8 halamanNorstar Programming Feature CodesBrendan KeithBelum ada peringkat
- Telephone Etiquette: WWW - Inspirationtrainingsolution.co. UkDokumen23 halamanTelephone Etiquette: WWW - Inspirationtrainingsolution.co. UknirakhanBelum ada peringkat