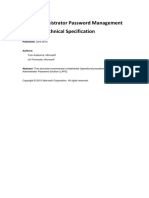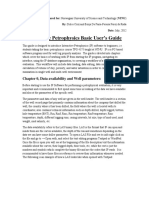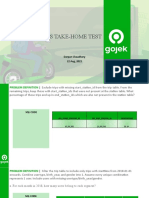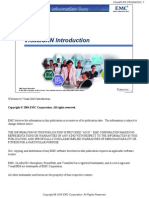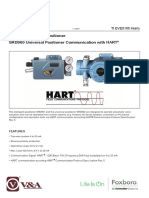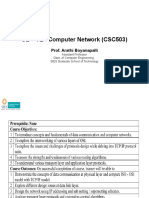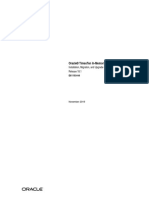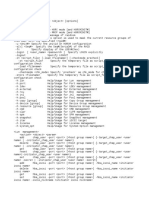Configuration of The IP4700
Diunggah oleh
Zuwairi KamarudinJudul Asli
Hak Cipta
Format Tersedia
Bagikan dokumen Ini
Apakah menurut Anda dokumen ini bermanfaat?
Apakah konten ini tidak pantas?
Laporkan Dokumen IniHak Cipta:
Format Tersedia
Configuration of The IP4700
Diunggah oleh
Zuwairi KamarudinHak Cipta:
Format Tersedia
Configuring Your IP4700 Device for Use with Backup Software
P/N 069001088-00
This document is for customers who have an IP4700 NAS storage device system and want to use backup software with it. While it is beyond the scope of this document to explain how to use the Legato NetWorker and Veritas NetBackup applications, it provides tips and supplemental information for configuring and using these third-party backup applications with the IP4700 system. It also presents the unique aspects of your backup environment. The procedures in this document are guidelines, rather than precise, step-by-step instructions. Use this document in conjunction with your NetBackup or NetWorker documentation and your IP4700 documentation. For the Legato NetWorker documentation, see http://www.legato.com/support/documentation/manuals. For the Veritas NetBackup documentation, see your NetBackup CD-ROM media. Topics include: Backup Terminology ................................................................................. 2 Backup Configurations ............................................................................. 4 Configuring Your Backup Hardware ................................................... 14 Configuring Veritas NetBackup Software............................................ 16 Configuring Legato NetWorker Backup Software ............................. 40 Best Practices ............................................................................................ 54 Monitoring your Backup Performance ................................................ 56
Backup Terminology
This document assumes the following: NetBackup 3.4 DataCenter server software and the Network Data Management Protocol (NDMP) option, or NetWorker V6.0.1-001 with nsrndmp_recover is installed on your system. (For more information about NDMP, see your backup software documentation.) The network is configured properly. Your IP4700 system is properly configured on the network, including hostname resolution. The EMC NDMP license is installed on your IP4700 system. The EMC SnapView/IP license is installed on your IP4700 system if you are using Snap Copy or Fast Incremental.
For information on installing the NetBackup software, refer to the Veritas NetBackup 3.4 for NDMP System Administrators Guide. For information on installing the NetWorker software, see http://www.legato.com/support/documentation/manuals and select the Installation Guide for your backup server operating system.
Backup Terminology
While most of the terms in the following table are generic backup terms, some are specific to Legato NetWorker.
Term Backup Backup client Definition To copy data from a backup client to backup media; also to write meta-data to the backup server. A computer system that has data to back up. In the context of backup, computer systems typically referred to as servers, for example, application servers and database servers, are referred to as clients. Data that is owned by backup clients, and that must be copied to backup media for data protection. Backup data can be files, file systems, or databases. Storage media (typically magnetic tape), which holds backup data. A server running backup software, which controls the flow of backup data from backup clients to the backup media. In some configurations the backup data may flow through the backup server.
Backup data
Backup media Backup server
Configuring Your IP4700 Device for Use with Backup Software
Backup Terminology
Term Backup software
Definition The software running on the backup server that controls the flow of backup data from backup clients to the backup media. Also, backup agent software usually runs on the backup clients. A collection of meta-data that identifies the details of a backup, for example, the names of the clients backed up, the names, file sizes, and dates of the data backed up, and the location of the files on the backup media. Used to restore files. The number of sessions that a particular client can send to the NetWorker server. A tape drive within a library that is statically and permanently associated with one backup client. A shared tape drive is one that is dynamically and temporarily associated with a backup client. A device that connects one or more Fibre Channel (FC) links to one or more SCSI buses. The primary purpose of an FC to SCSI bridge is to connect a tape library to an FC Storage Area Network (SAN). A robotic mechanism within a tape library that moves tape cartridges between storage shelves and tape drives. Control, status, error, and file index information exchanged between backup server and backup client. Network Interface Card. Note that EMC CLARiiON places no restrictions on the NICs used in backup servers or clients. Replacing lost or corrupt data on a client with the data that was backed up. The total number of sessions that the NetWorker server can write to all its tape devices simultaneously. A tape drive within a library that is dynamically and temporarily associated with a backup client. A dedicated tape drive is one that is statically and permanently associated with a backup client. A device that houses one or more tape drives, a changer, and tape cartridges.
Catalog or Index
Client parallelism Dedicated tape drive Fibre Channel to SCSI bridge Library changer Meta-data NIC Restore Server parallelism Shared tape drive
Tape library or Library
Configuring Your IP4700 Device for Use with Backup Software
Backup Configurations
Backup Configurations
This section lists all the configurations and components that EMC CLARiiON backup and restore environments for network attached storage (NAS) devices support. Each IP4700 has two storage processors (SPs). Each SP has one SCSI host bus adapter (HBA), for connection to tape drives and tape libraries. Depending on the configuration you have, each SP also has either: Five 10/100 Mbytes per second Ethernet connections, or One 10/100 Mbytes per second and one 1000 Mbytes per second Ethernet connections
Configuring Your IP4700 Device for Use with Backup Software
Backup Configurations
NDMP Local Backup
In an NDMP local backup configuration, shown below, zero, one, or more tape drive(s) per SP is connected directly to the SCSI HBA in the IP4700 system, and backup data flows from the IP4700 system directly to the tape drive. Using the LAN, the backup server uses NDMP to instruct the IP4700 system to perform the backup. The backup server can also back up LAN clients. The backup server still manages the index, or catalog data.
LAN
IP4700 Application server
IP4700
Legend Backup server Backup data Backup control
Index Primary backup data paths: SCSI over SCSI cables
EMC1731
Configuring Your IP4700 Device for Use with Backup Software
Backup Configurations
NDMP Local Library Backup
In an NDMP local library configuration, as shown below, the tape drives and the library changer device in a tape library are connected to SCSI HBAs in the IP4700 system. The backup server controls the library changer device attached to the IP4700 via a SCSI pass-through function in the IP4700 system. IP4700 backup data flows from the IP4700 system directly to the tape drive. Via the LAN, the backup server uses NDMP to instruct the IP4700 system to perform the backup. The backup server can also back up LAN clients. The backup server still manages the index, or catalog data.
LAN
Application server Not involved in backup process
IP4700
Legend Backup server Backup data Backup control
Index Primary backup data paths: SCSI over SCSI cables
EMC1732
Configuring Your IP4700 Device for Use with Backup Software
Backup Configurations
NDMP Local Shared Library Backup
In an NDMP local shared library configuration, as shown below, one or more tape drives in a shared library are connected to SCSI HBAs in the IP4700 system. The backup server controls the library changer within the library. The backup server can also be connected to other tape drives within the library. NAS backup data flows from the IP4700 system directly to the tape drive. Via the LAN, the backup server uses NDMP to instruct the IP4700 system to perform the backup. The backup server can also back up LAN clients. The backup server still manages the index, or catalog data.
LAN
IP4700 Application server
IP4700
Legend Backup server Backup data Backup control
Index Primary backup data paths: SCSI over SCSI cables
EMC1733
Configuring Your IP4700 Device for Use with Backup Software
Backup Configurations
NDMP Remote Backup
Only Legato NetWorker supports NDMP remote backup. In an NDMP remote backup configuration, a backup server directs an NDMP host to send NDMP data over the network to a backup server that writes this data to a tape drive connected to the backup server.
LAN
Application server Not involved in backup process
IP4700
Legend Backup server Backup data Backup control
Index Primary backup data paths: SCSI over SCSI cables
EMC1737
Configuring Your IP4700 Device for Use with Backup Software
Backup Configurations
NDMP Three-Way Backup
In an NDMP three-way backup configuration, a backup server directs one IP4700 system, without a local tape drive, to send NDMP data over the network to another IP4700 system with a local tape drive. NAS backup data flows from the primary IP4700 system, which is the device attached to the tape drive, directly to the tape drive. NAS backup data from the second IP4700 system flows, under NDMP control by the backup server, across the LAN to the primary IP4700 system, then to the tape drive. The backup server can back up LAN clients as well. The backup server still manages and stores the index, or catalog data. In this configuration you can use a stand-alone tape drive instead of a library drive. Also, note that within one IP4700 system, one SP can be the primary IP4700 system, and the other can be the second IP4700 system. This means that SP A could do the backup for SP B, using the mechanism described above. The following diagram shows the NDMP three-way backup configuration.
Configuring Your IP4700 Device for Use with Backup Software
Backup Configurations
LAN
IP4700 Application server
IP4700
Legend Backup server Backup data Backup control
Index Primary backup data paths: IP over Ethernet, then SCSI over SCSI cables
EMC1734
Non-NDMP NFS or CIFS-Specific Public LAN
A non-NDMP Network File Server (NFS) or Common Internet File System (CIFS)-specific public LAN configuration, also called an IP4700 network drive backup, is similar to a standard LAN-based backup. The similarity is that the backup server communicates with the client computer systems to control the backup. It lets you back up IP4700 volumes as network drives, but at a high cost in network traffic. This backup configuration is available only with NetBackup. The main difference is that the client systems must first retrieve their
10
Configuring Your IP4700 Device for Use with Backup Software
Backup Configurations
backup data from the IP4700 system and then retransmit this data to the backup server. The backup server then sends the data to the tape library. This method retains only the file system attributes that the backup client uses. Therefore, if NFS and CIFS clients usually access the backup data and the NFS client is used for backup, the CIFS attributes are lost on the backed up copy. The non-NDMP NFS or CIFS-specific public LAN configuration is shown below.
LAN
IP4700 Application server (NFS) UNIX
IP4700
Application server (CIFS)
Windows
Legend Backup server Backup data Backup control
Index Primary backup data paths: IP over Ethernet
EMC1735
Configuring Your IP4700 Device for Use with Backup Software
11
Backup Configurations
Non-NDMP NFS or CIFS-Specific Private LAN
A non-NDMP NFS or CIFS-specific private LAN configuration, also called IP4700 network drive backup, is available only with NetBackup. It is similar to a standard private LAN backup in that the backup server communicates with the client computer systems to control the backup. The main difference is that the client systems must first retrieve their backup data from the IP4700 system, and then retransmit this data to the backup server. The backup server then sends the data to the tape library. This method retains only the file system attributes that the backup client uses. Therefore, if NFS and CIFS clients usually access the backup data and the NFS client is used for backup, the UNIX and CIFS attributes are lost on the backed up copy. During system configuration, for best performance we recommend that you set up the mount points and file shares so that backup data flows across the private LAN. The non-NDMP NFS or CIFS-specific private LAN configuration is shown below.
12
Configuring Your IP4700 Device for Use with Backup Software
Backup Configurations
Private LAN
LAN
IP4700 Application server (NFS) UNIX
IP4700
Application server (CIFS)
Windows
Legend Backup data Backup server Backup control
Index Primary backup data paths: IP over Ethernet
EMC1736
Configuring Your IP4700 Device for Use with Backup Software
13
Configuring Your Backup Hardware
Configuring Your Backup Hardware
You will need to add the devices you need to support your backup configuration. This section explains how to add standalone tape drives, local shared libraries, and local tape libraries to your IP4700 system.
Adding a Standalone Tape Drive
To use NetBackup NDMP with the IP4700 system, you must connect a tape drive directly to one of its SCSI buses. The IP4700 provides one low voltage differential (LVD) SCSI bus per SP. To each of these buses you can attach tape drives that are: DLT7000 single ended, DLT8000 single ended or LVD, or AIT-2 LVD.
For the most current list of tape drives that you can attach to the buses, consult your Systems Engineer.
CAUTION Remove the IP4700 power before installing tape drives. WARNING Do not connect high voltage differential (HVD) drives to the IP4700. Doing so results in irreversible damage to the SCSI controller in the IP4700. Note that you can use LVD-to-HVD SCSI converter black boxes to attach HVD drives to the IP4700, but these devices are not always reliable. For a list of converters EMC has qualified, ask your Systems Engineer.
Adding a Local Shared Library
You can obtain unattended backup by connecting an IP4700 SP SCSI bus directly to a tape drive in a library that is controlled by a backup server running the Solaris, Windows NT, or Windows 2000 operating systems.
Be sure to use an LVD/SE-to-HVD SCSI bus converter if the drive in the library is differential (HVD).
14
Configuring Your IP4700 Device for Use with Backup Software
Configuring Your Backup Hardware
Adding a Local Tape Library
To use a tape library connected directly to an IP4700 SPs SCSI bus, you need the following: IP4700 1.1 software an LVD/SE-to-HVD SCSI bus converter if the drive in the library is differential (HVD)
For more information about the LVD/SE-to-HVD SCSI bus converter, refer to the IP4700 Quick Start Guide. A tape library contains as many SCSI devices as there are tape drives, as well as the library changer or robot. Depending on the library, you can configure devices on the SCSI buses as appropriate for your requirements. Usually the robot shares a SCSI bus with drives because it does not require high bandwidth. Also, usually no more than two tape drives are on a SCSI bus; otherwise, performance tends to decrease. For example, the library can have a robot at ID 0 and two drives at IDs 1 and 2 on the first SCSI bus, and tape drives with IDs 3 and 4 on the second SCSI bus. Also, the first SCSI bus may be connected to SP A and the second one to SP B.
Verifying Tape Drive or Library Connection
Once you have connected the tape drive, verify that the SP recognizes it by following these steps: 1. Turn on the IP4700. 2. In the IP4700 Administration screen, click Tape Drives.
Configuring Your IP4700 Device for Use with Backup Software
15
Configuring Veritas NetBackup Software
The IP4700 Administration screen displays the tape drives or libraries that are connected to the system, as shown in the following example.
This example shows one DLT7000 drive on SP A and two tape drives on SP B, one DLT7000 and one AIT-2. SP As drive has Quantum firmware V95; whereas, SP Bs DLT has Quantum firmware V100. The AIT-2 drive has firmware 2.00. As long as the screen displays the tape drives, you can use them; however, the tape drive report does not guarantee that the tapes will write and read properly. When the IP4700 system comes up and scans the SCSI buses to locate tape drives, the SCSI commands it runs do not perform synchronous SCSI transfer.
Configuring Veritas NetBackup Software
This section describes how to configure Veritas NetBackup software for standalone tape drives, local tape libraries, three-way backup, and mapped network drive backup. It also describes the SnapView and Fast Incremental features that you can use with backup.
16
Configuring Your IP4700 Device for Use with Backup Software
Configuring Veritas NetBackup Software
The following table defines some key NetBackup concepts.
Concept Storage unit Robot Master server Media server Robot control host Sessions Definition A collection of standalone tape drives or drives in a tape library that have similar characteristics. A tape library. A server that retains the catalog or index of backed up files. The master server controls all backups. A system with direct access to tape drives for backup. A system that controls the SCSI robot device. It is usually the same as the master server. Each session is a stream of backup data from a particular source. Interleaving data from multiple sessions on tape provides better use of tape drive, server, and network bandwidth. The system being backed up. A client can be an NDMP host, a master server, a media server, or a system on the network. The overall backup policy for a particular client or group of clients. A class includes attributes, clients, files, and schedule. General characteristics of the backup such as required storage unit, type of backup, and whether or not it is active. The files to back up. Usually they are the logical disks or mount points of file systems. They can include directives such as when to specify all local disks or when to add NDMP parameters. The type of backup (full or incremental) and when to run it. A backup of all files that you specify in the class. A backup of only those files that have changed since the last full backup. A backup of only those files that have changed since the last full or incremental backup.
Client
Class
Attributes
Files
Schedule Full backup Cumulative incremental Differential incremental
Configuring Your IP4700 Device for Use with Backup Software
17
Configuring Veritas NetBackup Software
Configuring NetBackup for Standalone Tape Drives
Setting Up an NDMP Login
This section describes how to set up an NDMP login and create a device, storage unit, and class when configuring NetBackup for standalone tape drives. It also describes how to test the tape drive and perform a test backup after you have configured the NetBackup software. You must inform NetBackup how to log in to the NDMP hosts. For each IP4700 SP, set up the NDMP login as follows: 1. From the UNIX prompt, type cd install_path/volmgr/bin, or from the Windows prompt, cd install_path\volmgr\bin. install_path is where the Veritas NetBackup software is installed. 2. Type set_ndmp_attr -auth hostname username. Hostname is the host name you defined for the SP, and username is the NDMP user you defined on the IP4700.
The NDMP username is always Administrator, no matter what name the administrative account uses. The NDMP account password is the same as the IP4700 administrative password. It cannot be a null password.
3. At the prompts for the password, type the password for the IP4700 administrative account. 4. To verify proper authorization, type set_ndmp_attr -verify hostname If the server can log in to the IP4700, the message, login successful appears. If not, make sure you have used the correct user name and password. Continue the NetBackup configuration by creating the device, storage unit, and class, using the NetBackup graphical user interface. Creating a Device To create a device, follow these steps: 1. From the NetBackup Administration window, click Media and Device Manager. 2. From the Media and Device Management NetBackup window, select Actions New Drive.
18
Configuring Your IP4700 Device for Use with Backup Software
Configuring Veritas NetBackup Software
3. In the Add Drive window, make sure that the NetBackup master server is listed as device host, and specify the following: a. In the Drive Type field, select the correct drive for your configuration, for example, DLT or 8mm Cartridge. b. In the Drive Name field, type a descriptive name for the drive, for example, dlt-1. c. In the Device Name field, specify hostname:drivename, where hostname is the host name of the SP, and drivename is the drive name obtained by clicking Tape Devices in the IP4700 graphical user interface. The following example shows the possible configuration of a drive on SP B.
4. Click OK. Creating a Storage Unit A storage unit is simply a collection of similar tape drives. To create a storage unit, follow these steps: 1. From the NetBackup Administration window, click Storage Unit Management. 2. Select Storage Unit New. 3. At the Add a New Storage Unit prompt, type a name for your storage unit. In the name, indicate the type of storage unit you are creating, for example, PC_name_DLT_SU1. The Add New Storage Unit window appears. 4. In the general properties window, select NDMP as the storage unit type.
Configuring Your IP4700 Device for Use with Backup Software
19
Configuring Veritas NetBackup Software
5. Click the Storage Unit Type Properties tab, and then: a. make sure that the correct NetBackup media server is in the NetBackup media server field. b. Make sure that the storage unit lists the same type of tape drive you selected when you created the device in the previous section, for example, 8mm Cartridge. c. If using a robot, make sure that the correct robot type is indicated. d. Click OK. In the NetBackup Storage Unit Management window, you can see the new storage unit you created, as shown in the following example.
Creating a Class
To create a class for the standalone tape drive, follow these steps: 1. From the NetBackup Administration window, click Backup Policy Management. 2. Select Class New Class. 3. When prompted to add a new class, type a name for the class, for example, user_backups.
20
Configuring Your IP4700 Device for Use with Backup Software
Configuring Veritas NetBackup Software
The Add New Class window appears, where you will specify the attributes, schedules, backup files, and clients for the class. 4. In the Add New Class window, select the Attributes tab, and make sure that the class type is NDMP. 5. In the Host Name tab, specify the hostname for the client, and make sure that it is the type NDMP. 6. In the Files tab, specify the name of the IP4700 volume, for example, /A0, that you want to back up.
The preceding slash and the case are important in the volume name.
7. In the Schedules tab, click the New button, and specify the scheduling information, including whether to do just full or full and Fast Incremental backup, and if the latter, choose cumulative as well as differential. For definitions of these backup types, see the table of NetBackup concepts. Fast incremental backups take less time than full backups, but usually take longer to restore files because they require more than one tape.
Configuring Your IP4700 Device for Use with Backup Software
21
Configuring Veritas NetBackup Software
The Backup Policy Management window looks something like the following.
The SET HIST=Y line in the files definition of the class is superfluous because the NDMP HIST variable is set to Y by default. You can set it to N to disable the NDMP host from sending file history information to the backup server. In this case, you cannot restore file by file.
8. After you complete the information in the Add New Class window, double-click the class name to open the class attributes. 9. From the drop-down list box for the class storage unit, change the any available default selection to the specific storage unit that contains your tape drive(s), for example, EIGHTMM (as shown below).
22
Configuring Your IP4700 Device for Use with Backup Software
Configuring Veritas NetBackup Software
You can have only one NDMP backup session running on a given IP4700 SP at a time because only one NDMP session is supported in the IP4700 software.
Testing the Tape Drive
Now that you have configured the NetBackup software for a standalone tape drive, test the tape drive to make sure it works properly by following these steps: 1. From the NetBackup Administration window, click Device Monitor. The Device Monitor displays your configured drives. 2. If the drive state is AVD, meaning that the drive is enabled, or UP, click the drive row and then right-click and select DOWN Drive from the menu. The drive control column changes to DOWN. a. If a popup window appears indicating that the request has been queued, recheck the network condition.
Configuring Your IP4700 Device for Use with Backup Software
23
Configuring Veritas NetBackup Software
b. Click the drive row again, and then right-click and choose UP Drive to enable the drive. Within a few seconds the tape drives busy or in use LED (depending on the drive type) should flash as NetBackup reads the first block to determine the tape label. In another few seconds the drive LEDs should stop flashing, and the Device Manage columns for the drives Ready and Writable state indicate Yes, and the drive state remains as AVD. c. If you do not see these results, make sure you have the correct tape drive; if you have more than one, put tapes in all the drives. Then diagnose cabling or NDMP login problems. The following sample Device Monitor window indicates some helpful information that may not be evident at first.
24
Configuring Your IP4700 Device for Use with Backup Software
Configuring Veritas NetBackup Software
The following table explains the states shown above.
State The first two drives are DOWN. Reason Assuming everything else is set up properly, this usually indicates a hardware problem. In this case these two drives were removed from the SCSI bus. A blank tape is in the drive. The drive contains a previously written NetBackup tape. No tape is in the tape drive.
The third drive is ready and writable, but no media ID is listed. The fourth drive is ready and writable, and the media ID is listed. The last drive is not ready, but is not DOWN.
Performing a Test Backup
Now that you have configured NetBackup for your standalone tape drive, it is a good idea to perform a test backup by following these steps: 1. From the Backup Management Policy window, click the class you just created, and then select. 2. From the pull-down menu, select Class Manual Backup. The Manual Backup window displays the schedules and class available for backup.
If Manual Backup is not selectable, make sure that the backup class is active. To do this, highlight the class, then right-click and choose change. Make sure that the Active box is checked.
3. Click the full type of backup, and then click OK. You can check the backup progress by selecting the Activity Monitor from the NetBackup Administration window. The tape drive is active for a few seconds as the tape label is verified and possibly written, but tape activity may stop for a few minutes as the internal backup command in the IP4700 begins processing. If the volume contains a lot of data, you may want to alter the class files so that you back up only a small folder (directory). The backup should finish with status code 0, meaning good status. When completed (successfully or not), the tape is unloaded.
Configuring Your IP4700 Device for Use with Backup Software
25
Configuring Veritas NetBackup Software
4. To see details, double-click the line, and then select the Detailed Status tab to see further information about the progress of the job, including transfer rate, as shown below.
26
Configuring Your IP4700 Device for Use with Backup Software
Configuring Veritas NetBackup Software
Troubleshooting
The following table lists some of the more common error codes you may see if various problems occur. It also explains each error code and suggests what you can do to resolve it.
Error Code 219 Cause The specified storage is not available, or all drives in the required storage unit are DOWN. Note: Sometimes the cause of this error is unrelated to tape drives. Action Stop and restart the NetBackup daemons using stoptlid, then tlid. If that does not correct the error, reboot. Also, inspect the state of the drive(s) in Device Manager. On a Solaris system, create a directory, /usr/openv/netbackup/logs/bpsched and try another backup. On a Windows system, create a folder, Install_Directory\Veritas\Netbackup\logs\bps ched, increase the log level to 12 by selecting Start Configure from the NetBackup main screen, right-click the master server, select read/write options, select the troubleshooting tab and increase the debug level to 12 by entering a new value, and then start a new backup. Examine the log file in the bpsched directory to determine the problem. Refer to the appropriate NetBackup troubleshooting documentation for more information. Select a specific storage unit in the class attributes screen.
213
No storage unit is available. Basically, this is the same cause as error 219, but you selected Any available storage unit in the class attributes, rather than a specific one.
Configuring Your IP4700 Device for Use with Backup Software
27
Configuring Veritas NetBackup Software
Error Code 96
Cause No media is available. If the media was previously used, this error may indicate that NetBackup has frozen the tape or otherwise marked it as full.
Action Make sure there is a tape in the drive, and the drive state is AVD, as indicated by the Device Manager. Assuming the data on the tape is not required, allow NetBackup to use the tape by specifying bpmedia -unfreeze -ev media_id, where media_id, is the ID assigned to the tape by NetBackup. Also try forcing NetBackup to reuse the tape by specifying bpexpdate -d 0 -ev media_id. View the system event log on Windows systems for a tape drive error reported at the same time this error code occurred. This is a Medium error. If you have a DLT, another cleaning light at the front of the problem drive is lit. Either the drive needs to be cleaned, or more likely the drive encountered a transient error it cannot recover from; therefore, it reports the error and turns on the cleaning light. This is a fatal error for NetBackup, and leaves the drive in a DOWN state. Assume that the error is transient and try again. Put the drive in the UP state. If it does not return to this state (TLD for DLT libraries and AVD for standalone drives), the drive may be bad. If other drives are also DOWN, this indicates a more serious problem, such as loss of the fibre-SCSI bridge. If only one drive is down, wait until no backups are active and cycle library power to try to bring the drive back. If the drive still contains a tape, in the Device Monitor window, click the drive, and then click the reset icon. The tape should be returned to its slot. If error code 84 repeats soon, compare the problem tape drive and tape media ID (bar code). If errors recur on a certain tape, discard the tape when data on it is no longer needed. If errors recur on a certain drive with different media, replace the drive if the errors occur frequently enough to disrupt backups. Make sure you have correctly spelled the volume name and that it begins with a forward slash (/). Otherwise, this is an internal error. In this case, try to back up a small directory you create and populate with a few files. If this backup is successful, it may indicate a problem in the IP4700 file history.
84
Write error.
99
NDMP error. You specified a volume to back up that does not exist on the IP4700.
28
Configuring Your IP4700 Device for Use with Backup Software
Configuring Veritas NetBackup Software
Sometimes NetBackup cannot successfully use tapes. The tapes may be in another format and cannot overwrite them. You can specify that NetBackup overwrite them. On a Windows system, from the main GUI, select Start Configure NetBackup. Right-click the master server, select Read/Write Properties from the expanded menu, select the Media tab, and then click all the overwrite options. On a Solaris system, add to the bp.conf file, the following line: ALLOW_MEDIA_OVERWRITE = TAPE_FORMAT_TYPE. For more information about allowing overwriting on a Solaris system, refer to the NetBackup Administrator Guide for UNIX Servers. Running NetBackup Reports To troubleshoot NetBackup problems, follow these steps run a report: 1. From the main NetBackup screen, select Reports. 2. Select File New, and click All Log Entries. 3. Click Run. The result looks something like this.
If the report does not indicate a cause of the problem, the various logs may. For information about how to turn logging on, refer to the
Configuring Your IP4700 Device for Use with Backup Software
29
Configuring Veritas NetBackup Software
NetBackup troubleshooting documentation. In the server s Global NetBackup Attributes screen, you can reduce the length of time logs are retained; otherwise, your system may run out of space.
If there is a problem that you have not been able to resolve, you can create additional log files to further investigate the problem. In the volmgr/database directory, create a file called ndmp_debug, and using the text editor, type 65535 in the file. Also, create the directory, netbackup/logs/ndmp.
Configuring NetBackup for Local Shared Libraries
When you set up the local shared library and create the drive, follow these steps: 1. In the NetBackup Create Drive screen, check the box, Drive is in a robotic library; then in the Robotic drive information section, select the robotic library and drive number; and click OK. 2. Using the procedure for setting up the device, storage unit, and class, create the storage unit and class.
Configuring NetBackup for Local Tape Libraries
To configure NetBackup for local tape libraries, follow these steps: 1. Set up NDM logins on both SPs. 2. To inform NetBackup about the robot, type set_ndmp_attr -robot ndmp-server-host robot-device 0 scsi-id 0. ndmp-server-host is the hostname of the IP4700 SP with the robot attached; the robot-device is the device name of the robot from the IP4700 Administration window; and scsi-id is the SCSI ID of the robot. The last three arguments are not used. For the robot in the example in the following window, the command is set_ndmp_attr -robot dakota11-1a /dev/c0b0t0d0 0 0 0.
30
Configuring Your IP4700 Device for Use with Backup Software
Configuring Veritas NetBackup Software
When you click Tape Drives in the IP4700 Administration window, you will see all five devices reported, as shown in the following example.
In this example, the library controller (the robot) and two drives are on SP A; the other two drives are on SP B. 3. To determine whether your hardware and software configurations are okay, run set_ndmp_attr -verify.
Configuring Your IP4700 Device for Use with Backup Software
31
Configuring Veritas NetBackup Software
This process attempts NDMP login the same way it does for standalone tape drives, opens the robot device, sends a SCSI Inquiry command to it, and reports information similar to that in the following example.
C:\Program Files\VERITAS\Volmgr\bin>set_ndmp_attr -verify dakota11-1a Connecting to host "dakota11-1a" as user "Administrator"... Waiting for connect notification message... Opening session with NDMP protocol version 2... Host info is: host name "dakota11-1a" os type "StackOS" os version "Test Release: 2.7.1c" host id "00000000" host supports TEXT authentication Logging in using TEXT method... Login was successful Opening SCSI device "/dev/c0b0t0d0"... Setting SCSI target controller 0 id 0 lun 0... Inquiry result is "ADIC Scalar 100 1.021.02.0002 "
4. If the NDMP login is unsuccessful, refer to the section on setting up an NDMP login for standalone tape drives. 5. If the robot is not opened, make sure that it is turned on and that the IP4700 user interface reports it. If not, reboot the SP and try again. Adding the Robot to NetBackup We recommend that you add the robot before adding the drives because the drive definitions ask for the robot number. To add the robot, follow these steps: 1. In the Media and Device Management window, select Actions New Robot, and fill in the Add Robot window, shown below. The Device host and Volume database host can be the hostname of your NetBackup Master Server or its own media server.
32
Configuring Your IP4700 Device for Use with Backup Software
Configuring Veritas NetBackup Software
2. Select the robot type as TLD for a DLT library or TL8 for an 8mm library. The robot number is global across the NetBackup configuration; therefore, select an appropriate number if the backup system already has one or more libraries. 3. Click the Robot control is attached to an NDMP host radio button. 4. In the NDMP host name field, type the IP4700 SPs hostname. 5. Click Browse. The Robot popup window appears. 6. In the Robot Device field, type the device name for the robot, for example, /dev/c0b0t0d0. 7. Click OK. 8. In the Add Robot window, click OK. Adding Drives to NetBackup To add a drive, follow these steps: 1. From the Media and Device Management window, select Actions New Drive.
Configuring Your IP4700 Device for Use with Backup Software
33
Configuring Veritas NetBackup Software
The Add Drive window appears, as shown in the following example.
2. Select the device host, which is your NetBackup Master Server. 3. Select the drive type that is appropriate to the robot type (DLT drive for a TLD robot, and 8mm drive for TL8 robot). 4. Type any name you want for the drive name. 5. For the device name, type ndmp-hostname:tape-drive, the same as for standalone drives. 6. Check the box, Drive is in a robotic library since this drive is in a library. 7. Select the robot library. In the example above, the 0 in TLD(0) indicates robot 0. 8. Select the drive number within the robot. For now, assume that the library is set up in a logical way, so that tape drive ID x is Robot drive number x. You add the second drive to NetBackup the same way you did the first, except that the device has /dev/c0b0t2d0, and the drive number is 2. Setting up the third and fourth drives is similar to the first two and continues in a logical order, except that the NDMP hostname is dakota11-1b.
34
Configuring Your IP4700 Device for Use with Backup Software
Configuring Veritas NetBackup Software
Testing the Library
To make sure there is communication with the robot, follow these steps: 1. In the Media and Device Management window, right-click the robot, and select Inventory. 2. Click Inventory Robot. 3. Click Start. Within about 15 seconds the robot contents should scroll by. This display lists each slot and whether it is empty or full and shows the bar code label of the tape (if present). We strongly recommend that you use bar codes on library tapes. Some libraries (for example, ATL and ADIC) come with bar code labels that you can affix to tapes, but some library vendors, such as STK and Qualstar, offer them as an option. If your tapes are bar coded, NetBackup assigns the bar code to the media ID. If your tapes do not have bar codes, NetBackup chooses media IDs as it does for standalone drives. This works well only if you never move tapes within the library and never remove them from the library. a. If the Inventory works fine, run the inventory again, this time selecting update library contents, then Start. b. If the Inventory does not work properly, run the robot test program, tsdtest -r robot -d1 drive where robot is the ndmp-hostname:robot-devicename, and drive is ndmp-hostname:drive 1-devicename. Once the robot test program comes up, type a question mark (?) to see a list of supported commands. The test program is interactive; if the library reports an error, the test program tries to interpret the error as closely as it can. The problem resolution may be simple; you may have to put the library on line from its front panel. The following are some tsdtest commands you can use: inquiry to obtain device information. s s to read slot status. s d to read slot and drive status. The following example of running the robot test program shows some of these commands
Configuring Your IP4700 Device for Use with Backup Software
35
Configuring Veritas NetBackup Software
C:\Program Files\VERITAS\Volmgr\bin>tsdtest -r dakota11-1a:/dev/c0b0t0d0 -d1 dakota111a:/dev/c0b0t1d0 Opening C:\Program Files\VERITAS\Volmgr\database\ndmp.dakota11-1a._dev_c0b0t0d0 Enter tsd commands (? returns help information) ? To exit the utility, type q or Q. init - Initialize element status mode - Mode sense m <from> <to> - Move Medium s <type> - Read element status inquiry - Display Vendor and Product ID pos <to> - Position to a slot allow - Allow magazine [un]load prevent - Prevent magazine [un]load <from> <to> specifies drive (d#) or slot (s#) NOTE - slot # is 0 - n (1 - n if not Quantum DLT Stacker), drive # is 1 <type> = (d)rive or (s)lot SCSI commands: unload <drive> - Issue SCSI unload <drive> = d1 drive 1 inquiry Inquiry_data: ADIC Scalar 100 1.02 ss slot 1 (addr 4096) contains Cartridge = yes slot 2 (addr 4097) contains Cartridge = yes slot 3 (addr 4098) contains Cartridge = no slot 4 (addr 4099) contains Cartridge = no slot 5 (addr 4100) contains Cartridge = no slot 6 (addr 4101) contains Cartridge = yes slot 7 (addr 4102) contains Cartridge = no slot 8 (addr 4103) contains Cartridge = no slot 9 (addr 4104) contains Cartridge = no slot 10 (addr 4105) contains Cartridge = no slot 11 (addr 4106) contains Cartridge = no slot 12 (addr 4107) contains Cartridge = no slot 13 (addr 4108) contains Cartridge = no slot 14 (addr 4109) contains Cartridge = no slot 15 (addr 4110) contains Cartridge = no slot 16 (addr 4111) contains Cartridge = no slot 17 (addr 4112) contains Cartridge = no slot 18 (addr 4113) contains Cartridge = no slot 19 (addr 4114) contains Cartridge = no slot 20 (addr 4115) contains Cartridge = no slot 21 (addr 4116) contains Cartridge = no slot 22 (addr 4117) contains Cartridge = no slot 23 (addr 4118) contains Cartridge = no slot 24 (addr 4119) contains Cartridge = no slot 25 (addr 4120) contains Cartridge = no slot 26 (addr 4121) contains Cartridge = no slot 27 (addr 4122) contains Cartridge = no slot 28 (addr 4123) contains Cartridge = no
36
Configuring Your IP4700 Device for Use with Backup Software
Configuring Veritas NetBackup Software
Setting Up Storage Units and Classes
You set up storage units and classes the same way you do for standalone tape drives. Refer to the sections about creating a storage unit and class for standalone tape drives. The only difference is that you need one storage unit for drives of the same type on each SP. In our example, we need a storage unit on SP A for its two tape drives and another storage unit on SP B for its two tape drives. When setting up classes, you need a class for each SP. Edit the class attributes to call out the specific storage unit defined on that SP. Then run a few test backups. For instructions on starting a manual backup, refer to the section on performing a test backup. The only difference from a manual backup initiated on a standalone drive is that the robot places a tape in a drive. If this does not occur, try moving tapes with the diagnostic command, tsdtest. Depending on the library, the drives front panel may indicate that a tape is in a drive. You may hear the library controller move a tape, or the NetBackup Device Monitor may indicate a tape in a drive. If you run a backup (class) for a client (NDMP host) that specifies a storage unit on another NDMP host, a three-way NDMP backup will occur instead of a local backup to the tape drives. You probably do not want this to occur because you have a local tape drive; however, if you do not have local tape drives on an SP, you can backup to tape drives on a different SP using three-way backup, which is described in the next section.
Configuring NetBackup for Three-Way Backup
To use NDMP three-way backup efficiently, you must specify a backup policy (class) that meets these criteria: The client is the NDMP host without a tape drive. The required storage unit is on an NDMP host with a tape drive.
Using the set_ndmp_attr command, make sure that both NDMP hosts, that is, both IP4700 SPs, have been set up for NDMP login. With NDMP three-way backup the NDMP hosts must resolve names on the network, which requires the IP4700 SPs to be configured properly. To ensure this, use the IP4700 management user interface and follow the recommended procedures to provide the name of a DNS or NIS server. Note that you must enter information in the Windows Domain setting even though you might not be using this feature.
Configuring Your IP4700 Device for Use with Backup Software
37
Configuring Veritas NetBackup Software
Configuring NetBackup for Mapped Network Drive Backup
You can also back up IP4700 volumes as network drives, but at a high cost in network traffic. Also, this backup method does not save UNIX and Windows file attributes. Restoring a file backed up via a network drive eliminates the UNIX file attributes and vice versa. Network drive backup is not appropriate when the same IP4700 files are shared by UNIX and Windows systems. To set up NetBackup for mapped network drive backup, follow these steps: 1. Install NetBackup client software on the system that has the IP4700 volume mounted. 2. For Windows systems, on the backup server set up a class for this client system. (You can use the class wizard to do this.)
The system type is MS-Windows-NT; this is not an NDMP class.
3. Add the client system and system type. 4. Specify the network drive, which has been mapped to the IP4700 volume. 5. Set up a schedule. 6. After creating the class, double-click the class. 7. Click the Attributes tab, and then click Backup Network Drives. The NetBackup Client service on the backup client system that has the IP4700 mapped network drive must not start up in the default system account; therefore, you must change its login so that it starts in an account that has access to the IP4700 drive share. Also, the same account must be valid on the system itself. Therefore, the installation should use the same administrative logins on the IP4700 as it does on other systems. We recommend that you have the same logins on different IP4700 systems mapped to the same systems network drives.
The account must have write access to all folders you are backing up, so that you can perform incremental backups efficiently.
Using SnapView in your backup strategy
The optional SnapView/IP software provides support for the snap copy feature, which you can use during an NDMP backup. SnapView makes a snap image, or moment-in-time copy, and backs up from
38
Configuring Your IP4700 Device for Use with Backup Software
Configuring Veritas NetBackup Software
the snap. The backup provides a consistent image with none of the file changes that take place during the backup. Be sure to define enough space for the snap area. Other applications can also use the copies. Fast incremental, described in the next section, and SnapView use the same area. Up to 85% of the volume can be a reserve area. While you can define the space either initially or later, we recommend that you define it initially so that you can set it up and increase it. If you build it later, the space may not be large enough. To set up the area or to enlarge it, it must be free of data, that is, it cannot contain any snap images. We recommend that you plan for snap images. Also, provide enough space in the snap area to accommodate changes made to files for the duration of the backup. Consider the following when sizing the snap copy areas: Heavy use of reads and writes Number of concurrent snaps Rate of data change Concurrent Fast Incremental backups
SnapView copies only the blocks that change. It moves the blocks into the snap area, which makes space for new data. For example, if you request to read block A, you will see the file as it existed at the time you copied block A to the snap save area. You can create another snap image for a later time, and can distinguish between them by the day and time, for example, Monday, 8:00. You can have up to 92 current, active snap images. You can write to the latest snap image with pointers to the earlier snap images. To use snapView, you must turn on the snap feature in the IP4700 volume, and add the following directive before the files to back up in the class file list. SET SNAPSHOT=T
Be sure to spell SNAPSHOT correctly. If NDMP variables are misspelled, no error message appears, but the backup simply will not run as you expect.
For more information about snap copy, see the IP4700 Administrator s Guide.
Configuring Your IP4700 Device for Use with Backup Software
39
Configuring Legato NetWorker Backup Software
Using the Fast Incremental Option for Backup
The Fast Incremental option reduces the backup time and makes it easy to manage and move files. The Fast Incremental option allows the IP4700 file system to retain a file that describes which files have changed. It uses this file to determine which files to back up rather than requiring meta-data for each file be read to determine when it was last modified. Thus, backups can be much faster, especially when few files have changed. Fast incremental backups require space. As with defining snap space, you can create the Fast Incremental space initially or later. If you want to add more space later, you can dynamically add it the same way you add snap space. (See the section above.) We recommend doing the Fast Incremental backup in an off time so as not to affect snap copy. To use the Fast Incremental feature, turn on the Fast Incremental option in the IP4700 volume, and add the following directive before the files to back up in the class file list: SET FAST_INCREMENTAL=T
Be sure to spell FAST_INCREMENTAL correctly. If NDMP variables are misspelled, you will not receive any error message; the backup simply will not run as you expect.
For more information about Fast Incremental backup, see the IP4700 Administrator s Guide.
Configuring Legato NetWorker Backup Software
This section describes how to configure the Legato NetWorker backup software for standalone tape drives, local tape libraries, three-way backup, and remote backup. It explains how to configure the client resource and the pool resource and how to test the backup. It also describes how to use the SnapView and Fast Incremental options in your backup strategy.
Configuring Standalone Tape Drives
For every standalone tape drive (not in a jukebox) that will receive a backup from the IP4700, create a device resource with the following values:
40
Configuring Your IP4700 Device for Use with Backup Software
Configuring Legato NetWorker Backup Software
Name: use rd=systemname:devicename, where systemname is the name of the system with the tape drive attached to it (either an IP4700 SP or a NetWorker system), and devicename is the name of the device on that system. To find out the name of the device on an IP4700 system, use the IP4700 web administration program and look in the Tape Drives area. Media type: Type DLT7000 or AIT-2, as appropriate. Target sessions: 1. NDMP: yes. Remote user and Password: The username and password of the system with the tape drive. For an IP4700, set it to Administrator and the IP4700s password. If it is a tape drive on a NetWorker system with NetWorker SnapImage module, set it to the username and password established by running the command /usr/ndmp_home/ndmp_passwd on the NetWorker system.
After running ndmp_passwd, you must restart the NetWorker SnapImage module daemon. One way to do this is by restarting inetd. To configure tape drives in a jukebox, follow the jbconfig procedure below. For more information about jbconfig, refer to the Legato Command Reference Guide or the jbconfig man pages.
Configuring a Local Tape Library
To configure NDMP for a local tape library, run the ndmpjbconf and inquire programs: %/etc/LGTOuscsi/ndmpjconf The following Legato example guides you through the prompts. Enter NDMP Server name: ? dakota11-2a Enter NDMP user name: ? Administrator Enter NDMP Jukebox handle: ? /dev/c0b0t1d0 Both ndmpjbconf_dakota11-2a file and ndmpjbconf default file are created in /usr/lib/nsr. %/etc/LGTOuscsi/inquire -N standard Using /usr/lib/nsr/ndmpjbconf default config file.
Configuring Your IP4700 Device for Use with Backup Software
41
Configuring Legato NetWorker Backup Software
If you want to use different NDMP jukebox configuration file, use -f option, or set the environment variable LGTO_NDMP_LIBSCSI_CONFIG_FILENAME to the path of the NDMP jukebox config file. Enter Administrator password on NDMP host dakota11-2a (characters will not be echoed): _____ Communicating to devices on NDMP Server 'dakota11-2a', this may take awhile... Note: we cannot retrieve device file names for NDMP devices.
scsidev@1024.1.0:ATL P1000 62200502.01 |Autochanger (Jukebox)
scsidev@1024.2.0:QUANTUM DLT7000 scsidev@1024.3.0:QUANTUM DLT7000 scsidev@1024.4.0:QUANTUM DLT7000 scsidev@1024.5.0:QUANTUM DLT7000 scsidev@1024.7.0:Adaptec 2940B U2
245F|Tape 245F|Tape 245F|Tape 245F|Tape |Processor
If the inquire program (above) matches the devices seen in the IP4700 Administration web program Tape Devices section, proceed by running the jbconfig program. %jbconfig 1) Install a SmartMedia Jukebox. 2) Install an Autodetected SCSI Jukebox. 3) Install an Autodetected NDMP SCSI Jukebox. 4) Install an SJI Jukebox. 5) Install an STL Silo. What kind of Jukebox are you installing? [1] 3 Enter NDMP Server name: ? dakota11-2a
42
Configuring Your IP4700 Device for Use with Backup Software
Configuring Legato NetWorker Backup Software
Enter NDMP user name: ? Administrator Enter NDMP password (characters will not be echoed): _____ Enter NDMP jukebox handle: ? /dev/c0b0t1d0 What is the NDMP type of dakota11-2a? 1) One of the Standard NDMP Servers. 2) NetApp or Celestra HP. Choice? 1 Communicating to devices on NDMP Server dakota11-2a, this may take awhile... These are the SCSI Jukeboxes currently attached to your system: 1) scsidev@1025.1.0: Standard SCSI Jukebox, Vendor <ATL>, Product <P1000 6220050> Which one do you want to install? 1 Installing an Standard SCSI Jukebox jukebox. Name you would like to assign to the jukebox device? ATLP1000 A brief description of the jukebox device? [scsidev@1025.1.0: Standard SCSI Jukebox]4 drive, 30 slot Pathname of the control port for the jukebox device? [scsidev@1025.1.0] Do you want automated device cleaning support enabled? (yes/no) yes Enter hostname that owns media drive 1: ? [sunnw] dakota11-2a Enter pathname of media drive 1: ? /dev/c0b0t2d0 using rd=kadota11-2a:/dev/c0b0t2d0 as device name Should the drive be configured as a NDMP device? (yes/no) yes
Configuring Your IP4700 Device for Use with Backup Software
43
Configuring Legato NetWorker Backup Software
This media device has not been configured yet. Please select a media device type for rd=dakota11-2a/dev/c0b0t2d0. 1) 3480 2) 3570 3) 3590 4) 4890 5) 4mm 6) 4mm 4GB 7) 4mm 8GB 8) 4mm 12GB 9) 4mm 20GB 10)8mm 11)8mm 5GB 12)8mm 20gb 13)8mm AIT 14)8mm AIT-2 15)8mm Mammoth-2 16)9490 17)9840 18)dlt 19)dlt1 20)dlt7000 21)dlt8000 Choice? 20 Enter hostname that owns media drive 2: ? [sunnw]
dakota11-2a
22) 23) 24) 25) 26) 27) 28) 29) 30) 31) 32) 33) 34) 35) 36) 37) 38) 39) 40) 41) 42)
sdlt tz85 tz86 tz87 tz88 tz89 tzs20 tkz90 dst (NT) dst dtf himt LTO Ultrium qic SD3 vhs SLR VXA file logical optical
Enter pathname of media drive 2: ? /dev/c0b0t3d0 using rd=kadota11-2a:/dev/c0b0t3d0 as device name Should the drive be configured as a NDMP device? (yes/no) yes This media device has not been configured yet. Please select a media device type for rd=dakota11-2a/dev/c0b0t3d0. 1) 2) 3) 4) 5) 6) 7) 8) 9) 3480 3570 3590 4890 4mm 4mm 4GB 4mm 8GB 4mm 12GB 4mm 20GB 22) 23) 24) 25) 26) 27) 28) 29) 30) sdlt tz85 tz86 tz87 tz88 tz89 tzs20 tkz90 dst (NT)
44
Configuring Your IP4700 Device for Use with Backup Software
Configuring Legato NetWorker Backup Software
10)8mm 11)8mm 5GB 12)8mm 20gb 13)8mm AIT 14)8mm AIT-2 15)8mm Mammoth-2 16)9490 17)9840 18)dlt 19)dlt1 20)dlt7000 21)dlt8000 Choice? 20
31) 32) 33) 34) 35) 36) 37) 38) 39) 40) 41) 42)
dst dtf himt LTO Ultrium qic SD3 vhs SLR VXA file logical optical
Enter hostname that owns media drive 3: ? [sunnw]
dakota11-2a
Enter pathname of media drive 2: ? /dev/c0b0t4d0 using rd=kadota11-2a:/dev/c0b0t4d0 as device name Should the drive be configured as a NDMP device? (yes/no) yes This media device has not been configured yet. Please select a media device type for rd=dakota11-2a/dev/c0b0t4d0. 1) 3480 2) 3570 3) 3590 4) 4890 5) 4mm 6) 4mm 4GB 7) 4mm 8GB 8) 4mm 12GB 9) 4mm 20GB 10)8mm 11)8mm 5GB 12)8mm 20gb 13)8mm AIT 14)8mm AIT-2 15)8mm Mammoth-2 16)9490 17)9840 18)dlt 19)dlt1 20)dlt7000 21)dlt8000 Choice? 20 22) 23) 24) 25) 26) 27) 28) 29) 30) 31) 32) 33) 34) 35) 36) 37) 38) 39) 40) 41) 42) sdlt tz85 tz86 tz87 tz88 tz89 tzs20 tkz90 dst (NT) dst dtf himt LTO Ultrium qic SD3 vhs SLR VXA file logical optical
Configuring Your IP4700 Device for Use with Backup Software
45
Configuring Legato NetWorker Backup Software
Enter hostname that owns media drive 4: ? [sunnw]
dakota11-2a
Enter pathname of media drive 2: ? /dev/c0b0t5d0 using rd=kadota11-2a:/dev/c0b0t5d0 as device name Should the drive be configured as a NDMP device? (yes/no) yes This media device has not been configured yet. Please select a media device type for rd=dakota11-2a/dev/c0b0t5d0. 1) 3480 2) 3570 3) 3590 4) 4890 5) 4mm 6) 4mm 4GB 7) 4mm 8GB 8) 4mm 12GB 9) 4mm 20GB 10)8mm 11)8mm 5GB 12)8mm 20gb 13)8mm AIT 14)8mm AIT-2 15)8mm Mammoth-2 16)9490 17)9840 18)dlt 19)dlt1 20)dlt7000 21)dlt8000 Choice? 20 Your jukebox does not report that it has a bar code reader, but it does report that it can handle volume tags. Some jukeboxes that have bar code readers report this way. If your jukebox has a bar code reader, do you want bar code reader support enabled? (yes/no) yes Do you want volume labels to match bar code labels? (yes/no) yes Following are attributes that define cleaning cartridge support for the jukebox ATLP1000: 22) 23) 24) 25) 26) 27) 28) 29) 30) 31) 32) 33) 34) 35) 36) 37) 38) 39) 40) 41) 42) sdlt tz85 tz86 tz87 tz88 tz89 tzs20 tkz90 dst (NT) dst dtf himt LTO Ultrium qic SD3 vhs SLR VXA file logical optical
46
Configuring Your IP4700 Device for Use with Backup Software
Configuring Legato NetWorker Backup Software
auto clean: Yes default cleanings: 20 cleaning slots: 30
cleaning cartridge volumes Cleaning tape (20 uses left) Slot number
30
Make sure that the slots set aside for cleaning cartridges contain cleaning cartridges. NetWorker must know the number of times it can use each cleaning cartridge. You can control how many times NetWorker will use each cleaning cartridge by using the command: nsrjb -U (number of uses) -S (slot number) For more details please refer to nsrjb man pages.
Following are attributes that define the cleaning schedule for each device in the jukebox. name: rd=dakota11-2a:/dev/c0b0t2d0 date last cleaned: cleaning interval: 2 weeks cleaning required: No name: rd=dakota11-2a:/dev/c0b0t3d0 date last cleaned: cleaning interval: 2 weeks cleaning required: No name: rd=dakota11-2a:/dev/c0b0t4d0 date last cleaned: cleaning interval: 2 weeks cleaning required: No name: rd=dakota11-2a:/dev/c0b0t5d0 date last cleaned: cleaning interval: 2 weeks cleaning required: No
Configuring Your IP4700 Device for Use with Backup Software
47
Configuring Legato NetWorker Backup Software
Verify that the values for these attributes are appropriate for your installation. If not, check documentation on how to set up automated cleaning cartridge support. Jukebox has been added successfully. Would you like to configure another jukebox? (yes/no) no %
Configuring Three-Way Backup
For a three-way backup, enter the name of the IP4700 SP with the tape drive that backups will be sent to in the Storage Node field in the client resource. Use the NetWorker Administrator program to modify this field. To perform remote backup, install and configure the Legato NetWorker SnapImage Module. During the installation, install only the NDMP Server. After the installation is complete, set the NDMP server username and password by running /usr/ndmp_home/ndmp_passwd on the NetWorker system.
After running ndmp_passwd, you must restart the NetWorker SnapImage Module. One way to do this is by restarting inetd.
Configuring Remote Backup
Enter the name of the NetWorker SnapImage Module system in the Storage node field in the client resource.
Configuring the Client Resource
Using NetWorker, create a client resource with the following values (for information about how to create clients, refer to the NetWorker documentation): Name: name of the IP4700 SP
As each SP is an independent backup client, two client resources will be created for every IP4700.
Save set: an explicit list of the file systems or directories that will be backed up; do not use the NetWorker special save set value, All. Remote access: root@backupserver where backupserver is the name of the backup server.
Configuring Your IP4700 Device for Use with Backup Software
48
Configuring Legato NetWorker Backup Software
Remote user and Password: the username and password of the IP4700. Specify Administrator and the password. These fields are case-sensitive. Backup command: nsrndmp_save -T dump. Do not use tar. Application information: Type any needed NDMP environment variables. (For more information, see your IP4700 documentation.) The following table lists the NDMP environment variables to use with NetWorker. For more NDMP setup information for NetWorker, see your NetWorker documentation.
NDMP Environment Variable TYPE PREFIX FILESYSTEM FILES HIST
Valid Parameters Tar or dump Directory Directory
Default Value tar / / .
Use Do not specify as an environment variable; specify this in the Backup command field. Do not specify as an environment variable; specify this in the Save sets area. Do not specify as an environment variable; specify this in the Save sets area. Do not specify as an environment variable; specify this in the Save sets area. Do not specify as an environment variable unless you do not want to create history, which we do not recommend. Do not use since all mount points are created at the root file system level in an IP4700 file system. Do not specify as an environment variable since NetWorker passes the level used in the schedule resource set in the client.
T/F or Y/N
MOUNT
T/F or Y/N
F (unless SNAPSHOT=T or FAST_INCREMENTAL =T) nonincremental
LEVEL
0 to 9
Configuring Your IP4700 Device for Use with Backup Software
49
Configuring Legato NetWorker Backup Software
NDMP Environment Variable NO_ACLS
Valid Parameters T/F or Y/N
Default Value F
Use Do not use this environment variable. If you do, backups will not save access control list information for either CIFS or NFS file systems. We do not recommend using this variable. If you use this, ensure that the volume has snapshot enabled in the IP4700 web interface. (In Volume... List and Modify, select a volume, click Properties, check Snap copy, and click Update.) If you use this, ensure that the volume has Fast Incremental enabled in the IP4700 web interface. (In Volume... List and Modify, select a volume, click Properties, check Fast Incremental, and click Update.) Note: Snap copy must be enabled in order to use Fast Incremental.
SNAPSHOT
T/F or Y/N
F (unless FAST_INCREMENTAL =T)
FAST_INCREME T/F or Y/N NTAL
NDMP: Select Yes. Storage nodes For a local backup, enter the SPs name. For a three-way backup, enter the name of the SP with the tape drive that will receive the backup. For a remote backup, enter the name of the NetWorker system with the tape drive and that is running the NetWorker SnapImage Module software.
Configuring the Pool Resource
NetWorker cannot write NDMP and non-NDMP data to the same tape volume. Also, the backup of the NetWorker Server cannot be written via NDMP. Therefore, you need at least two pools. Using NetWorker Administrator, create a pool resource with the following values: Name: IP4700, NDMP, or some other appropriate value Pool type: Backup Clients: Add the names of each of the IP4700 SPs.
50
Configuring Your IP4700 Device for Use with Backup Software
Configuring Legato NetWorker Backup Software
Devices: Select all the NDMP devices that will receive IP4700 backups.
Next, create a schedule. Make sure that incremental backups are not selected; these will result in full backups. Use level 1 through level 9 backups instead. For more information on levels, refer to your NetWorker Administrator s Guide.
Testing the Backup
After adding backup to your IP4700 system, you can make sure that everything is operating properly by doing the following: Run a backup Run a restore
Running a Backup
To run a backup follow these steps: 1. Run the Networker Administrator program. 2. Select the backup server. 3. Select Create and new Group. 4. In the Name field, type Test for the group name. 5. In the Level field, select Full as the level of backup. 6. In the Retries field, enter 1 to ensure that the backup tolerates link-down and link-up behavior that results when systems are rebooted or when network cables are disconnected and reconnected. 7. Click OK. 8. Follow these steps to create a client for the Test group: a. Run the NetWorker Administrator program. b. Select the backup server. c. Select create clients. d. In the Name field, type the backup server host name. If possible, use the short host name, for example, client1, not the fully qualified domain name (for example, client1.customer.com). NetWorker automatically adds the short name and the fully qualified domain name to the alias field.
Configuring Your IP4700 Device for Use with Backup Software
51
Configuring Legato NetWorker Backup Software
e. Change the Save set field if you want, and type A0 or B0, or another appropriate value. f. In the Group field, select Test. g. Click the Preferences tab. h. In the Server Network Interface field, add the private LAN IP name or the private LAN IP address for the adapter (if you are using private LANs). For the private LAN IP name, use the short host name, not the fully qualified host name. 9. Start the Test group. 10. To view performance information for the backup, select the Monitor tab in the main NetWorker Administrator window. Under Devices you will see how much of each tape the system is using; under Sessions you will see all the sessions currently backing up; and under Messages you will see any information that NetWorker has reported. 11. View the status of a backup when it is running, has finished, or has failed. 12. From the NetWorker Administrator window, select Groups. The system flags each group with one of the following icons: ? = group has never run a backup. ! = last backup was successful. X = part or all of the last backup failed. = the backup stopped in the middle of the run.
13. For information about the last backup a group performed, select Group Details.
52
Configuring Your IP4700 Device for Use with Backup Software
Configuring Legato NetWorker Backup Software
You can find further details in NetWorker s log files, which are in the D:\nsr\logs directory where NetWorker was installed. See the following log files:
Filename daemon.log Description contains the NetWorker actions with time stamps, such as when a backup started and when it ended. You can copy daemon.log to another file and open it with WordPad. describes each client in each backup when the backup completes. provides information on every group that finished successfully or unsuccessfully.
messages savegrp.log
14. Wait for the backup to complete. Running a Restore To perform restores on the backup server, which has just been backed up, use normal NetWorker tools. For more information about these, refer to your NetWorker documentation. If you encounter error codes, refer to Legatos Error Message Guide for more information about its meaning and resolution. For information about the SnapView feature, refer to Chapter 7 of the IP4700 Administrator s Guide. To enable the SnapView feature: Enable Snap Copy on the volume, using the IP4700 Administrator Volumes menu. Add SNAPSHOT=T to the Application Information section of the NetWorker client resource for the IP4700.
Troubleshooting
SnapView
Fast Incremental Option
For information about the Fast Incremental feature, refer to Chapter 3 of the IP4700 Administrator s Guide. To enable the Fast Incremental feature: Enable Snap Copy and the Fast Incremental option on the volume, using the IP4700 Administrator Volumes menu. Add the following to the Application Information section of the NetWorker client resource for the IP4700: SNAPSHOT=T FAST_INCREMENTAL=T
Configuring Your IP4700 Device for Use with Backup Software
53
Best Practices
Best Practices
This section lists some recommended practices for backup; they apply to various systems, including Windows and UNIX systems as well as the IP4700 system. The following are general practices that we recommend: When connecting a tape library, do not reserve a SCSI channel for the autochanger device. Since the autochanger receives much less data than the tape drives, put the autochanger on the first SCSI bus, along with that SCSI bus tape drives. Put no more than two DLT 7000 HVD devices on a single SCSI bus. The bus runs at a maximum rate of 20 Mbytes per second, and each DLT 7000 can write at considerably more than the drives rate of 5 Mbytes.
Automatic Synchronization
Since backup software depends on accurate and consistent system times on the backup client and backup servers, we recommend that you run automatic time synchronization software on every system. Platform-specific information follows: The standard time synchronization protocols are Network Time Protocol (NTP) and Simple Network Time Protocol (SNTP). Windows 2000, Windows NT, and UNIX operating systems use SNTP. Windows operating systems can have their times set from another Windows system, with member servers getting their time from the primary domain controller (PDC) server. Time servers exist in a hierarchy; a few systems should pull their time automatically from a time server on the Internet, and all other systems pull their time from these systems. You will enable automatic time synchronization on Solaris systems using the xntpd program.
Backing Up Over the Network
Using a Private Network
This section provides some tips for backing up over a private network. If you are performing backups over a network, we recommend that you use a private network dedicated to backups. This provides the
Configuring Your IP4700 Device for Use with Backup Software
54
Best Practices
best backup and restore performance, and does not degrade the network performance of the clients while backup or restore is occurring. We also recommend that each client have a dedicated network adapter, either 100 Mbytes per second or 1000 Mbytes per second, that is connected to the private network. Some adapters and/or operating systems do not support link aggregation. If two Gigabit Ethernet adapters are in the same network, you must specify which Gigabit Ethernet adapter you want the backup server to use when backing up a client. Refer to you backup software documentation for information about specifying this. We recommend that you plan ahead to evenly distribute the network traffic throughout the two Gigabit network adapters. Naming the Private Network LAN IP Since both the backup server and all the backup clients have connection to the public/corporate network, the corporate Windows Internet Name Service (WINS) or Domain Name System (DNS) servers manage the name resolutions. You do not need to set up a name resolution mechanism in the private network, but we recommend that all private network LAN IP names have the same prefix or suffix for easy administration. For example, if the clients public hostname is client1, the private network LAN IP name should be BUCclient1 or client1BUC.
Using Bar Codes in the Jukebox
Along with your jukebox, you probably received a collection of bar codes. You must remove each bar code label and insert it into the front edge of the tape cartridge. Be sure that it faces right side up and is secure, so that it will not slide back out. CAUTION Do not place anything else on a tape cartridge. Sticky labels on the tape may come off inside the tape drive, requiring repair that is not covered under warranty. These machine-produced bar codes with characters you can read make it easy to find a particular cartridge if you need to. They also significantly reduce the amount of time it takes the jukebox to come on line when power is restored or a door is closed due to bulk loading. They also speed up the backup server inventory operation because the bar code label is read through the jukebox SCSI interface, which identifies a tape even if the physical location within the
Configuring Your IP4700 Device for Use with Backup Software
55
Monitoring your Backup Performance
jukebox has changed. Otherwise, the backup software must put each tape into a drive in order to identify a tape.
Tape Handling
Do not affix labels to any part of the tape cartridge other than the bar code. Such labels can fall off inside the drive and damage it. Swallowed leaders can result when a loop on the end of the leader in the DLT tape cartridge has been damaged or worn. Catastrophic damage can also occur to a DLT tape cartridge if it is dropped from a height of three feet or more. Loading such a tape into a DLT drive will result in a swallowed leader, and the drive will need servicing. You can test a dropped tape by loading and unloading ten times in a standalone DLT tape drive.
Monitoring your Backup Performance
Several factors affect backup performance. When your backup server was installed, the System Engineer verified the backup throughput; however, your environment may have changed over time, or certain factors may not have been considered when the System Engineer installed the backup server. This section describes some of the factors that affect backup performance. For more specific information about these factors, refer to your backup software documentation.
DLT7000 Tape Drive Performance
The most important hardware component of the backup system is the tape device. The drive itself has a native (uncompressed) throughput of 5 Mbytes per second. Depending on the exact data being recorded, the drive throughput may increase to 10 Mbytes per second or slightly more. However, when two of these drives are active on the same SCSI bus, each will attain a maximum of 8.5 Mbytes per second. The NetWorker Administrator provides an accurate representation of each tape drives throughput while backing up. If you notice a drive running significantly slower than 5 Mbytes per second, investigate. Performance that is less than 5 Mbytes per second on a tape drive is acceptable if one of the following conditions exists: Backup had proceeded fine earlier with good performance on the drive, but now there are only one or two sessions from slow client systems. The tape drive has encountered a bad spot on the tape, and its throughput is momentarily reduced by write retries. Wait a minute to see if the slow throughput continues.
Configuring Your IP4700 Device for Use with Backup Software
56
Monitoring your Backup Performance
AIT-2 Tape Drive Performance
The AIT-2 tape drive performance is similar to the DLT7000 tape drive performance, except that the native throughput for the AIT-2 tape drive is 6 Mbytes per second, increasing to 12 Mbytes per second with very compressible data. The tape drive is often blamed for poor backup performance, when the root of the problem may actually be the disk. Older disks have slower transfer rates and slower seek times. Throughput from a client with such a slow disk may be as low as 1.5 to 2.5 Mbytes per second. Clients that have many small files (50 Kbytes or less) may be unable to supply data at a good rate. The disk spends more time seeking and then reading data, and throughput suffers considerably. If data is already compressed, such as pre-compressed image files, the DLT7000 tape drive cannot further compress the data; thus the backup rate will slow down to a maximum of 5 Mbytes per second. A client that is busy with other applications cannot supply data for backup as fast as if only backup was running. The bottleneck could be disk I/O if there is a lot of other activity, or it could be related to the CPU. Backup reduces response time of other applications that are left running while backup occurs. You can expect 40 Mbytes or less per second per Gigabit Ethernet LAN connection. If the networks used for backup also carry significant application network traffic at the same time, you will have less backup throughput than expected. If you want to back up during a specified time window, consider installing a dedicated backup network(s). Session completion occurs when one tape drive runs much longer than the others. Sometimes this is difficult to determine. The result is that the total backup time takes longer than you think it should. For example, the backup may start fine with three sessions on each of four tape drives. The backup software may show good performance with 7.5 Mbytes per second on each tape drive. Depending on the order in which clients finish and new clients start, one client with one
Disk Performance
Small Files
Compressibility of File Data
Other System Activity
LAN Throughput
Session Completion
Configuring Your IP4700 Device for Use with Backup Software
57
Monitoring your Backup Performance
session may be left at the end. If the client is slow, its low backup throughput can swamp the overall backup throughput and make the backup take longer than the backups total size would indicate. One way to determine whether or not this is the case is to watch the backup software monitor window before you expect the backup to finish, and note whether only one tape drive runs for a significant length of time until the backup completes.
Copyright EMC Corporation 2001. All rights reserved Revision 00, March 2001 This document and the related software product are the exclusive property of EMC Corporation and may be used only by users properly licensed to use the software product and only according to the terms of that license. Use of the software product constitutes acceptance of those license terms. Trademark Information
EMC2, EMC, CLARiiON, and Navisphere are registered trademarks and SnapView is a trademark of EMC Corporation. NFS is a registered trademark of Sun Microsystems, Inc. All other trademarks used herein are the property of their respective owners.
58
Configuring Your IP4700 Device for Use with Backup Software
Anda mungkin juga menyukai
- A Heartbreaking Work Of Staggering Genius: A Memoir Based on a True StoryDari EverandA Heartbreaking Work Of Staggering Genius: A Memoir Based on a True StoryPenilaian: 3.5 dari 5 bintang3.5/5 (231)
- The Sympathizer: A Novel (Pulitzer Prize for Fiction)Dari EverandThe Sympathizer: A Novel (Pulitzer Prize for Fiction)Penilaian: 4.5 dari 5 bintang4.5/5 (121)
- Grit: The Power of Passion and PerseveranceDari EverandGrit: The Power of Passion and PerseverancePenilaian: 4 dari 5 bintang4/5 (588)
- Never Split the Difference: Negotiating As If Your Life Depended On ItDari EverandNever Split the Difference: Negotiating As If Your Life Depended On ItPenilaian: 4.5 dari 5 bintang4.5/5 (838)
- The Little Book of Hygge: Danish Secrets to Happy LivingDari EverandThe Little Book of Hygge: Danish Secrets to Happy LivingPenilaian: 3.5 dari 5 bintang3.5/5 (400)
- Devil in the Grove: Thurgood Marshall, the Groveland Boys, and the Dawn of a New AmericaDari EverandDevil in the Grove: Thurgood Marshall, the Groveland Boys, and the Dawn of a New AmericaPenilaian: 4.5 dari 5 bintang4.5/5 (266)
- The Subtle Art of Not Giving a F*ck: A Counterintuitive Approach to Living a Good LifeDari EverandThe Subtle Art of Not Giving a F*ck: A Counterintuitive Approach to Living a Good LifePenilaian: 4 dari 5 bintang4/5 (5794)
- Rise of ISIS: A Threat We Can't IgnoreDari EverandRise of ISIS: A Threat We Can't IgnorePenilaian: 3.5 dari 5 bintang3.5/5 (137)
- Her Body and Other Parties: StoriesDari EverandHer Body and Other Parties: StoriesPenilaian: 4 dari 5 bintang4/5 (821)
- The Gifts of Imperfection: Let Go of Who You Think You're Supposed to Be and Embrace Who You AreDari EverandThe Gifts of Imperfection: Let Go of Who You Think You're Supposed to Be and Embrace Who You ArePenilaian: 4 dari 5 bintang4/5 (1090)
- The World Is Flat 3.0: A Brief History of the Twenty-first CenturyDari EverandThe World Is Flat 3.0: A Brief History of the Twenty-first CenturyPenilaian: 3.5 dari 5 bintang3.5/5 (2259)
- The Hard Thing About Hard Things: Building a Business When There Are No Easy AnswersDari EverandThe Hard Thing About Hard Things: Building a Business When There Are No Easy AnswersPenilaian: 4.5 dari 5 bintang4.5/5 (345)
- Shoe Dog: A Memoir by the Creator of NikeDari EverandShoe Dog: A Memoir by the Creator of NikePenilaian: 4.5 dari 5 bintang4.5/5 (537)
- The Emperor of All Maladies: A Biography of CancerDari EverandThe Emperor of All Maladies: A Biography of CancerPenilaian: 4.5 dari 5 bintang4.5/5 (271)
- Team of Rivals: The Political Genius of Abraham LincolnDari EverandTeam of Rivals: The Political Genius of Abraham LincolnPenilaian: 4.5 dari 5 bintang4.5/5 (234)
- Hidden Figures: The American Dream and the Untold Story of the Black Women Mathematicians Who Helped Win the Space RaceDari EverandHidden Figures: The American Dream and the Untold Story of the Black Women Mathematicians Who Helped Win the Space RacePenilaian: 4 dari 5 bintang4/5 (895)
- Elon Musk: Tesla, SpaceX, and the Quest for a Fantastic FutureDari EverandElon Musk: Tesla, SpaceX, and the Quest for a Fantastic FuturePenilaian: 4.5 dari 5 bintang4.5/5 (474)
- On Fire: The (Burning) Case for a Green New DealDari EverandOn Fire: The (Burning) Case for a Green New DealPenilaian: 4 dari 5 bintang4/5 (74)
- The Yellow House: A Memoir (2019 National Book Award Winner)Dari EverandThe Yellow House: A Memoir (2019 National Book Award Winner)Penilaian: 4 dari 5 bintang4/5 (98)
- The Unwinding: An Inner History of the New AmericaDari EverandThe Unwinding: An Inner History of the New AmericaPenilaian: 4 dari 5 bintang4/5 (45)
- Local Administrator Password Management Detailed Technical SpecificationDokumen23 halamanLocal Administrator Password Management Detailed Technical SpecificationYunus Emre BirinciBelum ada peringkat
- NoC Memory ControllerDokumen74 halamanNoC Memory ControllerAshish BabuBelum ada peringkat
- Interactive Petrophysics Basic User S Guide 1Dokumen1 halamanInteractive Petrophysics Basic User S Guide 1The PieonicBritzBelum ada peringkat
- Darpan Chaudhary Analytics Take-Home TestDokumen6 halamanDarpan Chaudhary Analytics Take-Home TestDarpan ChaudharyBelum ada peringkat
- Visual San Intro Student - Resource - GuideDokumen98 halamanVisual San Intro Student - Resource - GuideZuwairi KamarudinBelum ada peringkat
- Fabric Shortest Path First (FSPF) : Revision 0.1Dokumen10 halamanFabric Shortest Path First (FSPF) : Revision 0.1Peter HackettBelum ada peringkat
- Storage Provisioning With iSCSI For Virtualized EnvironmentsDokumen26 halamanStorage Provisioning With iSCSI For Virtualized EnvironmentsZuwairi KamarudinBelum ada peringkat
- Emc BCVDokumen2 halamanEmc BCVZuwairi KamarudinBelum ada peringkat
- Zoning McDATA SwitchesDokumen1 halamanZoning McDATA SwitchesZuwairi KamarudinBelum ada peringkat
- Zenon OPC Driver ListDokumen7 halamanZenon OPC Driver ListTrần Minh HùngBelum ada peringkat
- Openftp 4Dokumen31 halamanOpenftp 4Eduardo TejeraBelum ada peringkat
- Reading in Cassandra: PartitionerDokumen5 halamanReading in Cassandra: PartitionerVipul JainBelum ada peringkat
- Chapter 2 - Communication: Distributed Systems (IT 441)Dokumen59 halamanChapter 2 - Communication: Distributed Systems (IT 441)hiwot kebedeBelum ada peringkat
- What Is Fixed Size FramingDokumen1 halamanWhat Is Fixed Size FramingkinyBelum ada peringkat
- 89 S 52Dokumen8 halaman89 S 52Ashok BalajiBelum ada peringkat
- NoCOUG Journal 201202Dokumen28 halamanNoCOUG Journal 201202steaveastin14Belum ada peringkat
- Church Management SystemDokumen11 halamanChurch Management SystemEddy ManurungBelum ada peringkat
- Lesson 5-Introducing Basic Network ConceptsDokumen33 halamanLesson 5-Introducing Basic Network ConceptsKristopher Archie PlaquiaBelum ada peringkat
- LogDokumen21 halamanLogBernard PogiBelum ada peringkat
- Metrodata EMUX User ManualDokumen59 halamanMetrodata EMUX User ManualianbanbrookBelum ada peringkat
- File IO and Streams in JavaDokumen5 halamanFile IO and Streams in JavaGreatAkbar1Belum ada peringkat
- Syllabus of Master of Computer MCADokumen31 halamanSyllabus of Master of Computer MCAThesavyBelum ada peringkat
- Foxboro SRD960 EEx D Intelligent Control Valve Positioner HART Technical Info 1 PDFDokumen64 halamanFoxboro SRD960 EEx D Intelligent Control Valve Positioner HART Technical Info 1 PDFisctomaslopezBelum ada peringkat
- Chapter 3Dokumen148 halamanChapter 3Pratham SuhasiaBelum ada peringkat
- Chapter SevenDokumen12 halamanChapter SevenMagarsa BedasaBelum ada peringkat
- D70064GC20 28 UsDokumen4 halamanD70064GC20 28 UsbugzbinnyBelum ada peringkat
- List - Assignment 1.1Dokumen2 halamanList - Assignment 1.1Pham Nguyen Thien Chuong K16 DNBelum ada peringkat
- Oracle TimesTen In-Memory Database Installation, Migration, and Upgrade Guide, Release 18.1Dokumen140 halamanOracle TimesTen In-Memory Database Installation, Migration, and Upgrade Guide, Release 18.1errr33Belum ada peringkat
- APG43L 3.2 Network Impact ReportDokumen31 halamanAPG43L 3.2 Network Impact ReportImadeddine BerrabahBelum ada peringkat
- Raidcom Help Raid RMDokumen8 halamanRaidcom Help Raid RMபாரதி ராஜாBelum ada peringkat
- Batenderauto Print ControlDokumen38 halamanBatenderauto Print ControlDoraBelum ada peringkat
- APEX in Oracle 12.2Dokumen3 halamanAPEX in Oracle 12.2dalo821Belum ada peringkat
- Unresponsive EVA GuideDokumen26 halamanUnresponsive EVA Guidemiles@whitmoreBelum ada peringkat
- Datasheet 11Dokumen190 halamanDatasheet 11william tolentinoBelum ada peringkat
- Transaction Control Transformation: Informatica Complete Reference Informatica Complete ReferenceDokumen8 halamanTransaction Control Transformation: Informatica Complete Reference Informatica Complete ReferenceRavi Chandra Reddy MuliBelum ada peringkat