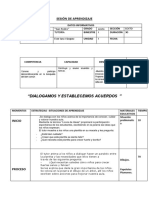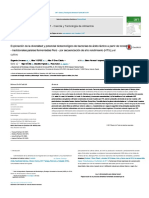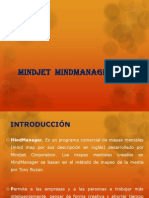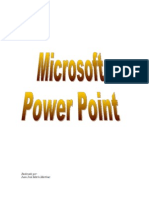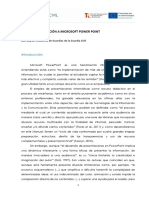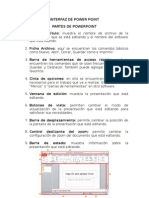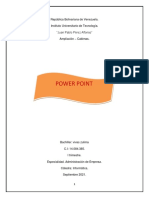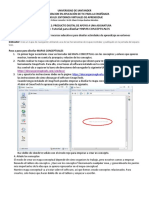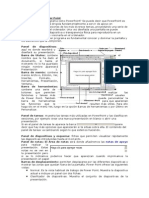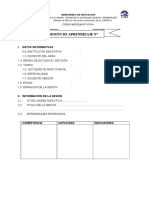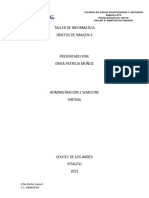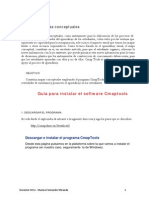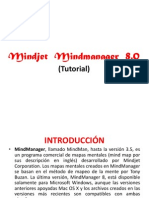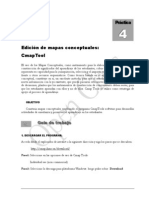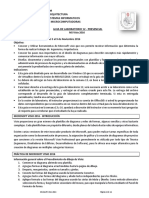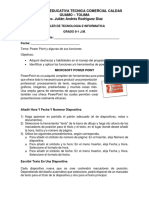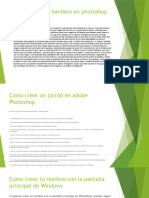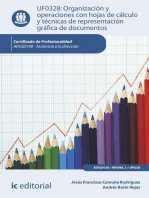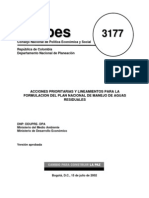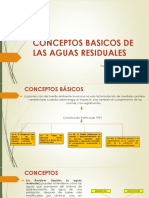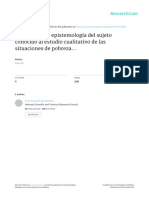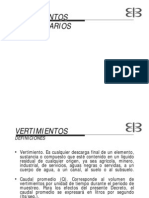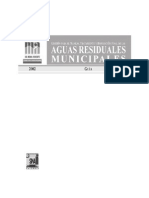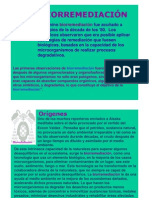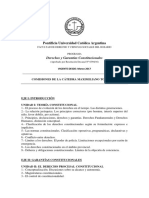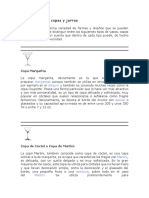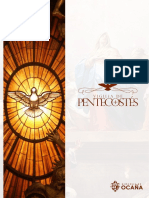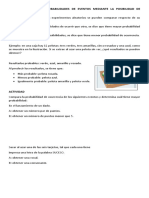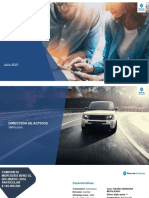Manual Mindjet Mindmanager6 1233189050922765 3
Diunggah oleh
Juan Carlos Hernandez CriadoHak Cipta
Format Tersedia
Bagikan dokumen Ini
Apakah menurut Anda dokumen ini bermanfaat?
Apakah konten ini tidak pantas?
Laporkan Dokumen IniHak Cipta:
Format Tersedia
Manual Mindjet Mindmanager6 1233189050922765 3
Diunggah oleh
Juan Carlos Hernandez CriadoHak Cipta:
Format Tersedia
Universidad Estatal de Bolvar
UNIDAD
Mindjet Mindmanager Pro v6
Una herramienta que le ayudar a ordenar las ideas: MindManager.
Crea y gestiona Mapas Mentales en tu PC Qu son los mapas mentales o mind mapping?
Los mapas mentales son una forma de organizar y generar ideas por medio de la asociacin, con una representacin grfica. Un Mapa mental es la forma ms sencilla de gestionar el flujo de informacin entre tu cerebro y el exterior, porque es el instrumento ms eficaz y creativo para tomar notas y planificar tus pensamientos (Tony Buzan, creador del mtodo)
Mapas mentales.
Aqu Ud. aprender Como Crear Mapas Mentales, a travs de una serie de tcnicas esquemticas y creativas que nos ayudar a conocer el mecanismo de nuestra portentosa mquina cerebral. Con un mtodo sencillo y a la vez sorprendente, presenta una serie de conocimientos y soluciones para que aprendamos a emplear al mximo nuestras capacidades mentales. Y lo hace a travs de un organigrama que refleja nuestros pensamientos de modo ordenado y conciso.
MindManager, organizador de ideas
Mindmanager ofrece una amplia seleccin de caractersticas significativas para la creacin de mapas para ilustrar sus ideas y planes en un distintivo visual de moda. Utilice sus mapas como herramientas para facilitar la planificacin, organizar y distribuir informacin, y crear presentaciones.
Instalacin y puesta en marcha
Accede a la carpeta Mindmanager V6 Y ejecutar el archivo Mindmanager Pro V6 Setup Launcher Nos saldr esta pantalla, la misma que nos guiara en la instalacin del programa.
Maestra en Gerencia Educativa
Ing. Gina Valencia
19
Universidad Estatal de Bolvar
Maestra en Gerencia Educativa
Ing. Gina Valencia
20
Universidad Estatal de Bolvar
Una vez instalado el programa se visualiza la siguiente Interfaz. Este es un Ejemplo creado
Aadir al Mapa los siguientes contenidos:
Puede introducir texto tema, la importacin de otras fuentes de contenido y aadir partes de mapa predefinidos. Profundizacin de los temas por tema que incluye detalladas notas, aadir archivos adjuntos y enlaces a otros documentos (incluidos los otros mapas, pginas Web o direcciones de correo electrnico), los datos en un conjunto de propiedades personalizadas o una hoja de clculo. Asignar tareas de informacin, como fechas de comienzo y finalizacin, duracin, recursos y mucho ms. Formato del mapa: Cambiar la apariencia de cada uno de los temas. Aadir seales visuales: Mostrar tema relaciones con flechas, Ilustrar el mapa con imgenes, grupos. Colaborar y finalizar: Aadir comentarios, Notas, enlaces Use su mapa con la finalidad de: Distribuir el mapa a los miembros de su proyecto, departamento o empresa. Exportarlo a otra aplicacin. Crear un conjunto de pginas Web Estilos: Cambiar la apariencia general de mapa Opciones de formato: Formato de los temas Aadir ms informacin temtica: Notas: Aadir texto detallado al tema Hiperenlaces: Aadir referencias a otros archivos o lugares Adjuntos: Incluye documentos como parte del archivo de mapa. Cdigo o clasificar los temas: Iconos: Marcar un tema con un smbolo visual Grupo de informacin: Asignar informacin relacionada con los proyectos como las prioridades, fechas, categoras y los recursos. Rellene colores: Clasificar los temas llenar utilizando colores
Maestra en Gerencia Educativa
Ing. Gina Valencia
21
Universidad Estatal de Bolvar
Los colores del texto: Clasificar los temas utilizando los colores del texto Marcadores de texto: Clasificar los temas de etiqueta de texto utilizando marcadores.
Tipos de Tema central y subtemas y temas flotantes
El mapa de abajo ilustra los diferentes tipos de tema que usted puede aadir a sus mapas
Central topic Tema central Main topics Temas principales. Subtopics Subtemas Callouts Llamadas Floating topics Flotante temas
The main theme or title of your map. El tema principal o el ttulo de su mapa. The major ideas that make up the theme. Las principales ideas que conforman el tema. Details about a topic. Detalles acerca de un tema. Additional information for a specific topic or relationship Informacin adicional para un tema o una relacin Additional information or labels for the map Informacin adicional o etiquetas para el mapa
Botn Ayuda
Uso del sistema de Ayuda Mindmanager: El sistema de Ayuda para Mindmanager se ofrece en lnea por defecto. Si la Ayuda en lnea no est disponible (por ejemplo, si tu conexin a Internet est deshabilitado) Mindmanager intentar conectarse y, a continuacin, utilizar el archivo de ayuda local que est instalado en su sistema. Si no est siempre conectado a Internet o si tiene una conexin lenta puede configurar una opcin para el uso local de ayuda por defecto - esto la velocidad de respuesta del sistema de Ayuda Para utilizar Ayuda locales: Clic Tools - Options - General y desmarca la opcin Enable online help (Habilitar la Ayuda en lnea). Obtencin de ayuda: Presione la tecla F1. Esto mostrar el tema de Ayuda apropiado.
Maestra en Gerencia Educativa
Ing. Gina Valencia
22
Universidad Estatal de Bolvar
Introduzca un trmino de bsqueda en el campo de bsqueda rpida Ayuda en la ventana de la aplicacin de la esquina superior derecha. A continuacin, puede elegir de una lista de temas de ayuda locales que coinciden con sus criterios de bsqueda.
Pasos bsicos para crear Mapas
Comenzar un nuevo mapa en una de las siguientes maneras: Empezar desde cero, creando un nuevo mapa en blanco Crear un mapa basado en un estilo favorito o mapa plantilla Construir sobre un mapa existente sin cambiar el original Utilizar el asistente que le guiar a travs de la creacin de su mapa Importar informacin de un documento ya existente para crear un mapa "instantneo" desde otra aplicacin (como Microsoft Word, Outlook, o de proyecto) Lluvia de ideas para llenar rpidamente el contenido de su mapa. Se lo puede hacer de varias formas En blanco 1. Clic en File New Default Map (por defecto nuevo en blanco)
Mindmanager abre un nuevo mapa basado en el Nuevo Mapa de plantilla en blanco. Cada nuevo mapa en blanco comienza con un tema central, o el ttulo. Para empezar, haga clic en el tema central e introduzca el tema de su mapa. Luego, vaya para agregar temas y subtemas.
Nuevos Estilos o plantillas
2. Haga clic en File New From Style and Templates. Sale esta ventana
Aqu seleccione un estilo de mapa que desea utilizar para el nuevo mapa, haga clic en Aceptar. Un nuevo mapa se crea en el estilo seleccionado.
Maestra en Gerencia Educativa
Ing. Gina Valencia
23
Universidad Estatal de Bolvar
Continuando con el Mapa en Blanco
Aadir temas (Central Topic y Subtopic)
Un mapa puede contener varios tipos de temas y subtemas. El tema central aparece en un nuevo mapa automticamente.
Tema Topic)
Central
(Central
Dentro del cuadro Central Topic debe hacer clic y modificar/escribir el tema central Para crear subtemas debe presionar la tecla Insert o la tecla Enter y se crearn los subtemas que sean necesario. Otra forma de crear los subtemas es Clic en el men Insert - Subtopic Para borrar los subtemas se presiona la tecla Delete
Aadir
llamadas
Las Llamada temas se pueden utilizar para proporcionar comentarios o informacin adicional para un tema especfico. Tambin pueden utilizarse para etiquetar relacin flechas. Puede agregar llamadas a los temas en vista de mapa y la vista Esquema. Para aadir llamadas: Clic the Insert - Callout Topic button Clic the Insert - Callout Topic command. O Press Ctrl+Shift+Enter y se agrega una llamada
Aadir tema Flotante. Se pueden utilizar para comentarios o para etiquetar el mapa.
El tema Flotante no se muestran en la vista Esquema. Haga clic en un espacio vaco en el mapa (ver una seal azul de flecha que indique la ubicacin para el nuevo tema) y este se crear sin enlace al tema central. Otra forma de aadir es: Haga clic en el botn de la barra de herramientas Insert, Seleccione Floating Topic, Haga clic en la ubicacin para el nuevo tema flotante. Introduzca el tema del texto. Ejemplo
Maestra en Gerencia Educativa
Ing. Gina Valencia
24
Universidad Estatal de Bolvar
Para agregar fecha y hora:
Clic en Topic Add Date and Time En Date (fecha) se debe elegir el da, mes y ao deseado En Time, defina la hora y elija la forma de la hora Define si desea largo (Long) le escribe el da y la fecha Si elige Corto (Short) le escribe solo la fecha Ok
Una vez agregado, temas (Topic), subtemas (Subtopic), llamadas (Callout) y fecha y hora (Date and Time) el ejercicio quedar de la siguiente manera
Lluvia de ideas
La herramienta de lluvia de ideas le permite grabar ideas y luego agruparlas. Una sesin de lluvia de ideas se puede utilizar cuando se inicia un nuevo mapa y para desarrollar nuevos temas de los mapas existentes. Si bien la mayora de los comandos para la creacin de un mapa an mientras se utiliza la funcin de herramienta de lluvia de ideas, la verdadera atencin se centra en el registro y la agrupacin de ideas. Nota: La herramienta de lluvia de ideas no funciona si tiene permiso de slo lectura para un mapa.. Para iniciar una sesin de lluvia de ideas: Haga clic en Tools (Herramientas) - Start Brainstorm (inicio de lluvia de Ideas) Se abre la ventana de lluvia de ideas Brainstorm, en la parte superior izquierda.
Step 1: Enter all your ideas (Paso 1: Escriba todas sus ideas) Introduzca todas sus ideas en el cuadro y presione Enter o haga clic en el botn Insert que esta junto al recuadro. Una idea aparecer en el lado izquierdo de la ventana. Puede corregir la idea haciendo clic en l y editar el texto. Si desea eliminar una idea, haga clic sobre l y pulse la tecla Delete (suprimir).
Maestra en Gerencia Educativa
Ing. Gina Valencia
25
Universidad Estatal de Bolvar
Step 2: Define groups to priortize (Paso 2: Definicin de grupos con prioridad) Clic en el recuadro Enter Group Namesy saldr una ventana como se muestra en el ejemplo Introduzca los nombres de todos los grupos que necesita (siempre se puede crear o eliminar grupos ms tarde), haga clic en OK una vez que termin. Los Grupos tema aparece con los nombres de grupo como subtemas. Step 3: Drag your ideas from the left to the group topics on the right. Paso 3: Arrastre sus ideas de la izquierda para el grupo de temas de la derecha. Arrastra y suelta cada idea en su grupo. En este ejemplo se visualizan las ideas dentro del grupo que correspondio acada una
Para finalizar la sesin de lluvia de ideas:
Haga clic en el botn end brainstorming (fin lluvias de ideas) que se encuentra en la esquina superior derecha de la ventana. Ver los resultados de su reflexin en la parte inferior del mapa. Quedar como en la muestra. Arrastra el tema de la lluvia de ideas hasta el tema central del mapa principal, quedar como la muestra
Maestra en Gerencia Educativa
Ing. Gina Valencia
26
Universidad Estatal de Bolvar
Cortar/Copiar y Pegar texto
Puede cortar o copiar texto de un tema o temas Mindmanager, o desde otra aplicacin y, a continuacin, pguelo en su mapa. Para crear un tema de cortar o copiar texto: Seale el texto a copiar Pulse Ctrl + C para copiar o Ctrl + X para cortar. En Mindmanager, haga clic donde desee aadir el nuevo tema: Presione Ctrl + V, o botn derecho Pegar, o clic en Edicin Pegar Un tema nuevo se crea a partir de su texto. Si el texto contiene varios prrafos, se crearn un subtema por cada prrafo. Se ver como el siguiente Ejemplo.
Importar un mapa de temas
Puede importar un mapa como un conjunto de temas para el mapa actual. La importacin del mapa se convertir en tema central de un subtema del tema seleccionado. Para importar un mapa de temas: Seleccione un tema en el mapa actual. Haga clic en Insert Map y seleccione desde la ubicacin en que se encuentra almacenado el mapa que desea importar, Clic en Insertar. Y el mapa quedar de la siguiente manera.
Maestra en Gerencia Educativa
Ing. Gina Valencia
27
Universidad Estatal de Bolvar
Aadir temas utilizando partes predeterminado (Map Parts)
de
un
Mapa
Los mapas son estticos o predeterminados, son estructuras que pueden ser aadidas en su mapa como un nuevo subtema. Su propsito es ahorrar tiempo para no volver a realizar la misma actividad que se la hace con frecuencia o es de uso comn, que se las encuentra en la carpeta principal Mapa partes, accesibles desde el panel de tareas Mapa partes. Pasos a seguir: Dentro de su mapa creado, active un subtema Men Insert Map Parts En el panel Map Parts, que sale a la derecha Clic en la carpeta Map Parts En la parte inferior debe seleccionar uno de ellos de entre la lista Automticamente la parte del mapa ha sido agregado a su mapa principal.
Maestra en Gerencia Educativa
Ing. Gina Valencia
28
Universidad Estatal de Bolvar
Aadir Topic Comments (Comentarios)
Puede aadir comentarios a su mapa como: notas adhesivas, recordatorios, detalle del texto pero lo ms corto posible. El comentario incluye automticamente el nombre de usuario, la fecha y el momento en que se agreg, Aadir un comentario a un tema: Seleccione el tema. Clic en la barra de Men Topic Escoja Comments (Ctrl + F11). Introducir tu comentario de texto. Puede ver los comentarios de un tema, colocando el cursor sobre el icono de comentarios. Si un tema ya tiene un comentario, puede aadir o eliminar el comentario. Para escribir varios comentarios, puede utilizar los botones de la parte superior de la ventana para agregar, eliminar, mover a la anterior y pasar al siguiente comentario. Puede definir la informacin del comentario haciendo lo siguiente: Seleccione el tema Clic en la barra de Men Tools - Options y sale el siguiente cuadro. (Debe llenar la Informacin de usuario). Una vez llenado el formulario debe hacer clic OK Cuando cree un nuevo comentario este saldr con las modificaciones especificadas en el formulario.
Si el texto que agregar al comentario es demasiado largo, puede utilizar el tema Nota.
Agregar Notes
(Notas detalladas)
Para temas que necesitan ms detalles, puede aadir notas, para incluir grandes cantidades de informacin en formato de texto y grficos. Puede introducir el texto o la copia de otro documento. Esta documentacin es especialmente til para los mapas que se exporten a un documento de Word u otra aplicacin.
Nota: Si usted est colaborando con otros en el mapa, puede aadir breve resea en comentarios. Clic en el Men Topic Clic Notes (Teclado Ctrl+T or F11) Sale en una hoja en blanco (escribir la nota) Finalmente Close La Nota aparece automticamente al lado del tema donde inserto la nota, de la siguiente manera.
Maestra en Gerencia Educativa
Ing. Gina Valencia
29
Universidad Estatal de Bolvar
Agregar tablas a las Notas
Dentro de la Nota, haga clic en la flecha del botn Insert Tabla de la barra de herramientas. Insert Tabla... aparece este cuadro, debe definir el nmero de columnas y el numero de filas Finalmente Ok Y quedara como se visualiza en la muestra
Otra forma es clic dentro del botn y mover el cursor sobre la red para definir automticamente el nmero de filas y columnas de su tabla, a continuacin haga clic en la ltima celda de la tabla, y la tabla se creara con el nmero de filas y columnas que sealo. Se puede tambin agregar imgenes a las notas desde el botn Add images Se puede crear un vinculo hacia una pgina o pginas web desde el botn Hyperlink (Ctrl + K) y escriba la direccin Web
Add Attachment... (Agregar archivos adjuntos)
Le permite ver una lista de todos los documentos que se adjuntan a un tema y te da los comandos para gestionar los archivos adjuntos. Para gestionar archivos adjuntos: Haga clic derecho en el tema. Seleccione Add Attachment... Aparece este cuadro Debes seleccionar el archivo que se va a adjuntar desde la opcin Abrir. Finalmente Clic en OK El archivo se almacenar junto al tema seleccionado y se presentara en forma de un clip Desde all puedes abrir el archivo que est adjunto, haciendo clic en el clip y seleccionas el que deseas abrir.
Maestra en Gerencia Educativa
Ing. Gina Valencia
30
Universidad Estatal de Bolvar
Clic en Open y el archivo se abrir en el programa que este grabado (Word, Excel, Power....)
Eliminar archivos adjuntos (Remove)
Clic en el Clip Seleccione el archivo adjunto a eliminar Clic en Remove Y sale de la lista, clic en Close (Cerrar)
Aadir Hyperlink (enlaces)
Los hipervnculos se pueden aadir al Central Topic (mapa temas) y a las Notes (Notas) para servir de referencias a documentos externos (incluidos los mapas), direcciones Web o direcciones de correo electrnico. Esto le permite evitar la duplicacin de informacin entre ellos y se asegura de que usted ve una pgina o documento actualizado cada vez que el enlace se activa (slo tienes que hacer clic para saltar a la de destino). Esto tambin es una buena manera de reducir la complejidad del mapa, dividiendo el mapa de uno solo en varios ms pequeos vinculados a los dems mapas. Pasos Seleccione el tema que va a realizar el vinculo Clic en Hyperlink de la barra de Herramientas Sale este cuadro, desde el cuadro Link To (vincular a) Abrir el archivo que va a enlazar o escribir la direccin Web Finalmente clic en OK Como se ve en la muestra todo lo que se hace en el Tema, se visualiza al costado derecho del Tema. Simplemente hace clic en el vnculo y se abre el documento o la pagina Web en Internet si escribi una direccin Web.
Agregar Icon Marker (Iconos Marcadores)
El icono es una imagen pequea que identifica un tema en un grfico, fcilmente comprensible. Puede asignar un icono a varios temas, y cada tema puede tener ms de un icono, pero no puede repetir el mismo icono ms de una vez en un nico tema. Usted puede agregar o quitar iconos de los temas utilizando el icono Agregar marcador botn de barra de herramientas o desde el Mapa Biblioteca marcadores o paneles.
Maestra en Gerencia Educativa
Ing. Gina Valencia
31
Universidad Estatal de Bolvar
Para aadir un icono a un tema: Seleccione un tema o temas que desea asignar el icono. Haga clic en el icono de botn Icon Marker de la barra de herramientas O haga clic derecho en el tema y seleccione Icon Marker (Marcadores) En el icono de marcador selector selecciona el icono que desea asignar al tema. Una vez que se aade un icono, puede flotar sobre ella para ver su significado, es decir hacer clic en el icono marcado y cambia el grafico.
Otra forma de agregar Marcadores es: Clic en la opcin Library que se encuentra en el lado derecho Y se abre una ventana como se muestra en el ejemplo Y puede seleccionar uno de los marcadores
Aadir Fill/Highlight relleno)
un
Tema
(color
de
El Color de relleno es til para llamar la atencin sobre temas especficos. Se pueden aadir Color a los temas desde la parte inferior de la barra de herramientas de formato Seleccione el tema que desee aplicar color. Haga clic en el botn de llenado de color, de la barra de herramientas en la parte inferior. Seleccione el color de la gama de colores, este se aplicara automticamente al tema deseado, como se muestra en el ejemplo.
Aadir color de fuente
Font/Ink Color
El color de fuente se puede cambiar de formato desde la parte inferior de la barra de herramientas y tambin desde el men Format. Para cambiar el color de la fuente: Seleccione el tema (s) que desee aplicar color. Realice una de las siguientes: Haga clic en el botn Font/In Color (Color de fuente) en la parte inferior barra de herramientas y elija un color para su texto. Automticamente el color de texto elegido se aplicar. O haga clic en el men Format elija Topic Fonts ( Tema de fuentes ) Seleccione el color de fuente en el grupo de colores y clic en OK
Maestra en Gerencia Educativa
Ing. Gina Valencia
32
Universidad Estatal de Bolvar
Agregar Font/Font Size/Decrease/increase/Bold/Italic (Aplicar Tipo de fuente, Tamao, Disminuir, Aumentar, Negrita y cursiva en el Tema o Subtema)
Puede establecer fuente y atributos de fuentes incluyendo la capitalizacin de estilo para cada uno de los temas. r, o desde el men Formato.
Para cambiar la Fuente (Font)
Seleccione el tema (s). Utilice la barra de herramientas de formato de la parte inferior de la ventana para configurar el tema de fuentes. (fuente, tamao, aumentar o disminuir, negrita, cursiva, tachado, color de fuente). Haga clic en Font y cambie el tipo de la fuente Haga clic en Font Size y cambie el tamao de la fuente Haga clic en Decrease y disminuya el tamao de la fuente Haga clic en Increase y aumente el tamao de la fuente Haga clic en Bold y se colocara negrita Haga clic en Italic y al texto se le aplicara cursiva. Nota: Si cambia la configuracin de la Capitalizacin del tema central, estos valores slo se aplican al texto central del tema o subtema, es decir donde se encuentre ubicado con el cursor. Una vez aplicado todas las opciones el grfico quedara de la siguiente manera:
Aadir Library (Biblioteca) de Imgenes
Haga clic en la pestaa Library (Biblioteca) del panel de tareas que se encuentra en el lado derecho y se despliegan 4 opciones: Map Marker Icons Images
Maestra en Gerencia Educativa
Ing. Gina Valencia
33
Universidad Estatal de Bolvar
Background Images Shapes Hacer clic en Images. En la biblioteca de las imgenes se encuentran clasificadas por categoras, debe revisar cada categora. Debe seleccionar la imagen con un clic, de acuerdo al tema que est desarrollando y la imagen automticamente se ubicara en el tema seleccionado. Quedando el ejemplo de la siguiente manera
Aadir Background Images (Fondo de Imgenes)
Haga clic en la pestaa Library (Biblioteca) del panel de tareas que se encuentra en el lado derecho y se despliegan 4 opciones: Map Marker Icons Images Background Images Shapes Hacer clic en Background Images. En la biblioteca de los fondos se encuentran clasificadas por categoras, Botnica, geometra.....Debe revisar cada categora. Seleccione un fondo para su mapa haciendo clic en cualquiera de ellos automticamente se ubicara en el fondo. Quedando el ejemplo de la siguiente manera
Maestra en Gerencia Educativa
Ing. Gina Valencia
34
Universidad Estatal de Bolvar
Aadir Shapes (Formas de figuras)
Haga clic en la pestaa Library (Biblioteca) del panel de tareas que se encuentra en el lado derecho y se despliegan 4 opciones: Map Marker Icons Images Background Images Shapes Hacer clic en Shapes En la biblioteca de las Formas se encuentran clasificadas por categoras, Ovals, Rectangles, Rounded Rectangles.....Debe revisar cada categora. Seleccione las formas para su mapa haciendo clic en cualquiera de ellos automticamente se aplicara en los temas y subtemas. Quedando el ejemplo de la siguiente manera
Aadir una relacin entre Tema y subtema
Insert Relationship
A veces existe una relacin entre dos (o ms) temas, si deseas ilustrar esto en tu mapa se debe utilizar la opcin Insert Relationship (Insertar Relacin) puede aadir una relacin de flecha que conecta dos temas. El formato por defecto de la flecha est determinado por el mapa de ajustes de estilo. Haga clic en el botn Insert Relationship de la barra de herramientas. O Clic en el Men Insert - Relationship El cursor se convierte en la relacin del cursor. Haga clic sobre el primer tema y luego en el segundo. La relacin aparece con una lnea que vincular los dos temas como se visualiza en la muestra el tipo de relacin.
Maestra en Gerencia Educativa
Ing. Gina Valencia
35
Universidad Estatal de Bolvar
Aadir Boundary (Aadir un Lmite)
Para aadir Lmites, estos vienen en dos tipos bsicos: los lmites de agrupacin y resumen lmites. Los de agrupacin de las fronteras: Puede ser usado para destacar las relaciones entre temas y subtemas, con un esquema en torno a una zona en el mapa con su eleccin de tipo de lnea y un color de relleno opcional. Los de Resumen de las fronteras: Puede ser usado para reducir una serie de subtemas en un solo tema. Para crear una frontera: Seleccione el tema cuyos subtemas desea agrupar en frontera. Haga clic en el botn Boundary de la barra de herramientas principal y seleccione el tipo de frontera que desee aplicar. Para dar formato a un lmite: Seleccione la frontera (se muestra un cuadro azul de la seleccin) Haga Clic y aplique un color de relleno para identificar la frontera o limite aplicado, quedando de la siguiente manera:
Maestra en Gerencia Educativa
Ing. Gina Valencia
36
Universidad Estatal de Bolvar
Reproducciones
Mindmanager ofrece 4 puntos de vista para trabajar con su mapa. Usar la Vista en el men desplegable para cambiar entre los distintos puntos de vista: Map View (Ver Mapa) - El programa se inicia en la vista de mapa. Esta es la mejor vista para la creacin y edicin de su mapa y para obtener el panorama general de lo que abarca el mapa. Esta vista muestra todos los componentes de su mapa incluyendo temas flotantes, las relaciones, las imgenes y los lmites. Es probable que la mayora de su trabajo en este punto
de
vista.
Outline View (Ver Esquema) - El Esquema Ver le permite mostrar y editar los mapas utilizando un familiar forma visual: los temas se enumeran lineal de arriba a abajo. Este punto de vista puede ser una referencia til si usted est recin empezando a utilizar Mindmanager. Si va a utilizar un esquema formato de exportacin (como Word), la vista Esquema se puede utilizar para una vista previa del mapa en una disposicin lineal de modo que pueda realizar los ajustes necesarios antes de la exportacin. Tambin puede imprimir directamente el mapa esquema de este punto de vista. Esta opinin es ms limitada que la vista de mapa: Se excluyen determinados componentes mapa (flotantes temas, las relaciones, las imgenes y los lmites). Multimap Workspace (Multimap de trabajo) - El trabajo de Multimap se utiliza para ver los mapas que estn unidos entre s por medio de hipervnculos. Se muestra una vista previa de imgenes del mapa actual y todos los mapas que se vincula. (Otros documentos vinculados se muestran como marcadores de posicin). Usted puede elegir mostrar slo el primer nivel mapas - los directamente vinculados a este mapa o mapas en los prrafos segundo, tercero, o todos los niveles. En esta vista se puede emitir rdenes en todos los mapas o slo un subconjunto seleccionado. Tenga en cuenta que estos "mapas de trabajo" se muestran como las vistas previas: slo el primer mapa a menos que se abre posteriormente a abrir las dems. Presentation Mode (Modo de presentacin) le permite mostrar y desplazarse por el mapa con un mnimo de distraccin. Cambiar a una vista de pantalla completa para obtener el mximo espacio en el mapa, esconde todos los mens y barras de herramientas y proporciona accesos directos y las opciones para hacer que la navegacin sea fcil.
Visualizar el Mapa con el Zoom
Hay varias formas de visualizar el mapa en vista de mapa. Para visualizar el mapa se lo puede hacer desde las barras de desplazamiento a lo largo del mapa arriba o abajo. Zoom In: Sirve para aumentar la visualizacin del mapa Zoom Out: Para disminuir la visualizacin del mapa Zoom Factor: Para seleccionar a que porcentaje desea visualizar su mapa Ud. Visualizar su Mapa de acuerdo a su eleccin.
Maestra en Gerencia Educativa
Ing. Gina Valencia
37
Universidad Estatal de Bolvar
Para Vista Preliminar
Puede visualizar su mapa antes de Imprimir, para ver como le est quedando dentro de la hoja Clic en File Print Preview (Ctrl + F2) El Mapa se visualiza de esta manera.
Modo de presentacin
El modo de presentacin es una alternativa que le permite navegar con un mnimo de distraccin. Se cambia de mapa normal para un modo de pantalla completa para obtener el mximo espacio, aqu se ocultan todos los mens y barras de herramientas. Haga clic en View - Presentations. O Clic en Map View y clic en Presentations Y el Mapa se vera de la siguiente manera Los botones de la barra de herramientas de presentacin en la parte inferior de la pantalla le permiten navegar a travs y entre mapas.
Maestra en Gerencia Educativa
Ing. Gina Valencia
38
Universidad Estatal de Bolvar
Botones de la barra de herramientas inferior en modo Presentacin:
Start: Iniciar la presentacin Previous: Atrs Next: Siguiente Zoom In: Ampliar Zoom Out: Disminuir Open Mapa: Abrir Mapa Options: Opciones X End Presentations: Fin de la Presentacin
Guardar el Mapa actual (Save)
Para guardar el mapa, realice cualquiera de las tres opciones: Haga clic en el botn Save O Haga clic en File - Save O Presione (Ctrl + S). Especifique el destino, dele un Nombre a su mapa Y seleccione Save El mapa ha sido guardado.
Exportar archivos a otros programas o Guardar con otro Formato:
Haga clic en File - Save As Especifique el destino (C:, D:, Flash) Dele un Nombre a su archivo En Tipo debe seleccionar de entre la lista, a que programa desea exportar o en que formato de programa lo desea guardar. (.PDF) PDF Files (Documentos Portables) (.DOC) Documentos de Textos (.PPT) Documento de Power Point (.BMP) Como Imagen de Bitman (.GIF) Como imagen .gif (.JPG) Como imagen .jpg Entre otros Clic en Save y le saldr una ventana, donde debe activar todas las casillas Clic en el botn Export (Exportar) Sale este cuadro, debe hacer clic en Open (Abrir) para visualizar en el nuevo formato que se guardo. El mapa se visualizara dentro del nuevo programa.
Maestra en Gerencia Educativa
Ing. Gina Valencia
39
Universidad Estatal de Bolvar
Microsoft Word Microsoft Power Point
Acrobat PDF
Imprimir un mapa
Impresin de un mapa de Mindmanager es similar a la impresin en la mayora de otras aplicaciones. Para imprimir el mapa: Haga clic en File - Print (Ctrl + P) Archivo Imprimir para ver el cuadro de dilogo Imprimir donde puede especificar la impresora, la impresin, el nmero de copias En Properties; especifique el tamao de la hoja. Finalmente haga clic en el botn OK y se imprime el Mapa.
Maestra en Gerencia Educativa
Ing. Gina Valencia
40
Anda mungkin juga menyukai
- Factores Que Afectan A La SustentaciónDokumen62 halamanFactores Que Afectan A La SustentaciónJuan Carlos Hernandez CriadoBelum ada peringkat
- Power PointDokumen16 halamanPower Pointjotaa94% (18)
- Manual de MindmeisterDokumen10 halamanManual de MindmeisterCristina Velazquez DlsBelum ada peringkat
- Retoque Fotográfico con Photoshop (Parte 1)Dari EverandRetoque Fotográfico con Photoshop (Parte 1)Penilaian: 4 dari 5 bintang4/5 (7)
- Directorio Planta FNG PDFDokumen2 halamanDirectorio Planta FNG PDFJuan Carlos Hernandez CriadoBelum ada peringkat
- Sesión de Dialogamos Establecemos AcuerdosDokumen2 halamanSesión de Dialogamos Establecemos AcuerdosEver Jara Vasquez71% (7)
- TOKOSHDokumen8 halamanTOKOSHAnonymous wNkNdliCkBelum ada peringkat
- Mind ManagerDokumen36 halamanMind ManagerdillianstaineBelum ada peringkat
- TUTORIAL Mindomo Uso - Basico PDFDokumen11 halamanTUTORIAL Mindomo Uso - Basico PDFVioleta Cardoza NoleBelum ada peringkat
- Manual Mind42Dokumen9 halamanManual Mind42MariaJoseCiudad50% (2)
- Final 3 Infografias San JorgeDokumen6 halamanFinal 3 Infografias San JorgeCesarLucanoSaldañaBelum ada peringkat
- Trabajo de Investigacion de Tecnologia InformaticaDokumen9 halamanTrabajo de Investigacion de Tecnologia InformaticaJohanAlbertoGuerreroBelum ada peringkat
- Manual XmindDokumen11 halamanManual XmindJuan MateoBelum ada peringkat
- Manual MindomoDokumen6 halamanManual Mindomoapi-240533699Belum ada peringkat
- TICs III - ModeloDokumen27 halamanTICs III - ModeloyamilcbaBelum ada peringkat
- Definición y explicación de PowerPoint y PublisherDokumen5 halamanDefinición y explicación de PowerPoint y PublisherJesus adrian AnayaBelum ada peringkat
- Tutorial Mindjet Mindmanager81Dokumen53 halamanTutorial Mindjet Mindmanager81joseBelum ada peringkat
- Introducción Power PointDokumen24 halamanIntroducción Power Point01 Alanoca Choque Raquel RuthBelum ada peringkat
- Power PointDokumen22 halamanPower Pointmpyjj100% (1)
- BAE202200018 GuionDokumen33 halamanBAE202200018 GuionJorge Fernández BaluarteBelum ada peringkat
- Power Point: Partes:, 1. 2. 3. 4. 5. 6. 7. 8. 9Dokumen1 halamanPower Point: Partes:, 1. 2. 3. 4. 5. 6. 7. 8. 9Darleny PegueroBelum ada peringkat
- Presentaciones Power Point 562 CompletoDokumen22 halamanPresentaciones Power Point 562 CompletoAntonio MontoyaBelum ada peringkat
- Trabajo Autonomo Computacion 4Dokumen10 halamanTrabajo Autonomo Computacion 4Lucho ToapantaBelum ada peringkat
- 2 02 Edicion Imagenes Con PaintDokumen22 halaman2 02 Edicion Imagenes Con PaintErlan J GutierrezBelum ada peringkat
- EPT1 U2 S1 GuíaDokumen8 halamanEPT1 U2 S1 GuíaOscar Zamata LimaBelum ada peringkat
- Interfaz de Power PointDokumen7 halamanInterfaz de Power PointEduardo Carias100% (1)
- Ventanas y herramientas de PowerPointDokumen18 halamanVentanas y herramientas de PowerPointMaria Jose Roque SemprunBelum ada peringkat
- Edición de Mapas Conceptuales: Cmap ToolsDokumen15 halamanEdición de Mapas Conceptuales: Cmap ToolsAldo Velásquez Huerta100% (39)
- EVA Act2 Anexo5 Tutorial para Diseñar MAPAS CONCEPTUALESDokumen5 halamanEVA Act2 Anexo5 Tutorial para Diseñar MAPAS CONCEPTUALESmireya santyBelum ada peringkat
- Tutorial Basico XmindDokumen9 halamanTutorial Basico XmindJoelYorkZuñigaDELARosaBelum ada peringkat
- Conceptos Básicos Del Espacio de TrabajoDokumen5 halamanConceptos Básicos Del Espacio de TrabajoSandra MartínezBelum ada peringkat
- Introducción Al Microsoft PowerPointDokumen12 halamanIntroducción Al Microsoft PowerPointjosemontaniaBelum ada peringkat
- Trucos para PowerPoint 2007Dokumen9 halamanTrucos para PowerPoint 2007Marcelo Uribe CastroBelum ada peringkat
- Guia de Aprendizaje Power PointDokumen48 halamanGuia de Aprendizaje Power PointAndres Gündoğan ValenciaBelum ada peringkat
- Manual Power PointDokumen25 halamanManual Power PointLia Silvina RetamozoBelum ada peringkat
- Guia Power Point - TeoricoDokumen9 halamanGuia Power Point - TeoricoMaria Luz PeñasBelum ada peringkat
- Tutorial Historietas Digitales Con InkscapeDokumen42 halamanTutorial Historietas Digitales Con InkscapeLuis Eduardo Herrera NovoaBelum ada peringkat
- Entregable 3Dokumen7 halamanEntregable 3Makiber rec Maldonado nieblesBelum ada peringkat
- Cómo Hacer Un Mural Digital en MURALDokumen9 halamanCómo Hacer Un Mural Digital en MURALIrineo Córdova PechBelum ada peringkat
- UniversidadDokumen29 halamanUniversidadWilzon Suyo EspirituBelum ada peringkat
- Esquema de Sesión de Aprendizaje - ComputaciónDokumen20 halamanEsquema de Sesión de Aprendizaje - ComputaciónAna Claudia Guevara RodriguezBelum ada peringkat
- Taller de Informatica 3Dokumen20 halamanTaller de Informatica 3Patricia MuñozBelum ada peringkat
- Tutorial de Cmaptools - DocDokumen70 halamanTutorial de Cmaptools - DocmarinafeBelum ada peringkat
- Introducción a PowerPoint: guía completa de 40 pasosDokumen16 halamanIntroducción a PowerPoint: guía completa de 40 pasosJoselo Oviedo Cuervixx RapBelum ada peringkat
- MindManager 8.0 TutorialDokumen53 halamanMindManager 8.0 TutorialjpramirezpBelum ada peringkat
- Powerpoint2000 PDFDokumen44 halamanPowerpoint2000 PDFbambi_mariaBelum ada peringkat
- Manual de CmapToolsDokumen14 halamanManual de CmapToolsIñaki Celaya100% (1)
- Guia # 3 de Informatica 5° 2022Dokumen9 halamanGuia # 3 de Informatica 5° 2022DISTRIASEO BERMUDEZ2Belum ada peringkat
- Visio 2016 Guía Lab 12Dokumen14 halamanVisio 2016 Guía Lab 12Jonathan SantosBelum ada peringkat
- PRACTICA 6, APLICACIONES EN LINEA, ORGANIZADORES GRAFICOS (MIRO) CDokumen6 halamanPRACTICA 6, APLICACIONES EN LINEA, ORGANIZADORES GRAFICOS (MIRO) Cferg6120Belum ada peringkat
- Taller 01 - Crear Un Tablero en TrelloDokumen3 halamanTaller 01 - Crear Un Tablero en Trellosss sssBelum ada peringkat
- Guía de Uso Programa Xmind PDFDokumen15 halamanGuía de Uso Programa Xmind PDFCivileCRBelum ada peringkat
- Guía 1 Tercer Periodo - Grado 7Dokumen4 halamanGuía 1 Tercer Periodo - Grado 7BerthaPertuzBelum ada peringkat
- Informatica Actividad 2Dokumen24 halamanInformatica Actividad 2jeomerBelum ada peringkat
- Manual de Power Point 1.0Dokumen23 halamanManual de Power Point 1.0Gerson Anibal PCBelum ada peringkat
- Trabajo Autonomo Computacion 4Dokumen10 halamanTrabajo Autonomo Computacion 4Lucho ToapantaBelum ada peringkat
- Taller de Tecnologia e Informatica 8°Dokumen3 halamanTaller de Tecnologia e Informatica 8°julian andres RodriguezBelum ada peringkat
- PresentaciónsjDokumen3 halamanPresentaciónsjquijhuajheycoricardoBelum ada peringkat
- Procesadores de textos y presentaciones de información básicos. ADGG0508Dari EverandProcesadores de textos y presentaciones de información básicos. ADGG0508Belum ada peringkat
- Tratamiento básico de datos y hojas de cálculo. ADGG0508Dari EverandTratamiento básico de datos y hojas de cálculo. ADGG0508Belum ada peringkat
- Organización y operaciones con hojas de cálculo y técnicas de representación gráfica en documentos. ADGG0308Dari EverandOrganización y operaciones con hojas de cálculo y técnicas de representación gráfica en documentos. ADGG0308Belum ada peringkat
- Organización y operaciones con hojas de cálculo y técnicas de representación gráfica de documentos. ADGG0108Dari EverandOrganización y operaciones con hojas de cálculo y técnicas de representación gráfica de documentos. ADGG0108Belum ada peringkat
- Normatividad Decreto 1330Dokumen13 halamanNormatividad Decreto 1330Juan Carlos Hernandez CriadoBelum ada peringkat
- METODOLOGÍA MONTEN Act1Dokumen73 halamanMETODOLOGÍA MONTEN Act1Juan Carlos Hernandez CriadoBelum ada peringkat
- Quistes en Los OvariosDokumen20 halamanQuistes en Los OvariosJuan Carlos Hernandez CriadoBelum ada peringkat
- Boletin Tecnico Pib Bogota III Trim2021Dokumen18 halamanBoletin Tecnico Pib Bogota III Trim2021Juan Carlos Hernandez CriadoBelum ada peringkat
- Higiene Industrial: Identificación y control de peligros físicosDokumen22 halamanHigiene Industrial: Identificación y control de peligros físicosJuan Carlos Hernandez CriadoBelum ada peringkat
- Conpes 3177 de 2002Dokumen27 halamanConpes 3177 de 2002dianavesgaBelum ada peringkat
- Gobernanza LocalDokumen32 halamanGobernanza LocalDiallo MulumeBelum ada peringkat
- 325-Texto Del Artículo-745-1-10-20160427Dokumen9 halaman325-Texto Del Artículo-745-1-10-20160427Juan Carlos Hernandez CriadoBelum ada peringkat
- Presentacion - Emergencia 1562 PDFDokumen61 halamanPresentacion - Emergencia 1562 PDFSergio Alejandro Estrada VargasBelum ada peringkat
- Listado General de Almacenes A Diciembre 2019Dokumen198 halamanListado General de Almacenes A Diciembre 2019Oderis Alvarez50% (2)
- Pei ResignificadoDokumen91 halamanPei ResignificadoJuan Carlos Hernandez CriadoBelum ada peringkat
- Curso Contaminacion Ambiental - Liliana MarínDokumen48 halamanCurso Contaminacion Ambiental - Liliana MarínJuan Carlos Hernandez CriadoBelum ada peringkat
- Clase 8Dokumen19 halamanClase 8Juan Carlos Hernandez CriadoBelum ada peringkat
- Conceptos Basicos de Las Aguas ResidualesDokumen21 halamanConceptos Basicos de Las Aguas ResidualesJuan Carlos Hernandez Criado100% (2)
- 04 Guia de Trabajo Con Comunidades de Paramo BajaDokumen166 halaman04 Guia de Trabajo Con Comunidades de Paramo BajaJulián Valencia RendónBelum ada peringkat
- Changing Climate Past Present and Future - Quante - En.esDokumen49 halamanChanging Climate Past Present and Future - Quante - En.esJuan Carlos Hernandez CriadoBelum ada peringkat
- IreneVasilachis El Aporte de La Epistemología Del Sujeto Conocido Al Estudio Cualitativo de Las Situaciones de Pobreza PDFDokumen30 halamanIreneVasilachis El Aporte de La Epistemología Del Sujeto Conocido Al Estudio Cualitativo de Las Situaciones de Pobreza PDFJuan Carlos Hernandez CriadoBelum ada peringkat
- Comp 3Dokumen5 halamanComp 3Juan Carlos Hernandez CriadoBelum ada peringkat
- DRH - 16 - 01459 - 01 Comp 1Dokumen6 halamanDRH - 16 - 01459 - 01 Comp 1Juan Carlos Hernandez CriadoBelum ada peringkat
- Acar Vertimientos HospitalariosDokumen24 halamanAcar Vertimientos Hospitalariosrododurango114Belum ada peringkat
- Veredal La TaguaDokumen1 halamanVeredal La TaguaJuan Carlos Hernandez CriadoBelum ada peringkat
- Investigacion CualitativaDokumen37 halamanInvestigacion CualitativaFelipe VivancoBelum ada peringkat
- Investigacion CualitativaDokumen37 halamanInvestigacion CualitativaFelipe VivancoBelum ada peringkat
- Aguas Residuales MunicipalesDokumen64 halamanAguas Residuales MunicipalesLeofan Marin SanabriaBelum ada peringkat
- 04 Guia de Trabajo Con Comunidades de Paramo BajaDokumen27 halaman04 Guia de Trabajo Con Comunidades de Paramo BajaJuan Carlos Hernandez CriadoBelum ada peringkat
- Abono A Traves de EM 1Dokumen9 halamanAbono A Traves de EM 1Jaime EscobedoBelum ada peringkat
- Informe Final de PracticasDokumen94 halamanInforme Final de PracticasJuan Carlos Hernandez CriadoBelum ada peringkat
- Biorremediacion de Suelos Contaminados Por HidrocarburosDokumen36 halamanBiorremediacion de Suelos Contaminados Por Hidrocarburosandreazg_2140Belum ada peringkat
- Intoxicación Por PlomoDokumen16 halamanIntoxicación Por PlomoFernando Gómez RaroBelum ada peringkat
- El agua dulce y los biomas de AméricaDokumen5 halamanEl agua dulce y los biomas de AméricaYanina GuevaraBelum ada peringkat
- Actividad 3 Calculo e Interpretacion de Indicadores FinancierosDokumen5 halamanActividad 3 Calculo e Interpretacion de Indicadores FinancierosJuan Guillermo LópezBelum ada peringkat
- Charizard Bebé - Youtube: Amigurumi: Seguinos en Nuestro Canal de YoutubeDokumen4 halamanCharizard Bebé - Youtube: Amigurumi: Seguinos en Nuestro Canal de YoutubeJackelin villatoroBelum ada peringkat
- Esquema de Tratamiento Antituberculoso para Pacientes Con RafaDokumen2 halamanEsquema de Tratamiento Antituberculoso para Pacientes Con Rafamartinez mollerBelum ada peringkat
- Dios libera de la esclavitudDokumen5 halamanDios libera de la esclavitudmaryBelum ada peringkat
- 320 - Derechos y Garant¿ As Constitucionales - Toricelli 2017Dokumen10 halaman320 - Derechos y Garant¿ As Constitucionales - Toricelli 2017Copias UcaBelum ada peringkat
- Cuestionario LorcaDokumen7 halamanCuestionario LorcaMarti FarrasBelum ada peringkat
- Tipos de Vasos-CopasDokumen12 halamanTipos de Vasos-CopasAna VictoriaBelum ada peringkat
- Notas Al 30 de Junio Del 2021Dokumen6 halamanNotas Al 30 de Junio Del 2021Yamalie Atarama SandovalBelum ada peringkat
- PI System Explorer 2018 SP3 Patch 2 User Guide ESDokumen604 halamanPI System Explorer 2018 SP3 Patch 2 User Guide ESIndalesio Arturo Olvera RamirezBelum ada peringkat
- Técnicas de Movilización, Masoterapia y VendajeDokumen7 halamanTécnicas de Movilización, Masoterapia y VendajeDarwin HerreraBelum ada peringkat
- Guia 3 Peri NaturalesDokumen7 halamanGuia 3 Peri NaturalesCarlosBelum ada peringkat
- DIETA PARA ENFERMEDADES CARDIOVASCULARES AnalyDokumen7 halamanDIETA PARA ENFERMEDADES CARDIOVASCULARES AnalyAnaly Mercedes Loayza HuarotoBelum ada peringkat
- Hipnosisteraputica Slideshare 160517184205Dokumen38 halamanHipnosisteraputica Slideshare 160517184205MartinAlbis2013100% (1)
- Subsidio Vigilia de PentecostésDokumen21 halamanSubsidio Vigilia de Pentecostésmiguel bautistaBelum ada peringkat
- Probabilidades de Evento 6 BásicoDokumen6 halamanProbabilidades de Evento 6 Básicojimena mosqueraBelum ada peringkat
- Aprendizajes Matemã¡ticosDokumen29 halamanAprendizajes Matemã¡ticosTikaa EstampadosBelum ada peringkat
- Plantilla de Bienes Vehiculos Automoviles y Camionetas NuevasDokumen12 halamanPlantilla de Bienes Vehiculos Automoviles y Camionetas NuevasMIGUEL ANGEL DAZABelum ada peringkat
- 7 - Proyectos de Investigación AmbientalesDokumen49 halaman7 - Proyectos de Investigación AmbientalesAbdias Roger Rojas HuamanBelum ada peringkat
- Calibracion de VertederosDokumen13 halamanCalibracion de VertederosdanielBelum ada peringkat
- Postulados - Del - Abogado - Oratoria - ForenseDokumen8 halamanPostulados - Del - Abogado - Oratoria - ForenseKathy Godínez MoscosoBelum ada peringkat
- Actividades Sesión 2Dokumen4 halamanActividades Sesión 2Alexis BáezBelum ada peringkat
- 2 Proyectado Sgo A Gri Asignacion 2 EtapaDokumen2 halaman2 Proyectado Sgo A Gri Asignacion 2 EtapaKevin ArgBelum ada peringkat
- Jerónimo de Ayanz y BeaumontDokumen10 halamanJerónimo de Ayanz y BeaumontFrancisco José OrtizBelum ada peringkat
- Trabajo Plan LectorDokumen19 halamanTrabajo Plan LectorSebastian MaldonadoBelum ada peringkat
- PST 2dprp Rev 01 Procedimiento de Trabajo TabiqueríaDokumen6 halamanPST 2dprp Rev 01 Procedimiento de Trabajo TabiqueríaMarceloBelum ada peringkat
- Manifiesto ElectronicoDokumen10 halamanManifiesto ElectronicoVincent RodriguezBelum ada peringkat