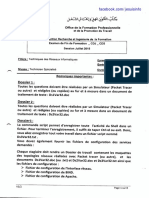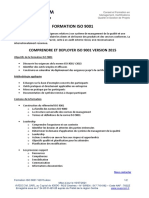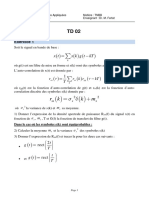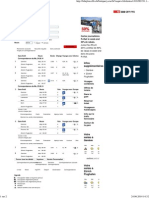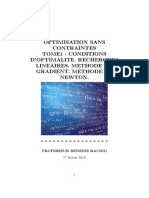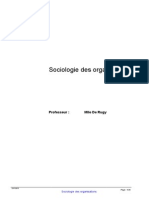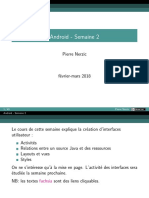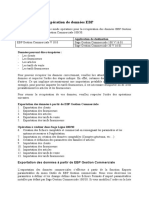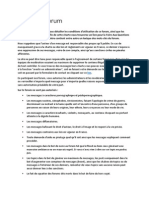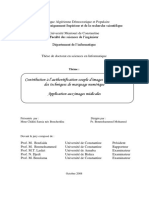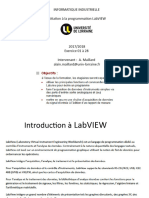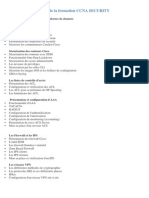AdbIllustrator Tutorial
Diunggah oleh
El Abed Amrani JouteyHak Cipta
Format Tersedia
Bagikan dokumen Ini
Apakah menurut Anda dokumen ini bermanfaat?
Apakah konten ini tidak pantas?
Laporkan Dokumen IniHak Cipta:
Format Tersedia
AdbIllustrator Tutorial
Diunggah oleh
El Abed Amrani JouteyHak Cipta:
Format Tersedia
Adobe Illustrator 8.
0-CS5
Vincent Isoz, 2012-04-07 (V5.0 Revision 8)
Toute personne qui reconnait dans ce document un tutorial dont elle serait l'auteur et pour lequel elle aurait pos un droit de reproduction et qui pourra le prouver, pourra en demander la suppression du prsent support.
Vincent Isoz
Sciences.ch
Abstract
Ce support est utilis dans le cadre des formations Adobe Illustrator que je dispense. En aucun, cas ce dernier est complet sans une introduction thorique propre et rigoureuse aux technologies numriques du graphiste, l'ergonomie de travail et la thorie (non mathmatique) de la couleur. J'ai dcid de crer ce document cause du ras-le-bol des sites Internet qui proposent des bons tutoriaux mais qui: 1. Disparaissent aprs un an ou deux souvent (ou au maximum 5 7 ans) 2. Proposent des tutoriaux sous un format non adapt tel que le sont les pages web 3. Proposent une grande quantit de tutoriaux mais chaque fois sur des pages diffrentes, ou une langue diffrente, d'o une grande perte de temps. cependant cela n'empche pas que j'ai un certain ras-le-bol quand mme des changements au niveau de l'interface des logiciels d'Adobe (et pas qu'eux), raison pour laquelle je ne met plus jour les captures d'cran. Les exercices proposs ci-dessous sont sous leur forme lmentaire! Il est du rle du formateur d'informer le participant des possibilits supplmentaires et des mthodes de travail professionnelles et rigoureuses relatives chaque exercice et au participant de complter ce support avec des notes personnelles en quantit (car il n'y de loin pas toutes les subtilits qui ont t rdiges ici). Je tiens par ailleurs prciser au lecteur surpris de la prsence de certains outils de dessins l'utilisation plus que discutable que ce logiciel n'est pas utilis que dans l'industrie et l'administration mais aussi dans le monde la bande dessine (manga, comics et autres...) pensez-y! Il y a de nombreuses marques dposes qui sont nommes dans le prsent support. Plutt que d'utiliser le symbole du trademark sur chaque occurrence de marque nomme, j'ai choisi d'utiliser le nom seul uniquement dans un souci d'esthtique ditoriale (ce qui devrait aussi bnficier au propritaire de la marque), sans aucune intention de violer une quelconque rglementation ou lgislation. Pour terminer, je voudrais remercier ici les quelques collgues et clients qui ont bien voulu me faire part de leurs remarques pour amliorer le contenu de ce livre lectronique. Il est cependant certain qu'il est encore perfectible sur de nombreux points. Si vous souhaitez tre inform des nouvelles versions majeures de ce document n'hsitez pas m'crire un mail dans ce sens: isoz@sciences.ch.
Adobe Illustrator
2/358
Vincent Isoz
Sciences.ch
Table des matires
Contents
Abstract ...................................................................................................................................... 2 Table des matires ...................................................................................................................... 3 Votre avis nous intresse! .......................................................................................................... 5 Gallerie ....................................................................................................................................... 6 Historique ................................................................................................................................. 10 Liens Internet............................................................................................................................ 14 Information importante (Prfrences) ...................................................................................... 15 Outils ........................................................................................................................................ 18 Formes ...................................................................................................................................... 30 Modes de calques ..................................................................................................................... 31 Impression offset ...................................................................................................................... 34 Colorimtrie ............................................................................................................................. 35 Types d'images ......................................................................................................................... 37 Nouveauts des versions .......................................................................................................... 39 Exercice 1.: Colorimtrie lmentaire ...................................................................................... 41 Exercice 2.: Slecteur de couleurs et tons directs (Pantones) .................................................. 44 Exercice 3.: Utilisation des profils ICC ................................................................................... 46 Exercice 4.: Personnalisation de base de l'environnement ....................................................... 51 Exercice 5.: Outils de slection ................................................................................................ 53 Exercice 6.: Palette contours .................................................................................................... 58 Exercice 7.: Dupliquer par symtrie ......................................................................................... 61 Exercice 8.: Dcalage VS Mise l'chelle ............................................................................... 64 Exercice 9.: Forme de pinceau tire (forme artistique) .......................................................... 67 Exercice 10. Forme diffuse ...................................................................................................... 70 Exercice 11. Joindre des tracs ................................................................................................ 73 Exercice 12.: Pathfinder (oprateurs boolens)........................................................................ 78 Exercice 13.: Roue dente ........................................................................................................ 89 Exercice 14.: Grilles ................................................................................................................. 92 Exercice 15. Bases de la palette Teintes .................................................................................. 97 Exercice 16.: Damier 3D ........................................................................................................ 102 Exercice 17.: Sphre texture ................................................................................................. 106 Exercice 18.: Vectorisation du texte ...................................................................................... 113 Exercice 19. Changer rapidement le mode colorimtrique .................................................... 115 Exercice 20.: Texturage d'une forme 3D avec du texte.......................................................... 118 Exercice 21.: Texturage d'un texte 3D ................................................................................... 122 Exercice 22. Effet rapidograph............................................................................................... 125 Exercice 23.: Guilloch .......................................................................................................... 128 Exercice 24.: Cadran de montre ............................................................................................. 132 Exercice 25.: Introduction au dgrad de formes ................................................................... 133 Exercice 26. Rapidograph toil avec dgrad Pantone ........................................................ 136 Exercice 27. Texte avec dgrad de formes ........................................................................... 139 Exercice 28.: Vague de dgrad ............................................................................................. 141 Exercice 29.: Dgrad de formes sur une courbe ................................................................... 142 Exercice 30.: Dgrads de formes avec distorsion ................................................................. 147 Exercice 31.: Texte en spirale ................................................................................................ 152
Adobe Illustrator
3/358
Vincent Isoz
Sciences.ch
Exercice 32.: Outil Tourbillon ............................................................................................... 154 Exercice 33.: Introduction l'Outil Filet ................................................................................ 158 Exercice 34.: Cration d'un effet d'ombre projete ................................................................ 161 Exercice 35.: Introduction l'Outil Plume ............................................................................. 163 Exercice 36.: Outil d'alignement et de distribution ................................................................ 166 Exercice 37.: Dcouverte de la palette d'Aspect .................................................................... 171 Exercice 38.: Crer une carte ................................................................................................. 174 Exercice 39.: Crer une perspective manuellement ............................................................... 187 Exercice 40.: Cration d'un hachurage ................................................................................... 192 Exercice 41. Introduction au Masque d'opacit ..................................................................... 195 Exercice 42. Introduction au Masque d'crtage .................................................................... 201 Exercice 43.: Importer une image et dcalquer ...................................................................... 203 Exercice 44.: Introduction l'outil Pot de peinture dynamique ............................................. 207 Exercice 45.: Vectorisation d'une image et coloriage ............................................................ 209 Exercice 46. Petite fleur raliste ............................................................................................. 213 Exercice 47. Bouquet hyperraliste avec l'Outil Filet ............................................................ 216 Exercice 48.: Dcalquage hyperraliste avec l'Outil Filet...................................................... 217 Exercice 49. Cration d'un collier de perles .......................................................................... 221 Exercice 50. Rvolution 3D ................................................................................................... 227 Exercice 51. Rvolution 3D avec masque .............................................................................. 230 Exercice 52. Aqua-style ......................................................................................................... 236 Exercice 53.: Histogramme 2D .............................................................................................. 238 Exercice 54.: Camembert 2D et 3D ....................................................................................... 240 Exercice 55.: Canette hyperraliste ........................................................................................ 247 Exercice 56.: Dcalquage simple avec l'outil Plume.............................................................. 256 Exercice 57.: Cration d'un petit flyer .................................................................................... 264 Exercice 58.: Portable hyperraliste ....................................................................................... 286 Exercice 59.: Cartoon ............................................................................................................. 293 Exercice 60.: Utilisation des symboles .................................................................................. 304 Exercice 61.: Outil Halo ......................................................................................................... 308 Exercice 62.: Cartoon 3D ....................................................................................................... 311 Exercice 63.: Outil Perspective .............................................................................................. 319 Exercice 64.: Dcalquer un cartoon ....................................................................................... 332 Exercice 65.: Recadrage pour l'impression ............................................................................ 334 Exercice 66.: Importer un fichier Photoshop ......................................................................... 336 Exercice 67.: Animation Gif (Image Ready) ......................................................................... 340 Exercice 68.: Animation Flash ............................................................................................... 342 Exercice 69. Fondamentaux pour la prparation d'impression .............................................. 346 Exercice 70. Surimpression du noir ....................................................................................... 349 Exercice 71. Recouvrement de bords ..................................................................................... 351 Exercice 72. Scripts ................................................................................................................ 357
Adobe Illustrator
4/358
Vincent Isoz
Sciences.ch
Votre avis nous intresse!
En tant que lecteur de ce document, vous tes le critique et le commentateur le plus important. Votre opinion compte et il est trs intressant de savoir ce qui est bien, ce qui peut tre mieux et les sujets que vous souhaiteriez voir tre traits. Vous pouvez m'envoyer un e-mail pour partager ce que vous avez aim ou dtest dans le prsent document afin d'en assurer une amlioration continue. Notez que malheureusement, je ne peux pas rpondre gratuitement des questions techniques d'ingnierie ou de problmatique d'entreprise par e-mail pour des raisons professionnelles videntes. E-mail: isoz@sciences.ch
Adobe Illustrator
5/358
Vincent Isoz
Sciences.ch
Gallerie
Si jamais, voici dans les extrmes ce que l'on peut faire avec Adobe Illustrator aprs 2 semaines de cours (sources: http://www.khulsey.com et http://venus.oracchi.com), beaucoup de pratique et un sens artistique trs dvelopp:
Adobe Illustrator
6/358
Vincent Isoz
Sciences.ch
Adobe Illustrator
7/358
Vincent Isoz
Sciences.ch
ou encore (celui-l par contre on peut le faire pendant la formation au niveau temps c'est parfois jouable):
ou encore:
Adobe Illustrator
8/358
Vincent Isoz
Sciences.ch
Adobe Illustrator
9/358
Vincent Isoz
Sciences.ch
Historique
Un petit historique ne faisant jamais de mal: D'abord il est important de rappeler que les courbes de Bzier (qui sont la base du fonctionnement d'Adobe Illustrator et la majorit des logiciel de DAO/CAO) ont t dcrites mathmatiquement pour la premire fois en 1962 par l'ingnieur franais Pierre Bzier qui les utilisa pour concevoir des pices d'automobiles l'aide d'ordinateurs (pour plus d'informations voir Wikipedia). Versions successives depuis 1987 Version 1.0 1.1 Plate-forme Mac OS Mac OS Nom de code Picasso Inca Date de commercialisation Janvier 1987 Mars 1987
88
Mac OS
1988
2.0 3.0
Windows Mac OS NeXT Unices
Pinnacle Desert Moose
1989 1990
3.5 4.0 3.5 5.0 5.5 Windows Solaris Mac OS Mac OS Solaris
Silicon Graphics Kangaroose
1991 1992 1993
Saturn Janus
Juin 1993 1994
Adobe Illustrator
10/358
Vincent Isoz Versions successives depuis 1987 Version Plate-forme Nom de code
Sciences.ch
Date de commercialisation
4.1
Windows
1995
6.0
Mac OS
Popeye
1996
7.0
Mac OS Windows
Simba
1997 (l'anne de ma dcouverte...)
8.0
Mac OS Windows
Elvis
1998
Adobe Illustrator
11/358
Vincent Isoz Versions successives depuis 1987 Version 9.0 Plate-forme Mac OS Windows Nom de code Matisse
Sciences.ch
Date de commercialisation 2000
10.0
Mac OS Windows
Paloma
2001
CS (11.0)
Mac OS Windows
Pangaea/Sprinkles
2003
CS2 (12.0)
Mac OS Windows
Zodiac
2005
CS3 (13.0)
Mac OS Windows
Jason
2007
Adobe Illustrator
12/358
Vincent Isoz Versions successives depuis 1987 Version Plate-forme Nom de code
Sciences.ch
Date de commercialisation
CS4 (14.0)
Mac OS Windows
Sonnet
2008
CS5 (15.0)
Mac OS Windows
??
2010
Adobe Illustrator
13/358
Vincent Isoz
Sciences.ch
Liens Internet
http://www.khulsey.com le meilleur illustrateur sur la plante Terre mon avis (allez voir le site pour constater les limites d'Illustrator). http://www.istockphoto.com pour acheter sous licence des milliers d'illustrations, dgrads, textures vectorielles http://www.vector-finder.com de magnifiques images vectorielles gratuites par millier (EPS, AI)
Adobe Illustrator
14/358
Vincent Isoz
Sciences.ch
Information importante (Prfrences)
Il s'agit juste ici d'indiquer les quatre prfrences les plus changes dans le monde des utilisateurs Adobe Illustrator et dont nous ferons quelques fois usage dans le cadre de ce support.
Copier/Coller
Lorsque vous faites un Copier/Coller d'un trac Adobe Illustrator dans Adobe Photoshop, l'lment coll se retrouve pixellis. Il est cependant assez frquent que l'on souhaite que le trac soit reconnu en tant quel tel aussi dans Adobe Photoshop. Il faut alors changer une proprit dans Adobe Illustrator pour arriver cela! Dans ditions/Prfrences/Fichier et Presse-Papier.... Ensuite, il suffit d'activer l'option mise en vidence ci-dessous ou de simplement s'assurer qu'elle est active (cela dpend des versions d'Illustrator):
Units
Souvent dans Illustrator vous ferez des illustrations dont vous souhaiterez connatre la taille dans une unit mtrique donne. Ds lors dans ditions/Prfrences/Units et performances d'affichage..., choisissez ce qui convient le mieux votre besoin:
Adobe Illustrator
15/358
Vincent Isoz
Sciences.ch
Aide au dessin (axes de symtries) et incrments
Au mme titre que dans MS Office Visio et AutoCAD il peut tre trs utile dans certaines circonstances d'avoir des aides au dessin relativement aux axes de symtries et perpendiculaires lors de l'utilisation de l'Outil Plume:
ou:
Adobe Illustrator
16/358
Vincent Isoz etc.
Sciences.ch
Pour avoir ces aide au dessin, soit on fait Ctrl+U lors du dessin, soit dans ditions/Prfrences/Gnrales... on dcoche l'option Dsactiver Ajouter/Suppression auto:
nous y retrouvons galement l'option Incrments clavier utilise par les personne qui aiment bien dplacer leurs objets avec les flches du clavier de manire plus ou moins prcise.
Adobe Illustrator
17/358
Vincent Isoz
Sciences.ch
Outils
Les tableaux qui suivent ont pour information simplement t pris de l'aide en ligne du logiciel.
L'Outil Slection (V) L'Outil Slection slectionne des objets directe (A) entiers. slectionne des points ou des segments de trac l'intrieur des objets.
L'Outil Slection directe progressive slectionne des objets et des groupes l'intrieur de groupes.
L'Outil Baguette magique (Y) slectionne des objets ayant des attributs similaires.
L'Outil Lasso (Q) slectionne des points ou des segments de trac l'intrieur des objets (trs utile avec l'Outil Filet)
L'Outil Plume (P) trace des droites et des courbes pour crer des objets.
L'Outil Ajout de point d'ancrage (+) ajoute des points d'ancrage aux tracs.
L'Outil Suppression de point d'ancrage (-) supprime des points d'ancrage des tracs.
Adobe Illustrator
18/358
Vincent Isoz
Sciences.ch
L'Outil Conversion de point directeur (Maj+C) transforme un point d'inflexion en sommet et vice versa.
L'Outil Texte L'Outil Texte captif L'Outil Texte curviligne (T) cre du transforme les tracs curviligne change le texte et des objets ferms en objets texte trac en trac de texte texte et vous permet de et vous permet de et vous permet de saisir et de modifier du saisir et de modifier du saisir et de modifier du texte. texte l'intrieur. texte le long du trac.
L'Outil Texte vertical cre du texte vertical et des objets texte verticaux et vous permet de saisir et de modifier du texte vertical.
L'Outil Texte captif vertical transforme les tracs ferms en objets texte verticaux et vous permet de saisir et de modifier du texte l'intrieur.
L'Outil Texte curviligne vertical change le trac en trac de texte vertical et vous permet de saisir et de modifier du texte le long du trac.
Adobe Illustrator
19/358
Vincent Isoz
Sciences.ch
L'Outil Trait (\) trace L'Outil Arc trace des L'outil Spirale trace L'Outil Grille des lignes droites. courbes concaves ou des spirales dans le rectangulaire trace convexes. sens des aiguilles d'une des grilles montre et dans le sens rectangulaires. inverse.
L'Outil Grille L'Outil Rectangle coordonnes polaires (M) dessine des carrs trace des grilles de et des rectangles. tableau circulaires.
L'Outil Rectangle L'Outil Ellipse (L) arrondi dessine des dessine des cercles et carrs et des rectangles des formes ovales. aux angles arrondis.
Adobe Illustrator
20/358
Vincent Isoz
Sciences.ch
L'Outil Polygone (Maj+L) dessine des formes rgulires plusieurs cts.
L'Outil Etoile dessine L'Outil Halo cre des L'Outil Pinceau (B) des toiles. effets de type halo ou dessine des droites rayon de soleil. main leve et des lignes calligraphiques, ainsi que des formes artistiques et des motifs sur les tracs.
L'Outil Crayon (N) L'Outil Arrondi L'Outil Gomme efface dessine et modifie des arrondit les courbes de les tracs et les points L'Outil Rotation (R) droites main leve. Bzier. d'ancrage de l'objet fait pivoter les objets (attention ne pas partir autour d'un point fixe. trop loin du trac sinon cela ne gomme pas).
Adobe Illustrator
21/358
Vincent Isoz
Sciences.ch
L'Outil Miroir (O) cre le symtrique des objets par rapport un axe fixe.
L'Outil Mise l'chelle (S) redimensionne les objets autour d'un point fixe.
L'Outil Dformation L'Outil Modelage dforme les objets lisse ou courbe un autour d'un point fixe. trac (dj courbe ou droit l'origine) tout en conservant sa forme gnrale (ne marche pas avec les formes disponibles dans
)
L'Outil Dformation L'Outil Tourbillon (Maj+R) faonne les ajoute des effets de objets grce au tourbillon un objet. mouvement du curseur (comme de la pte modeler).
L'Outil Contraction L'Outil Dilatation diminue le volume des augmente le volume objets. des objets.
Adobe Illustrator
22/358
Vincent Isoz
Sciences.ch
L'Outil Festons donne L'Outil L'Outil Fronces L'Outil un aspect festonn au Cristallisation donne donne un aspect fronc Transformation contour d'un objet. un aspect cristallis au au contour d'un objet. manuelle (E) met contour d'un objet. l'chelle, fait pivoter ou dforme une slection (sans que l'on puisse slectionner autre chose par mgarde)
L'Outil Pulvrisation L'Outil Glissement de L'Outil Espacement de symboles (Maj+S) symboles dplace les de symboles place une srie instances de symboles. rapproche les d'instances de instances de symboles. symboles sur le plan de travail. En maintenant la touche Alt enfonce le pulvrisateur efface.
L'Outil Redimensionnement de symboles redimensionne les instances de symboles.
Adobe Illustrator
23/358
Vincent Isoz
Sciences.ch
L'Outil Rotation de L'Outil Coloration de symboles fait pivoter symboles colore les les instances de instances de symboles. symboles.
L'Outil Transparence L'Outil Stylisation de de symboles opacifie symboles applique le les instances de style slectionn aux symboles. instances de symboles.
L'Outil Graphe barres verticales (J) positionne les barres verticalement.
L'Outil Graphe barres verticales empiles empile les barres les unes sur les autres.
L'Outil Graphe barres horizontales positionne les barres verticalement.
L'Outil Graphe barres horizontales empiles empile les barres et les positionne horizontalement.
Adobe Illustrator
24/358
Vincent Isoz
Sciences.ch
L'Outil Graphe linaire indique la tendance d'un ou plusieurs lments sur une certaine dure.
L'Outil Graphe L'Outil Graphe couches met l'accent nuages de points sur les totaux et reproduit les donnes l'volution des valeurs. sous forme de points dfinis par une abscisse et une ordonne.
L'Outil Graphe sectoriel cre un graphe circulaire dont les parts reprsentent les donnes en pourcentages du total.
L'Outil Graphe L'Outil Filet (U) cre Radar utilise un cercle et modifie des filets et permettant de des enveloppes de comparer des groupes filets. de valeurs un moment donn ou dans des catgories particulires.
L'Outil Dgrad de couleurs (G) dfinit les points de dpart et d'arrive et l'angle des dgrads au sein d'un objet.
L'Outil Pipette (I) prlve des attributs de couleur ou de texte sur des objets.
Adobe Illustrator
25/358
Vincent Isoz
Sciences.ch
L'Outil Pot de peinture (K) remplit des objets vectoriels avec les attributs de dessin ou de texte chantillonns.
L'Outil Mesure mesure la distance entre deux points.
L'Outil Dgrad de formes (W) cre un dgrad entre la forme et la couleur de plusieurs objets.
L'Outil Trac automatique trace les contours d'une image pixellise pour crer un objet vectoriel bas sur l'image.
L'Outil Tranche L'Outil Slection de L'Outil Ciseaux (C) (Maj+K) divise une tranche slectionne des dcoupe les tracs L'Outil Cutter coupe illustration en tranches Web. des points spcifiques. les objets et les tracs. plusieurs images Web distinctes.
Adobe Illustrator
26/358
Vincent Isoz
Sciences.ch
L'Outil Main (H) dplace le L'Outil Page ajuste la grille plan de travail Illustrator dans de la page pour dterminer la fentre d'illustration. l'emplacement de Rappelons qu'un double clic l'illustration sur la page sur l'outil main adapte le imprime (s'appelle Outil zoom du plan de travail limites d'impression dans automatiquement. certaines versions).
L'Outil Zoom (Z) agrandit ou rduit l'chelle de l'affichage dans la fentre d'illustration. La touche Alt du clavier inverse le zoom lorsque l'outil est activ et la barre d'espace active temporairement l'Outil Main. Un double clic met le plan de travail 100%.
L'Outil Plan de travail cre des plans de travail spars pour l'impression ou l'exportation.
L'Outil Pot de peinture dynamique (K) peint les faces et les bords des groupes de peinture dynamique avec les attributs de peinture actifs. Faire Atl+Flches pour changer de couleurs par rapport au nuancier actif.
L'Outil Slection de peinture dynamique (Maj + L) slectionne les faces et les bords des groupes de peinture dynamique.
Adobe Illustrator
27/358
Vincent Isoz
Sciences.ch
L'Outil Forme de tache (Maj + B) dessine des tracs qui se dcomposent automatiquement et fusionne les tracs avec formes calligraphiques de la mme couleur et se suivant dans l'ordre de superposition.
Adobe Illustrator
28/358
Vincent Isoz Pour rsumer:
Sciences.ch
Malheureusement il n'est pas possible ma connaissance de personnaliser le contenu ou l'ordre des boutons de la barre d'outils depuis Illustrator 8.0 CS5.
Adobe Illustrator
29/358
Vincent Isoz
Sciences.ch
Formes
Illustrator propose quatre types de formes: calligraphique, diffuse, artistique et de motif. Vous pouvez obtenir les effets suivants l'aide de ces formes:
Les formes calligraphiques crent des contours qui semblent dessins au stylet, et que
l'on aurait fait passer au centre du trac.
Les formes diffuses dispersent les copies d'un objet (une coccinelle ou une feuille, par
exemple) le long du trac.
Les formes artistiques tirent une forme ou une forme d'objet de manire homogne le
long du trac.
Les formes de motif dessinent un motif compos d'lments individuels qui se rptent
sur le trac. Elles comportent jusqu' cinq lments pour les cts, les coins intrieurs et extrieurs, le dbut et la fin du motif.
Exemples de formes A. Forme calligraphique B. Forme diffuse C. Forme artistique D. Forme de motif
Les formes diffuses et les formes de motif donnent souvent le mme rsultat, la diffrence prs que les formes de motif suivent exactement le trac, contrairement aux formes diffuses.
Les flches d'une forme de motif se courbent pour suivre le trac ( gauche), tandis que les flches restent droites dans une forme diffuse ( droite).
Adobe Illustrator
30/358
Vincent Isoz
Sciences.ch
Modes de calques
Les options des modes de dessin permettent de dterminer quels pixels seront affects par un outil de dessin ou de retouche. Les modes de fusion des calques fonctionnent sur le mme principe, mais il est plus simple de voir le rsultat obtenu l'aide d'un outil spcifique. Ici, nous allons dessiner sur le calque 1 (contenant une simple photographie) l'aide de l'Outil Pinceau, et faire varier le mode de fusion de l'outil pour chaque essai, afin de voir les diffrents effets obtenus: Calque 1 reste en mode Normal et utilisation de l'Outil Pinceau sur Calque 2 que nous faisons varier du mode Normal Luminosit). :: Mode Normal:: Chaque pixel sur lequel passe l'outil de dessin est peint dans la couleur finale. C'est le mode par dfaut de chaque outil. :: Mode Produit:: Ce mode multiplie la couleur d'origine de la photographie par la couleur de dessin. La couleur issue du dessin est toujours plus sombre. Lorsqu'il est appliqu une couleur quelconque et du noir, ce mode donne du noir. Lorsqu'il est appliqu une couleur quelconque et du blanc, la couleur n'est pas modifie. :: Mode Superposition:: Ce mode multiplie l'inverse de la couleur d'origine de la photographie par l'inverse de la couleur de dessin. La couleur issue du dessin est toujours plus claire. Lorsqu'il est appliqu du noir, ce mode ne modifie pas la couleur. Lorsqu'il est appliqu du blanc, il donne du blanc. :: Mode Incrustation:: Applique le mode Produit ou Superposition selon la couleur d'origine de la photographie. Les couleurs ou les motifs sont superposs aux pixels existants, mais les zones claires et sombres de la couleur de base sont conserves. Cette dernire n'est pas remplace mais mlange la couleur de dessin pour conserver la luminosit de la couleur d'origine. :: Mode Lumire Tamise:: Eclaircit ou assombrit les couleurs, en fonction de la couleur de dessin. L'effet revient claircir l'image avec une lumire diffuse. Si la couleur de dessin (source lumineuse) contient moins de 50% de gris, l'image est claircie, comme si on lui avait appliqu l'outil Densit - . En revanche, si la couleur de dessin contient plus de 50% de gris, l'image est assombrie comme si on lui avait appliqu l'outil Densit + . L'utilisation de blanc ou de noir pur donne une zone nettement plus sombre ou plus claire, mais ne produit pas un blanc ou un noir pur. :: Mode Lumire Crue:: Applique le mode Produit ou Superposition, en fonction de la couleur de dessin. L'effet revient clairer l'image avec une lumire crue. Si la couleur de dessin (source lumineuse) contient moins de 50% de gris, l'image est claircit comme si on lui avait appliqu le mode Adobe Illustrator 31/358
Vincent Isoz
Sciences.ch
Superposition. Si la couleur de dessin contient plus de 50% de gris, l'image est assombrie comme si on lui avait appliqu le mode Produit. Ce mode est donc utile pour claircir ou obscurcir une image. L'utilisation de noir ou de blanc pur donne du noir ou du blanc pur. :: Mode Densit couleur -:: Eclaircit la couleur de base de la photographie en fonction de la couleur de dessin. L'utilisation du noir comme couleur de dessin ne produit aucun effet. :: Mode Densit couleur +:: Assombrit la couleur de base de la photographie en fonction de la couleur de dessin. L'utilisation de blanc comme couleur de dessin ne produit aucun effet. :: Mode Obscurcir:: Slectionne la couleur de base de la photographie ou de dessin la plus sombre pour produire la couleur finale. Les pixels plus clairs que la couleur de dessin sont remplacs, tandis que ceux qui sont plus sombres restent inchangs. :: Mode Eclaircir:: Slectionne la couleur de base de la photographie ou de dessin la plus claire des deux pour produire la couleur finale. Les pixels plus foncs que la couleur de dessin sont remplacs, tandis que ceux qui sont plus clairs restent inchangs. :: Mode Diffrence:: Soustrait la couleur de dessin ou la couleur de base de la photographie ou vice versa, selon celle qui prsente la luminosit la plus leve. L'utilisation du blanc inverse les valeurs de la couleur de base, celle du noir ne produit aucun changement. :: Mode Exclusion:: Cre un effet similaire bien que plus faible que le mode Diffrence. L'utilisation du blanc inverse les valeurs colorimtriques de la couleur de base, tandis que le noir ne produit aucun changement. :: Mode Teinte:: Cre une couleur rsultante en associant la luminance et la saturation de la couleur de base de la photographie la teinte de la couleur de dessin. :: Mode Saturation:: Cre une couleur finale en associant la luminance et la teinte de la couleur de base de la photographie la saturation de la couleur de dessin. Si vous dessinez dans ce mode dans une zone prsentant une saturation nulle (grise), il n'y a aucun changement. :: Mode Couleur::
Adobe Illustrator
32/358
Vincent Isoz
Sciences.ch
Cre une couleur rsultante en associant la luminance de la couleur de base de la photographie la saturation et la teinte de la couleur de dessin. Les niveaux de gris sont conservs ; ce mode est utile pour colorer des images monochromes ou pour teinter des images en couleur. :: Mode Luminosit:: Cre une couleur finale en associant la saturation et la teinte de la couleur de base de la photographie la luminance de la couleur de dessin. Ce mode produit l'effet inverse du mode Couleur.
Adobe Illustrator
33/358
Vincent Isoz
Sciences.ch
Impression offset
Reprsentation schmatique simplifie de l'impression Offset (parmi les nombreuses techniques flashage, flexigraphie, etc.) dont on parle souvent entre spcialistes dans le graphisme:
et un bon indicateur pour le choix de la rsolution d'impression (source Wikipedia): Distance du support
6.3 cm 12.7 cm 20 cm 25.3 cm 30 cm 50 cm 76 cm 1m 1,50 m 2m 3m 5m 10 m 20 m
Rsolution partir de laquelle un il humain moyen ne voit plus de diffrence
1200 dpi 600 dpi 380 dpi 300 dpi 253 dpi 152 dpi 100 dpi 76 dpi 50 dpi 38 dpi 25 dpi 15 dpi 7.6 dpi 3.8 dpi
Adobe Illustrator
34/358
Vincent Isoz
Sciences.ch
Colorimtrie
Modle TSL (Teinte, Saturation, Valeur) ou HSV (Hue, Saturation, Value) o la teinte correspond au type de couleur, la saturation l'intensit de la couleur et la valeur sa brillance:
Modle Lab pour Luminance (entre 0% (noir) et 100% (blanc)), a (gamme de l'axe rouge/vert (0 si L vaut 100%)), b (gamme de l'axe jaune/bleu (0 si L vaut 100%):
Notre mode de perception des couleurs est avant tout bas sur les performances de notre oeil. L'oeil humain a un panel dfinit de couleurs perceptibles, matrialises par un espace dfinit par le CIE (Commission Internationale de l'clairage, qui mena une tude statistique des couleurs discernables par l'homme): l'espace CIE XYZ. On utilise cependant plus communment l'espace Lab, qui est parfaitement quivalent au CIE XYZ mais qui offre une reprsentation diffrente de son gamut (le gamut dfinissant l'tendue des couleurs d'un espace colorimtrique): L reprsente donc la luminosit avec des valeurs de 0 100, a les couleurs du rouge au vert avec des valeurs de -128 +128, et b les couleurs du bleu au jaune avec des valeurs identiques a.
Adobe Illustrator
35/358
Vincent Isoz
Sciences.ch
Le Lab comme le RVB est un systme de couleur dit "neutre". En d'autres termes: sur un espace RVB par exemple, 3 valeurs de composantes identiques donneront un gris neutre, quoi qu'il arrive!
Adobe Illustrator
36/358
Vincent Isoz
Sciences.ch
Types d'images
Le Tag(ged) Image File Format gnralement abrg TIFF est un format de fichier pour image numrique compress ou non. Adobe en est le dpositaire et le propritaire initial (via Aldus). Il supporte de nombreux espaces colorimtriques: noir et blanc, monochrome, palette de couleurs (de toute taille), RVB, YCbCr, CMJN, CIELab. Le principe du format TIF consiste dfinir des balises (en anglais tags, d'o le nom Tagged Image File Format) dcrivant les caractristiques de l'image. Windows Metafile (WMF) est un format d'image numrique sur les systmes Microsoft Windows, conu au dbut des annes 1990 et de moins en moins utilis depuis l'avnement d'Internet et de l'utilisation massive d'autres formats comparables comme GIF, JPEG, et PNG. C'est un format bitmap supportant le dessin vectoriel, mais qui permet aussi l'inclusion d'images matricielles. WMF est un format 16-bit, introduit avec Microsoft Windows 3.0. Ne peuvent pas toujours tre dissocies dans Word. Il faut parfois passer par Illustrator. Enhanced Metafile (EMF) est un format d'image numrique pour les systmes Microsoft Windows et de certains pilotes d'impression. Il s'agit d'une amlioration du type de fichier image de type WMF (Windows Metafile) avec des donnes codes sur 32 bits et une meilleure qualit. Graphics Interchange Format (GIF) est un format d'image numrique bitmap supportant la transparence et l'entrelacement. Ce format utilise l'algorithme de compression sans perte LZW, nettement plus efficace que l'algorithme RLE utilis par la plupart des formats alors disponibles (PCX, ILBM puis BMP). Nombre de couleurs limites 256. Le Portable Network Graphics (PNG) est un format ouvert d'images numriques, qui a t cr pour remplacer le format GIF, l'poque propritaire et dont la compression tait soumise un brevet. Le PNG est un format non destructeur spcialement adapt pour publier des images simples comprenant des aplats de couleurs. Nombre de couleurs limites 65536. Bitmap (BMP), st un format d'image matricielle ouvert dvelopp par Microsoft et IBM. C'est un des formats d'images les plus simples dvelopper et utiliser pour programmer. Il est lisible par quasiment tous les visualiseurs et diteurs d'images. Il est rarement compress (avec RLE) et support de 0 16.8 millions de couleurs. Le format Encapsulated PostScript (EPS) est un format cr par Adobe Systems en langage PostScript qui permet de dcrire des images qui peuvent tre constitues d'objets vectoriels et/ou bitmap (il repose donc sur des formulations mathmatiques vectorielles de la plupart de ses lments. Il sait aussi traiter les images matricielles (en mode point)). PostScript est devenu pratiquement un standard, la plupart des imprimantes lasers haut de gamme peuvent traiter directement le format PostScript. Sur les autres ou les plus anciennes, il fallait utiliser un filtre logiciel en entre pour convertir le langage PostScript au format raster comprhensible par les anciennes imprimantes. Le dveloppement du PostScript est arrt par Adobe depuis 2007, afin que le PDF puisse prendre la relve. JPEG (Joint Photographic Experts Group). C'est un comit d'experts qui dite des normes de compression pour l'image fixe. La norme communment appele JPEG, de son vrai nom
Adobe Illustrator
37/358
Vincent Isoz
Sciences.ch
ISO/IEC IS 10918-1 | ITU-T Recommendation T.81, est le rsultat de l'volution des travaux qui ont dbut dans les annes 1978 1980 avec les premiers essais en laboratoire de compression d'images. Permet 24 bits couleurs (16 millions). Utilise une forme familire de la transforme de Fourier et de l'algbre linaire.
Adobe Illustrator
38/358
Vincent Isoz
Sciences.ch
Nouveauts des versions
Il m'a toujours t difficile de trouver un listing complet des nouveauts d'Illustrator pouvant tre importantes pour les utilisateurs dans les entreprises (je ne parle pas des graphistes de mtier). Raison pour laquelle j'ai dcid depuis la CS (malheureusement pas avant car je n'en avais pas eu l'ide). Donc au cas o cela pourrait servir quelqu'un et la demande des mes clients voici une liste (et si vous souhaitez me communiquer un oubli important n'hsitez pas!). Il faut savoir qu'on retrouve bien videmment la liste des nouveauts complte de chaque dans le PDF disponible gratuitement dans l'aide du logiciel (PDF faisant entre 500 et 600 pages).
Adobe Illustrator 9
Scripts avec traitement par lots
Adobe Illustrator CS
Nouveaux effets 3D (extrusion, rvolution) Gestion des styles de paragraphes et de textes Bote d'insertion de caractres spciaux (caractres spciaux de certaines polices) Nouvelles options pour les textes curvilignes
Adobe Illustrator CS2
Nouvelle barre d'outils Possibilit de sauver des espaces de travail Extensions des options d'enregistrement au format PDF Possibilit de dplacer un texte sur un trac
Adobe Illustrator CS3
Palette des outils ( gauche) sur 1 ou 2 colonnes Regroupement des palettes avec le receveur, simple ou double Possibilit de mettre les palettes sous forme d'icnes Palettes masques sur les cts en mode plein cran Nouvelles options pour le pointeur de slection directe dans la barre d'outils suprieur faon XPress (alignement de points, isolation d'un ensemble de tracs, convertir en sommets, afficher, masquer,) Nouvel outil Gomme pour effacer des surfaces de tracs (pour formes fermes ou ouvertes) Nouveaux repres des couleurs des calques ( ct des options activer/verrouiller dans la palette Calques) Nouvelle palette d'aperu des sparations (de couleurs pour l'impression)
Adobe Illustrator
39/358
Vincent Isoz -
Sciences.ch
Nouvelles options des contrles de couleurs (dans le menu Edition/Modifier les couleurs) Possibilit de dfinir des dgrads radial avec un angle et une dformation elliptique Possibilit d'aligner des objets relativement au plan de travail via la palette Alignement Nouvelles options d'aligne de contour dans la palette Contour Nouvelles options d'import de fichiers PSD
Adobe Illustrator CS4
Affichage de bulles de dimensions lors de la cration de formes Cration de plans de travail multiples Nouvel outil Forme de tache Amlioration de la palette des aspects (dition des effets, opacit par aspect) Fusion des menus Filtres et Effets Nouvelle options dans le menu Slection/Avec la mme apparence Retour de la palette avec des styles de graphiques (dont des 3D!) Nouvelle barre dynamique de dgrads et points de dgrads avec transparence indpendant Nouvelle option pour faire des dgrads radiaux avec forme elliptique Navigation par onglets intrieur au logiciel entre documents .ai
Adobe Illustrator CS5
Outil Largeur (ne marche pas avec le pinceau) Outil Grille de Perspective et Outil de Slection de perspective Dcomposition automatique du Pathfinder (Alt+Clic pour avoir ancien comportement) Outil Concepteur de forme (fait la mme chose que la runion du Pathfinder) Nouveaux mode de dessin "Dessin Normal", "Dessin arrire", "Dessin intrieur" (font la mme chose que les masques ou le Pathfinder). Nouvelle options dans la palette Contour pour le pointill: Aligner les tirets sur les crnels et les fins de trac tout en ajustant les longueurs.
pas le temps de lister pour l'instant...
Adobe Illustrator
40/358
Vincent Isoz
Sciences.ch
Exercice 1.: Colorimtrie lmentaire
Crez sur une page en CMJN (avec profil colorimtrique adapt) un cercle en magenta sur un calque nomm C.Magenta, un cercle en cyan sur un calque nomme C.Cyan et enfin un cercle en jaune sur un calque nomm C.Jaune tel que prsent ci-dessous:
En activant la palette Transformation assurez-vous qu'ils aient tous la mme hauteur et largueur (7 cm par 7 cm pour notre exemple)!:
ainsi cela vous montre comment contrler de manire prcise la taille des objets dans Illustrator. Ensuite en cliquant sur chacun des cercles successivement avec l'Outil Slection mettez le mode de transparence de chaque calque en Produit:
Adobe Illustrator
41/358
Vincent Isoz
Sciences.ch
Nous voyons donc les couleurs complmentaires la synthse soustractive qui est donc le RVB de la synthse additive + le noir. Mais le noir est-il vraiment noir? Pour vrifier cela, slectionnez les trois cercles en faisant un Ctrl+A et allez dans le menu Objet/Pixellisation. Laissez les options par dfaut (remarquez que l'on peut prendre une rsolution suprieure aux 300 ppp propos par Adobe Illustrator lors de la cration d'un nouveau document):
Adobe Illustrator
42/358
Vincent Isoz
Sciences.ch
et validez par OK. Ds lors, uniquement la slection est pixlise (ce qui se vrifie aisment en zoomant). Maintenant, si vous prenez l'Outil Pipette noire, vous aurez: et que vous cliquez sur la zone qui semble
Donc elle est noire en CMJN mais pas noire en RVB:
et vous pouvez faire la mme chose avec un document dfini en RVB avec trois cercles en RVB mais il faudra prendre le mode Eclaircir au lieu du mode Produit.
Adobe Illustrator
43/358
Vincent Isoz
Sciences.ch
Exercice 2.: Slecteur de couleurs et tons directs (Pantones)
Quand on double clique sur le slecteur de couleur:
La bote de dialogue suivante apparat:
Contrairement Adobe Photoshop, nous remarquons que le mode Lab n'est pas prsent et que dans le bouton Nuancier les Pantones ne sont pas disponibles. Pour accder aux couleurs Pantones, il faut ouvrir la palette Nuancier dans les options de celle-ci aller dans Ouvrir la bibliothque de nuances /Catalogues de couleurs/Pantone XXX. Une fois la palette de nuancier de pantone ouverte:
Le lecteur remarquera galement que contrairement Adobe Photoshop, il n'est pas possible d'afficher les couleurs non imprimables.
Adobe Illustrator
44/358
Vincent Isoz
Sciences.ch
Par ailleurs, lorsqu'on slectionne un couleur du spectre RVB non existant dans le spectre CMJN le symbole suivant apparat prs de la couleur:
Si vous choisissez une couleur non disponible dans les Couleurs Web uniquement (donc en dehors de cette gamme) vous aurez alors le symbole suivant qui apparatra:
Adobe Illustrator
45/358
Vincent Isoz
Sciences.ch
Exercice 3.: Utilisation des profils ICC
Nous allons voir ici comment mettre en pratique de manire simple les profils ICC dont votre formateur vous aura parl en dbut de cours. D'abord il est bon d'aller sur internet tlcharger les dernires versions des profils ICC de l'European Color Initiative l'adresse: http://www.eci.org dans la partie Offset de la page web. Vous y trouverez (vers le milieu de la page) un fichier zip avec les profils ICC CMJN les plus courants:
Dzippez aprs le tlchargement ce dossier qui contient des fichiers ICC et PDF explicatifs sur votre disque local. Prenez pour exemple un des profils de votre choix, copiez-le et collez-le ensuite dans le dossier: C:\WINDOWS\system32\spool\drivers\color Ensuite, importez (Fichier/Importer) avec liaison:
Adobe Illustrator
46/358
Vincent Isoz l'image Bdouin.psd suivante dans votre document Illustrator:
Sciences.ch
Bdouin.psd Allez ensuite dans Editions/Couleurs et activez le Mode avanc:
Adobe Illustrator
47/358
Vincent Isoz
Sciences.ch
Dj un premier rflexe avoir est de cocher les deux cases:
Ainsi, quand vous ouvrirez l'avenir une image dont le profil ICC est manquant ou dont le profil ICC est non-concordant avec celui de l'espace de travail d'Illustrator, vous aurez alors lors de l'ouverture d'une image le message suivant:
Adobe Illustrator
48/358
Vincent Isoz Le choix dpend ensuite des besoins
Sciences.ch
Pour en revenir notre Profil ICC CMJN, rappelons nous souhaiterions pouvoir simuler les couleurs d'impression (couleurs d'preuve) tlcharges du site de l'ECI. Donc allez dans la partie Espace de travail et dans le champ CMJN choisissez tout en bas de la liste, le profil ICC pralablement copi:
Vous validez et vous aurez:
Ensuite, allez dans Sinon pour attribuer un profil une image itinrante (chang entre graphistes et clients) il faut aller dans Illustrator CS et antrieur dans Image/Mode/Attribuer un profil:
ou dans Illustrator CS2 et ultrieur dans Edition/Attribuer un profil Quand vous validerez votre choix votre image va nettement changer de couleurs ((avant gauche, aprs droite sur mon cran):
Adobe Illustrator
49/358
Vincent Isoz
Sciences.ch
Voil pour rsumer en gros en ce qui concerne les bases de la gestion des couleurs. Allez ensuite dans le menu Affichage/Format d'preuver/Personnaliser et prenez les paramtres tels que ci-dessous:
Remarque: Bien videmment il faut que l'cran soit aussi lui bien calibr (avec une sonde Spyder par exemple et une luminosit tournant autour des 90 cd/m2). Si il est trop lumineux les couleurs vous paratront sombre l'impression alors qu'au fait c'tait votre cran qui n'tait pas correctement rgl.
Adobe Illustrator
50/358
Vincent Isoz
Sciences.ch
Exercice 4.: Personnalisation de base de l'environnement
Nous allons voir ici quelques lments de base de la personnalisation de l'environnement de travail d'Illustrator. Quand vous travaillez sur un nouveau plan de travail:
Il peut tre parfois trs utile (particulirement pour le dessin technique bien que le logiciel ne soit pas du tout fait pour) d'avoir les rgles et la grille. Pour cela, allez dans le menu Affichage et activez respectivement l'option Afficher les rgles et l'option Afficher la grille. Vous aurez alors:
Adobe Illustrator
51/358
Vincent Isoz
Sciences.ch
Pour choisir le pas de la grille ainsi que sa couleur, allez dans le menu dition/Prfrences/Repres et Grilles:
Si ventuellement vous souhaitez changer la finesse du pas lorsque vous dplacez une forme avec les flches du clavier, allez dans les prfrences Gnrales et changez la valeur de Incrments clavier:
Adobe Illustrator
52/358
Vincent Isoz
Sciences.ch
Exercice 5.: Outils de slection
Le but de cet exercice est de dcouvrir les 3 outils de slection fondamentaux d'Adobe Illustrator. Pour cela, ouvrez le fichier d'exercice suivant:
Arbres.ai Il s'agit d'une illustration dont chacun des arbres forme un groupe. Effectivement, si vous prenez l'Outil Slection et que vous cliquez sur l'arbre en premier plan vous aurez:
Adobe Illustrator
53/358
Vincent Isoz
Sciences.ch
ce qui vous permet de dplacer/redimensionner/tourner l'objet group. Si vous activez l'Outil Slection directe vous pourrez l'intrieur du groupe slectionner un ou plusieurs points d'ancrages et ainsi en dformer les composants. Mais pas les dplacer!:
Si vous activez l'Outil Slection directe progressive vous aurez la possibilit de slectionner un ou plusieurs lments du groupe pour les dplacer ou les redimensionner:
Adobe Illustrator
54/358
Vincent Isoz
Sciences.ch
Si vous activez l'Outil Baguette magique et cliquez sur une des couleurs d'un des arbres, toutes les zones ayant la mme couleur seront slectionnes:
Enfin, lorsque vous faites de slections complexes, n'oubliez la possibilit d'enregistrer la slection dans le menu:
Adobe Illustrator
55/358
Vincent Isoz
Sciences.ch
qui vous affichera une petite bote de dialogue o vous pourrez saisir le nom de la slection:
Pour ensuite pouvoir la rcuperer:
Un point trs important aussi c'est la possibilit de faire en sorte qu'une forme ne puisse pas tre slectionne (c'est trs pratique dans des cas complexes o l'on slectionne par mgarde des objets qu'en ralit nous ne voulions pas slectionner). Pour cela, il suffit d'aller dans le menu Objet/Verrouiller/Slection:
Adobe Illustrator
56/358
Vincent Isoz
Sciences.ch
et si vous avez vrouillez un grand nombre d'objets, vous pourrez dverouiller le toud d'un coup en allant dans Objet/Verouiller/Tout dverouiller:
Adobe Illustrator
57/358
Vincent Isoz
Sciences.ch
Exercice 6.: Palette contours
Le but ici va simplement tre d'observer les options de bases de la palette Contours sur un trac polygonal:
Jouez simplement avec les options mises en vidence en rouge ci-dessus et constatez de vousmme. Remarque: noter que vous pouvez dfinir des valeurs d'paisseur dans une unit quelconque en faisant suivre la valeur par mm pour millimtres, cm pour centimtres. Comme cela fait un exercice un peu trop bref ouvrons une parenthse sur un autre outil trs pratique souvent utilis dans les ateliers de flashage ou imprimeurs. Activez la palette nomme Options d'objet:
Adobe Illustrator
58/358
Vincent Isoz
Sciences.ch
et dans les options de la palette, activez Afficher les remarques:
Vous pouvez alors insrer des annotations pour l'infographiste (ou respectivement l'imprimeur) dans vos formes:
Adobe Illustrator
59/358
Vincent Isoz
Sciences.ch
Adobe Illustrator
60/358
Vincent Isoz
Sciences.ch
Exercice 7.: Dupliquer par symtrie
Ouvrez le fichier Demi-chess.ai qui reprsent un Roi d'un jeu d'chec fait la plume. Le but ici sera de voir comment crer une forme possdant une symtrie.
Vous remarquerez que la pice fait 11 [mm] de large. Valeur qui nous sera utile d'ici peu. Allez dans le menu Effet/Distorsion et Transformation/Transformation et mettez-y les valeurs suivantes:
Adobe Illustrator
61/358
Vincent Isoz
Sciences.ch
et validez par OK. Vous aurez alors:
Nous souhaiterions mettre un trac autour de cette pice. Slectionnez-l et allez dans le menu Objet/Dcomposer l'aspect. Grce cette dernire opration, vous pouvez maintenant mettre une couleur de trac sans aucune difficult.
Adobe Illustrator
62/358
Vincent Isoz
Sciences.ch
Adobe Illustrator
63/358
Vincent Isoz
Sciences.ch
Exercice 8.: Dcalage VS Mise l'chelle
Il arrive que dans le domaine du web ou dans le domaine industriel (surtout dans le sousbranche du luxe) on ai besoin de dessiner une gomtrie et d'avoir une copie identique de cette gomtrie de base mais rduite un certain facteur d'chelle tout en ayant une distance gale en tout point entre la gomtrie de base et la gomtrie rduite. Le problme c'est qu'avec Adobe Illustrator vous n'arriverez pas obtenir cette effet avec l'Outil Mise l'chelle (vous pouvez essayer) car il travaille en relatif uniquement (comprendre: en %). La solution est de passer par un effet. Voyons cela. Avec l'Outil Rectangle Slection directe facilement): et l'Outil de
, crez la forme suivante (ce n'est qu'un cas particulier qui se gnralise
Nous souhaiterions avoir cette ferme qui se rpte dans elle-mme mais avec un dcalage identique de 3 mm en tous points la forme de base. Pour cela, faites-en une copie via un Ctrl+C et Ctrl+V et slectionnez cette copie puis allez dans le menu Effet/Trac/Dcalage...:
validez par OK. Vous aurez alors quelque chose du genre:
Adobe Illustrator
64/358
Vincent Isoz
Sciences.ch
Ensuite, avec l'Outil Slection avec la palette Alignement:
, slectionnez les deux formes en mme temps et ensuite
Cliquez sur Alignement horizontal au centre Vous aurez alors:
et Alignement vertical au centre
Adobe Illustrator
65/358
Vincent Isoz Vous pouvez alors mesurer avec l'Outil Mesure mm en tout point entre les deux formes.
Sciences.ch et vous verrez que la distance est de 3
Adobe Illustrator
66/358
Vincent Isoz
Sciences.ch
Exercice 9.: Forme de pinceau tire (forme artistique)
Une des choses les plus importantes avec Illustrator est le dessin. Mais dans la palette Formes il manque un type de forme souvent utilis par les professionnels ou demand par les semiprofessionnels. Nous allons donc voir ici comment crer cette fameuse forme afin de pouvoir avec l'Outil Pinceau faire des tracs ralistes comme avec un stylo lectronique. D'abord activez l'Outil Polygone et faites ensuite un clic sur le plan de travail:
Prenez 3 cts afin d'avoir un triangle. Choisissez une couleur de remplissage (peu importe) et tirez un de ses sommets (ou dformez l'objet c'est selon) afin d'avoir quelque chose du genre:
Ensuite, glissez cette forme dans la palette Formes:
et doit apparatre la bote de dialogue suivante:
Adobe Illustrator
67/358
Vincent Isoz
Sciences.ch
Prenez l'option Nouv. forme artistique et validez par OK. Assurez-vous d'avoir les paramtres suivants dans la bote qui s'affiche alors:
Ensuite, activez l'Outil Pinceau (qui contrairement au crayon gre la variation de pression avec les tablettes graphiques) et assurez-vous d'avoir une couleur de fond transparente:
Ensuite, si vous faites un coup de pinceau vous aurez alors l'effet dsir et attendu: un trait dont l'paisseur varie comme un vrai pinceau sans tablette graphique!
Adobe Illustrator
68/358
Vincent Isoz
Sciences.ch
Un outil absolument gnial qui existe maintenant depuis Illustrator CS5 et qui permet de gagner beaucoup de temps dans la modification dite "naturelle" de tracs est l'Outil Largeur (qui ne marche pas avec le pinceau). Il suffit d'activer cet outil tant d'aller cliquer sur un point du trac pour largir ou rtrcir celui-ci a volont (donc plus besoin de crer des surfaces de Bzier et de perdre du temps s'assurer de la symtrie des courbes):
ceux qui font de la BD et des mangas seront particulirement apprcier...
Adobe Illustrator
69/358
Vincent Isoz
Sciences.ch
Exercice 10. Forme diffuse
Voyons maintenant ce qu'est une nouvelle forme diffuse dans un cas pratique. Crez une spirale simple:
dont la couleur de bordure importe peu mais qui ne doit avoir aucune couleur de fond. Par exemple:
Ensuite, glissez la spirale dans la palette Formes et viendra immdiatement la bote de dialogue suivante:
Prenez cette fois-ci Nouv. forme diffuse et validez par OK. Apparat alors la bote de dialogue suivante dont nous vous demandons de saisir les paramtres suivants:
Adobe Illustrator
70/358
Vincent Isoz
Sciences.ch
Validez par OK. Vous aurez donc une nouvelle forme dans la palette Formes:
Maintenant faites un trac quelconque avec l'Outil Plume:
Adobe Illustrator
71/358
Vincent Isoz et slectionnez dans la palette Formes, la forme cre prcdemment:
Sciences.ch
Adobe Illustrator
72/358
Vincent Isoz
Sciences.ch
Exercice 11. Joindre des tracs
Nous restons toujours avec les tracs car c'est la base Nous allons voir ici un exemple assez courant dans la publicit qui est un excellent petit exercice pour manipuler une option importante des tracs. Dans Illustrator avec l'Outil Spirale dessinez une spirale simple comme ci-dessous:
Appliquez-y la forme de pinceau que nous avons cre dans l'exercice prcdent pour avoir:
Ce qui est dj beaucoup mieux! Mais malheureusement ce type de spirale utilisant une forme ne fonctionne pas correctement (du moins pas comme espr) avec le nouvel Outil Gomme de surface d'Illustrator CS3 dont nous aurons besoin un peu plus bas. Donc nous allons tre dans l'obligation de voir comment effectuer cette mme spirale d'une autre manire. Dessinez nouveau une spirale simple, faites-en une copie et que vous agrandissez (la copie) afin d'avoir le rsultat suivant:
Adobe Illustrator
73/358
Vincent Isoz
Sciences.ch
Le problme c'est que nous aimerions remplir l'interstice avec une couleur uniforme et actuellement nous ne pouvons pas! Pour cela, prenez l'Outil de slection directe et slectionnez d'abord les extrmits des spirales de la zone suivante:
Ensuite allez dans le menu Objet/Trac/Joindre et faites ensuite de mme avec les extrmits opposes:
Ensuite vous pouvez enfin remplir d'une couleur noire uniforme afin d'obtenir une surface de spirale (et non plus un trac de spirale comme avant):
Adobe Illustrator
74/358
Vincent Isoz
Sciences.ch
Maintenant faites un trac du type suivant avec l'Outil Plume point :
et l'Outil de conversion de
Dupliquez ce trac et placez la copie comme visible ci-dessous:
Avec l'Outil Slection directe slectionnez les deux extrmits de la partie gauche du trac et allez dans le menu Objet/Trac/Joindre et faites de mme avec les deux extrmits droite. L'ensemble ne forme maintenant qu'une seule et unique forme! Remplissez-l de noir afin d'obtenir:
Adobe Illustrator
75/358
Vincent Isoz
Sciences.ch
Ensuite approchez la spirale tangente ce trac et faite en un simple copie tel que vous ayez:
Ensuite avec la deuxime spirale allez dans le menu Objet/Transformation/Miroir (ou dans la palette outils en double cliquant sur le bouton Outil Miroir ):
Ensuite, tournez un peu la spirale avec la souris et dplacez-la afin d'avoir quelque chose du genre:
Adobe Illustrator
76/358
Vincent Isoz
Sciences.ch
Maintenant, protgez le calque comportant la pseudo-tige et activez l'Outil Gomme (de surface) . Enfin, passez sur les zones de spirales dpassant la tige afin d'obtenir au final:
Adobe Illustrator
77/358
Vincent Isoz
Sciences.ch
Exercice 12.: Pathfinder (oprateurs boolens)
Nous allons voir ici un outil majeur d'Adobe Illustrator mais dans un cas gnrique qui a peu d'intrt. videmment, dans tous les exercices qui suivront, nous utiliserons cet outil pour des cas concrets et pratiques (disons plutt que nous n'utiliserons que trois boutons Pathfinder mais ce sont les plus importants!). Voyons donc le fameux Pathfinder (signifiant "Chercheur de Chemins" en franais mais ils auraient pu l'appeler Boolens). Pour comprendre le principe, dessinez les trois cercles suivants en prparant dj la palette Pathfinder (via le menu Fentre/Pathfinder):
Attention dans la CS5 le comportement des 4 premires action de Pathfinder ont changes. Elles effectuent un dcomposition automatiquement. Pour ravoir le comportement des versions prcdentes fait un Alt+Clic sur l'un des quatre boutons. Vous slectionnez les trois formes avec l'Outil Slection et cliquez sur le premier bouton
Ajout la forme du Pathfinder. Cette fonction permet de runir toutes les formes fermes ou ouvertes en conservant les attributs de l'objet positionn en premier plan (trrrs utile!):
Adobe Illustrator
78/358
Vincent Isoz
Sciences.ch
Vous remarquerez qu'il s'agit d'un groupe et qu'il est donc possible d'entrer dedans (soit par double clic avec l'Outil Slection ou avec l'Outil Slection directe ) et d'y bouger unes des formes d'origine. Si vous souhaitez cependant que l'ensemble ne constitue vraiment qu'une seule et unique forme, il vous faudra cliquer le bouton Dcomposer de la palette Pathfinder:
ce qui donnera:
Maintenant faites deux fois Ctrl+Z pour revenir l'tat initial:
Adobe Illustrator
79/358
Vincent Isoz
Sciences.ch
Vous slectionnez les trois formes avec l'Outil Slection
et cliquez sur le deuxime
bouton Soustraction de la forme du Pathfinder. Cette fonction ne conserve que l'objet qui est derrire la zone de recouvrement:
Vous remarquerez qu'il s'agit d'un groupe et qu'il est donc possible d'entrer dedans (soit par double clic avec l'Outil Slection ou avec l'Outil Slection directe ) et d'y bouger unes des formes d'origine. Si vous souhaitez cependant que l'ensemble ne constitue vraiment qu'une seule et unique forme, il vous faudra cliquer le bouton Dcomposer de la palette Pathfinder. Ce qui donnera:
Maintenant faites deux fois Ctrl+Z pour revenir l'tat initial:
Adobe Illustrator
80/358
Vincent Isoz
Sciences.ch
Vous slectionnez les trois formes avec l'Outil Slection
et cliquez sur le troisime
bouton Intersection des formes du Pathfinder. Cette fonction ne conserve que la zone de superposition de toutes les formes, en lui appliquant les attributs de la forme la plus audessus:
Vous remarquerez qu'il s'agit d'un groupe et qu'il est donc possible d'entrer dedans (soit par double clic avec l'Outil Slection ou avec l'Outil Slection directe ) et d'y bouger unes des formes d'origine. Si vous souhaitez cependant que l'ensemble ne constitue vraiment qu'une seule et unique forme, il vous faudra cliquer le bouton Dcomposer de la palette Pathfinder. Ce qui donnera:
Maintenant faites deux fois Ctrl+Z pour revenir l'tat initial:
Adobe Illustrator
81/358
Vincent Isoz
Sciences.ch
Vous slectionnez les trois formes avec l'Outil Slection
et cliquez sur le quatrime
bouton Exclusion des intersections du Pathfinder. Cette fonction excluse les surfaces l'intersection de toutes les surfaces en hritant des attributs de l'objet qui est devant la slection:
Le bouton Dcomposer ne marche pas avec cette opration! Maintenant faites deux fois Ctrl+Z pour revenir l'tat initial:
Adobe Illustrator
82/358
Vincent Isoz Vous slectionnez les trois formes avec l'Outil Slection
Sciences.ch et cliquez sur le cinquime
bouton Division du Pathfinder. Cette fonction permet de crer des objets indepndants partir de la superposition de ddroites ou tracs sur un objet (trs utile!!!):
Vous remarquerez qu'il s'agit d'un groupe et qu'il est donc possible d'entrer dedans (soit par double clic avec l'Outil Slection ou avec l'Outil Slection directe ) et d'y bouger unes des formes d'origine. Si vous souhaitez cependant jouer avec chaque partie de l'ensemble, faites un clic droit sur le groupe et choisissez Dissocier. Vous pourrez alors sparer tous les morceaux:
Faites Ctrl+Z autant de fois que ncessaire jusqu' revenir l'tat initial:
Adobe Illustrator
83/358
Vincent Isoz
Sciences.ch
Vous slectionnez les trois formes avec l'Outil Slection
et cliquez sur le sixime bouton
Pochoir du Pathfinder. Cette fonction permet de crer des segemets indpendatns partir de la superposition de plusieurs objets (les contours sont perdus au passage...):
Vous remarquerez qu'il s'agit d'un groupe et qu'il est donc possible d'entrer dedans (soit par double clic avec l'Outil Slection ou avec l'Outil Slection directe ) et d'y bouger unes des formes d'origine. Si vous souhaitez cependant jouer avec chaque partie de l'ensemble, faites un clic droit sur le groupe et choisissez Dissocier. Vous pourrez alors sparer tous les morceaux:
Adobe Illustrator
84/358
Vincent Isoz
Sciences.ch
Faites Ctrl+Z autant de fois que ncessaire jusqu' revenir l'tat initial:
Vous slectionnez les trois formes avec l'Outil Slection
et cliquez sur le septime
bouton Fusion du Pathfinder. Cette fonction permet de crer des segements indpendants partir de la superposition de plusieurs objets. Si deux objets ont les mms attributs, ils sont fusionns. Sinon, si tous les objets ont des attributs identiques ce bouton fait exactement la mme chose que l'opration Pochoir. Faites Ctrl+Z autant de fois que ncessaire jusqu' revenir l'tat initial:
Adobe Illustrator
85/358
Vincent Isoz
Sciences.ch
Vous slectionnez les trois formes avec l'Outil Slection
et cliquez sur le huitime
bouton Dcoupe du Pathfinder. Cette fonction cre des objets correspondant la zone de superposition de l'ojbets du premeir plan, tout en gardant leur attribut de fond (il vaut mieux utiliser un masque d'crtage ceci dit! mais nous verrons cela plus loin):
Faites deux fois Ctrl+Z pour revenir l'tat initial:
Vous slectionnez les trois formes avec l'Outil Slection bouton objets:
et cliquez sur le huitime
Contour du Pathfinder. Cette fonction ne garde que les contours indpendants des
Adobe Illustrator
86/358
Vincent Isoz
Sciences.ch
: Soit en dselectionnant (faut avoir des bons yeux):
vous pouvez Dissocier le groupe pour jouer avec chacun des contours. Faites deux fois Ctrl+Z pour revenir l'tat initial:
Adobe Illustrator
87/358
Vincent Isoz
Sciences.ch
Vous slectionnez les trois formes avec l'Outil Slection et cliquez sur le neuvime et dernier bouton Soustraction du Pathfinder. Cette fonction ne conserver que l'objet devant la zone de recouvrement:
Adobe Illustrator
88/358
Vincent Isoz
Sciences.ch
Exercice 13.: Roue dente
Un exemple qui m'est souvent demand par des techniciens et ingnieurs est la manire la plus lgante (mais non exacte) de faire une roue dente (cet outil est aussi trs utilis pour faire des formes d'annonces de rabais dans les flyers et magazines). Pour cela, activez l'Outil toile une toile douze branches: et faites un double clic sur le plan de travail pour crer
Ce qui donnera:
Ensuite, activez l'Outil Ellipse et tout en appuyant sur la touche Alt (qui vous aidera trouver le centre de l'toile) mettez vous au centre de l'toile
Adobe Illustrator
89/358
Vincent Isoz
Sciences.ch
Tout en maintenant la touche Alt et Majenfonce, dessinez votre cercle. Celui-ci devrait se dessiner, toutes proportions respectes, par rapport au centre de l'toile:
Ensuite, avec la palette Pathfinder fusionnez les deux formes en les ayant slectionnes au pralable:
Ensuite, refaites de mme avec un cercle plus grand:
mais dans le Pathfinder choisissez maintenant l'opration Intersection obtenir:
de faon
Adobe Illustrator
90/358
Vincent Isoz
Sciences.ch
Enfin, pour terminer, dessinez un cercle au milieu de la roue dente (pour faire passer l'axe de support) et dans la Pathfinder choisissez l'opration Soustraction . Remarque: Il n'est plus possible de faire des textes curvilignes sur des formes cres avec l'option Soustraction du Pathfinder.
Adobe Illustrator
91/358
Vincent Isoz
Sciences.ch
Exercice 14.: Grilles
Le but de cet exercice est de dcouvrir les possibilits qu'il y avec Illustrator et l'Outil Grille rectangulaire ainsi que l'Outil Grille coordonnes polaires par l'intermdiaire de quelques effets de styles intressants.
Commenons par l'Outil Grille rectangulaire. Crez une telle grille:
Ensuite dessinez un rectangle dans la grille:
Slectionnez les deux objets et allez dans le menu Objet/Distorsion de l'enveloppe/Crer d'aprs l'objet au premier plan
Adobe Illustrator
92/358
Vincent Isoz
Sciences.ch
Ensuite avec l'Outil slection directe vous pouvez vous amuser le dformer (ici nous avons amen le coin suprieur gauche en bas de la forme et avons remont une des courbes de bzier):
Un effet trs important et celui que l'on voit dans de nombreux ouvrages scientifiques relativement la cosmologie. Procdez exactement comme avant mais cette fois avec l'Outil Grille coordonnes polaires:
Ensuite en ayant cette forme slectionne, allez dans Objet/Distorsion de l'enveloppe/Crer d'aprs un filet. Et faites un filet de 2 par 2:
Adobe Illustrator
93/358
Vincent Isoz
Sciences.ch
Ensuite, avec l'Outil slection directe dplacez le centre:
Adobe Illustrator
94/358
Vincent Isoz
Sciences.ch
Ensuite avec l'Outil Slection cliquez sur le bord de l'objet et activez l'Outil Dformation et cliquez sur le bord suprieur gauche afin de pivoter l'illustration et avoir au final:
On peut faire mieux mais il faut encore plus de temps et jouer avec quelques paramtres
autres
Adobe Illustrator
95/358
Vincent Isoz
Sciences.ch
PS: Pour faire des vortex il vaut mieux jouer avec un trait et l'outil 3D rvolution... comme le montre la figure ci-dessous:
devient aprs rvolution 3D en mode filiaire:
Adobe Illustrator
96/358
Vincent Isoz
Sciences.ch
Exercice 15. Bases de la palette Teintes
Nous allons voir ici une petite application pratique de la palette Teintes ainsi que du Pathfinder et du mode calque Produit. Pour commencer, ouvrez le nuancier nomm Teintes depuis la palette Nuanciers (nous avons dj vu comment procder dans un exercice prcdent):
et crez un disque parfait avec la premire couleur du nuancier comme couleur de remplissage (et sans couleur de bordure) au centre de votre plan de travail:
Ensuite, crez une copie du disque et alignez-le avec le premier en hauteur, dans le but de crer ensuite une ptale en utilisant l'intersection (peut importe la taille de l'intersection!):
Adobe Illustrator
97/358
Vincent Isoz
Sciences.ch
Activez l'option
Intersection du Pathfinder afin d'obtenir:
Et cliquez sur le bouton Dcomposer de la palette pour ne garder que l'intersection restante:
Adobe Illustrator
98/358
Vincent Isoz
Sciences.ch
Ensuite, dans la palette Transparence, changez le mode Produit et l'opacit 25%:
Une fois ceci fait, avec l'Outil Rotation infrieur de la ptale de couleur:
, dplacez le centre de rotation dans la pointe
Ensuite, double cliquons sur l'Outil Rotation (on arrive au mme rsultat en faisant un ALT+Clic lors du dplacement du centre de rotation):
et cliquez sur Copier. Vous aurez alors:
Adobe Illustrator
99/358
Vincent Isoz
Sciences.ch
et prenez la deuxime couleur du nuancier Teintes. Et rptez ains la manipulation jusqu' ce que vous ayez fait le tour (normalement 36 fois l'opration changer de couleur+changer centre de rotation). Pour obtenir au final aprs zoom:
En jouant avec le nuancier on peut obtenir aussi des choses du genre suivant:
Ou sans dplacer le centre de rotation:
Adobe Illustrator
100/358
Vincent Isoz
Sciences.ch
ou en jouant avec une rotation et une homothtie avec un carr:
Adobe Illustrator
101/358
Vincent Isoz
Sciences.ch
Exercice 16.: Damier 3D
Nous allons voir un autre exemple sympathique mlangeant l'Outil Grille rectangulaire et la 3D. Crez donc une grille avec l'Outil Grille rectangulaire et activez la palette Pathfinder tout de suite aprs:
Prenez l'opration de Division dans le Pathfinder et faites ensuite un clic droit Dissocier:
Et remplissez exactement comme visible ci-dessous:
Adobe Illustrator
102/358
Vincent Isoz
Sciences.ch
Ensuite, mettez un rectangle en fond:
Slectionnez le tout et faites un clic droit Associer. Enfin, dplacez le groupe dans la palette des Symboles et validez que vous voulez un Graphique:
Ce qui donnera Adobe Illustrator 103/358
Vincent Isoz Vous aurez alors le damier dans les Symboles:
Sciences.ch
Ensuite, faites un carr avec couleur de premier blanc blanche et couleur de bord grise:
Allez ensuite dans le menu Effet/3D/Extrusion et biseautage et mettez-y bien les paramtres suivants (surtout la perspective!):
Adobe Illustrator
104/358
Vincent Isoz Cliquez ensuite sur le bouton Placage et choisissez-y notre damier:
Sciences.ch
Cliquez sur le bouton Ajuster et validez le tout en faisant deux fois OK. Vous aurez alors:
Adobe Illustrator
105/358
Vincent Isoz
Sciences.ch
Exercice 17.: Sphre texture
Nous allons voir ici un autre exemple mlangeant la 3D et un pattern. D'abord crons un demi disque l'aide de l'Outil Ellipse et l'Outil Rectangle (peu importe la couleur de remplissage). Nous aurons donc d'abord:
et slectionnez les deux objets. Vous faites ensuite une opration Division avec le Pathfinder et une fois ceci fait, vous faites un clic droit sur l'ensemble et slectionnez Dissocier:
Pour ensuite ne garder plus que la moiti du disque (en supprimant les morceaux non dsirs):
Adobe Illustrator
106/358
Vincent Isoz
Sciences.ch
Ensuite, dans une zone vierge de la page, crez le pattern suivant en utilisant les outils d'Alignement d'objets et de Distribution d'objets:
Adobe Illustrator
107/358
Vincent Isoz
Sciences.ch
et glissez l'ensemble dans la palette des Symboles:
Ensuite, slectionnez nouveau le demi-disque et allez dans le menu:
Adobe Illustrator
108/358
Vincent Isoz
Sciences.ch
et mettez les paramtres suivants:
ensuite cliquez sur le bouton Placage et prenez:
Adobe Illustrator
109/358
Vincent Isoz
Sciences.ch
Valdiez une fois par OK et ensuite variez l'angle afin d'avoir le pattern visible sur l'ensemble de la sphre:
Adobe Illustrator
110/358
Vincent Isoz une fois satisfait vous aurez:
Sciences.ch
Slectionnez ensuite la pseudo-sphre et allez dans le menu Objet/Dcomposer l'aspect:
Faites ensuite un clic droit sur la pseudo-sphre et choisissez Dissocier:
Adobe Illustrator
111/358
Vincent Isoz
Sciences.ch
Ensuite, refaites un clic droit et choisissez Annuler Masque d'crtage:
On peut alors supprimer le fond pour ne garder plus que la partie visible suivante:
Adobe Illustrator
112/358
Vincent Isoz
Sciences.ch
Exercice 18.: Vectorisation du texte
Un des grands et principaux d'intrts d'Adobe Illustrator, c'est de pouvoir retravailler les textes aprs vectorisation des polices (mme les Webdings, Windgings ou toute autre police avec des caractres trs design!!!). Voici un exemple (si vous n'avez pas la police qui est utilise ici ce n'est pas grave, ce qui compte ce n'est pas le rsultat mais la mthode). Slectionnez l'Outil Texte et tapez votre nom de logo.
Choisissez alors une police, ici la trs clbre "soopafresh":
Afin de mieux visualiser les tracs du logo, inversez les couleurs du contenu et du contour:
A prsent, vectorisez votre texte afin que votre logo soit plus mallable. Pour cela, allez dans le menu Texte/Vectoriser et ensuite dissociez l'ensemble en cliquant avec le bouton droit de la souris dans le menu contextuel sur l'option Dissocier:
Chaque lettre est maintenant un graphique indpendant, rapprochez-les alors et triturez-les comme vous le sentez. N'hsitez pas utiliser le formidable zoom d'Illustrator, c'est l que nous utilisons la force du vectoriel.
Adobe Illustrator
113/358
Vincent Isoz
Sciences.ch
Nous utilisons maintenant le Pathfinder qui permet aux formes de se mlanger, s'additionner, se soustraire, se diviser etc... Ici utilisez par exemple le premier outil Unifier pour unifier les lettres que vous voulez voir fusionnes:
Nous allons ajouter une petite ombre porte grce au menu Effet/Spcial/Ombre porte. Essayez diffrents paramtres et prenez celui qui vous plait le plus:
Enfin, slectionnez chaque partie du texte et cliquez sur la couleur ou un dgrad de votre choix:
Voil c'est fini, l'avantage avec Adobe Illustrator est que le logo est extrmement mallable, il est trs facile d'essayer de nombreuses couleurs ou tailles d'un simple click. En plus, il est alors trs simple de rcuprer le logo en basse ou haute dfinition ainsi qu'en RVB ou quadrichromie. Merci Illustrator !
Adobe Illustrator
114/358
Vincent Isoz
Sciences.ch
Exercice 19. Changer rapidement le mode colorimtrique
Depuis Illustrator CS3 il existe une nouvelle petite fonctionnalit forte sympathique permettant (enfin!) de changer rapidement le mode colorimtrique d'une illustration. Pour pratiquer cette nouvelle fonction, ouvrez l'image suivante:
Nikon AF2.8 CS.ai Slectionnez l'illustration principale:
Adobe Illustrator
115/358
Vincent Isoz
Sciences.ch
et ensuite, allez dans le menu Edition/Modifier les couleurs:
et si nous choisissons Niveaux de gris nous avons alors:
Adobe Illustrator
116/358
Vincent Isoz
Sciences.ch
Adobe Illustrator
117/358
Vincent Isoz
Sciences.ch
Exercice 20.: Texturage d'une forme 3D avec du texte
Voyons un autre type d'effet de texte un peu plus labor maintenant. Pour commencer, faites avec l'Outil Crayon un trac de votre choix mais assez rgulier quand mme:
Ensuite, crez un texte de votre choix avec la police que vous voulez:
et glissez ce texte dans la palette des symboles (pour renommer le symbole faites un double clic dessus):
Une fois ceci fait, re-slectionnez votre trac initial et allez dans le menu Effet/3D/Extrusion et biseautage. Dans la bote de dialogue qui apparat, la premire chose faire est d'activer la case Aperu quand on travail avec l'extrusion. Jouez avec les angles de faon obtenir par exemple quelque du genre suivant:
Adobe Illustrator
118/358
Vincent Isoz
Sciences.ch
et cliquez ensuite sur le bouton Placage et choisissez les paramtres mis en vidence cidessous (selon comment vous avez construit votre trac il peut s'agir de la surface 4 ou 6):
Adobe Illustrator
119/358
Vincent Isoz
Sciences.ch
Remarquez l'option Gomtrie invisible qui est trs souvent utilise pour faire des effets particuliers. Ensuite, validez par OK deux fois de suite pour obtenir:
Remarquez que cela marche avec presque tout et n'importe quoi! Ensuite, rien ne vous empche de prendre un symbole quelconque de la palette des Symboles et de le glisser avec la touche Alt sur le symbole contenant notre texte et vous verrez qu'il sera immdiatement substitu par le nouveau:
Adobe Illustrator
120/358
Vincent Isoz
Sciences.ch
Remarque: Si avec l'outil crayon, vous redessinez un trac en partant d'un des points du trac existant jusqu' un autre de ses points, vous pouvez changer la gomtrie. Mais attention il se peut alors que le symbole disparaisse. Nous vous conseillons de faire les modifications des tracs avant l'extrusion ou de garder toujours un calque avec le trac d'origine. Ceci dit, vous pouvez jouer avec n'importe quel outil de dformation se trouvant dans la barre d'outils de Dformations:
Adobe Illustrator
121/358
Vincent Isoz
Sciences.ch
Exercice 21.: Texturage d'un texte 3D
Cette fois-ci regardons comment transformer un texte simple en un objet 3D avec texturage. Crez le texte suivant en Arial Black avec une taille suffisamment consquente:
ensuite allez dans le menu Texte/Vectoriser et faites un clic droit sur le texte et choisissez l'option Dissocier:
Ensuite mettez des couleurs varies quelques unes des lettres comme par exemple cidessous (la couleur de premier plan et de bordure devant tre les mmes):
Ouvrez ensuite le fichier de symboles flags.ai que vous fournira votre formateur:
et glissez les drapeaux correspondant aux couleurs de vos lettres dans la palette Symboles standard de Illustrator. Ensuite, slectionnez tout les lettres et allez dans l'option Effet/3D/Extrusion et biseautage et mettez-y par exemple les valeurs indiques ci-dessous:
Adobe Illustrator
122/358
Vincent Isoz
Sciences.ch
ensuite, slectionnez les lettres l'une aprs l'autre pour effectuer la suite de manipulations suivante. D'abord pour chaque lettre, dans la palette Aspect effectuez un double clic sur l'aspect Exstrusion et biseautage 3D:
et une fois dans la bote de dialogue connue cliquez sur le bouton Placage et slectionnez dans les Symboles un des drapeaux correspondant la couleur de la lettre slectionne. Vous aurez alors:
Adobe Illustrator
123/358
Vincent Isoz
Sciences.ch
Ce qui au final vous donnera quelque chose du type:
Adobe Illustrator
124/358
Vincent Isoz
Sciences.ch
Exercice 22. Effet rapidograph
Nous allons faire ici un exercice de style de type "spirograph" afin de prendre en main quelques outils lmentaires d'Adobe Illustrator. D'abord, activez l'Outil Polygone Saisissez les valeurs suivantes: et cliquez n' importe o dans la zone de travail.
Vous avez alors votre premier triangle:
Prenez bien garde ce que la couleur de fond de votre triangle soit transparente, et son contour noir ! Slectionnez maintenant l'Outil Rotation et ne changez pas la position du point de pivot:
Tournez maintenant le triangle en prenant un des ses sommets et avant de lcher le bouton gauche de la souris, appuyez sur la touche Alt afin de crer une copie du triangle. Ensuite, rptez l'action en faisant la combinaison de touches Ctrl+D et faites en sorte d'obtenir le rsultat prsent la page suivante:
Adobe Illustrator
125/358
Vincent Isoz
Sciences.ch
Changez maintenant la couleur du trait:
et recommencez faire Ctrl+D jusqu' obtenir le rsultat suivant:
Rechangez encore une fois la couleur:
Adobe Illustrator
126/358
Vincent Isoz et encore et encore et encore:
Sciences.ch
et voil ! Ce genre de technique peut tre utilis aussi avec une simple trait pour faire une graduation de montre par exemple!
Adobe Illustrator
127/358
Vincent Isoz
Sciences.ch
Exercice 23.: Guilloch
Dans le mme style qu'avant nous pouvons faire des guilloch (technique utilise pour les billets de banque). Pour cela au milieu de la feuille Illustrator faites par exemple une petite ellipse bord noir et sans fond:
Ensuite, allez dans le menu Effet/Distorsion et Transformation/Transformation et mettezy les valeurs suivantes:
Adobe Illustrator
128/358
Vincent Isoz
Sciences.ch
Vous obtiendrez aprs validation par OK:
Si vous allez dans le menu Affichage/Aperu en Pixels vous verrez par ailleurs que la qualit sous forme pixlise est mdiocre! Vous pouvez vous amuser galement dplacer/redimensionner/dformer l'ellipse primitive du guilloch ou de bouger les points du bzier de l'ellipse et chaque fois le tout sera recalcul!
Adobe Illustrator
129/358
Vincent Isoz
Sciences.ch
Si vous allez ensuite dans Fichier/Enregistrer-sous et que vous slectionnez PDF vous aurez un fichier PDF du style suivant qui apparatra l'cran (ce qui quivaut au zoom 11% dans Illustrator):
alors que si vous faites un Fichier/Imprimer sous PDF vous obtenez un trs mauvais rsultat (pour ceux ayant l'imprimante PDF installe et disponible). Prcisons encore que vous pouvez utilisez la case cocher alatoire dans la bote Transformation:
Pour obtenir des rsultats plus ou moins intressants: Adobe Illustrator 130/358
Vincent Isoz
Sciences.ch
Adobe Illustrator
131/358
Vincent Isoz
Sciences.ch
Exercice 24.: Cadran de montre
L'exemple prcdent a introduit une option trs souvent demande dans Illustrator sur laquelle il est important de revenir: la rotation avec copie. Refaisons un exemple: crivez ou dessinez un endroit quelconque de vote espace de travail un texte ou une forme gomtrique et ensuite cliquez sur l'Outil Rotation et avec la touche Alt du clavier dfinissez le centre de rotation. Apparat ensuit la bote de dialogue suivante:
Saisissez par exemple un angle de 30 et ensuite cliquez sur Copier et faites la combinaison de touches Ctrl+D autant de fois que souhait:
Il n'y plus qu' changer le texte pour obtenir une graduation de montre. Nous pouvons obtenir de la mme manire des engrenages ou tout objet semblable.
Adobe Illustrator
132/358
Vincent Isoz
Sciences.ch
Exercice 25.: Introduction au dgrad de formes
Dans cet exercice, nous allons crer un effet fameux et plus que rpandu (il convient donc de prendre connaissance de cette mthode). Dans un premier temps, slectionnez l'Outil Ellipse et dessinez n'importe o sur la feuille un cercle parfait en maintenant la touche Shift enfonce (le fait de prendre un cercle est arbitraire, cela marche aussi pour d'autres formes):
Pendant que le cercle est slectionn, faites un Ctrl+C et un Ctrl+F (copier par dessus). Slectionnez ensuite l'Outil Mise l'chelle d'en faire apparatre les options. et faites un double clic sur ce dernier afin
Choisissez l'option Diffrencie avec Horizontal 0% et Vertical 100% et cliquez sur OK:
Cela va vous donner une ligne verticale au centre du cercle. Recommencez l'opration (Ctrl+F) avec les valeurs cette fois inverses (Horizontal 100%, Vertical 0%). Vous aurez un deuxime cercle avec une ligne horizontale:
Adobe Illustrator
133/358
Vincent Isoz
Sciences.ch
Double cliquez maintenant sur l'Outil Dgrad de formes et tapez 5 pour le pas spcifi (vous pouvez en fonction de votre humeur, changer cette valeur). Activez l'outil de slection et slectionnez le cercle et le trait vertical en mme temps (Shift). Activez ensuite l'Outil Dgrad de formes et cliquez sur la ligne horizontale. Vous verrez (en annulant chaque fois entre deux avec Ctrl+Z) que plus vous vous approchez du cercle lorsque vous cliquez sur la ligne horizontale, plus le rsultat obtenu sera proche de celui recherch. Attention entre le sens de l'Outil Dgrad de formes: de gauche droite ou de droite gauche (cela peut avoir des effets diffrents). Vous obtiendrez la figure suivante:
Vous pouvez recommencer la mme opration avec l'autre cercle:
Superposez les deux cercles au mieux (vous pouvez utiliser la palette de Transformation pour faire cela avec une "infinie" prcision).
Adobe Illustrator
134/358
Vincent Isoz
Sciences.ch
Ensuite, en slectionnant le premier cercle (celui du dessus) cliquez sur l'option de transparence de la barre d'outils:
Vous pouvez crer une infinit de variantes de cet exemple.
Adobe Illustrator
135/358
Vincent Isoz
Sciences.ch
Exercice 26. Rapidograph toil avec dgrad Pantone
Comme nous l'avons dj fait remarquer au dbut du cours, Illustrator est vraiment un logiciel d'illustration. Cet exercice en est un exemple trivial: Slectionnez l'Outil toile et spcifiez les paramtres ci-dessous:
Vous obtiendrez alors l'toile ci-dessous (zoomez au besoin):
Remplissez l'toile avec l'Outil Dgrad de couleurs tel que donn ci-dessous et faites apparatre la palette Gradient si ceci n'est pas dj fait et n'oubliez pas vous devez tre en mode RGB (faites quelque chose de semblable au moins):
Appliquez le gradient avec un angle de 45 pour obtenir quelque chose comme ci-dessous:
Adobe Illustrator
136/358
Vincent Isoz
Sciences.ch
Allez ensuite dans Objet/Transformation/Transformation rpartie et saisissez-y les paramtres suivant:
Cliquez sur le bouton Copie et OK. Vous obtiendrez le rsultat ci-dessous:
faites ensuite plusieurs fois Ctrl+D et vous obtiendrez:
Au besoin, changez la taille des bordures en passant par la palette des styles de bordures et en cliquant sur la flche l'extrmit suprieur droite et en allant dans les options de du pinceau.
Adobe Illustrator
137/358
Vincent Isoz
Sciences.ch
Une remarque importante avant de clore cet exercice: Dans les versions CS CSXX d'Illustrator il est devenu un peu moins vident de faire des dgrads avec des couleurs Pantone. Alors voici la mthode: Ouvrez la palette Dgrads (ici c'est du CS4):
et ouvrez la palette Nuancier. Dans le menu local de cette palette allez chercher Ouvrir la bibliothque de nuances/Catalogues de couleurs/Pantone XXX. Une fois la palette de nuancier de Pantone ouverte:
Glissez (drag&drop) les nuances Pantone sur chaque point de dgrad reprsent par le symbole dans la palette Dgrad. Et voil c'est simple mais encore fallait-il le savoir!
Adobe Illustrator
138/358
Vincent Isoz
Sciences.ch
Exercice 27. Texte avec dgrad de formes
Dans cet exercice, nous allons donner un effet tridimensionnel de perspective un point de fuite d'un texte. La premire chose que nous allons faire, c'est dessiner un courbe. Slectionnez l'Outil Plume et activez la couleur de remplissage de type Aucun. Pour arrondir les possibles angles lors du dessin de la courbe, vous avez deux possibilits: 1. Filtre/Styliser/Arrondir les angles (cela ne fonctionne plus pour les tracs depuis Illustrator CS) 2. Ou avec l'Outil Plume en maintenant la touche Alt enfonce, vous pouvez bouger les tangentes des vertes afin d'arrondir les angles
Slectionnez l'Outil Texte Curviligne cliquez sur la courbe et saisissez un texte assez long si possible (pressez Ctrl+T pour faire apparatre la palette Texte au besoin). Remarque: Essayez de trouver comment l'on fait pour changer la position d'un texte tel que plac ci-dessus
Activez l'outil de slection et faites une copie du texte que vous placez un peu comme cidessous (un des deux textes est plus grand que l'autre pour donner l'effet de profondeur). Changez la couleur des deux textes:
Vectorisez ensuite les deux textes en faisant la combinaison Ctrl+Shift+O ou un clic droite et Vectoriser. Remarque: pour que l'effet rende bien, il faut que les couleurs des deux textes soient assez contrastes et que les deux textes se superposent en certains points (comme ci-dessus).
Adobe Illustrator
139/358
Vincent Isoz
Sciences.ch
Slectionnez maintenant les deux objets vectoriels et activez l'Outil Dgrad de formes avec un Pas spcifique qu'il convient de choisir en fonction de son humeur.
Si vous voulez des contours sur votre texte afin d'en amliore l'effet, slectionnez tous les objets servant la perspective. Faites Ctrl+C pour faire une copie de la slection et Ctrl+B pour le coller dans le fond de la slection. Enfin, slectionnez le "Swatch" transparent et un "Style" noir/blanc avec une paisseur de 1 ou de 2.
Remarque: Pour annuler un dgrad de formes tout moment, allez dans le menu Objet/Dgrad de formes/Annuler.
Adobe Illustrator
140/358
Vincent Isoz
Sciences.ch
Exercice 28.: Vague de dgrad
Il est intressant de s'arrter un petit moment sur l'Outil Dgrad de formes pour faire de nombreux effets soit de dgrads de couleurs (trs utile dans l'hyperralisme!) comme l'exercice prcdent, soit simplement pour faire des effets artistiques comme ci-dessous en deux traits faits avec l'Outil Plume:
et en faisant un dgrad de forme avec un Pas de 200 entre le deux:
ce qui vous donnera:
Remarque: On retrouve trs souvent ce type d'effet dans le webdesign dans la partie suprieure des sites internet (effet de fume en nappe).
Adobe Illustrator
141/358
Vincent Isoz
Sciences.ch
Exercice 29.: Dgrad de formes sur une courbe
Voyons en dtail l'option Sens ci-dessous du dgrad de formes dans un cas particulier:
Crez un dgrad de formes par exemple d'une toile avec 200 tapes (peu importe la distance entre les deux toiles):
Ensuite, crez un cercle et slectionnez le dgrad de formes et ensuite le cercle:
Adobe Illustrator
142/358
Vincent Isoz
Sciences.ch
Allez dans le menu Objet/Dgrad de formes/Changer de sens:
Adobe Illustrator
143/358
Vincent Isoz
Sciences.ch
Vous aurez alors:
soit sans la slection:
Adobe Illustrator
144/358
Vincent Isoz
Sciences.ch
Ensuite allez dans Objet/Dgrad de formes/Options de dgrads:
Et prenons le deuxime Sens (aligner sur le trac) et 10 tapes. Cela donnera:
Adobe Illustrator
145/358
Vincent Isoz
Sciences.ch
Remarque: Comme vous pouvez le voir, les toiles ne font pas le tour du cercle car cet outil est normalement prvu pour des tracs ouverts. Ds lors, l'astuce est de couper le cercle en un poin avec par exemple l'Outil Gomme et vous verrez qu'en refaisant l'opration vous obtiendrez un tour complet:
Adobe Illustrator
146/358
Vincent Isoz
Sciences.ch
Exercice 30.: Dgrads de formes avec distorsion
L'Outil Dgrad de formes est galement souvent utilis pour la cration de guillochs dans les diplmes. Voyons un autre exemple aussi ici. D'abord crez un cercle parfait (maintenir la touche Shift enfonce pour cela):
Ensuite, allez dans le menu Objet/Trac/Ajout de point d'ancrage et rptez 3 fois la manipulation. Vous aurez alors:
Allez ensuite dans le menu Effet/Distorsion et dformation/Contraction et dilatation et mettez la valeur 10%:
Adobe Illustrator
147/358
Vincent Isoz
Sciences.ch
Ensuite, faites un copie du cercle et rduisez-l. Changez aussi sa couleur et alignez les objets en les slectionnant tous les deux et ensuite en cliquant sur les boutons Alignement horizontal au centre et Alignement vertical au centre de la palette Alignement:
Ensuite, allez dans le menu Objet/Dgrad de formes/Options de dgrad et saisissez les valeurs suivantes:
Adobe Illustrator
148/358
Vincent Isoz
Sciences.ch
Enfin, allez dans le menu Object/Dgrad de formes/Crer pour obtenir:
Enfin, il est sympathique de superposer cet objet un autre. Crez par exemple une ellipse ayant aucune couleur d'arrire plan:
Allez ensuite dans Effet/Distorsion et transformation/Transformation et mettez:
Adobe Illustrator
149/358
Vincent Isoz
Sciences.ch
Alignez les deux objets finaux et vous aurez:
Enfin, pour rajouter de l'effet, allez dans le menu Objet/Distorsion de l'enveloppe/Crer d'aprs une dformation. Amusez-vous avec les paramtres. Par exemple nous avons pris au hasard:
Alignez les deux objets pour terminer:
Adobe Illustrator
150/358
Vincent Isoz
Sciences.ch
Adobe Illustrator
151/358
Vincent Isoz
Sciences.ch
Exercice 31.: Texte en spirale
Nous allons crer ici une spirale de texte avec effet de profondeur amplifi. Activez l'Outil Spirale et spcifiez les valeurs ci-dessous:
Vous devriez obtenir la spirale suivante:
Slectionnez l'outil
et saisissez quelque chose d'assez long du genre:
Attention! Il est possible de bouger un texte sur un trac en cliquant avec l'Outil de slection directe sur une sorte d'querre qui ressemble ceci:
Adobe Illustrator
152/358
Vincent Isoz
Sciences.ch
Si vous souhaitez faire un effet de texte en profondeur, il n'y pas d'autres choix ( ma connaissance en tout cas) que de changer manuellement la taille du texte afin d'obtenir un rsultat du type donn la page suivante:
Vous pouvez encore ajouter de la profondeur en copiant/collant la prsente spirale (Ctrl+C, Ctrl+V) et en diminuant la taille de la nouvelle spirale:
Vous aurez remarqu que ds que vous crivez du texte sur un trac, la couleur ou les proprits du trac sont toutes supprimes (donc il faut faire le texte d'abord et le trac aprs). Pour redfinir le trac activez l'Outil Slection directe , cliquez sur votre trac et dans la palette des Aspects mettez ce que vous avez envie pour le Contour et le Fond:
Adobe Illustrator
153/358
Vincent Isoz
Sciences.ch
Exercice 32.: Outil Tourbillon
Voil un joli petit effet en utilisant l'Outil Tourbillon. Pour cela, crez un nouveau document vierge en RGB. Crez 5 cercles (sans bords) et arrangez les comme ci-dessous. Utilisez des couleurs du genre arc-en-ciel discret.
Slectionnez l'ensemble des cercles et activez l'Outil Tourbillon . Aprs quelques rotations en ayant l'outil bien rgl (prenez un diamtre plus grand que l'ensemble des formes!):
vous pouvez obtenir l'effet suivant:
Adobe Illustrator
154/358
Vincent Isoz
Sciences.ch
Vous pouvez ensuite faire une copie du tourbillon, le pixelliser via le menu Objet/Pixelliser en mode RGB. Vous pouvez lui dfinir une transparence via la palette Transparence et appliquer un effet (menu Effet) votre convenance et centrer les deux tourbillons l'un par rapport l'autre. Enfin, vous pouvez changer la transparence de ce nouveau tourbillon afin de laisser apparatre celui en arrire plan. Vous pouvez galement rajouter quelques toiles ingnieusement disposes. Par exemple:
Pour positionner de manire sympathique vos toiles. Prenez l'une d'entre elles:
Adobe Illustrator
155/358
Vincent Isoz
Sciences.ch
Ensuite, allez dans le menu Effet/Distorsion et Transformation/Transformation. Apparat alors la bote de dialogue suivante:
qui est la mme que celle que nous trouvons dans le menu Objet/Transformation/Transformation rpartie mais avec le champ Copies en plus Mettez-y la valeur 6 et ensuite activez Aperu. Vous verrez alors trs vite qu'il est possible d'avoir des rsultats trs intressants:
Adobe Illustrator
156/358
Vincent Isoz
Sciences.ch
Rien ne vous empche ensuite d'y rajouter ensuite un contour gris en utilisant la palette Contour:
Adobe Illustrator
157/358
Vincent Isoz
Sciences.ch
Exercice 33.: Introduction l'Outil Filet
Voici un exercice trs important. Il s'agit de l'outil le plus utilis par les illustrateurs de bande dessine pour colorier celles-ci. Il convient donc de bien acqurir la mthode de travail de cet outil. Dans le contexte de cet exercice, nous n'allons cependant pas colorier quoi que ce soit mais juste dessiner une pseudo-sphre. Dans Adobe Illustrator, dessinez un cercle parfait rempli d'une couleur uniforme d'un gris clair. Slectionnez ensuite l'Outil Filet:
et disposez les vertex du filet comme ci-dessous:
Toujours avec l'Outil Filet, slectionnez le 3me vertex (segment vertical gauche) et changez de slection de couleur (gris fonc):
Slectionnez ensuite le 2me vertex (segment vertical gauche) et slectionnez un bleu clair:
Adobe Illustrator
158/358
Vincent Isoz
Sciences.ch
Slectionnez ensuite le vertex oppos au prcdent (2me sur le segment vertical de droite) et slectionnez le blanc:
Slectionnez ensuite l'un aprs l'autre les deux vertex du bas avec un brun clair:
Slectionnez un couleur proche du blanc et cliquez sur le troisime vertex de la sphre en dplaant ensuite ce dernier:
Enfin, slectionnez un brun fonc et appliquez sur le vertex dans le coin infrieur droit:
Adobe Illustrator
159/358
Vincent Isoz
Sciences.ch
Voil comment s'utilise l'Outil Filet en gros Nous le retrouverons dans ce fichier dans pas mal d'autres exercices o il vous sera demand de faire des dessins plus labors. Remarque: Il est possible de crer un filet uniforme en allant dans le menu Objet/Crer un filet de dgrad. Une possibilit intressante avec l'Outil Filet c'est d'utiliser l'Outil Lasso slectionner plusieurs vertex d'un seul coup comme ci-dessous: pour
et il est possible en quelques secondes d'obtenir un rsultant trs sympathique:
Soit:
Adobe Illustrator
160/358
Vincent Isoz
Sciences.ch
Exercice 34.: Cration d'un effet d'ombre projete
Ce qui est aussi souvent demand avec Illustrator d'est de faire des ombres. Voyons comment procder. Partons d'une pseudo-sphre dont nous aimerions une ombre projete:
Pour cela, crez un rectangle avec un dgrad comme indiqu-ci-dessous:
Si jamais vous avez un fond de couleur (autre chose que du blanc) vous devez mettre le calque comportant votre ombre avec un mode Produit:
Adobe Illustrator
161/358
Vincent Isoz
Sciences.ch
Ensuite, vous pouvez soit dplacer ce dgrad simplement afin d'avoir:
ou dformer l'ombre avec les l'Outil Dformation avec l'Outil Slection au rsultat suivant:
associ quelques rotations effectues
Adobe Illustrator
162/358
Vincent Isoz
Sciences.ch
Exercice 35.: Introduction l'Outil Plume
Nous allons maintenant aprs avoir pris en main quelques outils simples et "automatiques" passer un exercice de style beaucoup plus "manuel". L'objectif dans cet exercice va tre de dessiner la bouche ci-dessous:
Pour ce faire, avec l'Outil Plume , dessinez la courbe suivante et jouez avec les tangentes (maintenir appuy le bouton gauche de la souris avec l'Outil Plume pour faire apparatre les tangentes) pour s'approcher le plus possible de la reprsentation ci-dessous (partie suprieure de la lvre suprieure):
Vous pouvez aussi modifier les courbures aprs coup en utilisant l'Outil Conversion de point directeur ou encore avec l'Outil Modelage (c'est selon vos prfrences...).
Attention!!! Si lorsque vous transformez un trac la plume dans Illustrator vous ne voyez plus les poignes des courbes (visible dans la capture ci-dessous) quand vous lachez le bouton de la souris, faites alors un Ctrl+H ou allez dans le menu Affichage/Masquer le contour de slection:
Adobe Illustrator
163/358
Vincent Isoz Slectionnez ensuite l'outil de rflexion et faites une symtrie verticale:
Sciences.ch
Au besoin, dplacez la symtrie de la nouvelle lvre pour que leurs extrmits se superposent un peu (le centre de gravit de l'image):
Activez la palette Pathfinder et fusionnez les formes:
Maintenant au centre de l'image, dessinez un petit cercle et fusionnez-le avec les deux lvres l'aide de l'outil Pathfinder:
Maintenant, toujours l'aide de l'outil plume, dessinez la premire partie de la lvre infrieure:
Et de par les mmes technique que prcdemment (symtrie et pathfinder) obtenez le rsultat suivant:
Adobe Illustrator
164/358
Vincent Isoz
Sciences.ch
Coloriez maintenant la lvre suprieur dans un rouge plus fonc que pour la lvre infrieur tel que reprsent ci-dessous:
Passez les couleurs de base dans le mode suivant:
et dessinez quelques surfaces ouvertes sur la lvre infrieure:
Faites-en plusieurs:
et voil votre bouche termine !
Adobe Illustrator
165/358
Vincent Isoz
Sciences.ch
Exercice 36.: Outil d'alignement et de distribution
Pour en revenir aux dformations. Crez un rectangle et faites en 6 copies:
Rapprochez-les et cliquez sur le bouton Alignement vertical en haut Alignement afin d'avoir:
de la palette
Adobe Illustrator
166/358
Vincent Isoz Ensuite, toujours dans la palette Alignement activez l'option Afficher les options:
Sciences.ch
Pour avoir:
Dans distribution d'espace prenez 0 mm et ensuite slectionnez tous les rectangles et faites ensuite un clic supplmentaires sur un des rectangles (sinon quoi vous aurez un message d'erreur!) pour enfin cliquer sur le bouton Distribution horizontale d'espace :
Remarque: Une nouveaut de la version CS3 est maintenant de pouvoir aligner non pas que des objets mais aussi des points!
Adobe Illustrator
167/358
Vincent Isoz Coloriez afin d'avoir:
Sciences.ch
et ajoutez des toiles:
Adobe Illustrator
168/358
Vincent Isoz Slectionnez l'ensemble et groupez-le:
Sciences.ch
Ensuite, faites une rotation de 90:
Adobe Illustrator
169/358
Vincent Isoz
Sciences.ch
Ensuite, allez dans le menu Objet/Distorsion de l'enveloppe/Crer d'aprs une dformation:
Adobe Illustrator
170/358
Vincent Isoz
Sciences.ch
Exercice 37.: Dcouverte de la palette d'Aspect
Nous allons voir de la palette Aspect qui est trs pratique pour faire des tracs de routes (trs utile pour les cartes!), des coutures ou tout autre trac incluant un motif rpt simple. Commenons par un trac standard tel que celui-ci
Changez ensuite la palette Contour avec les paramtres suivants:
le trac devient alors plus pais:
et la palette Aspect alors cet aspect:
Adobe Illustrator
171/358
Vincent Isoz
Sciences.ch
Allez dans la flche droite de la palette Aspect et slectionnez Ajouter un nouveau contour. Une fois ceci fait, mettez ce contour en blanc avec les proprits suivantes de la palette Contour. Vous aurez alors:
ce qui donne pour le trac:
et nous pouvons continuer ainsi de suite (attention l'ordre des contours dans la palette aspect!):
Ce qui donne:
Adobe Illustrator
172/358
Vincent Isoz
Sciences.ch
Slectionnez maintenant dans la palette Aspect le contour vert aprs avoir pris soin de supprimer le fond:
et allez dans Effet/Spcial/Ombre porte et validez par OK pour obtenir enfin:
Si vous enlevez l'ombre porte et que vous mettez le trait sur une horizantale parfaite, vous pouvez crer ensuite une Forme artistique partir de ce trac en glissant ce trac dans la palette des Formes. Remarque: Avec le Pathfinder vous ne pouvez pas fusionner ou fractionner de manire pertinente des routes!
Adobe Illustrator
173/358
Vincent Isoz
Sciences.ch
Exercice 38.: Crer une carte
Nous allons ici dessiner une carte avec une perspective deux points de fuite et comprenant des lments 3D partir du croquis suivant:
Crez un nouveau document dans Illustrator de 320 mm de large par 290 mm de haut en CMJN:
Ensuite, allez dans Fichier/Importer pour aller chercher notre image. Redimensionnez-la et placez-la au centre. Placez ensuite des guides (repres) comme indiqu sur la capture d'cran ci-dessous:
Adobe Illustrator
174/358
Vincent Isoz
Sciences.ch
Ensuite, faites un double clic sur le calque de l'image dans la palette Calques pour le renommer et le verrouiller:
Crez un nouvel calque nomm Routes et activez l'Outil Plume pour dessiner les 3 routes principales par exemple avec une couleur CMJN de 100%,0%,55%,50% et une paisseur de 19pt et dessinez les routes. Vous devez bien videmment faire un trac de plume par route. Aidez-vous du raccourci clavier Ctrl+U lors de l'utilisation de la plume pour activer les guides d'aides afin de faire de bons angles droits ou de s'assurer de rester sur la mme horizontale ou verticale:
Adobe Illustrator
175/358
Vincent Isoz
Sciences.ch
Si vous slectionnez toutes vos routes principales (Ctrl+A) et que vous allez dans la palette Apparences vous pouvez crer un nouveau nuancier:
pour les routes principales. Cela vous permettra de changer la couleur plus tard sans avoir slectionner les routes nouveau mais seulement en faisant un double clic sur la couleur de la palette de nuancier. Adobe Illustrator 176/358
Vincent Isoz
Sciences.ch
Maintenant avec la mme couleur et dans le mme calque mais avec une paisseur de 15pt dessinez les routes secondaires. Vous aurez alors:
Dupliquez ensuite le calque:
vous aurez alors un calque Routes copie. Masquez le calque Route Croquis par la mme occasion et cadenassez le calque Routes. Slectionnez une route majeure avec l'Outil Slection dans le calque Routes copie et ensuite allez dans le menu Slection/Identique/paisseur du trac. Une fois ceci fait, changez la couleur du trac (bleu clair dans l'exemple ci-dessous: CMJN 83%, 0%, 29%, 0%) et donnez-lui une paisseur de 2 points infrieur l'originale):
Adobe Illustrator
177/358
Vincent Isoz
Sciences.ch
Faites de mme avec les routes mineures:
Remarque: Si nous avions cr deux calques pour les routes principales et secondaires, nous aurions pu changer les aspects des routes en utilisant la technique des Aspects de Calques (ce qui quivaut un Ctrl+A sur tout le contenu du calque). Effectivement, considrons la situation:
Il suffit alors de cliquer sur le rond de slection qui deviendra et qui slectionne ds lors automatiquement tout le contenu de calque. Ensuite la palette Aspect devient:
et il suffit de double cliquer sur Contenu pour modifier le Contour comme nous l'avons fait prcdemment (bref comme toujours, il y a plusieurs moyens d'arriver au mme rsultat dans Illustrator). Cela vous donnera au final:
Adobe Illustrator
178/358
Vincent Isoz
Sciences.ch
Remarquons que nous n'aurions pas pu arriver un rsultat quivalent en jouant avec l'aspect des tracs cause des croisements. D'o le fait que nous soyons obligs de jouer avec une copie de calque! Maintnenant crez un nouveau calque nomm Fond en toute dernire position:
et dessinez dans ce calque un grand rectangle en CMJN 33%, 13%, 5%, 0%:
De manire avoir:
Adobe Illustrator
179/358
Vincent Isoz
Sciences.ch
Ensuite, crez un nouveau calque nomm Intrieur Ronds-points par-dessus tous les autres et faites y des disques avec une couleur de contour CMJN 100%,0%,55%,50% et une couleur de remplissage CMJN 33%, 13%, 5%, 0%:
Adobe Illustrator
180/358
Vincent Isoz
Sciences.ch
Crez ensuite un calque Extrieur ronds-points que vous devez positionner entre le calque Routes et Routes copie. Ensuite dessinez des cerclez centrs sur l'intrieur des ronds-points de nouveau cercles avec une couleur de contour CMJN 100%,0%,55%,50% et une couleur de remplissage CMJN 83%, 0%, 29%, 0%:
Adobe Illustrator
181/358
Vincent Isoz
Sciences.ch
et ensuite copiez-collez le cercle plusieurs fois de manire obtenir au final:
Adobe Illustrator
182/358
Vincent Isoz
Sciences.ch
Maintenant, crez un nouveau calque que vous nommerez Texte routes et placez-le au-dessus du calque Routes copie que vous prendrez le soin de bien cadenasser. Ensuite, avec l'outil Texte crivez le nom des routes. Jouez avec les paramtres mis en vidence en rouge dans les palettes de texte pour avoir le rsultat attendu. Au besoin, crez des zones de texte pardessus les routes:
Pour tourner le texte n'oubliez pas d'utiliser l'outil Rotation dessus:
en faisant un double clic
Adobe Illustrator
183/358
Vincent Isoz Une fois le travail termin vous aurez:
Sciences.ch
Nous allons passer maintenant aux jardins et parkings. Crez un nouveau calque derrire les routes et devant le fond bleu nomm Parcs et Jardins et ensuite avec l'Outil Rectangle , dessinez grossirement plusieurs rectangles verts et bleus afin de reprsenter respectivement les jardins et parkings tel que prsent ci-dessous:
Adobe Illustrator
184/358
Vincent Isoz
Sciences.ch
Ensuite, crez un calque nomm Symboles. Puis, dans la palette des Symboles, chez les symboles de la famille Signes:
placez quelques uns de ces symboles sur votre plan et dans le calque prcdemment cr afin d'obtenir quelque chose du genre: Adobe Illustrator 185/358
Vincent Isoz
Sciences.ch
Malheureusement il n'est pas possible de changer la couleur des ces symboles avec l'outil habituel Coloration de symboles pour info
Adobe Illustrator
186/358
Vincent Isoz
Sciences.ch
Exercice 39.: Crer une perspective manuellement
Nous allons voir ici comment crer une perspective isomtrique pour faire des symboles ou des dessins l'aide de ceci (cet exercice est devenu presque inutile depuis la sortie la version CS4 qui contient un Outil Perspective). Crez par exemple un nouveau document de 410 [mm] par 335 [mm] crez-y une ligne d'horizon avec un guide et ensuite avec l'Outil Plume et l'Outil Slection directe arrivez au rsultat suivant:
Ensuite, faites un double clic sur l'outil Dgrad de forme options suivantes:
et mettez-y les valeurs et
et utilisez-le entre deux lignes ayant mme point de fuite pour avoir au final:
Adobe Illustrator
187/358
Vincent Isoz
Sciences.ch
et bloquez le calque sur lequel se trouvent ces tracs et crez un nouveau calque vierge pardessus. Reste aprs le libre accs l'imagination mais voyons un exemple. Ouvrez le fichier Illustrator avec la carte faite dans un des exercices prcdent:
Adobe Illustrator
188/358
Vincent Isoz
Sciences.ch
Slectionnez tout (Ctrl+A) et allez dans Objet/Associer. Copiez l'ensemble, et collez-le dans le calque se trouvant par-dessus notre grille de perspective deux points de fuite:
Adobe Illustrator
189/358
Vincent Isoz
Sciences.ch
Ensuite, slectionnez la carte et allez dans le menu Objet/Distorsion de l'enveloppe/Crer d'aprs un filet. Mettez-y les valeurs suivantes:
et validez par OK (nous sommes obligs de procder ainsi car la dformation ne fonctionne pas avec l'Outil transformation manuelle ). Avec l'Outil slection directe prenez les coins de la carte et amenez-les dans les coins de notre grille de perspective afin d'avoir au final (il faudra jouer aussi avec les courbes de bzier pour arriver au rsultat):
Adobe Illustrator
190/358
Vincent Isoz Enfin, grce la grille ou l'aide des gabarits de symboles:
Sciences.ch
il est possible de rajouter des immeubles ou des arbres (utilisez l'Outil pulvrisateur de symboles pour les arbres!) afin d'arriver un rsultat du type:
Adobe Illustrator
191/358
Vincent Isoz
Sciences.ch
Exercice 40.: Cration d'un hachurage
Une question souvent pose par des topographes ou gomtres dans Illustrator est la cration de hachures standardises pour toute forme gomtrique. La manipulation consiste crer un motif dans Illustrator puis le glisser dans le nuancier. Les hachures cres s'utilisent alors comme un aplat de couleur.
Nous allons raliser des hachures obliques jaunes sur fond rouge. Les hachures doivent tre rgulires et surtout se raccorder parfaitement pour viter tout effet de dcalage. Affichez ensuite la grille en allant dans le menu Affichage/Afficher la grille, puis zoomez sur un carr qui servira de base notre motif.
Activez le magntisme de la grille en allant dans le menu Affichage/Magntisme de la grille. Nous allons maintenant utiliser une couleur de base qui servira de fond notre hachurage. Il faut rgler le slecteur de couleur comme dans l'image ci-contre: fond rouge et pas de contour.
et faites un carr:
Adobe Illustrator
192/358
Vincent Isoz
Sciences.ch
Nous allons maintenant dessiner les hachures, en changeant simplement la couleur rouge par la jaune:
Les hachures sont traces en se calant par rapport aux points magntiss de la grille:
Lorsque toutes les hachures sont ralises, il faut grouper tous les objets via le menu Objet/Associer:
Adobe Illustrator
193/358
Vincent Isoz
Sciences.ch
Il suffit simplement de glisser le groupe d'objet dans le nuancier pour avoir un nouveau motif utiliser:
Ce motif peut tre utilis comme couleur de fond. Il est alors possible de raliser toutes les figures imaginables, ce qui est bien pratique en cartographie. Le hachurage possde les mmes proprits qu'une couleur normale, il est ainsi possible de changer l'opacit des hachures.
Rappelez-vous qu'il est possible de faire des motifs de presque tout et n'importe quoi (n'importe quelle forme gomtrique peut tre utilise comme motif).
Adobe Illustrator
194/358
Vincent Isoz
Sciences.ch
Exercice 41. Introduction au Masque d'opacit
Adobe Illustrator est beaucoup utilis par certaines entreprises pour dessiner des cartes de rseaux routiers, ferroviaires, Dans un premier temps, reprenez la carte suivante:
Si nous souhaitons maintenant mettre en vidence pour un client seulement une partie de la carte, nous pouvons utiliser les masques (un peu comme dans Adobe Photoshop!). Nous allons utiliser dans cet exercice un masque d'opacit qui va nous permettre de finir notre illustration avec en plus un fondu transparent (souvent fait sous Adobe Photoshop mais vous allez voir que l'on peu rester sous Illustrator pour arriver notre objectif). Faites une copie de votre fichier Illustrator contenant la carte. Ensuite, prenons par exemple un cercle de couleur noir n'importe o au-dessus de notre carte et l'Outil dgrad afin d'obtenir un cercle (blanc/noir) qui dfinit quelle zone restera visible (blanc) et laquelle disparatra (noir):
Adobe Illustrator
195/358
Vincent Isoz
Sciences.ch
Slectionnez ensuite votre illustration originale et votre cercle (via un Ctrl+A par exemple). Allez dans la palette Transparence et cliquez droite sur la flche (lorsque l'onglet Transparence est slectionn) et slectionnez Crer un masque d'opacit:
Assurez-vous dans la palette de bien activer l'option Ecrter:
Adobe Illustrator
196/358
Vincent Isoz
Sciences.ch
Vous aurez alors:
Pas mal n'est-ce pas (attention le rsultat n'est pas le mme avec les versions antrieures la CS2)! Et encore on peut faire mieux car lorsque vous cliquez dans la palette Transparence sur le dgrad ( droite):
Vous aurez alors la palette des Calques qui va changer et qui vous permet de modifier ou dplacer vos formes d'opacit tout moment!:
Adobe Illustrator
197/358
Vincent Isoz
Sciences.ch
Rien ne vous empche maintenant de rajouter sur le mme masque d'opacit, d'autres gomtries avec d'autres dgrads! Par exemple ici, nous avons une toile blanche par-dessus l'immeuble principal:
Ce qui donne dans les calques d'opacit un nouveau trac:
et vous permet d'obtenir des effets du genre suivant:
Adobe Illustrator
198/358
Vincent Isoz
Sciences.ch
On peut vraiment obtenir des rsultats trs intressants avec cette possibilit! Vous remarquerez qu'en dplaant l'image de fond tout est li (le masque d'opacit suit). Ceci vient de la liaison suivante:
Si vous cliquez dessus pour dsactiver le lien, vous aurez:
Adobe Illustrator
199/358
Vincent Isoz
Sciences.ch
et vous pouvez alors bouger l'image de fond et le masque d'opacit restera en place.
Adobe Illustrator
200/358
Vincent Isoz
Sciences.ch
Exercice 42. Introduction au Masque d'crtage
Dans le mme genre que prcdemment, crez un cercle au-dessus du plan original et slectionnez les deux objets:
Faites ensuite un clic droit sur l'ensemble et slectionnez Masque d'crtage:
Adobe Illustrator
201/358
Vincent Isoz Vous aurez alors:
Sciences.ch
Evidemment cela fonctionne avec presque toutes les formes gomtriques planes possibles comme des lettres vectorises:
ou autres
Adobe Illustrator
202/358
Vincent Isoz
Sciences.ch
Exercice 43.: Importer une image et dcalquer
Nous allons voir ici un point trs important dans certaines entreprises avec Illustrator: la vectorisation d'un trac. Pour cela, nous allons travailler sur l'image ci-dessous:
qu'il va falloir d'abord ouvrir dans Illustrator avant de commencer bien videmment. Afin de faciliter le travail, il est conseill de changer la transparence 50% du calque o se trouve l'image importe afin d'avoir la grille en gris clair tel que ci-dessous ainsi que de bloquer le calque:
Adobe Illustrator
203/358
Vincent Isoz
Sciences.ch
Une autre manire de faire de mme est de passer par le menu Fichier/Importer et de cocher Modle ce qui a pour effet d'importer sur un calque protg et avec une transparence native la base de travail:
Adobe Illustrator
204/358
Vincent Isoz
Sciences.ch
Bon commenons notre travail D'abord il faut savoir que dans les versions CS2 et ultrieures la vectorisation est simple il suffit de passer par le menu Objet/Vectorisation dynamique/Options de vectorisation... Mais dans les anciennes versions c'est une autre histoire Donc supposons que nous sommes dans une ancienne version. Slectionnez alors l'Outil Plume avec bordure noir et fond transparent:
Ensuite avec l'Outil Plume effectuez en un minimum de vertex la figure suivante:
Comme ci-dessus nous avons fait le trac en 12 points. Slectionnez ensuite tout le trac avec l'outil de slection noir et ensuite faites un clic droit sur la slection et allez dans le menu Objets/Transformation/Miroir:
et cliquez sur le bouton Copier. Nous avons alors: Adobe Illustrator 205/358
Vincent Isoz
Sciences.ch
ensuite faites un copier/coller et vous obtiendrez:
et ainsi de suite l'exercice est excellent pour apprendre utiliser l'Outil Plume et l'Outil Ellipse . Il faut compter la premire fois entre 1 et 2 heures de travail.
Adobe Illustrator
206/358
Vincent Isoz
Sciences.ch
Exercice 44.: Introduction l'outil Pot de peinture dynamique
Nous allons voir ici un exemple d'application simple du nouvel outil disponible depuis la version CS2 qu'est le Pot de peinture dynamique. Pour cela crez d'abord une forme simple avec l'Outil Ellipse que vous dformerez de la manire suivante avec l'Outil Conversion de point directeur:
Si vous choisissez une couleur de premier plan quelconque et qu'ensuite vous activez l'Outil Pot de peinture, vous aurez alors toute la surface qui se remplira:
Si maintenant vous activez l'Outil Pot de peinture dynamique (dont le symbole a chang depuis la CS2 en ) et que vous slectionnez une couleur de premier plan
Adobe Illustrator
207/358
Vincent Isoz
Sciences.ch
diffrente, vous pouvez alors remplir distinctement l'un ou l'autre des deux surfaces connexes qui dfinissent l'ellipse:
Si l'utilisateur oublie au pralable de slectionner la forme remplir, le message suivant aparatra (CS2):
Bon ceci dit, on fait cela trs bien avec le Pathfinder, mais l, c'est bien plus simple et plus intuitif, et cela d'autant plus qu'il y a une fonction de fermeture automatique des tracs ouverts, qui boucle ces fameux "vases communicants" lesquels, jusqu' prsent, taient une grosse gne pour faire de la coloration BD dans Illustrator. Attention!!! Une fois la peinture dynamique applique, vous ne pourrez plus utiliser le Pathfinder (par exemple pour diviser les surfaces).
Adobe Illustrator
208/358
Vincent Isoz
Sciences.ch
Exercice 45.: Vectorisation d'une image et coloriage
Nous allons voir dans cet exercice comment vectoriser de manire dynamique (automatique) une image bitmap sous Illustrator CS2 (cette option n'tant pas disponible avant gratuitement). Pour cela, ouvrez par exemple le trac papier du manga (maliki) ci-dessous utilis pour le cours Adobe Photoshop:
Une fois l'image ouverte dans Illustrator vous aurez le bouton suivant visible dans la barre d'outils suprieure:
Cliquez sur la flche se trouvant droite et allez dans Options de vectorisation et vous aurez la bote de dialogue suivante qui apparatra:
Adobe Illustrator
209/358
Vincent Isoz
Sciences.ch
Cochez-y immdiatement la case Aperu se trouvant tout droite. Ensuite il faut jouer longtemps longtemps (entre 30minutes et 2 heures maxi) avec tous les paramtres pour trouver ce qui est le mieux adapt. Le but souvent est de maximiser la qualit tout en minimisant le nombre de points d'ancrage. Une fois que les paramtres sont satisfaisants alors vous pouvez cliquer sur le bouton Vectoriser. Une fois ceci fait, dans la barre d'outils suprieure d'Illustrator, cliquez sur le bouton Contour avec vectorisation:
Adobe Illustrator
210/358
Vincent Isoz
Sciences.ch
Cela vous permettra de voir quels sont les courbes de bzier de votre image. Enfin cliquez sur le bouton Dcomposer pour terminer le travail. Ensuite il faut utiliser l'Outil Slection directe (flche blanche), cliquer dans une zone blanche de l'image vectorise (= un fond) et aller dans le menu Slection/Identique/Contour et fond, puis effacer (Del). Tout ceci a pour effet de supprimer les abondants tracs inutiles. Une fois ceci fait, on slectionne tout (Ctrl+A) et on peut maintenant commencer la peinture dynamique, en commenant par les rglages via le menu Objet/Peinture dynamique/Options d'espace:
o il faut s'assurer que l'option Dtection d'espace soit coche puis on clique sur Par dfaut. Ensuite, nous transformons la slection en peinture dynamique, en allant dans le menu Objet/Peinture dynamique/Crer. Activez maintenant l'Outil Pot de peinture dynamique . Choisissez une couleur et remplissez les zones fermes (indiques en rouge) de votre vectorisation avec cette couleur.
Adobe Illustrator
211/358
Vincent Isoz
Sciences.ch
Nous voyons galement avec cet outil l'intrt d'avoir des gomtries fermes. L'Outil slection de peinture dynamique permet lui par un Shift+Clic de slectionner plusieurs zones en mme temps et ensuite de leur appliquer une couleur ou un dgrad que l'on choisit une fois la slection termine. L'ensemble des couleurs est galement modifiable par la suite en allant dans le menu dition/Modifier les couleurs/Redfinir les couleurs de l'illustration.
Adobe Illustrator
212/358
Vincent Isoz
Sciences.ch
Exercice 46. Petite fleur raliste
Nous allons voir dans ce tutorial comment dessiner une simple fleur avec un bon effet raliste. Pour cela, crez les tracs de la fleur avec l'Outil Plume ou l'Outil Crayon (attention plus vous faites lentement le trac avec l'outil Crayon, moins l'effet sera bon).
Ensuite, slectionnez un des ptales et remplissez-la avec un dgrad Radial (prendre les mme couleurs que ci-dessous):
avec dans l'ordre pour les codes RVB: (233,240,166), (241,188,20), (244,93,18). Ensuite, slectionnez Produit dans la palette Transparence (afin d'anticiper les effets avec les autres ptales).
Appliquez au mieux le dgrad avec l'Outil Dgrad ressemblant ceci:
de faon obtenir quelque chose
Adobe Illustrator
213/358
Vincent Isoz
Sciences.ch
Slectionnez ensuite les ptales vides et utilisez la Pipette pour cliquer sur le dgrad de la ptale dj remplie. Vous aurez besoin d'ajuster le remplissage du dgrad de chaque ptale avec l'Outil Dgrad:
Crez ensuite un filament (il s'agit d'un rectangle dont l'extrmit est dforme avec l'outil ) et remplissez avec un dgrad Linaire (couleur de dpart: (255,255,255) et couleur de fin (191,13,10)) et slectionnez aussi Produit dans la palette Transparence. Puis dupliquez-le en l'ajustant finement selon vos gots:
Maintenant, jouez avec la transparent des ptales pour avoir quelque chose qui semble plus rflchi: Adobe Illustrator 214/358
Vincent Isoz
Sciences.ch
Enfin, avec l'Outil Ellipse, faites un cercle et remplissez-le avec un dgrad Radial de trois couleurs:
commenant et finissant par du blanc pur et ayant au centre la mme couleur que les filaments.
Adobe Illustrator
215/358
Vincent Isoz
Sciences.ch
Exercice 47. Bouquet hyperraliste avec l'Outil Filet
Maintenant que vous avez de bonnes connaissances de l'outil Plume et Filet il est temps pour vous de passer la pratique car des deux outils sont trs importants pour reproduire des objets ralistes. Redessiner ceci (l'exercice n'a en soi rien de compliqu mais ncessite juste une ou deux petites heures de travail) partir de zro ou en copiant/collant l'image dans Illustrator et en dcalquant.
Adobe Illustrator
216/358
Vincent Isoz
Sciences.ch
Exercice 48.: Dcalquage hyperraliste avec l'Outil Filet
Dans le mme style, en partant de la photo de la photo de Potiron ci-dessous transformez-le en Potiron Vector-Art:
Nous vous donnons l'ide de la dmarche, ensuite vous de faire. D'abord copiez/collez ce Potiron dans Adobe Illustrator et cadenassez le calque sur lequel il se trouve:
Adobe Illustrator
217/358
Vincent Isoz
Sciences.ch
Ensuite, crez au-dessus de ce calque un nouveau que vous nommerez Trac et avec l'Outil Plume dessinez la surface principale du Potiron en ayant pris avec la pipette sa couleur principale. Vous aurez alors:
Le point important de cet exercice est de savoir faire un Ctrl+Clic sur l'il du calque Trac. Cela aura pour effet d'enlever la couleur de remplissage mais de laisser visible le trac extrieur:
Adobe Illustrator
218/358
Vincent Isoz
Sciences.ch
Ensuite, avec l'Outil Filet
, donnez une premire structure de base votre potiron:
et ensuite, avec l'Outil Filet, cliquez sur chaque vertex l'un aprs l'autre et avec la pipette, absorbez la couleur se trouvant chaque fois juste ct. Quelques fois, regardez le rsultat en cliquant avec Ctrl+Clic sur l'il du calque du trac ou corrigez la couleur prise par la pipette.
Adobe Illustrator
219/358
Vincent Isoz
Sciences.ch
N'oubliez pas de garder l'Outil Filet activ pour dplacer des points filet. De plus, pour supprimer un filet, activez l'Outil Filet et cliquez avec Alt sur le point du filet supprimer. Lorsque vous travaillez avec les filets, la nouvelle couleur slectionne se met uniquement dans la surface des 4 points du filet connexes au filet actif en ne dpassera jamais! Aprs dj dix petites minutes en allant vite on peut arriver :
Soit (bon je suis all trs vite est c'est relativement moche...):
Adobe Illustrator
220/358
Vincent Isoz
Sciences.ch
Exercice 49. Cration d'un collier de perles
Dans cet exercice, nous allons voir comment retravailler la forme de certains traits. Dessinez un trait de ce type avec l'Outil Plume et trois points d'ancrage et un fond transparent (vous pouvez faire pareil avec une spirale aussi cela donne de jolis effets parfois):
et faites un double clic sur la double flche:
Paramtrez la courbe comme ci-dessous:
Faites un Ctrl+C et Ctrl+V de la courbe et changez le trait dans une couleur jaune et changez son paisseur une valeur de 15 points. Ensuite, superposez les deux pour obtenir le rsultat suivant:
Adobe Illustrator
221/358
Vincent Isoz
Sciences.ch
Au besoin, si vous ne voyez pas les cercles jaunes, changez l'ordre des calques. Dcentrez maintenant les deux lignes et slectionnez-les ensuite (plus vous les dcentrez, plus facile sera l'utilisation initiale de l'Outil Filet qui va suivre):
Adobe Illustrator
222/358
Vincent Isoz
Sciences.ch
Slectionnez maintenant l'Outil Dgrad de formes et configurez le avec le paramtre suivant en double cliquant sur son bouton (le rsultat obtenu est prsent en arrire-plan de la capture d'cran):
Dplacez maintenant loisirs les vertex des deux courbes avec l'outil slection directe ou dformez-les avec l'outil conversion de point directeur. Voici quelques exemples que nous pouvons facilement obtenir:
Adobe Illustrator
223/358
Vincent Isoz
Sciences.ch
Dans certains des exemples ci-dessus, nous avons dcal les deux traits avant d'utiliser l'Outil Dgrad de formes. Sur le mme principe, en commenant avec deux formes circulaires:
et en prenant un dgrad de formes en mode Couleur lisse:
Nous arrivons :
Avec l'Outil Plume vous pouvez ajouter des points pour dformer le trac:
Adobe Illustrator
224/358
Vincent Isoz
Sciences.ch
et ensuite avec l'Outil Slection directe si vous cliquez sur une des extrmits et que tout de suite aprs vous activez l'Outil Slection vous arriverez pouvoir redimensionner l'une des extrmits facilement:
pour obtenir au final:
Adobe Illustrator
225/358
Vincent Isoz
Sciences.ch
La qualit du dgrad de formes devient alors mdiocre. Il vaut mieux alors en changer le type pour passer un mode par tapes en doublant le nombre d'tapes initiales. Pour cela faites un double clic sur le bouton :
Adobe Illustrator
226/358
Vincent Isoz
Sciences.ch
Exercice 50. Rvolution 3D
Dans le mme style, conservez le trac prcdent que vous avez fait mais avec une autre couleur par exemple:
Ensuite, allez dans le menu Effets/3D/Rvolution et cochez la case Aperu:
Adobe Illustrator
227/358
Vincent Isoz
Sciences.ch
et si vous en avez l'envie, cliquez sur le bouton Plus d'options pour jouer avec les lumires. Vous obtiendrez alors plus ou moins rapidement (cela dpend de la puissance de votre ordinateur). Le rsultat suivant:
Adobe Illustrator
228/358
Vincent Isoz
Sciences.ch
L'outil rvolution est pour information un utilitaire trs puissant d'Illustrator qui permet de construire beaucoup d'objets en 3D (bouteilles, canettes, roues, verres, etc.) partir de simples primitives de traits.
Adobe Illustrator
229/358
Vincent Isoz
Sciences.ch
Exercice 51. Rvolution 3D avec masque
Allons un peu plus loin avec la 3D. Sur un nouvelle page crez une forme du type suivant:
Allez ensuite dans Effet/3D/Rvolution et mettez-y par exemple les paramtres suivantes (ou autres libres de votre choix):
Adobe Illustrator
230/358
Vincent Isoz
Sciences.ch
N'oubliez pas qu'aprs avoir valid vous pouvez toujours avec l'Outil de slection directe modifiez votre forme 3D en temps rel! Faites une copie du calque avec la forme 3D pour avoir:
Adobe Illustrator
231/358
Vincent Isoz
Sciences.ch
Aprs avoir slectionn le calque que vous aurez nomm Maillage, allez dans la palette Aspect faire un double clic sur l'effet 3D:
et choisissez une Structure filaire:
Vous aurez alors quelque chose du genre suivant:
Adobe Illustrator
232/358
Vincent Isoz
Sciences.ch
Maintenant masquez le masque avec le maillage et crez un nouveau calque nomm Masque au-dessus du masque nomm Original. Dans ce nouveau calque faites un dgrad linaire du type (au besoin si Illustrator applique un effet 3D sur ce rectangle, annulez-le en passant par la palette Aspect):
Ensuite faites un Ctrl+A qui doit avoir pour effet de slectionner tout le contenu des calques Masque et Original. Allez dans la palette Transparence et slection Crer un masque d'opacit. Vous aurez alors: Adobe Illustrator 233/358
Vincent Isoz
Sciences.ch
Faites ensuite de mme mais avec le calque Maillage pour obtenir quelque chose du genre suivant:
Enfin, vous pouvez jouer avec l'Opacit du calque Maillage en passant encore et toujours par la palette transparence afin d'obtenir:
Adobe Illustrator
234/358
Vincent Isoz
Sciences.ch
Adobe Illustrator
235/358
Vincent Isoz
Sciences.ch
Exercice 52. Aqua-style
Depuis que MacOS x a chang son interface en Aqua-Style, la plupart des dveloppeurs de logiciels copient ce design pour leurs propres logiciels. Le but de cet exercice va tre de voir comment Macintosh, Microsoft et Macromedia ont cres leurs superbes icnes (symboles aqua). Nous allons faire un exemple de cration de ce style sur un cercle (c'est toujours plus simple). Ainsi, dans Adobe Illustrator, crez un cercle et mettez y un dgrad radial afin d'obtenir le rsultat ci-dessous:
Les couleurs extrmes du dgrad sont (mode RGB): - Intrieur: 205,255,255 - Extrieur: 66,145,255 Et la bordure du cercle: 24,117,224 Pour rendre l'effet un peu plus raliste, dcentrez le dgrad radial (vers le bas) avec l'Outil dgrad tel que:
Ensuite, dessinez une ellipse blanche de faon obtenir:
Mettez sa transparence sur 40 %:
Adobe Illustrator
236/358
Vincent Isoz
Sciences.ch
Pour faire que l'effet soit encore plus raliste, appliquez un masque comme nous l'avons dj fait mais en slectionnant une ellipse. Une fois ceci fait, l'ellipse ne devrait plus tre visible. Dessinez alors dans la partie du masque (comme dans Adobe Photoshop), un rectangle noir au-dessus de l'ellipse (le rectangle apparatra gris car le calque du masque est aussi sur 40%).
Remplissez le rectangle d'un dgrad linaire du noir au blanc afin d'obtenir le meilleur effet possible (perso il m'a fallu presque 10 minutes pour trouver quelque chose d'acceptable soyez donc patients). Quittez le masque de fusion et slectionnez le cercle principal et ajoutez lui une petite ombre externe Filtre/Styliser/Ombres. Et voil le rsultat:
et si vous vous sentez d'humeur... (quelque chose qui vous est connu):
Adobe Illustrator
237/358
Vincent Isoz
Sciences.ch
Exercice 53.: Histogramme 2D
Nous allons voir dans cet exercice comment crer un simple graphique barres. Pour cela cliquez sur le bouton correspondant donnes suivantes: et choisissez la taille que vous voulez. Mettez-y les
Pour changer la couleur des barres avec l'Outil de slection directe slectionnez les barres dont vous souhaitez changer la couleur en maintenant la touche Maj du clavier enfonce. Ensuite appliquez-y aucune couleur de manire avoir:
ce qui donnera:
Adobe Illustrator
238/358
Vincent Isoz
Sciences.ch
Ensuite, vous pouvez y appliquer des couleurs unies ou dgrads votre bon vouloir:
Adobe Illustrator
239/358
Vincent Isoz
Sciences.ch
Exercice 54.: Camembert 2D et 3D
Nous allons voir dans cet exercice comment concevoir un graphique de type camembert en 3D. D'abord crons un nouveau document de 400 par 400 pixels:
Crez un graphique de type camembert:
et dessinez une rgion d'une taille de votre choix. Apparat alors:
Adobe Illustrator
240/358
Vincent Isoz
Sciences.ch
Et rentrons des valeurs dans le tableau et n'oubliez pas de valider en cliquant sur le
et fermez le tableau. Vous aurez alors:
Nous souhaitons faire un effet 3D mais pour cela il faut slectionner le camembert (simple clic dessus) et slectionnez aucun contour:
Adobe Illustrator
241/358
Vincent Isoz en ayant cliqu sur . slectionnez une unique tranche:
Sciences.ch
Ensuite, avec l'Outil slection directe
et cliquez dans le nuancier de fond:
en changeant de couleur (rouge dans l'exemple). Et faites de mme avec d'autres couleurs de votre choix:
Ensuite, toujours avec l'Outil de slection directe sparez les morceaux du fromage:
Adobe Illustrator
242/358
Vincent Isoz
Sciences.ch
Ensuite, appliquez l'aide de la palette Transparence:
une transparence de 70%, 80% et 70% pour chacune des parts:
Ensuite, slectionnez l'ensemble et allez dans le menu Objet/Associer. Vous aurez alors dans la palette des calques:
Adobe Illustrator
243/358
Vincent Isoz
Sciences.ch
Maintenant, allez dans le menu Effet/3D/Extrusion et biseautage:
et activez la coche Aperu. Vous pouvez jouer avec les paramtres mme en cliquant sur le bouton Plus d'options. Nous pouvons par exemple proposer:
Adobe Illustrator
244/358
Vincent Isoz
Sciences.ch
o nous avons rajout une deuxime lumire l'aide du bouton
de:
Il est important de comprendre que les paramtres:
Adobe Illustrator
245/358
Vincent Isoz
Sciences.ch
sont ajustable pour chacune des lumires slectionne. Nous avons alors:
et rien n'empche de changer les couleurs des morceaux du camembert par la suite avec avec le nuancier de fond. Ce qu'on peut faire avec l'outil extrusion et biseautage 3D est remarquable dans Illustrator! Si vous essayez avec une simple spirale, une toile, un coeur ou tout autre trait de construction sans trame de fond vous immdiatement un rsultat intressant. Les possibilits sont normes! En appliquant des symboles de textes sur certaines parties de la surface du fromage nous pouvons par exemple faire des graphiques du type suivant:
Adobe Illustrator
246/358
Vincent Isoz
Sciences.ch
Exercice 55.: Canette hyperraliste
Nous allons voir ici comme faire un packaging avec la rvolution 3D. D'abord activez l'Outil Rectangle arrondi qui sera une feuille A4 en CMJN. Choisissez un arrondi de 7mm: et faites un double clic sur votre plan de travail
Dessinez plusieurs formes avec le l'Outil Rectangle arrondi de manire arriver au rsultat suivant:
Pour s'assurer que vos 5 rectangles soient parfaitement centrs (aligns) les uns par rapport aux autres, slectionnez tout (Ctrl+A) et ensuite activez la palette Alignement et cliquer sur le bouton Alignement central horizontal au centre (le deuxime de la premire ligne):
Adobe Illustrator
247/358
Vincent Isoz
Sciences.ch
Ensuite avec la palette Pathfinder fusionnez le tout (premire bouton de la premire ligne):
Vous aurez alors:
Adobe Illustrator
248/358
Vincent Isoz
Sciences.ch
Dessinez ensuite un rectangle tel que:
et slectionnez le tout via un Ctrl+A puis dans le Pathfinder cliquez sur le bouton Soustraction (deuxime bouton premire ligne) et ensuite sur le bouton Dcomposer se trouvant tout droite:
Adobe Illustrator
249/358
Vincent Isoz
Sciences.ch
Vous n'aurez alors plus que:
Ensuite avec l'Outil plume tracez des droites qui vont dfinir les diffrentes zones futures de couleur que nous aurons de notre objet tel que:
Adobe Illustrator
250/358
Vincent Isoz
Sciences.ch
Slectionnez le tout (Ctrl+A) et toujours avec la palette Pathfinder dcomposez (premier bouton Division de la deuxime ligne):
Ensuite, avec l'Outil slection directe slectionnez deux zones du flacon afin de leur donner un couleur de bord particulire (nous avons choisi le rouge dans cet exemple):
Adobe Illustrator
251/358
Vincent Isoz
Sciences.ch
Ensuite, pour les deux tracs restant et toujours avec l'Outil slection directe, choisissez une couleur blanche! Cela donnera l'cran:
Ensuite, ouvrez l'illustration Plage.ai:
Adobe Illustrator
252/358
Vincent Isoz
Sciences.ch
et faites un copier coller dans notre dessin contenant notre flacon et glissez l'illustration immdiatement dans la palette Symboles:
Une fois ceci fait, vous pouvez la supprimer du plan de travail. Ensuite slectionnez le tout via un Ctrl+A et allez dans Effet/3D/Rvolution:
Adobe Illustrator
253/358
Vincent Isoz
Sciences.ch
et n'oubliez pas d'y activer dans la zone Dcalage l'option: Bord droit. Ensuite cliquez sur le bouton Placage et cherchez la bonne forme cylindrique du flacon (ce n'est pas toujours facile du premier coup) et appliquez-y le symbole de plage et enfin cliquez sur le bouton Ajuster:
et adaptez le symbole la zone blanche de la surface slectionne:
Adobe Illustrator
254/358
Vincent Isoz
Sciences.ch
Validez par OK et ensuite tournez le flacon dans l'espace afin de l'avoir dans la bonne orientation:
Vous pouvez ensuite exporter cette illustration au format PSD de Photoshop via le menu Fichier/Exporter afin d'en faire d'innombrables choses!
Adobe Illustrator
255/358
Vincent Isoz
Sciences.ch
Exercice 56.: Dcalquage simple avec l'outil Plume
Nous allons ici vectoriser une image simple la main:
choisie pour sa simplicit et sa couleur unique et la lumire suffisamment prcise pour dfinir des ombres visibles. Ces trois critres nous simplifieront en effet le travail, mais une fois la technique comprise, n'hsitez on peut passe sur des images plus complexes. Importez l'image et verrouillez immdiatement le calque sur laquelle elle est place. Crez un nouveau calque par-dessus. Nous allons l'utiliser pour tracer ici le contour gnral de l'objet. Cette forme aura une couleur moyenne (couleur gnrale de la thire, ni trop sombre ni trop claire). Avec l'Outil Plume, dfinissez le contour de l'objet:
Adobe Illustrator
256/358
Vincent Isoz
Sciences.ch
Une fois ceci fait, remplissez-le avec une couleur unique:
Crez un nouveau calque en-dessous et masquez le prcdent contenant le rsultat de l'image ci-dessus.
Adobe Illustrator
257/358
Vincent Isoz
Sciences.ch
Nous allons dfinir ici les formes des zones les plus sombres de l'objet. Avec l'Outil Plume nous faisons les tracs des diffrentes zones d'ombres:
et remplissez les tracs d'une couleur un peu plus fonce:
Adobe Illustrator
258/358
Vincent Isoz
Sciences.ch
Crez un nouveau calque en-dessous et masquez le prcdent sur lequel nous venons de faire les ombres. Nous allons faire les zones de pnombre maintenant toujours avec l'Outil Plume:
et remplissez les tracs d'une couleur de ton moyen (au besoin jouer avec la transparence) afin d'obtenir:
Adobe Illustrator
259/358
Vincent Isoz
Sciences.ch
Crez un nouveau calque en-dessous et masquez le prcdent sur lequel nous venons de faire les zones de pnombre. Nous allons faire les zones les plus claires de l'image, les tches de lumire, toujours avec l'Outil Plume:
Adobe Illustrator
260/358
Vincent Isoz
Sciences.ch
et remplissez les tracs d'une couleur de ton clair (au besoin jouer avec la transparence) afin d'obtenir:
On pourrait s'arrt ici mais il est possible de continuer encore:
Adobe Illustrator
261/358
Vincent Isoz
Sciences.ch
pour obtenir au final:
Voici un aperu de l'ensemble en mode contour que nous activons en allant dans Affichage/Tracs: Adobe Illustrator 262/358
Vincent Isoz
Sciences.ch
Adobe Illustrator
263/358
Vincent Isoz
Sciences.ch
Exercice 57.: Cration d'un petit flyer
Nous allons voir dans cet exercice comment grer basiquement du texte simple et faire une mise en page de type Flyer (bien que le logiciel ne soit pas fait pour et qu'il s'agisse normalement du rle d'Adobe Indesign, et ce mme si Adobe Illustrator gre le multi-pages depuis la CS4). Nous crons un plan de travail A3 (afin d'avoir deux A4):
Apparat alors:
Adobe Illustrator
264/358
Vincent Isoz
Sciences.ch
Que nous allons scinder en deux A4 en dcomposant l'aide des paramtres d'impression (Fichier/Imprimer):
Dans Format dans la liste droulante Mosaque choisissez Pages juxtaposes. Cliquez sur Terminer et ensuite allez dans Afficher les limites de page:
Adobe Illustrator
265/358
Vincent Isoz Ce qui donnera:
Sciences.ch
Remarquez la numrotation des pages dans la coin infrieur gauche. Ensuite insrez les images du dossier de cours BeautySalonFlyerCS via le menu Fichier/Importer afin d'obtenir le rsultat suivant:
Ensuite, avec l'Outil Etoile crez la forme suivante:
Adobe Illustrator
266/358
Vincent Isoz
Sciences.ch
Copiez cette forme et changez l de couleur et centrez en superposant les deux formes (en utilisant les outils d'alignement) afin d'obtenir:
Ensuite, copiez la plus petite toile et faire un dgrad du type suivant:
Adobe Illustrator
267/358
Vincent Isoz
Sciences.ch
Avec l'Outil Plume crez un trait du type suivant:
Ensuite, avec l'Outil Pathfinder et l'action Division nous allons dcouper l'toile:
Ensuite, nous superposons ce morceau l'ensemble:
Adobe Illustrator
268/358
Vincent Isoz
Sciences.ch
Et nous groupons le tout pour position des instances des endroits stratgiques du flyer:
Ensuite, avec la police de votre choix, crez la chose suivante:
Adobe Illustrator
269/358
Vincent Isoz
Sciences.ch
O pour choisir la couleur du texte il suffit de travailler avec la couleur de fond comme nous le savons dj. Pour insrer le symbole du copyright sans avoir le dessiner, depuis la CS il suffit aprs avoir cr une zone de texte d'aller dans le menu Texte/Glyphes:
Ce qui active la fentre suivante:
Adobe Illustrator
270/358
Vincent Isoz
Sciences.ch
Et il suffit de double cliquer sur le symbole de son choix. Ensuite, nous plaon le rsultat sur la page de couverture du flyer:
Adobe Illustrator
271/358
Vincent Isoz
Sciences.ch
Et copiez-collez le contenu du fichier FlyerArt.ai pour le mettre dans le coin infrieur gauche de la couverture avec uniquement un bordure blanche (donc pas de couleur de fond) et une Opacit de 22%:
Adobe Illustrator
272/358
Vincent Isoz
Sciences.ch
Ensuite, nous crons une zone de texte (peu importe la police):
Pour la taille de caractres vous tre libre de choisir ce que vous voulez. Pour faire l'interligne entre le titre et la premire phrase directement infrieur, slectionnez tout la ligne From the vineyards California et jouez avec la valeur de l'interligne:
Et positionnez le texte de manire adquate:
Adobe Illustrator
273/358
Vincent Isoz
Sciences.ch
Ensuite, avec la mme technique et en jouant aussi avec l'interligne crez le texte suivant:
Pour ajouter du style avec l'Outil Rectangle, l'Outil Plume et le Pathfinder, crez des guillemets styliss comme ci-dessous (il y en a pour 3 minutes tout casser):
Adobe Illustrator
274/358
Vincent Isoz
Sciences.ch
Mettons maintenant du texte trivial dans les toiles offres de la zone de droite avec un texte du type:
Ce qui donnera:
Adobe Illustrator
275/358
Vincent Isoz
Sciences.ch
Maintenant, crons le texte pour la page 2 et insistons sur le fait que dans Adobe Illustrator bien que les styles de textes et paragraphes existent nous n'en ferons pas usage car c'est une aberration d'utiliser Illustrator pour faire des publications. Nous crons d'abord une unique bote de texte avec l'Outil Texte en restant appuy avec le clic gauche de la souris pour en dfinir la taille initiale (qu'il faudra bien videmment adapter par la suite):
Adobe Illustrator
276/358
Vincent Isoz
Sciences.ch
Remarquez que nous avons choisi l'option de paragraphe (pour les deux paragraphes de la bote de texte): Justifi le texte avec la dernire ligne aligne gauche (qui malheureusement n'existe pas dans MS Word). Texte que nous plaons ici:
Ensuite, avec la mme technique et en s'assurant que les deux botes de texte aient la mme taille, nous crons le texte suivant:
Adobe Illustrator
277/358
Vincent Isoz
Sciences.ch
Remarque importante !!! Quand vous travaillez avec des textes, n'hsitez pas au besoin d'aller jouer avec les paramtres de justification et de csure:
Ce qui donne pour la bote de dialogue de justification (nous indiquons juste titre d'information car les dtails font l'objet d'un cours sur Adobe InDesign):
Adobe Illustrator
278/358
Vincent Isoz
Sciences.ch
Et pour la bote de dialogue de csure:
O la case cocher en haut gauche signifie que la csure automatique est active. Donc ici, nous avons les mots de plus 6 lettres, qui peuvent avoir une csure au plus tt avant les 2 aprs les 2 premires lettres et au plus tard avant les 2 dernires lettres. La limite de csure est le nombre de csures que peut avoir un mot (0 signifiant 1). Donc nous avons pour l'instant:
Adobe Illustrator
279/358
Vincent Isoz
Sciences.ch
Ensuite, de manire identique, nous rajoutons deux botes de texte pour avoir:
Adobe Illustrator
280/358
Vincent Isoz
Sciences.ch
Ce qui donne globalement:
Adobe Illustrator
281/358
Vincent Isoz
Sciences.ch
Pour la dernire zone de texte, nous allons faire une nouveaut: nous allons crer une zone de texte lie (mme si objectivement cela n'est pas vraiment utile dans le cas prsent). Voici comment procder: D'abord nous crons le texte suivant:
Adobe Illustrator
282/358
Vincent Isoz
Sciences.ch
Et nous allons double-cliquer sur le petit carr blanc visible dans le coin infrieur droit de la bote de texte:
Ce qui donne une zone de texte lie (c'est la mme chose que dans MS Office Word donc nous allons pas nous tendre sur le sujet que tout le monde connat):
Il suffit de la dplacer de la redimensionner pour avoir:
Adobe Illustrator
283/358
Vincent Isoz
Sciences.ch
Et donc si vous continuez crire dans la premire bote de texte, la suite s'crira automatiquement dans la deuxime bote
Si vous souhaitez dlier les deux zones de texte, il vous suffit d'aller dans le menu Texte/Texte Li/Supprimer le lien.
Adobe Illustrator
284/358
Vincent Isoz Ce qui donne au final:
Sciences.ch
Adobe Illustrator
285/358
Vincent Isoz
Sciences.ch
Exercice 58.: Portable hyperraliste
Le but de cet exercice (sans vouloir faire de publicit) est de recrer l'image d'un tlphone portable Nokia. Il s'agit donc du deuxime exercice d'hyperralisme un peu plus compliqu que le prcdent. Pour commencer raliser ce tlphone, nous allons crer la forme gnrale. A l'aide de l'Outil Plme, crer une forme ressemblant celle ci-dessous. Ici, c'est la forme du botier tlphone du Nokia 6110. Une fois cette forme cre, il faut lui donner un certain relief en utilisant l'Outil Dgrad de formes. Pour cela, crer une copie du trac en le redimensionnant (Outil Mise l'chelle + Alt). Recommencer cette opration une seconde fois pour obtenir un troisime trac. Il est maintenant temps de choisir les couleurs... 1er trac: bleu fonc, 2me trac: bleu moyen, 3me trac: bleu clair. Pour mettre en relief, utiliser l'Outil Dgrad de formes .Slectionner les trois tracs, cliquer sur un point du premier trac, cliquer ensuite sur le point identique du deuxime trac, cliquer enfin sur le point identique du troisime trac. Le botier du tlphone est maintenant ralis. La suite reprendra la mme technique...
Maintenant, il faut raliser une petite partie en relief o se situera l'cran du tlphone. Recommencer les diffrentes oprations vues prcdemment pour raliser cette forme. Appliquer exactement les mmes couleurs et les mmes valeurs de mise l'chelle.
Adobe Illustrator
286/358
Vincent Isoz
Sciences.ch
Passons maintenant l'couteur... l'aide de l'Outil Ellipse , tracer une ellipse dans la partie suprieur du tlphone, l'endroit o l'on pose son oreille pour couter !... Utiliser maintenant l'Outil Dgrad de couleurs pour donner l'impression d'un creux. Choisir une premire couleur Bleu fonc pour le dgrad et une seconde Bleu clair. Appliquer le dgrad d'un point l'autre de l'ellipse, et lgrement en diagonale.
Voyons un peu l'cran... Pour commencer, tracer l'aide de l'Outil Plume une forme entirement noire, ce qui renforce l'effet d'cran raliste... C'est raliste, forcment, puisque sur le vrai c'est comme a!... Toujours avec le mme outil, tracer cette fois l'cran. Appliquer une couleur assez fonc l'cran. Crer une copie du trac en le redimensionnant (Outil Mise l'chelle + Alt) en plus petit. Slectionner l'Outil Slection et dcaler ce nouveau trac l'aide des touches de direction de 1 vers le bas et de 1 vers la droite. Appliquer une couleur plus claire que l'autre trac Ecran. Adobe Illustrator 287/358
Vincent Isoz
Sciences.ch
Ajoutons les petits dtails sur l'cran... Premirement, ajouter la marque de votre tlphone en blanc sur la partie noire l'aide de l'Outil Texte. Ensuite dessiner l'intrieur de l'cran toutes les petites inscriptions qui s'affichent sur un portable: le niveau de batterie, le niveau de rception, le rseau utilis, l'heure, si besoin un menu... Leur appliquer une couleur fonc mais pas noir pour ne pas trop se diffrencier de la couleur de l'cran !... On a oubli des trous au niveau de l'couteur, comment on aurait fait pour couter!?!?!!...Tracer des petits cercles comme sur l'image ci-dessus l'aide de l'Outil Ellipse, ensuite, l'aide de l'Outil Plume, tracer des formes reliant deux par deux les diffrents cercles. Positionner les cercles au dessus de ces nouvelles formes. Appliquer une couleur trs fonc (mais pas noir) au cercle. Appliquer ensuite le mme dgrad que le creux prcdemment cr aux autres formes. Utiliser l'Outil Dgrad de couleurs pour bien appliquer un par un les dgrad sur chaque forme. Voil, maintenant on peut voir le numro de celui qui nous appelle, et en plus, on peut l'entendre !...
Mais bon, on peut aussi vouloir teindre son portable, alors nous allons crer un petit bouton. Dans le coin haut droit, tracer l'aide de l'Outil Plume une petite forme pour un bouton.
Adobe Illustrator
288/358
Vincent Isoz
Sciences.ch
Appliquer cette forme une couleur presque noire. Crer ensuite une copie du trac en le redimensionnant (Outil Mise l'chelle + Alt) en plus petit pour lui donner du relief. Modifier sa couleur en plus claire. Utiliser maintenant l'Outil Dgrad de formes sur ces deux tracs pour raliser la mise en volume. Vous pouvez ajouter un petit logo sur ce bouton pour montrer sa fonction... Ici c'est un cercle et une barre verticale rouge.
Vous n'arrivez pas appeler ? Il manque peut tre une antenne... Quoi que sur certains portables, il n'y en a plus !!!... Pour commencer, tracer l'aide de l'outil Plume 3 formes composant l'antenne: la premire partant du tlphone (la base de l'antenne), la seconde tant l'antenne elle mme, et la troisime tant une forme incruste dans l'antenne. Et les couleurs maintenant... Choisir pour le premier trac un dgrad de 3 couleurs: Noir Gris Clair - Noir. Choisir pour le second trac un dgrad de 3 couleurs: Noir - Gris Fonc Noir. Choisir pour le dernier trac une couleur trs fonc, presque noir. Appliquer les 2 dgrads l'aide de l'Outil Dgrad de couleurs sur les formes correspondantes en allant de la gauche vers la droite. Voil, ca ressemble une vritable antenne l !... Ajoutons un petit dtail: les boutons pour augmenter le volume du tlphone. Crer deux petits cercles noirs l'aide de l'Outil Ellipse et les placer en haut gauche du tlphone. Placer ces deux cercles au dessous de tous les autres tracs, en dessous du tlphone quoi!... Dcaler ces cercles vers la droite pour qu'ils ne ressortent presque pas.Ca y est, si le son est trop fort, on peut le baisser !...
Adobe Illustrator
289/358
Vincent Isoz
Sciences.ch
Et les boutons pour les numros ?... La premire tape consiste tracer l'aide de l'Outil Ellipse, les trois premiers boutons du haut (le 1, le 2 et le 3). Une fois ceci fait, mettre les 3 boutons en volume. Reprendre le mme principe de mise en relief que pour le bouton de Marche /Arrt avec les mmes couleurs. Une fois termin, copier la premire range de boutons pour en crer un total de 4 ranges, pour ceci slectionner l'Outil Slection et dplacer une premire fois la range tout en maintenant la touche Alt enfonc, ensuite appuyer sur Ctrl+D 2 fois de suite pour recommencer 2 fois l'action prcdente. Ajouter ensuite sur chaque bouton un petit texte blanc: le numro (de 1 0) et les diffrentes lettres de l'alphabet l'aide de l'Outil Texte. Et voil, finis les boutons. Le tlphone est maintenant presque termin... Mais nous allons ajouter encore quelques boutons. Toujours sur le mme principe et les mmes couleurs que prcdemment, ajouter deux boutons: un pour dcrocher et un autre pour raccrocher. Vous pouvez y ajouter des petits symboles: un tlphone vert et un autre rouge par exemple.
Adobe Illustrator
290/358
Vincent Isoz
Sciences.ch
Toujours et encore des boutons !...Nous allons encore ajouter trois boutons... Toujours grce la mme mthode de cration, former un premier bouton gauche (il servira valider les menus du tlphone), copier ensuite ce bouton en le dplaant vers la droite, pour cela, slectionner l'Outil Slection et dplacer le bouton tout en maintenant la touche Alt enfonc. Utiliser ensuite l'Outil Miroir sur le nouveau bouton et le placer l'endroit dsir. Le troisime bouton servira naviguer d'un menu un autre... Encore et toujours sur le mme principe, crer le dernier bouton et le placer au milieu des deux autres crs juste avant. La dernire chose faire pour enfin termin ce tlphone est juste un petit dtail, mais comme ca, cela ressemblera vraiment au vritable Nokia 6110 !...Tracer au dessous des boutons l'aide de l'Outil plume, une forme reliant chaque boutons comme sur la dernire image cidessus. Donner chaque forme le mme dgrad que le creux de l'couteur et appliquer correctement ces dgrads l'aide de l'Outil Dgrad de couleurs. Et voil c'est fini !... Ouffff !!!... C'tait long... Petite astuce de fin... Pour que votre tlphone ait un plus bel effet: chaque fois que vous crez un objet, copiez (Ctrl+C) et collez en dessous (Ctrl+B) cet objet et appliquez lui un contour noir de 4 (mme technique que pour l'antenne et chaque bouton).
Adobe Illustrator
291/358
Vincent Isoz
Sciences.ch
Adobe Illustrator
292/358
Vincent Isoz
Sciences.ch
Exercice 59.: Cartoon
Nous allons crer ici un dcor cartoon simple avant de passer un exemple plus long et avec beaucoup beaucoup moins d'explications. Nous allons commencer avec un nouveau document dans lequel nous dessinons un carr de 1000px de ct (vous pouvez masquer le plan de travail comme l'habitude). En utilisant l'Outil Plume, nous dessinons un trac ferm pour le terrain du dcor. Prenez attention au fait que le trac dborde du plan de travail pour donner un bon effet ultrieur:
Ajoutez un dgrad radial avec l'Outil dgrad la bordure noire:
pour donner un effet de verdure et enlevez
Adobe Illustrator
293/358
Vincent Isoz
Sciences.ch
Avec l'Outil Plume effectuez un second trace avec un dgrade diffrent et passez-le en arrire plan:
Adobe Illustrator
294/358
Vincent Isoz
Sciences.ch
Dessinez un troisime trac encore plus clair que vous passerez aussi en arrire plan. Donnez galement de la transparence aux diffrentes couches d'herbes en passant par la palette Transparence.
Dessinez une deuxime carr de 1000px de ct align avec le plan initial et remplissez-le avec un dgrad de type bleu ciel (dgrad dj disponible dans les modles de dgrad par dfaut d'Illustrator):
Adobe Illustrator
295/358
Vincent Isoz
Sciences.ch
Ensuite, crez des nuages avec l'Outil Ellipse en maintenant la touche Shift enfonce (sinon on fait des ellipses) et faites plusieurs nuages:
Fusionnez tous les cercles de chaque nuage avec la palette Pathfinder et ensuite groupez tous les nuages et tirez-les un tout petit peu et jouez avec la transparence: Adobe Illustrator 296/358
Vincent Isoz
Sciences.ch
Dessinez un cercle sur une des pelouses Dformation/Contraction et Distorsion: Mettez l'effet 76% pour obtenir des ptales:
et
allez
dans
Effet/Distorsion
et
et remplissez-la avec du rose ou du mauve ou peu importe et Copie/Collez la ptale, tournez-la:
Adobe Illustrator
297/358
Vincent Isoz
Sciences.ch
et fusionnez les deux formes avec le Pathfinder pour n'obtenir qu'un seul objet et dessinez un cercle blanc au centre pour le pistil de la fleur.
Aprs avoir group le tout, faites des copier/coller de cette forme et changez les couleurs des ptales (n'oubliez pas de slectionner l'intrieur d'une forme groupe avec l'Outil de slection directe ):
Adobe Illustrator
298/358
Vincent Isoz
Sciences.ch
Ensuite, avec l'Outil Ellipse , crez des ellipses avec de faibles variations de couleurs de mme ton pour faire une future aile de papillon et Associez le tout:
Une fois cette partie d'aile effectue, tournez l'aile de quelques degrs et allez dans Objet/Transformation/Miroir:
Adobe Illustrator
299/358
Vincent Isoz
Sciences.ch
Ensuite, disposez deux ellipses supplmentaires pour avoir le bas des ailes du papillon tel que:
Ensuite, dessinez un ovale trs fine le long de l'axe de symtrie du papillon pour son corps. Nous arrivons aprs avoir group toutes les formes du papillon au rsultat suivant:
Adobe Illustrator
300/358
Vincent Isoz
Sciences.ch
Avec l'Outil Plume crez un chemin reprsentant le mouvement du papillon volant et changez le type de trait en discontinu avec une couleur sympathique de manire avoir (n'oubliez pas d'utiliser l'Outil Arrondi pour faire des courbes bien courbes):
o nous avons pris pour paramtres du trait:
Adobe Illustrator
301/358
Vincent Isoz
Sciences.ch
Pour la suite, afin de garder tous les traces d'origine, faites une copie du fichier *.ai. Une fois ceci fait, pixelisez tout le dessin en faisant Ctrl+A et en allant dans le menu Object/Pixellisation. Une fois ceci fait, dessinez un rectangle noir par-dessus la partie du dessin que vous souhaiteriez conserver. Slectionnez le tout via un Ctrl+A et ensuite faites un clic droit sur la slection et choisissez l'option Crer un masque d'crtage:
Au final, nous avons:
Adobe Illustrator
302/358
Vincent Isoz
Sciences.ch
Adobe Illustrator
303/358
Vincent Isoz
Sciences.ch
Exercice 60.: Utilisation des symboles
Nous allons voir maintenant une manipulation trs utile des symboles. Ouvrez le fichier Illustrator Arbre.ai:
Slectionnez l'ensemble et copiez-le dans notre dessin cartoon dans une zone libre de votre choix:
Adobe Illustrator
304/358
Vincent Isoz
Sciences.ch
Ensuite, redimensionnez-le un trs petite taille comme ci-dessous:
Glissez les trois arbres dans la palette Symboles et supprimez les originaux se trouvant sur l'espace de travail:
Adobe Illustrator
305/358
Vincent Isoz
Sciences.ch
Remarque: Vous pouvez faire un double clic sur le symbole pour le renommer si souhait Ensuite, activez l'Outil Pulvrisation de Symboles dessous: et pulvrisez comme visible ci-
Remarque: Si vous faites un miroir (symtrie d'axe vertical) avec un symbole, la copie restera un symbole. Ceci peut s'avrer par exemple trs utile avec les cadrans de montres qui ont des motifs qui doivent parfois se rpter dans les quatre quadrants sans que l'on dsir faire des miroirs de chacun des motifs (ce qui serait long et peu passionnant faire). Le vert des sapins n'est pas trs bien associ au vert des collines. Nous aimerions changer mais l'Outil Coloration de symboles sera trs long utiliser suivant la quantit d'arbres et leur niveau de dtails. Donc voyons une autre mthode: Sortez le symbole de base sur le plan de travail avec la souris ou en cliquant sur le bouton Importer l'instance de symbole de la palette Symboles et changez la couleur de cette unique symbole avec l'Outil Coloration de symboles comme par exemple ci-dessous:
et ensuite cliquez sur le bouton de la palette Symboles:
de la palette de symboles. Enfin, allez dans le menu local
Puis cliquez sur Redfinir le symbole:
Adobe Illustrator
306/358
Vincent Isoz Vous aurez alors tous les symboles du dessin qui vont automatiquement changer:
Sciences.ch
Adobe Illustrator
307/358
Vincent Isoz
Sciences.ch
Exercice 61.: Outil Halo
Nous allons voir dans cet exercice comment utiliser l'Outil Halo D'abord ouvrez notre illustration cartoon: dans Illustrator.
Il manque un pseudo-soleil dans ce dcor et nous allons y remdier l'aide de cet outil. Cliquez donc sur et cliquez une fois et tout en restant appuy sur le bouton gauche de la souris tirez un cercle qui apparatra sur votre plan de dessin:
Adobe Illustrator
308/358
Vincent Isoz Quand vous lchez vous aurez alors:
Sciences.ch
Si vous prfrez cependant un halo de ce type:
Adobe Illustrator
309/358
Vincent Isoz
Sciences.ch
Il vous faudra une fois l'Outil halo activ maintenir la touche Alt enfonce du clavier et cliquer dans le dessin. Ensuite, toujours avec l'Outil halo activ, vous pourrez dplacer les poignes des reflets de l'halo (il y en a 2, une dans le premier halo tout gauche et dans celui de droite):
et si vous souhaitez changez les paramtres de votre halo, faites un double clic sur le l'Outil halo et vous aurez alors une bote de quoi paramtrer votre soleil:
Adobe Illustrator
310/358
Vincent Isoz
Sciences.ch
Exercice 62.: Cartoon 3D
Inspirez-vous de l'illustration vectorielle ci-dessous pour la reproduire l'identique dans Illustrator en utilisant uniquement l'Outil Plume. Avec les connaissances acquises jusqu'ici cela doit tre maintenant un jeu d'enfant:
Passez la partie coloriage qui ne doit pas tre plus difficile non plus (utilisation de l'Outil Plume, des Coleurs de premier plan, de la Transparence et des Modes de fusion uniquement):
Adobe Illustrator
311/358
Vincent Isoz
Sciences.ch
Crez ensuite un contour la plume du personnage tel que ci-dessous:
Adobe Illustrator
312/358
Vincent Isoz
Sciences.ch
Ensuite, changez les couleurs de premire et d'arrire plan du trac comme ci-dessous:
et allez dans le menu Effet/3D/Extrusion et biseautage et mettez exactement les paramtres suivants:
Adobe Illustrator
313/358
Vincent Isoz
Sciences.ch
Vous aurez alors:
Adobe Illustrator
314/358
Vincent Isoz
Sciences.ch
Reprenez votre personnage tout en couleur et glissez le dans la palette des Symboles:
Allez dans la palette Aspect aprs avoir slectionn le trac du contour du personnage et faites un double clic sur Extrusion et biseautage 3D:
Adobe Illustrator
315/358
Vincent Isoz
Sciences.ch
Vous reviendrez alors dans la bote de dialogue des paramtres 3D o il vous suffit de cliquer sur le bouton Placage pour avoir:
Adobe Illustrator
316/358
Vincent Isoz
Sciences.ch
Vous validez deux fois par OK aprs avoir dispos le symbole sur la bonne face de la gomtrie 3D et vous obtiendrez:
Adobe Illustrator
317/358
Vincent Isoz
Sciences.ch
Adobe Illustrator
318/358
Vincent Isoz
Sciences.ch
Exercice 63.: Outil Perspective
Nous allons voir ici un outil nouveau depuis la version CS5 qui permet de faciliter la construction en perspective pour des Illustration ayant une faible complexit (sinon il faut continuer avec les bonne vieilles mthodes!). D'abord dcouvrons cet outil basiquement: Dans la palette d'outils, vous avez donc une icne qui se nomme Outil Grille de perspective . Si vous l'activez et ce sans mme faire un seul clic dans la feuille, vous aurez normalement par dfaut:
Pour enlever la grille de perspective, on peut cliquer sur la croix de la pastille (dont le nom officiel est "widget"):
Pour rinsrer ensuite la grille de perspective, il y a plusieurs techniques mais une manire simple et d'activer l'Outil Slection et ensuite de recliquer sur l'Outil Grille de perspective (il suffit donc de changer d'outil). La manire encore plus simple est de faire un Maj+Ctrl+I pour affichier ou masque la grille.
Adobe Illustrator
319/358
Vincent Isoz
Sciences.ch
La perspective deux points de fuite ne vous conviendra peut-tre pas. Il vous faudra alors aller dans le menu Affichage/Grille de Perspective/... et choisir parmi un des trois grilles disponibles:
En prenant une Perspective un point, nous aurons par dfaut:
Adobe Illustrator
320/358
Vincent Isoz
Sciences.ch
et avec un Perspective trois points (je ne sais pas pourquoi Adobe choisit de la faire apparatre l'envers... quelque chose m'chappe...):
Pour dplacer la grille de perspective sur votre feuille dans n'importe quelle direction (et non la dformer!!!), il suffit en ayant l'Outil Grille de perspective activ toujours de prendre les points mis en vidence ci-dessous par des cercles rouges:
Adobe Illustrator
321/358
Vincent Isoz
Sciences.ch
Adobe Illustrator
322/358
Vincent Isoz
Sciences.ch
Les autres points permettent eux de dformer la grille. Il suffit de jouer avec pour voir ce qu'ils font! Maintenant, nous souhaiterions dessiner un coin d'immeuble basique du type suivant:
Pour ce faire, active d'abor la perspective deux points de fuite et ensuite activez l'Outil Rectangle et commencez dessiner rectangle sur la face gauche de la perspective:
Pourquoi gauche? Parce le pastille a par dfaut la face gauche qui est active:
Adobe Illustrator
323/358
Vincent Isoz
Sciences.ch
Si maintenant, vous souhaitez dessiner sur la face droite, officiellement (mais comme toujours il y a d'autres mthodes plus rapides) nous devons activez l'Outil de slection de perspective:
et cliquez sur la face droite de la pastille de perspective:
mais en ralit, presque tout le monde utilise les touches 1, 2 et 3 du clavier (pas du pav numrique!) pour arriver au mme rsultat avec l'avantage de pouvoir basculer tout moment du plan l'autre pendant que l'on dplace un objet! Maintenant, vous pouvez dessiner le deuxime rectangel:
et vous amusant ainsi, vous pouvez dessiner un premire ligne de fentre et ensuite la copier/coller pour obtenir:
Adobe Illustrator
324/358
Vincent Isoz
Sciences.ch
Un point ennuyeux avec la grille de perspective est la dformation d'un objet qui y a t cr prablement avec l'Outil Slection. Vous verrez ds lors qu'Illustrator CS4 ne suit plus vraiment la perspective. Au fait c'est normal! Si vous souhaitez redimensionner un objet se trouve dj sur une des faces de la perspective, il vous faudra pour cela utiliser l'Outil de slection de perspective et vous verrez alors que tout roule! Pour la suite, ouvrez le fichier FacadesImmeubles.ai (sinon comme exercice recrez son contenu...):
Adobe Illustrator
325/358
Vincent Isoz
Sciences.ch
et mettez ces facades dans une bibliothque de symboles (cela fera encore un petite exercice de rappel de ce que nous avons dj vu plus haut) que vous enregistrerez sour le nom de SymbolesFacades.ai et ouvrez ce fichier de symboles dans la page contenant votre grille de perspective o vous avez mis l'horizon au niveau du sol (car changer les paramtres de la grille de perspective quand il y a dj des formes ne corrigera pas le travail dj fait... donc il faut bien choisir avant!!!):
Adobe Illustrator
326/358
Vincent Isoz
Sciences.ch
Ensuite, avec l'Outil de slection de perspective activ, glissez les facades respectivement sur le face de perspective:
Pour sortir un objet de la grille de perspective et le remettre plat, il vous suffit de cliquer
Adobe Illustrator
327/358
Vincent Isoz
Sciences.ch
Ensuite, avec touche 5 du clavier, vous pouvez envoyer tout en respectant la perpendiculaire, des facades vers l'arrire-plan. Ce qui vous donnera:
Une fois la facade plac, vous pouvez aussi faire un clic droit dessus et choisir Dplacer le plan pour qu'il corresponde l'objet:
et vous aurez alors une position de la grille qui sera peut-tre plus adapte:
Adobe Illustrator
328/358
Vincent Isoz
Sciences.ch
Et si vous souhaitez remettre la grille comme avant un simple clic droit
Vous pouvez faire cela pour chacun des btiments:
Adobe Illustrator
329/358
Vincent Isoz
Sciences.ch
ce qui vous donnera aprs en avoir fait quelques uns:
Ensuite, slectionnez un des faades et allez dans le menu Objet/Perspective/Annuler la perspective:
Adobe Illustrator
330/358
Vincent Isoz
Sciences.ch
Vous pourrez alors mettre maintenant des dgrads sur votre facade (chose qu'on ne peut pas faire si cette manipulation n'est pas excute) et en faisant des dgrads pour toutes les faces et idalement aussi pour les fentres, vous pourrez arriver au rsultat suivant:
Adobe Illustrator
331/358
Vincent Isoz
Sciences.ch
Exercice 64.: Dcalquer un cartoon
Dans ce tutorial, nous allons utiliser la plume ainsi que la gestion des calques et la gestion des couleurs et des ombres dans un dcor, mme s'il est "Toon". Attention, cet exercice peut en fonction de la dextrit des participants au cours durer plusieurs jours Pour crer notre Toon ville, il nous faut bien entendu un croquis ( moins que vous vous sentez l'me d'un dessinateur et que vous tes en possession d'un bon digitizer). Importez (Fichier/Importer) donc l'image ci-dessous:
Puis verouillez le calque o se trouve cette image afin qu'elle ne bouge plus. Afin de vous exercer aux diffrentes techniques de remplissage, il nous faut un croquis complet mais pas trop complexe et qui contienne plusieurs plans. Le mot d'ordre tant donc: "Utilisez des calques beaucoup de calques !!!". Pour votre croquis, ne vous attardez pas trop sur les dtails, sous peine de passer des heures et des heures tout convertir en vectoriel. le rsultat sera certes impressionnant, mais le but recherch pour notre Toon Ville ne serait pas atteint. La dmarche est donc la suivante: 1. Repassez en vectoriel avec l'outil plus chaque trac original (c'est un bon exercice plutt que de le reconvertie en vectoriel automatique) 2. Mettez de la couleur monochorme 3. Ajoutez des dgrads 4. Ajoutez des dgrads de type "Mesh" 5. Jouez avec les transparences et les masques 6. et n'oubliez pas d'enregistrer priodiquement votre travail ! Voila ce que peut donner le dessin vectoris:
Adobe Illustrator
332/358
Vincent Isoz
Sciences.ch
Maintenant que tous les objets sont cres..., nous pouvons donner de la couleur. Attention au soleil, en fonction de sa position, les ombres vont devoir tre poses des endroits biens prcis au risque de donner une image un peu "pale" de notre Toon Ville. Aprs avoir mis un peu plus de dtails (pas trop...), voil notre Toon Ville avec ses couleurs, ses ombres et ses nuages.
Pas mal non !!!
Adobe Illustrator
333/358
Vincent Isoz
Sciences.ch
Exercice 65.: Recadrage pour l'impression
Nous allons voir maintenant un petit outil trs utile dans Illustrator quand il s'agit d'imprimer une zone d'une illustration pour un client. Reprenons l'illustration prcdente:
Nous souhaiterions imprimer que la zone contenant l'immeuble. Pour cela, dessinez un rectangle par-dessus l'immeuble (peu importe la couleur de remplissage ou de bord):
Et allez dans le menu Objet/Zone de recadrage/Crer. Vous verrez alors des symboles particuliers apparatre les sommets de la zone:
Adobe Illustrator
334/358
Vincent Isoz
Sciences.ch
Ensuite, allez dans le menu Fichier/Imprimer et dans les options de Format gauche, choisissez ensuite droite Recadrer l'illustration selon: Zone de recadrage. Ensuite l'adaptation du zoom se passe de commentaires car c'est comme dans tout logiciel!
Adobe Illustrator
335/358
Vincent Isoz
Sciences.ch
Exercice 66.: Importer un fichier Photoshop
Nous allons voir ici comment importe un fichier Adobe Photoshop *.psd dans Illustrator. Attention les mthodes d'import on beaucoup chang depuis la version CS Nous allons voir ici un exemple la CS4. Allez dans le menu Fichier/Importer de Illustrator et slectionnez le fichier Tajmahl.psd:
Dans un premier temps, laissez l'option Lien active. Elle va importer l'image avec liaisons sous forme d'un objet unique:
Adobe Illustrator
336/358
Vincent Isoz
Sciences.ch
Comme l'image est lie au PSD, si nous la mettons jour dans Photoshop elle se mettra jour dans Illustrator. Au besoin activez la palette Liens:
Qui contient quelques boutons biens pratiques ! Maintenant faisons l'importe en dcochant l'option Lien qu'il y avait dans la bote de dialogue de Fichier/Importer. Quand vous validerez par Importer apparat alors la bote de dialogue suivante:
Adobe Illustrator
337/358
Vincent Isoz
Sciences.ch
Choisissez Convertir les calques en objets et validez. Vous aurez alors:
Adobe Illustrator
338/358
Vincent Isoz
Sciences.ch
Si vous importez l'image ainsi, vous verrez qu'avec l'Outil Slection directe, vous pouvez bouger tous les calques de l'image indpendamment!
Adobe Illustrator
339/358
Vincent Isoz
Sciences.ch
Exercice 67.: Animation Gif (Image Ready)
Nous allons dans cet exercice crer une animation dans Adobe Image Ready partir d'un trac fait dans Adobe Illustrator. Dans l'exercice qui suivra, nous crerons directement une animation depuis Illustrator. Remarque: Le principe de cration reste le mme dans Adobe Photoshop Slectionnez dans la palette des symboles un ou plusieurs symboles que vous insrerez un un (ou par copier/coller) chaque fois sur un calque diffrent: Par exemple (palette symboles "Animaux"):
Pour chaque calque, effectuez l'opration suivante (dsol mais pendant un certaine poque j'ai travaill sur des versions anglaises):
Ensuite, allez dans Fichier/Exporter et choisissez le format PDF avec les paramtres de la page suivante:
Adobe Illustrator
340/358
Vincent Isoz
Sciences.ch
et ouvrez le fichiers PSD dans Adobe Image Ready. Dans la palette d'animation, choisissez "Crer des images partir des calques":
Et puis toujours dans cette mme palette:
Vous voyez alors l'animation se construire et cliquez dans la palette d'animation sur le bouton "Play". Allez ensuite dans Fichier/Aperu dans/Internet Explorer et au besoin rafrachissez la page. Vous pouvez aussi exporter l'animation au format *.gif en allant dans Fichier/Enregistrer une copie optimise.
Adobe Illustrator
341/358
Vincent Isoz
Sciences.ch
Exercice 68.: Animation Flash
Nous allons voir maintenant une mthode gnrale pour faire des animations dans Illustrator aussi bien partir des dgrads de formes que de transformations de formes. Revenons sur le fichier correspondant l'exercice o nous avions fait la figure suivante:
Ensuite allez dans le menu Objet/Dcomposer l'aspect (tout en jettant un coup d'oeil ce qui se passe dans la palette Calques) qui passe donc de:
Adobe Illustrator
342/358
Vincent Isoz
Sciences.ch
Une fois ceci fait, slectionnez le premire sous-calque <Groupe> et toujours dans la palette Calques choisissez dans les options Dcomposer en calques (squence):
ce qui donnera:
Adobe Illustrator
343/358
Vincent Isoz
Sciences.ch
Ensuite, nous allons dans le menu Fichier/Exporter pour faire un export au format SWF:
Ensuite quand vous validez par Enregistrer prenez bien garde choisir Calques AI en images SWF:
Adobe Illustrator
344/358
Vincent Isoz
Sciences.ch
N'ouvrez par le fichier rsultat avec le code HTML dans un navigateur (car cela ne marche pas dans la majorit des navigateurs tant que cela n'est pas publi sur un serveur web). Ouvrez plutt le fichier SWF dans un lecteur (player) Flash. Vous verrez que le rsultat est mdiocre et ne vaut mme pas le 0.000000001% de ce qu'on peut faire avec Adobe Flash (et encore je suis gentil...).
Adobe Illustrator
345/358
Vincent Isoz
Sciences.ch
Exercice 69. Fondamentaux pour la prparation d'impression
Bon je suis un anti-papier et contre l'usage des imprimantes mais voici quand mme quelques informations pratiques (se rappeler que nous avons dj vu quelques options d'impression lors de l'exercice concernant la cration du flyer). D'abord la premire tape c'est de nettoyer et allger le fichier *.ai au maximum avant de l'envoyer l'imprimeur (bon normalement en ce dbut de 21me sicle on envoie plutt un PDFX/A mais c'est hors sujet d'un cours Illustrator...). Donc quelque soit le fichier ouvert, allez dans le menu Objet/Trac/Nettoyage:
Vous aurez alors:
Adobe Illustrator
346/358
Vincent Isoz
Sciences.ch
il est conseill (aprs avoir fait une copie du fichie original...) de valider par OK. Ensuite, on va dans dans illustrator Fichier/Enregistrer sous... et on slectionner le format PDF. Viens alors:
Il faut bien prendre garde choisir Style prdfini: Imprimerie et dans outre l'activation de toutes les repres, des fonds perdus adapts aux exigende de l'impriemeur qui doit vous montrer le BAT avant d'imprimer toute la srie. Remarque: Il est aussi possible de crer des fonds perdus en allant dans Filtre/Cration/Traits de coupe mais il faut crer et slectionner un rectangle au pralable (avec fond et bordure transparente). Pour ce qui concerne: 1. La vrification du profil ICC 2. L'applatissement des transparences Adobe Illustrator 347/358
Vincent Isoz 3. La dfonce 4. La surimpression
Sciences.ch
Je ferai cela le jour o j'aurai le temps de faire un exemple au propre avec photo du rsultat.
Adobe Illustrator
348/358
Vincent Isoz
Sciences.ch
Exercice 70. Surimpression du noir
Lorsque dans un document on travaille en quadrichromie (CMJN), nous savons que le noir (gnralement la dernire encre a t imprime) est rajout car le mlange CMJ ne donne pas un noir parfait. Comme le noir est la dernire encre tre imprime sur un support, il peut arriver (suivant la machine utilise) que l'on aperoive encore un trs fin filet de la couleur du papier utilise la base autour des objets noirs. L'ide est alors de faire un petit recouvrement (nous parlons alors "d'effet grossi" que nous dtaillerons dans l'exercice d'aprs). Bien videmment, nous pouvons faire cela (et avoir le mme problme) avec toutes les couleurs, ce que nous verrons dans l'exercice d'aprs, mais le noir tant le cas le plus frquent, Adobe a cr une fonctionnalit spciale qui lui est ddie. Il faut savoir que vous ne verrez cependant rien l'cran en manipulant ces options dans Illustrator et qu'il est d'usage de faire la surimpression sur des objets tant souvent dj tout noir (comme des textes). Voyons l'exemple typique d'une carte. Nous slectionnons tout (Ctrl+A) et allons dans le menu Filtre/Couleurs/Surimpression du noir:
et nous validons par OK (spcifiez le pourcentage de noir correspondant aux objets auxquels s'appliquent les options de surimpression. Saisissez 80%, par exemple, pour slectionner uniquement les objets contenant 80% de noir). Il y a une autre option qui peut sembler faire exactement la mme chose mais avec moins de dtails (par ailleurs cette fonction s'active automatiquement si nous activons la surimpression du noir comme nous venons de le voir). Il s'agit d'activer dans la palette Options d'objet la case cocher Surimpr. fond:
Adobe Illustrator
349/358
Vincent Isoz
Sciences.ch
En ralit, cette case cocher active la dfonce des couleurs (raison pour laquelle on peut l'activer sur n'importe quelle forme de n'importe quelle couleur). La dfonce permet d'viter que lors d'une surimpression de couleurs quadrichromiques ou personnalises n'ayant pas de couleurs en commun, la couleur de premier plan s'ajoute la couleur d'arrire-plan. Par exemple, si vous imprimez un fond avec 100 % de magenta sur un fond avec 100 % de cyan, les fonds se chevauchant apparaissent en violet et non en magenta. La dfonce s'applique donc un objet graphique lorsque celui-ci doit se dmarquer d'un autre objet graphique superpos. Il faut privilgier le recouvrement (voir exercice suivant) la dfonce dans les cas o les deux objets graphiques ont un contraste fort (texte fonc sur fond clair) afin de renforcer la valeur de l'objet le plus fonc. Inversement la dfonce est conseille pour des objets graphiques avec une valeur de contraste proche (par exemple : texte color vif sur fond noir ou color).
Adobe Illustrator
350/358
Vincent Isoz
Sciences.ch
Exercice 71. Recouvrement de bords
Source: http://www.serge-paulus.be Un dfaut de reprage peut produire des blancs (ou rserves) sur l'impression finale, l'intersection ou la jonction des couleurs imprimes sur des plaques diffrentes. Pour assurer la continuit des couleurs, les ateliers d'impression mnagent un lger recouvrement entre deux couleurs adjacentes:
Deux possibilits s'offrent: Travailler avec un flasheur/imprimeur qui gre ce problme en interne, via un programme comme Trapwise ou autre, ou via les rips avec lesquels il travaille (in-rip trapping) ; ceci n'est gr que par des rips Adobe. Utiliser les possibilits des programmes, pour la partie gre par ceux-ci. Xpress par exemple, gre la dfonce/recouvrement pour les lments de texte ou les blocs trams, mais pas pour les images importes. Ds lors, il faut les grer depuis le programme d'origine, Illustrator par exemple. Remarque: Lorsque deux objets superposs comportent une couleur commune, il est videmment inutile de dfinir un recouvrement, car il s'effectue de lui-mme. Si deux objets superposs possdent en commun la couleur cyan, par exemple, cette dernire comble automatiquement tout interstice entre les couleurs. Le principe de base du recouvrement est que la couleur la plus claire passe en-dessous de la couleur la plus fonce, puisque cela se voit moins que si la couleur fonce s'tend le principe est de respecter la forme, et ne pas largir celle-ci, qu'elle soit claire ou fonce. Il existe deux types de recouvrement : "l'effet Grossi" et "l'effet Maigri". Dans le premier, l'objet (plus clair) dborde sur la couleur d'arrire-plan (plus sombre). Dans le second, l'inverse, la couleur d'arrire-plan (plus claire) dborde sur celle de l'objet comme le montre la figure ci-dessous:
Adobe Illustrator
351/358
Vincent Isoz
Sciences.ch
Remarques: R1. Il est prfrable de mettre le dessin son chelle dfinitive avant de crer un recouvrement. Cette dernire opration effectue, la quantit de recouvrement augmente ou diminue en fonction de la mise l'chelle de l'objet (sauf si vous dslectionnez l'option Adaptation des paisseurs dans la bote de dialogue d'chelle). Par contre la mise l'chelle du fichier Illustrator doit se prvoir avant son importation du point de vue du recouvrement;si, par exemple, vous crez un dessin avec un recouvrement de 0.15 point et que vous l'agrandissez cinq fois vous obtiendrez un recouvrement de 0.75 points dans le dessin agrandi. R2. Le recouvrement de texte peut poser certains problmes spcifiques. vitez d'utiliser des mlanges ou des teintes de couleurs quadrichromiques sur du texte en petit corps de caractre, car le moindre dfaut de reprage pourrait le rendre illisible. Plus gnralement, vitez de procder au recouvrement d'un texte si le corps utilis est petit. Pour appliquer un recouvrement du texte, ajoutez le contour au-dessous du fond dans la palette Aspect, puis appliquez au contour une surimpression (ou dfinissez-le sur le mode de fusion Produit). Le recouvrement de texte ne s'opre pas sur du texte non vectoris. R3. Utilisez du noir pour les petits objets(filets)/textes, ce qui les fait tre imprims en surimpression. Imprimez en sparation sur une LASER postscript, en prenant des prfrences exagres (p. ex. 1 point de dfonce) pour tester la mthode de travail. Considrons dans Adobe Illustrator, la petite composition suivante:
Adobe Illustrator
352/358
Vincent Isoz
Sciences.ch
Slectionnons les deux objets en passant par la palette des calques (inutile de penser de faire une slection tendue avec la souris car cela ne marche pas du tout ou que partiellement!):
Il faut donc cliquer sur le petit cercle pour y slectionner tout ce qui se trouve sur le calque:
Et allons dans le menu Effet/Pathfinder/Recouvrement...:
Adobe Illustrator
353/358
Vincent Isoz
Sciences.ch
La commande Recouvrement s'applique aux objets simples. Elle identifie la couleur la plus claire (objet ou arrire-plan) et la recouvre de la plus sombre (mais on peut inverser en cochant Inverser les recouvrements) et fonctionne uniquement si le document est bien videmment en CMJN! Se rappeler que cela fonctionne avec du test uniquement si ce dernier est vectoris! Concernant le champ paisseur, l'imprimeur peut vous aider dterminer cette valeur. Par dfaut Illustrator propose un recouvrement de 0.25 pt. (XPress propose 0,144 pt. (0,05 mm)), ce qui est correct en offset ; On considre qu'il faut mettre 0,15 pt. en Offset mais 0,85 pt. (0,3 mm) en flexographie ; demander pour la srigraphie. En spcifiant des valeurs de recouvrement horizontal et vertical diffrentes, vous pouvez pallier certaines irrgularits d'impression (tirement du papier, par exemple en flexographie); la valeur de 100 % spcifie par dfaut dans la case hauteur/largeur correspond une paisseur de recouvrement identique sur les plans horizontal et vertical. Pour augmenter l'paisseur de recouvrement horizontal sans modifier le recouvrement vertical, entrez une valeur suprieure 100 %. Pour la rduire, entrez une valeur infrieure 100%.
Adobe Illustrator
354/358
Vincent Isoz
Sciences.ch
Entrez une valeur dans la case Rduction de teinte pour modifier la teinte du recouvrement (40% par dfaut). La nouvelle valeur spcifie s'applique la couleur claire, et le pourcentage de couleur fonce demeure inchang (100 %).
Cochez la case Recouvrements en couleur quadri si vous souhaitez convertir le recouvrement des tons directs en couleurs quadrichromiques. Cette option cre un objet transparent du ton direct le plus clair. Il est possible dans Illustrator de contrler soi-mme le recouvrement de chaque objet pos sur un fond de couleur non communes en ajoutant un filet de contour en surimpression. Ainsi, pour crer un recouvrement (surimpression) avec effet grossi, appliquez au contour de l'objet une couleur identique sa couleur de fond. Vous pouvez modifier la couleur du contour en le slectionnant puis en rectifiant les valeurs de sa couleur dans la palette Couleur:
et contrler son paisseur avec la palettte Contour:
Adobe Illustrator
355/358
Vincent Isoz
Sciences.ch
et ensuite on active dans la palette Options d'objet la case Surimpr. Contour:
Ce procd de recouvrement a pour effet d'largir l'objet. De mme, pour crer un recouvrement avec un effet Maigri, appliquez au contour de l'objet ( l'aide de la palette Couleur) une couleur identique celle de la zone la plus claire laquelle il est superpos. Les couleurs de fond et de contour de l'objet seront par consquent diffrentes. Ce procd de recouvrement a pour effet de rtrcir l'objet.
Adobe Illustrator
356/358
Vincent Isoz
Sciences.ch
Exercice 72. Scripts
Les scripts permettent de mmoriser et d'automatiser des actions courantes. Par exemple, si vous avez plusieurs fois dans votre la mme tche laborieuse faire, vous pouvez crer un script mmorisant toutes les tapes de cette tche, et d'un seul clic les oprations s'excuteront toutes seules. Les scripts, se trouvant dans la palette Script:
Si l'option Mode Bouton du menu local est active:
les scripts apparaissent sous forme de boutons: un clic sur un bouton excute le script:
Pour drouler un script et visualiser ce qu'il contient, cliquez sur la petite flche correspondante :
Adobe Illustrator
357/358
Vincent Isoz
Sciences.ch
Remarquez dans le menu local de la palette Script, l'option Traitement par lots...:
qui permet d'appliquer le script de son choix (ou le script prslectionn) tout un dossier ou aussi ses sous-dossiers:
Adobe Illustrator
358/358
Anda mungkin juga menyukai
- FP Module de Commande Wifi Access Thomson 520014 Maisonic 1641Dokumen3 halamanFP Module de Commande Wifi Access Thomson 520014 Maisonic 1641Yassine DragãoBelum ada peringkat
- 1-Corbeille D'exercices TransmissionDokumen2 halaman1-Corbeille D'exercices TransmissionBoboy YOUSSAOU ISMAILABelum ada peringkat
- Les Circuits Combinatoires Et SéquentielsDokumen19 halamanLes Circuits Combinatoires Et SéquentielsADAMA HADJA ALIBelum ada peringkat
- Examen de Fin de Formation 2015 Pratique Variante 8 TriDokumen8 halamanExamen de Fin de Formation 2015 Pratique Variante 8 TriInnocent NdriBelum ada peringkat
- Texte ECDokumen1 halamanTexte ECrauzierBelum ada peringkat
- Formation ISO 9001 V2015Dokumen2 halamanFormation ISO 9001 V2015Herintsaina AndriantsalamaBelum ada peringkat
- Recensement de La Faune Avec PDA (.AXF D'arcpadDokumen73 halamanRecensement de La Faune Avec PDA (.AXF D'arcpadRachid SkoubassonBelum ada peringkat
- AdrmsDokumen39 halamanAdrmsGeorges Le Mignon OleBelum ada peringkat
- Exam-MEF - ENSMM-2015 PDFDokumen10 halamanExam-MEF - ENSMM-2015 PDFاشراقةاملBelum ada peringkat
- td02 PDFDokumen2 halamantd02 PDFAmina BoujeglatBelum ada peringkat
- Poly TPDokumen14 halamanPoly TPIma AutBelum ada peringkat
- CFF - Horaire en LigneDokumen2 halamanCFF - Horaire en Lignelyda15Belum ada peringkat
- Cahors - Distribution Elec BT 2017 PDFDokumen184 halamanCahors - Distribution Elec BT 2017 PDFMoulay m'hammed LOUKILIBelum ada peringkat
- Windows 7 QCMDokumen5 halamanWindows 7 QCMWalid MouatamidBelum ada peringkat
- Professeur Benzine Rachid Cours Optimisation Sans Contraintes Tome1 PDFDokumen153 halamanProfesseur Benzine Rachid Cours Optimisation Sans Contraintes Tome1 PDFChemlal JalalBelum ada peringkat
- Cours de Sociologie Des OrganisationsDokumen26 halamanCours de Sociologie Des OrganisationsPhreedom DvdBelum ada peringkat
- TP Arduino N0Dokumen11 halamanTP Arduino N0Amira Jebali100% (1)
- CurseursDokumen4 halamanCurseursinfoderBelum ada peringkat
- Windows 7 - Le Mode D'emploi CompletDokumen160 halamanWindows 7 - Le Mode D'emploi Completoswaldjosy619Belum ada peringkat
- Semaine2 PDFDokumen49 halamanSemaine2 PDFHicham AmeurBelum ada peringkat
- Procédure Récupération EBPDokumen6 halamanProcédure Récupération EBPcarolineBelum ada peringkat
- Charte Du ForumDokumen4 halamanCharte Du Forumapi-2855348940% (1)
- Chi 5232Dokumen156 halamanChi 5232MENANI ZineddineBelum ada peringkat
- Réseaux Sans FilsDokumen16 halamanRéseaux Sans FilsGhalia djerroudBelum ada peringkat
- PFE 2012 Sagemcom CatalogueDokumen21 halamanPFE 2012 Sagemcom CatalogueKhalil AhmadiBelum ada peringkat
- Présentation LABVIEW Exo 1-28Dokumen106 halamanPrésentation LABVIEW Exo 1-28brahhimiyakoub1996Belum ada peringkat
- DVR NextvisionDokumen131 halamanDVR NextvisionPhilippe BlangenoisBelum ada peringkat
- Arithmétique Et Décomposition en Facteurs Premiers: 1.la Division EuclidienneDokumen6 halamanArithmétique Et Décomposition en Facteurs Premiers: 1.la Division EuclidienneHømmę ClassBelum ada peringkat
- Preparation CCNASECURITY PDFDokumen50 halamanPreparation CCNASECURITY PDFk_ensajBelum ada peringkat
- Cours Virtualisation Et Cloud Computing 2024Dokumen66 halamanCours Virtualisation Et Cloud Computing 2024Issa hardaga abdelhackBelum ada peringkat