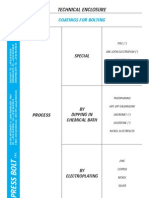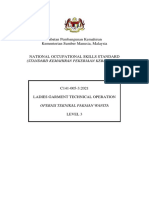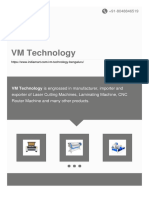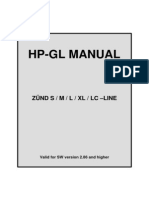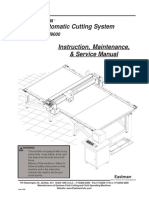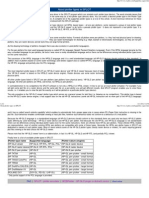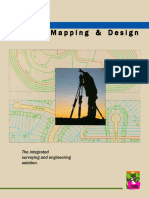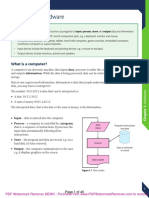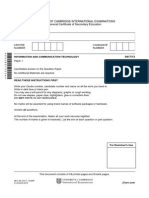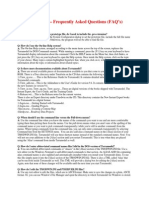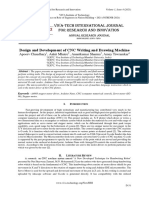Autocad Layout Tutorial - Ehow
Diunggah oleh
didlakiranJudul Asli
Hak Cipta
Format Tersedia
Bagikan dokumen Ini
Apakah menurut Anda dokumen ini bermanfaat?
Apakah konten ini tidak pantas?
Laporkan Dokumen IniHak Cipta:
Format Tersedia
Autocad Layout Tutorial - Ehow
Diunggah oleh
didlakiranHak Cipta:
Format Tersedia
2/27/13
Autocad Layout Tutorial | eHow.com
More eHow
Search
Computers
Home Theater
Mobile
Personal Electronics
Web
Login Get Inspired Start A Project Spark
Featured: Tax Time Life's Moments
eHow Computer Softw are Graphics Softw are AutoCAD Autocad Layout Tutorial
Autocad Layout Tutorial
By Kody Hackbusch, eHow Contributor
Like 2 Send Tw eet 0 0
Related Ads
An AutoCAD drawing consists of two working environments: model space and paper space. The model tab is a digital representation of the real world and objects are drawn to scale. For example, a 3-foot wide manhole would be visually proportionate to a 10-mile stretch of road. Paper space (the layout tab) is like a sheet of paper you've laid over your digital world. You can cut windows to display scaled (zoomed) sections of your model below then add a title-block or text and print the final product.
View Photos
Future Tech Now: A Video Tour
You May Like
Other People Are Reading
AutoCAD Tutorial for a Beginner A Tutorial for Drafting in AutoCAD 2011
AutoCAD Learning Tutorial
Things You'll Need
Autocad Version 2000 or newer
Instructions
Define paper options. Right-click the layout tab and select "page setup manager." From this dialog box Objects drawn in model space you can choose your sheet size (in inches) for example: 8.5 by 11 (ANSITitle-block A), 11 by 17 (ANSI-B), 24 by 36 (ANSI-C) or 30 by 42 (ANSI-D). Y ou can also choose the plotter you want use or "plot-to-file" (PDF.) Other options include: what will be plotted, extents, layout or window; whether you apply plot scaling or is the drawing 1 to 1. To ensure that your line weights plot correctly don't forget to select your pen settings from the dropdown list. Once your satisfied save your configuration under a recognizable name and apply it to your layout. Close the dialog box and you will see a dashed rectangular boundary representing your paper size and plotting limits.
How to Draw a Floor Plan in Autocad
Autocad Basic Tutorial
AutoCAD Scale Factor Tutorial
How to Get Model Layout Tabs in Autocad
Display the contents of model space by creating a viewport. Type "mview" into the command line. The default setting is a two-point rectangle so select the upper left corner then the bottom right to cut the window. Double-click within your new viewport (or type "ms") to activate it then zoom in on the area you want to display. Double-click (or type "ps") to return to paper space. To set the scale, select the viewport itself and rightclick. Choose "properties" from the context menu. In this dialog box, locate the scale variable and set it to the appropriate value. For example 1/4 inch equals 1 foot in architectural units or 1 inch equals 10 feet in engineering units. Activate the viewport once more by double-clicking and use the "pan" command as necessary to get things just right. When you are happy with your viewport, open up the properties window and under "locked" choose "yes." This critical step will keep your scaling intact as you work. Establish layer controls. Open the AutoCAD layer manager by typing "layer" and create a new layer for your viewport. Take note of all of the options available for layers. Y ou can turn them on/off, freeze/thaw, lock/unlock or set individual line types and weights. Y ou can also prevent layers from plotting. Do this for your viewport layer by setting it to "no-plot." After you apply your changes and exit the layer manager then select your
How Can I View Layout Tabs in Autocad?
How to Insert a Drawing Sheet in Paper Space in AutoCAD AutoCAD PaperSpace Tutorials
www.ehow.com/how_6459456_autocad-layout-tutorial.html
1/3
2/27/13
Autocad Layout Tutorial | eHow.com
viewport and set it to the non-plot layer that you created.
Add a title-block. Y ou probably already have a customized title-block with your contact information or company logos but if not there are samples included in the AutoCAD program folders. Two common methods for adding a title-block to your layout are to "insert" it as a block or to "attach" it as an external reference. The only difference is that an external reference is dynamic. In other words it is not actually part of your current drawing but is only being referenced visually therefore if you make a change to the titleblock file it will be updated in your current sheet. If you choose to "insert" your titleblock then it will simply be a component within your current drawing. Choose a titleblock that matches your paper size and always use 0,0,0 as your base point. Done properly your title-block will show up within the limits of the dashed rectangle. Note that you may have to adjust your viewport a bit to accommodate. Send the sheet to the plotter to review your results. The plot settings were already defined and saved in the page setup manager so all you have to do is right-click the layout tab and select "plot" to bring up the dialog box. Just to be sure verify that the settings are correct. Y ou will see in the center of the dialog box a rectangle representing your sheet and the plot limits, anything that exceeds the boundary will be marked in red and requires your attention. Close the dialog box, make any necessary changes and then come back. Click the "plot preview" button for a more detailed view and if everything is within the paper size then right-click in the window and select "plot."
Tips & Warnings
Create one layout to your liking then copy it multiple times to achieve a template effect.
Use the Design Center to drag and drop layouts between sheets.
Sometimes you'll want to run a check plot on a letter-size sheet but your drawing is configured for ANSI-D so in the plot settings dialog box there is a an option for "scale to fit."
Viewports do not have to be rectangular, experiment with the "-mview" for circular or polygonal options.
You can control layers at a viewport level. For example, if you wanted to have a certain text layer on within the viewport but not visible in paper space. Consider using the SheetSet Manager for even more layout functionality including batch plotting and automated text fields.
Note that the layout tabs are no longer visible by default in AutoCAD version 2011 but can be revealed via a button in the status bar.
Do your best to avoid drawing text in Model space as it can become difficult to reconcile the scale with text in layouts.
Related Searches References
Ellen Finkelstein AutoCAD Tips and Tutorials: Create a Page Setup for Plotting Designerstoolbox: ANSI Paper Sizes Autodesk: AutoCAD User's Guide, Create and Modify Layout Viewports Autodesk AutoCAD Exchange: Deni Cox Tech Questions, Layout Tab
Resources
AutoCADcentral: Tutorials, Model Space and Paper Space Layout View
www.ehow.com/how_6459456_autocad-layout-tutorial.html
2/3
2/27/13
Autocad Layout Tutorial | eHow.com
Autodesk: AutoCAD User's Guide, Plotting
Photo Credit drawings image by Chad McDermott from Fotolia.com
More Like This
AutoCAD Tutorial for a Beginner
A Tutorial for Drafting in AutoCAD 2011
AutoCAD Learning Tutorial
Comments
Add a comment...
Comment
F acebook social plugin
You May Also Like
How Can I View Layout Tabs in Autocad?
AutoCAD 2010 is a computer-assisted drawing application that you can use to sketch diagrams and create models with utmost precision. When preparing...
Featured
Others Also Viewed
How to Change the Isometric View in AutoCAD Paper Space How to Print a Block in an AutoCAD Layout
View Blog Post
View Photos
View Blog Post
How to Zoom Out in the Layout in AutoCAD How to Zoom Out in Layout Mode AutoCAD Steps to Create a 3D Image in Autocad 2006
Geek Vs Geek: Is Windows 8 Dead?
Essential iPhone Apps for Moms
Who Needs a PC Anymore?
Search
About eHow
eHow Blog
How to by Topic
How to Videos
Sitemap
1999-2013 Demand Media, Inc. Use of this web site constitutes acceptance of the eHow Terms of Use and Privacy Policy. Report Copyright.
Ad Choices en-US
www.ehow.com/how_6459456_autocad-layout-tutorial.html
3/3
Anda mungkin juga menyukai
- Certainly NotDokumen1 halamanCertainly NotdidlakiranBelum ada peringkat
- A Short Guide To Metric Nuts and BoltsDokumen10 halamanA Short Guide To Metric Nuts and BoltsSandra FerrellBelum ada peringkat
- Pipe Connections and SizingDokumen2 halamanPipe Connections and SizingdidlakiranBelum ada peringkat
- Coating For BoltingDokumen1 halamanCoating For BoltingAkshay PoddarBelum ada peringkat
- Flat Face Vs Raised FaceDokumen6 halamanFlat Face Vs Raised Facedidlakiran100% (4)
- GasketsDokumen58 halamanGasketsdroessaert_stijnBelum ada peringkat
- MaterialsDokumen2 halamanMaterialsAkshay PoddarBelum ada peringkat
- Autodesk - AutoCAD Servi..Dokumen2 halamanAutodesk - AutoCAD Servi..didlakiranBelum ada peringkat
- METAL-KOREA FLANGES SPECIFICATIONSDokumen3 halamanMETAL-KOREA FLANGES SPECIFICATIONSVictor OtarolaBelum ada peringkat
- Vacation PlannerDokumen36 halamanVacation PlannerBOBI3481Belum ada peringkat
- Shoe Dog: A Memoir by the Creator of NikeDari EverandShoe Dog: A Memoir by the Creator of NikePenilaian: 4.5 dari 5 bintang4.5/5 (537)
- Grit: The Power of Passion and PerseveranceDari EverandGrit: The Power of Passion and PerseverancePenilaian: 4 dari 5 bintang4/5 (587)
- Hidden Figures: The American Dream and the Untold Story of the Black Women Mathematicians Who Helped Win the Space RaceDari EverandHidden Figures: The American Dream and the Untold Story of the Black Women Mathematicians Who Helped Win the Space RacePenilaian: 4 dari 5 bintang4/5 (894)
- The Yellow House: A Memoir (2019 National Book Award Winner)Dari EverandThe Yellow House: A Memoir (2019 National Book Award Winner)Penilaian: 4 dari 5 bintang4/5 (98)
- The Little Book of Hygge: Danish Secrets to Happy LivingDari EverandThe Little Book of Hygge: Danish Secrets to Happy LivingPenilaian: 3.5 dari 5 bintang3.5/5 (399)
- On Fire: The (Burning) Case for a Green New DealDari EverandOn Fire: The (Burning) Case for a Green New DealPenilaian: 4 dari 5 bintang4/5 (73)
- The Subtle Art of Not Giving a F*ck: A Counterintuitive Approach to Living a Good LifeDari EverandThe Subtle Art of Not Giving a F*ck: A Counterintuitive Approach to Living a Good LifePenilaian: 4 dari 5 bintang4/5 (5794)
- Never Split the Difference: Negotiating As If Your Life Depended On ItDari EverandNever Split the Difference: Negotiating As If Your Life Depended On ItPenilaian: 4.5 dari 5 bintang4.5/5 (838)
- Elon Musk: Tesla, SpaceX, and the Quest for a Fantastic FutureDari EverandElon Musk: Tesla, SpaceX, and the Quest for a Fantastic FuturePenilaian: 4.5 dari 5 bintang4.5/5 (474)
- A Heartbreaking Work Of Staggering Genius: A Memoir Based on a True StoryDari EverandA Heartbreaking Work Of Staggering Genius: A Memoir Based on a True StoryPenilaian: 3.5 dari 5 bintang3.5/5 (231)
- The Emperor of All Maladies: A Biography of CancerDari EverandThe Emperor of All Maladies: A Biography of CancerPenilaian: 4.5 dari 5 bintang4.5/5 (271)
- The Gifts of Imperfection: Let Go of Who You Think You're Supposed to Be and Embrace Who You AreDari EverandThe Gifts of Imperfection: Let Go of Who You Think You're Supposed to Be and Embrace Who You ArePenilaian: 4 dari 5 bintang4/5 (1090)
- The World Is Flat 3.0: A Brief History of the Twenty-first CenturyDari EverandThe World Is Flat 3.0: A Brief History of the Twenty-first CenturyPenilaian: 3.5 dari 5 bintang3.5/5 (2219)
- Team of Rivals: The Political Genius of Abraham LincolnDari EverandTeam of Rivals: The Political Genius of Abraham LincolnPenilaian: 4.5 dari 5 bintang4.5/5 (234)
- The Hard Thing About Hard Things: Building a Business When There Are No Easy AnswersDari EverandThe Hard Thing About Hard Things: Building a Business When There Are No Easy AnswersPenilaian: 4.5 dari 5 bintang4.5/5 (344)
- Devil in the Grove: Thurgood Marshall, the Groveland Boys, and the Dawn of a New AmericaDari EverandDevil in the Grove: Thurgood Marshall, the Groveland Boys, and the Dawn of a New AmericaPenilaian: 4.5 dari 5 bintang4.5/5 (265)
- Rise of ISIS: A Threat We Can't IgnoreDari EverandRise of ISIS: A Threat We Can't IgnorePenilaian: 3.5 dari 5 bintang3.5/5 (137)
- The Unwinding: An Inner History of the New AmericaDari EverandThe Unwinding: An Inner History of the New AmericaPenilaian: 4 dari 5 bintang4/5 (45)
- The Sympathizer: A Novel (Pulitzer Prize for Fiction)Dari EverandThe Sympathizer: A Novel (Pulitzer Prize for Fiction)Penilaian: 4.5 dari 5 bintang4.5/5 (119)
- Her Body and Other Parties: StoriesDari EverandHer Body and Other Parties: StoriesPenilaian: 4 dari 5 bintang4/5 (821)
- C141-005-3-2021 Ladies Garment Technical OperationDokumen93 halamanC141-005-3-2021 Ladies Garment Technical Operationrafsanjani shahBelum ada peringkat
- VM Technology: VM Technology Is Engrossed in Manufacturer, Importer andDokumen22 halamanVM Technology: VM Technology Is Engrossed in Manufacturer, Importer and恒星Belum ada peringkat
- Sheet Metal Design GuideDokumen176 halamanSheet Metal Design Guideashuadbnel91% (11)
- HP-GL Manual: Zünd S / M / L / XL / LC - LineDokumen59 halamanHP-GL Manual: Zünd S / M / L / XL / LC - LineSasaS0% (1)
- m9000 Instruction and Service ManualDokumen60 halamanm9000 Instruction and Service ManualGustavo MartinezBelum ada peringkat
- Computer Aided Conceptual Design of SubmarinesDokumen105 halamanComputer Aided Conceptual Design of SubmarinesBrian DBelum ada peringkat
- SPLOTDokumen2 halamanSPLOTMcLemiBelum ada peringkat
- CG-SR SL Maintenance Manual Ver1.10Dokumen140 halamanCG-SR SL Maintenance Manual Ver1.10Jose CardosoBelum ada peringkat
- Cad Cam ModuleDokumen105 halamanCad Cam ModuleNyashadzamwari GadzaiBelum ada peringkat
- RadarDokumen20 halamanRadarganda irvanBelum ada peringkat
- Sdrmap PDFDokumen12 halamanSdrmap PDFloganvsa-1Belum ada peringkat
- 1992-12 HP JournalDokumen128 halaman1992-12 HP JournalElizabeth WilliamsBelum ada peringkat
- Oce 9400 UrunBrosuruDokumen11 halamanOce 9400 UrunBrosurugenisformatBelum ada peringkat
- Edexcel GCSE ICT Revision GuideDokumen40 halamanEdexcel GCSE ICT Revision GuideMagishalini Rajendran100% (1)
- Ict Igcse 0417 - s13 - QP - 13 PDFDokumen16 halamanIct Igcse 0417 - s13 - QP - 13 PDFjainishpatel1733% (3)
- Topic 5-Input&Output DevicesDokumen47 halamanTopic 5-Input&Output Devicesdaj3824Belum ada peringkat
- Computer System: Classification of Computers by SizeDokumen25 halamanComputer System: Classification of Computers by SizeIndu ThottathilBelum ada peringkat
- Combined Study MaterialDokumen453 halamanCombined Study MaterialChanchal RaniBelum ada peringkat
- Redsail Cutting Plotter User Manual V4.0Dokumen10 halamanRedsail Cutting Plotter User Manual V4.0ozoneglidersBelum ada peringkat
- Feed-Roller Repair Instructions: Tools NeededDokumen7 halamanFeed-Roller Repair Instructions: Tools Neededlaudith22Belum ada peringkat
- (Autex Research Journal) Influence of Lay Plan Solution in Fabric Efficiency and Consume in Cutting SectionDokumen6 halaman(Autex Research Journal) Influence of Lay Plan Solution in Fabric Efficiency and Consume in Cutting SectiongarmentssBelum ada peringkat
- BODYNITS (Bryan Yeo's Conflicted Copy 2013-07-16)Dokumen21 halamanBODYNITS (Bryan Yeo's Conflicted Copy 2013-07-16)BrYan YeoBelum ada peringkat
- Terramodel Faq & Frequent QuestionsDokumen9 halamanTerramodel Faq & Frequent QuestionsBrago AjpBelum ada peringkat
- Quick Start Guide Xerox 7142Dokumen32 halamanQuick Start Guide Xerox 7142Sidnei Oliveira0% (1)
- Mechanical Engineering Design CADDokumen7 halamanMechanical Engineering Design CADridwansadelyBelum ada peringkat
- Internship insights at apparel manufacturerDokumen97 halamanInternship insights at apparel manufacturerShivangi Sahni100% (3)
- LunaPic Free Online Photo Editor Silhouette MakerDokumen1 halamanLunaPic Free Online Photo Editor Silhouette MakerAnkush VijBelum ada peringkat
- IT Concept CH-02Dokumen170 halamanIT Concept CH-02tigeress9910% (1)
- Design and Development of CNC Writing and Drawing MachineDokumen6 halamanDesign and Development of CNC Writing and Drawing MachineVIVA-TECH IJRIBelum ada peringkat
- Autocad Driver and Peripheral GuideDokumen84 halamanAutocad Driver and Peripheral GuideujalaBelum ada peringkat