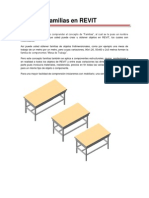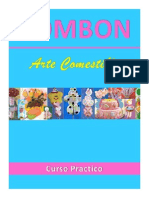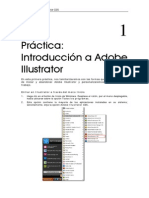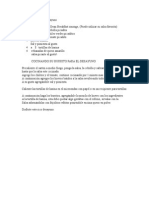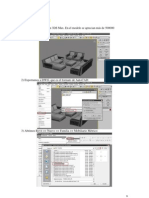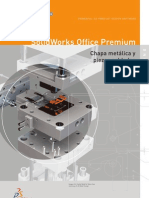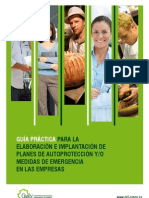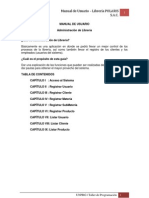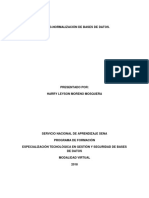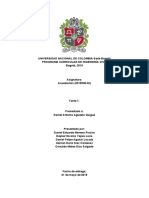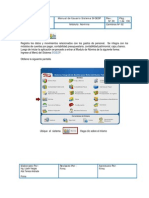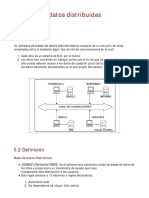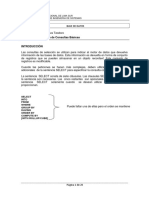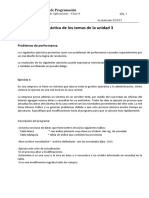Preparacion Planos
Diunggah oleh
nasilviaJudul Asli
Hak Cipta
Format Tersedia
Bagikan dokumen Ini
Apakah menurut Anda dokumen ini bermanfaat?
Apakah konten ini tidak pantas?
Laporkan Dokumen IniHak Cipta:
Format Tersedia
Preparacion Planos
Diunggah oleh
nasilviaHak Cipta:
Format Tersedia
Planos
Preparacin de documentos de construccin
44
Informacin general sobre planos
En Revit Architecture, el usuario crea una vista de plano para cada uno de los planos que componen un conjunto de documentos de construccin. A continuacin, coloca diversas vistas o tablas de planificacin en cada plano.
Para crear un conjunto de documentos de construccin en Revit Architecture debe crear planos y aadirles dibujos y tablas de planificacin. Puede imprimir dichos planos o publicarlos (como DWF, por ejemplo) para revisarlos o compartirlos en formato electrnico. Los documentos de construccin se pueden enviar a la obra, para que los clientes o los revisores los comprueben y los marquen. Revit Architecture proporciona herramientas para efectuar el seguimiento de las revisiones.
Temas relacionados
Documentacin del proyecto en la pgina 761
Cotas en la pgina 927 Un plano (tambin denominado plano de dibujo) es una pgina individual de un conjunto de documentos de construccin. En Revit Architecture, el usuario crea una vista de plano para cada uno de los planos que componen un conjunto de documentos de construccin. A continuacin, coloca diversas vistas o tablas de planificacin en cada vista de plano.
Partes de un plano
Anotaciones en la pgina 927
Informacin general sobre documentos de construccin
Los documentos de construccin son los datos que se compartirn con clientes, ingenieros y otros profesionales de la construccin para representar y explicar el diseo. Los clientes tendrn que ver planos de planta, alzados y dibujos 3D para decidir si aprueban el diseo. Los ingenieros de otras disciplinas tambin necesitarn esos dibujos y otros ms detallados, para obtener una visin ms clara del modelo de construccin y las implicaciones de ste en su trabajo. Los profesionales de la construccin necesitarn todos los dibujos, as como tablas de planificacin y cmputos de materiales, para construir el diseo.
Un conjunto de documentos de construccin (tambin denominado conjunto de dibujos o conjunto de planos) consta de varios planos. Cada uno de ellos contiene uno o varios dibujos y tablas de planificacin para el diseo de construccin.
Al aadir planos a un proyecto de Revit, aparecen en una lista del Navegador de proyectos en Planos (todo).
1025
1026 | Captulo 44 Preparacin de documentos de construccin
Planos en plantillas de proyecto
Puede incluir planos en las plantillas de proyecto que cree. Empiece con un archivo de proyecto vaco y cree los niveles y las vistas estndar que deberan incluirse en cada proyecto. Deje las vistas vacas pero con nombres estndar asignados. Para crear un conjunto de documentos de construccin estndar, cree planos utilizando los cuadros de rotulacin deseados. Aada vistas a los planos utilizando las plantillas de ventana grfica y los tipos de ttulo de vista que quiera. Guarde el proyecto vaco como plantilla de proyecto. Consulte Plantillas de proyecto en la pgina 1689. Cuando cree un proyecto utilizando esta plantilla, todas esas vistas y planos estarn disponibles y aparecern en una lista en el Navegador de proyectos. Al empezar a dibujar el modelo de construccin en las vistas de proyecto, las vistas de los planos se actualizarn automticamente. Esta tcnica contribuye a racionalizar los procedimientos de creacin de documentacin del proyecto
Al colocar un dibujo o una tabla de planificacin en un plano, se abre una ventana grfica. Una ventana grfica es la representacin de un dibujo o una tabla de planificacin cuando se coloca en un plano.
Conjunto de croquis digitales Aadir un plano
1 Abra el proyecto de Revit.
Algunos arquitectos utilizan un conjunto de croquis para planificar los requisitos de documentacin de un proyecto. Un conjunto de croquis es un anteproyecto de los planos que se prev incluir en el conjunto de documentos de construccin, con sus correspondientes dibujos, tablas de planificacin y otros datos relevantes.
Mediante la creacin de un conjunto de croquis, se asegura que el conjunto de documentos de construccin final incluya toda la informacin deseada. Tambin sirve para garantizar el cumplimiento de las normas establecidas en la organizacin o empresa en cuestin.
2 Haga clic en la ficha Vista grupo Composicin de plano 3 Seleccione un cuadro de rotulacin mediante este procedimiento:
(Plano).
Revit Architecture permite crear conjuntos de croquis digitales. El procedimiento consiste en aadir las vistas requeridas (dibujos y tablas de planificacin) al proyecto y crear un boceto del diseo bsico del modelo de construccin. A continuacin se aaden al proyecto los planos deseados, a los que se asignan nombres y nmeros relevantes. Luego se aaden vistas a los planos. Se pueden configurar escalas de vista y otros atributos que se reflejarn en los planos resultantes.
a En el cuadro de dilogo Nuevo plano, seleccione uno de los cuadros de rotulacin de la lista. Si no muestra el que desea, haga clic en Cargar. En la carpeta Library, abra la carpeta Cuadros de rotulacin o acceda a la carpeta en la que se encuentra el cuadro deseado. Seleccione el cuadro de rotulacin y haga clic en Abrir. Seleccione Ninguno para crear un plano sin un cuadro de rotulacin. b Haga clic en Aceptar. Si desea ms informacin sobre cuadros de rotulacin, consulte Cuadros de rotulacin en la pgina 1044. 4 Escriba la informacin en el cuadro de rotulacin del plano. Consulte Especificar informacin de cuadros de rotulacin para planos en la pgina 1034. 5 Aada vistas al plano. Consulte Aadir vistas a un plano en la pgina 1029. 6 Cambie el nmero y el nombre de plano que Revit Architecture haya asignado por defecto. Consulte Cambio de nombre de un plano en la pgina 1034. El nmero y el nombre de plano se muestran en el Navegador de proyectos, en Planos (todo). NOTA Para facilitar el seguimiento, Revit Architecture muestra en los planos datos de fecha y hora. Para aplicar un formato de visualizacin a esos datos, modifique la configuracin regional y de idioma del ordenador. Temas relacionados
Aunque las vistas y los planos no muestran todava el diseo completo, ofrecen una visin general de la estructura del proyecto. A medida que se desarrolla el modelo de construccin en las vistas del proyecto, las tablas de planificacin se actualizan en consonancia y los planos muestran la informacin pertinente. Esta tcnica contribuye a racionalizar los procedimientos de creacin de documentacin del proyecto.
Al crear un conjunto de croquis digitales que refleja normas empresariales o una configuracin de proyecto estndar, puede utilizar el proyecto para crear una plantilla de proyecto. Consulte Planos en plantillas de proyecto en la pgina 1028.
Planificacin de planos con un conjunto de croquis digitales
Informacin general sobre planos en la pgina 1026 Creacin de un plano de ttulo en la pgina 1037 Propiedades de plano en la pgina 1042
Informacin general sobre planos | 1027
1028 | Captulo 44 Preparacin de documentos de construccin
Aadir vistas a un plano
Podr realizar cualquiera de estas acciones, descritas en Modificacin de una vista en un plano en la pgina 1035: Cambiar la escala de la vista. Aadir cotas a la vista. Aadir notas de texto a la vista. Encuadrar la vista.
Puede aadir a un plano una o varias vistas de construccin de tipos diversos: planos de planta, de emplazamiento, de techo; alzados, vistas 3D, secciones, vistas de detalle, vistas de dibujo y vistas modelizadas. Cada una de las vistas se puede colocar en un solo plano. Para aadir una vista determinada a varios planos de un proyecto tendr que crear vistas duplicadas y colocar cada una de ellas en un plano distinto.
NOTA Tambin puede colocar en planos leyendas y tablas de planificacin (incluidas listas de vistas y listas de planos). Las leyendas y las tablas de planificacin se pueden colocar en varios planos. Consulte Aadir una tabla de planificacin a un plano en la pgina 1062. Temas relacionados
Para aadir vistas a un plano Alineacin de ttulos de vista en un plano en la pgina 1032 Bloqueo de posicin de una vista en un plano en la pgina 1033 Divisin de una vista en varios planos en la pgina 1036 Rotacin de una vista en un plano en la pgina 1037
1 Abra el plano.
2 Para aadir una vista al plano, use uno de estos mtodos:
En el Navegador de proyectos, despliegue la lista de vistas, localice la deseada y arrstrela al plano.
Haga clic en la ficha Vista grupo Composicin de plano (Colocar vista). En el cuadro de dilogo Vistas, seleccione una vista y haga clic en Aadir vista a plano.
Ocultar partes de una vista en un plano
Al colocar una vista determinada en un plano, puede utilizar uno de los mtodos siguientes para ocultar partes de la vista a fin de concentrar la atencin en un rea concreta:
3 Al mover el cursor sobre el plano en el rea de dibujo, se mueve tambin una ventana grfica de la vista seleccionada. Haga clic para colocar la ventana grfica donde desee. Utilice la rejilla gua para colocar elementos con precisin.
4 Si es preciso, repita los pasos 2 y 3 para aadir ms vistas.
Regin de recorte: use la funcin de regin de recorte para centrar la atencin en un rea concreta del modelo de construccin. Consulte Regiones de recorte en la pgina 888.
5 Puede modificar vistas individuales de un plano mediante este procedimiento:
Para cambiar el ttulo de la vista que aparece en el plano, haga doble clic en el ttulo y edtelo. Consulte Ttulos de vista en planos en la pgina 1058.
Regiones de mscara: use regiones de mscara para ocultar reas de la vista (dentro de la regin de recorte rectangular) que no sean relevantes en ese momento. Por ejemplo, en el plano de planta mostrado a continuacin, las regiones de mscara tapan las esquinas superiores del apartamento para ocultar geometra de modelo irrelevante para una tarea. Consulte Regiones de mscara en la pgina 1017.
Para colocar la vista en otra ubicacin del plano, seleccione la ventana grfica y arrstrela. Puede alinear vistas a lneas de rejilla para obtener una colocacin precisa. Consulte Alineacin de vistas en un plano en la pgina 1031.
Aadir vistas a un plano | 1029
1030 | Captulo 44 Preparacin de documentos de construccin
La extensin por defecto de la rejilla equivale a la extensin del plano ms un desfase. Si el plano est vaco, la extensin ser 36 por 24 900 mm por 600 mm. 5 (Opcional) Dibuje vistas adicionales en el plano. 6 Seleccione una ventana grfica y, en la cinta de opciones, haga clic en (Mover).
CONSEJO Si desea conservar la versin original de la vista, cree un duplicado de la misma en primer lugar. Para ello, haga clic en el nombre de la vista en el Navegador de proyectos y seleccione Duplicar vista Duplicar. Abra la vista duplicada y aplique regiones de recorte o de mscara segn se requiera. A continuacin, coloque la vista duplicada en el plano.
Aplicacin de la configuracin estndar a una vista de un plano
Para aplicar una rejilla gua a un plano 1 Abra una vista de plano.
7 Fuerce el cursor a las regiones de recorte o las referencias en las ventanas grficas y alinee dichos elementos con las lneas de la rejilla gua para especificar una ubicacin exacta en el plano. No se crearn restricciones entre la rejilla gua y el resto de elementos del plano.
Para aplicar una configuracin estndar a una vista de un plano, utilice un tipo de ventana grfica. Por ejemplo, puede crear un tipo de ventana grfica que no muestre un ttulo de vista en un plano o que utilice un color o un grosor distinto para la lnea que separa el dibujo del ttulo. Consulte Tipos de ventana grfica en la pgina 1056.
2 En la paleta Propiedades, para Rejilla gua seleccione una que aadir al plano. Para cambiar los estilos de lnea de las rejillas gua 1 En un proyecto, haga clic en la ficha Gestionar grupo Configuracin 2 Haga clic en la ficha Objetos de anotacin. 3 En Categora, seleccione Rejilla gua. 4 Utilice las columnas Grosor de lnea, Color de lnea y Patrn de lnea para especificar la configuracin deseada. 5 Haga clic en Aceptar. Para modificar una rejilla gua 1 Seleccione una rejilla gua. 2 Haga clic en la ficha Modificar Rejilla gua grupo Propiedades 4 En Datos de identidad, especifique el nombre de la rejilla gua. 5 Haga clic en Aplicar. (Propiedades). (Estilos de objeto).
Alineacin de vistas en un plano
Es posible aadir rejillas gua a los planos para que las vistas aparezcan en la misma ubicacin de un plano a otro.
Puede visualizar la misma rejilla gua en distintas vistas de plano. Las rejillas gua se pueden compartir entre planos.
Cuando se crean nuevas rejillas gua, stas aparecen en las propiedades de ejemplar de los planos y se pueden aplicar a los mismos. Se recomienda crear slo un nmero reducido de rejillas y, a continuacin, aplicarlas a los planos. Cuando se cambian las propiedades o la extensin de una rejilla gua en un plano, todos los planos que utilizan esa rejilla se actualizan en consecuencia.
Para alinear las vistas a las lneas de la rejilla en el plano actual
1 Abra una vista de plano. Rejilla gua.
2 Haga clic en la ficha Vista grupo Composicin de plano
3 En el cuadro de dilogo Nombre de rejilla gua, escriba un nombre y haga clic en Aceptar.
3 En la paleta Propiedades, en Cotas, especifique un valor para Espaciado de gua.
Alineacin de ttulos de vista en un plano
Al colocar vistas en un plano, puede alinear los ttulos de las vistas. Los ttulos permanecen alineados aunque se modifique el tamao de una ventana grfica. NOTA Este mtodo de alineacin de vistas en un plano no es aplicable a tablas de planificacin. Para alinear vistas en un plano 1 En un proyecto, aada dos o ms vistas a un plano. Consulte Aadir vistas a un plano en la pgina 1029. 2 Arrastre una vista a la posicin requerida en el plano. 3 Si lo desea, modifique la longitud de la lnea horizontal del ttulo de la vista. Consulte Modificacin de un ttulo de vista en un plano en la pgina 1058. 4 Arrastre el segundo plano a la posicin requerida. Cuando el ttulo de la vista del segundo plano se alinee (vertical u horizontalmente) con el ttulo de la vista del primer plano, Revit Architecture mostrar una lnea discontinua.
4 Haga clic y arrastre los controles de extensin para especificar la extensin de la rejilla gua.
Alineacin de vistas en un plano | 1031
1032 | Captulo 44 Preparacin de documentos de construccin
El icono de bloqueo cambia de aspecto para indicar que la vista se ha desbloqueado. Para mover la vista en el plano, arrstrela a la ubicacin que quiera.
Cambio de nombre de un plano
1 En el Navegador de proyectos, en Planos (todo), haga clic con el botn derecho en el nombre del plano y seleccione Cambiar nombre. 2 En el cuadro de dilogo Nombre de plano, asigne un nmero y un nombre nuevos y haga clic en Aceptar. Los cambios de nmero y nombre del plano se propagan en todo el proyecto, para garantizar la exactitud de todas las referencias al plano. Tambin puede cambiar el nmero y el nombre de plano: en la paleta Propiedades del plano, cambie los valores de las propiedades Nmero de plano y Nombre de plano.
5 (Opcional) Bloquee las vistas en una ubicacin del plano.
Consulte Bloqueo de posicin de una vista en un plano en la pgina 1033.
Bloqueo de posicin de una vista en un plano
Especificar informacin de cuadros de rotulacin para planos
Los cuadros de rotulacin suelen incluir informacin sobre un proyecto y tambin sobre planos individuales. A continuacin se detallan los procedimientos necesarios para especificar la informacin que debe mostrarse en los cuadros de rotulacin de planos de un proyecto.
Una vez colocada una vista (o una tabla de planificacin) en la ubicacin deseada en un plano, puede bloquearla para que no se mueva inadvertidamente.
Para bloquear una vista en un plano
1 Abra el plano.
2 Seleccione la vista que quiere bloquear en la posicin que ocupa.
NOTA Para aadir campos a un cuadro de rotulacin, consulte Aadir campos personalizados a un cuadro de rotulacin en la pgina 1052.
3 Haga clic en la ficha Modificar | Ventanas grficas grupo Modificar (Bloquear).
4 El icono de bloqueo aparece en la vista para indicar que sta se encuentra bloqueada en la ubicacin.
Para desbloquear una vista en un plano
1 En el plano, seleccione la vista bloqueada.
El icono de bloqueo aparece en la vista para indicar que sta se encuentra bloqueada en la ubicacin.
2 Haga clic en el icono de bloqueo.
Bloqueo de posicin de una vista en un plano | 1033
1034 | Captulo 44 Preparacin de documentos de construccin
Introduccin de informacin especfica de proyecto
Aadir notas de texto. Consulte Aadir notas de texto en la pgina 968. Encuadrar la vista en la ventana grfica para que slo sea visible una porcin de la misma en el plano. La regin de recorte para la vista no se mueve. Haga clic con el botn derecho en la vista activada y clic en Encuadrar vista activa. Arrastre el cursor para encuadrar la vista. Cambiar la escala de la vista. En la barra de controles de la vista, seleccione la escala deseada.
Escala de vista mtrica
La informacin especfica de proyecto se compone de los datos que son comunes a todos los planos de un proyecto. Entre estos datos estn el estado y la fecha de emisin de proyecto, el nombre del cliente y el nmero, el nombre y la direccin del proyecto.
Para actualizar el cuadro de rotulacin de un plano con informacin especfica de proyecto, abra el proyecto y utilice uno de estos mtodos:
Introduccin de informacin directamente en un plano. Abra un plano. Haga clic en el texto de marcador de posicin para informacin especfica de proyecto en el cuadro de rotulacin. Actualice el texto segn se requiera.
Cambio de configuracin de informacin de proyecto. Haga clic en la ficha Gestionar grupo
Configuracin (Informacin de proyecto). En Otro, indique los valores de los parmetros de informacin de proyecto. Haga clic en Aceptar.
Revit Architecture actualizar todos los planos en el proyecto con la nueva informacin. 5 Para desactivar la vista en el plano, haga clic en la ficha Vista grupo Composicin de
Introduccin de informacin especfica de plano
La informacin especfica de plano se compone de datos relativos a un plano individual de un proyecto (por ejemplo, el nombre y el nmero del plano, el nombre del diseador y el nombre del revisor).
plano men desplegable Ventanas grficas
(Desactivar vista).
Para actualizar el cuadro de rotulacin de un plano con informacin especfica de plano, abra el proyecto y utilice uno de estos mtodos:
Divisin de una vista en varios planos
Si una vista tiene un tamao demasiado grande, no cabr en un solo plano. De ser as, tendr que crear varios planos para la vista, dividir la vista en varias partes y mostrar una parte en cada plano. O puede que una vista sea demasiado alta o demasiado ancha y quiera mostrar partes de la misma unas junto a otras en el mismo plano. En estos casos debe utilizar vistas dependientes, como se explica a continuacin. Para dividir una vista en varios planos 1 En un proyecto, cree y prepare la vista que desea dividir. Aada anotaciones, detalles, cotas y todos los dems datos requeridos. Consulte Documentacin del proyecto en la pgina 761. 2 Cree vistas dependientes. Consulte Creacin de vistas dependientes en la pgina 887.
Introduccin de informacin directamente en un plano. Abra un plano. Haga clic en el texto de marcador de posicin para informacin especfica de plano en el cuadro de rotulacin. Actualice el texto segn se requiera.
Cambie propiedades de plano. Abra un plano. En la paleta Propiedades del plano, modifique los valores de los parmetros especficos de plano que se muestran en el cuadro de rotulacin.
Modificacin de una vista en un plano
1 Abra el plano.
2 En el rea de dibujo, seleccione una vista en el plano.
CONSEJO Si se solapan varias vistas en el plano, pulse la tecla TAB hasta que se resalte la vista correcta. La barra de estado muestra la descripcin de la ventana grfica.
3 Haga clic en la ficha Modificar | Ventanas grficas grupo Ventana grfica vista). (Activar
En cada una de las vistas dependientes, use regiones de corte para mostrar la parte del modelo que mostrar en esa vista y las anotaciones que incluir. Si una vista dependiente muestra anotaciones o elementos de modelo no requeridos, haga clic con el botn derecho sobre ellos y seleccione Ocultar en vista Elementos.
Revit Architecture muestra el cuadro de rotulacin del plano y su contenido como tramado. Slo se muestra como "normal" el contenido de la vista activa. Ahora puede editar la vista. Puede aplicar zoom sobre el rea de dibujo para ampliarla y ver los elementos con ms claridad.
En la vista principal, aada lneas coincidentes para indicar dnde se divide la vista. Consulte Aadir lneas coincidentes para vistas dependientes en la pgina 884. 3 Cree los planos en los que colocar las vistas dependientes. Consulte Aadir un plano en la pgina 1028. 4 Aada las vistas dependientes a los planos correspondientes. Consulte Aadir vistas a un plano en la pgina 1029.
4 Modifique la vista segn se requiera. stos son algunos ejemplos de lo que puede hacer:
Aadir cotas. Consulte Colocacin de cotas permanentes en la pgina 928.
Modificacin de una vista en un plano | 1035
1036 | Captulo 44 Preparacin de documentos de construccin
5 (Opcional) Aada referencias de vista a la vista principal.
Nombre y direccin de proyecto Informacin de cliente Plano de proximidad Informacin de divisin por zonas Informacin de conformidad de cdigos Lista de integrantes del equipo de proyecto Descripcin legal del emplazamiento y su contorno Notas generales
Las referencias de vista indican el plano en que aparece cada vista dependiente. Encontrar instrucciones en Desplazamiento por la vista principal y las vistas dependientes en la pgina 855.
Rotacin de una vista en un plano
Puede aplicar un giro de 90 grados hacia la derecha o hacia la izquierda a una vista (o una tabla de planificacin) en un plano.
Para rotar una vista en un plano
Debido a que contiene datos de tipo distinto al de los de otros planos, el plano de ttulo suele tener un formato tambin diferente. Puede que sea preciso crear un cuadro de rotulacin diseado especialmente para el plano de ttulo. Consulte Cuadros de rotulacin en la pgina 1044. Para crear un plano de ttulo 1 Aada un plano al proyecto, con el cuadro de rotulacin adecuado. Consulte Aadir un plano en la pgina 1028. 2 Cambie el nombre del plano para indicar que se trata del plano de ttulo. Consulte Cambio de nombre de un plano en la pgina 1034. 3 Aada la vista deseada al plano. Consulte Aadir vistas a un plano en la pgina 1029. 4 Cree una lista de dibujos, omita el plano del ttulo de dicha lista y aada sta al plano. Consulte Listas de planos en la pgina 1066. 5 Aada la informacin requerida al plano de ttulo. El cuadro de rotulacin del plano de ttulo suele incluir campos que se rellenan con informacin sobre el proyecto. Haga clic en las reas de texto para introducir la informacin requerida. Consulte Especificar informacin de cuadros de rotulacin para planos en la pgina 1034.
1 En un proyecto de Revit, abra el plano.
2 En el plano, seleccione la vista que quiere rotar.
NOTA No es posible rotar vistas activas. Si el cuadro de rotulacin aparece como tramado y puede seleccionar elementos en la vista, significa que est activa. Haga clic con el botn derecho en la vista y seleccione Desactivar vista.
3 En la barra de opciones, seleccione un valor para Rotacin de vista en plano.
Se aplicar una rotacin a la vista en el plano.
Creacin de un plano de ttulo
Los conjuntos de documentos de construccin suelen contener un plano de ttulo (tambin denominado plano de portada). Un plano de ttulo incluye, por lo general, un modelizado, un dibujo 3D u otra vista del modelo de construccin. Tambin puede incluir los siguientes tipos de informacin:
Tabla de contenido (tambin denominada lista de planos, ndice de dibujos o ndice de planos)
Rotacin de una vista en un plano | 1037
1038 | Captulo 44 Preparacin de documentos de construccin
Aadir una leyenda a un plano
Aadir un bloque de notas a un plano
Un bloque de notas (tambin denominado tabla de planificacin de anotaciones) es una lista de notas de construccin para un dibujo. Puede crear un bloque de notas y colocarlo en un plano para documentar el modelo de construccin. Tambin puede documentar un modelo de construccin mediante leyendas de notas clave. Consulte Aadir una leyenda a un plano en la pgina 1039. Para aadir un bloque de notas a un plano 1 En el proyecto, cree la vista del proyecto que desea anotar. Consulte Documentacin del proyecto en la pgina 761. 2 Aada notas a la vista y cree el bloque de notas. Consulte Creacin de una tabla de planificacin de anotaciones (bloque de notas) en la pgina 819. 3 Aada un plano. Consulte Aadir un plano en la pgina 1028. 4 Coloque el bloque de notas en el plano, mediante este procedimiento: a En el Navegador de proyectos, expanda Tablas de planificacin/Cantidades. b Seleccione el nombre del bloque de notas, arrstrelo hasta el plano y haga clic para colocarlo en l.
Al igual que una leyenda de mapa, una leyenda de plano sirve de ayuda para interpretar correctamente los dibujos.
Tipos de leyenda
En un conjunto de documentos de construccin puede incluir los siguientes tipos de leyendas:
Leyenda de componentes: lista de componentes utilizados en el modelo de construccin, con detalles sobre su estructura, representacin en dibujos o aspecto visual. En Vistas de leyenda en la pgina 811 encontrar un ejemplo de leyenda de componentes.
Leyenda de notas clave: lista de notas clave utilizadas para documentar el modelo de construccin. Consulte Leyenda de nota clave en la pgina 984.
Leyenda de smbolos: lista de smbolos utilizados en dibujos, similar a la mostrada a continuacin.
Para aadir una leyenda a un plano
1 Cree la vista de leyenda en el proyecto.
Si desea informacin sobre leyendas de componentes y leyendas de smbolos, consulte Vistas de leyenda en la pgina 811. Si desea informacin sobre leyendas de notas clave, consulte Leyenda de nota clave en la pgina 984.
2 Abra el plano en el que quiere colocar la vista de leyenda.
3 En el Navegador de proyectos, expanda Leyendas, haga clic en el nombre de la vista de leyenda, arrstrela hasta el rea de dibujo y haga clic para colocar la vista en el plano.
Una vista de leyenda se puede colocar en varios planos.
Uso de informacin externa en un plano
Es posible incluir informacin externa con relacin a un proyecto de Revit en los planos generados por Revit Architecture. Puede utilizar imgenes, hojas de clculo y texto externo en planos de Revit.
4 (Opcional) Para leyendas de componentes o de smbolos, puede ocultar el ttulo de la vista.
Consulte Eliminacin de un ttulo de vista de un plano en la pgina 1059.
5 (Opcional) Para una leyenda de notas clave, haga lo siguiente:
Filtre la leyenda segn las vistas incluidas en el plano. Consulte Filtrado de notas clave por plano en la pgina 984.
Modifique la presentacin de la leyenda en el plano. Consulte Tablas de planificacin en planos en la pgina 1062.
Aadir una leyenda a un plano | 1039
1040 | Captulo 44 Preparacin de documentos de construccin
Consulte Aadir una imagen a un plano en la pgina 1042.
Aadir una imagen a un plano
1 Prepare el archivo de imagen. Revit Architecture admite los siguientes tipos de archivo de imagen: BMP (mapa de bits), JPEG, JPG, PNG (grficos de red porttiles) y TIFF. 2 En el proyecto de Revit, abra el plano.
3 Haga clic en la ficha Insertar grupo Importar
(Imagen).
NOTA Si los detalles heredados se almacenan con un formato CAD como DWG, haga clic en la ficha
Insertar grupo Importar
(Importar CAD).
4 En el cuadro de dilogo Importar imagen, acceda a la ubicacin del archivo de imagen. 5 Seleccinelo y haga clic en Abrir. 6 Haga clic en la rea de dibujo para colocar la imagen en el plano.
Aadir texto de un archivo a un plano
1 En el proyecto de Revit, abra el plano.
Para cambiar de sitio la imagen, arrstrela a la ubicacin deseada en el plano. Para cambiar el tamao de la imagen, seleccinela y arrastre uno de los puntos azules que aparecen en las esquinas; o introduzca la altura y la anchura deseadas en la paleta Propiedades.
2 Haga clic en la ficha Anotar grupo Texto (Texto).
Propiedades de plano
(Sin directriz).
3 Haga clic en la ficha Modificar | Colocar texto grupo Formato
4 Haga clic en el rea de dibujo para colocar el punto de insercin de texto.
5 En el escritorio de Windows, abra el documento de texto y copie el contenido en el portapapeles.
Utilice las propiedades de plano para controlar el aspecto y el comportamiento de un plano. Por ejemplo, puede especificar el nombre y el nmero del plano, y si ste est incluido en la lista de planos. Tambin puede utilizar las propiedades de plano para definir la informacin visible en el plano (por ejemplo, fecha de emisin, diseador y revisor). NOTA Para facilitar el seguimiento, Revit Architecture muestra en los planos datos de fecha y hora. Para aplicar un formato de visualizacin a esos datos, modifique la configuracin regional y de idioma del ordenador.
6 En Revit Architecture, pulse Ctrl+V o haga clic en la ficha Modificar | Colocar texto grupo
Portapapeles men desplegable Pegar (Pegar desde portapapeles).
Modificacin de propiedades de plano
Para modificar propiedades de plano, utilice uno de estos mtodos:
El cuadro de texto se ampliar para dar cabida al texto copiado. Puede mover el cuadro de texto en el plano y editar el contenido directamente. La modificacin de ese contenido no afecta al documento original del que se copi. Consulte Modificacin de notas de texto en la pgina 971.
Aadir una hoja de clculo a un plano
En el Navegador de proyectos, haga clic con el botn derecho en el nombre del plano y seleccione Propiedades. Abra el plano y haga clic en el rea de dibujo. La paleta Propiedades muestra las propiedades del plano.
1 Abra la hoja de clculo en la aplicacin correspondiente. Muestre los datos tal y como desea que se vean en el plano de Revit.
2 Utilice un programa de captura de pantalla para crear un volcado de la hoja de clculo.
Por ejemplo, puede usar SnagIt de TechSmith Corporation o !Quick Screen Capture de Etrusoft, Inc.
Guarde la imagen como uno de estos tipos de archivo: BMP (mapa de bits), JPEG, JPG, PNG (grficos de red porttiles) y TIFF.
Puede modificar las propiedades de varios planos con una sola operacin. Por ejemplo, puede modificar el dato Fecha de emisin del plano en varios planos simultnemente. En el Navegador de proyectos, mantenga pulsada la tecla Ctrl mientras hace clic para seleccionar nombres de plano dispersos; o mantenga pulsada la tecla Mays mientras hace clic para seleccionar nombres de plano contiguos. A continuacin, haga clic con el botn derecho y seleccione Propiedades. Los cambios efectuados en las propiedades de plano con este mtodo afectan a todos los planos seleccionados.
3 Aada la imagen de la hoja de clculo al plano de Revit.
Uso de informacin externa en un plano | 1041
1042 | Captulo 44 Preparacin de documentos de construccin
Propiedades de ejemplar de plano
Cuadros de rotulacin
Un cuadro de rotulacin es una plantilla para un plano. Por lo general incluye un borde de pgina y datos de la empresa encargada del diseo, tales como el nombre, la direccin y el logotipo. El cuadro de rotulacin tambin puede mostrar informacin sobre el proyecto, el cliente y planos individuales (incluidos datos de fechas de emisin e informacin de revisin).
Nombre
Descripcin
Modificaciones de visibilidad/grficos
Haga clic en Editar para acceder al cuadro de dilogo Modificaciones de visibilidad/grficos correspondiente al plano. Consulte Visualizacin grfica y visibilidad en vistas de proyecto en la pgina 839.
Escala
La escala de las vistas del plano. Si el plano contiene varias vistas mostradas con escalas diferentes, este parmetro muestra el valor Como se indica.
Informacin general sobre cuadros de rotulacin
Los cuadros de rotulacin definen el tamao y el aspecto de un plano de dibujo. Imagnelos como plantillas del plano de dibujo. Las familias de cuadros de rotulacin se crean con el Editor de familias. Para cada cuadro de rotulacin es preciso especificar el tamao y aadir bordes, un logotipo de empresa y otros datos. La familia se debe guardar como archivo independiente, con la extensin RFA. Los cuadros de rotulacin personalizados se guardan normalmente en la carpeta Library\Cuadros de rotulacin, en el grupo de programas Revit Architecture. Puede agregar estos cuadros de rotulacin a una plantilla de proyecto por defecto. De este modo, se cargan automticamente al crear un proyecto. Si no se incluyen cuadros de rotulacin personalizados en la plantilla, puede cargarlos en un proyecto. Consulte Carga de un cuadro de rotulacin en un proyecto en la pgina 1047.
Dependencia
Indica si las vistas del plano dependen de otras vistas. Consulte Duplicar vistas dependientes en la pgina 882.
Plano de referencia
Consulte a continuacin la descripcin de Detalle de referencia. Segn el ejemplo, el plano de referencia es A01.
Detalle de referencia
Este valor proviene de las vista de referencia que se coloca en un plano. Por ejemplo, puede crear una seccin en una vista de plano y colocar sta como primer detalle en un plano con el nmero A101. El nmero de detalle de referencia para la vista en seccin es 1. Consulte Referencias a vista de diseo en la pgina 1010 y Referencias a vista de llamada en la pgina 1006.
Descripcin de revisin actual
Si el proyecto tiene revisiones, la descripcin de la ms reciente se muestra en el plano. Consulte Revisiones en la pgina 1069.
Revisin actual
Si el proyecto tiene revisiones, el nmero correspondiente a la ms reciente se muestra en el plano. Consulte Revisiones en la pgina 1069.
Aprobado por
La persona que ha aprobado los planos.
Diseado por
La persona que ha diseado los planos.
Comprobado por
La persona que ha comprobado el diseo.
Nmero de plano
Identificador exclusivo del plano en el conjunto de documentos de construccin.
Nombre de plano
Breve descripcin del plano. Este nombre aparece en el Navegador de proyectos, en listas de planos y en otras reas de Revit Architecture.
Fecha de emisin del plano
Fecha de salida del plano. Este valor es independiente del texto de etiqueta que corresponde a la fecha de emisin del proyecto en el cuadro de rotulacin.
Aparece en la lista de planos
Este parmetro est seleccionado por defecto. Si desmarca la casilla de verificacin, el plano se excluye de las listas de planos.
Creacin de un cuadro de rotulacin
1 Haga clic en Nuevo (Cuadro de rotulacin). 2 En el cuadro de dilogo Nuevo cuadro de rotulacin, seleccione uno de los tamaos de cuadro de rotulacin predefinidos o Tamao nuevo.rft para crear un cuadro de rotulacin con un tamao nuevo. Haga clic en Abrir. Se abre el Editor de familias. 3 Aada lneas y texto al cuadro de rotulacin. Para obtener instrucciones de uso del Editor de familias, consulte El Manual de familias en la pgina 520.
Revisiones en plano
Haga clic en Editar para seleccionar las revisiones que quiera incluir en la tabla de planificacin de revisiones de este plano. Consulte Especificacin de revisiones para incluir en una tabla de planificacin de revisiones en la pgina 1080.
Ruta de archivo
Ubicacin del archivo de proyecto.
Dibujado por
La persona que ha diseado los planos.
Rejilla gua
Selecciona la rejilla gua para el ejemplar de plano. Para ocultar una rejilla gua tras alinear vistas en el plano, seleccione Ninguno.
Propiedades de plano | 1043
1044 | Captulo 44 Preparacin de documentos de construccin
Tambin puede aadir los siguientes elementos a un cuadro de rotulacin:
Logotipos e imgenes de cuadro de rotulacin
Para incluir una imagen o un logotipo de empresa en un cuadro de rotulacin, puede importar un archivo de imagen a una familia de cuadros de rotulacin. Revit Architecture admite los siguientes tipos de archivo de imagen: BMP (mapa de bits), JPEG, JPG, PNG (grficos de red porttiles) y TIFF.
Logotipo de empresa en un cuadro de rotulacin
Imgenes o logotipos de empresa. Consulte Logotipos e imgenes de cuadro de rotulacin en la pgina 1046.
Campos personalizados. Consulte Aadir campos personalizados a un cuadro de rotulacin en la pgina 1052.
Una tabla de planificacin de revisiones. Consulte Aadir una tabla de planificacin de revisiones a un cuadro de rotulacin personalizado en la pgina 1048.
(Guardar). Indique una 4 Para guardar el cuadro de rotulacin, haga clic en ubicacin y un nombre para el archivo, despus haga clic en Guardar.
5 Cargue el cuadro de rotulacin en un proyecto.
Consulte Carga de un cuadro de rotulacin en un proyecto en la pgina 1047.
Modificacin de un cuadro de rotulacin
Puede modificar cuadros de rotulacin para cambiar sus bordes y los datos estndar mostrados en un plano.
Para modificar un cuadro de rotulacin
1 Abra el cuadro de rotulacin que desea editar, mediante uno de estos mtodos: Para importar una imagen a un cuadro de rotulacin 1 Prepare la imagen o el logotipo y gurdelo con un formato de archivo admitido.
Abra un proyecto con planos que utilicen dicho cuadro de rotulacin (o un proyecto en el que haya cargado ese cuadro). En el Navegador de proyectos, expanda Familias Smbolos de anotacin. Haga clic con el botn derecho en el cuadro de rotulacin que desea modificar y luego haga clic en Editar.
En la ventana de Revit, haga clic en Abrir Familia. Acceda a la ubicacin del archivo de familia de cuadros de rotulacin (RFA). Seleccione el archivo y haga clic en Abrir.
CONSEJO Importe el archivo con el tamao de imagen con el que debe aparecer en el cuadro de rotulacin. Si carga un archivo de imagen grande y modifica el tamao en el cuadro de rotulacin, Revit Architecture conserva el tamao grande, lo que puede perjudicar el rendimiento. Obtendr mejores resultados con tamaos de archivo de imagen tan pequeos como sea posible. 2 Abra el cuadro de rotulacin en el Editor de familias. Consulte Modificacin de un cuadro de rotulacin en la pgina 1045.
Se abrir el Editor de familias, con el cuadro de rotulacin visible en el rea de dibujo.
2 Modifique el cuadro de rotulacin.
Para rotar texto o un texto de etiqueta en un cuadro de rotulacin, seleccione el texto o el texto de etiqueta y arrastre los controles de rotacin.
Para modificar texto en el cuadro, haga doble clic en el texto y edtelo.
3 Haga clic en la ficha Insertar grupo Importar 5 Seleccinelo y haga clic en Abrir. 6 Haga clic en el rea de dibujo para colocar la imagen.
(Imagen). 4 En el cuadro de dilogo Importar imagen, acceda a la ubicacin del archivo de imagen.
Para crear campos personalizados en los que introducir datos en un cuadro de rotulacin, consulte Aadir campos personalizados a un cuadro de rotulacin en la pgina 1052.
NOTA Para actualizar informacin especfica de proyecto o especfica de plano que debe mostrarse en los cuadros de rotulacin de planos de un proyecto, consulte Especificar informacin de cuadros de rotulacin para planos en la pgina 1034.
Para cambiar de sitio la imagen, arrstrela a la ubicacin deseada en el plano. Para cambiar el tamao de la imagen, seleccinela y arrastre uno de los puntos azules que aparecen en las esquinas; o introduzca la altura y la anchura deseadas en la paleta Propiedades.
3 Para guardar el cuadro de rotulacin, en la barra de herramientas de acceso rpido, haga clic en
(Guardar).
4 Cargue en un proyecto el cuadro de rotulacin nuevo o modificado.
Consulte Carga de un cuadro de rotulacin en un proyecto en la pgina 1047.
Modificacin de un cuadro de rotulacin | 1045
1046 | Captulo 44 Preparacin de documentos de construccin
Carga de un cuadro de rotulacin en un proyecto
1 Abra el plano.
colocar un cuadro de rotulacin en un plano existente en el que no hay ningn cuadro de rotulacin, haga lo siguiente:
Para cargar un cuadro de rotulacin en un proyecto, puede utilizar uno de estos procedimientos:
Al crear o modificar un cuadro de rotulacin. Despus de guardar los cambios aplicados a la familia de 2 Haga clic en la ficha Vista grupo Composicin de plano (Cuadro de rotulacin).
3 En la paleta Propiedades, seleccione el cuadro de rotulacin que desee en el selector de tipo. 4 Haga clic en la rea de dibujo para colocar el cuadro de rotulacin en el plano.
(Cargar en proyecto). Si tiene abiertos cuadros de rotulacin, en el Editor de familias, haga clic en varios proyectos, seleccione aqullos en los que quiera cargar el cuadro de rotulacin y haga clic en Aceptar. Si slo hay un proyecto abierto, Revit Architecture carga el cuadro de rotulacin en ese proyecto, sin intervencin del usuario.
Al aadir un plano a un proyecto. Consulte Aadir un plano en la pgina 1028.
Al usar la cinta de opciones en un proyecto. Use el procedimiento siguiente.
Tablas de planificacin en cuadros de rotulacin
Para cargar un cuadro de rotulacin con la cinta de opciones
1 Abra un proyecto.
Al disear un cuadro de rotulacin, puede incluir una tabla de planificacin de revisiones. Puede especificar la informacin que contendr dicha tabla. Tambin puede especificar el diseo, la altura y la ubicacin de la tabla en el cuadro de rotulacin. Cuando se aade un plano a un proyecto, la tabla de planificacin de revisiones muestra informacin sobre las revisiones del proyecto. (Cargar familia).
2 Haga clic en la ficha Insertar grupo Cargar desde biblioteca
3 En el cuadro de dilogo Cargar familia, acceda a la ubicacin del archivo de familia de cuadros de rotulacin.
4 Seleccione el archivo de familia de cuadros de rotulacin y haga clic en Abrir.
Revit Architecture carga la familia en el proyecto. En el Navegador de proyectos se muestran los cuadros de rotulacin en Familias Smbolos de anotacin.
Cambio del cuadro de rotulacin de un plano
Aadir una tabla de planificacin de revisiones a un cuadro de rotulacin personalizado
1 Abra un cuadro de rotulacin para editarlo. Consulte Modificacin de un cuadro de rotulacin en la pgina 1045. 2 (Opcional) En el cuadro de rotulacin, puede crear un borde para el rea de la tabla de planificacin de revisiones.
Para cambiar el cuadro de rotulacin mostrado en un plano, use uno de estos mtodos:
Seleccionar y cambiar
1 Abra el plano.
2 En el rea de dibujo, seleccione el cuadro de rotulacin. 3 Haga clic en la ficha Vista grupo Crear (Tabla de planificacin de revisiones). 4 En la ficha Campos del cuadro de dilogo Propiedades de revisin, aada los campos que desea incluir en la tabla de planificacin. Estos campos corresponden a columnas del cuadro de dilogo Versiones/Revisiones de plano para un proyecto. Consulte Introduccin de revisin en la pgina 1070. El campo Secuencia de revisin corresponde a la columna Secuencia del cuadro de dilogo. Este campo indica el orden general de las revisiones de un proyecto, sin tener en cuenta los nmeros de revisin que se les hayan asignado. Consulte Seleccin de campos para una tabla de planificacin en la pgina 820. 5 Especifique una opcin de clasificacin para la tabla de planificacin de revisiones: a Haga clic en la ficha Clasificacin/Agrupacin del cuadro de dilogo Propiedades de revisin. b Configure Clasificar por con la opcin Secuencia de revisin y especifique Ascendente o Descendente. c Debe estar seleccionada la opcin Detallar cada ejemplar.
3 En la paleta Propiedades, seleccione el cuadro de rotulacin que desee en el selector de tipo.
Si el cuadro de rotulacin deseado no aparece en la lista, crguelo.
Eliminar y arrastrar
1 Abra el plano.
2 En el rea de dibujo, seleccione el cuadro de rotulacin y pulse SUPR.
Si el plano contiene vistas y tablas de planificacin, permanecern tal como estn en el rea de dibujo.
3 En el Navegador de proyectos, en Familias Smbolos de anotacin, expanda el cuadro de rotulacin deseado.
4 Arrastre el cuadro de rotulacin desde el Navegador de proyectos al plano y haga clic para colocarlo.
Colocar un cuadro de rotulacin
Este mtodo resulta til cuando se han suprimido los cuadros de rotulacin de un plano y luego se han realizado otras tareas, en lugar de colocar inmediatamente un nuevo cuadro de rotulacin en el plano. Para
Carga de un cuadro de rotulacin en un proyecto | 1047
1048 | Captulo 44 Preparacin de documentos de construccin
6 Especifique el formato de encabezamientos de columna en la tabla de planificacin de revisiones:
a Haga clic en la ficha Formato del cuadro de dilogo Propiedades de revisin.
Tabla de planificacin de revisiones horizontal (izquierda) y tabla de planificacin de revisiones con rotacin aplicada (derecha)
familia de cuadros de rotulacin. No es posible rotar una tabla de planificacin de revisiones en un plano individual de un proyecto.
b En la lista Campos, seleccione un campo.
c Especifique el encabezamiento, la orientacin y la alineacin del campo.
d Si desea omitir el campo seleccionado de la tabla de planificacin de revisiones, seleccione Campo oculto.
Esta opcin puede ser til, por ejemplo, si quiere utilizar el campo para clasificacin o agrupacin pero no quiere que aparezca en la tabla de planificacin de revisiones.
Repita el procedimiento para cada uno de los campos de la tabla de planificacin de revisiones.
7 Especifique los atributos de presentacin de lneas, tipos de letra y altura y orden de tablas de planificacin:
a Haga clic en la ficha Aspecto del cuadro de dilogo Propiedades de revisin. Para rotar una tabla de planificacin de revisiones 1 Abra el cuadro de rotulacin para editarlo. Consulte Modificacin de un cuadro de rotulacin en la pgina 1045. 2 En el rea de dibujo, seleccione la tabla de planificacin de revisiones del cuadro. La barra de estado muestra Grficos de tabla de planificacin : Grficos de tabla de planificacin : Tabla de planificacin de revisiones. 3 En la barra de opciones, seleccione un valor para Rotacin de vista en plano. 4 Si es preciso, modifique la ubicacin de la tabla en el cuadro de rotulacin. 5 (Opcional) Defina una altura fija para la tabla de planificacin de revisiones. Mediante esta accin se evita que la tabla se extienda ms all del contorno de un plano. Consulte Definicin de la altura de la tabla de planificacin de revisiones en la pgina 1050. 6 Para guardar el cuadro de rotulacin, en la barra de herramientas de acceso rpido, haga clic en (Guardar). 7 Cargue el cuadro de rotulacin en un proyecto. Consulte Carga de un cuadro de rotulacin en un proyecto en la pgina 1047.
b Para el parmetro Crear tabla de planificacin, especifique si la tabla de planificacin de revisiones debe crearse de abajo arriba o de arriba abajo.
Consulte Creacin de una tabla de planificacin de revisiones de arriba abajo o de abajo arriba en la pgina 1051.
c Para el parmetro Altura, especifique si dicho valor ser fijo (definido por el usuario) o variable.
Consulte Definicin de la altura de la tabla de planificacin de revisiones en la pgina 1050.
d Configure el resto de parmetros de la ficha Aspecto para definir atributos de lneas de rejilla, texto de encabezamiento y texto principal.
Consulte Formato de las tablas de planificacin en la pgina 826.
8 Haga clic en Aceptar.
Revit Architecture crea la tabla de planificacin de revisiones y la muestra en el rea de dibujo.
9 En el Navegador de proyectos, haga doble clic en el nodo vaco en Planos (todo).
El cuadro de rotulacin se mostrar en el rea de dibujo.
10 En el Navegador de proyectos, en Vistas (todo) Tablas de planificacin, seleccione la tabla requerida y arrstrela al rea de dibujo.
11 Coloque la tabla de planificacin de revisiones en la ubicacin deseada en el cuadro de rotulacin.
Para modificar la anchura de las columnas, seleccione la tabla de planificacin de revisiones y arrastre los tringulos azules visibles entre los encabezamientos de columna.
Definicin de la altura de la tabla de planificacin de revisiones
Por defecto, las tablas de planificacin de revisiones utilizan una altura variable, lo que permite su expansin para dar cabida a todas las revisiones de un plano.
12 (Opcional) Para rotar la tabla de planificacin de revisiones en el cuadro de rotulacin, consulte Rotacin de una tabla de planificacin de revisiones en la pgina 1049.
13 Para guardar el cuadro de rotulacin, en la barra de herramientas de acceso rpido, haga clic en
(Guardar).
Si es preciso, puede especificar una altura fija (definida por el usuario). En un plano de un proyecto, la tabla de planificacin mostrar slo las revisiones que quepan en el espacio disponible. Si el plano hace referencia a ms revisiones de las que caben en la tabla, Revit Architecture muestra las ms recientes y omite el resto. Para especificar una altura fija, modifique la tabla de planificacin de revisiones en la familia de cuadros de rotulacin y utilice la opcin Altura del cuadro de dilogo Propiedades de revisin, como se indica a continuacin. Para definir una altura fija para una tabla de planificacin de revisiones 1 Abra el cuadro de rotulacin para editarlo. Consulte Modificacin de un cuadro de rotulacin en la pgina 1045.
14 Cargue el cuadro de rotulacin en un proyecto, o en varios.
Consulte Carga de un cuadro de rotulacin en un proyecto en la pgina 1047.
Rotacin de una tabla de planificacin de revisiones
Puede aplicar un giro de 90 grados hacia la derecha o hacia la izquierda a una tabla de planificacin de revisiones en un cuadro de rotulacin. Para rotar una tabla de planificacin de revisiones, modifique la
Tablas de planificacin en cuadros de rotulacin | 1049
1050 | Captulo 44 Preparacin de documentos de construccin
2 Modifique las propiedades de la tabla de planificacin de revisiones:
a En el Navegador de proyectos, en Vistas (todo) Tablas de planificacin, haga clic en Tabla de planificacin de revisiones.
b En la paleta Propiedades, para Aspecto, haga clic en Editar.
c En la ficha Aspecto del cuadro de dilogo Propiedades de revisin, para Altura, seleccione Definido por el usuario. Para cambiar la presentacin de informacin en la tabla de planificacin de revisiones 1 Abra el cuadro de rotulacin para editarlo. Consulte Modificacin de un cuadro de rotulacin en la pgina 1045. 2 En el Navegador de proyectos, en Vistas (todo) Tablas de planificacin, haga clic en Tabla de planificacin de revisiones. 3 En la paleta Propiedades, para Aspecto, haga clic en Editar. 4 En la ficha Aspecto del cuadro de dilogo Propiedades de revisin, configure Crear tabla de planificacin con uno de estos valores:
d Haga clic en Aceptar.
3 En el rea de dibujo, seleccione la tabla de planificacin de revisiones del cuadro.
La barra de estado muestra Grficos de tabla de planificacin : Grficos de tabla de planificacin : Tabla de planificacin de revisiones.
En la parte inferior de la tabla de planificacin de revisiones aparece un punto azul. Las lneas de rejilla visibles indican el espacio requerido para cada fila de informacin de revisin (de haber una lnea por cada fila de revisin; en un plano, los valores largos continan en la lnea siguiente). En este modo, las lneas de rejillas son siempre visibles, aunque la configuracin de la tabla de planificacin no lo especifique.
4 Arrastre el punto azul hacia arriba o hacia abajo hasta que la tabla tenga la altura deseada.
Arriba-abajo: los encabezamientos de columna aparecen en la parte superior de la tabla de planificacin de revisiones. Las filas de revisin comienzan en la parte superior de la tabla y continan hacia abajo. Abajo-arriba: los encabezamientos de columna aparecen en la parte inferior de la tabla de planificacin de revisiones. Las filas de revisin comienzan en la parte inferior de la tabla y continan hacia arriba.
El punto azul indica el contorno inferior de la tabla de planificacin de revisiones. Si un plano de un proyecto tiene ms revisiones que las permitidas en el espacio de la tabla, Revit Architecture omite las ms antiguas.
5 Haga clic en la ficha Clasificacin/Agrupacin del cuadro de dilogo Propiedades de revisin. Compruebe si la tabla de planificacin de revisiones se organiza del modo previsto. 6 Haga clic en Aceptar. 7 Si es preciso, ajuste la posicin de la tabla de planificacin de revisiones en el cuadro de rotulacin. a En el rea de dibujo, seleccione la tabla de planificacin de revisiones del cuadro. La barra de estado muestra Grficos de tabla de planificacin : Grficos de tabla de planificacin : Tabla de planificacin de revisiones. b Arrastre la tabla de planificacin de revisiones a la posicin deseada. 8 Para guardar el cuadro de rotulacin, en la barra de herramientas de acceso rpido, haga clic en (Guardar). 9 Cargue el cuadro de rotulacin en un proyecto. Consulte Carga de un cuadro de rotulacin en un proyecto en la pgina 1047.
5 Para guardar el cuadro de rotulacin, en la barra de herramientas de acceso rpido, haga clic en
(Guardar).
6 Cargue el cuadro de rotulacin en un proyecto.
Consulte Carga de un cuadro de rotulacin en un proyecto en la pgina 1047.
Creacin de una tabla de planificacin de revisiones de arriba abajo o de abajo arriba Aadir campos personalizados a un cuadro de rotulacin
Por lo general, un cuadro de rotulacin contiene marcadores de posicin para dos tipos de datos:
Informacin especfica de proyecto. Aplicable a todos los planos de un proyecto. Ejemplos: nombre de proyecto, informacin de cliente, direccin de proyecto.
Las tablas de planificacin de revisiones pueden mostrar informacin de varias maneras. Algunas empresas utilizan un mtodo de arriba abajo, con encabezamientos de columna y filas de revisin que empiezan desde la parte superior de la tabla de planificacin. Otras empresas optan por el mtodo de abajo arriba, con encabezamientos de columna y filas de revisin que empiezan desde la parte inferior de la tabla de planificacin. En ambos mtodos, la tabla de planificacin de revisiones organiza las filas segn la configuracin especificada en la ficha Clasificacin/Agrupacin, en el cuadro de dilogo Propiedades de revisin. Consulte Aadir una tabla de planificacin de revisiones a un cuadro de rotulacin personalizado en la pgina 1048.
Informacin especfica de plano. Esta informacin vara para cada uno de los planos de un proyecto. Ejemplos: nombre de plano, nmero de plano, revisor, fecha de emisin de plano. Al aadir un plano a un proyecto, la informacin especfica de proyecto ubicada en el cuadro de rotulacin muestra los datos pertinentes. Puede introducir la informacin especfica de plano directamente en el plano.
Tablas de planificacin en cuadros de rotulacin | 1051
1052 | Captulo 44 Preparacin de documentos de construccin
Revit Architecture proporciona familias de cuadros de rotulacin por defecto. Dichos cuadros de rotulacin incluyen campos de informacin especfica de proyecto y campos de informacin especfica de plano. Si lo desea, puede utilizar parmetros compartidos para aadir ms informacin (campos personalizados) a un cuadro de rotulacin.
Aadir un plano en la pgina 1028
Importacin de un cuadro de rotulacin desde otro programa de CAD
Si tiene un cuadro de rotulacin creado con otro programa de CAD, puede importarlo a Revit Architecture. Puede que el cuadro importado contenga texto con informacin especfica de proyecto o de plano. De ser as, sustituya ese texto por parmetros de Revit, para que la informacin se actualice automticamente. Para importar un cuadro de rotulacin 1 En el programa de CAD, haga lo siguiente: a Prepare el cuadro de rotulacin. Por ejemplo, puede eliminar texto no deseado o que vaya a ser sustituido por parmetros de Revit. b Exporte el cuadro de rotulacin a un archivo DXF o DWG. 2 En Revit Architecture, cree el cuadro de rotulacin mediante este procedimiento:
NOTA Utilice parmetros compartidos (en lugar de parmetros de proyecto) para que estn disponibles para las familias de cuadros de rotulacin y para los proyectos que usen esos cuadros.
Para aadir campos personalizados a un cuadro de rotulacin
1 Cree (o edite) un archivo de parmetros compartidos y aada parmetros.
(Parmetros compartidos). Haga clic en la ficha Gestionar grupo Configuracin Aada un parmetro para cada campo nuevo de informacin especfica de proyecto o informacin especfica de plano. Consulte Parmetros compartidos en la pgina 1587.
2 Aada los parmetros compartidos al proyecto.
Consulte Creacin de parmetros de proyectos compartidos en la pgina 1596. a Haga clic en Nuevo
Al aadir cada parmetro mediante el cuadro de dilogo Propiedades de parmetro, en Categoras, seleccione una de estas opciones:
(Cuadro de rotulacin).
Planos de dibujo para un campo de informacin especfica de plano
Informacin de proyecto para un campo de informacin especfica de proyecto
b En el cuadro de dilogo Nuevo cuadro de rotulacin, seleccione el tamao de plano apropiado para el cuadro de rotulacin y haga clic en Abrir. Si el cuadro de rotulacin importado tiene un tamao no estndar, seleccione Tamao nuevo.rft y haga clic en Abrir. 3 Importe el cuadro de rotulacin mediante este procedimiento:
Estos campos quedan disponibles para el proyecto.
3 Utilice textos de etiquetas para aadir los parmetros compartidos a un cuadro de rotulacin.
Consulte Texto de etiquetas en la pgina 547.
NOTA Puede aadir texto esttico para describir un parmetro en el cuadro de rotulacin. Consulte Notas de texto en la pgina 967.
a Haga clic en la ficha Insertar grupo Importar
(Importar CAD). b En el cuadro de dilogo Importar formatos CAD, acceda a la ubicacin del archivo de cuadro de rotulacin que desea importar. c Como tipo de archivos, seleccione el del archivo que va a importar. d Como Nombre de archivo, escriba el del archivo que va a importar. e Especifique las opciones de importacin requeridas. Consulte Opciones de importacin y vinculacin para formatos CAD y modelos de Revit en la pgina 65. f Haga clic en Abrir.
4 Para guardar el cuadro de rotulacin, en la barra de herramientas de acceso rpido, haga clic en
(Guardar).
Despus de guardar el cuadro de rotulacin y aadir planos a un proyecto, ver los campos personalizados en los planos.
Campos especficos de proyecto: haga clic en la ficha Gestionar grupo Configuracin (Informacin de proyecto) para mostrar los parmetros compartidos pertenecientes a la categora Informacin de proyecto. Puede modificar estos valores en ese cuadro de dilogo o en un plano. Siempre que se modifica informacin especfica de proyecto, Revit Architecture actualiza todos los planos del proyecto con los cambios realizados. Consulte Introduccin de informacin especfica de proyecto en la pgina 1035.
Si no ve el cuadro de rotulacin importado en el rea de dibujo, escriba ZF (Ajustar en ventana). 4 Si es preciso, ajuste el rea de impresin definida. Al seleccionar un tamao de cuadro de rotulacin en el cuadro de dilogo Nuevo, Revit Architecture habr colocado lneas en el rea de dibujo. Estas lneas definen el tamao de la pgina impresa (el rea de impresin) para el plano. Si el cuadro de rotulacin importado es mayor o menor que el tamao de cuadro de rotulacin seleccionado, arrastre las lneas hasta los bordes del cuadro de rotulacin. 5 Si es preciso, descomponga el archivo importado. Si el cuadro de rotulacin importado incluye texto, descomponga completamente el archivo para dividir en componentes los objetos importados. Consulte Descomposicin de geometra
Campos de informacin especfica de plano: los parmetros compartidos pertenecientes a la categora Planos de dibujo se muestran en la paleta Propiedades del plano. Puede modificar estos valores en la paleta Propiedades o en un plano. Estos cambios slo se aplican al plano individual. Consulte Introduccin de informacin especfica de plano en la pgina 1035.
Temas relacionados
Carga de un cuadro de rotulacin en un proyecto en la pgina 1047
Aadir campos personalizados a un cuadro de rotulacin | 1053
1054 | Captulo 44 Preparacin de documentos de construccin
importada en la pgina 78. A continuacin, puede suprimir el texto en el cuadro de rotulacin y sustituirlo por textos de etiquetas de Revit. Al aadir un plano a un proyecto, estos textos de etiquetas se actualizan para mostrar informacin especfica de proyecto o de plano.
Ventana grfica en un plano
Para descomponer el archivo importado:
a En el rea de dibujo, seleccione el cuadro de rotulacin importado.
La barra de estado muestra lo siguiente:
Importaciones en familias: Smbolo de importacin : ubicacin <No compartido>.
b Haga clic en la ficha Modificar | Importaciones en familias grupo Importar ejemplar men desplegable Descomponer Descomponer totalmente.
Puede seleccionar porciones de texto o lneas individuales que mover o suprimir.
6 Sustituya por textos de etiqueta de Revit texto especfico de proyecto o de plano contenido en el cuadro de rotulacin importado.
Por ejemplo, si el cuadro de rotulacin importado incluye el texto Nombre de cliente como marcador de posicin, seleccione dicho texto y suprimirlo. Sustityalo por el parmetro Nombre de proyecto proporcionado por Revit Architecture o por otro parmetro definido por usted. Consulte Aadir campos personalizados a un cuadro de rotulacin en la pgina 1052.
7 Haga ms cambios, si es necesario.
8 Para guardar el cuadro de rotulacin, en la barra de herramientas de acceso rpido, haga clic en
Tipos de ventana grfica
Los tipos de ventana grfica (tambin denominados marcas de ttulo) definen la configuracin de estas ventanas. La configuracin controla los atributos de presentacin del ttulo de vista (por ejemplo, si dicho ttulo y su lnea horizontal son visibles en un plano). Puede aplicar tipos de ventana grfica a vistas en un plano. NOTA Para modificar la informacin incluida en un ttulo de vista o los atributos de presentacin, debe crear o editar un tipo de ttulo de vista. Consulte Tipos de ttulo de vista en la pgina 1060.
(Guardar).
9 Cargue el cuadro de rotulacin en una plantilla de proyecto o en un proyecto en que quiera usarlo.
Consulte Carga de un cuadro de rotulacin en un proyecto en la pgina 1047.
Ventanas grficas
Al aadir una vista a un plano, aparece una ventana grfica en el plano para representar esa vista. La ventana grfica es el "escaparate" de la vista propiamente dicha. Si lo desea, puede activar la vista y modificar el modelo de construccin desde el plano. Consulte Modificacin de una vista en un plano en la pgina 1035.
NOTA Las ventanas grficas slo son aplicables a dibujos de proyecto tales como planos de planta, alzados, secciones y vistas 3D. No se aplican a tablas de planificacin.
Creacin de un tipo de ventana grfica
El procedimiento detallado a continuacin presupone que ha creado planos en un proyecto y ha colocado vistas en los planos.
Ventanas grficas | 1055
1056 | Captulo 44 Preparacin de documentos de construccin
Para crear un tipo de ventana grfica Nombre Descripcin
1 Abra un plano.
2 Seleccione una ventana grfica para una vista en el plano.
Grosor de lnea Color Patrn de lnea Especifica el patrn de la lnea horizontal del ttulo de la vista. Especifica el color de la lnea horizontal del ttulo de la vista. Especifica el grosor de la lnea horizontal del ttulo de la vista.
de la lnea para un ttulo de vista individual, consulte Modificacin de un ttulo de vista en un plano en la pgina 1058.
3 En la paleta Propiedades, haga clic en Editar tipo.
4 En el cuadro de dilogo Propiedades de tipo, haga clic en Duplicar.
5 En el cuadro de dilogo Nombre, asigne uno al tipo nuevo y haga clic en Aceptar.
6 Configure los parmetros del tipo de ventana grfica.
Consulte Propiedades de tipos de ventana grfica en la pgina 1057.
7 Haga clic en Aceptar.
Revit Architecture aplica el nuevo tipo a la ventana grfica seleccionada.
Ttulos de vista en planos
Al colocar una vista en un plano, Revit Architecture muestra un ttulo de vista, por defecto. Puede especificar atributos de texto para ttulos de vista, definir la informacin que debe incluir un ttulo de vista y omitir ttulos de vista en planos. Los atributos se pueden definir para ttulos de vista individuales en planos. Tambin es posible definir tipos de ttulo de vista y usarlos para aplicar configuraciones estndar a ttulos de vista.
Aplicacin de un tipo de ventana grfica
Despus de crear un tipo de ventana grfica, puede aplicarlo a ventanas grficas en planos de un proyecto. El procedimiento detallado a continuacin presupone que ha creado planos en un proyecto, ha colocado vistas en los planos y ha creado uno o ms tipos de ventana grfica.
Para aplicar un tipo de ventana grfica a una vista en un plano
Para modificar el grosor, el color o el modelo de la lnea horizontal de un ttulo de vista o para omitir la lnea del ttulo, cree o modifique un tipo de ventana grfica. Consulte Tipos de ventana grfica en la pgina 1056. Para modificar la longitud de la lnea horizontal de un ttulo de vista individual, consulte Modificacin de un ttulo de vista en un plano en la pgina 1058. NOTA Los ttulos de vista slo se muestran en vistas como planos de planta, alzados, secciones y vistas 3D. No son aplicables a tablas de planificacin.
1 Abra un plano.
2 Seleccione una ventana grfica.
3 En el selector de tipo de la paleta Propiedades, seleccione el tipo que aplicar a la ventana grfica.
Modificacin de propiedades de tipo de ventana grfica
1 En un plano, seleccione una ventana grfica.
2 En la paleta Propiedades, haga clic en Editar tipo.
3 Edite las propiedades de tipo de ventana grfica.
Consulte Propiedades de tipos de ventana grfica en la pgina 1057.
Propiedades de tipos de ventana grfica
Nombre
Descripcin
Ttulo
Especifica el ttulo de vista que usar. El tipo de ttulo de vista especifica la informacin mostrada en un ttulo y sus atributos de texto. Seleccione un tipo de ttulo de vista en la lista o, si desea omitir el ttulo de la vista, no seleccione ninguno. Consulte Tipos de ttulo de vista en la pgina 1060.
Modificacin de un ttulo de vista en un plano
El procedimiento detallado a continuacin presupone que ha creado planos en un proyecto y ha aadido vistas a los planos. Para modificar un ttulo de vista individual 1 Abra un plano. 2 Seleccione la ventana grfica para la vista cuyo ttulo desea modificar. 3 Para modificar el ttulo de la vista en el plano, use uno de estos mtodos:
Mostrar ttulo
Controla la presentacin del ttulo de la vista. Seleccione uno de estos valores:
S: se muestran ttulos de vista.
No: no se muestran ttulos de vista.
Si hay varias ventanas grficas: se muestran ttulos de vista slo cuando un plano tiene varias vistas. Si un plano slo tiene una vista, no se muestra el ttulo de sta.
Mostrar lnea de referencia
Muestra u oculta una lnea de referencia para el ttulo de la vista. La lnea slo aparece si es visible el ttulo de la vista. Consulte Ttulos de vista en planos en la pgina 1058. Para modificar la longitud
Cambie el nombre de la vista. Modifica el nombre de la vista en el Navegador de proyectos y en el plano. Consulte Cambio de nombre de vistas en la pgina 855.
Aplicacin de un tipo de ventana grfica | 1057
1058 | Captulo 44 Preparacin de documentos de construccin
Cambio del ttulo de vista. Se conserva el nombre de la vista en el Navegador de proyectos pero se especifica otro ttulo para mostrar en el plano.
Tipos de ttulo de vista
Los tipos de ttulo de vista proporcionan configuraciones estndar para ttulos de vista en planos. Utilice tipos de ttulo de vista para:
a Seleccione la ventana grfica.
b En la paleta Propiedades, en Datos de identidad, para Ttulo en plano, indique el ttulo de vista que desea mostrar en el plano.
Definir el tipo de informacin que se mostrar en los ttulos de vista en planos (por ejemplo, nombre de vista, nmero y escala). Definir el tipo de letra, el color y el tamao de texto, y otros atributos para partes del ttulo de vista.
Si quiere modificar los atributos de presentacin del ttulo de la vista, cree o modifique un tipo de ttulo de vista. Consulte Tipos de ttulo de vista en la pgina 1060.
4 Para modificar la longitud de la lnea horizontal que se muestra con el ttulo de la vista, haga lo siguiente:
NOTA Para controlar si el ttulo de vista y su lnea horizontal aparecen en un plano, utilice tipos de ventana grfica. Consulte Tipos de ventana grfica en la pgina 1056. Los tipos de ttulo de vista se crean y editan con el Editor de familias. Revit Architecture proporciona varios tipos de ttulo de vista. Algunos tipos de ttulo de vista por defecto incluyen nmeros de plano y nmeros de plano de referencia, para suministrar referencias cruzadas entre vistas y planos. Los tipos de ttulo de vista por defecto contienen el ttulo de la vista en el nombre de archivo. Se encuentran en esta ubicacin por defecto:
a Aplique zoom al ttulo de la vista hasta que los pinzamientos de arrastre azules sean claramente visibles.
NOTA Asegrese de que ha seleccionado la ventana grfica para la vista en el plano. Si intenta seleccionar el ttulo de la vista sin seleccionar la ventana grfica, no sern visibles los pinzamientos de arrastre de la lnea horizontal.
Windows XP: C:\Documents and Settings\All Users\Datos de programa\Autodesk\<producto y versin>\<Imperial/Metric Library>\Anotaciones Windows Vista o Windows 7: C:\ProgramData\Autodesk\<producto y versin>\<Imperial/Metric Library>\Anotaciones
b Arrastre los controles para acortar o alargar la lnea.
Si quiere modificar u omitir la lnea horizontal en un ttulo de vista, cree o modifique un tipo de ventana grfica. Consulte Tipos de ventana grfica en la pgina 1056.
Modificacin de un tipo de ttulo de vista
1 Abra el tipo de ttulo de vista que desea editar, utilizando uno de estos mtodos:
Eliminacin de un ttulo de vista de un plano
Si no quiere mostrar un ttulo de vista en un plano, cree un tipo de ventana grfica que omita ttulos de vista. A continuacin, aplique ese tipo a la vista en el plano.
Abra un proyecto con planos que utilicen el tipo de ttulo de vista en cuestin (o un proyecto en el que haya cargado ese tipo). En el Navegador de proyectos, expanda Familias Smbolos de anotacin. Haga clic con el botn derecho en el tipo de ttulo de vista que quiere modificar y luego haga clic en Editar.
El procedimiento detallado a continuacin presupone que ha creado planos en un proyecto y ha aadido vistas a los planos.
Para eliminar un tipo de vista de un plano
Haga clic en Abrir (Familia). Acceda a la ubicacin del archivo de tipo de ttulo de vista (RFA). Seleccione el archivo y haga clic en Abrir. Se abrir el Editor de familias, con el tipo de ttulo de vista visible en el rea de dibujo. 2 Modifique el tipo de ttulo de vista.
1 Abra el plano.
2 Seleccione la ventana grfica de una vista cuyo ttulo desea eliminar.
En la paleta Propiedades, el selector de tipo muestra el tipo de ventana grfica que se aplica a la ventana grfica seleccionada.
Para rotar texto o texto de etiqueta en un ttulo de vista, seleccione el texto o el texto de etiqueta y arrastre los controles de rotacin.
3 En la paleta Propiedades, haga clic en Editar tipo.
Para modificar texto en el ttulo de vista, haga doble clic en el texto y edtelo.
4 Si quiere crear un tipo de ventana grfica, haga clic en Duplicar y escriba un nombre (por ejemplo, Ventana Sin ttulo).
De no hacerlo, editar el tipo de ventana grfica. Los cambios se aplicarn a todas las vistas que usen ese tipo de ventana grfica en planos del proyecto.
Para modificar el tipo de texto usado para mostrar un texto de etiqueta, seleccione el texto de etiqueta en el rea de dibujo. En la paleta Propiedades, seleccione otro tipo de texto de etiqueta en el selector de tipo. O bien, para editar parmetros de texto para el tipo de texto de etiqueta actual, haga clic en Editar tipo. 3 Para guardar el tipo de ttulo de vista, en la barra de herramientas de acceso rpido, haga clic en (Guardar). 4 Cargue el tipo de ttulo de vista en un proyecto. Consulte Carga de un tipo de ttulo de vista en un proyecto en la pgina 1061.
5 Para Mostrar ttulo, seleccione No.
6 Haga clic en Aceptar.
El ttulo de la vista se elimina de la vista seleccionada en el plano. Si es preciso, puede aplicar el mismo tipo de ventana grfica a otras vistas. Consulte Aplicacin de un tipo de ventana grfica en la pgina 1057.
Eliminacin de un ttulo de vista de un plano | 1059
1060 | Captulo 44 Preparacin de documentos de construccin
Carga de un tipo de ttulo de vista en un proyecto
Tablas de planificacin en planos
Puede colocar tablas de planificacin en planos de un conjunto de documentos de construccin. Una misma tabla puede colocarse en varios planos.
Para cargar un tipo de ttulo de vista en un proyecto, puede utilizar uno de estos procedimientos:
Al crear o modificar un tipo de ttulo de vista. Despus de guardar los cambios del tipo de ttulo de vista
(Cargar en proyecto). Seleccione en el Editor de familias, haga clic en el grupo Editor de familias los proyectos abiertos en los que quiera cargar el tipo de ttulo de vista y haga clic en Aceptar.
Al usar la cinta de opciones en un proyecto. El tipo de ttulo de vista estar disponible cuando edite tipos de ventana grfica dentro del proyecto. Use el procedimiento siguiente.
Para cargar un tipo de ttulo de vista mediante la cinta de opciones
1 Abra un proyecto de Revit.
2 Haga clic en la ficha Insertar grupo Cargar desde biblioteca (Cargar familia).
3 En el cuadro de dilogo Cargar familia, acceda a la ubicacin del archivo de tipo de ttulo de vista.
Los tipos de ttulo de vista por defecto contienen el ttulo de la vista en el nombre de archivo. Se encuentran en esta ubicacin por defecto:
Windows XP: C:\Documents and Settings\All Users\Datos de programa\Autodesk\<producto y versin>\<Imperial/Metric Library>\Anotaciones
Windows Vista o Windows 7: C:\ProgramData\Autodesk\<producto y versin>\<Imperial/Metric Library>\Anotaciones
Aadir una tabla de planificacin a un plano
1 En un proyecto, abra el plano al que desee aadir una tabla de planificacin. 2 En el Navegador de proyectos, en Tablas de planificacin/Cantidades, seleccione la tabla requerida y arrstrela al plano en el rea de dibujo. Suelte el botn del ratn cuando el cursor se halle sobre el plano. Revit Architecture muestra una vista previa de la tabla de planificacin en la ubicacin del cursor. 3 Lleve la tabla de planificacin a la ubicacin deseada en el plano y haga clic para colocarla.
4 Seleccione el archivo de tipo de ttulo de vista y haga clic en Abrir.
Revit Architecture carga el tipo de ttulo de vista en el proyecto. En el Navegador de proyectos, el tipo de ttulo de vista se muestra en Familias Smbolos de anotacin.
Aplicacin de un tipo de ttulo de vista a un tipo de ventana grfica
Despus de crear o modificar un tipo de ttulo de vista para mostrar la informacin y los atributos de texto deseados, aplique ese tipo de ttulo a un tipo de ventana grfica. Todas las vistas (en planos) que utilicen ese tipo de ventana grfica mostrarn ttulos con ese tipo de ttulo de vista.
El aspecto de una tabla de planificacin se puede modificar despus de colocarla en el plano. En la vista de plano, haga clic con el botn derecho en la tabla de planificacin y seleccione Editar tabla de planificacin. Se mostrar la tabla de planificacin. Ahora puede editar las celdas de la tabla. Consulte Edicin de celdas en una tabla de planificacin en la pgina 834. Tambin puede rotar la tabla en el plano. Consulte Rotacin de una vista en un plano en la pgina 1037.
Para aplicar un tipo de ttulo de vista a un tipo de ventana grfica
1 En un plano, seleccione la ventana grfica a la que quiere aplicar un tipo de ttulo de vista distinto.
Aplicacin de formato a una tabla de planificacin en un plano
Puede modificar atributos, tales como lneas de rejilla y atributos de texto, que controlan la presentacin de una tabla de planificacin en el plano. El procedimiento detallado a continuacin presupone que ha aadido un plano a un proyecto y ha colocado una tabla de planificacin en el plano. Consulte Aadir un plano en la pgina 1028 y Aadir una tabla de planificacin a un plano en la pgina 1062. Para aplicar formato a una tabla de planificacin en un plano 1 En el Navegador de proyectos, en Tablas de planificacin/Cantidades, haga clic en el nombre de la tabla de planificacin. 2 En la paleta Propiedades, para Aspecto, haga clic en Editar.
En la paleta Propiedades, el selector de tipo muestra el tipo de ventana grfica que se aplica a la seleccionada.
2 En la paleta Propiedades, haga clic en Editar tipo.
3 En el cuadro de dilogo Propiedades de tipo, para Ttulo, seleccione el tipo de ttulo de vista que desee en la lista.
NOTA Si ese tipo no est incluido en la lista, haga clic en Cancelar. Cargue el tipo de ttulo de vista deseado. Consulte Carga de un tipo de ttulo de vista en un proyecto en la pgina 1061. Repita el procedimiento para aplicar el tipo de ttulo de vista al tipo de ventana grfica.
4 Haga clic en Aceptar.
Tipos de ttulo de vista | 1061
1062 | Captulo 44 Preparacin de documentos de construccin
3 En la ficha Aspecto del cuadro de dilogo Propiedades de tabla de planificacin, defina la configuracin deseada.
Las opciones de la ficha Aspecto afectan a la presentacin de la tabla de planificacin en planos nicamente. No se reflejan en la vista de la tabla de planificacin.
Si necesita informacin y ejemplos sobre cmo configurar opciones de Aspecto, consulte Formato de las tablas de planificacin en la pgina 826 y Ejemplos de formato de tabla de planificacin en la pgina 830.
4 Haga clic en Aceptar.
5 Abra el plano para ver los resultados.
Desplazamiento de secciones de tablas de planificacin
El procedimiento detallado a continuacin presupone que ha aadido un plano a un proyecto, ha creado una tabla de planificacin, la ha colocado en el plano y ha dividido la tabla de planificacin. Para mover una seccin de tabla de planificacin 1 Seleccione la seccin en el plano. 2 Haga clic en el control de flecha azul situado en el centro de la seccin de tabla de planificacin y arrstrelo a una nueva ubicacin en el plano.
Divisin de una tabla de planificacin en un plano
Al colocar en un plano una tabla de planificacin, puede dividirla en dos o ms secciones para adaptarla al espacio disponible en el plano.
NOTA No puede dividirla para colocarla en planos distintos.
El procedimiento detallado a continuacin presupone que ha aadido un plano a un proyecto y ha colocado una tabla de planificacin en el plano. Consulte Aadir un plano en la pgina 1028 y Aadir una tabla de planificacin a un plano en la pgina 1062.
Para dividir una tabla de panificacin en un plano
1 Abra el plano.
2 Seleccione la tabla de planificacin en el plano.
Los controles azules permiten mover y manipular la tabla de planificacin. El control de divisin Z en la mitad del borde derecho divide la tabla de planificacin.
Unin de tablas de planificacin divididas
Las secciones de una tabla de planificacin dividida se pueden volver a unir. La unin es posible segn un orden determinado: puede unir una seccin con la precedente o la siguiente. Por ejemplo, si se divide una tabla de planificacin en cuatro secciones, se puede volver a unir la seccin 2 con la 1 o la 3. Para volver a unir secciones de una tabla de planificacin 1 En un plano que muestra una tabla de planificacin dividida, arrastre el control de flecha azul situado en el centro de una seccin de tabla de planificacin sobre la otra seccin. 2 Suelte el botn del ratn. Las secciones se unen para formar una sola.
3 Haga clic en el control de divisin Z.
La tabla se divide aproximadamente en la ubicacin del control Z y se crean dos secciones.
4 Para dividir una seccin, vuelva a hacer clic en el control de divisin Z.
NOTA No es posible suprimir secciones de tabla de planificacin de un plano. No se pueden arrastrar secciones de tabla de planificacin de un plano a otro.
5 Para ajustar el nmero de filas de una seccin de la tabla de planificacin, arrastre el punto azul situado en la parte inferior de la primera seccin.
Si reduce el tamao de seccin de la tabla de planificacin, las filas que no quepan pasan automticamente a la siguiente seccin. La ltima seccin contiene el resto de las filas, por lo que no es posible modificar su tamao.
Ajuste de columnas de tabla de planificacin en un plano
Al colocar una tabla de planificacin en un plano, el texto que no cabe en una columna pasa automticamente a la lnea siguiente. Para ajustar la anchura de la columna, seleccione la tabla de planificacin. Aparecer un tringulo azul en la esquina derecha superior de cada columna. Arrastre un tringulo azul hacia la derecha o la izquierda.
Divisin de una tabla de planificacin en un plano | 1063
1064 | Captulo 44 Preparacin de documentos de construccin
NOTA Si la tabla de planificacin se divide en varias secciones, al ajustar la anchura de una seccin cambia tambin la del resto de las secciones.
Listas de planos
Una lista de planos es una tabla de planificacin de los planos de un proyecto. Tambin se denomina ndice de dibujos o ndice de planos. Las listas de planos se pueden utilizar como tablas de contenido de conjuntos de documentos de construccin. La lista de planos se suele colocar en el plano de ttulo.
Tablas de planificacin divididas tras un ajuste de anchura de columna
Temas relacionados
Modificacin de tablas de planificacin en la pgina 834
Encabezamientos verticales en una tabla de planificacin de un plano Creacin de una lista de planos
1 En un proyecto, haga clic en la ficha Vista grupo Crear men desplegable Tablas de
Al colocar una tabla de planificacin en un plano, puede especificar la presentacin vertical de uno o ms encabezamientos de columna, como muestra la ilustracin.
planificacin
(Lista de planos).
2 En la ficha Campos del cuadro de dilogo Propiedades de lista de planos, seleccione los campos que incluir en la lista de planos. Consulte Seleccin de campos para una tabla de planificacin en la pgina 820. 3 (Opcional) Para crear campos definidos por el usuario, haga clic en Aadir parmetro. Encontrar ms instrucciones en Parmetros en la pgina 1587. 4 En Propiedades de lista de planos, en la ficha Campos, seleccione Incluir elementos en archivos vinculados para asociar un nmero cualquiera de planos marcadores de posicin con el Navegador de proyectos. Haga clic en Aceptar. 5 Especifique las dems propiedades de tabla de planificacin en las fichas Filtro, Clasificacin/Agrupacin, Formato y Aspecto. Consulte Especificacin de propiedades de tablas de planificacin en la pgina 820. 6 Haga clic en Aceptar. La lista de planos resultante se mostrar en el rea de dibujo. En el Navegador de proyectos, aparece en Tablas de planificacin/Cantidades.
El procedimiento detallado a continuacin presupone que ha aadido un plano a un proyecto, ha creado una tabla de planificacin y la ha colocado en el plano.
Para mostrar encabezamientos de columna verticales en una tabla de planificacin de un plano
1 En el Navegador de proyectos, en Tablas de planificacin/Cantidades, haga clic en el nombre de la tabla de planificacin.
2 En la paleta Propiedades, para Formato, haga clic en Editar.
3 Para cada campo cuyo encabezamiento de columna deba aparecer verticalmente en el plano, haga lo siguiente:
a En la ficha Formato del cuadro de dilogo Propiedades de tabla de planificacin, en Campos, seleccione el campo.
Aadir planos marcadores de posicin a una lista de planos
Puede aadir filas nuevas en una lista de planos para crear planos marcadores de posicin. Los planos marcadores de posicin pueden quedar tal cual, para representar planos de consultor, o puede convertirlos en planos del proyecto en el cuadro de dilogo Nuevo plano. Para aadir planos marcadores de posicin a una lista de planos 1 Abra una tabla de planificacin de listas de planos.
b En Orientacin del encabezamiento, seleccione Vertical.
Esta opcin es aplicable al encabezamiento de columnas en un plano. No afecta a la vista de tabla de planificacin.
4 Haga clic en Aceptar.
5 Abra el plano para ver los resultados.
En la tabla de planificacin, los encabezamientos de columna correspondientes a los campos seleccionados muestra el texto en sentido vertical, en lugar de horizontal. Consulte Ajuste de columnas de tabla de planificacin en un plano en la pgina 1064.
Encabezamientos verticales en una tabla de planificacin de un plano | 1065
1066 | Captulo 44 Preparacin de documentos de construccin
2 En la paleta Propiedades, anule la seleccin de la opcin Aparece en la lista de planos. Esta opcin est seleccionada por defecto para todos los planos. Revit Architecture actualiza la lista de planos para excluir el seleccionado.
En la ficha Modificar lista de planos se pueden aadir o suprimir planos o filtrar planos marcadores de posicin no utilizados.
Aadir una lista de planos a un plano
Para aadir una lista de planos a un plano, utilice el procedimiento indicado para aadir una tabla de planificacin a un plano. Consulte Aadir una tabla de planificacin a un plano en la pgina 1062. Al aadir una lista de planos a un plano, puede realizar las mismas operaciones que con tablas de planificacin en planos:
(Nuevo). De este modo, se aade 2 Haga clic en la ficha Modificar lista de planos Filas una fila que representa un plano marcador de posicin en la lista de planos; pero tenga en cuenta que el marcador de posicin no est asociado al Navegador de proyectos. Aplicacin de formato a la lista de planos Divisin de la lista de planos Ajuste de anchura de columnas
3 Para aadir planos marcadores de posicin al Navegador de proyectos, puede crear un plano nuevo a partir de un marcador de posicin de plano y asociarlo al Navegador de proyectos.
En la cinta de opciones, haga clic en
(Plano).
4 En el cuadro de dilogo Nuevo plano, en Seleccionar planos marcadores de posicin, indique cules desea convertir en planos reales.
Presentacin de encabezamientos de columna vertical en lugar de horizontal
Encontrar instrucciones en Tablas de planificacin en planos en la pgina 1062.
NOTA Si lo desea, en Seleccionar cuadros de rotulacin puede seleccionar Ninguno para crear un plano que no incluya un cuadro de rotulacin.
Organizacin de una lista de planos
Si quiere que los planos incluidos en una lista de planos se muestren en un orden determinado, puede crear un parmetro de orden de planos personalizado y aadirlo a las propiedades de esa lista. El procedimiento detallado a continuacin presupone que ha creado una lista de planos y ha aadido varios planos al proyecto. Consulte Creacin de una lista de planos en la pgina 1066 y Aadir un plano en la pgina 1028. Para organizar una lista de planos 1 Abra la lista. 2 En el Navegador de proyectos, en Tablas de planificacin/Cantidades, haga clic en el nombre de la lista de planos. 3 En la paleta Propiedades, para Campos, haga clic en Editar. 4 Aada un campo personalizado denominado Orden de plano, mediante este procedimiento: a En la ficha Campos del cuadro de dilogo Propiedades de lista de planos, haga clic en Aadir parmetro. b En el cuadro de dilogo Propiedades de parmetro, en Tipo de parmetro seleccione Parmetro de proyecto. c En Datos de parmetro, para Nombre, escriba Orden de plano. d Haga clic en Aceptar. En el cuadro de dilogo Propiedades de lista de planos aparecer el campo Orden de planos en la lista de campos de planificacin. 5 Use el campo Orden de planos para organizar la lista como se indica a continuacin: a Haga clic en la ficha Clasificacin/Agrupacin. b Para Clasificar por, seleccione Orden de plano. Asegrese de que est seleccionada la opcin Ascendente.
5 Haga clic en Aceptar.
Los planos externos nuevos se crean y se muestran en el Navegador de proyectos.
Filtrado de planos marcadores de posicin en una lista de planos
Puede filtrar la visualizacin de planos marcadores de posicin en la lista de planos. Por ejemplo, para que la lista de planos muestre nicamente los planos marcadores de posicin.
1 Abra una tabla de planificacin de listas de planos.
2 En el grupo Filtrar planos marcadores de posicin, realice una de las siguientes acciones:
Haga clic en Mostrar para ver todos los planos de la lista
Haga clic en Ocultar para ocultar los planos marcadores de posicin
Haga clic en Aislar para mostrar nicamente planos marcadores de posicin.
Omisin de planos de una lista de dibujos
Puede omitir planos de la lista de planos. Por ejemplo, puede optar por no incluir el plano de portada en esa lista.
Para omitir un plano de una lista de planos
1 En el Navegador de proyectos, haga clic en el nombre del plano que quiere omitir.
Filtrado de planos marcadores de posicin en una lista de planos | 1067
1068 | Captulo 44 Preparacin de documentos de construccin
c Haga clic en Aceptar.
Revisiones en un plano
La lista de planos muestra una columna denominada Orden de planos. Posteriormente, ocultar esta columna para que no aparezca en la lista de planos. Pero primero debe asignar un orden de secuencia a cada plano incluido en la lista.
6 Para cada plano de la lista, haga clic en la columna Orden de plano e introduzca un nmero para indicar el lugar que ocupa el plano en la secuencia.
Al introducir los nmeros, Revit Architecture reorganiza la lista para colocar las filas en el orden correcto.
Metodologa de trabajo de revisin
El seguimiento de revisiones consiste en registrar los cambios aplicados a un modelo de construccin despus de haberse emitido los planos. En Revit Architecture se utilizan tablas de planificacin, etiquetas y nubes de revisin para la presentacin y el seguimiento de revisiones. A continuacin se detalla el procedimiento de revisin estndar: 1 Introduzca informacin de revisin en el cuadro de dilogo Versiones/Revisiones de plano. Consulte Introduccin de revisin en la pgina 1070. 2 Actualice el proyecto de Revit para implementar el cambio. 3 En una o ms vistas del proyecto, cree nubes de revisin para indicar qu reas han cambiado. Consulte Aadir una nube de revisin en la pgina 1076. 4 Asigne una revisin a cada nube. Consulte Asignacin de una revisin a una nube de revisin en la pgina 1077. 5 Cree etiquetas para identificar las nubes de revisin. Consulte Etiquetado de nubes de revisin en la pgina 1078. 6 Compruebe los planos para cerciorarse de que las tablas de planificacin de revisiones muestran la informacin requerida. Consulte Especificacin de revisiones para incluir en una tabla de planificacin de revisiones en la pgina 1080. 7 Emita las revisiones. Consulte Emisin de una revisin en la pgina 1081.
7 Para ocultar el campo Orden de planos, haga clic con el botn derecho en la columna de la lista de planos y seleccione Ocultar columnas.
Revit Architecture oculta la columna Orden de planos en la lista de planos.
NOTA Para volver a mostrar la columna Orden de planos, haga clic con el botn derecho en la lista de dibujos y seleccione Mostrar todas las columnas.
Puede colocar la lista de planos en un plano y aplicarle el formato deseado. Consulte Aadir una tabla de planificacin a un plano en la pgina 1062 y Aplicacin de formato a una tabla de planificacin en un plano en la pgina 1062.
Revisiones
Durante las tareas de proyectos de construccin, suele ser preciso realizar cambios frecuentes para satisfacer los requisitos de los clientes y cumplir normativas existentes. Es esencial mantener un seguimiento de las revisiones realizadas. El historial de revisiones ser til para averiguar cundo se realiz un cambi, las razones para hacerlo y la persona que lo llev a cabo. Revit Architecture proporciona herramientas de seguimiento de revisiones que tambin permiten incluir informacin de revisin en planos de conjuntos de documentos de construccin.
Introduccin de revisin
Al revisar el modelo de construccin, debe introducir informacin sobre la revisin en el proyecto. Cuando aada nubes de revisin a un dibujo posteriormente, podr asignar la revisin a una o ms nubes. NOTA Antes de introducir informacin de revisin, decida qu tipo de numeracin se aplicar a las nubes de revisin en los planos. Consulte Numeracin de nubes de revisin por proyecto o por plano en la pgina 1072.
Revisiones | 1069
1070 | Captulo 44 Preparacin de documentos de construccin
Para introducir informacin de revisin
Al fusionar revisiones, se conserva la revisin de destino (la que acoge a las dems). Pero se pierde la informacin de las revisiones fusionadas. NOTA No es posible suprimir revisiones desde el cuadro de dilogo Versiones/Revisiones de plano, pero s se pueden fusionar. Para fusionar revisiones
1 En el proyecto, haga clic en la ficha Vista grupo Composicin de plano (Versiones/Revisiones de plano).
Aparece el cuadro de dilogo Versiones/Revisiones de plano.
1 En el proyecto, haga clic en la ficha Vista grupo Composicin de plano (Versiones/Revisiones de plano). 2 En el cuadro de dilogo Versiones/Revisiones de plano, haga clic en el nmero de secuencia de una revisin que quiera fusionar con otra. NOTA La informacin de la fila de la revisin seleccionada (Fecha, Descripcin, Emitida a y Emitida por) se perder al realizar la fusin con otra revisin. 3 Para fusionar la revisin seleccionada con la situada inmediatamente encima o debajo de ella en la lista, en Fila, haga clic en Fusionar con anterior o Fusionar con siguiente. 4 Haga clic en Aceptar.
2 Para agregar una nueva revisin, haga clic en Aadir.
NOTA Al realizar la primera revisin, edite los valores en la fila de revisin existente (por defecto).
Cambio del orden de revisiones
Al cambiar la secuencia de las revisiones mostradas en el cuadro de dilogo Versiones/Revisiones de plano, cambia tambin el nmero asignado a cada revisin. Si ha optado por una numeracin mixta, alfabtica y numrica, los nmeros de revisin cambian para reflejar las nuevas posiciones de las revisiones en la secuencia global. Para cambiar el orden de las revisiones
3 En la fila de revisin, para Numeracin, seleccione Numrica, Alfabtica o Ninguna.
Consulte Numeracin de revisiones en la pgina 1074.
4 Para Fecha, indique el da en que se han realizado las revisiones o el da que se enviarn para su comprobacin.
5 Para Descripcin, escriba informacin sobre la revisin, que ser visible en las tablas de planificacin de planos.
6 Si la revisin se ha emitido, indique valores para Emitida a y Emitida por y, a continuacin, seleccione Emitida.
Consulte Emisin de una revisin en la pgina 1081.
1 En el proyecto, haga clic en la ficha Vista grupo Composicin de plano (Versiones/Revisiones de plano). 2 En el cuadro de dilogo Versiones/Revisiones de plano, haga clic en el nmero de secuencia de la revisin cuya posicin desea cambiar. 3 En Fila, haga clic en Subir o Bajar. Haga clic en Subir o Bajar las veces necesarias para mover la revisin seleccionada a la ubicacin deseada en la secuencia. 4 Haga clic en Aceptar. En vistas y planos, los nmeros de revisin que aparecen en etiquetas y tablas de planificacin de revisiones se actualizan para reflejar la nueva secuencia.
7 Para Mostrar, seleccione uno de los valores citados a continuacin. Estos valores se aplican despus de asignar la revisin a una o varias nubes.
Ninguna: no se muestran en el dibujo ni la nube ni la etiqueta de revisin.
Etiqueta: se muestra la etiqueta de revisin y se dibuja la nube de revisin pero sta no aparece en el dibujo. Para mover o editar la nube en el dibujo, mueva el cursor sobre el rea de la nube para resaltar sta y seleccionarla.
Nube y etiqueta: se muestran en el dibujo tanto la nube como la etiqueta de revisin. sta es la opcin definida por defecto.
8 Haga clic en Aceptar.
Numeracin de nubes de revisin por proyecto o por plano
Antes de introducir informacin de revisin, decida cmo quiere numerar las nubes de revisin en los planos; puede hacerlo por proyecto o por plano. Utilice el parmetro Numeracin, en el cuadro de dilogo Versiones/Revisiones de plano, para controlar la presentacin de los nmeros de revisin de nubes para
Fusin de revisiones
Es posible fusionar (combinar) revisiones en una sola entrada. En algunos proyectos puede resultar conveniente fusionar todas las revisiones realizadas en una fase concreta. De hacerse as, las revisiones nuevas para la siguiente fase del proyecto se citan individualmente.
Fusin de revisiones | 1071
1072 | Captulo 44 Preparacin de documentos de construccin
etiquetas y tablas de planificacin. Si modifica la configuracin de este parmetro despus de crear revisiones, puede que cambien los nmeros de revisin de todas las nubes.
Temas relacionados Numeracin de revisiones en la pgina 1074
Por proyecto: (opcin por defecto) Revit Architecture numera las revisiones de acuerdo con la secuencia del cuadro de dilogo Versiones/Revisiones de plano. Supongamos que crea nubes para las revisiones 2, 3 y 4. Al aadir dichas nubes a un plano, en la numeracin de las etiquetas y la tabla de planificacin de revisiones aparecen 2, 3 y 4. El nmero de la secuencia no se puede modificar.
Especificacin de numeracin de nubes de revisin por proyecto o por plano
NOTA Si modifica el valor del parmetro Numeracin despus de crear revisiones, puede que cambien todos los nmeros en las nubes de revisin. Especifique el valor deseado antes de empezar a introducir informacin de revisin para el proyecto.
Por plano: Revit Architecture numera las nubes teniendo en cuenta el orden de secuencia de otras nubes en el plano. Supongamos que crea las revisiones 5, 6 y 7 y nubes de revisin para las etiquetas correspondientes. Cuando aada vistas (que contengan nubes de revisin) a un plano, la nube creada para la revisin 5 recibe el nmero 1, la creada para la revisin 6 recibe el nmero 2 y la creada para la revisin 7 recibe el nmero 3.
El diagrama siguiente representa la numeracin de nubes por proyecto. El nmero en la nube es el nmero de revisin en el proyecto. El nmero en la etiqueta es el nmero de revisin asignado a la nube en el plano.
1 En el proyecto, haga clic en la ficha Vista grupo Composicin de plano (Versiones/Revisiones de plano). 2 En el cuadro de dilogo Versiones/Revisiones de plano, seleccione el mtodo de numeracin deseado para las nubes de un plano: Por proyecto o Por plano. Consulte Numeracin de nubes de revisin por proyecto o por plano en la pgina 1072. 3 Haga clic en Aceptar.
Numeracin de revisiones
Revit Architecture ofrece flexibilidad para representar las secuencias de revisiones de un proyecto. Permite utilizar los siguientes tipos de numeracin:
Nmeros Letras o una secuencia de letras u otros caracteres, definida por el usuario Ni nmeros ni letras
El diagrama siguiente representa la numeracin de nubes por plano. El nmero en la nube es el nmero de revisin en el proyecto. El nmero en la etiqueta es el nmero de revisin asignado a la nube en el plano.
Utilice el cuadro de dilogo Versiones/Revisiones de plano para especificar el tipo de numeracin que usar para cada revisin. Tambin puede especificar las letras o caracteres de la secuencia definida por usuario. Puede iniciar el proyecto utilizando un tipo de numeracin (por ejemplo, Numrica). Posteriormente puede cambiar de tipo de numeracin para indicar que se trata de otra fase del proyecto. El nmero de secuencia mostrado en el cuadro de dilogo Versiones/Revisiones de plano mantiene una secuencia global, basada en proyecto, para todas las revisiones sin tener en cuenta los tipos de numeracin asignados a cada una.
Temas relacionados
Numeracin de nubes de revisin por proyecto o por plano en la pgina 1072
Numeracin de nubes de revisin por proyecto o por plano | 1073
1074 | Captulo 44 Preparacin de documentos de construccin
Asignacin de tipo de numeracin de una revisin
Puede asignar un tipo de numeracin a una revisin en el momento de crearla. Consulte Introduccin de revisin en la pgina 1070. Ms adelante, puede cambiar el tipo de numeracin, si lo desea.
Despus de introducir informacin de revisin, puede asignar una revisin a una o varias nubes. Use etiquetas para identificar las revisiones asignadas a nubes. Las etiquetas y las nubes de revisin pueden aparecen en las vistas de planos. Para cada plano, la tabla de planificacin de revisiones incluye informacin sobre las revisiones representadas por las nubes mostradas en las vistas del plano.
Para asignar un tipo de numeracin a una revisin
1 En el proyecto, haga clic en la ficha Vista grupo Composicin de plano (Versiones/Revisiones de plano).
2 En el cuadro de dilogo Versiones/Revisiones de plano, para la revisin cuyo tipo de numeracin desea cambiar, haga clic en la columna Numeracin.
3 En la lista, seleccione Numrica, Alfabtica o Ninguna.
Para obtener ms informacin, consulte Definicin de una secuencia alfabtica para revisiones en la pgina 1075 y Revisiones sin tipo de numeracin en la pgina 1075.
4 Haga clic en Aceptar. Temas relacionados
Definicin de una secuencia alfabtica para revisiones
Metodologa de trabajo de revisin en la pgina 1070 Introduccin de revisin en la pgina 1070
Si utiliza una secuencia alfabtica para numerar revisiones, puede especificar los caracteres deseados y el orden de los mismos. Cada proyecto permite especificar una secuencia alfabtica.
Para definir una secuencia alfabtica
Aadir una nube de revisin
1 En el proyecto, abra una vista en la que quiera indicar la presencia de cambios. Puede crear nubes de revisin en todas las vistas, salvo en las vistas 3D.
1 En el proyecto, haga clic en la ficha Vista grupo Composicin de plano (Versiones/Revisiones de plano).
2 En el cuadro de dilogo Versiones/Revisiones de plano, en Secuencia alfabtica, haga clic en Opciones. 2 Haga clic en la ficha Anotar grupo Detalle Revit Architecture activa el modo de boceto. 3 Cree una nube mediante este procedimiento: a En el rea de dibujo, coloque el cursor cerca de la seccin que haya cambiado en la vista. b Haga clic y desplace el cursor a la derecha para crear un segmento de la nube. c Haga clic para detener el segmento y empezar uno nuevo. d Siga creando segmentos de nube hasta que sta circunde el rea modificada. 4 Cree ms nubes, si es preciso. (Nube de revisin).
3 En el cuadro de dilogo Opciones de secuencia, introduzca los caracteres que la compondrn.
La secuencia puede incluir letras y otros caracteres (por ejemplo *, & y %). No se permiten espacios, nmeros ni caracteres repetidos.
Si el proyecto contiene un nmero de revisiones superior al nmero de caracteres de la secuencia, Revit Architecture utiliza caracteres dobles. Por ejemplo, si define la secuencia abcdefghij y un proyecto tiene ms de diez revisiones, Revit Architecture numera las posteriores a la dcima utilizando aa, bb, cc, etc.
4 Haga clic en Aceptar.
Revisiones sin tipo de numeracin
A veces puede convenir que una revisin no utilice ningn tipo de numeracin. Puede ser el caso de una revisin que represente un hito de proyecto o la emisin de un documento. De ser as, seleccione Ninguna como opcin de Numeracin. Consulte Asignacin de tipo de numeracin de una revisin en la pgina 1075.
5 Haga clic en la ficha Modificar | Crear boceto de nube de revisin grupo Modo (Finalizar modo de edicin).
Nubes de revisin
Por defecto, Revit Architecture asigna a las nubes la revisin ms reciente asignada a cualquier vista en el plano de esa vista. En las propiedades de vista de plano, esta revisin se identifica como Revisin actual. Para asignar otra revisin, consulte Asignacin de una revisin a una nube de revisin en la pgina 1077. Temas relacionados
Utilice nubes de revisin para identificar reas de diseo que han cambiado en un proyecto. Puede crear nubes de revisin en todas las vistas, salvo en las vistas 3D. Cada nube ser visible en la vista en que se dibuje y en los planos que contengan dicha vista.
Revisiones en la pgina 1069
Nubes de revisin | 1075
1076 | Captulo 44 Preparacin de documentos de construccin
Nubes de revisin en la pgina 1075 4 Haga clic en Aceptar. Estos cambios se aplicarn a todas las nubes de revisin del proyecto.
3 Para Nubes de revisin, cambie los valores de Grosor de lnea, Color de lnea y Patrn de lnea.
Metodologa de trabajo de revisin en la pgina 1070
Asignacin de una revisin a una nube de revisin Etiquetado de nubes de revisin
Al aadir una nube de revisin a una vista, Revit Architecture le asigna por defecto la revisin ms reciente. Si es preciso, puede asignarle otra revisin. Puede asignar una revisin a cada nube o asignar la misma revisin a varias nubes. Para etiquetar nubes de revisin
Una etiqueta de revisin identifica la revisin asignada a cada nube en una vista. La informacin de revisin se introduce en el cuadro de dilogo Versiones/Revisiones de plano. Consulte Introduccin de revisin en la pgina 1070.
Para asignar una revisin a una nube
1 En una vista de proyecto, seleccione la nube de revisin.
2 En la paleta Propiedades, para Revisin, seleccione en la lista la revisin deseada.
1 Si la familia de etiquetas de revisin no se encuentra en el proyecto, crguela. Los proyectos creados a partir de la plantilla de proyecto por defecto incluyen la familia Revision Tag o M_Etiqueta de revisin. Para averiguar si se ha cargado otra familia de etiquetas de revisin, en el Navegador de proyectos, en Familias Smbolos de anotacin, busque la familia de etiquetas de revisin. Para cargar una familia de etiquetas de revisin, siga las instrucciones indicadas en Cargar familias en la pgina 530. 2 Abra la vista que contiene las nubes de revisin.
Si an no ha introducido informacin para la revisin que desea asignar a la nube, consulte Introduccin de revisin en la pgina 1070.
Modificacin de una nube de revisin
El contorno de una nube de revisin se puede modificar. Asimismo es posible cambiar el estilo, el color y el grosor de lnea de una nube del proyecto o de todas ellas. 3 Haga clic en la ficha Anotar grupo Etiqueta (Etiquetar por categora). 4 En el rea de dibujo, seleccione las nubes de revisin que desee etiquetar. Al seleccionar cada nube, Revit Architecture muestra una etiqueta de revisin junto a ella. Los nmeros de las etiquetas representan las revisiones asignadas a las nubes. Consulte Asignacin de una revisin a una nube de revisin en la pgina 1077. En los planos estos nmeros de etiqueta pueden variar. Consulte Numeracin de nubes de revisin por proyecto o por plano en la pgina 1072. 5 Si lo desea, ajuste las posiciones de las etiquetas y las lneas directrices, mediante este procedimiento: a Pulse la tecla Esc para salir de la herramienta Etiquetar por categora. b Seleccione una etiqueta de revisin. Puede que sea preciso aplicar zoom para ver los controles de la etiqueta. c Para cambiar la ubicacin de la etiqueta, arrastre las flechas azules. d Para ajustar el codo en la lnea directriz, arrastre el punto azul. e Para eliminar la lnea directriz, en la barra de opciones, anule la seleccin de Directriz.
Para modificar los contornos y el aspecto de una nube de revisin
1 En una vista de proyecto, seleccione la nube de revisin.
2 Para cambiar los contornos, haga lo siguiente:
a Haga clic en la ficha Modificar | Nubes de revisin grupo Modo (Editar boceto).
Revit Architecture activa el modo de boceto.
b Seleccione segmentos de la nube de revisin y arrastre los puntos finales para ajustar los contornos.
c Haga clic en la ficha Modificar nubes de revisin > Editar boceto grupo Modo (Finalizar modo de edicin).
3 Para modificar el aspecto de la nube, haga lo siguiente:
a Haga clic con el botn derecho en la nube y seleccione Modificar grficos en vista Por elemento.
b Cambie los valores de los parmetros Grosor, Color y Patrn de las lneas de la nube.
f Para asignar la etiqueta a otra nube de revisin, haga clic en la ficha Modificar | Etiquetas de nube de revisin grupo Anfitrin Seleccionar nuevo anfitrin. En el rea de dibujo, seleccione la nube de revisin que desee para la ficha. Para obtener ms informacin sobre cmo aplicar una etiqueta a un elemento, consulte Etiquetas en la pgina 987.
c Haga clic en Aceptar.
Para cambiar el aspecto de todas las nubes de revisin
1 Haga clic en la ficha Gestionar grupo Configuracin (Estilos de objeto).
2 Haga clic en la ficha Objetos de anotacin.
Nubes de revisin | 1077
1078 | Captulo 44 Preparacin de documentos de construccin
Ocultar una nube de revisin
Tablas de planificacin de revisiones en planos
En la mayora de cuadros de rotulacin se incluye una tabla de planificacin de revisiones. Al colocar una vista en un plano, si la vista incluye nubes de revisin, la tabla de planificacin de revisiones muestra automticamente informacin sobre las revisiones asignadas a las nubes. Si lo desea, puede especificar que se deben mostrar en la tabla de planificacin otras revisiones (no representadas por nubes de revisin en la vista). Para mostrar una tabla de planificacin de revisiones en un plano, utilice un cuadro de rotulacin que incluya una tabla de ese tipo. Al disear la tabla de planificacin de revisiones, puede especificar el formato, la orientacin en la pgina, la informacin mostrada y el orden de clasificacin. Estos atributos de tabla de planificacin de revisiones se controlan mediante la modificacin de la familia de cuadros de rotulacin. Consulte Tablas de planificacin en cuadros de rotulacin en la pgina 1048.
Puede ocultar las nubes de revisin en una vista. El mtodo elegido para ello puede determinar si la informacin de revisin (para las nubes ocultas) aparece o no en la tabla de planificacin de revisiones de un plano.
Si quiere ocultar nubes de revisin pero desea incluir las revisiones correspondientes en una tabla de planificacin de revisiones, utilice unos de estos mtodos:
Cuadro de dilogo Versiones/Revisiones de plano. Consulte Introduccin de revisin en la pgina 1070. Utilice la columna Mostrar para indicar si se deben mostrar las etiquetas y las nubes para cada revisin. El valor seleccionado se aplica a todas las vistas del proyecto.
Ocultar en vista > Categora. En una vista, seleccione una o ms nubes de revisin, haga clic con el botn derecho y seleccione Ocultar en vista Categora. Esta herramienta oculta todas las nubes de la vista.
Para ocultar nubes de revisin y omitir las correspondientes revisiones en una tabla de planificacin de revisiones, utilice uno de estos mtodos. Por defecto, la tabla de planificacin de revisiones del plano de la vista no incluye la informacin de revisin para estas nubes. Pero, si lo desea, puede hacer que las revisiones aparezcan en el plano. Consulte Especificacin de revisiones para incluir en una tabla de planificacin de revisiones en la pgina 1080.
Regin de recorte. Si una nube de revisin se encuentra total o parcialmente fuera de la regin de recorte de modelo de una vista, la nube no se muestra en la vista. Consulte Regiones de recorte en la pgina 888.
Ocultar en vista > Elementos. En una vista, seleccione una o varias nubes de revisin, haga clic con el botn derecho y seleccione Ocultar en vista Elementos.
Especificacin de revisiones para incluir en una tabla de planificacin de revisiones
Por defecto, la tabla de planificacin de revisiones de un plano contiene una lista de las revisiones relacionadas con las nubes de revisin en las vistas del plano. Utilice el siguiente procedimiento para que la tabla de planificacin muestre ms revisiones. El procedimiento detallado presupone que ha creado un proyecto con vistas y planos que contienen tablas de planificacin de revisiones; y que ha aadido nubes de revisin a vistas y etiquetado dichas nubes. Para especificar las revisiones que incluir en una tabla de planificacin de revisiones 1 Abra un plano. 2 Aplique zoom para ampliar la tabla de planificacin de revisiones en el cuadro de rotulacin del plano. 3 Haga clic en el rea de dibujo para mostrar propiedades de plano en la paleta Propiedades. 4 En la paleta Propiedades, para Revisiones en plano, haga clic en Editar. El cuadro de dilogo Revisiones en plano muestra una lista de todas las revisiones introducidas en el cuadro de dilogo Versiones/Revisiones de plano. Las revisiones asignadas a nubes en vistas del plano estn seleccionadas y son de slo lectura.
Propiedades de las nubes de revisin
En la tabla siguiente se describen las propiedades de nubes de revisin. Para ver o cambiar estas propiedades, seleccione una nube de revisin en una vista y utilice la paleta Propiedades.
Nombre
Descripcin
Revisin
La revisin asignada a la nube. Para cambiar la revisin asignada, seleccione otra en la lista. Consulte Introduccin de revisin en la pgina 1070 y Asignacin de una revisin a una nube de revisin en la pgina 1077.
Nmero de revisin
Nmero que se asigna a la nube; aparece en una etiqueta de revisin y en una tabla de planificacin de revisiones. Su valor depende de la revisin asignada y del tipo de numeracin de nubes elegido. Consulte Numeracin de nubes de revisin por proyecto o por plano en la pgina 1072. Este valor es de slo lectura.
Fecha de revisin
Fecha de la revisin asignada, basada en la columna Fecha del cuadro de dilogo Versiones/Revisiones de plano. Este valor es de slo lectura.
Emitida a
Para la revisin asignada, el valor de la columna Emitida a del cuadro de dilogo Versiones/Revisiones de plano. Este valor es de slo lectura.
Emitida por
Para la revisin asignada, el valor de la columna Emitida por del cuadro de dilogo Versiones/Revisiones de plano. Este valor es de slo lectura.
Marca
Identificador exclusivo para la nube de revisin.
Comentarios
Campo de texto en el que se puede introducir informacin sobre la nube de revisin.
Nubes de revisin | 1079
1080 | Captulo 44 Preparacin de documentos de construccin
3 Imprima o publique los planos revisados. Consulte Imprimir en la pgina 1226 o Publicar en la pgina 1221.
5 Seleccione Mostrada en tabla de planificacin de revisiones para cada revisin que quiera incluir en la tabla de planificacin de revisiones de este plano.
6 Haga clic en Aceptar.
La tabla de planificacin de revisiones del plano se actualiza para incluir las revisiones seleccionadas.
Emisin de una revisin
Cuando haya completado las revisiones para un proyecto y aadido las vistas revisadas a un plano, puede emitir la revisin. En Revit Architecture, cuando una revisin se marca como Emitida, implica lo siguiente:
En el cuadro de dilogo Versiones/Revisiones de plano, no es posible cambiar la informacin relacionada con esa revisin.
En las vistas de proyecto, no es posible asignar la revisin emitida a nuevas nubes de revisin.
No se pueden editar nubes de revisin que tengan asignada la revisin emitida.
Para emitir una revisin
1 En el proyecto, haga clic en la ficha Vista grupo Composicin de plano (Versiones/Revisiones de plano).
2 En el cuadro de dilogo Versiones/Revisiones de plano, haga lo siguiente:
a Para Emitida a, indique la persona o empresa a la que van dirigidas las revisiones.
b Para Emitida por, indique la persona o empresa que emitir las revisiones.
c Compruebe los valores del resto de parmetros en la fila de la revisin (por ejemplo, Fecha y Descripcin). Actualice los valores, si es preciso.
d Seleccione Emitida.
La mayora de las filas de revisin son de slo lectura. Despus de seleccionar Emitida, no podr aplicar ms cambios a la informacin de revisin.
NOTA Si tiene que modificar algn dato de revisin despus de emitirla, anule la seleccin de la opcin Emitida, realice los cambios necesarios y vuelva a seleccionar Emitida.
e Haga clic en Aceptar.
Emisin de una revisin | 1081
1082 | Captulo 44 Preparacin de documentos de construccin
Anda mungkin juga menyukai
- SolidWorks para Dibujo Y Diseño MecánicoDokumen247 halamanSolidWorks para Dibujo Y Diseño MecánicoMario H. Salazar88% (16)
- Creando Familias en REVITDokumen23 halamanCreando Familias en REVITwinzerman100% (5)
- Para Empezar Con RevitDokumen62 halamanPara Empezar Con Revitpandalinux100% (1)
- Cocina - ARZAKDokumen224 halamanCocina - ARZAKClyo6100% (9)
- SAPscript CompletoDokumen49 halamanSAPscript CompletoSkyline Gonzalez BermudezBelum ada peringkat
- Manual Solid Works - Nivel 1 - Sesion 2Dokumen40 halamanManual Solid Works - Nivel 1 - Sesion 2Carlos Blas100% (1)
- Curso RevitDokumen21 halamanCurso RevitnasilviaBelum ada peringkat
- Hacer Proyecto RevitDokumen50 halamanHacer Proyecto Revitnasilvia100% (2)
- Test 03 de WordDokumen4 halamanTest 03 de WordMisha GallegosBelum ada peringkat
- Torrey - Series PLS Manual de ServicioDokumen36 halamanTorrey - Series PLS Manual de ServicioMicky Boza100% (1)
- Mi Primera Comunion Porcelana FriaDokumen32 halamanMi Primera Comunion Porcelana FrianasilviaBelum ada peringkat
- 1 Aprendiendo Desde CeroDokumen28 halaman1 Aprendiendo Desde CeronasilviaBelum ada peringkat
- Manual Photoshop IntroDokumen68 halamanManual Photoshop IntronasilviaBelum ada peringkat
- Práctica: Crear, Modificar y Guardar Un Archivo en IllustratorDokumen7 halamanPráctica: Crear, Modificar y Guardar Un Archivo en IllustratornasilviaBelum ada peringkat
- CupcakuesDokumen6 halamanCupcakuesnasilviaBelum ada peringkat
- Ejercita La MenteDokumen3 halamanEjercita La MentenasilviaBelum ada peringkat
- Práctica: Introducción A Adobe IllustratorDokumen6 halamanPráctica: Introducción A Adobe IllustratornasilviaBelum ada peringkat
- Saber Cocinar en Dias de Fiesta - Marilo MonteroDokumen201 halamanSaber Cocinar en Dias de Fiesta - Marilo MonteronasilviaBelum ada peringkat
- Arch DeluxeDokumen2 halamanArch DeluxenasilviaBelum ada peringkat
- Burritos para El Desayuno Recetas McdonaldsDokumen1 halamanBurritos para El Desayuno Recetas McdonaldsArnaldo BarriosBelum ada peringkat
- Anon - Recetas de EnsaladasDokumen64 halamanAnon - Recetas de EnsaladasSabrina RodriguezBelum ada peringkat
- TapasDokumen42 halamanTapasmusina1Belum ada peringkat
- Escaleras-Material de EstudioDokumen5 halamanEscaleras-Material de EstudionasilviaBelum ada peringkat
- Recetas de CrepesDokumen27 halamanRecetas de Crepesantonio minchilloBelum ada peringkat
- Proced I Mien ToDokumen4 halamanProced I Mien TonasilviaBelum ada peringkat
- Preparacion PlanosDokumen29 halamanPreparacion PlanosnasilviaBelum ada peringkat
- Clase 09 - Modelado de AberturasDokumen1 halamanClase 09 - Modelado de AberturasnasilviaBelum ada peringkat
- Preparacion PlanosDokumen29 halamanPreparacion PlanosnasilviaBelum ada peringkat
- Manual SolidWork EspanolDokumen198 halamanManual SolidWork Espanolivymoon9Belum ada peringkat
- Chapa Metalicas y Piesas SoldadasDokumen219 halamanChapa Metalicas y Piesas SoldadasnasilviaBelum ada peringkat
- Clase06 MaterialesDokumen3 halamanClase06 MaterialesnasilviaBelum ada peringkat
- Guia Autoproteccion IDokumen53 halamanGuia Autoproteccion IFrancisco ArevaloBelum ada peringkat
- Diccionario de FuncionesDokumen10 halamanDiccionario de FuncionesFrank JaramilloBelum ada peringkat
- Transac SQL ServerDokumen15 halamanTransac SQL ServerJonathan Alejos VegaBelum ada peringkat
- Manual de UsuarioDokumen14 halamanManual de UsuarioLuis Fernando Valverde CastilloBelum ada peringkat
- Aa9-Ev3-Normalización de Bases de Datos.Dokumen9 halamanAa9-Ev3-Normalización de Bases de Datos.harry morenoBelum ada peringkat
- Herramientas de Microsoft AccesDokumen10 halamanHerramientas de Microsoft AccesAlan Emmanuel Guevara CervantesBelum ada peringkat
- Tarea 1 PDFDokumen13 halamanTarea 1 PDFMateo DiazBelum ada peringkat
- Documentacion de NominaDokumen136 halamanDocumentacion de NominaAbrahimVerdeBelum ada peringkat
- Qué Es Una Base de DatosDokumen9 halamanQué Es Una Base de DatosYoger de la RosaBelum ada peringkat
- MiniforoDokumen5 halamanMiniforodavid_cdbaBelum ada peringkat
- 05 Objetos IDokumen42 halaman05 Objetos IBicxBelum ada peringkat
- BDA 5 Bases de Datos DistribuidasDokumen9 halamanBDA 5 Bases de Datos DistribuidasGonzaloGcpBelum ada peringkat
- Codificación Oracle - SQL SPDokumen7 halamanCodificación Oracle - SQL SPcanguritofeliz4113Belum ada peringkat
- Practica 5,6 Bases de Datos PDFDokumen20 halamanPractica 5,6 Bases de Datos PDFNad CoffBelum ada peringkat
- Paper - Jerarquía de Memoria, Luis Díaz I.Dokumen11 halamanPaper - Jerarquía de Memoria, Luis Díaz I.Luis EstebanBelum ada peringkat
- Final Con Formato ExcelDokumen50 halamanFinal Con Formato ExcelWilliam Solar100% (1)
- Access TablasDokumen35 halamanAccess TablasRogelio RegaladoBelum ada peringkat
- Practicas Complementarias Access 2007 02Dokumen97 halamanPracticas Complementarias Access 2007 02edidson fuentesBelum ada peringkat
- Guía de Comandos (Eviews 4.1) PDFDokumen8 halamanGuía de Comandos (Eviews 4.1) PDFMaria Colmenarez100% (1)
- Quick ReportDokumen16 halamanQuick Reportelavefenix741116Belum ada peringkat
- El Analizador de ConsultasDokumen50 halamanEl Analizador de Consultaslinoquispe0% (1)
- Construcción de Un Cubo de DatosDokumen12 halamanConstrucción de Un Cubo de DatosPaulaBelum ada peringkat
- Elementos de La Ventana Principal de FrontPageDokumen15 halamanElementos de La Ventana Principal de FrontPageMario LuisBelum ada peringkat
- BD Consultas BasicasDokumen24 halamanBD Consultas BasicasMichael Palacios FloresBelum ada peringkat
- Ejemplo ISA S95Dokumen24 halamanEjemplo ISA S95Alvaro ArboledaBelum ada peringkat
- Lista de Elementos HTML5Dokumen17 halamanLista de Elementos HTML5Vladimir FTBelum ada peringkat
- Taller de Integración de Programación - ORTDokumen6 halamanTaller de Integración de Programación - ORTRebeca MendozaBelum ada peringkat
- Chuleta Comandos en UnixDokumen4 halamanChuleta Comandos en Unixnytrate_uBelum ada peringkat