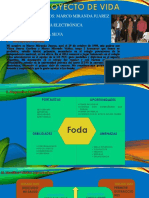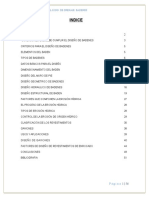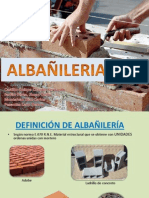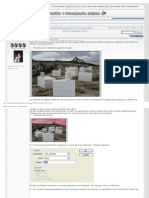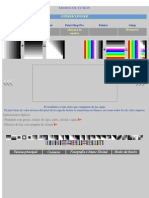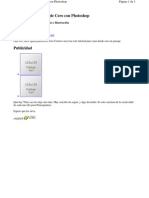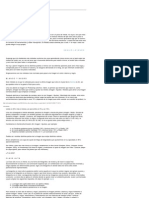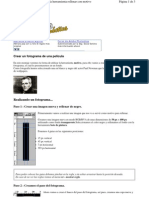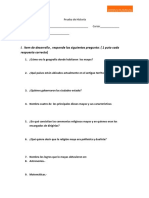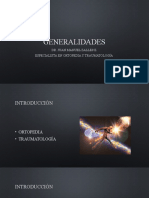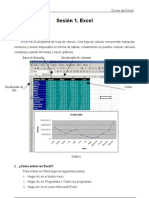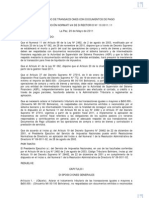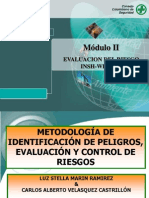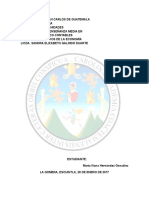Efectos Varios PDF
Diunggah oleh
laograJudul Asli
Hak Cipta
Format Tersedia
Bagikan dokumen Ini
Apakah menurut Anda dokumen ini bermanfaat?
Apakah konten ini tidak pantas?
Laporkan Dokumen IniHak Cipta:
Format Tersedia
Efectos Varios PDF
Diunggah oleh
laograHak Cipta:
Format Tersedia
Etiquetas: mascara capa
Cmo crear un halo de desenfoque con Photoshop
Cuando queremos crear un halo de desenfoque en una imagen para resaltar parte de la fotografa podemos crear una mscara de desenfoque radial con Photoshop.
El primer paso es duplicar la capa, para hacer esto vamos a la paleta de capas y damos clic al icono de nueva capa.
Ahora necesitamos desenfocar toda la capa y para hacer esto vamos al men> Filtro> Desenfocar> Desenfoque gaussiano y aplicamos un desenfoque en el que la imagen quede bastante borrosa, en ste caso utilic 10 pxeles, pero depende del tamao de la imagen. La idea es que se vea bastante desenfocada.
Luego vamos a crear una mscara y para hacerlo vamos al icono de crear mscara de capa localizado en la parte inferior de la paleta de capas, es un rectngulo con un crculo adentro.
Presionamos la tecla D, para obtener los colores predeterminados (blanco en el color frontal y negro en el fondo), luego presionamos la tecla X para intercambiar los colores, necesitamos tener el negro como color frontal. Ahora vamos a la barra de herramientas y buscamos la herramienta degradar, en la barra de opciones buscamos la opcin: Color frontal a color de fondo en el primer men y luego escogemos el degradado radial (segundo de izquierda a derecha) entre los cinco iconos que aparecen en la barra.
Colocamos el puntero en el centro de la imagen que queremos conservar enfocada (en el caso del beb sera el centro de los dos ojos) y trazamos el degradado haca un lado, mientras ms largo sea el trazo, ms suave ser el degradado.
Ahora pasamos a graduar la opacidad de la mscara, moviendo el puntero determinamos que tan fuerte queremos el efecto.
Por ltimo podemos aclarar un poco la mscara para acentuar el efecto. Para hacer esto presionamos la tecla alt/Opcin y sostenemos el icono de capa de ajuste: un crculo mitad negro, mitad blanco (en la paleta de capas) deslizando el puntero hacia arriba y buscamos las curvas. Ahora nos aparece una ventana en la cual debemos activar la casilla para aplicar el efecto slo a la capa inmediatamente inferior, damos OK.
En la ventana de curvas, tomamos la curva por el centro y la subimos y damos OK en las versiones anteriores a CS4. Por ltimo vamos a la opacidad de la capa y la bajamos hasta el punto en el que estemos satisfechos con el resultado.
Ya tenemos lista la imagen terminada.
Photoshop: cmo restaurar una fotografa a color
Para restaurar una fotografa a color, en Photoshop contamos con herramientas que facilitan nuestro trabajo y nos permiten obtener resultados sorprendentes. En primer lugar debemos digitalizar la imagen. Si tenemos el negativo podemos escanearlo o hacerlo digitalizar ya que la imagen tendr mejor calidad (sto slo si el negativo est en ptimas condiciones, sin rayones, manchas o polvo adherido). Si no contamos con el negativo y slo disponemos una copia en papel, debemos escanearla. Si la copia original es una ampliacin de 20 x 25 centmetros, una resolucin de 200 es la apropiada, si la copia es ms pequea o queremos cortarla y restaurar slo una parte, debemos subir la resolucin hasta 600. Es mejor no tratar de mejorar la imagen con las opciones del escner, sino dejar toda la correccin para hacerla posteriormente en Photoshop.
Para escanear la imagen vamos a Archivo> Importar y desde all escogemos la aplicacin del escner. Cuando tengamos la imagen en nuestra rea de trabajo, lo primero que debemos hacer es cortarla y enderezarla, esto nos limita a reparar slo el rea que nos interesa. Restaurar es un trabajo lento que requiere paciencia y no debemos derrochar el tiempo limpiando partes de la imagen que luego no vamos a utilizar. Siempre debemos guardar una copia del original, por si luego queremos utilizar otro mtodo o deseamos volver hacia atrs para comparar.
Cuando vamos a restaurar una serie de fotografas debemos buscar una forma eficiente de trabajar con ellas, as que debemos balancear la eficiencia y la calidad. En general una imagen cuyo original est impreso y ha sido deteriorada por el paso del tiempo, no puede recuperarse al 100% y casi siempre mostrar la textura del papel en que fue impresa y los colores del proceso fotogrfico con el que fue lograda inicialmente.
Las primeras fotografas a color se popularizaron en la dcada de 1950 y en estos 60 aos la mayora de ellas han perdido si brillo y se han decolorado quedando bastante rojizas o amarillentas y con mucho polvo o rayones. Teniendo esto en cuenta pasamos a iniciar la correccin. Un buen punto de partida es ir a Imagen> Ajustes> Niveles automticos. Muchas veces obtenemos un excelente punto de partida al aumentar el contraste y limpiar el color. Si el resultado no nos gusta podemos echar marcha atrs para trabajar los niveles o las curvas manualmente.
Si no logramos deshacernos del tinte rojizo, pasamos a trabajar el balance de color manualmente, aumentando el cian y/o el verde, segn la imagen. Cuando hayamos logrado el color y contraste deseados, pasamos a trabajar los rayones y el polvo, para esto trabajamos bsicamente con los pinceles correctores, la herramienta de parche y el tapn de clonar. Es importante ampliar la imagen por lo menos al 100% e ir corrigiendo ordenadamente por zonas, por ejemplo trabajar la zona superior de izquierda a derecha, luego la zona media y por ltimo la zona baja, as el trabajo se hace ms eficiente. La eleccin de las herramientas se hace de acuerdo a los desperfectos que vayamos a corregir. Para rayas o manchas grandes es ms eficiente trabajar con el parche, para las motas de polvo y puntos pequeos, es mejor con el pincel corrector. La herramienta clonar la usamos en las zonas en las que las dos herramientas anteriores no nos funcionan, como en zonas limtrofes de luces y sombras o de colores diferentes. All necesitamos un control absoluto de dnde se toman las muestras de los pxeles con los que vamos a dibujar.
Debemos corregir lo ms posible con stas herramientas y dejar slo lo que es casi imperceptible para corregirlo con el filtro polvo y rasgaduras. Para usar el filtro debemos crear una copia de la capa de fondo e ir al men a Filtro> Ruido> Polvo y rasgaduras. All movemos el puntero hasta lograr un leve desenfoque, un poco ms del necesario. Damos OK y luego con la opacidad de la capa buscamos el punto exacto donde logremos hacer desaparecer las pequeas motas de polvo pero no perdamos la nitidez de la imagen. Por ltimo, utilizamos el enfoque inteligente o la mscara de enfoque de manera que no volvamos a resaltar el polvo que eliminamos en el paso anterior. Si la imagen inicial, no est muy ntida, debemos evitar usar el filtro de polvo y rasgaduras y hacer toda la limpieza manualmente.
Photoshop: cmo restaurar una fotografa en blanco y negro
Para restaurar una fotografa en blanco y negro, Photoshop nos brinda herramientas que facilitan nuestro trabajo y nos permiten obtener resultados sorprendentes. En general las fotografas en blanco y negro se conservan mejor que las imgenes a color, ya que su proceso basado en las sales de plata el cual es resistente al paso del tiempo. Siempre y cuando las fotos hayan sido trabajadas en papel libre de cido y su proceso de impresin y lavado se haya realizado correctamente. Si las imgenes estn muy desgastadas por la humedad y la luz, estn muy rayadas o les faltan algunas partes, ste ser un proceso largo y en algunos casos requerir de habilidades artsticas para dibujar y pintar las partes que falten, pero si se trata de limpieza y correccin de tonos y contraste, es algo que slo demandar mucha paciencia. En primer lugar debemos digitalizar la imagen. Si tenemos el negativo podemos escanearlo o hacerlo digitalizar ya que la imagen tendr mejor calidad (slo si el negativo est en ptimas condiciones).
10
Si no contamos con el negativo y slo disponemos una copia en papel, debemos escanearla. Si la copia original es una ampliacin de 20 x 25 centmetros, una resolucin de 200 es la apropiada, si la copia es ms pequea o queremos cortarla y restaurar slo una parte, debemos subir la resolucin hasta 600. Es mejor no tratar de mejorar la imagen con las opciones del escner, sino dejar toda la correccin para hacerla posteriormente en Photoshop. Para escanear la imagen vamos a Archivo> Importar y desde all escogemos la aplicacin del escner. Cuando tengamos la imagen en nuestra rea de trabajo, lo primero que debemos hacer es cortarla y enderezarla, esto nos limita a reparar slo el rea que nos interesa. Restaurar es un trabajo lento que requiere paciencia y no debemos derrochar el tiempo limpiando partes de la imagen que luego no vamos a utilizar.
11
Siempre debemos guardar una copia del original, por si luego queremos utilizar otro mtodo o deseamos volver hacia atrs para comparar. Cuando vamos a restaurar una serie de fotografas debemos buscar una forma eficiente de trabajar con ellas, as que debemos balancear la eficiencia y la calidad. En general una imagen cuyo original est impreso y ha sido deteriorada por el paso del tiempo, no puede recuperarse al 100% y casi siempre mostrar la textura del papel en que fue impresa y los tonos del proceso fotogrfico con el que fue trabajada inicialmente. Teniendo esto en cuenta pasamos a iniciar la correccin. Un buen punto de partida es ir a Imagen> Ajustes> Niveles automticos. Muchas veces obtenemos un excelente punto de partida al aumentar el contraste y limpiar el color. Si el resultado no nos gusta podemos echar marcha atrs para trabajar los niveles o las curvas manualmente. Si no logramos deshacernos del tinte amarillo, pasamos a trabajar el balance de color manualmente, aumentando el azul y/o el cian, segn la imagen.
Cuando hayamos logrado el color y contraste deseados, pasamos a trabajar los rayones y el polvo, para esto trabajamos bsicamente con los pinceles correctores, la herramienta de parche y el tapn de clonar. Es importante ampliar la imagen por lo menos al 100% e ir corrigiendo ordenadamente por zonas, por ejemplo trabajar la zona superior de izquierda a derecha, luego la zona media y por ltimo la zona baja, as el trabajo se hace ms eficiente. La eleccin de las herramientas se hace de acuerdo a los desperfectos que vayamos a corregir. Para rayas o manchas grandes es ms eficiente trabajar con el parche, para las motas de polvo y puntos pequeos, es mejor con el pincel corrector. La herramienta clonar la usamos en las zonas en las que las dos herramientas anteriores no nos funcionan, como en zonas limtrofes de luces y sombras o de colores diferentes. All necesitamos un control absoluto de dnde se toman las muestras de los pxeles con los que vamos a dibujar. Debemos corregir lo ms posible con stas herramientas y dejar slo lo que es casi imperceptible para corregirlo con el filtro polvo y rasgaduras. Para corregir la textura del papel cuando sta es muy marcada tambin usamos ste filtro.
12
Primero debemos crear una copia de la capa de fondo e ir al men a Filtro> Ruido> Polvo y rasgaduras. All movemos el puntero hasta lograr un leve desenfoque, un poco ms del necesario. Damos OK y luego con la opacidad de la capa buscamos el punto exacto donde logremos hacer desaparecer las pequeas motas de polvo o la textura del papel pero no perdamos la nitidez de la imagen. Por ltimo, utilizamos el enfoque inteligente o la mscara de enfoque de manera que no volvamos a resaltar el polvo que eliminamos en el paso anterior. Si la imagen inicial, no est muy ntida, debemos evitar usar el filtro de polvo y rasgaduras y hacer toda la limpieza manualmente.
Photoshop: Cmo retocar un retrato femenino
Para dar los ltimos toques al retrato de una mujer, necesitamos que la imagen sea una fotografa de buena calidad. Es decir que la iluminacin y la composicin estn bien logradas y equilibradas. Pretender arreglar en Photoshop una mala imagen, toma ms tiempo que volver a fotografiar la persona y el resultado final ser dejar mucho que desear.
13
As que supongamos que nuestra imagen est bien lograda, pero queremos darle unos pequeos ajustes para hacerla ms llamativa y ms suave. Lo primero que debemos corregir son las imperfecciones de la piel. El lazo y el pincel corrector son las herramientas indicadas, para borrar y suavizar la piel. Luego debemos estar seguros de que el fondo est libre de objetos e imperfectos que llamen la atencin. Si la persona tiene los dientes manchados podemos aclararlos un poco con la herramienta de sobre-exponer. No debemos abusar de sta herramienta, ya que los dientes naturales, no son completamente blancos y se veran demasiado llamativos. Las pupilas tambin podemos aclararlas un poco para darle mayor luminosidad y brillo a la mirada. Si hay brillos molestos o manchas, este es el momento de corregirlos, ya sea con la herramienta de clonar o con el pincel corrector. Una vez hallamos hecho todas las correcciones puntuales en la imagen, podemos pasar a hacer los ajustes generales de brillo y contraste. Si estamos trabajando con una imagen que queremos imprimir y conservar, debemos tomarnos el tiempo para hacer capas de ajustes e ir paso a paso corrigiendo y guardando nuestro trabajo. Por ltimo podemos aplicar un filtro para suavizar la piel. Para hacer esto debemos trabajar en un duplicado de la capa original al que le aplicamos Filtro> Desenfoque Gaussiano. Debemos desenfocar hasta que la imagen se vea borrosa pero que an puedan distinguirse las formas.
14
Luego vamos a la paleta de capas, al modo de fusin de la capa y buscamos aclarar. Por ltimo deslizamos el puntero de la opacidad de la capa y lo movemos hasta obtener un equilibrio entre la suavidad y el desenfoque. Si es necesario, podemos usar un borrador para retirar el filtro de zonas como el cabello, los ojos y los dientes.
Photoshop: Cmo usar la mascara de enfoque
La mascara de enfoque de Photoshop permite un control muy preciso. Este filtro tiene tres parmetros: Cantidad, radio y umbral. Al manipularlos, debemos poner atencin no solo al grado de enfoque, sino tambin al ruido que aparece dentro de la imagen. Cantidad: En una imagen con buena definicin podemos situarlo entre 50 y 100%, para casos extremos podemos llegar hasta 300%.
Radio: En una imagen con buena definicin podemos situarlo entre 1 y 2 pxeles. En una imagen decididamente borrosa, podra aumentarse hasta 5.
15
Umbral: Este parmetro es importante porque controla en que reas de la imagen se aplicara el filtro. En fotografas que tienen grandes reas de un solo color como la piel un retrato o en el cielo en un paisaje, al aplicar el filtro indiscriminadamente en toda la imagen creara mucho ruido en esta reas. Al aumentar el umbral, el filtro se aplicara solamente en los bordes definidos de la imagen.
Las imgenes que tienen grandes reas de un solo color no pueden enfocarse tanto como las fotografas que tienen mas detalles, con mucha textura y reas muy contrastadas. En este tipo de imgenes se pude aplicar el filtro mucho ms fuerte, el cual mejorara no solamente el enfoque, sino tambin la textura. Como podemos ver en el ejemplo, la misma cantidad de enfoque se aplic a dos imgenes del mismo tamao. A la derecha podemos ver los resultados, en el caso se la hoja seca, la textura y el contraste de la imagen mejoro muchsimo, pero en el caso del retrato, las imperfecciones de la piel y el ruido se aumentaron demasiado.
16
Photoshop: Cmo usar el enfoque inteligente
El enfoque inteligente de Photoshop nos permite enfocar la imagen con bastante control, para utilizarlo debemos crear una copia de la imagen arrastrando la capa hasta el icono de nueva capa en la parte inferior de la paleta de capas. Luego vamos a Filtro> Enfocar> Enfoque inteligente. Si no est activada la pre-visualizacin debemos activarla. Activamos tambin el botn de opciones avanzadas. Si queremos dar un enfoque uniforme a toda la imagen le damos un radio de 1 pxel y una cantidad de 100% (estas cantidades dependen del tamao y la calidad de la imagen). En el men de remover, buscamos la opcin de desenfoque del lente.
Esta opcin aunque suene extrao el nombre es para fotografas que fueron tomadas con una buena tcnica. Damos OK. Si algunas reas especficas de la imagen necesitan mas enfoque volvemos nuevamente al filtro de enfoque inteligente, activamos la opcin avanzada y vamos a las luces o sombras para repetir el proceso.
17
Photoshop: Cmo enfocar una imagen
Photoshop nos ofrece varias alternativas para enfocar nuestras imgenes, pero debemos tener presente que ste enfoque es bastante sutil y sirve para mejorar la calidad de una buena fotografa, pero no para restaurar una imagen completamente borrosa. El software no puede crear informacin que no est en la imagen, es decir que si una cara no tiene los rasgos definidos, Photoshop no puede crearlos por arte de magia. El software solo da la ilusin de que est ms enfocada al crear un poco de contraste alrededor de cada pxel. Aunque algunas imgenes se benefician de un enfoque suave, como las fotografas de flores o algunos retratos, la mayora de la imgenes, si necesitan enfocarlas ya que las cmaras digitales usan unos filtros de colores en frente del sensor que suavizan un poco la imagen.
Enfocar en Photoshop una imagen nos permite mejorar la percepcin de detalle y aumenta el contraste para crear una imagen ms vvida. Las tcnicas para enfocar dependen del tamao de la imagen, del contenido y del gusto personal. Si la fotografa que pretendemos enfocar est en malas condiciones, es decir, tiene polvo o rayones, estos aparecern mas definidos al aplicarles cualquier mtodo de enfoque.
18
La forma mas sencilla de enfocar es ir a Filtro> Enfocar, si el efecto es muy suave, podemos comenzar nuevamente e ir a Filtro> Enfocar ms, o hacer una sumatoria de las dos, pero posiblemente el efecto ser demasiado fuerte. El filtro de enfocar bordes enfoca nicamente los pxeles localizados en los bordes de las formas bien definidas. El enfoque debe ser el ltimo paso que se aplica a una imagen justo antes de imprimirla, despus de que se han hecho todos los otros ajustes.
Photoshop: cmo aislar una persona en una fotografa
Aislar una persona dentro de una fotografa de grupo utilizando Photoshop, es algo posible de hacer, siempre y cuando tengamos los elementos necesarios con que trabajar dentro de la imagen. Lo primero es que debemos trabajar con una imagen de buena calidad, si la imagen est pixelada o mal expuesta, ser ms difcil trabajar con ella y los resultados no sern satisfactorios. Lo segundo es que podemos remover el fondo, pero si al sacar la persona de su contexto, le quedan faltando algunas partes, por ejemplo un brazo, un ojo, parte del cabello, etc. la persona debe tener su otro lado completo y simtrico. Es decir, no podemos acomodar y cambiar partes del cuerpo cuya perspectiva no concuerde. La persona, debe estar de frente, para poder crear las partes que le faltan. Otro factor importante es la iluminacin, sta debe ser lo ms homognea posible para que la imagen final concuerde. Para poder hacer ste tipo de trabajo debes estar familiarizado con el uso y el manejo de las capas:
Trabajando con capas:
Opciones de la paleta de capas Cmo se mueven, copian y borran las capas
19
Cmo se crea un documento con capas Qu son las capas?
Lo primero que debemos hacer es crear una copia de la imagen, para esto vamos a la paleta de capas y arrastramos el icono de la capa de fondo hacia el de nueva capa. Luego borramos la capa de fondo y hacemos una seleccin con el lazo y hacemos una mscara rpida para seleccionar la persona. Invertimos la seleccin y borramos el fondo.
Hay que ser muy meticuloso con la seleccin, ampliar la imagen lo ms posible, para pulirla con el borrador o el tapn de clonar si es necesario, antes de proseguir. De la calidad de la seleccin depende que la imagen final parezca real o sea un completo desastre. Una vez tengamos la figura perfecta sin el fondo, hacemos los dems arreglos de retoque, brillo, contraste, etc. y luego clonamos o creamos las partes faltantes de la imagen. En el caso del ejemplo, a la modelo le falta el brazo derecho. Vamos a seleccionar y copiar el brazo izquierdo para adaptarlo al lado derecho.
20
Primero seleccionamos, copiamos y luego rotamos la seleccin horizontalmente. Lo colocamos en el sitio correspondiente, le bajamos un poco la opacidad a la capa para alcanzar a ver la capa de abajo y vamos a Editar>Transformacin libre. Aqu giramos y modificamos el brazo para que quede en la posicin adecuada.
Luego debemos borrar las partes que sobran con el borrador a 100% y luego bajndole la opacidad al borrador, comenzamos a fundir el nuevo brazo, con las partes del brazo ya existente. Acoplamos ambas imgenes y hacemos los retoques necesarios con el tapn de clonar o el pincel corrector. Revisamos otras reas de la imagen que necesiten retocarse. En ste ejemplo hay unos dedos sobre su hombro izquierdo y los retiramos con el tapn de clonar. La modelo est inclinada sobre su derecha pues estaba recostada en otra persona, ahora va a estar sola y debemos enderezarla, vamos a Editar>Transformacin libre y la rotamos. Por ltimo creamos una nueva capa y ya sea con el bote de pintura o colocamos una fotografa de fondo tendiendo en cuenta que tenga la misma luminosidad de la persona de la fotografa.
21
22
Photoshop: Cmo suavizar una imagen
Para suavizar una imagen rpidamente en Photoshop y dar la idea de sueo o delicadeza, existe una tcnica muy fcil de usar, que funciona especialmente en retratos de bebs y novias y tambin donde queramos dar una atmsfera de suavidad. Lo primero que debemos hacer es crear una copia de la imagen, para esto vamos a la paleta de capas y arrastrarmos el icono de la capa de fondo hacia el de nueva capa. Luego vamos a Filtro>Desenfocar>Desenfoque gaussiano y deslizamos el puntero hasta que los detalles comiencen a desaparecer, pero todava pueda verse la imagen. Luego vamos a la opacidad de la capa y la bajamos hasta obtener el efecto deseado. Por ltimo ampliamos la imagen con el navegador o la lupa y utilizamos el borrador con una dureza de cero y una opacidad de 100% para ir borrando algunos elementos que queramos conservar enfocados.
23
Si es un retrato debemos borrar los rasgos, las joyas y es posible que el cabello con una opacidad menor (ensayar con el 50%). Estos pequeos detalles son los que nos darn la sensacin de que la fotografa est enfocada y que podemos controlar la situacin, no de que fue un problema de mal enfoque de la imagen.
Photoshop: corregir y suavizar la piel de una persona
Photoshop ofrece varias opciones para suavizar la piel de arrugas, manchas, acn e imperfecciones. Lo primero que se debe hacer es duplicar la capa, ya sea en la paleta de capas halando la capa hacia el icono de nueva capa o presionando crtl+J . En la capa duplicada se debe corregir con el pincel corrector si hay manchas o lunares muy pronunciados. Luego se pasa a suavizar la piel.
24
Usamos: Filtros>Ruido>Polvo y Rascaduras. Los valores son muy tentativos y debes experimentar con ellos, pero es mejor ponerlos altos y despus disminuirlos en la opacidad, as que puedes tratar: el radio de 12 pxeles y el umbral de 5 niveles. Luego seguimos trabajando en la misma capa duplicada, vamos filtros>desenfocar>Desenfoque Guassiano y le damos un valor de 8 pxeles. nuevamente a
Hasta ahora lo que podemos ver es que la imgen de la capa visible se encuentra completamente desenfocada, pero es mejor trabajar con unos niveles altos y luego bajar la opacidad. Ahora debemos realizar una mscara de capa para dejar el efecto solo en la piel, ya que hasta ahora se refleja tambin en el cabello, los ojos, los dientes y la ropa.
Vamos a la parte de abajo de la paleta de capas y damos click en el rectngulo con un crculo blanco en el centro.
25
Cuando este comando est activo puedes ver un rectngulo blanco pegado al icono de la capa (en la paleta). Al activar la mscara de capa los colores en la barra de herramientas automticamente se convierten en blanco y negro. Ahora vas a usarlos para borrar la mscara, ellos no van a pintar sino a borrar (negro) y a recobrar (blanco) si quieres recobrar algo que borraste. Presionas la tecla B para activar el pincel o vas a la barra de herramientas y escoges la herramienta de pincel. Si vas a trabaja sobre reas en las que quieres borrar completamente la mscara debes tener la opacidad del pincel en 100 y la dureza en cero para no dejar cortes bruscos. Si hay reas en las que quieres dejar un poco activa la mscara, bajas la opacidad del pincel.
Con el pincel negro vas borrando con cuidado todo lo que no quieras que quede cubierto por el efecto suavizador. Por ltimo bajamos opacidad de la capa mirando el efecto de la mscara, hasta llegar al punto en que sta cumpla su objetivo pero que al mismo tiempo se perciban los rasgos y la expresin de la cara. La opacidad de la capa se baja en la paleta de capas, das click a opacidad y mueves el puntero hasta obtener el efecto deseado.
26
Aqu vamos! 1.- Abrimos el archivo que queremos, en este caso, use una foto ma...
2.- Duplicamos la capa "Fondo" presionando Ctrl + J. La paleta de capas debiera verse as
3.- Ahora, la capa que acabamos de duplicar por defecto debiera estar activa (con el pincel al lado del ojo), si no es as, la seleccionamos y vamos a imagen, ajustes, desaturar
27
4.- Nos debera quedar algo mas o menos como esto
28
5.- Una vez tengamos la foto en blanco y negro, vamos a imagen, ajustes, brillo y contraste
6.- Una vez abierto el men, seleccionamos los siguientes valores, y nos quedara algo parecido a lo que tenemos en el fondo de la imagen
29
7.- Ahora vamos a filtro, desenfocar, desenfoque gaussiano
8.- Seteamos el desenfoque con un radio de 15 pixeles, y nos quedara como nos sale en el fondo...
30
9.- Una vez listo, vamos a la paleta capas, y en los modos de fusin seleccionamos trama
10.- Y nos quedara algo como esto.
31
11.- para mi gusto, quedo demasiada "blanca", as que lo que hago, es ir en la paleta capas a "opacidad", y la bajo a un nivel que me parezca que se ve bien. En mi caso la deje en un 70%
12.- Una vez listo eso, selecciono la capa "fondo", voy a imagen, ajustes, brillo contraste, y coloco el brillo en -10 y el contraste en 25
32
13.- Y aqu tengo mi foto ya lista.
33
Cmo insertar un objeto en una foto con Photoshop
Existen muchas formas de insertar un objeto en una foto con Photoshop, pero el utilizar la mscara de capa, nos ofrece mayor control y nos permite hacer ajustes y correcciones en cualquier momento sin tener que volver atrs. Para comenzar, abrimos ambas imgenes en Photoshop, teniendo en cuenta de que ambas tengan una resolucin similar.
34
Luego arrastramos con el mouse la imagen que queremos colocar en el nuevo fondo y la seleccionamos utilizando cualquiera de los mtodos de seleccin, tratando de que la seleccin sea lo ms cercana posible al rea que queremos conservar. En este caso seleccionamos el fondo negro y luego lo invertimos: Men> Seleccin> Invertir Ahora creamos la mscara de capa, vamos a la paleta de capas y damos clic en el icono que tiene un rectngulo con un crculo en el centro.
Ahora ya con la luna en la mscara, pasamos a retocarla utilizando el pincel. Al activar la mscara los colores de la barra de herramientas pasa a los colores predeterminados, sino podemos activarlos manualmente, presionando la tecla D.
35
Con el color negro borramos y con el color blanco recobramos las reas que queremos rescatar.
Ahora podemos aplicar un leve desenfoque a la mscara para hacer ms suave la transicin entre las dos imgenes. Para hacerlo activamos la mscara, en caso de que estemos trabajando en otra rea, dando clic sobre el icono de la mscara en la paleta de capas. Vamos a filtro> Desenfocar> Desenfoque Gaussiano. En este caso aplicamos slo un pequeo desenfoque, si fueran nubes, o algo ms etreo, podramos aplicar un desenfoque ms amplio. En Photoshop CS4, no se aplica ste tipo de desenfoque, sino que se va directamente a la paleta de mscaras y se ajusta el calado. Esto produce exactamente el mismo resultado, siendo esta opcin no destructiva y pudindose regresar a ella para cambiarla en cualquier momento.
Por ltimo hacemos los arreglos necesarios al tamao y lugar donde queremos la luna y luego el brillo y color. Para acceder a los ajustes de la capa de la luna hacemos lo siguiente:
36
presionamos la tecla alt/Opcin y sostenemos el icono de capa de ajuste: un crculo mitad negro, mitad blanco (en la paleta de capas) deslizando el puntero hacia arriba y buscamos las curvas. Ahora nos aparece una ventana en la cual debemos activar la casilla para aplicar el efecto slo a la capa inmediatamente inferior, damos OK. En la ventana de curvas, tomamos la curva por el centro y la subimos y damos OK en las versiones anteriores a CS4.
Hacemos lo mismo con el balance de color y finalmente, si queremos reproducir el reflejo sobre el agua, duplicamos las capas y bajamos la opacidad de la luna.
37
Cmo cambiar el fondo de una imagen en Photoshop con mscara de capa
Existen muchos mtodos en Photoshop para combinar imgenes, pero muchos de ellos son irreversibles y si cometemos un error no podemos volver atrs. La mscara de capa nos permite tener todo el control y conservar la imagen completa para poder hacer cambios en ella.
Lo primero que debemos hacer es tener las dos imgenes que vamos a combinar abiertas en Photoshop. Las imgenes deben tener una resolucin similar y deben tener el mismo tipo de iluminacin para lograr que la imagen final luzca real.
38
Arrastramos la imagen que vamos a cortar sobre la imagen que vamos a usar de fondo, ya sea desde la misma imagen o arrastrando el icono de la imagen en la paleta de capas, hasta la fotografa que usaremos de fondo.
Luego pasamos a seleccionar la porcin de la imagen que vamos a conservar, podemos utilizar cualquiera de los mtodos de seleccin.
39
Para refinar y perfeccionar la seleccin, activamos la mscara rpida presionando la letra Q del teclado. Al mismo tiempo cambian los colores de la barra de herramientas a los predeterminados blanco y negro. Con ellos la mscara rpida nos permite utilizar el pincel para borrar (negro) y rehacer la seleccin (blanco). Cuando estemos a gusto con la seleccin, presionamos nuevamente la letra Q, para desactivar la mscara rpida y dejar activa la seleccin.
El paso siguiente es el ms importante y consiste en crear una mscara de capa. Para hacerlo vamos a la paleta de capas y damos clic en el icono que tiene un rectngulo gris con un crculo blanco en el centro.
40
Inmediatamente aparece nuestra imagen sobre el nuevo fondo y all podemos seguir utilizando el pincel de la misma forma que cuando tenamos activa la mscara rpida. Ya sobre el fondo podemos borrar, rescatar y pulir detalles.
Finalmente el ltimo paso es ajustar el contraste, el brillo y la saturacin de ambas imgenes para que se fundan sin ninguna diferencia entre ellas.
41
Photoshop: cmo crear una borde a una seleccin
Para crear un borde alrededor de una seleccin o convertir una seleccin en borde, Photoshop nos ofrece la opcin Modificar. Una vez hayamos hecho la seleccin, vamos a Seleccionar> Modificar> Borde y all especificamos que tan ancho queremos el borde en nmero de pxeles. Si queremos convertir la seleccin en un borde damos copiar (ctrl. C) o pegar (ctrl. X) y luego pegar (ctrl. V). Si queremos crear un borde alrededor de la seleccin, simplemente especificamos el nmero de pxeles y luego buscamos el color del cual queremos hacer el borde, ampliamos la imagen y colocamos el color con el bote de pintura.
Si la seleccin es muy compleja, es mejor pintar el borde en una nueva capa. Una vez hayamos hecho la seleccin vamos a Seleccionar> Modificar> Borde y all especificamos que tan ancho queremos el borde en nmero de pxeles. Luego damos clic al icono de nueva capa en la parte inferior de la paleta de capas, ampliamos la imagen y aplicamos el color. Si queremos fundirlas, vamos a Capas> Acoplar imagen.
42
Photoshop CS3: Cmo hacer un retrato en blanco y negro
Para convertir un retrato de color a blanco y negro utilizando Photoshop CS3, tenemos una opcin adicional, que no aparece en las versiones anteriores de Photoshop. Para acceder a ella, podemos ir a Imagen> Ajustes> Blanco y negro. Para obtener un mayor control es mejor trabajar en una capa de ajuste, as que vamos a la paleta de capas y hacemos clic en el icono de crculo mitad blanco y mitad negro y escogemos blanco y negro en la lista.
Ahora tenemos una nueva ventana que tiene 6 componentes de color y una seleccin de preseleccionados. Las opciones preseleccionadas generalmente no funcionan muy bien con los tonos de piel, as que es mejor trabajar manualmente.
43
Cada uno de los 6 colores acta como un filtro que al aumentarlo aclara los elementos de su propio color y al disminuirlo los oscurece. As mismo al aumentarlo oscurece los colores contrarios a su filtro: Rojo vs. Cian Amarillo vs. Azul Verde vs Magenta
44
Para aclarar la piel aumentamos el filtro rojo y el amarillo, esto nos ayuda a suavizar las imperfecciones y a crear un tono suave. Al aumentar el rojo los labios casi desaparecen, as que disminuimos el magenta para hacerlos ms oscuros, (el magenta no tiene casi efecto en el tono de piel pero s nos ayuda a recuperar el contraste en los labios).
45
Convertir una imagen en blanco y negro en Photoshop utilizando el comando Calcular
El comando Calcular en Photoshop nos permite convertir una imagen a blanco y negro de una manera rpida y con una gran riqueza de tonos.
Primero abrimos la imagen y vamos al men: Imagen> Calcular.
46
Aqu Photoshop nos abre una pantalla donde es importante que est activada la casilla de previsualizar. En la pantalla encontramos cuatro reas donde modificar nuestra imagen: los dos canales, el modo fusin y la opacidad.
En cada uno de los canales tenemos tambin la opcin invertir, en la que convierte la informacin den negativo de la imagen. En general el canal azul es el que menos informacin nos brinda as que utilizaremos los canales rojo y verde. Podemos usar el modo de fusin Luz suave o Aclarar si queremos
47
una gran variedad de tonos o superponer si queremos un efecto ms dramtico. Cada una de las opciones de fusin nos ofrece una imagen diferente. La opacidad nos permite manejar el contraste y trabajamos con diferentes porcentajes en cada imagen, segn el efecto que queramos conseguir.
En algunos casos invertir uno de los canales, tambin puede darnos efectos interesantes. Cada uno de estos campos es una variable con la que podemos experimentar para ver cul es nuestra mejor opcin.
Cmo utilizar los duotonos, tritonos y cuadritonos en Photoshop
Photoshop nos ofrece diferentes formas de aplicar tono a nuestra imgenes y con los duotonos, tritonos y cuadritonos, podemos aplicarle tono a una fotografa con un control total. Para darle tono a una imagen debemos convertirla primero a blanco y negro, utilizando cualquiera de las formas que tiene Photoshop para hacer ste proceso, en ste caso usaremos Calcular, por la riqueza de tonos que ofrece.
48
Primero abrimos la imagen y vamos al men: Imagen> Calcular. Aqu Photoshop nos abre una pantalla donde es importante que est activada la casilla de previsualizar.
En la pantalla encontramos cuatro reas donde modificar nuestra imagen: los dos canales, el modo fusin y la opacidad. En general el canal azul es el que menos informacin nos brinda as que utilizaremos los canales rojo y verde. En este caso usaremos el modo de fusin Luz suave y una opacidad de 67%. Estos dos ltimos campos dependen de la imagen y de el efecto que queramos conseguir con ellos, as que podemos experimentar cul es la mejor opcin. Luego debemos cambiar el modo de la imagen varias veces:
49
Si estamos trabajando con una imagen RAW debemos colocarla en 8 Bits/Canal en lugar de 16 Bits/Canal.
Luego debemos colocar el modo en escala de grises y aparece una pregunta de si queremos eliminar los otros canales. Damos OK.
50
Por ltimo cambiamos el modo a duotono y ahora aparece una nueva pantalla que nos ofrece la posibilidad de escoger cuantos colores queremos usar. Aqu tenemos tres opciones para escoger: duotono, tritono y cuadritono. Una de las grandes ventajas es que podemos guardar los doutonos que mejor nos funcionen y simplemente aplicarlos a las imgenes sin tener que repetir todo el proceso cada vez. As que podemos guardarlos y cargarlos con facilidad.
Para escoger los colores podemos hacerlo con el selector de color o con gran variedad de pantones. El primer color es mejor dejar el predeterminado en negro, aunque no sobra experimentar un poco, pero bsicamente ste es el tono que estar en las sombras.
51
Cada uno de los colores trae su propia curva de color y se accede a ella dando un clic sobre el icono de curva localizado al lado del color. Esta curva funciona de la misma manera que las curvas que usamos en los ajustes de la imagen. Para finalizar podemos aadir una capa de ajuste con un curva para toda la imagen y ajustar as el brillo y contraste de la imagen completa.
52
Si queremos guardar la imagen como JPG o TIFF debemos convertirla nuevamente a RGB, as que vamos al men: Imagen> Modo> RGB y luego acoplarla, sino queremos guardar las capas.
53
Anda mungkin juga menyukai
- Proyecto de Vida UPNDokumen9 halamanProyecto de Vida UPNKammla Miranda0% (2)
- Guia de Mobiliario Urbano SostenibleDokumen92 halamanGuia de Mobiliario Urbano Sosteniblejmalva02100% (2)
- Guia de Mobiliario Urbano SostenibleDokumen92 halamanGuia de Mobiliario Urbano Sosteniblejmalva02100% (2)
- BadenesDokumen56 halamanBadenesPaulo Cesar Atencia PopolizioBelum ada peringkat
- Diseñar Un JardínDokumen23 halamanDiseñar Un JardínlaograBelum ada peringkat
- Albañileria ArmadaDokumen24 halamanAlbañileria ArmadaHenrry PL100% (3)
- Recetas-2 Con Jamón IbéricoDokumen13 halamanRecetas-2 Con Jamón IbéricolaograBelum ada peringkat
- Modos FusionDokumen137 halamanModos FusionlaograBelum ada peringkat
- Con IndesignDokumen7 halamanCon IndesignlaograBelum ada peringkat
- Blanco y Negro Por Zonas. - Photoshop Designs PDFDokumen11 halamanBlanco y Negro Por Zonas. - Photoshop Designs PDFlaograBelum ada peringkat
- 0 Aclarar PDFDokumen1 halaman0 Aclarar PDFlaograBelum ada peringkat
- Las Tres Reinas MagasDokumen5 halamanLas Tres Reinas Magasdomakana67% (3)
- 0 Sobreexponer PDFDokumen1 halaman0 Sobreexponer PDFlaograBelum ada peringkat
- Clave Alta PDFDokumen5 halamanClave Alta PDFlaograBelum ada peringkat
- Creando Paisajes Desde Ce PDFDokumen3 halamanCreando Paisajes Desde Ce PDFlaograBelum ada peringkat
- Controlando Los Retoques Con Los Modos de Fusión PDFDokumen4 halamanControlando Los Retoques Con Los Modos de Fusión PDFlaograBelum ada peringkat
- Clavealta 2 PDFDokumen6 halamanClavealta 2 PDFlaograBelum ada peringkat
- Fondo Colores PDFDokumen4 halamanFondo Colores PDFlaograBelum ada peringkat
- Mascaras y Selecciones Av PDFDokumen10 halamanMascaras y Selecciones Av PDFlaograBelum ada peringkat
- Cómo Usar Los Modos de Fusión Sin Perderse en La Jungla PDFDokumen4 halamanCómo Usar Los Modos de Fusión Sin Perderse en La Jungla PDFlaograBelum ada peringkat
- Ilustracion y Pintura Dig PDFDokumen7 halamanIlustracion y Pintura Dig PDFlaograBelum ada peringkat
- Montaje10 PDFDokumen2 halamanMontaje10 PDFlaograBelum ada peringkat
- Grabar Acciones en Adobe PDFDokumen2 halamanGrabar Acciones en Adobe PDFlaograBelum ada peringkat
- Preparar Imagenes en Alta PDFDokumen3 halamanPreparar Imagenes en Alta PDFlaograBelum ada peringkat
- Niveles PDFDokumen3 halamanNiveles PDFlaograBelum ada peringkat
- Desaturado Selectivo PDFDokumen1 halamanDesaturado Selectivo PDFlaograBelum ada peringkat
- Ajustes Básicos PDFDokumen9 halamanAjustes Básicos PDFlaograBelum ada peringkat
- Montaje04 PDFDokumen3 halamanMontaje04 PDFlaograBelum ada peringkat
- Convertir Fotos A Dibujos - Flickr - Intercambio de Fotos PDFDokumen1 halamanConvertir Fotos A Dibujos - Flickr - Intercambio de Fotos PDFlaograBelum ada peringkat
- Valoracion Tema 01Dokumen27 halamanValoracion Tema 01Anonymous X4opC6iBelum ada peringkat
- Cultivo de OrquídeasDokumen8 halamanCultivo de OrquídeaslaograBelum ada peringkat
- Control de MedicamentosDokumen3 halamanControl de MedicamentosLeidy Yaritza Azuero Encarnacion0% (1)
- Estudio inductivo JoelDokumen4 halamanEstudio inductivo JoelFake AccountBelum ada peringkat
- Wolsvagen PDFDokumen10 halamanWolsvagen PDFAlexVelascoBelum ada peringkat
- Estructura Del Trabajo Final ComprasDokumen2 halamanEstructura Del Trabajo Final ComprasNelva SilviaBelum ada peringkat
- 172-Texto Artigo-345-1-10-20190125Dokumen12 halaman172-Texto Artigo-345-1-10-20190125vanesa san vicenteBelum ada peringkat
- Los MayasDokumen9 halamanLos Mayasnano manBelum ada peringkat
- Plan de desarrollo 2020-2023 Nuestro Motivo Colón adoptado por el Concejo MunicipalDokumen173 halamanPlan de desarrollo 2020-2023 Nuestro Motivo Colón adoptado por el Concejo MunicipalUNION GLOBAL0% (1)
- 1 Generalidades OytDokumen40 halaman1 Generalidades OytKARLA NOELIA DIAZ MURILLOBelum ada peringkat
- Trabajo Final Eq6Dokumen14 halamanTrabajo Final Eq6maria de jesus santiago osorioBelum ada peringkat
- Excelsesion 1Dokumen218 halamanExcelsesion 1José Luis Usero VílchezBelum ada peringkat
- Ejemplo de Presentacion de ProyectoDokumen30 halamanEjemplo de Presentacion de ProyectomilagrosBelum ada peringkat
- Bancarizacion RND10-0011-11Dokumen8 halamanBancarizacion RND10-0011-11Saul Vizcarra AguilarBelum ada peringkat
- Venta de propiedad y ofertas de pago con interesesDokumen2 halamanVenta de propiedad y ofertas de pago con interesesÁngel Gabriel Rubio SalazarBelum ada peringkat
- Fase 2 Desarrollo Del Pensaminto y LenguajeDokumen8 halamanFase 2 Desarrollo Del Pensaminto y LenguajeLucy Galeano100% (1)
- Sociología y antropología en el futbol americanoDokumen40 halamanSociología y antropología en el futbol americanoLuis Ángel Hernández SotoBelum ada peringkat
- Mejores Navegadores de InternetDokumen42 halamanMejores Navegadores de InternetGarcia WilbertBelum ada peringkat
- Arquitectura Cristiana en Cartagena de IndiasDokumen17 halamanArquitectura Cristiana en Cartagena de IndiasLuis Alejandro Cogollo MagallanesBelum ada peringkat
- Cobertura de MercadoDokumen2 halamanCobertura de MercadoRuth Carolina SatzBelum ada peringkat
- Funciones Del Equipo de Alerta Respuesta de La Dirección Ejecutiva de Vigilancia EpidemiológicaDokumen2 halamanFunciones Del Equipo de Alerta Respuesta de La Dirección Ejecutiva de Vigilancia EpidemiológicaOsvid ZedanoBelum ada peringkat
- EXP1-ACT1-1°y2°-FORMULAMOS EL DESAFIO Y RECOGEMOS INFORMACIÓNDokumen5 halamanEXP1-ACT1-1°y2°-FORMULAMOS EL DESAFIO Y RECOGEMOS INFORMACIÓNHender Iker Llauce ChapoñanBelum ada peringkat
- Economía Del Misterio y Misterio de La EconomíaDokumen2 halamanEconomía Del Misterio y Misterio de La EconomíaCamilo Andres Arias RojasBelum ada peringkat
- Hot Dog - AlpacaDokumen22 halamanHot Dog - Alpacasandra karinne torres palominoBelum ada peringkat
- Plan Sectorial de DesarrolloDokumen261 halamanPlan Sectorial de DesarrolloWilbert Villca LopezBelum ada peringkat
- Ejercicios Repaso Tercer Parcial EstadísticaDokumen7 halamanEjercicios Repaso Tercer Parcial EstadísticaJosue Hernandez100% (1)
- Matriz FODA ISTPADokumen2 halamanMatriz FODA ISTPAFrank Zuloaga Estacio100% (1)
- Gestion de RiesgoDokumen90 halamanGestion de RiesgocachuttBelum ada peringkat
- Supuestos Filosóficos de La EducacionDokumen10 halamanSupuestos Filosóficos de La EducacionMynor Eduardo LópezBelum ada peringkat