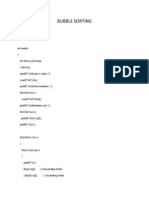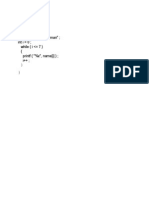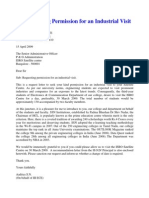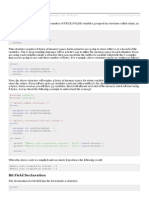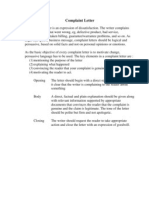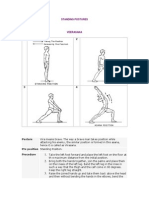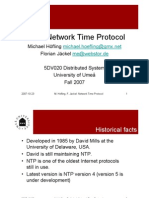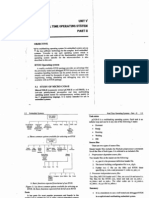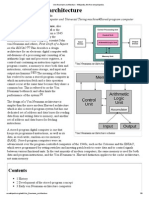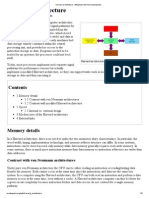LTSpice Basic Tutorial PDF
Diunggah oleh
sathkar22Judul Asli
Hak Cipta
Format Tersedia
Bagikan dokumen Ini
Apakah menurut Anda dokumen ini bermanfaat?
Apakah konten ini tidak pantas?
Laporkan Dokumen IniHak Cipta:
Format Tersedia
LTSpice Basic Tutorial PDF
Diunggah oleh
sathkar22Hak Cipta:
Format Tersedia
LTSpice Basic Tutorial
LTSpice Basic Tutorial
Index:
I. Opening LTSpice II. Drawing the circuit A. Making Sure You Have a GND B. Getting the Parts C. Placing the Parts D. Connecting the Circuit E. Changing the Name of the Part F. Changing the Value of the Part G. Using Net Labels H. Saving I. Printing III. Simulation A. Before you do the simulation B. Choosing a simulation C. Graphing D. Adding/Deleting Traces E. Doing Math F. Labelling G. Finding Points H. Saving I. Printing IV. Simulation Commands A. DC operating point B. Transient C. AC Analysis D. DC Sweep E. Noise F. Other types of analysis V. Types of Sources A. Voltage Sources 1. DC 2. SINE 3. PULSE 4. EXP 5. SFFM 6. PWL 7. PWL File B. Current Sources
Page 1
LTSpice Basic Tutorial
I. Opening LTSpice: Find LTSpice on the C-Drive. The opening screen will look like this:
Begin a new circuit from the file menu, or click on the "New Schematic" icon. Now you will see this:
Page 2
LTSpice Basic Tutorial
. II. Drawing the circuit: A. Adding a GND: This is very important. You cannot do any simulation on the circuit if you don't have a ground. To place a ground, you can press the 'g' key, or use the ground icon, , or get it from the 'Edit' menu. If you aren't sure where to put it, place it near the bottom of the drawing. B. Getting the other Parts: The next thing that you have to do is get some or all of the parts you need. This can be done by clicking on the icon for a specific component;
(This is good for common components such as resistors, capacitors, etc.) clicking on the 'component' button; , or pressing "F2"; or going to "Edit" and selecting "Component..." Once this box is open, select a part that you want in your circuit. This can be done by typing in the name or scrolling down the list until you find it.
Page 3
LTSpice Basic Tutorial
Some common parts are: res - resistor cap - capacitor ind - inductor diode - diode voltage - any kind of power supply or battery Anything in [ ] is a library, which contains many parts. To rotate parts so that they will fit in your circuit nicely, press "Ctrl+R" before placing the part. If you want to reflect (or 'Mirror') the part, press "Ctrl+E". Upon selecting your parts, click where you want them placed (somewhere on the grey page with the dots). Don't worry about putting it in exactly the right place, it can always be moved later. Each type of part can be placed multiple times in succession, and they will be automatically numbered. when you want to stop placing a particular type of part, right-click or press 'Esc'. C. Placing the Parts: You should have most of the parts that you need at this point. Now, all you do is put them in the places that make the most sense (usually a rectangle works well for simple circuits). To move parts,
click on the 'move' icon, and then you may select parts and drag them where you want them. (When you have a part selected for a move, you can rotate or reflect it as well.) If you have any parts left over, just select them and press "Delete". D. Connecting the Circuit: Now that your parts are arranged well, you'll have to attach them with wires. Go up to the tool bar and select the "Draw Wire" button , or "F3" or go to "Edit" and select "Draw Wire". With the pencil looking pointer, click on one end of a part, when you move your mouse around, you should see crossed lines appear. Attach the other end of your wire to the next part in the circuit. Repeat this until your circuit is completely wired. If you want to make a node (to make a wire go more then one place), click somewhere on the wire and then click to the part (or the other wire). Or you can go from the part to the wire. You should see a square block when 3 or more wires connect at a point. To get rid of the pencil, right click. E. Changing the Name of the Part: You probably don't want to keep the names C1, C2 etc., especially if you didn't put the parts in the most logical order. To change the name, right click on the present name (C1, or R1 or whatever your part is), then a box will pop up (Enter New Reference Designator), where you can type in the name you want the part to have.
Please note that if you double click on the part or its value, no box will appear. F. Changing the Value of the Part: If you only want to change the value of the part (if you don't want all your resistors to be 1K ohms), you can right click on the part, (not the name), and a box title by the part name (such as "Resistor") will appear. The number of fields in the box will depend on the type of part it is. Type in the new value and press OK. Use u for micro as in uF = microFarad.
Page 4
LTSpice Basic Tutorial
G. Using Net Labels: These are important if you want to user your own identifiers for points in the network where you want to determine voltages rather than having to work with the node numbers that LTSpice assigns. To add net labels, press "F4", or click on the "Label Net" icon , or select "Edit/Label Net" from the menu. When you do this, a window will pop up where you assign the label you want to use for the net.
H. Saving:
To save the circuit, use the save button I. Printing:
on the tool bar or any other method you would normally use to save files. as usual.
To print, you may use the menu or the print icon
Page 5
LTSpice Basic Tutorial
III. Simulation: A. Before you do the simulation: You have to have your circuit properly drawn and saved. There must not be any floating parts on your page (i.e. unattached devices). You should make sure that all parts have the values that you want. There are no extra wires. It is essential that you have a ground in your circuit. B. Choosing a simulation:
Click on the Simulate button on the tool bar
or use the "Simulate/Edit Simulation Cmd" command.
Enable whatever type(s) of anlysis you want using the Edit Simulation Command window. The last one you choose is the one which will be done when you simulate.
Click on the Simulate button on the tool bar or use the "Simulate/Run" command. It will check to make sure you don't have any errors. If you do have errors, correct them. C. Graphing: Go to the "View" menu:
D. Adding/Deleting Traces:
Use "Visible Traces" or on the toolbar to select all the traces you want. The add traces window allows you to choose varaious signals from the circuit, or to create mathematical expressions involving them.
Page 6
LTSpice Basic Tutorial
To delete a trace, select its title on the graph and press "Delete". E. Doing Math: In Visible Traces, there are functions that can be performed, these will add/subtract (or whatever you chose) the lines together.
Select the signal(s) that you wish to have displayed. There are many functions here that may or may not be useful. If you want to know how to use them, you can use LTSpice's Help Menu. F. Labelling:
Click on Text Label on top tool bar. Type in what you want to write. Click OK You can move this around by single clicking and dragging. G. Finding Points: Click on the name of the trace you want to look at and then a cursor window will appear, showing information about the point
currently selected. . You can use the cursor keys to move back and forth through the data points. H. Saving: To save your probe you need to go into the tools menu and click display, this will open up a menu which will allow you to name the probe file and choose where to save it. You can also open previously saved plots from here as well. I. Printing:
Select Print in Edit or on the toolbar Print as usual.
Page 7
LTSpice Basic Tutorial
IV. Simulation Commands A. DC Operating Point
This is a simple, but incredibly useful analysis. It will not give you anything to plot, but it will indicate the voltages at all nodes and currents through all devices in the circuit. B. Transient
The transient analysis is probably the most important analysis you can run in LTSpice, and it computes various values of your circuit over time. Two very important parameters in the transient analysis are: Stop Time . Time to Start Saving Data Maximum Timestep (various checkboxes....later) The ratio of Stop Time: Maximum Timestep determines how many calculations LTSpice must make to plot a wave form. LTSpice always defaults the start time to zero seconds and going until it reaches the user defined final time. It is incredibly important that you think about what timestep you should use before running the simulation, if you make the timestep too small the probe screen will be cluttered with unnecessary points making it hard to read, and taking extreme amounts of time for LTSpice to calculate. However, at the opposite side of that coin is the problem that if you set the timestep too high you might miss important phenomenon that are occurring over very short periods of time in the circuit. Therefore play with step time to see what works best for your circuit.
You can set a step ceiling which will limit the size of each interval, thus increasing calculation speed. Another handy feature is the Fourier analysis, which allows you to specify your fundamental frequency and the number of harmonics you wish to see on the plot. LTSpice defaults to the 9th harmonic unless you specify otherwise, but this still will allow you to decompose a square wave to see it's components with sufficient detail. C. AC Analysis
Page 8
LTSpice Basic Tutorial
The AC analysis allows you to plot magnitude and/or phase versus frequency for different inputs in your circuit. Type of Sweep In the AC anlysis menu you have the choice of three types of analysis: Linear, Octave and Decade . These three choices describe the X-axis scaling which will be produced in probe. For example, if you choose decade then a sample of your X-axis might be 10Hz, 1kHz, 100kHz, 10MHz, etc.... Therefore if you want to see how your circuit reacts over a very large range of frequencies choose the decade option.
You now have to specify at how many points you want LTSpice to calculate frequencies, and what the start and end frequency will be. That is, over what range of frequencies do you want to simulate your circuit.
D. DC Sweep The DC sweep allows you to do various different sweeps of your circuit to see how it responds to various conditions. For all the possible sweeps, voltage, current, temperature, and parameter and global you need to specify a start value, an end value, and the number of points you wish to calculate. For example you can sweep your circuit over a voltage range from 0 to 12 volts. The main two sweeps that will be most important to us at this stage are the voltage sweep and the current sweep. For these two, you need to indicate to LTSpice what component you wish to sweep, for example V1 or V2. Another excellent feature of the DC sweep in LTSpice, is the ability to do a nested sweep . A nested sweep allows you to run two simultaneous sweeps to see how changes in two different DC sources will affect your circuit. Once you've filled in the main sweep menu, click on the nested sweep button and choose the second type of source to sweep and name it, also specifying the start and end values. (Note: In some versions of LTSpice you need to click on enable nested sweep ). Again you can choose Linear, Octave or Decade, but also you can indicate your own list of values, example: 1V 10V 20V. DO NOT separate the values with commas. E. Noise LTSpice will simulate noise for you either on the output or the input of the circuit. These noise calculations are performed at each frequency step and can be plotted in probe. The two types of noise are: Output for noise on the outputs and Input for noise on the input source. Type of Sweep (same as for AC analysis) Number of points... (same as for AC analysis) Start Frequency (same as for AC analysis) Stop Frequency (same as for AC analysis) To use input noise you need to tell LTSpice where you consider the 'input' in your circuit to be, for example, if your voltage source is labelled 'V1'. F. DC Transfer
Number of points Start Frequency Stop Frequency
G. Other types of analysis There are other SPICE analyses possible. Eventually I might get them in here, including parametric fourier sensitivity
Page 9
LTSpice Basic Tutorial
V. Types of Sources A. Voltage Sources A voltage source can be configured in many possible ways. Right clicking on one will bring up the "Independent Voltag Source" window. The options which show up in the window will change as the function selected changes. 1. (none)
2. SINE
This is your basic direct current voltage source that simulates a simple battery and allows you to specify the voltage value.
A few things to note about the alternating current source. First, there are two possible analyses which can be done and so there are two sets of parameters. For an ac analysis, the parameters are: AC Amplitude which is the peak value of the voltage. AC Phase which is the phase angle of the voltage For a transient analysis, the parameters are: DC offset is the DC offset voltage. It should be set to zero if you need a pure sinusoid. Amplitude is the undamped amplitude of the sinusoid; i.e., the peak value measured from zero no DC offset value. Freq is the frequency in Hz of the sinusoid. T is the time delay in seconds. Set this to zero for the normal sinusoid. delay
For this analysis, LTSpice takes it to be a sine source, so if you want to simulate a cosine wave you need to add (or subtract) a 90 phase shift. Note that the phase angle if left unspecified will be set by default to 0
Theta is the damping factor. ( Not the phase angle! ) Also set this to zero for the normal sinusoid. This is used to apply an exponential decay to the sinusoid; theta is the decay constant in 1/seconds. PHI is the phase advance in degrees. Set this to 90 if you need a cosine wave form. N cycles is the number of cycles of the pulse that should happen. Leave it as zero if you want ongoing pulses.
Page 10
LTSpice Basic Tutorial
3. PULSE
PULSE is often used for a transient simulation of a circuit where we want to make it act like a square wave source. It should never be used in a frequency response study because LTSpice assumes it is in the time domain, and therefore your probe plot will give you inaccurate results. V is the value when the pulse is not "on." So for a square wave, the value when the wave is 'low'. This can be zero or initial
negative as required. For a pulsed current source, the units would be "amps" instead of "volts." Von is the value when the pulse is fully turned 'on'. This can also be zero or negative. (Obviously, V1 and V2 should not be equal.) Again, the units would be "amps" if this were a current pulse. Tdelay is the time delay. The default units are seconds. The time delay may be zero, but not negative. in some transient analysis simulations. The default units are seconds. Tfall is the fall time in seconds of the pulse. Tperiod is the period and is the total time in seconds of the pulse.
Trise is the rise time of the pulse. LTSpice allows this value to be zero, but zero rise time may cause convergence problems
Ton is the pulse width. This is the time in seconds that the pulse is fully on. N cycles is the number of cycles of the pulse that should happen. Leave it as zero if you want ongoing pulses.
4. EXP
This is a very important source for us because we do a lot of work with the square wave on the wave generator to see how various components and circuits respond to it.
The EXP type of source is actually a Note that the normal usage of this source type is ...
Page 11
LTSpice Basic Tutorial
5. SFFM
The SFFM (Single Frequency FM) type of source is actually a Note that the normal usage of this source type is .... 6. PWL (Piece-Wise Linear)
The PWL source is a Piece Wise Linear function that you can use to create a wave form consisting of straight line segments drawn by linear interpolation between points that you define. Since you can use as many points as you want, you can create a very complex wave form This source type can be a voltage source or a current source. The syntax for this source type is flexible and has several optional parameters. The required parameters are two-dimensional points consisting of a time value and a voltage (or current) value. There can be many of these data pairs, but the time values must be in ascending order, and the intervals between time values need not be regular.
Page 12
LTSpice Basic Tutorial
7. PWL File
The PWL source is a Piece Wise Linear function that .... B. Current Sources For any of the previous discussed voltage sources, there exist the exact source except that they produce current. There is one thing that should be mentioned; current sources in LTSpice get a little confusing. For those current sources whose circuit symbol has an arrow, you have to point the arrow in the direction of conventionally flowing current. This applies to all current sources, including AC and DC. Therefore placing the current source in the circuit backwards with seemingly incorrect polarities will give the correct results. An interesting little feature under the markers menu is the ability to add markers to your circuit so you can see where the current and voltage have imaginary values in the circuit, and the phase of your source at any point in the circuit.
Page 13
Anda mungkin juga menyukai
- Shoe Dog: A Memoir by the Creator of NikeDari EverandShoe Dog: A Memoir by the Creator of NikePenilaian: 4.5 dari 5 bintang4.5/5 (537)
- Grit: The Power of Passion and PerseveranceDari EverandGrit: The Power of Passion and PerseverancePenilaian: 4 dari 5 bintang4/5 (587)
- TMH EmbeddedDokumen49 halamanTMH EmbeddedSRINIVASANBelum ada peringkat
- Jumbled SentencesDokumen2 halamanJumbled SentencesSri Hari100% (2)
- Bubble SortingDokumen2 halamanBubble Sortingsathkar22Belum ada peringkat
- Fibonacci SeriesDokumen1 halamanFibonacci Seriessathkar22Belum ada peringkat
- Unit I To Uiibeddud System: ObjectiveDokumen24 halamanUnit I To Uiibeddud System: ObjectiveAadithya AadithyaaBelum ada peringkat
- Placing OrderDokumen2 halamanPlacing OrderSri HariBelum ada peringkat
- Cprog PDFDokumen1 halamanCprog PDFsathkar22Belum ada peringkat
- C Programming Questions AND AnswerDokumen25 halamanC Programming Questions AND Answersathkar22Belum ada peringkat
- C - Preprocessors: Direc Tive Desc RiptionDokumen4 halamanC - Preprocessors: Direc Tive Desc Riptionsathkar22Belum ada peringkat
- Industrial Visit LetterDokumen1 halamanIndustrial Visit LetterSri Hari100% (16)
- C - Preprocessors: Direc Tive Desc RiptionDokumen4 halamanC - Preprocessors: Direc Tive Desc Riptionsathkar22Belum ada peringkat
- TMH EmbeddedDokumen49 halamanTMH EmbeddedSRINIVASANBelum ada peringkat
- C Bit FieldsDokumen2 halamanC Bit Fieldssathkar22Belum ada peringkat
- Cprog PDFDokumen1 halamanCprog PDFsathkar22Belum ada peringkat
- Complaint LetterDokumen2 halamanComplaint LetterSri HariBelum ada peringkat
- Application LetterDokumen11 halamanApplication LetterSri HariBelum ada peringkat
- TL 084Dokumen45 halamanTL 084Juan RegaladoBelum ada peringkat
- Yoga Postures Yogasanas PDFDokumen59 halamanYoga Postures Yogasanas PDFAndy DragomirBelum ada peringkat
- LTspice ManualDokumen206 halamanLTspice ManualGhiles Khelil100% (1)
- NTPDokumen20 halamanNTPNaresh M RanganatharaoBelum ada peringkat
- NTPDokumen20 halamanNTPNaresh M RanganatharaoBelum ada peringkat
- Es 5 PDFDokumen25 halamanEs 5 PDFsathkar22Belum ada peringkat
- 8085 MicroprocessorDokumen23 halaman8085 Microprocessorauromaaroot196% (55)
- Mpls PDFDokumen33 halamanMpls PDFsathkar22Belum ada peringkat
- Von Neumann Architecture PDFDokumen9 halamanVon Neumann Architecture PDFsathkar22100% (1)
- MPLSwitching PDFDokumen6 halamanMPLSwitching PDFsathkar22Belum ada peringkat
- Harvard Architecture PDFDokumen3 halamanHarvard Architecture PDFsathkar220% (1)
- Echo Cancellation Using The Lms AlgorithmDokumen8 halamanEcho Cancellation Using The Lms AlgorithmVương Công ĐịnhBelum ada peringkat
- Modern Microprocessors - A 90 Minute Guide! PDFDokumen19 halamanModern Microprocessors - A 90 Minute Guide! PDFsathkar22Belum ada peringkat
- THM Packaging PDFDokumen9 halamanTHM Packaging PDFsathkar22Belum ada peringkat
- Hidden Figures: The American Dream and the Untold Story of the Black Women Mathematicians Who Helped Win the Space RaceDari EverandHidden Figures: The American Dream and the Untold Story of the Black Women Mathematicians Who Helped Win the Space RacePenilaian: 4 dari 5 bintang4/5 (890)
- The Yellow House: A Memoir (2019 National Book Award Winner)Dari EverandThe Yellow House: A Memoir (2019 National Book Award Winner)Penilaian: 4 dari 5 bintang4/5 (98)
- The Little Book of Hygge: Danish Secrets to Happy LivingDari EverandThe Little Book of Hygge: Danish Secrets to Happy LivingPenilaian: 3.5 dari 5 bintang3.5/5 (399)
- On Fire: The (Burning) Case for a Green New DealDari EverandOn Fire: The (Burning) Case for a Green New DealPenilaian: 4 dari 5 bintang4/5 (73)
- The Subtle Art of Not Giving a F*ck: A Counterintuitive Approach to Living a Good LifeDari EverandThe Subtle Art of Not Giving a F*ck: A Counterintuitive Approach to Living a Good LifePenilaian: 4 dari 5 bintang4/5 (5794)
- Never Split the Difference: Negotiating As If Your Life Depended On ItDari EverandNever Split the Difference: Negotiating As If Your Life Depended On ItPenilaian: 4.5 dari 5 bintang4.5/5 (838)
- Elon Musk: Tesla, SpaceX, and the Quest for a Fantastic FutureDari EverandElon Musk: Tesla, SpaceX, and the Quest for a Fantastic FuturePenilaian: 4.5 dari 5 bintang4.5/5 (474)
- A Heartbreaking Work Of Staggering Genius: A Memoir Based on a True StoryDari EverandA Heartbreaking Work Of Staggering Genius: A Memoir Based on a True StoryPenilaian: 3.5 dari 5 bintang3.5/5 (231)
- The Emperor of All Maladies: A Biography of CancerDari EverandThe Emperor of All Maladies: A Biography of CancerPenilaian: 4.5 dari 5 bintang4.5/5 (271)
- The Gifts of Imperfection: Let Go of Who You Think You're Supposed to Be and Embrace Who You AreDari EverandThe Gifts of Imperfection: Let Go of Who You Think You're Supposed to Be and Embrace Who You ArePenilaian: 4 dari 5 bintang4/5 (1090)
- The World Is Flat 3.0: A Brief History of the Twenty-first CenturyDari EverandThe World Is Flat 3.0: A Brief History of the Twenty-first CenturyPenilaian: 3.5 dari 5 bintang3.5/5 (2219)
- Team of Rivals: The Political Genius of Abraham LincolnDari EverandTeam of Rivals: The Political Genius of Abraham LincolnPenilaian: 4.5 dari 5 bintang4.5/5 (234)
- The Hard Thing About Hard Things: Building a Business When There Are No Easy AnswersDari EverandThe Hard Thing About Hard Things: Building a Business When There Are No Easy AnswersPenilaian: 4.5 dari 5 bintang4.5/5 (344)
- Devil in the Grove: Thurgood Marshall, the Groveland Boys, and the Dawn of a New AmericaDari EverandDevil in the Grove: Thurgood Marshall, the Groveland Boys, and the Dawn of a New AmericaPenilaian: 4.5 dari 5 bintang4.5/5 (265)
- Rise of ISIS: A Threat We Can't IgnoreDari EverandRise of ISIS: A Threat We Can't IgnorePenilaian: 3.5 dari 5 bintang3.5/5 (137)
- The Unwinding: An Inner History of the New AmericaDari EverandThe Unwinding: An Inner History of the New AmericaPenilaian: 4 dari 5 bintang4/5 (45)
- The Sympathizer: A Novel (Pulitzer Prize for Fiction)Dari EverandThe Sympathizer: A Novel (Pulitzer Prize for Fiction)Penilaian: 4.5 dari 5 bintang4.5/5 (119)
- Her Body and Other Parties: StoriesDari EverandHer Body and Other Parties: StoriesPenilaian: 4 dari 5 bintang4/5 (821)