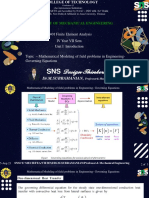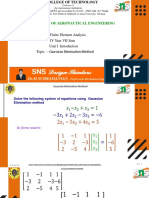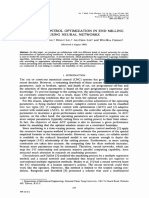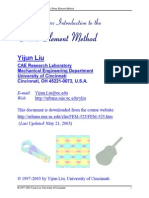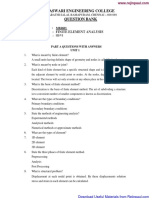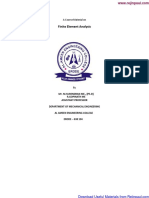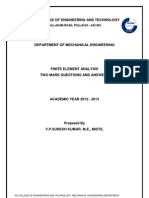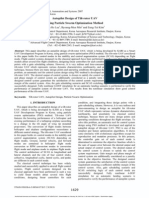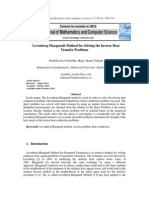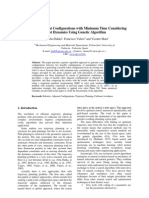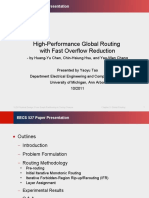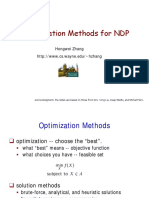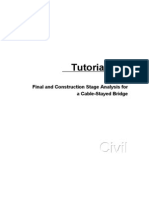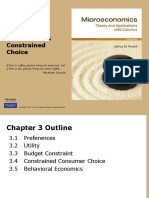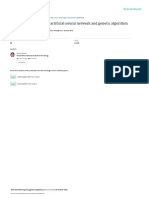MultifactorRSM P2
Diunggah oleh
amsubra8874Hak Cipta
Format Tersedia
Bagikan dokumen Ini
Apakah menurut Anda dokumen ini bermanfaat?
Apakah konten ini tidak pantas?
Laporkan Dokumen IniHak Cipta:
Format Tersedia
MultifactorRSM P2
Diunggah oleh
amsubra8874Hak Cipta:
Format Tersedia
DX8-04D-MultifactorRSM-P2.docxxRev.
5/11/10
Multifactor RSM Tutorial (Part 2 Optimization)
Introduction
This tutorial shows how to use Design-Expert software for optimization experiments. It's based on the data from Multifactor RSM Tutorial Part 1. You should go back to that tutorial if you've not completed it. For details on optimization, see our on-line program help. Also, Stat-Ease provides in-depth training in our Response Surface Methods for Process Optimization workshop. Call or visit our web site for information on content and schedules. In this section, you will work with predictive models for two responses, yield and activity, as a function of three factors: time, temperature, and catalyst. These models are based on results from a central composite design (CCD) on a chemical reaction. Start the program by finding and double clicking the Design-Expert icon. You will find the case study data, with the responses already analyzed, stored in a file named RSM-a.dxp. Use the File, Open Design menu or open design icon to load the data file.
Open design icon The standard file open dialog box appears.
File Open dialog box Once you have found the proper drive, directory and file name, click Open to load the data. To see a description of the file contents, click the Summary node under the Design branch at the left of your screen. Drag the left border and open the window to better see the branch/node menu. You can also re-size columns with
Design-Expert 8 Users Guide
Multifactor RSM Tutorial Part 2 1
your mouse. Within the design status screen you can see we modeled conversion with a quadratic model and activity with a linear model, as shown below.
Design summary Click on the Coefficients Table button on the Summary Tool palette. This table provides a convenient comparison of the coefficients for all of the responses. It is done in terms of coded factors. Therefore, you can make inferences about the relative effects. For instance, notice that the coefficient for AC (11.375) in the conversion equation is much higher than the coefficients for Factor B (4.04057). This shows, for the region studied, that the AC interaction influences conversion more than Factor B. The coefficients in the table are color-coded by p-value, making it easy to see each terms significance at a glance. In our example, we chose to use the full quadratic model. Therefore, some less significant terms (shown in black) are retained, even though they are not significant at the 0.10 level.
Coefficients Table To copy this table for use in a report, left-click on the upper left header (Term/Response) to highlight the table, then right-click and choose Copy With Headings (shown below). Now, you can paste the table into your favorite word processing or spreadsheet program.
Copying the Coefficients Table
2 Multifactor RSM Tutorial Part 2
Design-Expert 8 Users Guide
DX8-04D-MultifactorRSM-P2.docxxRev. 5/11/10
Numerical Optimization
Design-Expert softwares numerical optimization will maximize, minimize, or target: A single response A single response, subject to upper and/or lower boundaries on other responses Combinations of two or more responses.
We will lead you through the last case above a multiple-response optimization. Under the Optimization branch to the left of the screen, click the Numerical node to start.
Setting numeric optimization criteria Setting the Optimization Criteria Design-Expert allows you to set criteria for all variables, including factors and propagation of error (POE). (We will study POE later.) The program restricts factor ranges to factorial levels (plus one to minus one in coded values) the region for which this experimental design provides the most precise predictions. Response limits default to observed extremes. In this case, you should leave the settings for time, temperature, and catalyst factors alone, but you will need to make some changes to the response criteria. Now you get to the crucial phase of numerical optimization: assigning Optimization Parameters. The program uses five possibilities as a Goal to construct desirability indices (di):
Design-Expert 8 Users Guide
Maximize, Minimize,
Multifactor RSM Tutorial Part 2 3
Target->, In range, Equal to -> (factors only).
Desirabilities range from zero to one for any given response. The program combines individual desirabilities into a single number and then searches for the greatest overall desirability. A value of one represents the ideal case. A zero indicates that one or more responses fall outside desirable limits. Design-Expert uses an optimization method developed by Derringer and Suich, described by Myers, Montgomery and Anderson-Cook in Response Surface Methodology, 3rd edition, John Wiley and Sons, New York, 2009. For this tutorial case study, assume you need to increase conversion. Click Conversion and set its Goal to maximize. As shown below, set Lower Limit to 80 (the lowest acceptable value, and Upper Limit to 100, the theoretical high.
Conversion criteria settings You must provide both these thresholds so the desirability equation works properly. By default, thresholds will be set at the observed response range, in this case 51 to 97. By increasing the upper end for desirability to 100, we put in a stretch for the maximization goal. Otherwise we may come up short of the potential optimum. Now click the second response, Activity. Set its Goal to target-> of 63. Enter Lower Limits and Upper Limits of 60 and 66, respectively. These limits indicate that it is most desirable to achieve the targeted value of 63, but values in the range of 60-66 are acceptable. Values outside that range are not acceptable.
4 Multifactor RSM Tutorial Part 2
Design-Expert 8 Users Guide
DX8-04D-MultifactorRSM-P2.docxxRev. 5/11/10
Activity criteria settings The above settings create the following desirability functions: 1. Conversion: if less than 80%, desirability (di) equals zero from 80 to 100%, di ramps up from zero to one if over 100%, di equals one if less than 60, di equals zero from 60 to 63, di ramps up from zero to one from 63 to 66, di ramps back down to zero if greater than 66, di equals zero
2. Activity:
Recall that at your fingertips youll find advice for using sophisticated DesignExpert software features by pressing the button to see Screen Tips on Numerical Optimization.
Design-Expert 8 Users Guide
Multifactor RSM Tutorial Part 2 5
Screen tips Close out Screen Tips by pressing X at the upper-right corner of its screen. Changing Desirability Weights and the (Relative) Importance of Variables You can select additional parameters called weights for each response. Weights give added emphasis to upper or lower bounds or emphasize target values. With a weight of 1, di varies from 0 to 1 in linear fashion. Weights greater than 1 (maximum weight is 10) give more emphasis to goals. Weights less than 1 (minimum weight is 0.1) give less emphasis to goals. Weights can be quickly changed by grabbing (clicking and dragging) the handles (squares ) on desirability ramps. Try pulling the square on the left down and the square on the right up as shown below.
Weights change by grabbing handles with mouse This might reflect a situation where your customer says they want the targeted value (63), but if it must be missed due to a trade-off necessary for other specifications, it would be better to err to the high side. Before moving on from here, re-enter the Lower and Upper Weights at their default values of 1 and 1; respectively. This straightens them to their original tent shape (). Importance is a tool for changing relative priorities to achieve goals you establish for some or all variables. If you want to emphasize one over the rest, set its importance higher. Design-Expert offers five levels of importance ranging from 1 plus (+) to 5 plus (+++++). For this study, leave the Importance field at +++, a
6 Multifactor RSM Tutorial Part 2
Design-Expert 8 Users Guide
DX8-04D-MultifactorRSM-P2.docxxRev. 5/11/10
medium setting. By leaving all importance criteria at their defaults, no goals are favored over others. For statistical details about how desirability functions are constructed and formulas for weights and importance select Help, Topic Help in the main menu. Then click Contents. The Optimization branch is intuitively already expanded for you, so choose Numerical Optimization Statistical Details then Importance as shown on the screen-shot below. From here you can open various topics and look for any details you need.
Details about optimization criterion importance found in program Help When you are done viewing Help, close it by pressing X at the upper-right corner of the screen. Now click the Options button to learn how to gain control over how numerical optimization is performed. For example, you can change the number of cycles (searches) per optimization. If you have a very complex combination of response surfaces, increasing the number of cycles gives you more opportunities to find the optimal solution. Duplicate Solution Filter establishes the epsilon (minimum difference) for eliminating essentially identical solutions. Simplex Fraction specifies how big the initial steps are relative to factor ranges. (Simplex relates to search geometry. For two factors, the simplex is an equilateral triangle. By stepping through the three corners, Design-Expert calculates the path of steepest ascent. For details, go to Help and search numerical search algorithm.) Another optimization option, in addition to the random starting points, is to use those set by the design itself. However, these design points are limited to 50 unless
Design-Expert 8 Users Guide Multifactor RSM Tutorial Part 2 7
you change this default. Leave this and all other options at their default levels shown below. (Note: This screen shot shows underlined letters the Alt keys for jumping to fields via keystrokes.) Click OK to close Optimization Options.
Optimization Options dialog box Running the optimization Start the optimization by clicking the Solutions button.
Numerical Optimization Report on Solutions (Your results may differ) The program randomly picks a set of conditions from which to start its search for desirable results your results may differ. Multiple cycles improve the odds of finding multiple local optimums, some of which are higher in desirability than others. After grinding through 39 cycles of optimization (30 chosen at random,
8 Multifactor RSM Tutorial Part 2 Design-Expert 8 Users Guide
DX8-04D-MultifactorRSM-P2.docxxRev. 5/11/10
plus 9 design points found within the factorial region of the central composite design), Design-Expert sorts the results for you in tabular form. Due to random starting conditions, your results are likely to be slightly different from those in the report above. Notice the last solution falls short of the first for conversion. There may be some duplicates in between. These passed through the filter discussed earlier. If you want to adjust the filter, go to the Options button and change the Duplicate Solutions Filter. If you move the Filter bar to the right you decrease the number of solutions shown. Likewise, moving the bar to the left increases the number of solutions. The Solutions Tool provides three views of the same optimization. (Drag the tool to a convenient location on the screen.) Click the Solutions Tool view option Ramps.
Ramps report on numerical optimization The ramp display combines individual graphs for easier interpretation. The colored dot on each ramp reflects the factor setting or response prediction for that solution. The height of the dot shows how desirable it is. Press the different solution buttons (1, 2, 3,) and watch the dots. They may move only very slightly from one solution to the next. However, if you look closely at temperature, you should find two distinct optimums, the first few near 90 degrees; further down the solution list, others near 80 degrees. (You may see slight differences in results due to variations in approach from different random starting points.) For example, click the last solution on your screen. Does it look something like the one below?
Design-Expert 8 Users Guide
Multifactor RSM Tutorial Part 2 9
Second optimum at lower temperature, but conversion drops, so it is inferior If your search also uncovered this local optimum, note that conversion falls off, thus making it less desirable than the higher-temperature option. Now select the Bar Graph view from the floating Solutions Tool.
Solution to multiple response optimization - desirability bar graph The bar graph shows how well each variable satisfies the criteria: values near one are good. Optimization Graphs Press Graphs near the top of your screen to view a contour graph of overall desirability. Click Solutions button 1. On the Factors Tool palette, right-click C:Catalyst. Make it the X2 axis. Temperature then becomes a constant factor at 90 degrees.
10 Multifactor RSM Tutorial Part 2 Design-Expert 8 Users Guide
DX8-04D-MultifactorRSM-P2.docxxRev. 5/11/10
Desirability graph (after changing X2 axis to factor C) The screen shot above is a graph displaying graduated colors cool blue for lower desirability and warm yellow for higher. If you just completed part 1 of this tutorial, your graph came up in only one color. This is easily fixed by right-clicking over the graph and selecting Graph Preferences.
Graph preferences via right-click menu Selecting graduated (color) shading Click the Surface Graphs tab and set Contour graph shading to Graduated. Press OK. Design-Expert software sets a flag at the optimal point. To view the responses associated with the desirability, select the desired Response from its droplist. Take a look at the Conversion plot.
Design-Expert 8 Users Guide
Multifactor RSM Tutorial Part 2 11
Conversion contour plot (with optimum flagged) The colors are neat, but what if you must print the graphs in black and white? This is easily accomplished by right-clicking over the graph and selecting Graph Preferences. Click Surface Graphs and set Contour graph shading to Plain Background.
Graph preferences set to plain background While youre at Surface Graphs, also click Show contour grid lines.
Show contour grid lines option
12 Multifactor RSM Tutorial Part 2 Design-Expert 8 Users Guide
DX8-04D-MultifactorRSM-P2.docxxRev. 5/11/10
Finally, to make your graph really plain, click the Fonts & Colors tab; under Colors choose Contour Background, click Edit Color. Select white on the grid and press OK. Now press OK on Graph Preferences.
Graph changed to black and white with grid lines There are many other options on this and other Graph preferences tabs. Look them over if you like and then press OK to see what the options specified by this tutorial do for your contour plot. Grid lines help locate the optimum, but for a more precise locator right-click the flag and Toggle Size to see the coordinates plus many more predicted outcome details.
Flag size toggled to see more optimum conversion details By returning to Toggle size, you can change back to the smaller flag. If you like, view optimal activity response as well. To look at the desirability surface in three dimensions, again click Response and choose Desirability. Then, on the floating Graphs Tool, press 3D Surface. Next select View, Show Rotation and change horizontal control h to 170. Press your Tab key or click the graph. What a spectacular view!
Design-Expert 8 Users Guide Multifactor RSM Tutorial Part 2 13
3D desirability plot Now you can see theres a ridge where desirability can be maintained at a high level over a range of catalyst levels. In other words, the solution is relatively robust to factor C. Go to the floating Factors Tool palette and move the slide bar on B: Temperature. How does this affect desirability? If you have a color printer attached, print a hard copy via File, Print. For black and white printing, right-click over your graph to re-summon Graph preferences. Select the Surface Graphs tab (if necessary) and change the 3D graph shading option to Wire Frame.
3D graph shading changed to wire frame (for black and white printing) Before leaving this dialog box note that Design-Expert offers a very high resolution option. Try this if you like, but you may find that the processing time taken to render this, particularly while rotating the 3D graph, can be a bit bothersome. This, of course, depends on the speed of your computer and the graphics-card capability.
14 Multifactor RSM Tutorial Part 2
Design-Expert 8 Users Guide
DX8-04D-MultifactorRSM-P2.docxxRev. 5/11/10
Very high resolution available as an option Press OK and see what you get. (To make the graph really plain not shown here go to Graph Preferences, click the Fonts & Colors tab; under Colors choose 3D Contour Background, click Edit Color. Select white on the grid and press OK. Now press OK on Graph Preferences.)
Wire frame view of 3D desirability graph One way or another, please show your colleagues what Design-Expert software does for pointing out the most desirable process factor combinations. (Wed like that!) The best way to show what youve accomplished is not on paper, but rather by demonstrating it on your computer screen or by projecting your output to larger audiences. In this case, youd best shift back to the default colors and other display schemes. Do this by right-clicking and selecting Graph Preferences, then pressing the Default buttons for Fonts and Colors (Colors side only), All Graphs, and Surface Graphs. Before moving on to graphical optimization, here is a postscript on the chromatic shading options offered in the All Graphs dialog box a very esoteric feature that you may be wondering about.
Multifactor RSM Tutorial Part 2 15
Design-Expert 8 Users Guide
Trichromatic shading option For your information, monochromatic (mono) shading comes out flat like a gray scale, only instead of moving from black to white it changes from one color to another the end colors are brighter and the middle ones darker. Dichromatic (di) shading improves the appearance by using a midpoint color that has the maximum RGB values of both end colors. However, in order to get the full range of colors, you have to use a completely different third color for the midpoint, which is what trichromatic (tri) shading does. The particular colors used (shading for Low, Middle, and High) can be selected from the Fonts & Colors tab under Colors (scroll down to see them). Feel free to mess around with these color options at this point, but if you are pressed for time, move on!
Graphical Optimization
When you generated numerical optimization, you found an area of satisfactory solutions at a temperature of 90 degrees. To see a broader operating window, click the Graphical node. The requirements are essentially the same as in numerical optimization: 80 < Conversion 60 < Activity < 66
For the first response Conversion (if not already entered), type in 80 for the Lower Limit. You need not enter a high limit for graphical optimization to function properly.
Graphical optimization: Conversion criteria
16 Multifactor RSM Tutorial Part 2 Design-Expert 8 Users Guide
DX8-04D-MultifactorRSM-P2.docxxRev. 5/11/10
Click Activity response. If not already entered, type in 60 for the Lower Limit and 66 for the Upper Limit.
Activity limits Now click the Graphs button to produce the overlay plot. Notice that regions not meeting your specifications are shaded out, leaving (hopefully!) an operating window or sweet spot. (If you still see the grid lines you added earlier, right-click over the graph, select Graph Preferences and go to the Surface Graphs tab. Uncheck Show contour grid lines to avoid cluttering the graph.) Now go to the Factors Tool palette and right-click C:Catalyst. Make it the X2 axis. Temperature then becomes a constant factor at 90 degrees as before for Solution 1.
Overlay plot
Design-Expert 8 Users Guide
Multifactor RSM Tutorial Part 2 17
Notice the flag remains planted at the optimum. Thats handy! This Design-Expert display may not look as fancy as 3D desirability but it can be very useful to show windows of operability where requirements simultaneously meet critical properties. Shaded areas on the graphical optimization plot do not meet the selection criteria. The clear window shows where you can set factors that satisfy requirements for both responses. (If you are subject to FDA regulation and participate in their quality by design (QBD) initiative, this might be your design space.) Lines marking high or low boundaries on the responses can be identified via a mouse-click. Notice that the contour and its label change color for easy identification. Lets say someone wonders whether the 80 minimum for conversion can be increased. What will this do to the operation window? Find out by dragging the 80 conversion contour until it reaches a value of 90. Then click the Activity 60 contour to see it more easily in the highlighted color.
Changing the conversion specification to 90 minimum Caution: Having changed criteria, the flagged optimum is no longer valid. To get it right you would have to go back to the Numerical optimization option and enter any new response criteria there. It appears that the more ambitious goal of 90 percent conversion is feasible. This requirement change would make the lower activity specification superfluous. Graphical optimization works great for two factors, but as factors increase, optimization becomes more and more tedious. You will find solutions much more quickly by using the numerical optimization feature. Then return to the graphical optimization and produce outputs for presentation purposes.
Response Prediction at the Optimum
Click the Point Prediction node (left on your screen). Notice it now defaults to the first solution. (Be thankful Design-Expert programmers thought of this, because it saves you the trouble of dialing it up on the Factors Tool.)
18 Multifactor RSM Tutorial Part 2
Design-Expert 8 Users Guide
DX8-04D-MultifactorRSM-P2.docxxRev. 5/11/10
Point prediction set to solution #1 Save the Data to a File Now that youve invested all this time into setting up the optimization for this design, it would be prudent to save your work. Click the File menu item and select Save As.
Save As selection You can now specify the File name (we suggest tut-RSM-opt) to Save as type *.dxp in the Data folder for Design-Expert (or wherever you want to Save in).
File Save As dialog box You will need this file in Part 3 of this series of tutorials.
Final Comments
We feel that numerical optimization provides powerful insights when combined with graphical analysis. Numerical optimization becomes essential when you investigate many factors with many responses. However, computerized optimization will not work very well in the absence of subject-matter knowledge. For example, a naive user may define impossible optimization criteria. The result will be zero desirability everywhere! To avoid this, try setting broad acceptable ranges. Narrow them down as you gain knowledge about how changing factor levels affect the responses. Often, you will need to make more than one pass to find the best factor levels that satisfy constraints on several responses simultaneously. This Response Surface optimization tutorial completes the basic introduction to doing RSM with Design-Expert software. Move on to the next tutorial on advanced
Multifactor RSM Tutorial Part 2 19
Design-Expert 8 Users Guide
topics for multifactor RSM for more detail on what the software can do. If you want to learn more about response surface methods (not the software per se), attend our Stat-Ease workshop Response Surface Methods for Process Optimization. We appreciate your questions and comments on Design-Expert software. Call us, send an annotated fax of output, write us a letter, or send us an e-mail. You will find our contact information and email links at www.statease.com.
20 Multifactor RSM Tutorial Part 2
Design-Expert 8 Users Guide
Anda mungkin juga menyukai
- The Subtle Art of Not Giving a F*ck: A Counterintuitive Approach to Living a Good LifeDari EverandThe Subtle Art of Not Giving a F*ck: A Counterintuitive Approach to Living a Good LifePenilaian: 4 dari 5 bintang4/5 (5794)
- FEA Unit1 - Governing EquationsDokumen8 halamanFEA Unit1 - Governing Equationsamsubra8874Belum ada peringkat
- The Little Book of Hygge: Danish Secrets to Happy LivingDari EverandThe Little Book of Hygge: Danish Secrets to Happy LivingPenilaian: 3.5 dari 5 bintang3.5/5 (399)
- Solve The Following System of Three Equations ScilabDokumen7 halamanSolve The Following System of Three Equations Scilabamsubra8874Belum ada peringkat
- A Heartbreaking Work Of Staggering Genius: A Memoir Based on a True StoryDari EverandA Heartbreaking Work Of Staggering Genius: A Memoir Based on a True StoryPenilaian: 3.5 dari 5 bintang3.5/5 (231)
- Engaging Students: Active Learning Strategies in The College ClassroomDokumen13 halamanEngaging Students: Active Learning Strategies in The College Classroomamsubra8874100% (1)
- Hidden Figures: The American Dream and the Untold Story of the Black Women Mathematicians Who Helped Win the Space RaceDari EverandHidden Figures: The American Dream and the Untold Story of the Black Women Mathematicians Who Helped Win the Space RacePenilaian: 4 dari 5 bintang4/5 (894)
- Three Dimensional Cutting Force Analysis in End MillingDokumen11 halamanThree Dimensional Cutting Force Analysis in End Millingamsubra8874Belum ada peringkat
- The Yellow House: A Memoir (2019 National Book Award Winner)Dari EverandThe Yellow House: A Memoir (2019 National Book Award Winner)Penilaian: 4 dari 5 bintang4/5 (98)
- Aircraft Production Technology VijayDokumen10 halamanAircraft Production Technology Vijayamsubra8874Belum ada peringkat
- Shoe Dog: A Memoir by the Creator of NikeDari EverandShoe Dog: A Memoir by the Creator of NikePenilaian: 4.5 dari 5 bintang4.5/5 (537)
- Cutting ForceDokumen12 halamanCutting Forceamsubra8874Belum ada peringkat
- Elon Musk: Tesla, SpaceX, and the Quest for a Fantastic FutureDari EverandElon Musk: Tesla, SpaceX, and the Quest for a Fantastic FuturePenilaian: 4.5 dari 5 bintang4.5/5 (474)
- 1646 Personal Letter of CancellationDokumen1 halaman1646 Personal Letter of CancellationRaymond MartinezBelum ada peringkat
- Never Split the Difference: Negotiating As If Your Life Depended On ItDari EverandNever Split the Difference: Negotiating As If Your Life Depended On ItPenilaian: 4.5 dari 5 bintang4.5/5 (838)
- FEA Unit1 - Gaussian Elimination MethodDokumen7 halamanFEA Unit1 - Gaussian Elimination Methodamsubra8874Belum ada peringkat
- Grit: The Power of Passion and PerseveranceDari EverandGrit: The Power of Passion and PerseverancePenilaian: 4 dari 5 bintang4/5 (587)
- Fea 2MDokumen13 halamanFea 2MSubharanjani MathiBelum ada peringkat
- Devil in the Grove: Thurgood Marshall, the Groveland Boys, and the Dawn of a New AmericaDari EverandDevil in the Grove: Thurgood Marshall, the Groveland Boys, and the Dawn of a New AmericaPenilaian: 4.5 dari 5 bintang4.5/5 (265)
- 1646 Personal Letter of CancellationDokumen1 halaman1646 Personal Letter of CancellationRaymond MartinezBelum ada peringkat
- MillingDokumen12 halamanMillingamsubra8874Belum ada peringkat
- Lamies TheoremDokumen1 halamanLamies Theoremamsubra8874Belum ada peringkat
- The Emperor of All Maladies: A Biography of CancerDari EverandThe Emperor of All Maladies: A Biography of CancerPenilaian: 4.5 dari 5 bintang4.5/5 (271)
- Man Vs Machine: A Consolidated Presentation Submitted at AISSQ-2012 ConferenceDokumen42 halamanMan Vs Machine: A Consolidated Presentation Submitted at AISSQ-2012 Conferenceamsubra8874Belum ada peringkat
- On Fire: The (Burning) Case for a Green New DealDari EverandOn Fire: The (Burning) Case for a Green New DealPenilaian: 4 dari 5 bintang4/5 (73)
- Pergamon: (Received 6 AugustDokumen24 halamanPergamon: (Received 6 Augustamsubra8874Belum ada peringkat
- The Hard Thing About Hard Things: Building a Business When There Are No Easy AnswersDari EverandThe Hard Thing About Hard Things: Building a Business When There Are No Easy AnswersPenilaian: 4.5 dari 5 bintang4.5/5 (344)
- Fea BookDokumen155 halamanFea BookLakhan Kumar SharmaBelum ada peringkat
- Team of Rivals: The Political Genius of Abraham LincolnDari EverandTeam of Rivals: The Political Genius of Abraham LincolnPenilaian: 4.5 dari 5 bintang4.5/5 (234)
- Unit 4 MetrologyDokumen12 halamanUnit 4 MetrologyMuthuvel M89% (9)
- FEM Lecture NotesDokumen188 halamanFEM Lecture NotesHenry Martinez CarmonaBelum ada peringkat
- Unit 5 MetrologyDokumen16 halamanUnit 5 MetrologyMuthuvel M100% (2)
- Rise of ISIS: A Threat We Can't IgnoreDari EverandRise of ISIS: A Threat We Can't IgnorePenilaian: 3.5 dari 5 bintang3.5/5 (137)
- FeaLect Note5Dokumen15 halamanFeaLect Note5amsubra8874Belum ada peringkat
- Easwari Engineering College Question Bank: Finite Element AnalysisDokumen12 halamanEaswari Engineering College Question Bank: Finite Element Analysisamsubra8874Belum ada peringkat
- The Unwinding: An Inner History of the New AmericaDari EverandThe Unwinding: An Inner History of the New AmericaPenilaian: 4 dari 5 bintang4/5 (45)
- Lect 1roboDokumen129 halamanLect 1roboamsubra8874Belum ada peringkat
- The World Is Flat 3.0: A Brief History of the Twenty-first CenturyDari EverandThe World Is Flat 3.0: A Brief History of the Twenty-first CenturyPenilaian: 3.5 dari 5 bintang3.5/5 (2219)
- Me6603 Notes Rejinpaul Fea PDFDokumen155 halamanMe6603 Notes Rejinpaul Fea PDFFakkir Mohamed100% (2)
- Finite Element Methods April May 2007 Question PaperDokumen6 halamanFinite Element Methods April May 2007 Question PaperelimelekBelum ada peringkat
- Fea Class Note1Dokumen40 halamanFea Class Note1amsubra8874Belum ada peringkat
- The Gifts of Imperfection: Let Go of Who You Think You're Supposed to Be and Embrace Who You AreDari EverandThe Gifts of Imperfection: Let Go of Who You Think You're Supposed to Be and Embrace Who You ArePenilaian: 4 dari 5 bintang4/5 (1090)
- Lect RoboticsDokumen21 halamanLect Roboticsamsubra8874Belum ada peringkat
- CFD JnalDokumen12 halamanCFD Jnalamsubra8874Belum ada peringkat
- ME2353 Finite Element Analysis Lecture NotesDokumen34 halamanME2353 Finite Element Analysis Lecture NotesgoldencometBelum ada peringkat
- Finite Element Analysis - 2 Marks - All 5 UnitsDokumen13 halamanFinite Element Analysis - 2 Marks - All 5 UnitsMohan Prasad.M77% (30)
- The Sympathizer: A Novel (Pulitzer Prize for Fiction)Dari EverandThe Sympathizer: A Novel (Pulitzer Prize for Fiction)Penilaian: 4.5 dari 5 bintang4.5/5 (119)
- Finite Element Methods April May 2007 Question PaperDokumen6 halamanFinite Element Methods April May 2007 Question PaperelimelekBelum ada peringkat
- TC11 - EN CardingDokumen58 halamanTC11 - EN CardingBhargav Suvagiya100% (1)
- Autopilot Design of Tilt Rotor UAV Using Particle Swarm Optimization MethodDokumen5 halamanAutopilot Design of Tilt Rotor UAV Using Particle Swarm Optimization MethodMohammad Reza MadadiBelum ada peringkat
- Selecting Winning New Product Projects: Using The Newprod SystemDokumen11 halamanSelecting Winning New Product Projects: Using The Newprod SystemMarïaka DazaBelum ada peringkat
- A Case Study in School Transportation Logistics: Kazimierz WorwaDokumen10 halamanA Case Study in School Transportation Logistics: Kazimierz WorwaAditya GuptaBelum ada peringkat
- 1 When Does A Polyhedron Have Extreme Points?: J ( X) J ( X)Dokumen6 halaman1 When Does A Polyhedron Have Extreme Points?: J ( X) J ( X)JerimiahBelum ada peringkat
- Basic Economic Relations AfeworkDokumen8 halamanBasic Economic Relations AfeworkYehualashet TeklemariamBelum ada peringkat
- ANSYS Mechanical Users GuideDokumen2.008 halamanANSYS Mechanical Users GuidePanda HeroBelum ada peringkat
- L8 Single Variable Optimization AlgorithmsDokumen9 halamanL8 Single Variable Optimization AlgorithmsSudipta MaityBelum ada peringkat
- CFD Water Wave Propagation Horizontal PlateDokumen12 halamanCFD Water Wave Propagation Horizontal PlateHari AroraBelum ada peringkat
- Dtwclust - Comparing Time Series Clustering AlgorithmsDokumen46 halamanDtwclust - Comparing Time Series Clustering AlgorithmsSlice LeBelum ada peringkat
- MGT 208 Exercise 2 (Decision Analysis)Dokumen5 halamanMGT 208 Exercise 2 (Decision Analysis)Christine Ramil EugenioBelum ada peringkat
- Her Body and Other Parties: StoriesDari EverandHer Body and Other Parties: StoriesPenilaian: 4 dari 5 bintang4/5 (821)
- Levenberg-Marquardt Method For SolvDokumen11 halamanLevenberg-Marquardt Method For SolvcmfariaBelum ada peringkat
- Obtaining Adjacent Configurations With Minimum Time Considering Robot Dynamics Using Genetic AlgorithmDokumen6 halamanObtaining Adjacent Configurations With Minimum Time Considering Robot Dynamics Using Genetic AlgorithmFares Abu-DakkaBelum ada peringkat
- Conference, Applications, Industries - 2010 - Compit'10Dokumen506 halamanConference, Applications, Industries - 2010 - Compit'10Fredrik AhlgrenBelum ada peringkat
- Facility Location Optimization Model For Emergency Humanitarian LogisticsDokumen31 halamanFacility Location Optimization Model For Emergency Humanitarian Logisticsnur arifahBelum ada peringkat
- RF Design With Aplac Aaltonen1997Dokumen6 halamanRF Design With Aplac Aaltonen1997benitogaldos19gmail.comBelum ada peringkat
- AggFlow Sample Training AgendaDokumen26 halamanAggFlow Sample Training Agendaaggflow100% (3)
- High-Performance Global Routing With Fast Overflow ReductionDokumen30 halamanHigh-Performance Global Routing With Fast Overflow ReductionMaheshBelum ada peringkat
- Dynamic Equivalents in Power System Studies A ReviDokumen15 halamanDynamic Equivalents in Power System Studies A ReviRong GuoBelum ada peringkat
- 05 1 Optimization Methods NDPDokumen85 halaman05 1 Optimization Methods NDPSebastian LorcaBelum ada peringkat
- Cable-Stayed Bridge Final and Construction Stage Analysis TutorialDokumen69 halamanCable-Stayed Bridge Final and Construction Stage Analysis TutorialHafiz DoyoxBelum ada peringkat
- Autodesk Moldflow 2012 Technical Whats New BrochureDokumen8 halamanAutodesk Moldflow 2012 Technical Whats New BrochurebmyertekinBelum ada peringkat
- PErloff Chapter 3Dokumen28 halamanPErloff Chapter 3SelcenZ100% (1)
- 25th International Conference On Computer Theory and Applications, ICCTA 2015, 24-26 October 2015, Alexandria, EgyptDokumen196 halaman25th International Conference On Computer Theory and Applications, ICCTA 2015, 24-26 October 2015, Alexandria, Egyptscience2222100% (1)
- Dea 5Dokumen16 halamanDea 5Hemant ChaudharyBelum ada peringkat
- GA and ANNDokumen17 halamanGA and ANNini benBelum ada peringkat
- On Taguchi TechniquesDokumen36 halamanOn Taguchi TechniquesKaustubh Babrekar100% (1)
- What Is Operations Resarch HandoutsDokumen9 halamanWhat Is Operations Resarch HandoutsMuhammadUsmanSaeedBelum ada peringkat
- Cui Et Al., 2019 PDFDokumen15 halamanCui Et Al., 2019 PDFYara MounaBelum ada peringkat
- 23.m.e. PSDokumen43 halaman23.m.e. PSJoyce JohnBelum ada peringkat