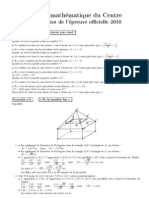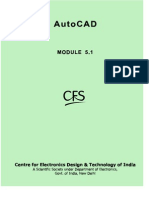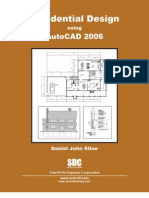Manual AutoCAD
Diunggah oleh
Driss SajDeskripsi Asli:
Judul Asli
Hak Cipta
Format Tersedia
Bagikan dokumen Ini
Apakah menurut Anda dokumen ini bermanfaat?
Apakah konten ini tidak pantas?
Laporkan Dokumen IniHak Cipta:
Format Tersedia
Manual AutoCAD
Diunggah oleh
Driss SajHak Cipta:
Format Tersedia
Residential Design
using
AutoCAD 2006
Daniel John Stine
PUBLICATIONS
SDC
Schroff Development Corporation
www.schroff-europe.com
www.schroff.com
Lesson 2 Crash Course Introduction (the Basics)
This lesson is meant to give you a brief introduction to a few of the most used commands. You will be walked through each drawing, in this lesson, step-by-step. The intent is for the user to get some of the basic concepts in mind before going through subsequent chapters.
Copyrighted Material
Exercise 2-1: Lines and Shapes
Drawing Lines:
The number one command in AutoCAD is the Line command. Lines in AutoCAD are extremely precise drawing elements. This means you can create very accurate drawings. Lines, or any drawn object, can be as precise as eight decimal places (i.e., 24.999999999) or 1/256. AutoCAD is a vector based program. That means each drawn object is stored in a numerical database. For example, a line is stored in the drawings database as the X, Y, Z coordinates for its starting point and the X,Y,Z, coordinates for its endpoint. These coordinates are all relative to the drawings 0, 0, 0 position; called the Origin. When a line needs to be displayed on the screen, AutoCAD reads the lines coordinates from the drawing database and displays a line between those two points on the screen. This means that the line will be very accurate at any scale or zoom magnification. A raster based program, in contrast to vector based, is comprised of dots that infill a grid. The grid can vary in density, and is typically referred to as resolution (e.g., 600x800, 1600x1200, etc.). This file type is used by graphics programs that typically deal with photographs; such as Adobe Photoshop. There are two reasons this type of file is not appropriate for CAD programs: 1. A raster based line is composed of many dots on a grid (which also represents the lines width). When you zoom in (or magnify) the line, it becomes pixilated and you actually start to see each dot in the grid. In a vector file you can infinitely zoom in on a line and it will never become pixilated because the program recalculates the line each time you zoom in.
2-1
Copyrighted Material
Copyrighted Material
Copyrighted Material
Residential Design using AutoCAD 2006
2. A CAD program, such as AutoCAD, only needs to store the starting point and end point coordinates for each line; the dots needed to draw the line are calculated on the fly for the current screen resolution. Whereas a raster file has to store each dot that represents the full length and width of the line. This can vary from a few hundred dots to several thousand dots, depending on the resolution, for the same line. The following graphic illustrates this point:
Copyrighted Material
Vector vs. Raster lines
Copyrighted Material Copyrighted Material
Figure 2-1.1a Vector Line Enlarged 1600%
Figure 2-1.1 Vector Line Example File Size: approx. 33kb
Figure 2-1.2 Raster Line Example File Size: approx. 4.4MB
Copyrighted Material
2-2
Figure 2-1.2a Raster Line Enlarged 1600%
Crash Course Introduction (the Basics)
The Line Command:
You will now study the Line command. 1. 2. Open AutoCAD.
Copyrighted Material
Select New from the File menu.
Close the empty drawing automatically opened by AutoCAD.
Warning:
The empty startup drawing that is opened by default when you start AutoCAD, does not have the various variables preset for architectural CAD use. So you should make sure you start with the correct template file whenever instructed to start a new drawing file in this book.
3. 4.
Copyrighted Material
Click the Model tab near the bottom left corner of the Drawing Window
Use the following Template file to start your new drawing from: Architectural Imperial.dwt (in the SheetSets sub-folder).
5.
Click on the Model Tab to switch to Model Space (which is where all the drawing is done as previously mentioned).
Copyrighted Material
6. 7.
Copyrighted Material
Select the Line command from the Draw Toolbar.
2-3
Draw a line from the lower left corner of the screen to the upper right corner of the screen (by simply clicking two points on the screen)
NOTE: Do not drag/hold your mouse button down; just click. (Figure 2-1.5)
Residential Design using AutoCAD 2006
After clicking your second point, you should notice by looking at the Command Window, that the Line command is still active. You could continue to draw lines; with the last point picked becoming the first point for the next line segment. In this case you will end the line command per the following instructions. 8. After clicking your second point (i.e., the endpoint), right-click anywhere on the screen and select Enter from the pop-up menu. (Figure 2-1.6)
Copyrighted Material
Copyrighted Material
Figure 2-1.6 Right-click Menu; line command active
Copyrighted Material
Figure 2-1.5 Your first line!
This constitutes your first line! However, as you are probably aware, it is not a very accurate line as far as length and angle are concerned.
Copyrighted Material
2-4
Crash Course Introduction (the Basics)
The Properties Palette:
Typically you need to provide information such as length and angle when drawing a line; you rarely pick arbitrary points on the screen like you did in the previous steps. Most of the time you also need to accurately pick your starting point. (For example: how far one line is from another or picking the exact middle point on another line.)
Copyrighted Material
Did you make a mistake?
Whenever you make a mistake in AutoCAD you can use the UNDO command to revert to a previous drawing state. You can perform multiple UNDOs all the way to your previous Save (and then some). Similarly, if you press Undo a few too many times, you can use REDO
Having said that, however, the line you just drew still has precise numbers associated with its length and angle. In the next step you will use the Properties Palette to view the lines length and angle. 9. Select the Properties Icon from the Standard Toolbar (or press Ctrl + 1).
Copyrighted Material
You now have the Properties Palette open on your screen. Notice that the text-box at the top says No selection; this is because no objects are selected yet. Figure 2-1.7
Tip:
If the Properties Palette is too narrow on the screen, some information may not be completely visible. You can easily re-size any Palette by dragging one of the corners (opposite the palette title bar).
Copyrighted Material Copyrighted Material
Figure 2-1.7 Properties Palette No objects selected
Now that the Properties Palette is open, you can select the line to display its properties.
10. Select the Line - hover the cursor over the line & click on it.
2-5
Residential Design using AutoCAD 2006
FYI:
Notice the line highlights before you select it. This helps to select the correct line the first time. Objects highlighting when the cursor is hovering over them is a feature new to AutoCAD 2006.
You should now see the lines properties. Notice the text-box at the top now indicates what type of object is selected. (Figure 2-1.8)
Copyrighted Material
Are your units and drawing window size correct?
If the properties on your computer are displaying the lines data in decimals instead of feet and inches (as shown in Figure 2-1.8), that means you did not start using the correct template file. Similarly, if youre drawing window is not approx. 5-10 x 3-9 then you either started with the wrong template or your template file has been altered; if the later is the case, which is less likely, zoom in (or out) to correct the screen display. At this point you should close the drawing and start this lesson over.
Copyrighted Material
Copyrighted Material
Notice the information displayed for the selected line: o The X, Y and Z coordinates are listed, relative to the drawings origin (0,0,0), for both the start and end points. o The lines Length and Angle are listed. o Delta X and Delta Y; the Delta X is the horizontal distance between the start point and the end point. The white areas are editable and the grey areas are not. You cannot edit the length, for example, because AutoCAD needs more info, like what direction to make the line longer.
Figure 2-1.8 Properties Palette Line selected
Copyrighted Material
2-6
Crash Course Introduction (the Basics)
You should make one final observation about the lines properties and the current view: the Delta X and Delta Y represent the horizontal and vertical distances between the lines start and end points. This tells us that the drawing area, currently visible on the screen, is about 5-10 across (horizontally) and 3-9 up and down (vertically). That means that the largest item we can draw (and still see what we are doing) is something that is 5-10 wide x 3-9 tall. (See Figure 2-1.9.)
RECAP: At any given time you could draw a diagonal line, from one corner of the drawing window to the other, list that lines Properties, observe the Delta X and Delta Y values and infer, from that information, the current drawing area that you are zoomed into.
Copyrighted Material
Copyrighted Material
3-9
Copyrighted Material
5-10
Figure 2-1.9 Visible area of current drawing
Copyrighted Material
2-7
Residential Design using AutoCAD 2006
Everything is Drawn Full-Scale:
Even though your current view is showing a relatively small area, Model Space (where you do all your drafting and design) is actually an infinite drawing board. In architectural CAD drafting, everything is drawn real-world size (or full-scale) ALWAYS! If you are drawing a building, you might draw a line for the exterior wall that is 600-0 long. If you are drawing a window detail, you might draw a line that is an 1/8 long. In either case you are entering that lines actual length. You could, of course, have an 1/8 line and a 600-0 line in the same drawing. Either line would be difficult to see at the current drawing magnification (i.e., 3-2x2-11 area). So you would have to zoom in to see the 1/8 line and zoom out to see the 600-0 line. You will try this next:
Copyrighted Material
Draw an 1/8 Line:
11. For now, Close the Properties Palette by clicking the X in the upper corner of the palette The next steps will walk you through drawing an 1/8 horizontal line. AutoCAD provides more than one way to do this. You will try one of them now. You should understand that it is virtually impossible to draw a perfectly horizontal or vertical (or any precise angle) line by visually picking points on the screen. You need AutoCADs help! 12. On the Status Bar, make sure Polar Tracking is turned on. (Figure 2-1.10). It should look like a button pushed in (i.e., ON).
Feature Turned OFF Feature Turned ON
Copyrighted Material
Copyrighted Material
Figure 2-1.10
Copyrighted Material
Status Bar shown with Polar (i.e., Polar Tracking) turned on TIP: You can adjust the Polar settings by right-clicking on the button.
2-8
Crash Course Introduction (the Basics)
Polar Tracking:
This drawing aid feature allows you to draw lines at precise angles. When you are in the process of drawing a line, Polar Tracking will snap to certain angles in the Drawing Window whenever your cursor comes close to that angle. A dashed line will appear on the screen giving you a visual tip that the line is snapped to one of the predefined angles set within the Polar Tracking settings. In addition to the dashed line, the tool-tip (near your cursor) displays the word Polar and the locked angle. Clicking the mouse or entering a length, while the dashed line is visible, ensures the lines proper angle.
Copyrighted Material
13. Using the Line Command, pick a point somewhere in the upper left corner of the Drawing Window. 14. Start moving the mouse towards the right, and generally horizontal until you see a dashed reference line (extending off the screen in the direction you want to draw the line) appear on the screen as in Figure 2-1.8.
Copyrighted Material
Copyrighted Material
Crosshairs (i.e. cursor) Dashed Line Dynamic Dimension
Figure 2-1.11
Copyrighted Material
First Pick
Drawing a line with the help of Polar Tracking TIP: Polar Tracking is active when you see the dashed line extending off the screen
Tool-tip
2-9
Residential Design using AutoCAD 2006
15. With the dashed line and Tool-tip visible on the screen, take your hand off the mouse (so you dont accidentally move it), type 1/8 and then press Enter.
TIP: Notice you did not have to type the inch symbol; AutoCAD always assumes you mean inches unless you specify otherwise. A future lesson will review the input options in a little more detail.
You have just drawn a line with a precise length and angle!
Copyrighted Material
16. Use the Properties Palette to verify it was drawn correctly (similar to steps 9 and 10). 17. Use the Zoom Window tool to enlarge the view of the 1/8 line.
18. Now use the Zoom Extents or Zoom Previous tools so that both lines are visible again.
Draw a 600 line:
Copyrighted Material
19. Select the Line icon and pick a point in the lower right corner of the Drawing Window. 20. Move the crosshairs (i.e., mouse) straight up from your first point so that Polar Tracking activates (Figure 2-1.12).
21. With the dashed line and tool-tip visible on the screen, take your hand off the mouse (so you dont accidentally move it), and type 600 and then press Enter.
Copyrighted Material
Figure 2-1.12 Drawing another line with the help of Polar Tracking
TIP: Notice this time you had to type the foot symbol () or AutoCAD would have assumed you meant 600 inches, which is only 50.
Copyrighted Material
2-10
Crash Course Introduction (the Basics)
Copyrighted Material
600 line visible after Zoom Extents First two lines barely visible
22. End the Line command (right-click and select Enter). Because the visible portion of the drawing area is only 3-9 tall (Figure 2-1.9), you obviously would not expect to see a 600 line. You need the change the drawings magnification (i.e., zoom out) to see it. 23. Use Zoom Extents to see the entire drawing (Figure 2-1.13).
Copyrighted Material
Figure 2-1.13 Drawing with three lines
Drawing Shapes:
AutoCAD gives you the commands to draw common shapes like square/rectangles, circles, ellipses, polygons. These commands can be found on the Draw Toolbar. You will take a look at Rectangle and Circle now.
Copyrighted Material
Copyrighted Material
2-11
MOVING TOOLBARS: you only see a toolbars title (like the one above) if it is floating; i.e. not docked. You can move a floating toolbar by dragging it by the title bar, and a docked toolbar can only be moved by dragging the two bars at the left (or the top for vertical toolbars). Remember, toolbars cannot be moved when the padlock in the lower right corner of the AutoCAD window is in the locked position; click the padlock to toggle between locked and unlocked.
Residential Design using AutoCAD 2006
Drawing a Rectangle:
24. Use Zoom Previous (or Zoom Window) to get back to the original view. 25. Select the Rectangle tool from the Draw Toolbar.
Notice the dynamic tool-tip prompt near your cursor:
Copyrighted Material
TIP: pay attention to these prompts while you are learning AutoCAD; they tell you what information is expected/requested. Similar prompts are also displayed in the Command Window.
26. Pick your first corner point somewhere near the middlebottom of the Drawing Window. (Figure 2-1.14) Notice the dynamic tool-tip prompt near your cursor:
Copyrighted Material
At this point you can pick a point on the screen, type a X,Y,Z coordinate, or enter the dimensions on-screen via the dynamic tool-tip feature near you cursor; you will use the latter method as it is easiest. 27. While being prompted for the other corner, simply start typing (AutoCAD defaults to the Width tool-tip for dynamic input); Type 6.5 (this equals 6 ) and then press the Tab key on the keyboard - do not press Enter. Pressing Tab toggles you over to the Height tool-tip for dynamic input (see prompt image below).
Copyrighted Material
Tip:
Notice the Width just entered has a padlock symbol next to it, which means that value is locked in. So, even though you will enter a numeric value for the Height, you could pick a point on the screen and no mater where you picked the Width would be 6.5.
Copyrighted Material
2-12
When drawing a rectangle, typing negative values allows you to dictate which direction the rectangle is drawn (relative to your first pick point). When both numbers are positive, as in the previous example, the rectangle is drawn up and to the right of your first pick point.
Crash Course Introduction (the Basics)
28. Type 14 and then press Enter (this equals 1-2).
Copyrighted Material
Notice the current on-screen prompt:
Copyrighted Material
Approximate StartPoint for Circle in step 30 Start-Point for rectangle in step 26
Figure 2-1.14
Drawing a Circle:
Copyrighted Material
Drawing with Rectangle added
29. Select the Circle tool from the Draw Toolbar. 30. You are now prompted to pick the center point for the circle; pick a point approximately as shown in Figure 2-1.14.
Copyrighted Material
2-13
You should now see the following on-screen prompt:
Residential Design using AutoCAD 2006
Tool-tip menus:
Whenever you see a down-arrow icon within the on-screen tool-tip (like the one above), you can press the downarrow key on the keyboard a list of options pop up below the tool-tip (see example to right). The options related to the active command (the active command being the circle command in this example).
Copyrighted Material Copyrighted Material Copyrighted Material
Right-click menus:
Another option is to right-click the mouse to see the same options as above plus a few standard options; this is called the context menu. If you clicked Diameter, the context menu goes away and AutoCAD expects you to enter the diameter rather than the radius.
Move your mouse around to see that you could arbitrarily pick a point on the screen to create a quick circle if needed, then proceed to the next step where you will draw a circle with a radius of 6 5/8. 31. Type 6-5/8 and then press Enter (this equals 6 5/8). (Figure 2-1.15)
32. View the Properties for both the Circle and Rectangle.
NOTE: See Figure 2-1.16 for the Circles Properties; you can actually modify the Circle by entering a new Circumference or Area.
33. Save your drawing as ex2-1.dwg.
Copyrighted Material
Figure 2-1.16
Properties for circle
2-14
Crash Course Introduction (the Basics)
Copyrighted Material Copyrighted Material
Figure 2-1.15 Drawing with Circle added
Copyrighted Material
Where should I save my files?
You should create a folder to save these files into; typically a subfolder in the My Documents folder. Your instructor may specify a location for your files.
Exercise 2-2: Object Snaps
Object Snap is a tool that allows you to accurately pick a point on an object. For example, when drawing a line you can use Object Snap (osnap) to select, as the start-point, the endpoint or midpoint of another line.
Copyrighted Material
2-15
Residential Design using AutoCAD 2006
This feature is absolutely critical to drawing accurate technical drawings. Using this feature allows you to be confident you are creating perfect intersections, corners, etc. Figure 2-2.1.
Object Snaps Options:
You can use Object Snaps in one of two ways:
Copyrighted Material
Good Corner Bad Corner
o Using the Running OSNAP mode o On an individual pick-point basis
Running Osnap mode is a feature that, when turned on, constantly scans the area near your crosshairs when AutoCAD is looking for user input. You can configure which types of points to look for. Using an Object Snap for individual pick-points allows you to quickly select a particular point on an object. This option will also override the Running Osnap setting, which means you tell AutoCAD to just look for the endpoint on an object (for the next pick-point only) rather than the three or four types being scanned for by the Running Osnap feature.
Copyrighted Material
Figure 2-2.1 Typical problem when Object Snap is not used
Enabling Running Object Snaps:
To toggle Running Object Snap on and off you click the OSNAP button on the Status Bar.
Figure 2-2.2 Status Bar shown with OSNAP (Object Snap) turned on
Copyrighted Material
OSNAP turned ON
Copyrighted Material
2-16
Crash Course Introduction (the Basics)
Snap Symbols:
By now you should be well aware of the Object Snap Symbols that AutoCAD displays as you move your cursor about the drawing window (while you are in a command like Line and AutoCAD is awaiting your input or pick-point).
Copyrighted Material Copyrighted Material
Figure 2-2.3 OSNAP symbols that are displayed on the screen when selecting a point.
If you hold your cursor still for a moment, while a snap symbol is displayed, a tool tip will appear on the screen. However, when you become familiar with the snap symbols you can pick sooner (rather than waiting for the tool tip to display). Figure 2-2.3
Copyrighted Material
Setting Object Snaps:
The TAB key cycles through the available snaps near your cursor. The keyboard shortcut turns off the other snaps for one pick. For example, if you type END on the keyboard while in the line command, AutoCAD will only look for an Endpoint for the next pick. Finally, if you need a particular Snap for just one pick, you can hold the Shift key and right-click for the Osnap context menu (see image to left). If you pick Center, AutoCAD will only look for a Center to Snap to for the next pick and then revert back to the previous settings.
You can set AutoCAD to have just one or all Object Snaps running at the same time. Lets say you have Endpoint and Midpoint set to be running. While using the Line command, move your cursor near an
Copyrighted Material
2-17
Residential Design using AutoCAD 2006
existing line. When the cursor is near the end of the line, you will see the Endpoint symbol show up. When you move the cursor towards the middle of the line, you will see the Midpoint symbol show up. The next step shows you how to tell AutoCAD which Object Snaps you want it to look for. First you need to Open the drawing from the previous Lesson. 1. Open drawing ex2-1.dwg (if not currently open). 2. Next, do a Save-As and name the drawing ex2-2.dwg.
Copyrighted Material
3. Right-click on the OSNAP button on the Status Bar and select Settings from the pop-up menu. (Figure 2-2.4)
Copyrighted Material
Right-click here
Figure 2-2.4 Right-click on OSNAP button located on the Status Bar
You are now in the Drafting Settings dialog box on the Object Snaps tab, compare to Figure 2-2.5. 4. Make sure only the following Object Snaps are checked: a. Endpoint b. Midpoint c. Center d. Intersection e. Perpendicular
Copyrighted Material
For more information
For more on using Object Snaps, search AutoCADs Help System for Drafting Settings.
Copyrighted Material
2-18
Then double-click the Drafting Settings Dialog Box and then select the Object Snap link within the article.
Crash Course Introduction (the Basics)
5. Click OK to Close the dialog box.
FYI
The Running Object Snaps shown in Figure 2-2.5 are for AutoCAD in general, not just the current drawing.
Copyrighted Material Copyrighted Material
This is convenient; you dont have to adjust to your favorite settings for each drawing (existing or new).
Figure 2-2.5 Object Snap tab on Drafting Settings dialog
Now that you have the Running Object Snaps set, you will give this feature a try. 6. Using the Line command, move your cursor to the lower-left portion of the diagonal line. (Figure 2-2.6) 7. Hover the cursor over the lines endpoint (without picking), when you see the Endpoint Symbol you can click to select that point.
Endpoint symbol Crosshairs
Copyrighted Material
Tool Tip
Just so you know
Figure 2-2.6 Endpoint OSNAP symbol visible
Copyrighted Material
2-19
It is important that you see the OSNAP symbol before clicking. Also, once you see the symbol you should be careful not to move the mouse too much. These steps will help to ensure accurate corners.
Residential Design using AutoCAD 2006
While still in the Line command, you will draw additional lines using OSNAP to accurately select the lines start point and endpoint. 8. Draw the additional lines shown in Figure 2-2.7 using the appropriate Object Snap (changing the Running Snap as required to select the required point).
TIP #1: When using the Line command you can draw several line segments without the need to teminate the Line command and then restart it for the next line segment. After picking the start and end points for a line, the end point automatically becomes the first point for the next line segment; this continues until your finish the Line command (i.e., right-click and select Enter). TIP #2: At any point, while the Line command is active, you can right-click on the OSNAP button (on the Status Bar) and adjust its settings, or press Shift+Right-click; the line command will not cancel.
Copyrighted Material
Copyrighted Material
Copyrighted Material
Figure 2-2.7
9. Save your drawing.
Copyrighted Material
Several lines added using running OSNAPS. The numbers indicate the order the lines are to be drawn in.
This is an architectural example?
OK, this is not really an architectural example yet. However, the point here is to focus on the fundamental concepts and not architecture just yet.
2-20
Crash Course Introduction (the Basics)
Exercise 2-3: Modify Tools
The Modify Tools are the most used in AutoCAD. Much time is spent tweaking designs and making code related revisions.
Example: Use the Draw tools (e.g., Lines, Circles, Rectangles) to initially draw the walls, doors, windows and furniture. Then use the Modify tools to Stretch a room so it is larger, Mirror a door so it swings in the direction of egress, and Move the furniture per the owners instructions.
Copyrighted Material Copyrighted Material
Figure 2-3.1 Modify menu
You will usually access the various Modify tools from the Modify Toolbar; you can also access them from the Modify Menu shown in Figure 2-3.1. (You can probably visualize what most of the commands do by their name.)
In this exercise you will get a brief overview of a few of the Modify tools, manipulating the tangled web of lines you have previously drawn. 1. 2.
Copyrighted Material
Save-As ex2-3.dwg.
Open drawing ex2-2.dwg from the previous lesson.
FYI: You will notice in this book that instructions or commands that have already been covered will have less step-by-step instruction.
Erase command:
It is no surprise that the Erase tool is a necessity, things change and mistakes are made. You can erase one entity at a time or several. Erasing entities is very easy; you select the Erase Icon, pick the objects to erase and then right-click (which equals pressing Enter on the keyboard). You will try this on two lines in your drawing. 3. Select Erase.
Copyrighted Material
2-21
Residential Design using AutoCAD 2006
4.
[Notice the Command Line is prompting: Select objects:] Use the mouse to select the lines identified in Figure 2-3.2.
TIP: See the section below on Selecting Entities.
Copyrighted Material
Erase 1/8 line in upper left and line in the circle.
Copyrighted Material
Figure 2-3.2 Lines to be erased
5.
Right-click to complete the task.
Selecting entities:
At this time we will digress and take a quick look at the various techniques for selecting entities in AutoCAD. Most commands work the same when it comes to selecting entities. As mentioned before, you need to keep your eye on the prompts so you know when AutoCAD is ready for you to select entities or provide other user input. When selecting entities, you have two primary ways to select them: o Individually select entities one at a time o Select several entities at a time with a window You can use one, or a combination of both, methods to select entities (when using the Copy command for example).
Copyrighted Material Copyrighted Material
2-22
Crash Course Introduction (the Basics)
Copyrighted Material
Individual Selections: When prompted to select entities (to copy or erase, for example), simply move the cursor over the object and click. With most commands you repeat this process until you have selected all the entities you need then you typically press Enter or right-click to tell AutoCAD you are done selecting. Window Selections: Similarly, when prompted to select entities, you can pick a Window around several entities to select them all at once. To select a window, rather than selecting an object as previously described, you select one corner of the window you wish to select (that is, you pick a point in space). Now as you move the mouse you will see a rectangle on the screen that represents the window you are selecting. When the Window encompasses the entities you wish to select click the mouse. You actually have two types of Windows you can select. One is called a Window and the other is called a Crossing Window.
Copyrighted Material
Window: This option allows you to select only the entities that are completely within the Window. Any lines that extend out of the Window are not selected. Crossing Window: This option allows you to select all the entities that are completely within the Window and any that extend outside the Window.
Copyrighted Material
Using Window versus Crossing Window: To select a Window you simply pick your two points from left to right (Figure 2-3.3a). Conversely, to select a Crossing Window, you pick the two diagonal points of the window from right to left (Figure 2-3.3b).
Copyrighted Material
2-23
Residential Design using AutoCAD 2006
First Pick
Copyrighted Material
Second Pick
Figure 2-3.3a Lines selected using Window; only the lines within the window are selected.
Copyrighted Material
Rectangle representing the window (solid line for window) First Pick
Second Pick
Copyrighted Material
Rectangle representing the crossing window (dashed line for a crossing window)
Figure 2-3.3b Lines selected using a Crossing Window; all lines are selected.
Copyrighted Material
2-24
Crash Course Introduction (the Basics)
Copy command:
The Copy tool allows you to accurately duplicate an entity(s). You select the items you want to Copy and then pick two points that represent an imaginary vector (which provides both length and angle) defining the path used to copy the entity to; you can also type in the length and angle if there are no convenient points to pick in the drawing. You will try both methods next. 6. 7. Select Copy. Select the circle and then right-click - this tells AutoCAD that you are done selecting entities to copy.
Copyrighted Material
Notice the prompt:
8.
Copyrighted Material
Pick the Center of the Circle as the base point. (Figure 2-3.4)
FYI: You actually have three different OSNAPS you can use here: Center, Endpoint and Intersection. All occur at the exact same point.
9.
10. Press Enter.
Copyrighted Material
Pick the Endpoint of the angled line in the lower left corner. (See Figure 2-3.5.)
FYI: At this point you could continue copying the circle all over your drawing; AutoCAD will remain in copy mode until you press Esc or Enter.
Copyrighted Material
2-25
Residential Design using AutoCAD 2006
Copyrighted Material
First Pick Point Copied Circle
Figure 2-3.4 Copied circle; also indicates points selected
Copyrighted Material
Second Pick Point
TIP:
You may need to zoom out to see all of the circle just copied.
11. Select Copy. 12. Select the rectangle and then right-click. 13. Pick an arbitrary point on the screen. (In this scenario, it makes no difference where you pick; you will see why in a moment.) At this point you will type in the displacement data (i.e., distance and angle), rather than picking a second point on the screen. 14. The following will be entered via the on-screen dynamic input: Type 18, press Tab and then type 45 and press Enter. (See Figure 2-3.5 and on-screen prompts below.)
Copyrighted Material
Copyrighted Material
2-26
Crash Course Introduction (the Basics)
What does 18<45 mean?
When you need to Move or Copy something to a very specific location, you can type in the distance and angle from the original entity (i.e. use the first point as displacement). This is very useful when you do not have any entities drawn that represent this distance and angle (e.g., as per the steps when you copied the circle, Figure 2-3.4). The 18 represents the distance, in this case 18 inches. Remember, if you do not specify feet or inches AutoCAD assumes inches. So in this example you would not have to press the extra key for the inch symbol; although 18 would work. Here are some other 14 equals 3 equals 0-3/4 equals 3-5/8 equals
Copyrighted Material
valid distances: 1-4 3-0 3/4 3 5/8 16 36 .75 13-5/8 equals equals equals equals
The < symbol tells you the number after it is the angle.
The 45 represents the angle (or direction) the entities will be Moved or Copied; the angle is based off of the positive x-axis in a counter-clockwise direction. Here are some angles and a graphical representation of there direction:
Copyrighted Material
1-4 3-0 3/4 1-3 5/8
Copyrighted Material Copyrighted Material
2-27
Residential Design using AutoCAD 2006
Copyrighted Material
Copied Rectangle
Figure 2-3.5 Copied rectangle. Dashed line represents the distance and angle of displacement.
NOTE: Your drawing may look a little different than this one because your drawing is not totally to scale.
Copyrighted Material
Move command:
The Move command works exactly like the Copy command except, of course, you move the entities rather than copy them. Given the similarity to the previous command covered, the Move command will not be covered here. You are encouraged to try it yourself. Use the Undo command to get back to the drawing shown in Figure 2-3.5 before proceeding.
Rotate command:
Copyrighted Material
With the Rotate command, you can arbitrarily or accurately rotate one or more entities in your drawing. When you need to rotate accurately, you can pick points that define the angle (assuming points exist in the drawing to pick) or you can type a specific angle. The architectural template you are using in this book has the degrees type set to decimal. Other types are available such as Deg/Min/Sec and Radians, but architects typically use decimal angles unless drawing a site plan from a surveyors drawing that has angles listed in another format.
Copyrighted Material
2-28
Crash Course Introduction (the Basics)
15. Select Rotate.
16. Select the rectangle you just copied and then right-click this tells AutoCAD that you are done selecting entities to rotate. You are now prompted:
Copyrighted Material
Select Midpoint here
This is the point about which the rotation will occur. 17. Pick the Midpoint of the vertical line on the left side of the rectangle. (Figure 2-3.6)
Copyrighted Material
Copyrighted Material
You are now prompted: 18. Type 90 and then press Enter.
Figure 2-3.6 Rotate command. First Step - Select midpoint of vertical line on left.
Similar to the rotation angle examples recently discussed, the previous step just rotated the rectangle 90 degrees counter-clockwise. (Figure 2-3.7) 19. Select the Undo command.
Copyrighted Material
2-29
Residential Design using AutoCAD 2006
Copyrighted Material
Figure 2-3.7 Rotate command Rectangle rotated
Now you will do the same thing, except with a different angle. A negative angle rotates the entities in a clockwise direction.
Copyrighted Material Copyrighted Material
Base Point
20. After selecting Undo in the previous step, use the Rotate command, select the rectangle and then pick the same Midpoint as in step 17. 21. This time, for the Rotation Angle, type -45 and Enter.
Notice, now, that the rectangle rotated 45 degrees in the clockwise direction. (Figure 2-3.8)
Figure 2-3.8 Rectangle rotated. Dashed rectangle represents original position.
Copyrighted Material
2-30
Crash Course Introduction (the Basics)
Scale command:
The Scale command has steps similar to the Rotate command. First, select what you want to scale and then specify the base point. Then, instead of entering a rotation angle, enter a scale factor (e.g., 2 or .5; where 2 would be twice the original size and .5 would be half the original size). Next you will use the Scale command to adjust the size of the circle near the bottom. Before you scale the circle, you should use the Properties Dialog box to note the diameter of the circle. After scaling the circle, you will refer back to the Properties Dialog to note the change. This step is meant to teach you how to verify the accuracy and dimensions of entities in AutoCAD.
Copyrighted Material
22. Select Scale.
Copyrighted Material
TIP: You can double-click on most objects to view its properties.
23. Select the circle (the one at the bottom) and then rightclick. You are now prompted:
This is the point about which the entity (or entities) will be scaled. 24. Pick the center of the circle. (In this case you can use one of three Osnaps: Center, Endpoint or Intersection.) You are now prompted: 25. Type .5 (as shown in previous prompt) and press Enter. Now use the Properties Dialog to note the change in the size of the circle, from 6 5/8 to 3 5/16 radius. A Scale Factor of .5 reduces the entities to half their original scale. (Figure 2-3.9)
Copyrighted Material
TIP: The numbers shown in the prompt above are X & Y values from the Origin.
Copyrighted Material
2-31
Residential Design using AutoCAD 2006
Selecting the correct base point:
To get the results desired, you need to select the appropriate Base Point, for both the Scale and Rotate commands. A few examples are shown in Figure 2-3.10. The dashed line indicates the original position of the entity being modified. The black dot indicates the base point selected.
Copyrighted Material
Copyrighted Material
Figure 2-3.9 Scaled circle. Notice it is half the size of the other circle.
Copyrighted Material Copyrighted Material
2-32
Figure 2-3.10 Base Point Options. The various results when different base points are selected.
Crash Course Introduction (the Basics)
This will conclude the brief tour of the Modify toolbar.
As you surely noticed, the Modify Toolbar has a few other icons that have not been investigated yet. Most of these will be cover later in this book. 26. Save your drawing (your drawing should already be named: ex2-3.dwg per step number 2 above).
Copyrighted Material
Carter Residence
Copyrighted Material
Images courtesy of LHB www.LHBcorp.com
Copyrighted Material Copyrighted Material
2-33
Residential Design using AutoCAD 2006
Exercise 2-4: Annotations
Annotations (text; notes) allow designers and drafters to accurately describe the drawing. You will take a quick look at this feature now.
Annotations:
Copyrighted Material
Adding annotations to a drawing can be as essential as the drawing itself. Often the notes (i.e., annotations) describe something about a part of the drawings that would be difficult to discern from the drawing alone. For example, a wall section drawing showing a bolt may not indicate, graphically, how many bolts are needed or at what spacing (because the spacing of the bolts are perpendicular to the view). The note might say 5/8 anchor bolt at 24 O.C. Next you will add text to your drawing. 1. 2. 3.
Copyrighted Material
Open drawing ex2-3.dwg from the previous lesson. Save-As ex2-4.dwg. Zoom out, if required, your screen should look like Figure 2-4.2. Select the Multiline Text (referred to as Mtext).
4.
Notice the current Command Prompt; you are given the current Text Style (covered more thoroughly later in the book) and the current Text Height. You are also prompted to specify first corner. Basically you are specifying a window (or box) that will contain the text, which is easily adjusted later as well. (Figure 2-4.1)
Copyrighted Material
Figure 2-4.1 Command prompt for Mtext command
Copyrighted Material
2-34
Crash Course Introduction (the Basics)
5.
Copyrighted Material
First Pick Second Pick
Pick your first point and then your second point to define a box as shown in Figure 2-4.2.
TIP: You rarely click and drag your mouse button in AutoCAD; mostly you click and release the mouse button and then position the cursor at the second location and then click again.
Copyrighted Material
Figure 2-4.2 Mtext; defining the window that contains the text (first point picked; picking second)
When picking the Mtext window, the width is all that really matters. The width of the selected window is what controls the text wrapping feature. AutoCAD will never hide text; so as you type, if the line of text becomes longer than the width of the Mtext window you specified, the text will return to the next line (just like a word processor). AutoCAD will create as many lines as are required to show all the text you typed, regardless of the initial height of the Mtext window.
Copyrighted Material
TIP: In the Mtext editor you can right-click to see a pop-up menu that gives you access to several tools like Select All and Find and Replace. See image to the right for an example.
Copyrighted Material
2-35
Residential Design using AutoCAD 2006
You can now enter text in the Mtext window. This window will not be visible when you are done typing. The Mtext tool is similar to text editors like MS Word or WordPerfect; you can make text bold, italic, centered, underlined, etc. Next you will enter some text. 6.
In the Mtext Editor you will type the following text (Figure 2-4.3): Learning AutoCAD 2006 is fun!
Copyrighted Material
Copyrighted Material
Figure 2-4.3 Mtext; text typed in text editor window, Text Formatting toolbar displayed
7.
When finished typing text, click the OK button on the floating Text Formatting toolbar shown in Figure 2-4.3 above.
TIP: If you ever want to cancel the Mtext window without typing text, you can simply press the Escape key on the keyboard.
Your text should look similar to Figure 2-4.3. Text can be Moved and Rotated with the tools on the Modify Toolbar.
Copyrighted Material
TIP!
Whenever you select an Mtext odject, AutoCAD displays a grip in each corner to represent the Mtext window. A grip can be moved to increase or decrease the width of the window. The height will automatically adjust accordingly. Try it.
Whenever you want to edit text, you double-click on it. 8.
Double-click on the text, position the cursor at the end of the sentence, press Enter and then type your name.
2-36
Copyrighted Material
Crash Course Introduction (the Basics)
9.
Copyrighted Material
Save your drawing.
Copyrighted Material
Figure 2-4.4 Mtext; final results of text entered
Copyrighted Material
TIP!
With the Mtext Editor open (Fig. 2-4.3), you can Copy/Paste text in from other programs such as MS Word. Most of the formatting (e.g. font, bold, underline, etc.) will be preserved.
Copyrighted Material
2-37
Residential Design using AutoCAD 2006
Exercise 2-5: Printing
The final exercise in this lesson will cover another essential feature in CAD, which is printing. Printing takes some time to fully understand. Printing will be covered more, later in this book (Lesson 10).
Copyrighted Material
Copyrighted Material Copyrighted Material
Print Room in a large architectural firm
Image courtesy of BWBR Architects www.bwbr.com
In this exercise you will print to an 8 x 11 piece of paper with the drawing filling the screen (i.e. not to scale). 1. 2. Open drawing ex2-4.dwg. Use the Zoom tools if required to display the portion of drawing shown in Figure 2-4.4. Select the Plot icon (called print in other programs).
3.
You are now in the Plot Dialog box. This is where you tell AutoCAD what printer or plotter to use, what scale and what size paper - to name a few examples. (Figure 2-5.1)
Copyrighted Material
2-38
Crash Course Introduction (the Basics)
Copyrighted Material Copyrighted Material Copyrighted Material
Figure 2-5.1 Plot Dialog Box; basic options
4.
Additional settings are available, but are hidden because they are not used as often. You will take a quick look at this before plotting.
Copyrighted Material
2-39
Make the following adjustments: (Figure 2-5.1) a. Select a Printer you have access to. b. Paper size: Letter (8.5 x 11 in.) c. What to plot: Display d. Center the plot: checked e. Plot scale: Fit to paper checked
FYI: The Display option (item 4c above) will only plot what is visible on screen; that is why you need to zoom in or out per step 2.
Residential Design using AutoCAD 2006
5.
Click the more options arrow in the lower right corner of the Plot dialog box. (Figure 2-5.1)
6.
The only setting you need to verify is that Drawing Orientation is set to Landscape.
Copyrighted Material
Copyrighted Material Copyrighted Material Copyrighted Material
2-40
Figure 2-5.2 Plot Dialog Box; basic + more options shown
AutoCAD can print to any printer/plotter installed on your computer. A Printer is an output device that uses smaller paper (e.g. 8 x11 or 11x17). A Plotter is an output device that uses larger paper; plotters typically have one or more rolls or paper ranging in size from 18 wide to 36 wide. A roll feed plotter has a built-in cutter that can for example cut paper from a 36 wide roll to make 24x36 sheet.
Crash Course Introduction (the Basics)
Copyrighted Material
Plotter w/ three paper rolls
Copyrighted Material
Color printer / copier Click OK to send the plot (print).
7.
Using PREVIEW
Before you click OK, it is a good idea to click the Preview button first. This will show how your drawing will look on the size paper selected. Doing a Preview first will save time and paper.
Lesson 2 recap:
Copyrighted Material
In this lesson, Crash Course Introduction (the Basics), you learned how to draw accurate lines and circles, use the Object Snap feature for precise pick points, use a handful of Modify tools (e.g. Copy, Move, Rotate & Scale). You also had a brief intro to creating text and plotting. You should have a well balanced amount of base knowledge to begin creating more meaningful objects, which is what you will do in the next lesson!
Copyrighted Material
2-41
Residential Design using AutoCAD 2006
Self-Exam:
The following questions can be used as a way to check your knowledge of this lesson. The answers can be found at the bottom of this page. 1. 2. 3. 4. 5. AutoCAD is only accurate to 3 decimal places. (T/F)
The diamond shaped Osnap symbol represents the Midpoint snap. (T/F) Full Preview in the Plot Dialog WILL save you time and paper. (T/F) Use the _____________ command to duplicate objects. When selecting entities, use the ___________ ___________ to select all the entities in the selection window and all entities that extend through it.
Copyrighted Material
Review Questions:
The following questions may be assigned by your instructor as a way to assess your knowledge of this section. Your instructor has the answers to the review questions. 1. 2. 3. 4. 5. 6. AutoCAD is a raster based program. (T/F)
The Base Point you select for Rotate and Scale is not important. (T/F) Entering 16 for a distance, actually means 16-0 to AutoCAD. (T/F) Use the ________________ command to create squares. You can change the height of the text while in the Mtext editor. (T/F) Selecting this icon ( entities in a drawing.
Copyrighted Material
7.
What is the name of the Template file you are to use when creating a new Drawing in this book? _________________________________________
Copyrighted Material
) allows you to ______________ one or more
8.
With the Rotate command, typing 45 for the degrees prompt, rotates the entities in the ________________________ direction; whereas -45 rotates the entities in the ___________________________ direction.
9.
List all the Osnap points available on a circle (ex. Line: endpoint, midpoint, nearest) ____________________________________________________.
10. The OSNAP button on the Status Bar must be pushed in (i.e., on) to automatically and accurately select snap points while drawing. (T/F)
Copyrighted Material
2-42
Self-Exam Answers: 1 - F, 2 - F, 3 - T, 4 - Copy, 5 Crossing Window
Anda mungkin juga menyukai
- RDM Exercices 4 24 A 4 44Dokumen5 halamanRDM Exercices 4 24 A 4 44Driss SajBelum ada peringkat
- RDM Exercices 4 24 A 4 44Dokumen5 halamanRDM Exercices 4 24 A 4 44Driss SajBelum ada peringkat
- RDM Exercices 4 24 A 4 44Dokumen5 halamanRDM Exercices 4 24 A 4 44Driss SajBelum ada peringkat
- 2010-Epreuve Officelle SolutionDokumen4 halaman2010-Epreuve Officelle SolutionDriss SajBelum ada peringkat
- 2010-Epreuve Officelle SolutionDokumen4 halaman2010-Epreuve Officelle SolutionDriss SajBelum ada peringkat
- RDM Exercices 4 24 A 4 44Dokumen5 halamanRDM Exercices 4 24 A 4 44Driss SajBelum ada peringkat
- RDM Exercices 4 24 A 4 44Dokumen5 halamanRDM Exercices 4 24 A 4 44Driss SajBelum ada peringkat
- 2010-Epreuve Officelle SolutionDokumen4 halaman2010-Epreuve Officelle SolutionDriss SajBelum ada peringkat
- RDM Exercices 4 24 A 4 44Dokumen5 halamanRDM Exercices 4 24 A 4 44Driss SajBelum ada peringkat
- RDM Exercices 4 24 A 4 44Dokumen5 halamanRDM Exercices 4 24 A 4 44Driss SajBelum ada peringkat
- Curs AutocadDokumen105 halamanCurs AutocadDriss SajBelum ada peringkat
- 2010-Epreuve Officelle SolutionDokumen4 halaman2010-Epreuve Officelle SolutionDriss SajBelum ada peringkat
- Curs AutocadDokumen105 halamanCurs AutocadDriss SajBelum ada peringkat
- AutoCAD 2Dokumen24 halamanAutoCAD 2Driss SajBelum ada peringkat
- Curs AutocadDokumen105 halamanCurs AutocadDriss SajBelum ada peringkat
- Manual AutoCADDokumen43 halamanManual AutoCADDriss SajBelum ada peringkat
- Curs AutocadDokumen105 halamanCurs AutocadDriss SajBelum ada peringkat
- Curs AutocadDokumen105 halamanCurs AutocadDriss SajBelum ada peringkat
- Manual AutoCADDokumen43 halamanManual AutoCADDriss SajBelum ada peringkat
- AutoCAD 2Dokumen24 halamanAutoCAD 2Driss SajBelum ada peringkat
- AutoCAD 2Dokumen24 halamanAutoCAD 2Driss SajBelum ada peringkat
- Manual AutoCADDokumen43 halamanManual AutoCADDriss SajBelum ada peringkat
- Manual AutoCADDokumen43 halamanManual AutoCADDriss SajBelum ada peringkat
- Autocad ShortcutsDokumen13 halamanAutocad ShortcutsKriscel CaraanBelum ada peringkat
- The Subtle Art of Not Giving a F*ck: A Counterintuitive Approach to Living a Good LifeDari EverandThe Subtle Art of Not Giving a F*ck: A Counterintuitive Approach to Living a Good LifePenilaian: 4 dari 5 bintang4/5 (5783)
- The Yellow House: A Memoir (2019 National Book Award Winner)Dari EverandThe Yellow House: A Memoir (2019 National Book Award Winner)Penilaian: 4 dari 5 bintang4/5 (98)
- Never Split the Difference: Negotiating As If Your Life Depended On ItDari EverandNever Split the Difference: Negotiating As If Your Life Depended On ItPenilaian: 4.5 dari 5 bintang4.5/5 (838)
- Shoe Dog: A Memoir by the Creator of NikeDari EverandShoe Dog: A Memoir by the Creator of NikePenilaian: 4.5 dari 5 bintang4.5/5 (537)
- The Emperor of All Maladies: A Biography of CancerDari EverandThe Emperor of All Maladies: A Biography of CancerPenilaian: 4.5 dari 5 bintang4.5/5 (271)
- Hidden Figures: The American Dream and the Untold Story of the Black Women Mathematicians Who Helped Win the Space RaceDari EverandHidden Figures: The American Dream and the Untold Story of the Black Women Mathematicians Who Helped Win the Space RacePenilaian: 4 dari 5 bintang4/5 (890)
- The Little Book of Hygge: Danish Secrets to Happy LivingDari EverandThe Little Book of Hygge: Danish Secrets to Happy LivingPenilaian: 3.5 dari 5 bintang3.5/5 (399)
- Team of Rivals: The Political Genius of Abraham LincolnDari EverandTeam of Rivals: The Political Genius of Abraham LincolnPenilaian: 4.5 dari 5 bintang4.5/5 (234)
- Grit: The Power of Passion and PerseveranceDari EverandGrit: The Power of Passion and PerseverancePenilaian: 4 dari 5 bintang4/5 (587)
- Devil in the Grove: Thurgood Marshall, the Groveland Boys, and the Dawn of a New AmericaDari EverandDevil in the Grove: Thurgood Marshall, the Groveland Boys, and the Dawn of a New AmericaPenilaian: 4.5 dari 5 bintang4.5/5 (265)
- A Heartbreaking Work Of Staggering Genius: A Memoir Based on a True StoryDari EverandA Heartbreaking Work Of Staggering Genius: A Memoir Based on a True StoryPenilaian: 3.5 dari 5 bintang3.5/5 (231)
- On Fire: The (Burning) Case for a Green New DealDari EverandOn Fire: The (Burning) Case for a Green New DealPenilaian: 4 dari 5 bintang4/5 (72)
- Elon Musk: Tesla, SpaceX, and the Quest for a Fantastic FutureDari EverandElon Musk: Tesla, SpaceX, and the Quest for a Fantastic FuturePenilaian: 4.5 dari 5 bintang4.5/5 (474)
- Rise of ISIS: A Threat We Can't IgnoreDari EverandRise of ISIS: A Threat We Can't IgnorePenilaian: 3.5 dari 5 bintang3.5/5 (137)
- The Hard Thing About Hard Things: Building a Business When There Are No Easy AnswersDari EverandThe Hard Thing About Hard Things: Building a Business When There Are No Easy AnswersPenilaian: 4.5 dari 5 bintang4.5/5 (344)
- The Unwinding: An Inner History of the New AmericaDari EverandThe Unwinding: An Inner History of the New AmericaPenilaian: 4 dari 5 bintang4/5 (45)
- The World Is Flat 3.0: A Brief History of the Twenty-first CenturyDari EverandThe World Is Flat 3.0: A Brief History of the Twenty-first CenturyPenilaian: 3.5 dari 5 bintang3.5/5 (2219)
- The Gifts of Imperfection: Let Go of Who You Think You're Supposed to Be and Embrace Who You AreDari EverandThe Gifts of Imperfection: Let Go of Who You Think You're Supposed to Be and Embrace Who You ArePenilaian: 4 dari 5 bintang4/5 (1090)
- The Sympathizer: A Novel (Pulitzer Prize for Fiction)Dari EverandThe Sympathizer: A Novel (Pulitzer Prize for Fiction)Penilaian: 4.5 dari 5 bintang4.5/5 (119)
- Her Body and Other Parties: StoriesDari EverandHer Body and Other Parties: StoriesPenilaian: 4 dari 5 bintang4/5 (821)