Contenido 3.3.3 - R2Z PDF
Diunggah oleh
Rolando ViñanJudul Asli
Hak Cipta
Format Tersedia
Bagikan dokumen Ini
Apakah menurut Anda dokumen ini bermanfaat?
Apakah konten ini tidak pantas?
Laporkan Dokumen IniHak Cipta:
Format Tersedia
Contenido 3.3.3 - R2Z PDF
Diunggah oleh
Rolando ViñanHak Cipta:
Format Tersedia
Mdulo 3 Herramientas de Cmputo Efectos, animacin, transicin, imgenes y fotos en Power Point Qu es una plantilla?
Las plantillas (templates) son presentaciones cuyo formato y esquema de colores puede ser aplicado a otras presentaciones. La plantilla es tanto una Diapositiva patrn como un Esquema de colores. Cmo aplicar las plantillas? Puedes aplicar una plantilla en cualquier fase del diseo de las presentaciones al principio, durante o al final del diseo. Para aplicar una plantilla a una presentacin debes dirigirte, en el men Formato, a la opcin Aplicar diseo. Aparecer un cuadro de dilogo que te preguntar por la localizacin de las mismas. En el lado izquierdo del cuadro dispondrs de una vista preliminar de las plantillas conforme las vayas seleccionando. Despus de que escojas una, basta que des un clic en Aplicar
Una vez realizada esta operacin la plantilla se convertir, junto con su esquema de colores, en la diapositiva patrn de sus presentaciones y redisear conforme a las nuevas especificaciones sus presentaciones. nicamente las diapositivas que tenga sealadas para no seguir la diapositiva patrn, no se vern modificadas. Las plantillas pueden ser utilizadas directamente sin necesidad de ser aplicadas, para ello basta con abrir directamente la plantilla y el programa har una copia de la misma de manera que al guardar los cambios, el original no sea modificado.
El programa tiene 160 plantillas incorporadas dentro de una carpeta denominada Templates. Las encontrars ordenadas en otras carpetas segn tamao de la presentacin y colores. Cmo crear plantillas? La creacin de plantillas consiste fundamentalmente en un ejercicio de imaginacin en el cual se disea un modelo sin necesidad de incluir contenido, sino nicamente los atributos de cada uno de los elementos de la presentacin. En definitiva, se crea la propia diapositiva patrn aplicable a otras presentaciones. Una vez diseada, la nica diferencia es a la hora de guardarla, puesto que habr que darle el formato de Plantillas de presentacin. La nueva plantilla se comportar como las dems que el programa trae incorporadas. Cmo insertar texto en las plantillas? Antes de insertar texto en una diapositiva es conveniente seleccionar un patrn adecuado al contenido que vayamos a introducir, por eso es conveniente que antes seleccionemos uno de los diseos que Power Point nos ofrece para facilitarnos la tarea. Una vez seleccionado el diseo sigue estos pasos para aadir texto: Haz clic en el recuadro de la diapositiva en el cual quieras insertar el texto, automticamente el texto que apareca ("Haga clic para agregar titulo") desaparecer y aparecer el punto de insercin. Empieza a insertar el texto. Cuando hayas terminado de introducir el texto haz clic con el ratn en otra parte de la diapositiva o pulsa la tecla Esc dos veces.
Aadir texto nuevo Es posible que con los textos de esquema que incorporan las plantillas de Power Point no sea suficiente, por lo que tendrs que insertar nuevos cuadros de texto para aadir ms contenido a la diapositiva. Para aadir un nuevo cuadro de texto puedes elegir entre: - Hacer clic en el botn Cuadro de texto de la barra de dibujo,
- Desplegar el men Insertar desde la Barra de mens y seleccionar la opcin Cuadro de texto. Vers como el cursor toma este aspecto , donde quieras insertar el nuevo cuadro de texto haz clic con el botn izquierdo del ratn, mantenindolo pulsado arrstralo para definir el tamao del cuadro de texto y sultalo cuando tengas el tamao deseado. Dentro del cuadro tienes el punto de insercin que te indica que puedes empezar a escribir el texto. Introduce el texto. Una vez que hayas terminado de insertar el texto haz clic en otra parte de la diapositiva o pulsa dos veces Esc. Power Point te permite cambiar la fuente, el tamao y el color de los textos fcilmente. Para ello tienes el men Formato de la Barra de mens o la Barra de formato.
Manejo de imgenes de Power Point. Como insertar imgenes? Power Point incorpora un banco de imgenes que puede ser utilizado en las diapositivas. Se trata del ClipArt Gallery, donde hay un buen nmero de imgenes prediseadas de temtica muy variada: personas, mapas, animales, edificios, fondos, etc. En primer lugar, si vas a insertar una imagen en la diapositiva lo ms cmodo es que elijas este diseo (el que incluye por defecto un recuadro para una imagen prediseada) al crear una diapositiva nueva. De esta manera, simplemente con hacer doble clic sobre el recuadro correspondiente, acceders a la ventana donde se debe especificar la imagen a insertar. De todas formas, si quieres insertar una imagen en una diapositiva que no tiene este diseo se puede hacer desde el men Insertar|Imgenes prediseadas. Los recuadros de texto, imagen, etc., se pueden borrar en cualquier momento simplemente seleccionndolos y apretando la tecla Supr. Incluso, se puede cambiar el diseo de una diapositiva ya creada desde el men Formato|Diseo de la diapositiva. Cuando haces doble clic sobre el recuadro que te dice "Haga doble clic para agregar una imagen prediseada", se muestra un cuadro de dilogo donde se deber elegir la imagen a insertar. Una vez seleccionada haz clic sobre Insertar y la imagen aparecer en la diapositiva.
Posicin de las imgenes en pantalla Una vez pegada la imagen en la diapositiva puedes trabajar con ella de la manera que se consideres ms adecuada. Para empezar, puedes moverla y colocarla en el lugar preferido. Para ello da un clic sobre ella y una vez seleccionada arrstrala hasta el lugar que deba ocupar.
Cmo girar y rotar una imagen? En el men Dibujo existe una opcin de Girar|Voltear por medio de la cual un objeto puede girar a la izquierda, a la derecha, horizontal o verticalmente. Cmo agrupar y desagrupar imgenes? Para modificar con ms detalle las imgenes puedes desagruparlas en las partes que la componen. El nmero de objetos en que se desagrupe cada dibujo depender de cmo est elaborado el original. Para desagrupar un dibujo en primer lugar debes seleccionarlo. Acto seguido ve al men Dibujo y elige la opcin Desagrupar. De esta manera, independizar cada parte del dibujo y podrs modificar cada una de ellas de forma individual. Para volver a reagruparlas en un solo objeto seleccinalas todas y elige la opcin Reagrupar del men Dibujo. Por ltimo, para agrupar varios objetos por primera vez la opcin adecuada es la de Agrupar, tambin del men Dibujo. Cmo variar el color a las imgenes? Una vez insertada una imagen se pueden variar sus colores. Para ello debes acudir al men Formato, Imagen solapa "Imagen", a la opcin. Volver a colorear En ella aparecer un cuadro de dilogo mostrando los colores originales de la imagen y los colores por los que se pueden cambiar, como aparece en la figura.
Ofrece la posibilidad de cambiar el color como los rellenos. Adems, permite hacer una visin preliminar del resultado de esos cambios. Una vez hechos los cambios, stos pueden ser activados o desactivados en cualquier momento, con los cuadrados que preceden a cada color.
Cmo recortar imgenes? La funcin de recortar imgenes permite eliminar partes de ella que no interesen. Para ello se deber dirigir en la barra de herramientas de dibujo a Recortar imagen, una funcin representada con el siguiente smbolo . Colocando la parte blanca del smbolo sobre los "cuadraditos" oscuros de los extremos de la imagen seleccionada y apretando el botn del ratn sin soltarlo, el smbolo anterior se convertir en . Esto indica que desplazando el ratn cortar la imagen en ese sentido. Para cortar la este otro imagen basta con soltar el botn del ratn. Una vez realizados los cortes deseados, basta con hacer clic fuera de la imagen Cmo insertar imgenes propias? De la misma manera, en las diapositivas se pueden incorporar tambin imgenes propias, que no sean necesariamente las que vienen con la aplicacin. As, se puede insertar una fotografa o un dibujo digitalizados. Ahora ya no se trata de una imagen del ClipArt y la forma de insertar esta imagen cambia. En el men Insertar Imagen se recogen los diferentes tipos de archivo que pueden ser aadidos a una dispositiva: Imgenes prediseadas, Imagen, Autoformas, WordArt, Organigrama, Desde Escanner y Tabla de Microsoft Word, adems de la fecha, la hora o el nmero de diapositiva. En este caso se deber elegir Imagen, para insertar una imagen en la diapositiva. A continuacin aparecer un cuadro de dilogo en el que se tendr que indicar el lugar donde se encuentra el archivo que contiene la imagen. Se selecciona sta, se hace un clic sobre el botn Aceptar. Inmediatamente la imagen aparecer en pantalla. Hay que destacar que las imgenes deben estar en unos formatos determinados, el ms comn es Pict File.
A partir de este momento la forma de modificar el tamao o la posicin es exactamente igual a como se haca con los dibujos del ClipArt.
Cmo copiar imgenes? Se puede crear una copia de una imagen dentro de una misma diapositiva de dos maneras. La primera es sealar la imagen en cuestin, para luego ejecutar los comandos de Edicin|Copiar y Edicin|Pegar. La segunda opcin sera seleccionando tambin la imagen, pulsar la tecla Alt Gr, de esta forma aparecer en el puntero del ratn una forma as , esto significar que se ha duplicado la imagen y que est disponible para colocarla donde se desee al soltar el botn del ratn. Animaciones y transiciones En las presentaciones podemos dar movimiento a los objetos que forman parte de ellas e incluso al texto, hacindolas as ms profesionales o ms divertidas, adems de conseguir llamar la atencin de las personas que la estn viendo. Animar Textos y objetos Para animar un texto u objeto lo primero que hay que hacer es seleccionarlo, a continuacin desplegar el men Presentacin y seleccionar personalizar animacin. Despus aparecer en el Panel de tareas algo similar a lo que te mostramos a continuacin.
En este panel aparece la lista desplegable Agregar efecto en la cual seleccionaremos el tipo de efecto que queramos aplicar, incluso podremos elegir la trayectoria exacta del movimiento seleccionndola del men Trayectorias de desplazamiento. Podemos utilizar el botn Quitar para eliminar alguna animacin que hayamos aplicado a algn texto. En la lista desplegable Inicio podemos seleccionar cundo queremos que se aplique la animacin (al hacer clic sobre el ratn, despus de la anterior diapositiva, etc). Las dems listas desplegables cambiarn en funcin del tipo de movimiento y el inicio del mismo. La velocidad suele ser una caracterstica comn por lo que podemos controlarla en casi todas las animaciones que apliquemos a un objeto. La lista que aparece debajo de velocidad nos muestra las distintas animaciones que hemos aplicado a los objetos de la diapositiva, como podrs comprobar aparecen en orden. El botn Reproducir te muestra la diapositiva tal y como quedar con las animaciones que hemos aplicado.
Transicin de diapositiva
La transicin de diapositiva nos permite determinar cmo va a producirse el paso de una diapositiva a la siguiente para producir efectos visuales ms estticos. Para aplicar la transicin a una diapositiva despliega el men Presentacin y selecciona la opcin Transicin de diapositiva.
En el panel de tareas aparece algo similar a esto:
La primera lista que aparece Aplicar a las diapositivas seleccionadas: te permite seleccionar el movimiento de transicin entre una diapositiva y la siguiente. Hay una lista muy larga de movimientos. En la lista Velocidad: podemos indicarle la velocidad de la transicin entre una y otra diapositiva. Incluso podemos insertar algn sonido de la lista Sonido: En la seccin Diapositiva avanzada podemos indicarle que si para pasar de una diapositiva a la siguiente hay que hacer clic con el ratn o bien sealar un tiempo de transicin (1 minuto, 00:50 segundos, etc.). Si quieres aplicar estas caractersticas a todas las diapositivas pulsa en el botn Aplicar a todas las diapositivas. El botn Reproducir te muestra el resultado.
Ensayar intervalos Ensayar intervalos te permite calcular el tiempo que necesitas para ver cada diapositiva sin prisas. Para calcular el tiempo que necesitas tienes que desplegar el men Presentacin y elegir la opcin Ensayar Intervalos, despus vers que la presentacin empieza a reproducirse pero con una diferencia, en la parte superior izquierda aparece una especie de contador que cronometra el tiempo que tardas en pasar de una diapositiva a otra pulsando algn botn del ratn.
En el recuadro blanco te mostrar el tiempo para la diapositiva actual y el recuadro del tiempo que aparece en la parte derecha muestra la suma total de intervalos, es decir, el tiempo que transcurrido desde la primera diapositiva. La flecha y sirve para pasar a la siguiente diapositiva, el botn para pausar el ensayo de intervalos
para repetir la diapositiva (para poner a cero el cronmetro de la diapositiva.
Una vez terminado el ensayo Power Point te pregunta si quieres conservar esos intervalos para aplicarlos a cada diapositiva de la presentacin. Si contestas que s vers que aparece una pantalla en la que te muestra en miniatura las diapositivas y debajo de cada una aparece el tiempo utilizado para ver cada una de ellas. Cmo trabajar con nuestros propios dibujos en Power Point? Las herramientas de dibujo Power Point, adems de las posibilidades de insertar fotografas y dibujos elaborados fuera de la aplicacin, incorpora una serie de herramientas que permiten crear dibujos propios con los que enriquecer las diapositivas. Son varias las herramientas disponibles. As, se puede dibujar lneas rectas -, curvas -, polgonos -, rectngulos -, elipses -, flechas -,-, etc.
Ya has visto cmo utilizar la herramienta de texto. El funcionamiento de los restantes iconos que ofrece la barra de herramientas de dibujo es muy similar. Para utilizar uno u otro, en primer lugar tienes que seleccionar la barra de herramientas. A continuacin da un clic sobre el cuerpo de la diapositiva y arrastra el mouse sin soltarlo hasta darle las dimensiones que necesitas.
Tal vez la herramienta ms interesante sea la de crear formas automticas ; tambin aparece haciendo Insertar|Imagen|Autoformas. Con esta herramienta puedes crear hasta 24 formas distintas automticamente: cuadrados, trapecios, cubos, tringulos, estrellas, flechas, etc. Para elegir una u otra figura basta con hacer un clic sobre el icono de las formas automticas (el segundo desde abajo, en la barra de herramientas de dibujo) y, sin soltarlo, mover el mouse hasta sealar una de las figuras. La figura seleccionada aparecer en el icono cuando sueltes el mouse. Para hacer un dibujo, tienes que ir al cuerpo de la diapositiva y dar un clic arrastrando el mouse hasta darle el tamao adecuado. Una vez hecho el dibujo deseado, tendrs que determinar sus bordes, rellenos y sombras. Bordes, rellenos y sombras. Los objetos de Power Point tienen una serie de atributos que pueden ser aplicados y modificados. Dichos atributos son el borde o lnea, el relleno y la sombra. Todos ellos pueden ser utilizados o no, ninguno es imprescindible. Por lo que respecta a la lnea (y siempre con el dibujo seleccionado), desde el men Formato|Colores y lneas puedes cambiarle su color (Color), regular su grosor (Estilo), hacerla intermitente (Tipo) o convertirla en una flecha (Flechas).
El formato puede ser de objeto, imagen, Autoforma u otro, dependiendo de la procedencia del objeto seleccionado. En el caso de figuras geomtricas los bordes funcionan como lneas y los puedes modificar de la misma manera que stas, salvo la opcin de flechas, que aparecer inactiva. Desde el mismo men Formato|Colores y lneas puedes rellenar el objeto de un color determinado. Al abrir el men desplegable del color podrs ver varias opciones: Sin relleno, Automtico, Seleccionarlo, Ms colores, Efectos de relleno y Fondo.
Los efectos de relleno te permiten hacer degradados y sombras (Degradado); dar una textura predeterminada (Textura); elegir un entramado (Trama); o usar de relleno una imagen predeterminada (Imagen). Para el degradado tienes que ir a la opcin Sombreado y especificar en el cuadro de dilogo el que ms te guste. Por lo que respecta a la sombra de la figura, se puede modificar su localizacin: en la parte superior-izquierda, inferior-derecha, etc, su grosor y su color, a travs del men Formato|Sombra. Opciones: Color: en esta parte puedes establecer si el degradado va a ser de un color a otro o dentro de un solo color, jugando con la tonalidad del mismo. Tambin permite combinar dos colores. Estilos de Sombreado: aqu puedes especificar la forma del degradado, ya sea en vertical, horizontal, etc.
Para la trama tienes que ir a la opcin Entramado y elegir la trama que ms te agrade y el color que van a tendr el fondo y la lnea de esa trama. Para la textura ve al men Textura, donde podrs darle al objeto seleccionado una textura de corcho, nogal, etc. Cmo insertar pelculas? A diferencia de una presentacin con un proyector de diapositivas, en la que slo se pueden mostrar imgenes estticas (fotografas), en una presentacin de PowerPoint se puede insertar un movie, es decir una pequea pelcula. Para ello basta con ir a Insertar|pelcula y seleccionar el archivo. Inserta la imagen de modo normal, despus de esto, haz clic con el botn derecho encima del recuadro de la imagen del vdeo. Aparecer un men desplegable en el que debes buscar la opcin de
10
personalizar la animacin, y dale un clic en ella. Saldr la pantalla que se ve a continuacin. Si quieres que la animacin arranque de forma que se visione como vdeo, se marca el Checkbox de Reproducir segn el orden de animacin.
Si quieres adems que la animacin arranque automticamente al visionar la presentacin de la diapositiva, entra en la pestaa de Intervalo, selecciona las opciones de Animar|Automticamente, y marca 0 segundos para que comience automticamente. Luego oprime Aceptar, y as el vdeo se reproducir de manera automtica.
11
Cuando la presentacin comience, la diapositiva que contiene la pelcula no pasar a la siguiente hasta que la "pelcula" haya concluido. Cmo utilizar guas? Las guas son un sistema de alineamiento de objetos en la diapositiva que puedes emplear como una referencia cuando se insertan estos objetos. Se componen de dos lneas discontinuas, una vertical y otra horizontal, que se cruzan en el centro de la diapositiva (punto 0,00) formando dos ejes. Para visualizar las guas tienes que dirigirte, en el men Ver, a la opcin guas. Estas guas pueden desplazarse. Para moverlas, tienes que hacer clic sobre la gua y sin soltar el botn del mouse, desplazarlas. En el momento de hacer clic sobre la gua, aparecern unas cifras que te indican la distancia con respecto al eje que pasa por el punto de referencia 0,00. Por otro lado, tambin est la opcin dentro de los cuadros de texto o de imgenes para que el tamao del cuadro en que se inserta el texto o la imagen se ajuste a lo que se escribe y/o inserta. Para determinar esa posicin da un clic dos veces sobre la imagen o, con el botn derecho sobre el texto elige Formato de Autoforma, y aparece el siguiente cuadro de dilogo para que determines en l las distancias.
Cmo numerar e incluir fecha en las diapositivas? Para numerar las diapositivas existe la opcin Insertar Nmero de diapositiva. Como existe la posibilidad de aplicarlo a todas las pginas, te ofrecer la posibilidad de remitir automticamente a Ver|Encabezado y Pie de Pgina. Desde ah, podrs incluir la fecha y la hora, el nmero de diapositiva y el pie de pgina. Si no, te preguntar dnde lo quieres colocar: en el encabezado o en el pie de pgina. Si aceptas esta opcin, entonces abrir este men, donde ser necesario que especifiques, entre otras cosas, la posicin en la que quieres colocar la numeracin.
12
13
Anda mungkin juga menyukai
- The Subtle Art of Not Giving a F*ck: A Counterintuitive Approach to Living a Good LifeDari EverandThe Subtle Art of Not Giving a F*ck: A Counterintuitive Approach to Living a Good LifePenilaian: 4 dari 5 bintang4/5 (5794)
- The Psychology of Money: Timeless lessons on wealth, greed, and happinessDari EverandThe Psychology of Money: Timeless lessons on wealth, greed, and happinessPenilaian: 4.5 dari 5 bintang4.5/5 (804)
- Never Split the Difference: Negotiating As If Your Life Depended On ItDari EverandNever Split the Difference: Negotiating As If Your Life Depended On ItPenilaian: 4.5 dari 5 bintang4.5/5 (3275)
- It Starts with Self-Compassion: A Practical Road MapDari EverandIt Starts with Self-Compassion: A Practical Road MapPenilaian: 4.5 dari 5 bintang4.5/5 (188)
- The Subtle Art of Not Giving a F*ck: A Counterintuitive Approach to Living a Good LifeDari EverandThe Subtle Art of Not Giving a F*ck: A Counterintuitive Approach to Living a Good LifePenilaian: 4.5 dari 5 bintang4.5/5 (20018)
- The 7 Habits of Highly Effective People: 30th Anniversary EditionDari EverandThe 7 Habits of Highly Effective People: 30th Anniversary EditionPenilaian: 4.5 dari 5 bintang4.5/5 (41)
- American Gods: The Tenth Anniversary EditionDari EverandAmerican Gods: The Tenth Anniversary EditionPenilaian: 4 dari 5 bintang4/5 (12945)
- Orgullo y prejuicio: Clásicos de la literaturaDari EverandOrgullo y prejuicio: Clásicos de la literaturaPenilaian: 4.5 dari 5 bintang4.5/5 (20517)
- Los secretos de la mente millonaria: Cómo dominar el juego interior de la riquezaDari EverandLos secretos de la mente millonaria: Cómo dominar el juego interior de la riquezaPenilaian: 4.5 dari 5 bintang4.5/5 (814)
- Never Split the Difference: Negotiating As If Your Life Depended On ItDari EverandNever Split the Difference: Negotiating As If Your Life Depended On ItPenilaian: 4.5 dari 5 bintang4.5/5 (838)
- Matar a un ruisenor (To Kill a Mockingbird - Spanish Edition)Dari EverandMatar a un ruisenor (To Kill a Mockingbird - Spanish Edition)Penilaian: 4.5 dari 5 bintang4.5/5 (23003)
- The Courage to Be Disliked: The Japanese Phenomenon That Shows You How to Change Your Life and Achieve Real HappinessDari EverandThe Courage to Be Disliked: The Japanese Phenomenon That Shows You How to Change Your Life and Achieve Real HappinessPenilaian: 4 dari 5 bintang4/5 (393)
- The 5AM Club: Own Your Morning. Elevate Your Life.Dari EverandThe 5AM Club: Own Your Morning. Elevate Your Life.Penilaian: 4 dari 5 bintang4/5 (342)
- To Kill a Mockingbird \ Matar a un ruiseñor (Spanish edition)Dari EverandTo Kill a Mockingbird \ Matar a un ruiseñor (Spanish edition)Penilaian: 4.5 dari 5 bintang4.5/5 (22902)
- Pride and Prejudice: Bestsellers and famous BooksDari EverandPride and Prejudice: Bestsellers and famous BooksPenilaian: 4.5 dari 5 bintang4.5/5 (19653)
- The Perfect Marriage: A Completely Gripping Psychological SuspenseDari EverandThe Perfect Marriage: A Completely Gripping Psychological SuspensePenilaian: 4 dari 5 bintang4/5 (1107)

















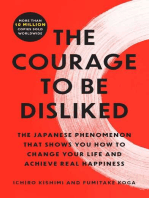
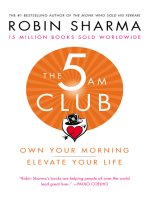
![American Gods [TV Tie-In]: A Novel](https://imgv2-2-f.scribdassets.com/img/audiobook_square_badge/626321117/198x198/22ab6b48b6/1712683119?v=1)






