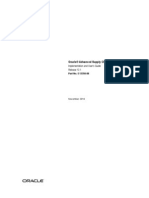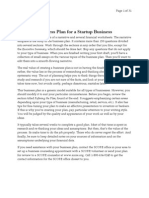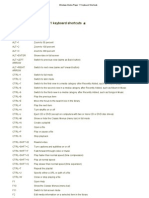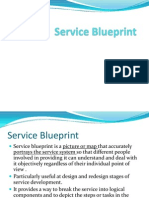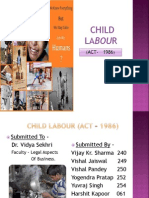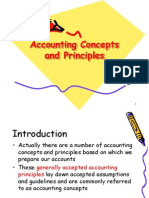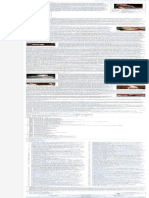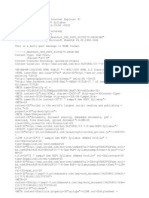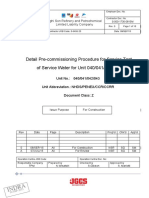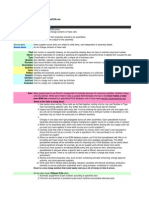Introduction To Excel Advanced Filters - What Are They & How To Use Them - Chandoo
Diunggah oleh
Raju MahatoJudul Asli
Hak Cipta
Format Tersedia
Bagikan dokumen Ini
Apakah menurut Anda dokumen ini bermanfaat?
Apakah konten ini tidak pantas?
Laporkan Dokumen IniHak Cipta:
Format Tersedia
Introduction To Excel Advanced Filters - What Are They & How To Use Them - Chandoo
Diunggah oleh
Raju MahatoHak Cipta:
Format Tersedia
5/9/13
Introduction to Excel Advanced Filters - What are they & How to use them | Chandoo.org - Learn Microsoft Excel Online
Filter values where Fruit=Banana OR Sales>70. In Other Words, How to use Advanced Filters?
Posted on October 10th, 2011 in Excel Howtos , Learn Excel - 24 comments
Filtering is a simple yet powerful way to analyze data. When you apply filters to any list of values, Excel gives you some really useful pre-defined filters so that you can analyze the data in a variety of ways. So, assuming you have data like this:
We all know how to filter data for Bananas. We also know how to filter data where Sales > 70 But, what if you want to filter data such that Fruit is Banana OR Sales is m ore than 70? Sounds tricky, Right?!? Well, not so tricky. We can use Advanced Filters to do just this (and more).
Here is how we can filter values with Fruit=Banana OR Sales>70
1. Insert a few blank rows above your data 2. We will use this space to define the conditions for our Advanced Filters As you can guess, to use Advanced Filters, you must write down the conditions for filtering in cells. 3. Now, set up cells like this.
chandoo.org/wp/2011/10/10/how-to-use-advanced-filters/
1/6
5/9/13
Introduction to Excel Advanced Filters - What are they & How to use them | Chandoo.org - Learn Microsoft Excel Online
4. In first row, write ==Bananas against Fruit column Note: we use ==Bananas instead of =Bananas because whenever you write = Excel thinks you are writing a formula. 5. In second row, write >70 in the Sales column If you write this in first row, then the filtering would happen for Fruit=Banana AND Sales>70 6. Now, select any cell with actual data and go to Data > Advanced Filter
7. Select cells as shown below.
8. Click OK, and your list is filtered Pretty cool, eh?
Some Tips about Advanced Filters:
Use Copy to Another Location Option to copy the filtered values elsewhere. Excel creates a named range criteria upon the first time you apply advanced filters. As you can guess, this range contains the filtering criteria. With some creativity, you can dynamically change this (or create it) and make advanced filters even more advanced Do not select blank criteria rows: Make sure you only select criteria rows with some data in them. Otherwise, Excel will not filter. Use with VBA: Advanced filters are pretty powerful & very fast. So, if you need to process a large list and create a sub-list that meets a criteria, you can do that thru Advanced Filters and even automate the process with a bit of VBA (more on this during next 2 weeks). Few more advanced filter tips on Contextures: Debra shares some really nice examples on advanced filters. Check them out.
Download Advanced Filter Example Workbook:
chandoo.org/wp/2011/10/10/how-to-use-advanced-filters/ 2/6
5/9/13
Introduction to Excel Advanced Filters - What are they & How to use them | Chandoo.org - Learn Microsoft Excel Online
Click here to download Excel workbook with Advanced Filter Example. Play with it to understand how you can filter like a fine coffee maker.
Do you use Advanced Filters?
I have rarely used advanced filters before writing this example. A readers email prompted me to learn this technique. And now, I am very eager to play with this so that I can share few more awesome implementations with you. What about you? Do you use Advanced Filters? What do you use them for? What are your favorite tips & ideas? Please share using comments.
More Tips on using Data Filters:
How to Filter Even or Odd rows only Use Filter by selected cells value to save time Create an awesome dynamic chart with data filters How to check a table is filtered or not using formulas Make an impressive product catalog using data filters More tips on using Data Filters
24 Responses to Filter values where Fruit=Banana OR Sales>70. In Other Words, How to use Advanced Filters?
1. jason says: October 10, 2011 at 1:16 pm Advanced Filters are very helpful/powerful! After teaching this topic a few times, I started suggesting that when setting up your criteria COPY AND PASTE the field names instead of retyping them. All too often users where specifying what field they wanted for their criteria and misspelled them (hidden spaces from copying field names from other sheets or importing from another program where a nuesense). I also shared this: Critieria Field1 Field 2 ax by If you use A and X, its like saying, find records where Field1=A AND Field2=x. it will only return records where BOTH conditions are met. Ex: Field1=Apples / Field2=>50 If you specify A and B, its liek saying, find records where Field1= A OR B. It will return records that contain either A or B. Ex: Apples OR Bananas. In the article sample, since there is no AND condition for either field, it acts on the OR; showing only the records with Banana in the Friut field OR any record with a Sales value greater than 70. Reply 2. Cal Caliva says: October 10, 2011 at 4:47 pm I use it constantly, especially to get unique list to incorporate into sumif statements. Reply 3. Prakash Singh Gusain (PSG) says: October 10, 2011 at 6:51 pm What criterion will you use to find Fruit=Banana AND Sales>70? Reply 4. jason says: October 10, 2011 at 10:12 pm [a1]Fruit-[b1]Sales [a2]banana[b2]>70 both criteria would be in the same row. then it would look for any records that have banana AND Sales >70. make sense? Reply 5. Evert Bakker says: October 11, 2011 at 8:26 am Download Advanced Filter Example Workbook:
chandoo.org/wp/2011/10/10/how-to-use-advanced-filters/ 3/6
5/9/13
Introduction to Excel Advanced Filters - What are they & How to use them | Chandoo.org - Learn Microsoft Excel Online
Click here to download Excel workbook with Advanced Filter Example. Play with it to understand how you can filter like a fine coffee maker. The example is damaged and will not open in Excel. Reply 6. Mawdo81 says: October 11, 2011 at 12:48 pm Hi, I learnt this from http://www.ozgrid.com and use it to power a filterable, multicolumn, multiselect listbox using rowsource. Although I could probably have done it more efficiently with arrays, using Rowsource is great as it automattically adds headers that my users need, allowing me to re-use the code with minimal changes in different scenarios. I use the Unique records only opotion to generate source lists for list boxes, these list boxes in turn populate the criteria. Used iteratively it allows users to easily find contact details from a list of 6000+ contacts from various companies, divisions & departments. Another good post, thanks M Reply 7. magbo says: October 11, 2011 at 1:02 pm Advanced filters are great. And this is the example of use: http://www.excelhero.com/blog/2010/07/excel-partial-match-database-lookup.html Reply 8. Prakash Singh Gusain (PSG) says: October 11, 2011 at 1:21 pm @jason Thanks a ton mate! Very greatful this blog, learn something new everyday Reply 9. Sathya Narayana says: October 11, 2011 at 2:26 pm Hi The information is very useful. Thanks Sathya Reply 10. DottyDom says: October 11, 2011 at 3:34 pm Id like to know how to simulate Advanced filtering by formulae. And for the target range (not just the source range) to be dynamic, so that a list of results can be generated like the advanced filter does without going through the manual stage of specifying the data source, criteria and target. In the formula I could figure out how to specify the source range and the criteria, but dont know how to specify a dynamic range of *target* cells to where the list of filtered data would be copied. This may be asking alot, but Id like to at least ask! Thanks, Dominic Reply 11. Jason says: October 11, 2011 at 8:44 pm Whats special about learning this is that it opens up another powerful feature of Excel: Database functions, like DSUM, DCOUNT, DGET, etc The same criteria setup you use for advanced filters can be used to define the criteria used for the database functions. With a bit of trickery you can even dynamically feed the criteria through an OFFSET fuction and create nifty multiple criteria setups. You can replicate the results to that of special SUMPRODUCT based tables, but without the same overhead. In my experience the database functions calculate about 50 times faster than the equivalent SUMPRODUCT; so if youre setting up a long term and repeated analysis its worth the extra effort.
chandoo.org/wp/2011/10/10/how-to-use-advanced-filters/ 4/6
5/9/13
Introduction to Excel Advanced Filters - What are they & How to use them | Chandoo.org - Learn Microsoft Excel Online
Reply 12. Jason says: October 11, 2011 at 11:22 pm @DottyDom One of the problems with trying to arrive at any dynamic output using formulas is that the results can only ever extend as far as your formulas go. If the output is of a fixed size, or at least the largest size it can extend is a known value then you can acheive a chain of formulas which will go from a dynamic input and produce a variable output, but the key thing is it can never be bigger than the extent of the formulas that deliver the results. Beware doing this where you want to extend the output formulas to the full scale of the sheet. It will likely be very very slow to calculate, and the saved file will be very large. Reply 13. Pankaj says: October 12, 2011 at 1:11 am Jason and Dominic, I have used database functions for analysis and they work great for dynamic results. On top of that I wrote a macro that will sort a certain data based on advanced criteria to generate a list in place. I generate a graph of individual items in the list. One great advantage of the macro is that the lines corresponding only to sorted list appear making the chart dynamic as well. Here is an example of the workbook that shows use of database functions in Excel. http://pankaj.dishapankaj.com/share the file is Use_of_Excel_as_database Reply 14. jason says: October 12, 2011 at 1:46 am Jason this can lead to some confusion!! ahahahahaha the jason and Jason tag team! lol Reply 15. Prem Sivakanthan says: October 12, 2011 at 7:52 am I used the advanced filter dialog box all of the time, not for filtering though! Often I would have a list of data, and I quickly need to get the unique records on the list advanced filter to the rescue! In the dialog box, check unique records only and give a cell address to copy the data too, and wallah! you have a unique list in a couple of secs, and as Chandoo would say, all you need to do now is sit back, sip your coffee and bask in your awesomeness. Reply 16. Split an Excel File in to Many using VBA [Videos] | Chandoo.org - Learn Microsoft Excel Online says: October 19, 2011 at 9:09 am [...] Excel file in to many is easier than splitting bill in a restaurant among friends. All you need is advanced filters, a few lines of VBA code and some data. You can go splitting in no [...] Reply 17. Wookiee says: November 14, 2011 at 5:36 pm I just tried to recreate this example in Excel 2007 and it seemed to work properly. But then I noticed that the data in the example table did not include a row where the sales figure for bananas was less than 70. So I removed the advanced filter and added another row where the sales figure for bananas was 14. I re-applied the advanced filter (making sure that the list range included the new row), but the filter did not display the new record. Maybe I misunderstood the filtering criteria, but shouldnt the advanced filter display ANY record where Bananas is listed in the Fruit column? PS. I did everything imaginable to make sure that the problem was not due to typos: I copy-pasted the list header into the criteria header cells; I copied Bananas from a cell which was appearing in the filtered list; I even cleared and re-applied the advanced filter several times (making sure that the references were all correct). Can anyone advise why I didnt get the expected results? Reply 18. Wookiee says: November 14, 2011 at 8:41 pm I finally found my error. I failed to include the leading equals sign in the cell with the text criteria (I typed =Bananas instead of ==Bananas). Although Im ashamed to admit it took me so long to discover my mistake, Im glad I took the time to try this example; whenever Id encountered references to Advanced Filters before, I had skipped them
chandoo.org/wp/2011/10/10/how-to-use-advanced-filters/ 5/6
5/9/13
Introduction to Excel Advanced Filters - What are they & How to use them | Chandoo.org - Learn Microsoft Excel Online
over, thinking they sounded too complicated. Big ups to Chandoo.org for providing a simple example scenario that made me comfortable enough to experiment with! Reply 19. Mary says: April 10, 2012 at 3:39 am I would like to know how to use List name in Copy to filed. I want list of unique items. Is it possible with advanced filter option? Reply 20. Excel Advanced Filtering in Excel 2010 Article by Zack the Fireman Barrasse Excel and Access Blog says: July 7, 2012 at 3:35 am [...] http://chandoo.org/wp/2011/10/10/how-to-use-advanced-filters/ [...] Reply 21. TheAverageBear says: July 16, 2012 at 3:50 pm Some helpful additions: 1) The match text is NOT case sensitive =bananas and =Bananas both yield the same results 2) Rather than making a formula of the value, you can either prefix the cell value with a single quote, or define the Criteria Range cells as Text, for example: =bananas 3) Wildcards do work, so the following criteria value will find bananas =b*s Reply 22. Extract data using Advanced Filter and VBA | Chandoo.org - Learn Microsoft Excel Online says: November 27, 2012 at 8:15 am [...] this post we will learn how to use the Advanced Filter option using VBA to allow us to filter our data on a separate sheet. This has been requested by a [...] Reply 23. Learn more about extracting / consolidating data using VBA | Saga-cious says: November 28, 2012 at 1:40 am [...] this post we will learn how to use the Advanced Filter option using VBA to allow us to filter our data on a separate sheet. This has been requested by a [...] Reply 24. Yasmeen says: November 29, 2012 at 11:12 am really its useful. Reply
Leave a Reply
Offset() function to Calculate IRR for Dynamic Range
Commercial Aspects of Project Management
chandoo.org/wp/2011/10/10/how-to-use-advanced-filters/
6/6
Anda mungkin juga menyukai
- A Heartbreaking Work Of Staggering Genius: A Memoir Based on a True StoryDari EverandA Heartbreaking Work Of Staggering Genius: A Memoir Based on a True StoryPenilaian: 3.5 dari 5 bintang3.5/5 (231)
- The Sympathizer: A Novel (Pulitzer Prize for Fiction)Dari EverandThe Sympathizer: A Novel (Pulitzer Prize for Fiction)Penilaian: 4.5 dari 5 bintang4.5/5 (119)
- Never Split the Difference: Negotiating As If Your Life Depended On ItDari EverandNever Split the Difference: Negotiating As If Your Life Depended On ItPenilaian: 4.5 dari 5 bintang4.5/5 (838)
- Devil in the Grove: Thurgood Marshall, the Groveland Boys, and the Dawn of a New AmericaDari EverandDevil in the Grove: Thurgood Marshall, the Groveland Boys, and the Dawn of a New AmericaPenilaian: 4.5 dari 5 bintang4.5/5 (265)
- The Little Book of Hygge: Danish Secrets to Happy LivingDari EverandThe Little Book of Hygge: Danish Secrets to Happy LivingPenilaian: 3.5 dari 5 bintang3.5/5 (399)
- Grit: The Power of Passion and PerseveranceDari EverandGrit: The Power of Passion and PerseverancePenilaian: 4 dari 5 bintang4/5 (587)
- The World Is Flat 3.0: A Brief History of the Twenty-first CenturyDari EverandThe World Is Flat 3.0: A Brief History of the Twenty-first CenturyPenilaian: 3.5 dari 5 bintang3.5/5 (2219)
- The Subtle Art of Not Giving a F*ck: A Counterintuitive Approach to Living a Good LifeDari EverandThe Subtle Art of Not Giving a F*ck: A Counterintuitive Approach to Living a Good LifePenilaian: 4 dari 5 bintang4/5 (5794)
- Team of Rivals: The Political Genius of Abraham LincolnDari EverandTeam of Rivals: The Political Genius of Abraham LincolnPenilaian: 4.5 dari 5 bintang4.5/5 (234)
- Rise of ISIS: A Threat We Can't IgnoreDari EverandRise of ISIS: A Threat We Can't IgnorePenilaian: 3.5 dari 5 bintang3.5/5 (137)
- Shoe Dog: A Memoir by the Creator of NikeDari EverandShoe Dog: A Memoir by the Creator of NikePenilaian: 4.5 dari 5 bintang4.5/5 (537)
- The Emperor of All Maladies: A Biography of CancerDari EverandThe Emperor of All Maladies: A Biography of CancerPenilaian: 4.5 dari 5 bintang4.5/5 (271)
- The Gifts of Imperfection: Let Go of Who You Think You're Supposed to Be and Embrace Who You AreDari EverandThe Gifts of Imperfection: Let Go of Who You Think You're Supposed to Be and Embrace Who You ArePenilaian: 4 dari 5 bintang4/5 (1090)
- Her Body and Other Parties: StoriesDari EverandHer Body and Other Parties: StoriesPenilaian: 4 dari 5 bintang4/5 (821)
- The Hard Thing About Hard Things: Building a Business When There Are No Easy AnswersDari EverandThe Hard Thing About Hard Things: Building a Business When There Are No Easy AnswersPenilaian: 4.5 dari 5 bintang4.5/5 (344)
- Hidden Figures: The American Dream and the Untold Story of the Black Women Mathematicians Who Helped Win the Space RaceDari EverandHidden Figures: The American Dream and the Untold Story of the Black Women Mathematicians Who Helped Win the Space RacePenilaian: 4 dari 5 bintang4/5 (890)
- Elon Musk: Tesla, SpaceX, and the Quest for a Fantastic FutureDari EverandElon Musk: Tesla, SpaceX, and the Quest for a Fantastic FuturePenilaian: 4.5 dari 5 bintang4.5/5 (474)
- The Unwinding: An Inner History of the New AmericaDari EverandThe Unwinding: An Inner History of the New AmericaPenilaian: 4 dari 5 bintang4/5 (45)
- The Yellow House: A Memoir (2019 National Book Award Winner)Dari EverandThe Yellow House: A Memoir (2019 National Book Award Winner)Penilaian: 4 dari 5 bintang4/5 (98)
- Basics of Duct DesignDokumen2 halamanBasics of Duct DesignRiza BahrullohBelum ada peringkat
- Submitted By-Pranav Grover (138) Raju Mahato (167) Ritesh Jindal (174) Rutesh Kumar (179) Shashank Shekhar (196) Shrikant SharmaDokumen16 halamanSubmitted By-Pranav Grover (138) Raju Mahato (167) Ritesh Jindal (174) Rutesh Kumar (179) Shashank Shekhar (196) Shrikant SharmaRaju MahatoBelum ada peringkat
- On Fire: The (Burning) Case for a Green New DealDari EverandOn Fire: The (Burning) Case for a Green New DealPenilaian: 4 dari 5 bintang4/5 (73)
- 20 Lucrative But Little-Known Options Trading Secrets - by Ken Trester1-CombinationDokumen24 halaman20 Lucrative But Little-Known Options Trading Secrets - by Ken Trester1-CombinationRaju MahatoBelum ada peringkat
- Dabhol Power Project DisputeDokumen20 halamanDabhol Power Project DisputeRaju Mahato100% (1)
- B+V ELEVATOR SIDE DOOR Collar Type VS09 A4Dokumen19 halamanB+V ELEVATOR SIDE DOOR Collar Type VS09 A4Игорь ШиренинBelum ada peringkat
- FactoringDokumen22 halamanFactoringRaju MahatoBelum ada peringkat
- BWT Septron Line 31-61 Rev01!08!05-18 Opm enDokumen56 halamanBWT Septron Line 31-61 Rev01!08!05-18 Opm enDavide Grioni100% (1)
- A Special Message - The 1% SolutionDokumen27 halamanA Special Message - The 1% SolutionRaju Mahato0% (1)
- 021SAACK Burner Operating Instructions PDFDokumen136 halaman021SAACK Burner Operating Instructions PDFmekidmu tadesse100% (1)
- ASCP User GuideDokumen1.566 halamanASCP User GuideThillai GaneshBelum ada peringkat
- Contoh Proposal Bisnis PlanDokumen31 halamanContoh Proposal Bisnis PlanHadianto Nugroho100% (4)
- Sentence of Everyday UseDokumen19 halamanSentence of Everyday UseRaju MahatoBelum ada peringkat
- Quiz Name:: InstructionsDokumen41 halamanQuiz Name:: InstructionsRaju MahatoBelum ada peringkat
- Tele Calling PitchingDokumen3 halamanTele Calling PitchingRaju MahatoBelum ada peringkat
- MLDokumen1 halamanMLRaju MahatoBelum ada peringkat
- Curriculum Vitae: Krishna Murari YadavDokumen3 halamanCurriculum Vitae: Krishna Murari YadavRaju MahatoBelum ada peringkat
- Digital Services BlogDokumen14 halamanDigital Services BlogRaju MahatoBelum ada peringkat
- Society Approval...Dokumen1 halamanSociety Approval...Raju MahatoBelum ada peringkat
- The Mist Avenue: Price List For Tower 1 and 3 Effective From 25.02.2013Dokumen3 halamanThe Mist Avenue: Price List For Tower 1 and 3 Effective From 25.02.2013Raju MahatoBelum ada peringkat
- Windows Media Player 11 Keyboard ShortcutsDokumen2 halamanWindows Media Player 11 Keyboard ShortcutsRaju MahatoBelum ada peringkat
- Digvijay CVDokumen5 halamanDigvijay CVRaju MahatoBelum ada peringkat
- ScanDokumen1 halamanScanRaju MahatoBelum ada peringkat
- 3rd Floor Luxury Retail PlanDokumen1 halaman3rd Floor Luxury Retail PlanRaju MahatoBelum ada peringkat
- Factoring of Receivables Atg FinalDokumen9 halamanFactoring of Receivables Atg FinalIRSBelum ada peringkat
- NestleDokumen2 halamanNestleRaju MahatoBelum ada peringkat
- Blackberry Rean JuiceDokumen11 halamanBlackberry Rean JuiceRaju MahatoBelum ada peringkat
- Service BlueprintingDokumen13 halamanService BlueprintingRaju MahatoBelum ada peringkat
- Song Lyris of Table No.21Dokumen2 halamanSong Lyris of Table No.21Raju MahatoBelum ada peringkat
- Child LabourDokumen21 halamanChild LabourRaju MahatoBelum ada peringkat
- International Trade TheoryDokumen19 halamanInternational Trade TheoryRaju MahatoBelum ada peringkat
- Services Marketing Full NoteDokumen85 halamanServices Marketing Full NoteAnush PrasannanBelum ada peringkat
- Accounting ConceptDokumen50 halamanAccounting Conceptmandeep129118Belum ada peringkat
- IciciDokumen30 halamanIciciRaju MahatoBelum ada peringkat
- Swati PiramalDokumen25 halamanSwati PiramalRaju MahatoBelum ada peringkat
- Research of William Wells at HarvardDokumen10 halamanResearch of William Wells at HarvardARGHA MANNABelum ada peringkat
- EE114-1 Homework 2: Building Electrical SystemsDokumen2 halamanEE114-1 Homework 2: Building Electrical SystemsGuiaSanchezBelum ada peringkat
- Performance of a Pelton WheelDokumen17 halamanPerformance of a Pelton Wheellimakupang_matBelum ada peringkat
- Case Study On Vivekananda Flyover BridgeDokumen8 halamanCase Study On Vivekananda Flyover BridgeHeta PanchalBelum ada peringkat
- Robin Engine EH722 DS 7010Dokumen29 halamanRobin Engine EH722 DS 7010yewlimBelum ada peringkat
- Lte Numbering and AddressingDokumen3 halamanLte Numbering and AddressingRoderick OchiBelum ada peringkat
- Biotechnology Eligibility Test (BET) For DBT-JRF Award (2010-11)Dokumen20 halamanBiotechnology Eligibility Test (BET) For DBT-JRF Award (2010-11)Nandakumar HaorongbamBelum ada peringkat
- John Williams - WikipediaDokumen2 halamanJohn Williams - Wikipedia三木和代Belum ada peringkat
- Siemens MS 42.0 Engine Control System GuideDokumen56 halamanSiemens MS 42.0 Engine Control System GuideIbnu NugroBelum ada peringkat
- DJDokumen907 halamanDJDeepak BhawsarBelum ada peringkat
- Contract To Sell LansanganDokumen2 halamanContract To Sell LansanganTet BuanBelum ada peringkat
- Experimental Investigation On The Properties of Compressed Earth Blocks Stabilised With A Liquid ChemicalDokumen7 halamanExperimental Investigation On The Properties of Compressed Earth Blocks Stabilised With A Liquid ChemicalDeb Dulal TripuraBelum ada peringkat
- Citation GuideDokumen21 halamanCitation Guideapi-229102420Belum ada peringkat
- Indra: Detail Pre-Commissioning Procedure For Service Test of Service Water For Unit 040/041/042/043Dokumen28 halamanIndra: Detail Pre-Commissioning Procedure For Service Test of Service Water For Unit 040/041/042/043AnhTuấnPhanBelum ada peringkat
- Excel Bill of Materials Bom TemplateDokumen8 halamanExcel Bill of Materials Bom TemplateRavi ChhawdiBelum ada peringkat
- Gujarat Technological University: Aeronautical EngineeringDokumen16 halamanGujarat Technological University: Aeronautical EngineeringumodiBelum ada peringkat
- Amniotic Membrane in Oral and Maxillofacial SurgeryDokumen13 halamanAmniotic Membrane in Oral and Maxillofacial SurgerySooraj SBelum ada peringkat
- Ejemplo FFT Con ArduinoDokumen2 halamanEjemplo FFT Con ArduinoAns Shel Cardenas YllanesBelum ada peringkat
- Goes 300 S Service ManualDokumen188 halamanGoes 300 S Service ManualШурик КамушкинBelum ada peringkat
- Ds 3805Dokumen4 halamanDs 3805sparky2017Belum ada peringkat
- Data Validation and Verification - BBC BitsizeDokumen56 halamanData Validation and Verification - BBC BitsizeluciferothegoatBelum ada peringkat
- Cisco Lab 2.2.4.3Dokumen5 halamanCisco Lab 2.2.4.3vcx100100% (6)
- Rivalry and Central PlanningDokumen109 halamanRivalry and Central PlanningElias GarciaBelum ada peringkat
- Principal Component Analysis of Protein DynamicsDokumen5 halamanPrincipal Component Analysis of Protein DynamicsmnstnBelum ada peringkat
- North American Countries ListDokumen4 halamanNorth American Countries ListApril WoodsBelum ada peringkat