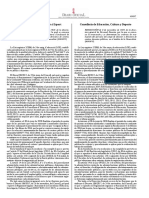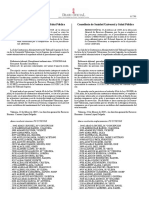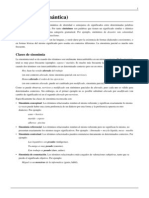M Filemaker Parte2
Diunggah oleh
unokepasavaJudul Asli
Hak Cipta
Format Tersedia
Bagikan dokumen Ini
Apakah menurut Anda dokumen ini bermanfaat?
Apakah konten ini tidak pantas?
Laporkan Dokumen IniHak Cipta:
Format Tersedia
M Filemaker Parte2
Diunggah oleh
unokepasavaHak Cipta:
Format Tersedia
CAPTULO 8: PERSONALIZACIN DEL ASPECTO DE UNA PRESENTACIN
8.1
INTRODUCCIN
Podemos mejorar el aspecto de los datos aadiendo grficos y otros efectos. En este capitulo aprendemos: Que las presentaciones determinan lo que se ve en la base de datos. Aadir, cambiar el tamao y desplazar campos. Mostrar valores en un campo de nmero como moneda. Aadir texto a una presentacin y cambiar el tamao y color. Aadir grficos. Buscar otras formas de personalizar una presentacin. 8.2 PERSONALIZAR LA VISTA EN EL MODO PRESENTACIN
Para personalizar la Vista en el Modo Presentacin: Elegimos el men Vista, la opcin Modo Presentacin. Utilizamos el modo Presentacin para personalizar el aspecto de los datos. Para disear presentaciones en el modo Presentacin, podemos incluir cualquier combinacin de campos, texto y grficos en una presentacin. Podemos cambiar la fuente y el color de los campos y el texto, as como el formato de los campos Nmero o Fecha. Los cambios realizados en el modo Presentacin afectan slo al aspecto de los datos. Los datos en s permanecen tal como se introdujeron. Dejamos el archivo de ejemplo abierto para utilizarlo de referencia a medida que trabaja con estas funciones en el archivo.
8.3
PERSONALIZACIN DE UNA PRESENTACIN
Pasos a seguir para personalizar una presentacin: Elegimos el men Vista, la opcin Modo Presentacin.
Manual de Filemaker 55
Podemos observar una presentacin simple:
Se pueden observar tres secciones diferenciadas: Cabecera , Cuerpo y Pie de pgina . Para cambiar el tamao de un campo, en el modo Presentacin, hacemos clic en el campo NMERO DE CLIENTE para seleccionarlo. Arrastramos el controlador de la esquina inferior derecha del campo hacia la izquierda hasta que sea menor. Elegimos en el men Vista, la opcin Modo Visualizar para ver el campo. Pasamos por los registros. Si no muestra los nmeros de los clientes totalmente, volvemos al modo Presentacin y agrandamos el campo. Repetimos este proceso para los dems campos. 8.4 DESPLAZAMIENTO DE UN CAMPO
Para desplazar un campo, realizamos los siguientes pasos: Elegimos el men Vista, la opcin Modo Presentacin. Hacemos clic en el interior del campo NOMBRE y lo arrastramos junto al campo NMERO DE CLIENTE. Arrastramos la etiqueta del campo NOMBRE a la izquierda de su campo. Debemos realizar algo similar para el resto de los campos, uno a uno.
Manual de Filemaker 56
El Modo Presentacin de este ejemplo debe quedar como se muestra a continuacin:
Elegimos en el men Vista, la opcin Modo Visualizar para ver los resultados.
8.5
SUPRIMIR UN CAMPO DE LA PRESENTACIN
Para suprimir un campo concreto, debemos seleccionar ese campo y simplemente, pulsar sobre la tecla Suprimir. Para realizar una prueba de ejemplo, suprimimos el campo NMERO DE CLIENTE . Es necesario suprimir tambin la etiqueta de este campo.
8.6
ADICIN DE UN CAMPO
Para ello, realizamos los siguientes pasos: Elegimos el men Vista, la opcin Modo Presentacin. Utilizamos la herramienta Campo, y arrastramos el campo sobre la presentacin y lo colocamos debajo del campo N DE CLIENTE: En el cuadro de dilogo Especificar campo, seleccione el campo NMERO DE CLIENTE:
Manual de Filemaker
57
Hacemos clic en OK Elegimos en el men Vista, la opcin Modo Visualizar para ver el campo.
8.7
ADICIN DE TEXTO A UNA PRESENTACIN Elegimos en el men Vista > Modo Presentacin. Antes de seleccionar la herramienta Texto, ampliamos el espacio de la seccin Cabecera. Para ello pulsamos sobre la etiqueta que define la seccin Cabecera y la arrastramos hacia abajo para crear un espacio ms amplio como Cabecera en la Presentacin. La Vista Presentacin debe mostrarse con una apariencia similar al ejemplo:
Para aadir un texto a la presentacin, seleccionamos la herramienta Texto:
Hacemos clic en la parte superior de la presentacin en donde desea que comience la lnea del texto. Escribimos el texto que queramos, por ejemplo FICHA DE CLIENTES: Hacemos clic en la herramienta Seleccin para finalizar la entrada de texto.
8.8
CAMBIA R DEL TAMAO Y COLOR DEL TEXTO
Para cambiar el tamao del texto y el color, vamos a realizar los siguientes pasos:
Manual de Filemaker 58
Hacemos clic en el texto escrito para seleccionar el bloque de texto. Escogemos el men Formato >Texto: Seleccionamos 24 puntos de la lista de Tamao. Para Color, seleccionamos cualquier color rojo. Para el Estilo , activamos Redondo. Todos estos cambios los podemos definir en el cuadro que se muestra a continuacin:
Hacemos clic en el botn OK. 8.9 ADICIN DE UN GRFIC O A LA PRESENTACIN
Los pasos que debemos seguir para aadir una imagen son los siguientes: Seleccionamos el men Vista, la opcin Modo Presentacin. Elegimos el men Insertar, la opcin Imagen. Abrimos la carpeta donde tenemos guardada la imagen. Nos aseguramos de que se muestran todos los tipos de archivos, y seleccionamos LOGO.gif:
Manual de Filemaker
59
Hacemos clic en Abrir. Arrastramos el logotipo para desplazarlo, si fuera necesario: En la Vista Presentacin podemos observar los cambios realizados. Elegimos en el men Vista, la opcin Modo Visualizar para ver la presentacin terminada. Pulsamos la opcin del men Archivo, la opcin Cerrar.
8.10
OTRAS FORMAS DE PERSONALIZAR EL ASPECTO DE LA PRESENTACIN
Existen otras muchas formas de personalizar el aspecto de los campos y presentaciones. Por ejemplo, despus de crear una presentacin, podemos: Aadir efectos, como relieve o patrones a los objetos. Utilizar lneas o cuadros para destacar o separar la informacin. Aadir barras de desplazamiento a campos individuales. Cambiar el fondo o el color de un campo. Vamos a realizar los siguientes cambios a partir de la presentacin que ya tenemos. Por ejemplo, para aadir un efecto de relieve al logotipo, realizamos los siguientes pasos: Seleccionamos el objeto imagen llamado LOGO.GIF ya insertado en la presentacin. Pulsamos sobre el botn de efectos, en la parte izquierda de la pantalla, y elegimos el efecto Relieve:
Manual de Filemaker
60
Como hemos podido observar existen tres tipos de efectos diferentes: Relieve, Grabado y Sombra Paralela . Despus de aplicar el efecto Relieve, la imagen ofrece el siguiente aspecto:
Manual de Filemaker
61
Ejercicio 11: CREAR Y MODIFICAR UNA PRESENTACIN NUEVA
INSTRUCCIONES: En el archivo PACIENTES.fp5 creamos una presentacin nueva como Formulario estndar, con el nombre PRESENTACIN COMPLETA. Modificamos la colocacin y el tamao de los campos para que la presentacin se muestre como la imagen que presentamos a continuacin:
Suprimimos el campo ENSAYOS CLNICOS REALIZADOS de la presentacin. Realizamos los pasos necesarios para restaurar el campo que acabamos de eliminar, para incorporarlo de nuevo en la presentacin.
Manual de Filemaker
62
Ejercicio 12: AADIR UN GRFICO A LA PRESENTACIN
INSTRUCCIONES: En la presentacin creada en el ejercicio anterior ( PRESENTACIN NUEVA) incluimos un grfico con el nombre CLNICA INFANTA ISABEL.gif. Podemos localizar este archivo en la ubicacin que nos indique el tutor/a. Debemos insertar este grfico en la Parte de la Presentacin Cabecera . Cambiamos el aspecto del grfico, una vez insertado, para que se muestre en Relieve :
Manual de Filemaker
63
CAPTULO 9: CREAR DIFERENTES PRESENTACIONES O INFORMES
9.1
INTRODUCCIN
A travs del men Presentacin podemos gestionar diferentes presentaciones y realizar los ajustes ms generales de cada una de ellas y de sus partes. Podemos crear con facilidad presentaciones para visualizar e imprimir la informacin de diferentes formas (una lista de los registros, etiquetas, cartas). La opcin ms utilizada de este men es la opcin Nueva presentacin / Informe. A travs de este comando crearemos nuevas presentaciones que se irn incorporando a nuestra base de datos y aadiendo, si as lo especifica, al men de presentaciones.
9.2
CREACIN DE UNA LISTA EN COLUMNAS
Una lista en columnas muestra muchos registros de manera simultnea. Cada fila es un registro. Cada columna contiene una categora de datos, como por ejemplo Apellido o Telfono. Podemos crear una lista de registros que muestre simplemente la informacin que desea ver. Podemos ver una lista en columnas que muestre algunos de los campos. Seleccionamo s en el men Vista, la opcin Modo Presentacin para visualizar la presentacin que resulta de la lista en columnas que est viendo. Cada campo de la presentacin aparece una vez, pero la lista muestra muchos registros: A partir del archivo de ejemplo, que contiene registros de Clientes (archivo
Manual de Filemaker 64
CLIENTES), realizamos una nueva presentacin, para mostrar mejor sus registros. Pulsamos sobre el Modo Presentacin. Elegimos el men Presentacin, la opcin Nueva presentacin/informe. En Nombre de presentacin, escribimos el ttulo de la nueva Presentacin. Por ejemplo, podemos proponer el ttulo LISTADO COLUMNAS:
Seleccionamos Lista/informe en columnas para el nuevo tipo de presentacin y hacemos clic en Siguiente. Con este modelo podemos crear un informe de columnas sencillo o ms complejo si aadimos datos resumidos o agrupados, con totales o subtotales. A continuacin definimos el siguiente cuadro de dilogo:
Manual de Filemaker
65
Hacemos clic en el primer apartado Lista / Informe en columnas para crear una presentacin en columnas simple. Activamos la casilla de verificacin Restringir a dimensiones de pgina para que los campos que se incluyen en la presentacin no sobrepasen el margen derecho de la pgina. Pulsamos el botn Siguiente. En el siguiente cuadro de dilogo, debemos especificar qu campos queremos seleccionar para definir la nueva presentacin. Pulsamos sobre el botn Mover. Con esta accin desplazamos todos los campos disponibles como seleccionados. Estos campos pasan a la lista Campos de la presentacin. Hacemos clic en Siguiente. En el siguiente cuadro de dilogo debemos definir qu campo o campos definirn la ordenacin de la nueva presentacin. En este paso seleccionamos el campo NOMBRE y pulsamos sobre el botn Mover. A continuacin podemos observar que este campo queda a la derecha del cuadro de la derecha, como campo de ordenacin. Si esta opcin no se modifica la ordenacin por defecto es Ascendente ( de la A a la Z):
Manual de Filemaker
66
Pulsamos sobre el botn Siguiente. En el siguiente cuadro de dilogo elegimos un Tema , para modificar un poco ms el aspecto del Informe de pantalla o en impresin. Elegimos por ejemplo, el tema Estndar:
Pulsamos sobre el botn Siguiente.
Manual de Filemaker 67
A continuacin debemos definir si queremos informacin de Cabecera. Podemos definir informacin de Cabecera y de Pie de Pgina : Seleccionamos del men desplegable Superior centro en el apartado de la Cabecera . Elegimos la opcin del desplegable Texto pequeo:
Aparece a continuacin el siguiente cuadro de dilogo, donde debemos personalizar el texto que queremos incluir en la Cabecera:
Escribimos, por ejemplo, el texto LISTADO DE CLIENTES. Pulsamos sobre el botn OK. Definimos como Pie del Informe en la parte Inferior derecha el nmero de pgina. Est opcin la podemos definir a partir del desplegable en ese apartado eligiendo dicha opcin. Pulsamos sobre el botn Siguiente. En el siguiente cuadro de dilogo definimos que no queremos crear ningn Guin asociado con este Informe:
Manual de Filemaker
68
Pulsamos sobre el botn Siguiente. Hemos llegado al ltimo paso del Informe. Podemos elegir entre dos opciones: Ver el Informe en Vista Previa o Ver el informe en Modo Presentacin. Para finalizar, pulsamos sobre el botn Finalizar:
Manual de Filemaker
69
Tambin podemos elegir el men Vista, la opcin Modo Visualizar.
9.3
CREACIN DE ETIQUETAS
Debemos realizar los siguientes pasos: Elegimos en el men Vista, la opcin Modo Visualizar. Seleccionamos Etiquetas en el men desplegable de presentaciones men. A continuacin podemos ver la etiqueta postal para el registro actual.
Pulsamos sobre el botn Siguiente. En el siguiente cuadro de dilogo debemos incluir los campos que queremos como contenido de nuestras etiquetas, pulsando sobre el botn Aadir campo y confeccionar poco a poco las etiquetas:
Manual de Filemaker
70
Pulsamos sobre el botn Siguiente. Llegamos al ltimo paso del asistente y pulsamos sobre el botn Finalizar. Elegimos el men Vista, la opcin Modo Vista previa . A continuacin, veremos una pgina de etiquetas tal como se imprimir:
Los registros con direcciones de cuatro lneas muestran todas las lneas. En los registros que slo necesitan 3 lneas, la lnea extra se omite de modo que no existan lneas en blanco en las etiquetas: Elegimos el men Vista, la opcin Modo Presentacin. Las presentaciones de etiquetas utilizan campos de fusin. Los campos de fusin se agrandan o se reducen para ajustar los datos al campo, y no ocupan espacio si el campo est vaco. El propsito de los campos de fusin es nicamente de visualizacin e impresin.
Manual de Filemaker 71
No se deben introducir datos en los campos de fusin.
9.4
SOBRES
Por ejemplo, para crear un modelo de sobres, realizamos los siguientes pasos: Proponemos como Nombre de la Presentacin SOBRES . Elegimos el tipo de presentacin SOBRES:
Pulsamos el botn Siguiente:
Manual de Filemaker
72
Pulsamos sobre el botn Siguiente. En el ltimo cuadro de dilogo pulsamos sobre el botn Finalizar.
9.5
CREACIN DE UNA CARTA TIPO FORMULARIO
La carta es una presentacin simple que contiene texto, campos de fusin y un grfico. Elegimos el men Vista, la opcin Modo Presentacin. Hacemos clic en cualquier lugar del texto. Podemos ver los controladores en las esquinas del bloque de texto completo. Todo el texto es un nico bloque. La direccin y el saludo utilizan tambin campos de fusin. Para crear esta carta, tendremos que realizar los siguientes pasos: Crear una presentacin en blanco, a partir de la opcin del men Presentacin, Nueva presentacin / Informe. Elegimos la opcin de tipo de presentacin PRESENTACIN EN BLANCO. Crear un bloque de texto que contenga la frase Estimado cliente . Para continuar debemos incluir campos de fusin. Para realizar esta accin debemos pulsar sobre el men Insertar, la opcin Campos de fusin, teniendo en cuenta que el cursor es conveniente dejarlo insertado en el bloque de texto. Seleccionamos en el cuadro Especificar campo como campo de fusin el campo NOMBRE y pulsamos sobre el botn OK:
Manual de Filemaker
73
Poco a poco debemos definir la carta personalizada escribiendo texto e insertando los campos de la base de datos que como campos de fusin nos puedan interesar.
Manual de Filemaker
74
Ejercicio 13: PRESENTACIN EN COLUMNAS
INSTRUCCIONES: A partir del archivo PACIENTES.fp5, creamos una presentacin nueva del tipo Lista/Informe en columnas, con el nombre LISTA DE PACIENTES . Incluimos los campos: DNI, NPACIENTE, NOMBRE, PRIMER APELLIDO, SEGUNDO APELLIDO, CUOTA MENSUAL. Ordenamos los registros por los campos PRIMER APELLIDO y SEGUNDO APELLIDO de forma ASCENDENTE. Elegimos el tema Verde Helecho- Impresin para esta presentacin. Incluimos como texto grande en Cabecera LISTADO DE PACIENTES y en el Pie del Informe, incluimos el Nmero de Pgina . No incluimos ningn guin para esta presentacin. La presentacin muestra finalmente este aspecto:
Manual de Filemaker
75
Ejercicio 14: ETIQUETAS
INSTRUCCIONES: Creamos una presentacin de etiquetas en el archivo PACIENTES.fp5 con el nombre ETIQUETAS BSICAS . Elegimos la etiqueta J8159. Incluimos todos los campos de la base de datos, excepto CUOTA MENSUAL y SEXO: La imagen que presentamos a continuacin muestra como queda finalmente esta presentacin de etiquetas:
Manual de Filemaker
76
Ejercicio 15: CAMPOS DE FUSIN
INSTRUCCIONES: Creamos una presentacin con el nombre CARTA con el siguiente aspecto, incluyendo campos de fusin, para aadir los datos que tenemos registrados en nuestro archivo PACIENTES.fp5:
Podemos comprobar como queda cada carta en cada registro. El espacio entre los campos se ajusta automticamente, cuando es necesario, por la longitud del dato contenido en cada campo:
Manual de Filemaker
77
CAPTULO 10: CAMPOS DE CLCULO
10.1
INTRODUCCIN
El contenido de un campo de clculo es propiamente una frmula o un enunciado calculado. Para observar mejor la estructura de un campo calculado vamos a crear un ejemplo que contemple la creacin de un campo calculado o de varios. Vamos a crear una base de datos con el nombre MERCADITO siguientes campos: donde definimos los
NMERO DE FACTURA , de tipo numrico, donde definimos una opcin de autointroduccin de datos secuenciales empezando por el 1000 e incrementando de 1 en 1. PRODUCTO, de tipo texto y repetido 6 veces, CANTIDAD, de tipo numrico, con las mismas repeticiones que el campo anterior, PRECIO, de tipo numrico, con las mismas repeticiones que el campo anterior. A continuacin creamos una presentacin donde dispondremos los campos de una forma que facilite la visualizacin correcta de todos los registros. Todos los campos repetidos se incluyen por defecto con sus repeticiones de izquierda a derecha. Para que la visualizacin de estos campos sea en vertical debemos hacer los siguientes pasos: Seleccionamos el campo repetido concreto. Pulsamos la opcin del botn secundario del ratn y elegimos la opcin Formato de campo.
A continuacin debemos cambiar en el apartado Repeticiones, la opcin Usar orientacin de horizontal a vertical:
Manual de Filemaker 78
Realizamos el mismo paso con todos los campos del ejemplo que contengan repetidos. Modificamos la presentacin para que el modelo que estamos creando sea similar al siguiente:
Despus de finalizar esta presentacin, lo siguiente ser crear el campo de clculo. 10.2 CREAR UN CAMPO DE CLCULO
Para crear un campo de clculo, realizamos los siguientes pasos: Pulsamos sobre el men Archivo, la opcin Definir campos. Definimos el campo TOTAL como campo nuevo de tipo CLCULO:
Manual de Filemaker
79
Pulsamos sobre el botn Crear. En la ventana que aparece a continuacin describimos el clculo:
TOTAL = CANTIDAD * PRECIO
Podemos observar que en la ventana que se presenta tenemos varios apartados: Campos disponibles, operadores, smbolos de clculo, funciones y un apartado dnde definir la frmula. Adems podemos establecer que tipo de dato ser el resultado de la frmula, si contendr repeticiones y si evaluaremos el clculo si el registro concreto est vaco:
Manual de Filemaker
80
Pulsamos sobre el botn OK. Para finalizar esta tarea colocaremos el campo nuevo TOTAL a la derecha del campo PRECIO y modificamos que sus repeticiones se dispongan usando una orientacin Vertical. Para probar esta base de datos es fundamental que editemos registros. Para ello hacemos los siguientes pasos: Pulsamos sobre el men Vista, y elegimos el Modo Visualizar. Nos situamos en el primer campo (PRODUCTO) ya que el campo NMERO DE FACTURA tiene programado un sistema de autointroduccin. Escribimos Queso de Cabra. Pulsamos la tecla del tabulador para acceder al siguiente campo (CANTIDAD). En este campo escribimos 2 ( para especificar 2 unidades). Pulsamos la tecla del tabulador para acceder al siguiente campo (PRECIO). En este campo escribimos 4,55 como precio (ms tarde especificaremos que el formato de este campo ser la notacin de moneda euro). Pulsamos la tecla del tabulador. Con esta accin podremos observar que ya obtenemos el clculo en el campo TOTAL. Con el tabulador accedemos al siguiente valor del campo PRODUCTO para que podamos completar la factura.
Para que la presentacin sea ms correcta, modificamos algunos campos en su formato. Seleccionamos el campo PRECIO en la Vista Modo Presentacin. Pulsamos el botn secundario del ratn y elegimos la opcin Formato numrico.
Manual de Filemaker 81
En la ventana que se presenta, definimos que este campo tiene un formato con 2 decimales, usando la notacin Moneda (detrs) con smbolo de euro :
Cuando definimos estas caractersticas, pulsamos sobre el botn OK. Realizamos los pasos anteriores para darle formato al campo TOTAL. 10.3 ESTRUCTURA BSICA DE LAS FUNCIONES
Las funciones son estructuras predefinidas por FileMaker Pro con base en una sintaxis concreta que devuelve siempre un resultado especfico, de tal forma que simplifican enormemente el trabajo de desarrollo de campos de clculo al ofrecer soluciones ya hechas y operativas. Existen diferentes tipos de funciones. Vamos a analizar las funciones ms comunes recogidas y catalogadas por categoras en FileMaker Pro:
10.4
FUNCIONES DE TEXTO
Se usan como parmetros texto, bien contenidos en campos o en expresiones literales escritas entrecomilladas. Son las siguientes: Exact (texto original; texto comparacin): est funcin compara dos textos y devuelve el resultado 1 si ambos son iguales y 0 si son diferentes. Left (texto; nmero) : con esta funcin obtendremos los caracteres del texto ofrecido contando desde la izquierda.
Manual de Filemaker 82
Lenght (texto): usando esta funcin FileMaker cuenta el nmero de caracteres que tiene un determinado texto. Proper (texto): convierte el texto que se le ofrezca al formato con el primer carcter en mayscula y el resto en minscula. Replace (texto; inicio; tamao; texto de sustitucin): esta formula sustituye un nmero determinado de caracteres por otros que se le indican. Substitute (texto; texto buscado; texto de sustitucin): toma una determinada cadena de texto y cuando la localiza la sustituye por la otra cadena de texto. TextToDate (texto) :Convierte un texto a su equivalente en fecha. El texto se debe escribir en formato DD/MM/AAAA. TextToNum (text): Convierte un texto a su equivalente en nmero. TextToTime (text): Convierte en hora un valor de tipo texto. Upper (text): Convierte un texto en minsculas a su equivalente en maysculas.
10.5
FUNCIONES NUMRICAS
Realizan operaciones con valores numricos. Constituyen sus parmetros con campos que contengan nmeros o expresiones numricas. A diferencia de las expresiones de texto, las expresiones numricas no deben entrecomillarse. Son las siguientes: Abs (nmero): ofrece el valor absoluto de un nme ro. Exp (nmero): con esta frmula se consigue el valor de e elevado al nmero que se indique. Int (nmero): obtenemos la parte entera de un determinado valor numrico. NumToText (nmero): convierte un nmero en un valor de texto. Round (nmero; precisi n): redondea el nmero a los decimales que se indiquen.
10.6
FUNCIONES DE FECHA
Las funciones de fecha realizan operaciones sobre campos de este tipo, generalmente ms orientadas a extraer determinada informacin de ellos que a procesarlos realmente: Son funciones de fecha: Date (mes;da;ao): devuelve una fecha formada por esos tres valores. DateToText (fecha): al igual que NumToText en el caso de las frmulas numricas, devuelve como texto una determinada fecha. Day (fecha): obtiene de una determinada fecha la parte relativa al da. DayName (fecha): permite obtener en qu da de la semana cay una determinada fecha. DayofWeek (fecha): esta frmula calcula el da de la semana en que se produjo un determinada fecha ofreciendo su resultado en nmero.
Manual de Filemaker 83
DayofYear (fecha): a travs de esta frmula es posible calcular el nmero de das transcurridos desde el comienzo de ao hasta la fecha indicada. Month (fecha): calcula el mes relativo a una fecha concreta. Today: calcula la fecha actual Year(fecha): calcula el ao de una determinada fecha.
10.7
FUNCIONES DE AGREGAC IN
Las funciones de agregacin realizan cmputos de varios datos, obteniendo valores calculados de todos ellos. Su nombre se debe a que juntan unos valores con otros y realizan operaciones de clculo sobre ellos, por ejemplo obtener la media de todos, el valor mnimo, el valor mximo etc. Las funciones de agregacin son las siguientes: Average (campo): calcula la media de los campos indicados, ya sean nmeros, fechas u horas. Count (campo): esta funcin obtiene el nmero de elementos en los parmetros que se le sumistran que no estn vacos. Max (campo): ofrece el nmero, la fecha o la especificados. hora mayor de los parmetros
Min (campo): al contrario que el anterior, ofrece el valor mnimo de todos los campos especificados, sea nmero, fecha u hora. Sum (campo): permite sumar nmeros u horas de los parmetros indicados. 10.8 FUNCIONES DE REPETIC IN
Las funciones de repeticin realizan clculos relacionados con campos repetidos y el uno que de ello se hace en la base de datos. Por ejemplo: Extend (campo no repetido): esta funcin es til si trabajamos habitualmente con cifras y clculos, permite extender el valor de un campo no repetido a los clculos que se realicen con campos que s son re petidos. Pondremos un ejemplo: abriendo la base de datos MERCADITO creamos un nuevo campo como el TIPO DE IVA que contiene un nico valor el 16%. El campo IVA que contendr el resultado de multiplicar el precio total de cada producto por el tipo impositivo tiene que aparecer repetido por cada precio. Si no se utilizara la funcin Extend slo se realiza el clculo del IVA para la primera aparicin de valor en ese campo. La frmula que vamos a proponer se resume en el siguiente cuadro de dilogo:
Manual de Filemaker
84
Debemos activar la opcin Campo repetitivo con un mximo de 6 repeticiones para el campo de resultado. A continuacin, pulsamos sobre el botn OK. Podremos observar que el tipo impositivo de Iva se multiplica por los diferentes valores repetidos del campo TOTA L. 10.9 FUNCIONES LGICAS
Las funciones lgicas representan una gran utilidad en el control de los clculos de las bases de datos. Estas funciones las utilizaremos para decidir sobre el estado de otros campos del mismo registro y para tomar decisiones en funcin de su contenido. Por ejemplo: Case (prueba1;resultado1[;prueba2;resultado2; resultado por defecto]). Evala un campo y sobete su contenido a una serie de pruebas, obteniendo un resultado en funcin de qu prueba cumpla el campo. If (prueba; resultado uno; resultado dos). Realiza una comprobacin que slo puede tener dos opcioes, Trae o False, cumpliendose el resultado uno si es True y el resultado dos si es False. IsEmpty (campo): devolver 0 si el campo est vaco y 0 si no lo est.
10.10 CAMPOS GLOBALES Los campos globales conservan el mismo valor en todos los registros del archivo. Si se asigna un valor a un campo global en uno de los registros, dicho campo tomar el valor introducido para todos los campos.
Manual de Filemaker 85
Definir un campo global es sencillo. Debemos realizar los siguientes pasos: Pulsar sobre el men Archivo, la opcin Definir campos. Nombramos el nuevo campo y definimos que el tipo de campo estamos creando. En este caso es un campo Global. A continuacin debemos decidir que tipo de dato contendr este campo: Texto, numrico, fecha, hora o contenedor. Tambin debemos definir si este campo tendr repeticiones o no y cuntas.
10.11 CAMPOS SUMARIO Es un campo que permite realizar clculos con valores contenidos en varios registros. Es un campo de clculo que emplea valores de campos procedentes de distintos registros. El valor de los campos sumario cambia en funcin de: El lugar de la presentacin en el que se ubiquen El nmero de registros del grupo hallado. Si los registros visualizados estn ordenados. Un campo sumario se utiliza par obtener datos que implican a unos registros con otros o que relacionan, agrupan o cuentan valores de distintos registros. Los campos sumarios disponen de una serie de operaciones especficas para el uso al que estn destinados. Estas operaciones son las siguientes: Total de: obtiene el total de los valores de un campo en todos los registros implicados en el sumario. Total acumulado: obtenemos el total acumulado del registro actual y de todos los anteriores. Media de: e l campo sumario calucular la media de todos los valores de un campo. Recuento de: muesra el nmero de registros que contienen un valor en un determinado campo. Mnimo de: este tipo de operacin encontrar el valor mnimo contenido en alguno de los registros del grupo hallado para todos ellos. Desviacin tpica: esta operacin halla la diferencia del valor contenido en un campo respecto a la media del valor de dicho campo en todos los registros.
Manual de Filemaker
86
Ejercicio 16: CAMPO DE CLCULO
INSTRUCCIONES: Creamos un campo de tipo CLCULO con el nombre FECHA ACTUAL, que nos muestre la fecha de hoy. Situamos el nuevo campo como se muestra a continuacin:
Manual de Filemaker
87
CAPTULO 11: AUTOMATIZACIN DE TAREAS CON BOTONES
11.1
INTRODUCCIN
FileMaker Pro automatiza muchas tareas de la base de datos con botones y guiones. Estas potentes funciones pueden ahorrar bastante tiempo desarrollando una serie de acciones con un simple clic. En este captulo aprendemos a: Realizar y a utilizar un botn para llevar a cabo una tarea. Crear y ejecutar un nico guin para llevar a cabo una tarea de varios pasos Utilizar un botn para llevar a cabo un guin.
11.2
REALIZACIN DE UNA TAREA UTILIZANDO UN BOTN
Un botn es un objeto en una presentacin en el que puede hacer clic para realizar muchos comandos de FileMaker Pro. Podemos utilizar un botn para cambiar presentaciones de la base de datos. Ejemplo: Seleccionamos el men Vista, la opcin Modo Presentacin para cambiar al modo de presentacin. Hacemos clic en la herramienta Botn. Dibujamos el botn en la parte superior de la presentacin. En el cuadro de dilogo Especificar botn, seleccionamos el presentacin en la lista. En el rea Opciones, seleccionamos una presentacin: comando Ir a la
Manual de Filemaker
88
Hacemos clic en OK. Si necesitamos desplazar el botn, lo seleccionamos y lo arrastramos hasta el punto deseado, como lo haramos con cualquier otro elemento de la presentacin. Para probar el botn, vamos al Modo Visualizar y hacemos clic sobre l.
Manual de Filemaker
89
Ejercicio 17: CREAR UN BOTN
INSTRUCCIONES: En la presentacin PRESENTACIN COMPLETA del archivo PACIENTES.fp5, creamos un botn que automatice la tarea de desplazarnos de esta presentacin a la presentacin con el nombre CARTA.
Manual de Filemaker
90
CAPTULO 12: CREACIN DE INFORMES CON DATOS AGRUPADOS
12.1
INTRODUCCIN
El proceso de recuperacin y organizacin de los datos de una base de datos se llama creacin de informes. Los informes sumario presentan simplemente los totales de los datos, no fraccionan la informacin en grupos menores. Los informes de subsumario, tambin llamados informes con datos agrupados, categorizan la informacin por un campo o campos concretos, y agrupan la informacin jerrquicamente. La informacin en el subsumario puede ser subtotalizada, calculada la media o contada.
12.2
GENERACIN DE UN INF ORME CON DATOS AGRUPADOS datos agrupados requiere un nmero de elementos para trabajar
Un informe con adecuadamente.
Los informes de subsumario, incluyen: Una parte de subsumario en la presentacin del informe para cada nivel de detalle que desee separar. El asistente Nueva presentacin/informe los crea. Un campo o campos por los que agrupar los registros. Estos campos se conocen como campos de separacin. Registros ordenados mediante estos campos de separacin, para que las partes del subsumario aparezcan en la presentacin del informe.
12.3
GENERACIN DE UN INF ORME CON DATOS AGRUPADOS Y TOTALES
Un informe con datos agrupados y totales requiere los mismos elementos que un informe con datos agrupados: una parte de subsumario en la presentacin del informe para cada cat egora, un campo o campos por el que agrupar los registros y una ordenacin de la base de datos por esos campos. Adems, son necesarios dos elementos ms: Una parte de la presentacin de sumario general Campo(s) sumario para mostrar los totales, medias o recuentos
Manual de Filemaker 91
Pasos a seguir: En Modo Presentacin, presentacin/ informe. seleccione en el men Presentacin, la opcin Nueva
En Nombre de presentacin, escriba Informe tarifa de socio. Seleccionamos la opcin Lista/informe en columnas para el nuevo tipo de presentacin y hacemos clic en Siguiente. Seleccionamos Informe con datos agrupados y luego seleccionamos Incluir subtotales e Incluir total general. Hacemos clic en Siguiente. Seleccionamos los campos utilizados en este informe. Seleccionamos el primer campo que se va a utilizar en este informe, y lo movemos a la lista Campos de la presentacin. Organizamos los registros por un campo concreto. Si es as, movemos este campo a la lista Categoras de informes. Hacemos clic en Siguiente. Movemos el campo deseado a la lista Tipo de ordenacin, para ordenar los registros en cada grupo alfabticamente por el campo elegido. Hacemos clic en Siguiente.
12.4
ESPECIFICACIN DE SUBTOTALES Y TOTALES GENERALES
Un campo sumario es un tipo de campo que puede especificar cuando se definen los campos. Los campos sumario permiten clculos en todos los registros del conjunto encontrado. En general, cuando necesitemos totalizar datos de diversos registros, debemos utilizar un campo sumario. (explicado en temas anteriores). Vamos a realizar un ejemplo donde podamos observar mejor un informe con campos de este tipo. Realizamos los siguientes pasos: Abrimos la base de datos CLIENTES. Aparecer a continuacin el siguiente cuadro de dilogo, donde definimos un ttulo para el nuevo informe:
Manual de Filemaker
92
Pulsamos sobre el botn Siguiente: En el siguiente paso definimos que el Informe que vamos a realizar debe ser un Informe agrupado, en el que incluiremos subtotales y totales generales:
Manual de Filemaker
93
Pulsamos sobre el botn Siguiente. En el siguiente paso desplazamos como campos seleccionados de la base de datos todos los campos disponibles. Pulsamos sobre el botn Siguiente. En el siguiente paso debemos decidir que campo o campos resumirn la informacin por categoras. Para nuestro ejemplo, elegimos POBLACIN como campo que resumir este informe.
Pulsamos sobre el botn Siguiente. En el siguiente paso definimos los campos que utilizaremos para ordenar el informe. Tienen preferencia en la ordenacin los campos que hemos utilizado como categoras para resumir la informacin pero adems incluimos para nuestro ejemplo, el campo NOMBRE.
Pulsamos sobre el botn Siguiente. En el siguiente cuadro de dilogo debemos especificar qu campo o campos sumario
Manual de Filemaker 94
queremos aadir a nuestro informe. Si no contam os con ningn campo de este tipo creado previamente, este es el momento de crearlo. En el primer desplegable debemos elegir la opcin Crear campo sumario :
Nos aparecer la siguiente ventana donde debemos especificar en qu clculo consistir nuestro campo sumario. El nombre de este campo ser TOTAL CLIENTES y consiste en contar cuntos clientes aparecen por cada categora a resumir, en este caso el campo POBLACIN. El campo TOTAL EMPLEADOS es el resultado de la opcin RECUENTO sobre el campo NMERO DE CLIENTE :
Manual de Filemaker
95
Pulsamos sobre el botn OK. Volvemos al cuadro de dilogo anterior. Pulsamos sobre el botn Aadir Subtotal Pulsamos sobre el botn Siguiente. En el siguiente cuadro de dilogo elegimos si el campo sumario queremos incluirlo como total genera l al final del informe. Pulsamos sobre el botn Aadir total general al Final del Informe. Pulsamos sobre el botn Siguiente. En el siguiente cuadro de dilogo, elegimos el tema de presentacin Estndar. Pulsamos sobre el botn Siguiente. En el siguiente cuadro de dilogo, definimos como informacin en Cabecera en la parte Superior central, un Texto pequeo, con la frase RESUMEN DE CLIENTES. En el Pie del Informe, en la parte Inferior derecha, incluimos el nmero de pgina. Pulsamos sobre el botn Siguiente. En el siguiente paso, decidimos no Crear guin asociado. Pulsamos sobre el botn Siguiente. Para finalizar el informe, pulsamos sobre el botn Finalizar. Debemos visualizar el resultado para comprobar si la Vista Previa del Informe se corresponde con el tipo de informe que queramos definir.
Manual de Filemaker
96
Ejercicio 18: INFORME CON DATOS AGRUPADOS
INSTRUCCIONES: Creamos un informe con datos agrupados, con las siguientes caractersticas: Nombre del informe: DATOS AGRUPADOS. Tipo de informe: Informe con datos agrupados, incluyendo subtotales y total general. El campo CIUDAD funciona como categora para resumir el informe. Ordenar los registros por los campos: CIUDAD, PRIMER APELLIDO y SEGUNDO APELLIDO. Creamos un campo sumario TOTAL PACIENTES donde realizamos u n recuento de pacientes. A continuacin creamos otro campo sumario con el nombre TOTAL CUOTAS donde sumamos los importes del campo CUOTA MENSUAL. Aadimos los dos campos sumarios como totales generales al final del informe. El tema que elegimos es Azul ocano-pantalla . Como informacin en Cabecera , elegimos la opcin Nombre de la presentacin para incluirla en la parte Superior Central del informe. No creamos ningn guin para la presentacin. El informe resultante debe ser similar al siguiente, para ello, es necesario modificar la colocacin y el tamao de algunos campos:
Manual de Filemaker
97
CAPTULO 13: BASES DE DATOS RELACIONALES
Las bases de datos relacionales permiten visualizar fcilmente las relaciones entre los archivos y agilizar la entrada de datos. Puede introducir los datos una vez y luego visualizar y utilizar los datos en archivos relacionados. En este capitulo apredemos a: Trabajar con las bases de datos relacionales Definir una relacin Mostrar los datos desde un registro relacionado Mostrar una lista de registros relacionados
13.1
VISUALIZACIN DE LOS DATOS DESDE UN REGISTRO RELACIONADO
Vamos a crear un ejemplo con bases de datos relacionadas. Realizamos para ello los siguientes pasos: Abrimos las bases de datos CLIENTES y FACTURAS, creadas previamente para facilitar este ejemplo. Si estamos realizando el curso presencial, el profesor/a nos indicar la ubicacin de estos archivos. El archivo CLIENTES tiene una relacin con el archivo FACTURAS que est basada en los datos coincidentes del campo NMERO DE CLIENTE en ambos archivos. El campo NMERO DE CLIENTE es el campo coincidente. Pasos a seguir: Abrimos la base de datos CLIENTES. Elegimos en el men Archivo, la opcin Definir relaciones. En el cuadro de dilogo Definir relaciones, pulsamos sobre el botn Nueva. Seleccionamos la base de datos que queremos asociar que es FACTURAS y pulsamos sobre el botn Abrir:
Manual de Filemaker
98
A continuacin nos aparece el siguiente cuadro de dilogo, donde debemos especificar qu campos son los coincidentes, es decir, a partir de qu campos se va a establecer la relacin entre ambos archivos. El campo coincidente en nuestro ejemplo es NMERO CLIENTE . La relacin que estamos creando la vamos a llamar FACTURAS ASOCIADAS:
Es interesante que activemos la opcin Permitir la creacin de registros relacionados, para que sea ms dinmico el tratamiento de los datos vinculados en ambos archivos. Podemos activar tambin la opcin Ordenar registros relacionados. Si activamos esta opcin, seguidamente aparecer esta ventana, donde debemos concretar qu campo regir esta ordenacin, por ejemplo N DE FACTURA . Para confirmar esta accin pulsamos sobre el botn OK:
Manual de Filemaker 99
Para continuar pulsamos sobre el botn OK. En la ventana Definir relaciones, pulsamos sobre el botn Hecho.
13.2
PORTALES
Los portales sirven para establecer relaciones entre archivos donde en un registro del archivo principal queremos mostrar varios registros coincidentes y asociados con el otro archivo relacionado. Una vez definida la relacin, configuramos la presentacin para que muestre los datos utilizando dicha relacin. Realizamos los siguientes pasos: Seleccionamos en el men Vista, la opcin Modo Presentacin. Pulsamos sobre el men Insertar, la opcin Portal. A continuacin aparece el siguiente cuadro de dilogo donde concretamos que mostraremos los registros desde la relacin creada previamente con el nombre FACTURAS ASOCIADAS. Podemos permitir, como opcin a activar, el borrado de registros del portal. En el apartado del Formato, podemos elegir cuntas filas relacionadas queremos mostrar, por ejemplo 5. Tambin es til tener en cuenta la posibilidad de activar la barra de desplazamiento vertical y si deseamos alternar colores de fondo diferentes lnea s lnea no:
Manual de Filemaker
100
Pulsamos sobre el botn OK. En la Vista Modo Presentacin podremos observar que el portal queda dibujado en un espacio bastante reducido. El siguiente paso es seleccionarlo y arrastrarlo hasta conseguir que su anchura sea similar al ejemplo que se muestra a continuacin:
13.3
INTRODUCIR LOS CAMPOS RELACIONADOS EN EL PORTAL
Incluimos en la primera lnea del portal todos los campos relacionados de la base de datos FACTURAS. Realizamos los siguientes pasos: Desde la Vista Modo Presentacin, arrastramos un Campo sobre la presentacin. A continuacin, podemos ver una lista de los campos del archivo relacionado. En el cuadro de dilogo Especificar campo, hacemos clic en Archivo actual y seleccionamos la relacin FACTURAS ASOCIADAS de la lista. A continuacin podemos ver una lista de los campos en el archivo relacionado FACTURAS.
Manual de Filemaker 101
Los dos puntos (::) antes de cada nombre de campo muestran que son campos relacionados, no campos definidos en el archivo sobre el que actualmente trabajamos. Estos campos relacionados mostrarn los datos del archivo relacionado. Hacemos clic en uno de los campos y luego hacemos clic en Aceptar. Repetimos estos pasos para todos los campos del archivo relacionado Movemos los campos si fuera necesario y hacemos los campos suficientemente grandes para que muestren todos los datos que contienen. Es aconsejable arrastrar las etiquetas de los campos fuera del portal. Seleccionamos en el men Vista, la opcin Modo Visualizar, para comprobar registro a registro, cada CLIENTE qu FACTURAS tiene asociadas. Podemos observarlo en la siguiente imagen:
Manual de Filemaker
102
Ejercicio 19: BASES DE DATOS RELACIONALES
INSTRUCCIONES: Establecemos una relacin entre los archivos PACIENTES.fp5 y el archivo VISITAS.fp5. Estas bases de datos pueden relacionar a partir del campo DNI, como se muestra en la siguiente imagen:
Manual de Filemaker
103
Ejercicio 20: PORTAL CON CAMPOS REALACIONADOS
INSTRUCCIONES: Creamos un portal para mostrar los datos relacionados entre los archivos PACIENTES.fp5 y VISITAS.fp5. Este ejercicio modifica la presentacin PRESENTACIN COMPLETA del archivo PACIENTES.fp5. El portal tiene las siguientes caractersticas: Muestra los datos relacionados con la base de datos VISITAS.fp5. Permite el borrado de registros relacionados. Muestra 10 filas de registros. No tiene barra de desplazamiento vertical Alterna el fondo con el color blanco. Incluimos todos los campos del archivo VISITAS.fp5 La presentacin finalmente se muestra de la siguiente forma:
Manual de Filemaker
104
CAPTULO 14: CONSERVACIN DE LA INFORMACIN
14.1
INTRODUCCIN
Los problemas de corriente, problemas con el disco y otros problemas inesperados con los ordenadores pueden ocurrir en cualquier momento. Para ayudar a evitar la prdida de datos realizamos, de forma regular, copias de seguridad de todos los documentos importantes del ordenador, incluyendo las bases de datos.
14.2
REALIZAR UNA COPIA DE SEGURIDAD DE LAS BASES DE DATOS
Existen diversas formas de realizar una copia de seguridad de un archivo. A continuacin, proponemos un mtodo posible. Determinamos el tamao de la base de datos. Hacemos clic con el botn derecho del ratn en el icono del archivo, luego seleccionamos Propiedades. Identificamos un disco o volumen que disponga de espacio suficiente para una copia de la base de datos. Abrimos la base de datos de la que desea realizar una copia de seguridad. Seleccionamos en el men Archivo, la opcin Guardar una copia como. Hacemos clic en Guardar. Importante La prxima vez, realice la copia de seguridad en un disco o volumen diferente. No realice nunca la copia de seguridad sobre la nica o ms reciente copia del archivo. Deberemos disponer de varias copias de seguridad diferentes al mismo tiempo.
14.3
CUNDO DEBEMOS REALIZAR LA COPIA DE SEGURIDAD
Se deben realizar copias de seguridad: Con la frecuencia necesaria para garantizar que puede restaurar todos los datos en caso de emergencia. Antes de realizar un cambio importante o irreversible, como por ejemplo borrar registros, borrar un campo desde Definir campos o sustituir datos mediante las funciones Importar o Reemplazar.
Manual de Filemaker
105
Anda mungkin juga menyukai
- 2019 10737Dokumen29 halaman2019 10737unokepasavaBelum ada peringkat
- Conselleria de Sanitat Universal I Salut Pública Conselleria de Sanidad Universal y Salud PúblicaDokumen20 halamanConselleria de Sanitat Universal I Salut Pública Conselleria de Sanidad Universal y Salud PúblicaunokepasavaBelum ada peringkat
- Docv 1Dokumen11 halamanDocv 1unokepasavaBelum ada peringkat
- Sinonimia (Semántica)Dokumen3 halamanSinonimia (Semántica)unokepasavaBelum ada peringkat
- M Filemaker Parte1Dokumen59 halamanM Filemaker Parte1unokepasavaBelum ada peringkat
- Material Mates Iniciatives Solidaries PDFDokumen160 halamanMaterial Mates Iniciatives Solidaries PDFunokepasavaBelum ada peringkat
- M Filemaker Parte2Dokumen51 halamanM Filemaker Parte2unokepasavaBelum ada peringkat
- Trastornos Por Deficit de Atencion-Hiperactividad - Ed 2012Dokumen204 halamanTrastornos Por Deficit de Atencion-Hiperactividad - Ed 2012unokepasava100% (1)