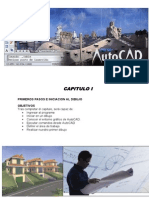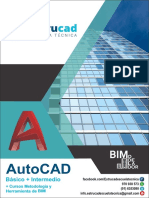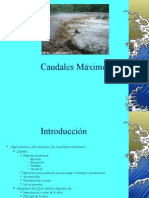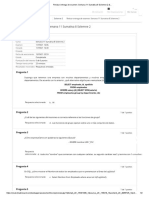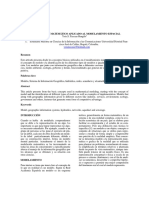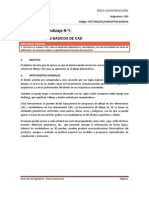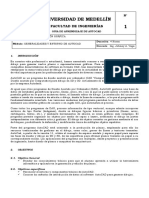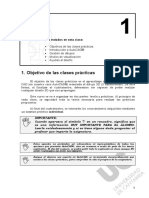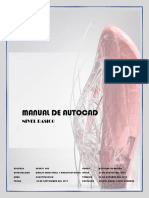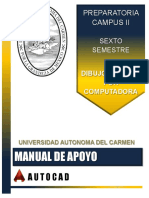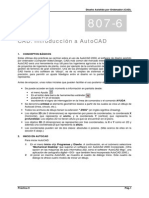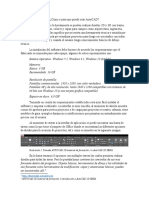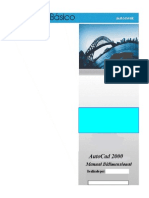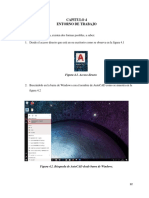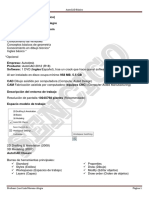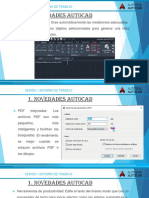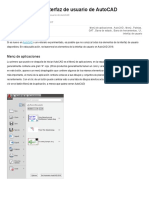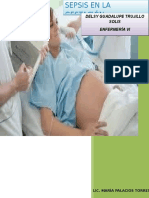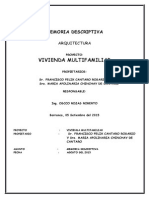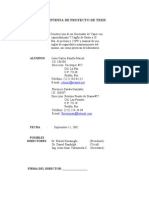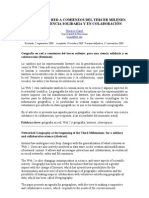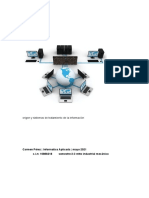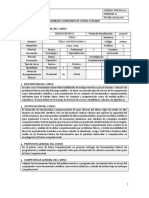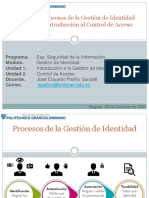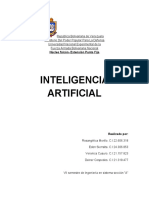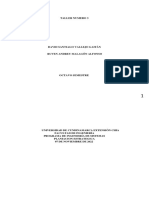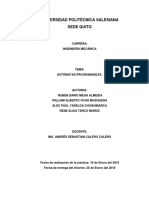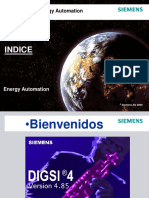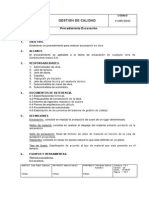Manejo de Autocad
Diunggah oleh
Jenner Loyola SantillanHak Cipta
Format Tersedia
Bagikan dokumen Ini
Apakah menurut Anda dokumen ini bermanfaat?
Apakah konten ini tidak pantas?
Laporkan Dokumen IniHak Cipta:
Format Tersedia
Manejo de Autocad
Diunggah oleh
Jenner Loyola SantillanHak Cipta:
Format Tersedia
Separata del Curso: Dibujo y Diseo Grfico
FIA - USMP
CAPTULO 1 INTRODUCCIN
Esta separata titulada Dibujo y Diseo Grafico, desarrollada utilizando el AutoCAD 2007 le permitir conocer de manera prctica los comandos y herramientas para realizar dibujos informticos, planos industriales, planos arquitectnicos, planos civiles, planos electrnicos, entre otros. En esta separata se le guiar a dar sus primeros pasos a todos aquellos estudiantes que se inician en el manejo del AutoCAD 2007, a travs de sencillos ejemplos comentados paso a paso.
INICIAR EL PROGRAMA
Cuando se inicia AutoCAD 2007 por primera vez, aparece la pantalla de New Features Workshop (Taller de Novedades), mostrado en la figura N 1, que nos invita a visualizar las novedades que trae esta versin, de una forma prctica e ilustrada. Si decide hacerlo, hgalo y despus de revisarlo, haga clic en No, dont y luego en el botn OK para cerrarlo y pasar al entorno del programa.
Figura N 1. Caja de dilogo Taller de Novedades. Despus que se ha instalado el programa AutoCAD 2007 en su computadora, actvelo haciendo doble clic en el acceso directo que se encuentra ubicado en la
Separata preparada por: Ing Alejandro Huapaya Bautista (Captulos 1 al 10) Ing Ral Guerrero Navarro (Captulos 11) Ing Eduardo Cieza de Len Tuesta (Captulos 12) Ing Ral Guerrero Navarro (Revisin General)
Pgina 1
Separata del Curso: Dibujo y Diseo Grfico
FIA - USMP
pantalla de inicio de Windows (Escritorio); espere unos segundos y aparecer en la pantalla el cuadro mostrado en la figura N 2, donde luego de seleccionar el modo AutoCAD Classic y hacer clic en OK podr iniciar la sesin de trabajo.
Figura N 2. Caja de dilogo Espacios de Trabajo. Tambin se puede cargar el programa desde el botn Inicio: Inicio > Programas > Autodesk > AutoCAD 2007 > AutoCAD 2007. El dibujo aparecer en pantalla sin nombre (Drawing1.dwg). Ver figura N 3.
Figura N 3. AutoCAD en modo clsico.
Separata preparada por: Ing Alejandro Huapaya Bautista (Captulos 1 al 10) Ing Ral Guerrero Navarro (Captulos 11) Ing Eduardo Cieza de Len Tuesta (Captulos 12) Ing Ral Guerrero Navarro (Revisin General)
Pgina 2
Separata del Curso: Dibujo y Diseo Grfico
FIA - USMP
Se le recomienda grabar su archivo (su dibujo) para evitar perderlo si la PC se llegara a colgar, es decir, no responde (aunque se puede recuperar el archivo con la opcin Recover del men File > Drawing Utilities, en algunos casos es muy poco lo que se recupera); para lo cual deber hacer clic sobre el icono en forma de diskette ubicado al inicio de la Barra Estndar, presentndose la caja de dilogo Save Drawing As (ver figura N 4).
Figura N 4. Caja de dilogo Salvar Como. Es preferible guardar el archivo en una carpeta personal, para lo cual deber crear una nueva carpeta desde Windows, por ejemplo FILE 19C, y luego ubicarse dentro de sta. Enseguida, proceda a digitar dentro del casillero File name, de esta caja de dilogo, un nombre, tal como el que tenga la estructura del ejemplo siguiente: 19C S1 FERNANDEZ CORDOVA ALEJANDRO Acepte la caja de dilogo haciendo clic en el botn Save. AutoCAD 2007 agregar en forma automtica la extensin dwg al nombre de su dibujo, grabndolo dentro de la carpeta FILE 19C. Observe que en la barra de ttulo aparece ahora el nombre asignado a su dibujo (19C S1 FERNANDEZ CORDOVA ALEJANDRO. dwg). Vase la figura N 5.
Separata preparada por: Ing Alejandro Huapaya Bautista (Captulos 1 al 10) Ing Ral Guerrero Navarro (Captulos 11) Ing Eduardo Cieza de Len Tuesta (Captulos 12) Ing Ral Guerrero Navarro (Revisin General)
Pgina 3
Separata del Curso: Dibujo y Diseo Grfico
FIA - USMP
Nombre asignado a su archivo
Figura N 5. Nombre del archivo en la Barra de Ttulo.
EL EDITOR DE DIBUJO
Seleccionado el modo de trabajo (3D Modeling, si va a trabajar en tres dimensiones o AutoCAD Classic, si va a trabajar en dos dimensiones. A veces, aparece el modo AutoCAD Default, que es el modo en que se configur el programa cuando se instal en la computadora), aparecer en la pantalla el Editor de Dibujo mostrado en la figura N 6. El Editor de Dibujo es el entorno de trabajo en el que se visualizarn los dibujos que se realicen, as como los comandos y procedimientos del programa empleados en la elaboracin de los mismos. El editor de dibujo est distribuido por reas, las cuales se denominan: rea Grfica, Ventana de Mensajes y Comandos, Barra de Ttulo, Barra de Mens, Barra Estndar, Barra de Capas, Barra de Propiedades, Barra de Herramientas Flotantes, Barra de Desplazamiento, Barra de Estado y Paleta de Herramientas.
1.
rea Grfica Ocupa el rectngulo de mayor rea en la pantalla, sobre ella se presentan los dibujos trabajados (ver figura N 6).
Separata preparada por: Ing Alejandro Huapaya Bautista (Captulos 1 al 10) Ing Ral Guerrero Navarro (Captulos 11) Ing Eduardo Cieza de Len Tuesta (Captulos 12) Ing Ral Guerrero Navarro (Revisin General)
Pgina 4
Separata del Curso: Dibujo y Diseo Grfico
FIA - USMP
Barra Estndar
Barra de Ttulo
Barra de Mens
Barra de Capas
Barra de Propiedades del Objeto
Barras de Herramientas Flotantes
rea Grfica
Paleta de Herramientas (Dashboard)
Lnea de Estado
Ventana de Mensajes y Comandos
Figura N 6. Partes del Editor de Dibujo. En sta rea se distingue: El cursor. Segn donde situemos el cursor del ratn, ste adopta diferentes formas. Dentro de la zona de dibujo adopta la forma de una cruz (dos pequeos ejes a 90 que se desplazan segn se mueva el ratn). Si lo situamos sobre las barras de herramientas, adopta la forma de una flecha inclinada hacia la izquierda. Las acciones que realizaremos en AutoCAD 2007 sern con el ratn y el teclado. Hay que tener en cuenta que el ratn tiene la posibilidad de utilizar el botn derecho para acceder a mens rpidos. Presione el botn derecho sobre diferentes zonas de la pantalla (zona de trabajo, barras de herramientas...) y observe su contenido.
Separata preparada por: Ing Alejandro Huapaya Bautista (Captulos 1 al 10) Ing Ral Guerrero Navarro (Captulos 11) Ing Eduardo Cieza de Len Tuesta (Captulos 12) Ing Ral Guerrero Navarro (Revisin General)
Pgina 5
Separata del Curso: Dibujo y Diseo Grfico
FIA - USMP
El icono de coordenadas. Formado por dos flechas a 90 ubicado en la esquina inferior izquierda de la pantalla, que seala la direccin y sentido positivo de los ejes X e Y. El eje Z (no usado en dibujos en 2D) sale de la pantalla en direccin al usuario. 2. Ventana de Mensajes y Comandos Generalmente ubicada en la parte inferior de la pantalla (ver figuras N 6 y N 7). Esta ventana puede contener l nmero de lneas de texto que el usuario desee; se recomiendan entre dos y tres.
Figura N 7. Ventana de Mensajes y Comandos. En la primera lnea de texto de esta ventana, se ubica el prompt del editor: Command: (Comando:) lo que nos indica que AutoCAD 2007 est esperando que el usuario ingrese un comando u orden del programa (a travs del men de pantalla, un icono o por el teclado). Las lneas siguientes sirven para visualizar si el programa solicita datos o en su defecto leer los mensajes y/o informacin que enva el programa a solicitud del usuario. Cuando la informacin ocupa ms lneas, se deber conmutar a una pantalla de texto, presionando la tecla de funcin F2, la cual sustituye a la pantalla grfica. La pantalla de texto presenta hasta 24 lneas a la vez, pudindose ver hasta 400 lneas con solo desplazarse en la pantalla de texto utilizando su barra de desplazamiento (hacia arriba o hacia abajo) ubicada al lado derecho de la pantalla. Presionando nuevamente F2 se retorna a la pantalla grfica. 3. Barra de Ttulo
Ubicada en la parte superior de la pantalla (ver figura N 6). Esta barra nos indica el nombre del programa, la versin del mismo y el nombre del dibujo en el que se est trabajando. 4. Barra de Mens
Ubicada en la parte superior de la pantalla (ver figura N 6), inmediatamente debajo de la Barra de Ttulo; permite el acceso a diferentes mens desplegables que contienen los comandos y procedimientos de uso frecuente del programa. Los mens disponibles
Separata preparada por: Ing Alejandro Huapaya Bautista (Captulos 1 al 10) Ing Ral Guerrero Navarro (Captulos 11) Ing Eduardo Cieza de Len Tuesta (Captulos 12) Ing Ral Guerrero Navarro (Revisin General)
Pgina 6
Separata del Curso: Dibujo y Diseo Grfico
FIA - USMP
en esta barra son: File, Edit, View, Insert, Format, Tools, Draw, Dimension, Modify, Express, Window y Help. En la figura N 8 se puede apreciar el uso del men desplegable File el cual contiene entre otros los comandos New, Open, Save, Saveas, Exit; tiles para iniciar un nuevo dibujo, abrir un dibujo existente, grabar el dibujo en pantalla, grabar el dibujo en pantalla con otro nombre y salir del AutoCAD 2007, respectivamente.
Figura N 8. Barra de men File. Entrando a cada uno de los mens de la Barra de Mens, se tendr acceso a los diferentes comandos y/o ayudas con los que cuenta el programa. Aquellos comandos que cuenten con puntos suspensivos lo conducirn a una caja de dilogo, en la cual usted deber indicarle al programa sus instrucciones. Aquellos comandos que cuenten con un tringulo en negrita los conducirn a mens de cascada. Con solo posesionar el cursor sobre el tringulo y sin necesidad de presionarlo (clic), se presentar un pequeo men con opciones concretas, de la cual deber seleccionar la que desee. Aquellos comandos que aparecen solos, son de ejecucin directa.
Separata preparada por: Ing Alejandro Huapaya Bautista (Captulos 1 al 10) Ing Ral Guerrero Navarro (Captulos 11) Ing Eduardo Cieza de Len Tuesta (Captulos 12) Ing Ral Guerrero Navarro (Revisin General)
Pgina 7
Separata del Curso: Dibujo y Diseo Grfico
FIA - USMP
5.
Barra Estndar (Standard)
Ubicada normalmente en la parte superior de la pantalla, inmediatamente debajo de la Barra de Mens (ver figura N 6), contiene un conjunto de iconos que representan en forma grfica e intuitiva los comandos y procedimientos generales, tales como: QNew, Open, Save, Plot, 3DDWF, Cut, Copy, Paste, Match Properties, Block Editor, Undo, Redo, Pan Realtime, Zoom Realtime, Zoom Window, Zoom Previous, Properties, Design Center, Tool Palettes Window, QuickCalc, Help, etc. 6. Barra de Capas (Layers)
Ubicada normalmente en la parte superior de la pantalla, inmediatamente debajo de la Barra de Herramientas Estndar (ver figura N 6), contiene un conjunto de iconos para la creacin y configuracin de capas. 7. Barra de Propiedades (Properties)
Ubicada normalmente despus de la Barra de Capas (ver figura N 6), contiene un conjunto de iconos que permiten controlar y establecer las propiedades por defecto de los objetos, tales como: Color, tipo de lnea y otras. 8. Barra de Herramientas Flotantes Se pueden ubicar en cualquier parte alrededor del rea grfica. Contienen los iconos de los comandos ms utilizados, agrupados segn la modalidad de trabajo sobre un dibujo. Las Barras de Herramientas Flotantes que se deseen utilizar se llaman al Editor de Dibujo apuntando con el ratn en cualquier icono y haciendo clic en el botn derecho del ratn, presentndose el men mostrado en la figura N 9, en donde se puede seleccionar la barra flotante que uno desee con solo hacer clic en la barra requerida, la cual se visualizar en el rea de Dibujo y el usuario la ubicar, si as lo desea, en cualquier parte del Editor de Dibujo.
Separata preparada por: Ing Alejandro Huapaya Bautista (Captulos 1 al 10) Ing Ral Guerrero Navarro (Captulos 11) Ing Eduardo Cieza de Len Tuesta (Captulos 12) Ing Ral Guerrero Navarro (Revisin General)
Pgina 8
Separata del Curso: Dibujo y Diseo Grfico
FIA - USMP
En esta parte del Curso utilizaremos preferentemente las siguientes: - Draw para dibujar lneas, arcos, crculos, polgonos, textos, etc.
- Modify para mover, copiar, rotar, borrar, etc.
- Object Snap para seleccionar puntos especficos de un objeto.
9.
Barras de Desplazamiento
Ubicadas al lado derecho e inferior del rea grfica. Estas barras de uso comn en los programas trabajados dentro del entorno Windows, permiten mostrar reas del dibujo que no son visibles. 10. Barra de Estado
Ubicada en la parte inferior de la pantalla (ver figura N 6); permite conocer las coordenadas instantneas del cursor mediante el visor de coordenadas, saber si se tiene activado: Snap Mode, Grid Display, Ortho Mode, Polar Tracking, Object Snap, Dynamic Input, etc. El visor de coordenadas, ubicado en la parte inferior izquierda de la pantalla (ver figura N 9), nos informar la posicin exacta del cursor en la pantalla.
Figura N 9. Visor de Coordenadas.
Separata preparada por: Ing Alejandro Huapaya Bautista (Captulos 1 al 10) Ing Ral Guerrero Navarro (Captulos 11) Ing Eduardo Cieza de Len Tuesta (Captulos 12) Ing Ral Guerrero Navarro (Revisin General)
Pgina 9
Separata del Curso: Dibujo y Diseo Grfico
FIA - USMP
Mueva el ratn por la zona de dibujo y observe cmo cambian los nmeros del visor de coordenadas. Presione la tecla F6 y observe cmo se desactiva la visualizacin del visor de coordenadas. Grid Display (Rejilla): facilita la labor de dibujar lneas o cualquier objeto. El modo Grid es una malla de puntos que permite ajustar los objetos en el punto que deseemos, aparte de movernos por la pantalla. Se activa y desactiva de dos formas: Presionando el botn de la barra inferior (Barra de Estado). Presionando la tecla F7. Presione repetidamente el botn y tecla mencionados y observe el efecto en la pantalla. Snap Mode (Forzar el cursor): an con la rejilla en pantalla, es muy difcil ajustar el dibujo o el puntero del ratn en un punto determinado. Por ello, es posible forzar el cursor a que se desplace por los puntos de la rejilla. Para ello, podemos: o Presionar el botn de la Barra de Estado. o Presionar la tecla F9. Presione la tecla F9 y mueva el ratn por la pantalla. Observe cmo el puntero del ratn se ajusta automticamente a los puntos de la pantalla. Observe tambin el visor de coordenadas; cambia de 10 en 10 unidades. 11. Paleta de Herramientas (Dashboard) Ubicada al lado derecho del rea Grfica (ver figura N 10) en el modo 3D Modeling. Contiene los comandos ms usados para trabajar en 3D.
Figura N 10.
INGRESO DE COMANDOS
Separata preparada por: Ing Alejandro Huapaya Bautista (Captulos 1 al 10) Ing Ral Guerrero Navarro (Captulos 11) Ing Eduardo Cieza de Len Tuesta (Captulos 12) Ing Ral Guerrero Navarro (Revisin General)
Pgina 10
Separata del Curso: Dibujo y Diseo Grfico
FIA - USMP
Los comandos en AutoCAD 2007 son rdenes que el programa debe ejecutar. Se pueden ingresar de varias formas:
A travs de un men (Barra de mens), por ejemplo: File > Save. A travs de un icono de las barras de iconos (barra estndar, barra de dibujo, barra de edicin,). A travs del teclado, desde la Ventana de comandos.
REPETIR UN COMANDO Muchas veces nos encontraremos ante la necesidad de repetir algn comando utilizado en nuestra sesin de trabajo. Para no volver a presionar el icono o escribir el ltimo comando deseado, podemos: Presionar el botn derecho del ratn y elegir la opcin Repeat... (Repetir) o Presionar la tecla Intro o la Barra espaciadora.
o
1. 2.
Dibuje una recta. Termine de dibujarla y vuelva a presionar Intro. AutoCAD 2007 volver a preguntarle por su punto inicial.
COMANDOS PARA SALIR Y ENTRAR DEL EDITOR DE DIBUJO Los principales comandos para entrar y salir del EDITOR DE DIBUJO son: 1. New (Nuevo) Permite iniciar un nuevo dibujo. Usted deber hacer clic sobre el primer icono (pgina en blanco) de la Barra de Herramientas Estndar. Se presentar en el centro de la pantalla la caja de dilogo Select template (ver figura N 11), seleccione acadiso (para trabajar en el sistema mtrico) y haga clic sobre Open. Se abrir una nueva hoja de trabajo.
Separata preparada por: Ing Alejandro Huapaya Bautista (Captulos 1 al 10) Ing Ral Guerrero Navarro (Captulos 11) Ing Eduardo Cieza de Len Tuesta (Captulos 12) Ing Ral Guerrero Navarro (Revisin General)
Pgina 11
Separata del Curso: Dibujo y Diseo Grfico
FIA - USMP
Figura N 11. Caja de Dilogo Select Template.
2.
Save (Guardar) Permite grabar el archivo corriente (el dibujo actual en pantalla). Usted deber hacer clic en el tercer icono (diskette) de la Barra de Herramientas Estndar. Se recomienda al alumno grabar su dibujo cada 10 minutos. Si est ejecutando un nuevo dibujo en un formato seleccionado por usted y an no tiene nombre, al hacer clic sobre el tercer icono (diskette) de la Barra de Herramientas Estndar, aparecer en pantalla la caja de dilogo Save Drawing As (ver figura N 4), la misma que aparece cuando se usa el comando Save As.
3.
SaveAs (Guardarcomo) Este comando permite grabar con otro nombre un archivo que se encuentra en pantalla. En la Barra de Mens, usted deber hacer clic en el men File y dentro de l, seleccionar el comando Save As; aparecer en el centro de la pantalla la caja de dilogo mostrada en la figura N 4. Previamente, debe haber grabado, en el lugar que usted eligi, la carpeta creada para archivar sus dibujos, por ejemplo la carpeta FILE 19C, mostrada en la parte superior de la caja de dilogo mostrada en la figura N 5.
Separata preparada por: Ing Alejandro Huapaya Bautista (Captulos 1 al 10) Ing Ral Guerrero Navarro (Captulos 11) Ing Eduardo Cieza de Len Tuesta (Captulos 12) Ing Ral Guerrero Navarro (Revisin General)
Pgina 12
Separata del Curso: Dibujo y Diseo Grfico
FIA - USMP
Dentro del casillero Nombre del Archivo coloque el nuevo nombre con que desea se archive el dibujo que est en pantalla y luego haga clic sobre el casillero Save. El archivo que sirvi de base para obtener este nuevo archivo, no ser modificado y quedar con su mismo nombre en su carpeta y/o directorio. El nuevo archivo se presentar en pantalla y usted podr seguir modificndolo. 4. Open (Abre) Permite abrir un archivo (dibujo) existente de extensin dwg desde cualquier carpeta. Usted deber hacer clic sobre el segundo icono (libro abrindose) de la Barra de Herramientas Estndar. Aparecer en el centro de la pantalla la caja de dilogo Select File (ver figura N 12).
Figura N 12. Caja de Dilogo Select File. Usted deber seleccionar el Driver (C:, A: o el asignado para USB, si es el caso), en donde est archivado el dibujo a abrir, luego seleccionar el archivo requerido dentro de la ventana de archivos existentes y/o digitar el nombre del archivo del dibujo a ser aperturado, dentro del casillero correspondiente a Nombre del Archivo. Observe el dibujo previo en Preview que AutoCAD 2007 presenta en la esquina superior derecha de la caja de dilogo Select File (ver figura N 12); si es el dibujo buscado, acepte haciendo clic sobre el casillero Open.
Separata preparada por: Ing Alejandro Huapaya Bautista (Captulos 1 al 10) Ing Ral Guerrero Navarro (Captulos 11) Ing Eduardo Cieza de Len Tuesta (Captulos 12) Ing Ral Guerrero Navarro (Revisin General)
Pgina 13
Separata del Curso: Dibujo y Diseo Grfico
FIA - USMP
5.
Exit (Salir)
Este comando permite poner trmino a la sesin de AutoCAD 2007. Usted deber seleccionar en la Barra de Mens, el men File y seguidamente hacer clic en la opcin Exit. Vase la figura N 8. Otra manera de salir del programa AutoCAD 2007 es haciendo clic sobre la X que est ubicada en el extremo superior derecho de la Barra de Ttulo. Si hubiera parte del dibujo sin grabar, se presentar la caja de dilogo AutoCAD mostrada en la figura N 13, debiendo seleccionar la opcin correspondiente.
Figura N 13. Caja de Dilogo para Grabar un Archivo.
SELECCIN DE ELEMENTOS
Para seleccionar un elemento (entidad) podemos hacer clic sobre l o trazar una ventana en la pantalla que abarque todos los elementos que queremos seleccionar. Esta sera la forma ms sencilla y manual. 1. Haga clic en varios de los segmentos de alguna de las figuras que ha dibujado. Por ejemplo, la mostrada en la figura N 14.
Figura N 14. Seleccin individual de entidades con el ratn. 2. 3. Si tiene problemas para hacer clic en una recta, puede desactivar el Snap. Ahora, presione la tecla Supr del teclado para borrar la figura.
Separata preparada por: Ing Alejandro Huapaya Bautista (Captulos 1 al 10) Ing Ral Guerrero Navarro (Captulos 11) Ing Eduardo Cieza de Len Tuesta (Captulos 12) Ing Ral Guerrero Navarro (Revisin General)
Pgina 14
Separata del Curso: Dibujo y Diseo Grfico
FIA - USMP
4.
A travs de una ventana (dos clics en pantalla), seleccione la otra figura (ver figura N 15).
Figura N 15. Seleccin global de entidades con una ventana. 5. Presione la tecla Esc para cancelar la seleccin del objeto.
ENTRADA DINMICA
Figura N 16. Esquema de una Entrada Dinmica.
Separata preparada por: Ing Alejandro Huapaya Bautista (Captulos 1 al 10) Ing Ral Guerrero Navarro (Captulos 11) Ing Eduardo Cieza de Len Tuesta (Captulos 12) Ing Ral Guerrero Navarro (Revisin General)
Pgina 15
Separata del Curso: Dibujo y Diseo Grfico
FIA - USMP
A travs de la entrada dinmica, se puede introducir valores de coordenadas en una informacin de herramientas en lugar de hacerlo en la lnea de comando. La informacin de herramientas que aparece junto al cursor se actualiza de forma dinmica a medida que se desplaza el cursor (ver figura N 16). Cuando un comando est activo, la informacin de herramientas acepta valores. La entrada dinmica no sustituye a la Ventana de Comandos. Hay dos tipos de entrada dinmica, los cuales son los siguientes: Entrada de puntero para valores de coordenadas (cartesianas y polares). Entrada de cota para valores de distancia y ngulo. Puede activar y desactivar la entrada dinmica haciendo clic en DYN (DIN) en la barra de estado. Para personalizar la entrada dinmica, utilice el cuadro de dilogo Drafting Settings (Parmetros de dibujo), el cual se puede visualizar haciendo clic con el botn derecho del ratn sobre el icono DYN, visualizndose el men Haciendo clic en Settings se presentar la caja de dialogo mostrada en la figura N 17.
Figura N 17. Caja de dilogo Drafting Settings.
SOLICITUD DINMICA
Separata preparada por: Ing Alejandro Huapaya Bautista (Captulos 1 al 10) Ing Ral Guerrero Navarro (Captulos 11) Ing Eduardo Cieza de Len Tuesta (Captulos 12) Ing Ral Guerrero Navarro (Revisin General)
Pgina 16
Separata del Curso: Dibujo y Diseo Grfico
FIA - USMP
Puede introducir comandos y responder a solicitudes en una informacin de herramientas en lugar de hacerlo en la lnea de comando. Si la solicitud tiene opciones, puede pulsar la tecla de flecha abajo para verlas y hacer clic para seleccionar una. Se pueden utilizar solicitudes dinmicas tanto con la entrada de puntero como con la entrada de cota. Ver figura N 18.
Figura N 18. Esquema de una solicitud dinmica.
ENTRADA DE PUNTERO Cuando la entrada de puntero est activa, el cursor muestra valores de coordenadas al desplazarlo por el rea de dibujo. Para introducir coordenadas, escriba el valor y presione la tecla Tab para pasar el foco a la siguiente informacin de herramientas; a continuacin, escriba el siguiente valor de coordenada. Al especificar el punto, la primera coordenada es una coordenada absoluta. El segundo punto y los siguientes puntos son coordenadas polares relativas. Si desea introducir un valor absoluto, coloque primero el smbolo #. Ver figura N 19.
Figura N 19. Esquema de una entrada de puntero.
Separata preparada por: Ing Alejandro Huapaya Bautista (Captulos 1 al 10) Ing Ral Guerrero Navarro (Captulos 11) Ing Eduardo Cieza de Len Tuesta (Captulos 12) Ing Ral Guerrero Navarro (Revisin General)
Pgina 17
Separata del Curso: Dibujo y Diseo Grfico
FIA - USMP
Como se muestra en el siguiente ejemplo, el primer campo representa la coordenada X y el segundo la coordenada Y. Al usar el comando RECTANG, el primer valor es una coordenada absoluta y el segundo es una coordenada cartesiana relativa. Ver figura N 20.
Figura N 20.
ENTRADA DE COTA Cuando la entrada dinmica est activada, los campos de entrada de coordenadas aparecen junto a las cotas en la geometra que se est creando o editando. Los valores de la informacin de herramientas cambian al desplazar el cursor. Vase la figura N 21.
Figura N 21. Esquema de una entrada de cota.
VISTA PRELIMINAR DE SELECCIN
Separata preparada por: Ing Alejandro Huapaya Bautista (Captulos 1 al 10) Ing Ral Guerrero Navarro (Captulos 11) Ing Eduardo Cieza de Len Tuesta (Captulos 12) Ing Ral Guerrero Navarro (Revisin General)
Pgina 18
Separata del Curso: Dibujo y Diseo Grfico
FIA - USMP
La vista preliminar de seleccin resalta los objetos a medida que desliza el cursor sobre ellos, e indica que objetos se seleccionarn si se realiza la seleccin. En este ejemplo, al desplazar el cursor sobre el bloque de rectngulo, ste se resalta. Ver figura N 22.
Figura N 22. Vista preliminar de un dibujo. Puede activar o desactivar la vista preliminar de seleccin, o bien cambiar su aspecto, en la ficha Selection del cuadro de dilogo Options ubicado al final de la barra de men Tools.
TRAZADO DE RECTAS: COMANDO LINE (LINEA)
1. 2. Presione el botn o escriba el comando LINE (o L). Observe el mensaje que aparece (ver figura N 23): Figura N 23. Ingreso del primer punto. 3. 4. Haga clic en cualquier parte de la zona de trabajo. Observe el siguiente mensaje (ver figura N 24):
Figura N 24. Ingreso del siguiente punto. 5. Haga clic en cualquier otra parte de la pantalla. Ahora podemos ir haciendo clic en diferentes zonas de la pantalla. Para terminar de dibujar la recta, podemos:
o o
Presionar la tecla Esc. Presionar la tecla Enter (Intro).
6.
Termina el dibujo de la recta.
EL PRIMER DIBUJO
Separata preparada por: Ing Alejandro Huapaya Bautista (Captulos 1 al 10) Ing Ral Guerrero Navarro (Captulos 11) Ing Eduardo Cieza de Len Tuesta (Captulos 12) Ing Ral Guerrero Navarro (Revisin General)
Pgina 19
Separata del Curso: Dibujo y Diseo Grfico
FIA - USMP
Vamos a iniciar nuestro primer dibujo. Se compondr de un sencillo dibujo a base de rectas. 1. Acceda en la barra de mens, al men despegable File > Close para cerrar la ventana de dibujo actual. Aparecer en pantalla la siguiente caja de dialogo:
2. 3.
A la pregunta de Save changes to Drawing1.dwg (guardar los cambios) conteste negativamente. Acceda en la barra de mens, al men despegable File > New y en la caja de dilogo Select Template que aparece, seleccione acadiso.dwt (para trabajar en el sistema mtrico) y luego haga clic en el botn Open. Ver figura N 25.
Figura N 25. Caja de dilogo Select Template. 4. 5. Asegrese de que estn activados los modos GRID y SNAP. Presione la tecla Z (Zoom) y a continuacin la tecla Intro. Luego presione la tecla A (All) y a continuacin la tecla Intro; observar que la grilla se presentar en toda el rea grfica. Clic el botn (Line) de la barra de herramientas de dibujo.
6.
Separata preparada por: Ing Alejandro Huapaya Bautista (Captulos 1 al 10) Ing Ral Guerrero Navarro (Captulos 11) Ing Eduardo Cieza de Len Tuesta (Captulos 12) Ing Ral Guerrero Navarro (Revisin General)
Pgina 20
Separata del Curso: Dibujo y Diseo Grfico
FIA - USMP
7. 8.
Haga clic en cualquier parte de la pantalla para situar el punto inicial de la recta. Dibuje un cuadrado de cualquier dimensin hasta cerrarlo. Ver figura N 26.
Figura N 26. Dibujo de un cuadrado cualquiera. Para finalizar el comando LINE, presione la tecla Esc. Habr observado a medida que dibujaba, que AutoCAD 2007 iba marcando con una marca amarilla (segn la versin de AutoCAD 2007, puede verse de otro color) los puntos automticamente. De momento vamos a centrarnos en la creacin de los primeros dibujos y ms adelante ya veremos para qu sirve este tipo de marcas. Vamos a dibujar otra figura. 1. 2. Inicie el comando LINE, pero ahora escribiendo la palabra LINE (o L). Dibuje cualquier forma, pero no la cierre. Ver figura N 27a.
Figura N 27a.
Figura N 27b.
3. Presione la tecla C (Close). Ver figura N 27b. 4. Presione Intro. Observe cmo AutoCAD 2007 ha cerrado automticamente la figura en su punto inicial. PRCTICAS PROPUESTAS
Separata preparada por: Ing Alejandro Huapaya Bautista (Captulos 1 al 10) Ing Ral Guerrero Navarro (Captulos 11) Ing Eduardo Cieza de Len Tuesta (Captulos 12) Ing Ral Guerrero Navarro (Revisin General)
Pgina 21
Separata del Curso: Dibujo y Diseo Grfico
FIA - USMP
Figura N 28. Dibujos propuestos.
INTRODUCCIN AL DIBUJO EN 3D UTILIZANDO UN RECTNGULO
Vamos a ver la importancia que tiene el AutoCAD 2007 en las aplicaciones en tres dimensiones, esto es, dibujaremos entidades sencillas en dos dimensiones y fcilmente las convertiremos en slidos tridimensionales. Previamente debemos activar las barras de herramientas: VIEW, VISUAL STYLES, ORBIT y MODELING.
Figura N 29. Barras VIEW, VISUAL STYLES, ORBIT y MODELING. Dibujaremos un rectngulo utilizando el comando RECTANG que genera polilneas, las cuales se explicarn en detalle ms adelante. Haga clic en el icono que se muestra en la figura N 30a, que se encuentra en la barra DRAW.
Figura N 30a. Icono del comando RECTANG. A continuacin haga un clic en pantalla, aleje el ratn y haga otro clic para dibujar el rectngulo.
Separata preparada por: Ing Alejandro Huapaya Bautista (Captulos 1 al 10) Ing Ral Guerrero Navarro (Captulos 11) Ing Eduardo Cieza de Len Tuesta (Captulos 12) Ing Ral Guerrero Navarro (Revisin General)
Pgina 22
Separata del Curso: Dibujo y Diseo Grfico
FIA - USMP
Ahora vamos a trabajar en una visualizacin en 3D, para lo cual elegimos la visualizacin SE Isometric, de la barra VIEW, haciendo clic en su icono, mostrado en la figura 30b.
Figura N 30b. Visualizacin SE de la barra VIEW. El rectngulo se visualizar como se muestra en la figura 30c.
Figura N 30c. Visualizacin en 3D de un rectngulo. A continuacin vamos a generar el slido en 3D. Hacer clic en el icono correspondiente al comando PRESSPULL, de la barra MODELING, mostrado en la figura 30d.
Figura 30d. Icono del comando PRESSPULL. Colocar el ratn dentro del rectngulo, y obtendr una visualizacin tal como la mostrada en la figura 30e.
Separata preparada por: Ing Alejandro Huapaya Bautista (Captulos 1 al 10) Ing Ral Guerrero Navarro (Captulos 11) Ing Eduardo Cieza de Len Tuesta (Captulos 12) Ing Ral Guerrero Navarro (Revisin General)
Pgina 23
Separata del Curso: Dibujo y Diseo Grfico
FIA - USMP
Figura 30e. Visualizacin del dibujo cuando se coloca el ratn dentro de l. Enseguida, haga clic y arrastre el ratn hacia arriba, para generar el slido (ver figura N 30f). Finalmente, haga otro clic y se generar el slido.
Figura N 30f. Arrastre del ratn para generar el slido. El slido generado (paraleleppedo) se visualiza en modo almbrico (ver figura 30h1). Para verlo como slido haga clic en el icono que se indica en barra VISUAL STYLES, mostrado en figura 30g.
Figura N 30g. Icono Conceptual Visual Style de la barra VISUAL STYLES. El slido se mostrar como la figura 30h-2.
Separata preparada por: Ing Alejandro Huapaya Bautista (Captulos 1 al 10) Ing Ral Guerrero Navarro (Captulos 11) Ing Eduardo Cieza de Len Tuesta (Captulos 12) Ing Ral Guerrero Navarro (Revisin General)
Pgina 24
Separata del Curso: Dibujo y Diseo Grfico
FIA - USMP
Figura N 30h. 1) Slido almbrico; 2) slido macizo.
BORRAR ENTIDADES: COMANDO ERASE (BORRA)
Este comando ERASE borrar: se emplea para borrar entidades de la pantalla. Podemos
Haciendo clic en una o varias entidades y luego presionar la tecla Supr. Escribiendo E o presionando el botn de borrar . Presionando el botn derecho para finalizar la orden.
SISTEMA DE COORDENADAS
Mientras se dibuja, se observar que hay determinados funciones de AutoCAD 2007 que se usan con frecuencia. Una de ellas es el sistema de coordenadas, empleado para designar puntos en el dibujo. Esto es, para realizar dibujos de vistas simples y mltiples, dibujos isomtricos o dibujos tridimensionales (3D). Los sistemas de coordenadas que comnmente se utilizan en AutoCAD 2007 son los Sistemas de Coordenadas Cartesianas Absolutas, los Sistemas de Coordenadas Cartesianas Relativas y los Sistemas de Coordenadas Polares Relativas. Existen tres tipos de visores de coordenadas: 1. La presentacin dinmica, que se actualiza a medida que se desplaza el cursor. 2. La presentacin esttica, que se actualiza nicamente cuando se selecciona un punto. 3. La presentacin de la distancia y el ngulo (distancia<ngulo), que se actualiza al mover el cursor. Esta opcin es vlida nicamente al dibujar lneas u otros objetos en los que debe designarse ms de un punto.
COORDENADAS CARTESIANAS ABSOLUTAS
Separata preparada por: Ing Alejandro Huapaya Bautista (Captulos 1 al 10) Ing Ral Guerrero Navarro (Captulos 11) Ing Eduardo Cieza de Len Tuesta (Captulos 12) Ing Ral Guerrero Navarro (Revisin General)
Pgina 25
Separata del Curso: Dibujo y Diseo Grfico
FIA - USMP
Un sistema de coordenadas cartesianas tiene tres ejes, X, Y, y Z. Cuando se especifican valores para estas coordenadas, se indica una distancia del punto (en unidades) y su sentido (+ o -) a lo largo de estos ejes, con respecto al origen del sistema de coordenadas (que es el punto 0,0,0). Este es el llamado Sistema de Coordenadas Cartesianas Absolutas. Al comenzar un dibujo nuevo en AutoCAD 2007, automticamente se utiliza este sistema de coordenadas (tambin conocido como Sistema de coordenadas universales, UCS). El eje X es horizontal, el eje Y es vertical y el eje Z es perpendicular al plano XY. Observe que el visor de coordenadas muestra tres grupos de dgitos. Por ejemplo, el mostrado en la figura N 31.
Figura N 31. Posicin del cursor en el visor de coordenadas. La esquina inferior izquierda de la zona de dibujo comienza en la coordenada 0,0,0. A medida que movemos el cursor, se mueven las coordenadas. El primer grupo de nmeros representa la posicin del cursor en el eje de las X, el segundo en el eje de las Y y el tercero en el eje de las Z (para tres dimensiones). Generalmente trabajamos en un plano en dos dimensiones, entonces, se movern slo los dos primeros grupos. Por ejemplo, para dibujar una lnea que comience en un valor X de -2 y un valor Y de 1; es decir, en el punto (-2,1), y que termine en el punto (3,4), escriba las siguientes entradas en la lnea de comando: Command: Presione la tecla L LINE Specify first point: Escriba -2,1 Specify next point or [Undo]: Escriba 3,4 AutoCAD 2007 situar la lnea de la forma siguiente:
Figura N 32. Coordenadas cartesianas absolutas. Otro ejemplo:
Separata preparada por: Ing Alejandro Huapaya Bautista (Captulos 1 al 10) Ing Ral Guerrero Navarro (Captulos 11) Ing Eduardo Cieza de Len Tuesta (Captulos 12) Ing Ral Guerrero Navarro (Revisin General)
Pgina 26
Separata del Curso: Dibujo y Diseo Grfico
FIA - USMP
1. 2. 3.
Seleccione todos los dibujos y brrelos. Inicie el comando LINE. Escriba: 200,150 y presione Intro. Observe cmo el inicio de la lnea se ha situado en la coordenada 200,150 a partir del punto 0,0 del inicio de la zona de trabajo.
4. 5. 6. 7.
Escriba: 0,0. Escriba: 200,0. Escriba: 200,150. Presione la tecla Intro. Qu se ha dibujado?
Hemos dibujado un triangulo rectngulo.
COORDENADAS CARTESIANAS RELATIVAS Las coordenadas X, Y relativas se utilizan cuando se conoce la posicin de un punto respecto al punto anterior. Por ejemplo, para situar el siguiente punto relativo al punto -2,1 escriba el smbolo arroba @ antes de la coordenada: Command: Presione la tecla L LINE Specify first point: Escriba -2,1 Specify next point or [Undo]: Escriba @5,3 De esta forma, se dibuja la misma lnea mostrada en la figura N 32. Otro ejemplo: 1. 2. 3. 4. 5. 6. 7. Inicie el comando LINE. LINE Specify first point: Escriba 60,70 Specify next point or [Undo]: Escriba @65,0. Specify next point or [Undo]: Escriba @0,65. Specify next point or [Undo]: Escriba @-65,0. Specify next point or [Undo]: Escriba @0,-65. Presione la tecla Intro.
Hemos dibujado un cuadrado.
COORDENADAS POLARES RELATIVAS
Separata preparada por: Ing Alejandro Huapaya Bautista (Captulos 1 al 10) Ing Ral Guerrero Navarro (Captulos 11) Ing Eduardo Cieza de Len Tuesta (Captulos 12) Ing Ral Guerrero Navarro (Revisin General)
Pgina 27
Separata del Curso: Dibujo y Diseo Grfico
FIA - USMP
Para determinar una coordenada polar, se indica una distancia y un ngulo, separados por un corchete angular (<). Por ejemplo, para designar un punto separado diez unidades del punto anterior y a un ngulo de -45, escriba @10<-45. Por defecto, los ngulos aumentan en sentido contrario a las agujas del reloj y disminuyen en el sentido de las agujas del reloj. Por tanto, para desplazarse en el sentido de las agujas del reloj deber indicar un ngulo negativo. Por ejemplo, escribir @10<315 equivale a escribir @10<-45. Veamos otro ejemplo: 1. Inicie el comando LINE y marque el primer punto en cualquier lugar de la pantalla. Escriba @70<40 y presione Intro (). Esto dibuja el siguiente punto a 70 unidades de longitud y en un ngulo de 40 con la horizontal, medido en sentido antihorario (trigonomtrico). Veamos otro dibujo. 1. 2. 3. 4. Borre cualquier dibujo que tenga en pantalla. Inicie el comando LINE. Haga clic en cualquier parte de la pantalla. (1er. PUNTO) Escriba lo siguiente: @70,0 @70<120 @70<-120 (2do. PUNTO) (3er. PUNTO) (4to. PUNTO)
Hemos dibujado un tringulo equiltero utilizando movimientos polares. Es decir, a partir del segundo punto, hemos utilizado el movimiento polar para situar el tercer punto, con un ngulo de 120 con respecto al segundo. Ver figura N 33.
Figura N 33.
MENS CONTEXTUALES
Separata preparada por: Ing Alejandro Huapaya Bautista (Captulos 1 al 10) Ing Ral Guerrero Navarro (Captulos 11) Ing Eduardo Cieza de Len Tuesta (Captulos 12) Ing Ral Guerrero Navarro (Revisin General)
Pgina 28
Separata del Curso: Dibujo y Diseo Grfico
FIA - USMP
El botn derecho del ratn permite acceder rpidamente a muchas opciones de la pantalla, y tambin a acciones que afecten al comando que estamos utilizando en ese momento. Estas opciones se denominan mens contextuales del ratn. 1. 2. 3. Inicie el comando LINE y dibuje un primer punto en la pantalla. Dibuje un segundo punto. Presione ahora el botn derecho del ratn. Las opciones que aparecen afectan al comando Line que estamos utilizando en este mismo momento. 4. 5. 6. Elija la opcin UNDO (DESHACER) del men contextual. Observe cmo se ha borrado slo el ltimo segmento. Vuelva a presionar el botn derecho y elija Enter.
COMANDO U (H)
Elimina el efecto del ltimo comando empleado, deshaciendo la operacin realizada por este. Se puede repetir tantas veces como comandos se quiere eliminar. Para deshacer la ltima accin podemos:
o o o o
Presionar el botn derecho y elegir el comando Undo. Escribir la letra U. Acceder a Edit - Undo. Presionar el botn .
COMANDO UNDO (DESHACER)
Permite eliminar el efecto de varios comandos anteriores de una vez y controlar el modo de funcionamiento de la herramienta para deshacer.
Enter number of operations to undo or [Auto/Control/BEgin/End/Mark/Back] <1>:
Number. Deshace el nmero de operaciones anteriores que se indique. El efecto es idntico al que se obtiene al escribir U varias veces. Auto. Agrupa las acciones de un mismo comando para que se puedan deshacer mediante un solo comando U. Cuando esta activado, al iniciar el comando se agrupan todas las acciones hasta que se salga de este comando. Puede deshacer el grupo de acciones como si fuera una accin. Control. Limita o desactiva deshacer, con el fin de rebajar el grado de utilizacin del disco duro. Presenta las siguientes opciones:
Separata preparada por: Ing Alejandro Huapaya Bautista (Captulos 1 al 10) Ing Ral Guerrero Navarro (Captulos 11) Ing Eduardo Cieza de Len Tuesta (Captulos 12) Ing Ral Guerrero Navarro (Revisin General)
Pgina 29
Separata del Curso: Dibujo y Diseo Grfico
FIA - USMP
All. Proporciona a U y UNDO toda su capacidad en la edicin actual del dibujo, y guarda todas las operaciones realizadas por el usuario. None. Elimina toda la capacidad de deshacer impuesta por U o UNDO, por lo que estas quedan inservibles. Esto permite liberar el disco duro de un posible exceso de informacin superflua. One. Solamente permite deshacer el ltimo comando realizado por el usuario, puesto que es el nico que guarda. Combine. Si los controles son mltiples, los comandos consecutivos Zoom y Pan son combinados como una sola operacin para operaciones de UNDO y REDO. Combine zoom and pan operations? [Yes/No] <Yes>: BEgin y End. Reagrupa un nmero determinado de comandos para que se puedan tratar como uno solo mediante U o UNDO. Mark y Back. Actan juntas. Mark (Marca) introduce una seal no visible a la que se podr volver ms adelante con Back (Retorno). Back ir deshaciendo (hacia atrs) hasta encontrar una marca. Cuando no haya ms marcas a retornar, aparecer el siguiente mensaje: This Hill undo everything. OK? <Y>: Si se responde que s, se desharn todos los comandos que se hayan introducido.
COMANDO REDO (REHACER)
Este comando hace lo contrario al comando U o UNDO, es decir, volvemos a la situacin anterior a deshacer. Slo funciona inmediatamente despus de U o UNDO.
COMANDO MREDO (MREHACER)
Permite recuperar varias operaciones deshechas. Ingrese el comando. Enter number of actions or [All/Last]: La opcin All (Todas) recupera todas las acciones que se han deshecho de una vez. La opcin Last (ltima), recupera slo la ltima accin deshecha. PRCTICA DIRIGIDA Dibuje la siguiente figura.
Separata preparada por: Ing Alejandro Huapaya Bautista (Captulos 1 al 10) Ing Ral Guerrero Navarro (Captulos 11) Ing Eduardo Cieza de Len Tuesta (Captulos 12) Ing Ral Guerrero Navarro (Revisin General)
Pgina 30
Separata del Curso: Dibujo y Diseo Grfico
FIA - USMP
Figura N 34. Dibujo propuesto. Solucin: En la figura adjunta se han marcado con nmeros encerrados en crculos, los pasos que se han seguido.
1. 2. 3. 4. 5. 6. 7. 8.
Inicie el comando LINE. Clic en pantalla. (1) @60,0 (o @60<0) (2) @0,60 (o @60<90) (3) @60<240 ( @60<-120) (4) @60<120 (5) @60<-90 (o @0,-60) (1)
PRCTICA PROPUESTA 1. Dibuje un tringulo equiltero que est por encima de la horizontal, cuyos lados midan 80 unidades y que el lado que est ms cerca de la horizontal, forme con ella un ngulo de 165 medido en sentido trigonomtrico. 2. Dibuje un rombo de diagonales iguales, de 60 unidades de lado, que est por debajo de la horizontal y cuyo lado que est ms cerca de la horizontal, forme con ella un ngulo de 165 medido en sentido horario.
Separata preparada por: Ing Alejandro Huapaya Bautista (Captulos 1 al 10) Ing Ral Guerrero Navarro (Captulos 11) Ing Eduardo Cieza de Len Tuesta (Captulos 12) Ing Ral Guerrero Navarro (Revisin General)
Pgina 31
Separata del Curso: Dibujo y Diseo Grfico
FIA - USMP
CAPTULO 2 UNIDADES DEL DIBUJO: COMANDO UNITS (UNIDADES)
Lo que vamos a hacer ahora es establecer las unidades con las que vamos a trabajar. Podemos trabajar en cm, pulgadas, grados sexagesimales, etc. 1. Acceda a la barra de men Format > Units y aparecer el cuadro de dilogo siguiente (ver figura N 35):
Figura N 35. Caja de dilogo Drawing Units. Por defecto, AutoCAD 2007 muestra la configuracin en grados decimales con una precisin de 4 decimales (0,0000). El tipo para los ngulos es Grados decimales con 0 de precisin. 2. 3. 4. En el recuadro Length (Longitud) abra la lista Type (Tipo) y observe las diferentes unidades que podemos elegir. Abre la lista Precision (Precisin) para observar las diferentes posibilidades de elegir decimales. Haga lo mismo con la lista Type del recuadro Angle (ngulo) y Units to scale inserted content: del recuadro Insertion scale. Nosotros trabajaremos siempre con unidades decimales. Como grados para los ngulos, el sistema predeterminado es de grados decimales con precisin 0, medido en sentido contrario a las agujas del reloj. 5. Cancele el cuadro de dilogo presionando el botn Cancel.
Separata preparada por: Ing Alejandro Huapaya Bautista (Captulos 1 al 10) Ing Ral Guerrero Navarro (Captulos 11) Ing Eduardo Cieza de Len Tuesta (Captulos 12) Ing Ral Guerrero Navarro (Revisin General)
Pgina 32
Separata del Curso: Dibujo y Diseo Grfico
FIA - USMP
COMANDOS GRID (REJILLA) Y SNAP (FORZCURSOR)
Este comando cambia la configuracin de la malla de puntos (Grid). Al comenzar un nuevo dibujo, la rejilla est configurada con espacios de 10.0000 entre punto y punto. A menudo tendremos que cambiar la distancia entre punto y punto. 1. 2. Escriba GRID (REJILLA) y presione Intro (a partir de ahora ya no le recordaremos ms que tiene que presionar la tecla Intro despus de escribir un comando). En la ventana de comandos, se nos pide (ver figura N 36):
Figura N 36. Opciones del comando GRID. 3. Escriba 20. Observe que si tiene activada la opcin Snap la distancia entre punto y punto de la rejilla es de 20 unidades. Mueva el ratn y comprubelo en la ventana de coordenadas. El ratn contina movindose en intervalos de 10, pero ahora la distancia entre punto y punto de la rejilla es de 20. 4. Pruebe a introducir un intervalo de 1. Observe que AutoCAD 2007 nos est diciendo Grid too dense to display, la rejilla es demasiado densa (puntos muy juntos) para poder verse correctamente en pantalla. 5. Acceda al men Tools > Drafting Settings (Herramientas-Parmetros de dibujo). Desde este men podemos hacer lo mismo que hemos hecho anteriormente escribiendo el comando. Ahora, vamos a igualar el intervalo del GRID con el del SNAP. 6. Coloque en 5 los dos intervalos, tal como se muestra. Ver figura N 37.
Figura N 37. Caja de dilogo Drafting Settings.
Separata preparada por: Ing Alejandro Huapaya Bautista (Captulos 1 al 10) Ing Ral Guerrero Navarro (Captulos 11) Ing Eduardo Cieza de Len Tuesta (Captulos 12) Ing Ral Guerrero Navarro (Revisin General)
Pgina 33
Separata del Curso: Dibujo y Diseo Grfico
FIA - USMP
7. 8.
Acepte el cuadro de dilogo presionando el botn OK. Desplace el cursor por la rejilla. Ahora coinciden la distancia entre puntos de la rejilla con el desplazamiento del cursor.
LMITES DEL DIBUJO: COMANDO LIMITS (LIMITES)
Vamos a configurar nuestra plantilla para un tamao de papel en formato A4, en posicin horizontal. Para ello, debemos establecer los lmites de la zona de dibujo. Observe la siguiente imagen (ver figura N 38):
Figura N 38. Lmites del dibujo para el formato A4 horizontal. La medida de una hoja A4 es de 297 mm x 210 mm. Comienza en la esquina inferior izquierda y termina en la superior derecha. 1. 2. 3. Escriba LIMITS (LIMITES) o Acceda al men Format > Drawing Limits (Formato Lmites del dibujo). Observe la lnea de comandos. Como lmite inferior izquierdo escriba: 0,0. Presione Intro. Como lmite superior derecho escriba: 210,297. Ahora, AutoCAD 2007 nos muestra la rejilla ms pequea porque se ha reducido la visualizacin de los lmites. Lo que haremos ser un ZOOM para ajustar la rejilla a los lmites del dibujo y de la pantalla. 4. 5. Presione la tecla Z (Zoom) y a continuacin la tecla Intro. Finalmente, presione la tecla A (All) y a continuacin la tecla Intro. Observar que se ha ajustado la visualizacin de la rejilla en toda el rea grfica, facilitando la visualizacin de todas las entidades que se dibujen.
Separata preparada por: Ing Alejandro Huapaya Bautista (Captulos 1 al 10) Ing Ral Guerrero Navarro (Captulos 11) Ing Eduardo Cieza de Len Tuesta (Captulos 12) Ing Ral Guerrero Navarro (Revisin General)
Pgina 34
Separata del Curso: Dibujo y Diseo Grfico
FIA - USMP
DIBUJO DE CIRCUNFERENCIAS: COMANDO CIRCLE (CIRCULO)
Existen seis formas de dibujar circunferencias o crculos:
o o o o o o
A partir de un punto central y un radio. A partir de un punto central y un dimetro. Tres puntos en la circunferencia. Dos puntos que determinen un dimetro. Tangente a dos entidades. Tangente a tres entidades.
Vamos a comenzar a dibujar una circunferencia marcando el centro y el radio. Para dibujar una circunferencia podemos hacerlo de las siguientes formas:
o o o
Con el botn. Desde el men Draw > Circle. Escribiendo CIRCLE (o C). Presiones la tecla C ( CIRCLE ) A la pregunta del punto central, clic en medio de la pantalla. A la pregunta del radio, escriba: 55. Deshaga la ltima accin. Vuelva a presionar la tecla C Haga clic en medio de la pantalla. Ahora, presione la tecla D para elegir dimetro. Escriba 150 como dimetro.
1. 2. 3. 4. 5. 6. 7. 8.
Cuando AutoCAD 2007 nos pregunta algo en la lnea de comandos, debemos estar atentos a las palabras que aparecen entre corchetes. En este caso, si no le decimos nada, el programa espera un radio (valor entre corchetes angulares). Si presionamos la letra D que es la letra mayscula de la palabra que estaba entre corchetes, el programa cambiar a dimetro. Ver figura N 39a.
Figura N 39a. Opcin radio (por defecto) o dimetro del comando CIRCLE. Podemos precisar tambin el dimetro de la circunferencia sin quitar la vista a la pantalla presionando el punto central y despus el botn derecho del ratn. Aparecer la opcin Diameter. Otras opciones de este comando se muestran en la figura N 39b.
Separata preparada por: Ing Alejandro Huapaya Bautista (Captulos 1 al 10) Ing Ral Guerrero Navarro (Captulos 11) Ing Eduardo Cieza de Len Tuesta (Captulos 12) Ing Ral Guerrero Navarro (Revisin General)
Pgina 35
Separata del Curso: Dibujo y Diseo Grfico
FIA - USMP
2P (2 puntos): La lnea entre los dos puntos se utiliza como dimetro para crear una circunferencia. 3P (3 puntos): El arco de los tres puntos se completa para formar una circunferencia. Esta circunferencia se hace visible en pantalla despus de la segunda seleccin de punto. Tan, tan, radius (Tangente, tangente, radio): Se seleccionan dos objetos de la pantalla. AutoCAD 2007 puede construir la circunferencia calculando el radio automticamente.
Tan, Tan, Tan (Tangente, tangente, tangente): Se seleccionan los tres objetos que harn de tangente con la circunferencia.
Figura N 39b. Opciones del comando CIRCLE.
INTRODUCCIN AL DIBUJO EN 3D UTILIZANDO UN CRCULO
Veremos ahora cmo dibujar un cilindro en 3D partiendo de un crculo. Dibuje una circunferencia de 200 mm de radio, en cualquier parte del rea Grfica, y luego cambie a una visualizacin SE Isometric View, tal como se muestra en la figura N 40a.
Figura N 40a. Visualizacin de un crculo en 3D.
Separata preparada por: Ing Alejandro Huapaya Bautista (Captulos 1 al 10) Ing Ral Guerrero Navarro (Captulos 11) Ing Eduardo Cieza de Len Tuesta (Captulos 12) Ing Ral Guerrero Navarro (Revisin General)
Pgina 36
Separata del Curso: Dibujo y Diseo Grfico
FIA - USMP
Con el comando PRESSPULL, estire hacia arriba el crculo, digite 400 y presione Intro. Hemos dibujado un cilindro de 200 mm de radio y una generatriz de 400 mm (ver figura N 40b).
Figura N 40b. Cilindro almbrico y slido.
DIBUJO DE RECTNGULOS: COMANDO RECTANG (RECTANG)
Este comando se us de una manera bsica cuando se hizo una introduccin al dibujo en 3D, en el captulo 1. Ahora lo veremos ms ampliamente. Para dibujar un rectngulo podemos hacerlo de las siguientes formas:
o o o
Con el botn. Desde el men Draw > Rectangle. Escribiendo el comando RECTANG (o REC).
1. 2. 3.
Inicie un rectngulo utilizando el mtodo que desee. Haga clic para fijar el primer vrtice. "Estire" (mueva el ratn) hasta donde desee y haga otro clic para fijar el vrtice opuesto. 4. Inicie de nuevo el comando para crear otro rectngulo. 5. Presione la tecla W para cambiar el grosor. 6. Presione la tecla 2. 7. Marque el primer clic. 8. Estire y marque el segundo clic. 9. Inicie de nuevo el comando RECTANG. 10. Marque el primer punto. 11. Como segundo punto, escriba: @160,100. El resultado se muestra en la figura N 41.
Separata preparada por: Ing Alejandro Huapaya Bautista (Captulos 1 al 10) Ing Ral Guerrero Navarro (Captulos 11) Ing Eduardo Cieza de Len Tuesta (Captulos 12) Ing Ral Guerrero Navarro (Revisin General)
Pgina 37
Separata del Curso: Dibujo y Diseo Grfico
FIA - USMP
Figura N 41. Dibujo de un rectngulo con el comando RECTANG.
COMANDOS DE VISUALIZACIN
COMANDO ZOOM (ZOOM) Una de las utilidades ms prcticas de trabajar con un programa de CAD (Computer Aided Drawing) es la capacidad para aumentar o disminuir una zona determinada de un dibujo. Cuando los dibujos se hacen ms complejos, muchas veces resulta necesario trabajar con detalle en pequeas partes del espacio del dibujo. Para utilizar este comando podemos escribir ZOOM (o Z) en la lnea de comandos o utilizar la barra de herramientas desplegable. 1. 2. 3. Presione la tecla Z. Presione la tecla W o presione el botn Zoom Windows (Zoom Ventana). Utilice el ratn para trazar una ventana en alguna zona del dibujo. Ver figura N 42.
Figura N 42. Opcin Window del comando ZOOM. 4. Presione la barra espaciadora para repetir el ltimo comando.
Separata preparada por: Ing Alejandro Huapaya Bautista (Captulos 1 al 10) Ing Ral Guerrero Navarro (Captulos 11) Ing Eduardo Cieza de Len Tuesta (Captulos 12) Ing Ral Guerrero Navarro (Revisin General)
Pgina 38
Separata del Curso: Dibujo y Diseo Grfico
FIA - USMP
5.
Presione la tecla P para realizar un zoom previo. Este comando es igual que si utilizamos el botn herramientas. de la barra de
6. 7. 8. 9.
Abra la lista de botones del botn y seleccione el botn Zoom In (Ampliar). Observe cmo se muestra en la misma barra de herramientas el ltimo botn empleado. Vuelva a abrir la barra y seleccione el botn Ahora se visualiza el dibujo en su totalidad. Zoom All (Zoom Todo).
COMANDOS ZOOM O PAN EN TIEMPO REAL Estos dos comandos nos permitirn aumentar o desplazarnos de forma dinmica. Mientras que ZOOM permite aumentar partes del dibujo, PAN (ENCUADRE) permite mover el rea que estamos visualizando en cualquier direccin. 1. 2. 3. 4. 5. 6. Seleccione Pan Realtime (Pan en tiempo real) o digite PAN (o P). Presione el botn del ratn en medio de algn dibujo y mueva el cursor, manteniendo presionado el botn del ratn. Suelte el botn para completar el encuadre. Observe que la figura se ha desplazado hacia donde se movi el ratn. Presione Esc. Seleccione Zoom Realtime (Zoom en tiempo real). Haga lo mismo que antes, presionando, moviendo el ratn y presione Esc cuando acabe.
COMANDO DIST (DIST)
Este es un comando de consulta sobre los objetos en pantalla. Funciona como el comando LINE, pero en vez de dibujar rectas nos da la distancia entre dos puntos. 1. 2. 3. Escriba el comando DIST (o DI). Haga clic en un punto, estire y haga clic en otro punto. En la ventana mensajes y comandos debe aparecer el mensaje con la distancia tomada. Ver figura N 43.
Figura N 43. Visualizacin de la distancia tomada.
Separata preparada por: Ing Alejandro Huapaya Bautista (Captulos 1 al 10) Ing Ral Guerrero Navarro (Captulos 11) Ing Eduardo Cieza de Len Tuesta (Captulos 12) Ing Ral Guerrero Navarro (Revisin General)
Pgina 39
Separata del Curso: Dibujo y Diseo Grfico
FIA - USMP
EL MODO ORTHO (ORTO)
El modo de trabajo ORTHO obliga a seleccionar o dibujar nicamente a lo largo de las lneas cuadrantes horizontal y vertical. Sus ventajas son similares a SNAP, y nos asegura ngulos rectos precisos. 1. 2. 3. 4. Clic en el botn de la barra de estado. Inicie el comando LINE para dibujar una recta. Dibuje rectas a lo largo de la pantalla. Observe el efecto de ORTHO. Desactive el modo ORTHO.
EL MODO OSNAP (REFERENT)
1. 2. Dibuje un cuadrado cualquiera. Inicie el comando para dibujar una recta. Imaginemos que queremos trazar una de las diagonales del cuadrado. Podramos tener SNAP activado junto al GRID y as facilitar la labor de marcar el primer punto. El modo OSNAP fuerza al cursor a iniciar la siguiente orden a partir del punto final de un objeto. 3. 4. Active el modo OSNAP presionando el botn de la barra de estado o presione la tecla F3. Mueva el cursor hacia un vrtice del cuadrado sin hacer clic. Observe que automticamente aparece un cuadradito amarillo (segn la versin, puede verse de otro color) y el cursor fuerza hacia su posicin. 5. 6. Haga clic para fijar el primer punto de la lnea. Mueva el ratn cerca del vrtice opuesto. Cuando el cuadradito se site encima del vrtice, haga clic. Se ha trazado la diagonal del cuadrado. Finalice el comando LINE.
7.
En ocasiones, ser de mucha utilidad este modo, aunque en otras, deberemos desactivarlo, ya que no querremos iniciar el punto en un vrtice, sino al lado o cerca del mismo. Veamos cmo cambiar el color amarillo por otro. 1. 2. 3. Acceda a Tools > Options (Herramientas Opciones). Acceda a la pestaa superior Drafting (Dibujo). En el recuadro AutoSnap Settings cambie AutoSnap marker color por el color Blue. Ver figura N 44.
Separata preparada por: Ing Alejandro Huapaya Bautista (Captulos 1 al 10) Ing Ral Guerrero Navarro (Captulos 11) Ing Eduardo Cieza de Len Tuesta (Captulos 12) Ing Ral Guerrero Navarro (Revisin General)
Pgina 40
Separata del Curso: Dibujo y Diseo Grfico
FIA - USMP
Figura N 44. Caja de dilogo Options. 4. 5. Podemos variar la forma y tamao del smbolo de OSNAP. Acepte el cuadro de dilogo. Dibuje como antes, varias rectas y observe el resultado.
REFERENCIA A OTRAS ENTIDADES: OBJECT SNAP As como el modo OSNAP fuerza al cursor a iniciar un comando a partir del punto final de alguna entidad, es posible que queramos averiguar otro punto en concreto de dicha entidad. Por ejemplo: 1. 2. Borre todos los dibujos de la pantalla. Dibuje un crculo y un cuadrado del mismo tamao (por ejemplo, 50). Ver figura N 45.
Figura N 45. Dibujo de un crculo y un cuadrado con iguales medidas. 3. Inicie el comando LINE.
Separata preparada por: Ing Alejandro Huapaya Bautista (Captulos 1 al 10) Ing Ral Guerrero Navarro (Captulos 11) Ing Eduardo Cieza de Len Tuesta (Captulos 12) Ing Ral Guerrero Navarro (Revisin General)
Pgina 41
Separata del Curso: Dibujo y Diseo Grfico
FIA - USMP
4.
Desactive OSNAP. Imaginemos ahora que queremos trazar una lnea desde el centro del crculo hasta el punto medio del segmento superior del cuadrado.
5. 6. 7.
Presione la tecla Ctrl (Control) y sin soltarla, presione el botn derecho del ratn. Elija Center (Centro). Acerque el cursor al crculo y cuando vea el smbolo de Center (un crculo pequeito), haga clic. Ver figura N 46.
Figura N 46. Visualizacin del smbolo del modo Center. 8. Vuelva al men de referencia a objetos (Ctrl + botn derecho). 9. Elija Midpoint (Punto medio). 10. Site el cursor cercano al punto medio de la lnea superior del cuadrado. Ver figura N 47.
Figura N 47. Visualizacin del smbolo del modo Midpoint. 11. Cuando vea la marca de referencia (un tringulo pequeito), haga clic para fijarlo. 12. Esc para finalizar el comando LINE. Este sistema fuerza el cursor en puntos de objetos ya dibujados que servirn de referencia. En vez de utilizar la combinacin Ctrl + Botn derecho tambin podemos desplegar la barra de Object Snap (Modos de referencia a objetos), ver figura N 48, colocando el ratn en cualquier botn de una de las barras de herramientas y hacer clic en el botn derecho del ratn y seleccionar Object Snap.
Figura N 48. Barra de herramientas Object Snap.
Separata preparada por: Ing Alejandro Huapaya Bautista (Captulos 1 al 10) Ing Ral Guerrero Navarro (Captulos 11) Ing Eduardo Cieza de Len Tuesta (Captulos 12) Ing Ral Guerrero Navarro (Revisin General)
Pgina 42
Separata del Curso: Dibujo y Diseo Grfico
FIA - USMP
MODOS DE REFERENCIA A OBJETOS IMPLCITOS
Si se necesita usar una o varias referencias a objetos repetidas veces, se debe activar las referencias a objetos en ejecucin, de una de las siguientes formas:
o
Poner el ratn en Settings...
, hacer clic en el botn derecho y seleccionar
o o
Desde el men Tools > Drafting Setting... Escribiendo el comando OSNAP (REFERENT) o OS. Ver figura N 49.
Figura N 49. Seleccin de los modos de referencia desde Drafting Settings. Seleccione las referencias que necesite, desactive las que no, y acepte.
REDIBUJAR PANTALLA: COMANDO REDRAW (REDIBUJA)
En muchas ocasiones podemos ver en pantalla restos de lneas, puntos o marcas que quedan despus de mover, copiar o borrar objetos, que molestan porque no son
Separata preparada por: Ing Alejandro Huapaya Bautista (Captulos 1 al 10) Ing Ral Guerrero Navarro (Captulos 11) Ing Eduardo Cieza de Len Tuesta (Captulos 12) Ing Ral Guerrero Navarro (Revisin General)
Pgina 43
Separata del Curso: Dibujo y Diseo Grfico
FIA - USMP
parte del dibujo. Esto se corrige redibujando la pantalla. Para redibujar la pantalla, es decir, para refrescar su contenido, puede hacerlo:
o o
Desde el men View > Redraw. Escribiendo REDRAW (o R).
REGENERAR PANTALLA: COMANDO REGEN (REGEN)
Cuando se hace ZOOM varias veces a lneas curvas (circunferencias o arcos), se visualizan como polgonos o rectas poligonales. Esto se debe a que ha cambiado la resolucin. Es un efecto visual, pero incomoda porque no se ven como lneas curvas. Con el comando REGEN corregimos este defecto visual, as:
o o
Desde el men View > Regen o Regen All. Escribiendo REGEN (o RE).
RECORTAR ENTIDADES: COMANDO TRIM (RECORTA)
Este comando funciona de maravilla en muchas ocasiones en las que deseamos recortar partes de un objeto separndolo en sus puntos de interseccin con otros objetos. La nica limitacin que tiene es que, por lo menos tiene que tener dos objetos que se encuentren o crucen (dos puntos de corte). Este comando primero solicita que se seleccione un grupo de entidades (que determinan el lmite de corte) y luego las entidades que se van a recortar. Realice el siguiente dibujo (figura N 50):
Figura N 50. Aplicacin del comando TRIM. Seleccione el botn o bien escriba TRIM (o TR).
AutoCAD 2007 nos pregunta primero qu objetos son los que se van a recortan. Seleccione las dos rectas que van hacia el centro de la circunferencia, ver figura N 51.
Separata preparada por: Ing Alejandro Huapaya Bautista (Captulos 1 al 10) Ing Ral Guerrero Navarro (Captulos 11) Ing Eduardo Cieza de Len Tuesta (Captulos 12) Ing Ral Guerrero Navarro (Revisin General)
Pgina 44
Separata del Curso: Dibujo y Diseo Grfico
FIA - USMP
Figura N 51. Seleccin de entidades dentro del comando TRIM. Presione el botn derecho del ratn. Ahora seleccione (haga clic) como objeto que debe ser recortado, la porcin derecha de la circunferencia. Ver figura N 52.
Figura N 52. Recortado de entidades a eliminar. Presione Esc. Observe que el trozo que hemos recortado ha sido eliminado a partir de sus dos puntos que interceptaban con la circunferencia. Otro ejemplo: Dibuje una recta horizontal de 100 y dos circunferencias (una con radio 25 y la otra con 12) con el punto centro en los extremos de la recta. Ver figura N 53.
Figura N 53. Dibujo de las circunferencias y una entidad auxiliar.
Separata preparada por: Ing Alejandro Huapaya Bautista (Captulos 1 al 10) Ing Ral Guerrero Navarro (Captulos 11) Ing Eduardo Cieza de Len Tuesta (Captulos 12) Ing Ral Guerrero Navarro (Revisin General)
Pgina 45
Separata del Curso: Dibujo y Diseo Grfico
FIA - USMP
Dibuje rectas tangentes a las dos circunferencias y borre la recta del medio. Ver figura N 54.
Figura N 54. Dibujo de las rectas tangentes. Inicie el comando TRIM y presione el botn derecho. Seleccione los segmentos interiores de las circunferencias. Presione Esc. La figura se ver as (figura N 55).
Figura N 55. Recorte de las partes innecesarias.
PRCTICA DIRIGIDA Vamos a realizar un dibujo que nos servir tanto de prctica como de repaso de algunos comandos vistos. El dibujo propuesto es el siguiente (figura N 56):
Figura N 56. Dibujo de una cucharita.
Separata preparada por: Ing Alejandro Huapaya Bautista (Captulos 1 al 10) Ing Ral Guerrero Navarro (Captulos 11) Ing Eduardo Cieza de Len Tuesta (Captulos 12) Ing Ral Guerrero Navarro (Revisin General)
Pgina 46
Separata del Curso: Dibujo y Diseo Grfico
FIA - USMP
Para realizar esta cuchara, primero vamos a dibujar dos lneas consecutivas que nos servirn como ejes, para definir luego los crculos que formarn parte del dibujo requerido. 1. 2. 3. 4. 5. Inicie el comando LINE. Marque el primer punto haciendo un clic en pantalla. @30,0 (o @30<0). @135,0. Presione Intro para terminar el comando. Ver figura N 57.
Figura N 57. Dibujo de las lneas de eje. 6. Inicie el comando CIRCLE. 7. Ingrese el modo de referencia ENDpoint. 8. Acerque el ratn al inicio de la primera recta trazada. Cuando vea el cuadradito (smbolo de ENDpoint) haga clic. 9. Ingrese el valor 13 para el valor del radio y presione Intro para terminar el comando. 10. Proceda en forma similar para ingresar los radios de 22 y 12, respectivamente, con lo cual habremos trazado las tres circunferencias colineales. Ver figura N 58.
Figura N 58. Dibujo de las circunferencias. 11. Ingrese el comando LINE. 12. Clic en el botn del modo de referencia TANgent. 13. Acerque el ratn a la parte superior de la ltima circunferencia trazada. Cuando vea el smbolo de tangente, haga clic. 14. Clic en el botn del modo de referencia CENter. 15. Acerque el ratn a la segunda circunferencia trazada. Cuando vea el smbolo de center, haga clic. 16. Clic en el botn del modo de referencia TANgent. 17. Acerque el ratn a la parte inferior de la ltima circunferencia trazada. Cuando vea el smbolo de tangente, haga clic. La figura deber verse como la abajo mostrada. Ver figura N 59.
Separata preparada por: Ing Alejandro Huapaya Bautista (Captulos 1 al 10) Ing Ral Guerrero Navarro (Captulos 11) Ing Eduardo Cieza de Len Tuesta (Captulos 12) Ing Ral Guerrero Navarro (Revisin General)
Pgina 47
Separata del Curso: Dibujo y Diseo Grfico
FIA - USMP
Figura N 59. Dibujo de rectas tangentes. 18. Ingrese el comando LINE. 19. Clic en el botn del modo de referencia TANgent. 20. Acerque el ratn a la parte superior de la segunda circunferencia trazada. Cuando vea el smbolo de tangente, haga clic. 21. Clic en el botn del modo de referencia TANgent. 22. Acerque el ratn a la parte superior de la primera circunferencia trazada. Cuando vea el smbolo de tangente, haga clic. Hemos trazado la primera recta tangente a ambas circunferencias. 23. Presione Intro para terminar el comando. 24. Vuelva a ingresar el comando LINE. 25. Clic en el botn del modo de referencia TANgent. 26. Acerque el ratn a la parte inferior de la primera circunferencia trazada. Cuando vea el smbolo de tangente, haga clic. 27. Clic en el botn del modo de referencia TANgent. 28. Acerque el ratn a la parte inferior de la segunda circunferencia trazada. Cuando vea el smbolo de tangente, haga clic. Hemos trazado la segunda recta tangente a ambas circunferencias. 29. Presione Intro para terminar el comando. Ver figura N 60.
Figura N 60. Dibujo de las otras rectas tangentes. 30. Borre las lneas de eje trazadas. 31. Ingrese el comando CIRCLE. 32. Presione la tecla T para seleccionar la opcin Tan Tan Radius. 33. Cuando se le pida el primer punto de tangencia, haga clic sobre el cuadrante superior derecho del crculo mayor. Despus, haga clic sobre la lnea que viene a su derecha. 34. Ingrese un radio de 12. Acepte presionando Intro o el botn derecho del ratn.
Separata preparada por: Ing Alejandro Huapaya Bautista (Captulos 1 al 10) Ing Ral Guerrero Navarro (Captulos 11) Ing Eduardo Cieza de Len Tuesta (Captulos 12) Ing Ral Guerrero Navarro (Revisin General)
Pgina 48
Separata del Curso: Dibujo y Diseo Grfico
FIA - USMP
35. Haga lo propio con el cuadrante inferior derecho de la misma circunferencia. La figura deber visualizarse como la figura que se muestra a continuacin. Ver figura N 61.
Figura N 61. Dibujo de las circunferencias tangentes. 36. Inicie el comando TRIM y luego clic en el botn derecho del ratn. 37. AutoCAD 2007 pregunta ahora qu lneas tienen que ser recortadas. Haga clics consecutivos (dos) desde la parte interna de una de las dos primeras circunferencias trazadas hasta su interseccin con una lnea tangente, y luego en la porcin inferior que ha quedado. Haga clic en la parte interior de la otra circunferencia. 38. La figura deber verse tal como la mostrada abajo. Ver figura N 62.
Figura N 62. Eliminacin de porciones innecesarias. 39. Proceda de manera similar con las circunferencias tangentes. 40. Finalmente, deber recortar los trozos de lneas que faltan. Si se equivoca, recuerde utilizar la opcin Undo (Deshacer) de este comando o bien desde el men Edit Undo Trim. Ver figura N 63.
Figura N 63. Eliminacin de porciones innecesarias faltantes.
Separata preparada por: Ing Alejandro Huapaya Bautista (Captulos 1 al 10) Ing Ral Guerrero Navarro (Captulos 11) Ing Eduardo Cieza de Len Tuesta (Captulos 12) Ing Ral Guerrero Navarro (Revisin General)
Pgina 49
Separata del Curso: Dibujo y Diseo Grfico
FIA - USMP
PRCTICAS PROPUESTAS
Figura N 64. Plantilla.
Figura N 65. Gancho.
Separata preparada por: Ing Alejandro Huapaya Bautista (Captulos 1 al 10) Ing Ral Guerrero Navarro (Captulos 11) Ing Eduardo Cieza de Len Tuesta (Captulos 12) Ing Ral Guerrero Navarro (Revisin General)
Pgina 50
Separata del Curso: Dibujo y Diseo Grfico
FIA - USMP
Figura N 66. Soporte.
Separata preparada por: Ing Alejandro Huapaya Bautista (Captulos 1 al 10) Ing Ral Guerrero Navarro (Captulos 11) Ing Eduardo Cieza de Len Tuesta (Captulos 12) Ing Ral Guerrero Navarro (Revisin General)
Pgina 51
Separata del Curso: Dibujo y Diseo Grfico
FIA - USMP
CAPTULO 3 COPIAR ENTIDADES: COMANDO COPY (COPIA)
Este comando permite copiar objetos existentes a una distancia o en una posicin determinada. Dibuje una circunferencia. Presione el botn o escriba COPY (o CO, CP). Seleccione la circunferencia. Presione el botn derecho.
Figura N 67. Opciones del comando COPY. Como punto base de desplazamiento, clic en el centro de la circunferencia. Desplace el ratn libremente por la pantalla y haga un clic donde desee fijarla.
Figura N 68. Opciones del comando COPY. El comando est esperando que ingrese otro punto para hacer otra copia. Haga clic varias veces para hacer ms copias. Finalmente, presione la tecla Esc para terminar el comando. Dibuje otra circunferencia de radio 18. Inicie el comando COPY y seleccione la circunferencia. Como punto base, clic en el centro. Como punto de desplazamiento escriba: @-87,0 y presione Intro. Esto hace que la copia se desplace 87 unidades hacia la izquierda.
COPIAS UNIFORMEMENTE DISTRIBUIDAS: COMANDO ARRAY (MATRIZ)
Este comando es de una gran ayuda a la hora de repetir una misma imagen en forma matricial. Tomamos un objeto o un grupo de objetos y los copiamos un nmero especfico de veces. Podemos realizar dos tipos de matrices: rectangulares y polares. Limpie la pantalla de objetos.
Separata preparada por: Ing Alejandro Huapaya Bautista (Captulos 1 al 10) Ing Ral Guerrero Navarro (Captulos 11) Ing Eduardo Cieza de Len Tuesta (Captulos 12) Ing Ral Guerrero Navarro (Revisin General)
Pgina 52
Separata del Curso: Dibujo y Diseo Grfico
FIA - USMP
Dibuje una pequea circunferencia de radio 5 y seleccinela. Presione el botn o escriba ARRAY (o AR).
Figura N 69. Caja de dilogo del comando ARRAY. Vea que la opcin Rectangular Array este seleccionada. Haga clic en el botn Select objects (esquina superior derecha), para seleccionar los objetos. Designe la circunferencia y presione el botn derecho. En la casilla Rows (Nmero de filas), presione la tecla: 2. En la casilla Columns (Nmero de columnas), presione la tecla: 3. En la casilla Row offset (distancia entre filas), escriba: 25. En la casilla Column offset (distancia entre columnas), escriba: 25. Como las figuras no estarn inclinadas, dejamos en 0 la casilla Angle of array. Haga clic en el botn Preview para tener una visualizacin previa. Ver figura N 70.
Separata preparada por: Ing Alejandro Huapaya Bautista (Captulos 1 al 10) Ing Ral Guerrero Navarro (Captulos 11) Ing Eduardo Cieza de Len Tuesta (Captulos 12) Ing Ral Guerrero Navarro (Revisin General)
Pgina 53
Separata del Curso: Dibujo y Diseo Grfico
FIA - USMP
Figura N 70. Uso de la opcin Rectangular del comando ARRAY. Presione el botn Accept para terminar. Para crear matrices hacia abajo y hacia la izquierda, utilizaremos distancias negativas. Limpie la pantalla y vuelva a dibujar una circunferencia de radio 5 y seleccinela. Inicie el comando ARRAY. Seleccione la opcin Polar Array.
Figura N 71. Opcin Polar del comando ARRAY.
Separata preparada por: Ing Alejandro Huapaya Bautista (Captulos 1 al 10) Ing Ral Guerrero Navarro (Captulos 11) Ing Eduardo Cieza de Len Tuesta (Captulos 12) Ing Ral Guerrero Navarro (Revisin General)
Pgina 54
Separata del Curso: Dibujo y Diseo Grfico
FIA - USMP
Haga clic en el botn Select objects. Designe el objeto y presione el botn derecho. Clic en el botn de Center point, para indicar el centro. En la barra de estado active los modos ORTHO, OSNAP, OTRACK y DYN. Acerque el cursor a la circunferencia y cuando vea el smbolo de Center, desplace el ratn verticalmente hacia abajo e ingrese 11.5 y luego presione Intro para indicar el punto central (figura N 72).
Figura N 72. Como nmero de elementos (Total number of items), indique 7. Acepte 360 grados como ngulo de giro (Angle between items). Presione el botn para tener una visin previa.
Figura N 73. Presione el botn Accept para terminar.
Figura N 74.
Separata preparada por: Ing Alejandro Huapaya Bautista (Captulos 1 al 10) Ing Ral Guerrero Navarro (Captulos 11) Ing Eduardo Cieza de Len Tuesta (Captulos 12) Ing Ral Guerrero Navarro (Revisin General)
Pgina 55
Separata del Curso: Dibujo y Diseo Grfico
FIA - USMP
COMANDOS COLOR (COLOR) Y LINETYPE (TIPOLIN)
En muchas ocasiones, nos interesar diferenciar entidades a travs de distintos colores y tipos de lnea. Para ello, podemos desplegar las listas existentes en los diferentes recuadros de la barra flotante Properties, mostrada en la figura N 75
Figura N 75. Barra de herramientas PROPERTIES. En el segundo recuadro de la figura N 75, en la lista ByLayer (Por capa), seleccione la opcin Other (Otro...).
Nos lleva a la caja de dilogo Linetype Manager (ver figura N 76), donde se muestran los distintos tipos de lnea que tenemos cargados. Tambin se puede acceder a esta caja de dilogo ingresando el comando LYNETYPE (TIPOLIN) o LT.
Figura N 76. Caja de dilogo del Administrador de Tipos de Lneas.
Separata preparada por: Ing Alejandro Huapaya Bautista (Captulos 1 al 10) Ing Ral Guerrero Navarro (Captulos 11) Ing Eduardo Cieza de Len Tuesta (Captulos 12) Ing Ral Guerrero Navarro (Revisin General)
Pgina 56
Separata del Curso: Dibujo y Diseo Grfico
FIA - USMP
El botn Load (Cargar) del cuadro mostrado en la figura N 76, nos permite cargar en el programa ms tipos de lnea, como se aprecia en la figura N 76a.
Figura N 76a. Caja de dilogo Load or Reload Linetypes. Para seleccionar un color deseado, haga clic en el primer recuadro, en la lista ByLayer (Por capa) de la figura N 75, se despliega el men mostrado en la figura N 77.
Figura N 77.
Figura N 77a.
Seleccione uno de los colores bsicos mostrados y/o pulsando el botn Select Color escoja uno de los 256 colores que se presenta en la paleta del AutoCAD 2007 mostrada en la figura N 77a. Tambin se accede a la caja de color mostrada en la figura N 77a escribiendo COLOR (o COL). Para convertir en otro color u otro tipo de lnea alguna entidad ya dibujada, podemos seleccionarla con un clic y acceder a uno de estos dos mens eligiendo posteriormente el color o lnea deseados. Practique a dibujar diferentes entidades y cambiarles el color y tipo de lnea.
Separata preparada por: Ing Alejandro Huapaya Bautista (Captulos 1 al 10) Ing Ral Guerrero Navarro (Captulos 11) Ing Eduardo Cieza de Len Tuesta (Captulos 12) Ing Ral Guerrero Navarro (Revisin General)
Pgina 57
Separata del Curso: Dibujo y Diseo Grfico
FIA - USMP
EJES DE UN DIBUJO En muchas ocasiones nos interesar dibujar entidades auxiliares que nos servirn como gua o referencia para dibujar otras entidades. De esta manera, podemos establecer unos ejes para cualquier dibujo de forma que nos faciliten la labor. Imagnese que queremos dibujar lo siguiente:
Figura N 78. Dibujo a realizar. Para ejecutar este dibujo en forma fcil y exacta sera conveniente trazar una serie de ejes a las distancias indicadas entre los centros de las circunferencias y luego tomar los puntos de interseccin de los ejes trazados como centro de las circunferencias.
Separata preparada por: Ing Alejandro Huapaya Bautista (Captulos 1 al 10) Ing Ral Guerrero Navarro (Captulos 11) Ing Eduardo Cieza de Len Tuesta (Captulos 12) Ing Ral Guerrero Navarro (Revisin General)
Pgina 58
Separata del Curso: Dibujo y Diseo Grfico
FIA - USMP
Figura N 79. Trazo de ejes para la construccin del dibujo. Cambie a color Red (rojo) y dibuje una primera recta vertical de 60 unidades. Utilice el comando COPY para repetir esa misma lnea 13 unidades hacia la derecha. Copie esta ltima lnea 14 unidades ms hacia la derecha. Dibuje una lnea horizontal de 50 unidades. Cpiela 35 unidades hacia abajo.
Figura N 80. Dibujo de las lneas de eje.
Separata preparada por: Ing Alejandro Huapaya Bautista (Captulos 1 al 10) Ing Ral Guerrero Navarro (Captulos 11) Ing Eduardo Cieza de Len Tuesta (Captulos 12) Ing Ral Guerrero Navarro (Revisin General)
Pgina 59
Separata del Curso: Dibujo y Diseo Grfico
FIA - USMP
Cambie a color White (blanco). Dibuje circunferencias de 20, 12 y 10 unidades de dimetro tomando como punto central las intersecciones de los ejes. Borre los ejes. Finalmente, dibuje rectas tangentes entre circunferencias.
MOVER ENTIDADES: COMANDO MOVE (DESPLAZA)
Nos servir para desplazar o mover objetos. Funciona igual que el comando COPY, es decir; designar objeto(s), marcar el punto de desplazamiento y desplazarlos. Puede escribirse el comando MOVE (o M) o bien utilizar el botn.
PINZAMIENTOS (PUNTOS CARACTERSTICOS DE UNA ENTIDAD)
Cuando seleccionamos un objeto, se habr dado cuenta que aparecen varias marcas azules sobre l. Se llaman pinzamientos y sirven tanto para desplazar objetos como para estirarlos. Dibuje una lnea y un cuadrado semejantes a stos:
Figura N 81. Imagnese que queremos estirar la recta hasta hacerla llegar a tocar la primera recta vertical del cuadrado. Haga clic en la recta. Aparecern los puntos de pinzamiento.
Figura N 82. Puntos de pinzamientos. Haga clic en la marca del pinzamiento derecho (cambia a color rojo).
Separata preparada por: Ing Alejandro Huapaya Bautista (Captulos 1 al 10) Ing Ral Guerrero Navarro (Captulos 11) Ing Eduardo Cieza de Len Tuesta (Captulos 12) Ing Ral Guerrero Navarro (Revisin General)
Pgina 60
Separata del Curso: Dibujo y Diseo Grfico
FIA - USMP
Mueva el ratn arriba y abajo pero sin hacer clic. Presione Ctrl + Botn derecho para activar el modo de referencia a objetos. Elija Perpendicular y seleccione la recta vertical izquierda del cuadrado. Haga clic y despus Esc.
PRCTICAS PROPUESTAS
Figura N 83
Separata preparada por: Ing Alejandro Huapaya Bautista (Captulos 1 al 10) Ing Ral Guerrero Navarro (Captulos 11) Ing Eduardo Cieza de Len Tuesta (Captulos 12) Ing Ral Guerrero Navarro (Revisin General)
Pgina 61
Separata del Curso: Dibujo y Diseo Grfico
FIA - USMP
Figura N 84
Figura N 85
Separata preparada por: Ing Alejandro Huapaya Bautista (Captulos 1 al 10) Ing Ral Guerrero Navarro (Captulos 11) Ing Eduardo Cieza de Len Tuesta (Captulos 12) Ing Ral Guerrero Navarro (Revisin General)
Pgina 62
Separata del Curso: Dibujo y Diseo Grfico
FIA - USMP
CAPTULO 4 TRABAJO CON CAPAS: COMANDO LAYER (CAPA)
Cuando explicamos cmo poda cambiarse un color, dijimos que esto iba bien para diferenciar entidades. De todas formas, a menudo es muy interesante ocultar algunos colores o entidades. Las capas funcionan como grupos de objetos que pueden mostrarse, ocultarse, etc. Imagnese una vista de planta de un edificio donde los muebles estn creados con una capa, los tabiques con otra, etc. De esta forma, por ejemplo, podemos ocultar slo los muebles y mostrar o imprimir slo los tabiques. Es conveniente asignar una capa a cada grupo de objetos (dibujos, ejes, cotas...) para despus poder manejarlos por separado. Ingrese el comando LAYER (o LA) o DDLMODES, o haga clic en el primer botn de la barra de herramientas de capas .
Figura N 86. Barra de herramientas LAYER. Aparece el cuadro de dilogo Layer Properties Manager (Administrador de propiedades de capas). La segunda columna muestra los nombres y las propiedades de todas las capas disponibles. Nosotros podemos crear nuevas capas y asignarles propiedades como el estilo de lnea, color, grosor, etc.
Figura N 87. Caja de dilogo Layer Properties Manager.
Separata preparada por: Ing Alejandro Huapaya Bautista (Captulos 1 al 10) Ing Ral Guerrero Navarro (Captulos 11) Ing Eduardo Cieza de Len Tuesta (Captulos 12) Ing Ral Guerrero Navarro (Revisin General)
Pgina 63
Separata del Curso: Dibujo y Diseo Grfico
FIA - USMP
Clic en el botn (New Layer) y escriba (cambie el nombre Layer1, en la columna Name) como nombre de la nueva capa: Ejes.
Figura N 88. Haga clic en la palabra white de la columna Color (figura 88). Aparecer la caja de dilogo Select Color (ver figura 89).
Figura N 89. Caja de dilogo Select Color. En esta caja de dilogo, seleccione el color red y haga clic en el botn OK (ver figura 89) para cerrar la caja. En la caja de dilogo de capas (figura 88), en la capa Ejes, haga clic en la palabra Continuous de la columna Linetype.
Separata preparada por: Ing Alejandro Huapaya Bautista (Captulos 1 al 10) Ing Ral Guerrero Navarro (Captulos 11) Ing Eduardo Cieza de Len Tuesta (Captulos 12) Ing Ral Guerrero Navarro (Revisin General)
Pgina 64
Separata del Curso: Dibujo y Diseo Grfico
FIA - USMP
Figura N 90. Caja de dilogo Select Linetype. Aparece la caja de dilogo mostrada en la figura N 90. La cual slo muestra el tipo de lnea Continuos que se carga por defecto. Presione el botn Load (Cargar). Aparecer la caja de la figura N 91.
Figura N 91. Caja de dilogo Load or Reload Linetypes.
Separata preparada por: Ing Alejandro Huapaya Bautista (Captulos 1 al 10) Ing Ral Guerrero Navarro (Captulos 11) Ing Eduardo Cieza de Len Tuesta (Captulos 12) Ing Ral Guerrero Navarro (Revisin General)
Pgina 65
Separata del Curso: Dibujo y Diseo Grfico
FIA - USMP
Selecciona en dicha caja, el tipo ACAD_ISO04W100 (ISO long-dash dot) y acepte con OK. Se mostrar en pantalla la caja de dilogo de la figura N 91a, en donde se debe seleccionar el de lnea cargada.
Figura N 91a. Caja de dilogo Select Linetype. Acepte con OK para cerrar esta caja de dilogo. Notar que en la caja de dilogo de capas, se ha cambiado el tipo de lnea de continuous a ACAD_ISO4W100.
Figura N 92. Vuelva a aceptar presionando OK, para salir a la zona de trabajo.
CAMBIAR LA CAPA ACTUAL Ahora imaginemos que vamos a dibujar unos ejes para una figura con la capa recin creada. Podemos cambiar de capa antes de comenzar a dibujar o bien una vez los ejes dibujados en una capa determinada, transferirlos a su capa correspondiente. Abra la lista de las capas y seleccione la capa Ejes.
Figura N 93.
Separata preparada por: Ing Alejandro Huapaya Bautista (Captulos 1 al 10) Ing Ral Guerrero Navarro (Captulos 11) Ing Eduardo Cieza de Len Tuesta (Captulos 12) Ing Ral Guerrero Navarro (Revisin General)
Pgina 66
Separata del Curso: Dibujo y Diseo Grfico
FIA - USMP
Ejemplo: Dibuje un par de lneas en forma de cruz en la capa Ejes. Apreciar en pantalla el dibujo mostrado en la figura N 94.
Figura N 94. Cambiar a la capa 0. Dibuje en dicha capa, una circunferencia cuyo centro este en la interseccin de los dos ejes. Apreciar en pantalla el dibujo mostrado en la figura N 95.
Figura N 95. Trabajar con capas nos permite mostrar el conjunto dibujo u ocultar las partes que no se requieren mostrar. Supongamos que en el dibujo en ejecucin, deseamos mostrar slo la circunferencia, entonces procedemos a apagar el foco de la capa Ejes. Para lograr esto despleguemos la caja del control de capas y haga clic en el icono foco N 96. de la capa Ejes, tal como se muestra en la figura
Figura N 96. Haga clic en la zona de dibujo (rea grfica) para actualizar el cambio.
Separata preparada por: Ing Alejandro Huapaya Bautista (Captulos 1 al 10) Ing Ral Guerrero Navarro (Captulos 11) Ing Eduardo Cieza de Len Tuesta (Captulos 12) Ing Ral Guerrero Navarro (Revisin General)
Pgina 67
Separata del Curso: Dibujo y Diseo Grfico
FIA - USMP
OTRAS OPCIONES DE LA CAJA DE CONTROL DE CAPAS que ya hemos visto Segn abrimos la caja de control de capas, aparte del foco y que sirve para desactivar la visualizacin de una capa, el resto de iconos de esta caja, realiza las siguientes acciones: Freeze/Thaw (Inutilizar/Reutilizar): Utilizado para congelar capas. Cuando se congela una capa, las entidades que esta contiene nos se pueden modificar ni visualizar; esto permite que la regeneracin del dibujo sea mas rpida. Lock/Unlock (Bloquear/desbloquear): Utilizado para visualizar las entidades que contiene la capa, pero no permite aadir nuevas entidades, ni editar las existentes. Permitir/impedir impresin: Utilizado para imprimir o no las capas seleccionadas.
BORRADO (ELIMINACIN) DE CAPAS Para borrar una capa, sta debe estar vaca, es decir sin entidades. Si queremos borrar una capa, debemos acceder de nuevo a la caja de dilogo Layer Properties Manager (Administrador de capas) mostrada en la figura N 97 y hacer clic el icono de control de capas .
Figura N 97. Se presentar la caja mostrada en la figura N 87 en donde se deber seleccionar con un clic en la capa a eliminar, luego hacer clic en el botn clic en el botn Apply. Finalmente clic en OK para salir de la caja. Delete Layer y
CONTROL DEL COLOR, ESTILO Y GROSOR DE ENTIDADES EN CAPAS Haciendo clic en los casilleros pertenecientes a una capa y que corresponden a los encabezados Color, Linetype y Lineweight mostrados en la caja de dialogo de la figura N 87, se puede asignar un nuevo color, un nuevo tipo de lnea y un diferente espesor de lnea a una determinada capa.
Separata preparada por: Ing Alejandro Huapaya Bautista (Captulos 1 al 10) Ing Ral Guerrero Navarro (Captulos 11) Ing Eduardo Cieza de Len Tuesta (Captulos 12) Ing Ral Guerrero Navarro (Revisin General)
Pgina 68
Separata del Curso: Dibujo y Diseo Grfico
FIA - USMP
Por ejemplo, podemos cambiar el color de los ejes creados originalmente en color rojo a un color azul por ejemplo. Nosotros seguiremos viendo las mismas entidades de la capa ejes pero en color azul. PRCTICAS PROPUESTAS
Figura N 98.
Figura N 99
Separata preparada por: Ing Alejandro Huapaya Bautista (Captulos 1 al 10) Ing Ral Guerrero Navarro (Captulos 11) Ing Eduardo Cieza de Len Tuesta (Captulos 12) Ing Ral Guerrero Navarro (Revisin General)
Pgina 69
Separata del Curso: Dibujo y Diseo Grfico
FIA - USMP
Figura N 100
Separata preparada por: Ing Alejandro Huapaya Bautista (Captulos 1 al 10) Ing Ral Guerrero Navarro (Captulos 11) Ing Eduardo Cieza de Len Tuesta (Captulos 12) Ing Ral Guerrero Navarro (Revisin General)
Pgina 70
Separata del Curso: Dibujo y Diseo Grfico
FIA - USMP
CAPTULO 5 FILETES Y REDONDEOS: COMANDO FILLET (EMPALME)
Los empalmes se utilizan para crear esquinas fileteadas y redondeadas. Pueden usarse en crculos y arcos, pero lo ms usual es utilizarlo con rectas. Dibuje dos rectas en ngulo recto. Ver figura N 101.
Figura N 101.
Presione el botn
o bien escriba el comando FILLET (o F).
AutoCAD 2007 es capaz de generar un arco de empalme en funcin de la situacin de las dos rectas. Observe en la barra de estado cmo en principio, el programa generar un radio de empalme de longitud 0 (en otras versiones, el radio es 10). Primero aceptaremos para observar los resultados. Haga clic en una de las rectas. Haga clic en la otra recta (observe que no cambio nada. En otras versiones, unir las rectas con un arco tangente a ambas, de 10 unidades de radio). Vuelva a iniciar el comando FILLET. Presione la tecla R y presione Intro. Escriba 18 y presione Intro. Haga clic en las dos lneas. Observe la diferencia.
BISELES Y CHAFLANES: COMANDO CHAMFER (CHAFLAN)
Similar a FILLET, este comando generar una recta de chafln (bisel) entre las dos rectas. Aqu pueden definirse dos distancias. Observe la figura abajo mostrada.
Separata preparada por: Ing Alejandro Huapaya Bautista (Captulos 1 al 10) Ing Ral Guerrero Navarro (Captulos 11) Ing Eduardo Cieza de Len Tuesta (Captulos 12) Ing Ral Guerrero Navarro (Revisin General)
Pgina 71
Separata del Curso: Dibujo y Diseo Grfico
FIA - USMP
Figura N 102. Aplicacin del comando CHAMFER. La primera distancia del chafln es de 80 unidades. La segunda distancia es de 35. Presione el botn o escriba el comando CHAMFER (o CHA). (Por defecto, las distancias dist1 y dist2 son iguales y valen cero. En otras versiones, valen 10 unidades). Como primera distancia escriba 80 y como segunda 35. Seale las rectas. Observe el resultado.
ROTAR ENTIDADES: COMANDO ROTATE (GIRA)
, como su nombre indica, sirve para girar objetos, ROTATE (o RO) o el botn aunque una de sus ventajas es la de poder dibujar primero el objeto y posteriormente girarlo. Dibuje un arco cualquiera:
Figura N 103. Inicie el comando para girar el objeto. Designe con un clic el objeto. Botn derecho para terminar de designar el objeto. Como punto base, mueva el ratn hasta que se marque su extremo izquierdo:
Separata preparada por: Ing Alejandro Huapaya Bautista (Captulos 1 al 10) Ing Ral Guerrero Navarro (Captulos 11) Ing Eduardo Cieza de Len Tuesta (Captulos 12) Ing Ral Guerrero Navarro (Revisin General)
Pgina 72
Separata del Curso: Dibujo y Diseo Grfico
FIA - USMP
Figura N 104. Haga Clic. Escriba 90 para introducir el ngulo. Es posible girar tambin el objeto utilizando sus pinzamientos. Seleccione el objeto con un clic. Designe con un clic el pinzamiento central. Presione el botn derecho y elija Rotate. Mueva el ratn y observe cmo gira alrededor de su propio centro. Presione el botn derecho y elija Base Point (Punto base). Haga clic encima y a la izquierda tal y cmo se muestra en la siguiente figura:
Figura N 105. Mueva el cursor en crculos. Observe cmo el arco gira alrededor del nuevo punto base. Presione el botn derecho y elija Copy. Vaya girando un poco el arco y haciendo clic. Hgalo varias veces.
Figura N 106. Finalice el comando.
Separata preparada por: Ing Alejandro Huapaya Bautista (Captulos 1 al 10) Ing Ral Guerrero Navarro (Captulos 11) Ing Eduardo Cieza de Len Tuesta (Captulos 12) Ing Ral Guerrero Navarro (Revisin General)
Pgina 73
Separata del Curso: Dibujo y Diseo Grfico
FIA - USMP
ENTIDADES SIMTRICAS: COMANDO MIRROR (SIMETRIA)
Mediante el comando MIRROR (o MI) o el botn podemos realizar copias exactas y simtricas de objetos o grupos de objetos. Con este comando es posible elegir si queremos conservar o borrar el objeto original. Dibuje lo siguiente:
Figura N 107. Realice un empalme de radio 30 entre las dos lneas superiores.
Figura N 108. Seleccione todo el objeto. Inicie el comando para crear una simetra del objeto. Marque como primer punto de la simetra su extremo superior derecho.
Separata preparada por: Ing Alejandro Huapaya Bautista (Captulos 1 al 10) Ing Ral Guerrero Navarro (Captulos 11) Ing Eduardo Cieza de Len Tuesta (Captulos 12) Ing Ral Guerrero Navarro (Revisin General)
Pgina 74
Separata del Curso: Dibujo y Diseo Grfico
FIA - USMP
Figura N 109. Mueva el ratn y marque el segundo punto de la simetra su extremo inferior derecho, de forma que quede la simetra horizontal.
Figura N 110. A la pregunta Erase source objects? [Yes/No] <N>: (suprimir objetos originales) responda N. Observe el resultado.
Figura N 111.
Separata preparada por: Ing Alejandro Huapaya Bautista (Captulos 1 al 10) Ing Ral Guerrero Navarro (Captulos 11) Ing Eduardo Cieza de Len Tuesta (Captulos 12) Ing Ral Guerrero Navarro (Revisin General)
Pgina 75
Separata del Curso: Dibujo y Diseo Grfico
FIA - USMP
PRCTICAS PROPUESTAS
Figura N 112
Figura N 113
Separata preparada por: Ing Alejandro Huapaya Bautista (Captulos 1 al 10) Ing Ral Guerrero Navarro (Captulos 11) Ing Eduardo Cieza de Len Tuesta (Captulos 12) Ing Ral Guerrero Navarro (Revisin General)
Pgina 76
Separata del Curso: Dibujo y Diseo Grfico
FIA - USMP
Figura N 114
Figura N 115
Separata preparada por: Ing Alejandro Huapaya Bautista (Captulos 1 al 10) Ing Ral Guerrero Navarro (Captulos 11) Ing Eduardo Cieza de Len Tuesta (Captulos 12) Ing Ral Guerrero Navarro (Revisin General)
Pgina 77
Separata del Curso: Dibujo y Diseo Grfico
FIA - USMP
CAPTULO 6 ENTIDADES EQUIDISTANTES: COMANDO OFFSET (EQDIST)
El comando OFFSET (o O) o el botn , utilizado en combinacin con los modos de referencia a objetos, es uno de los comandos ms potentes de AutoCAD 2007. Este comando crea copias paralelas (rectas) o semejantes (objetos, crculos, arcos etc.). Veamos un ejemplo de aplicacin de desfase de objetos para dibujar rectas en puntos que, sin OFFSET, seran muy difciles de localizar. Dibuje una recta inclinada. No importa su tamao o ngulo. Ver figura N 116.
Figura N 116. Seleccinela e inicia el comando OFFSET. Ahora podemos utilizar este comando de tres formas: escribir una distancia, mostrar una distancia con dos puntos o designar un punto por el que queremos que pase la nueva copia. Specify offset distance or [Through/Erase/Layer] <Through>: Introduzca como distancia 40. Select object to offset or [Exit/Undo] <Exit>: Haga clic en la lnea como el objeto a desplazar. Specify point on side to offset or [Exit//Multiple/Undo] <Exit>: Haga un clic a la derecha del propio objeto. Presione Intro para terminar con el comando. Dibuje un pequeo cuadrado con el comando RECTANG. Seleccinelo e inicie el comando OFFSET. Como distancia, escriba 60. Como objeto a designar, seleccione el cuadrado. Como punto en lado de desplazamiento, clic afuera del cuadrado. Presione Esc. Observe que en este caso, hemos realizado una copia semejante del cuadrado 60 unidades ms grande por cada lado utilizando el mismo comando.
Separata preparada por: Ing Alejandro Huapaya Bautista (Captulos 1 al 10) Ing Ral Guerrero Navarro (Captulos 11) Ing Eduardo Cieza de Len Tuesta (Captulos 12) Ing Ral Guerrero Navarro (Revisin General)
Pgina 78
Separata del Curso: Dibujo y Diseo Grfico
FIA - USMP
PARTIR ENTIDADES: COMANDO BREAK (PARTE)
El comando BREAK (o BR) o botn se utiliza para partir un objeto en dos entidades o bien cortar un segmento. Este comando puede funcionar con rectas, arcos, crculos o polilneas (las polilneas se explicarn ms adelante). Dibuje una lnea horizontal. Inicie el comando BREAK. A las preguntas de primer punto y segundo punto, clic en dos puntos por el medio de la lnea.
Figura N 117.
ALARGAR ENTIDADES: COMANDO EXTEND (ALARGA)
Dibuje las siguientes figuras (ver figura N 117):
Figura N 118. o bien escriba el comando EXTEND (o EX). Seleccione el botn Select boundary edges Select objects or <select all>: Presione el botn derecho. Select object to extend or shift-select to trim or [Fence/Crossing/Project/Edge/Undo]: Seleccione los extremos de las dos rectas a la derecha del rectngulo. Presione Esc. Es muy similar al comando TRIM.
Separata preparada por: Ing Alejandro Huapaya Bautista (Captulos 1 al 10) Ing Ral Guerrero Navarro (Captulos 11) Ing Eduardo Cieza de Len Tuesta (Captulos 12) Ing Ral Guerrero Navarro (Revisin General)
Pgina 79
Separata del Curso: Dibujo y Diseo Grfico
FIA - USMP
ESTIRAR ENTIDADES: COMANDO STRETCH (ESTIRA)
Permite desplazar objetos sin alterar sus puntos de conexin con otros objetos. En muchas ocasiones, este comando sustituir a varios desplazamientos, recortes y rupturas. Con la figura anterior a la vista, presione el botn (o S). o escriba STRETCH
Figura N 119. Ventana tipo Crossing en el comando STRETCH. Seleccione con una ventana tipo crossing (primer clic a la derecha y abajo, segundo clic a la izquierda y arriba), el rectngulo de la izquierda. Presione el botn derecho. Como punto base, clic en su esquina inferior izquierda.
Figura N 120. Como segundo punto de desplazamiento, active ORTHO y mueva el ratn hacia la izquierda y haga clic.
Separata preparada por: Ing Alejandro Huapaya Bautista (Captulos 1 al 10) Ing Ral Guerrero Navarro (Captulos 11) Ing Eduardo Cieza de Len Tuesta (Captulos 12) Ing Ral Guerrero Navarro (Revisin General)
Pgina 80
Separata del Curso: Dibujo y Diseo Grfico
FIA - USMP
Figura N 121.
CREAR PLANTILLAS DE DIBUJOS
Vamos a crear una plantilla de dibujo con los lmites, capas, etc. que necesitaremos para cada dibujo. Podemos configurar todos los parmetros que queramos y grabar el archivo como una plantilla para poder utilizarla posteriormente cuando queramos. Inicie un dibujo completamente en blanco y realice los siguientes cambios: LIMITS: 297 x 210. GRID: 5. SNAP: 5. UNITS: 2 decimales. Asegrese tambin de que los botones SNAP, GRID y MODEL estn activados y el resto desactivados. Cree las siguientes capas:
Figura N 122. En el men File seleccione Save As (Guardar como):
Separata preparada por: Ing Alejandro Huapaya Bautista (Captulos 1 al 10) Ing Ral Guerrero Navarro (Captulos 11) Ing Eduardo Cieza de Len Tuesta (Captulos 12) Ing Ral Guerrero Navarro (Revisin General)
Pgina 81
Separata del Curso: Dibujo y Diseo Grfico
FIA - USMP
Figura N 123. Seleccione en el cuadro Files of type: AutoCAD 2007 Drawing Template (*.dwt) Plantilla de dibujo (*.dwt) Escriba en File name el nombre del documento: Plantilla A4.
Figura N 124. Clic en Save. Dle una descripcin y acepte. El dibujo se convierte en plantilla con la extensin dwt y se guarda en la carpeta de archivos de plantilla. Cierre el dibujo. A la pregunta de si queremos guardarlo tambin como formato normal DWG, responda negativamente.
Separata preparada por: Ing Alejandro Huapaya Bautista (Captulos 1 al 10) Ing Ral Guerrero Navarro (Captulos 11) Ing Eduardo Cieza de Len Tuesta (Captulos 12) Ing Ral Guerrero Navarro (Revisin General)
Pgina 82
Separata del Curso: Dibujo y Diseo Grfico
FIA - USMP
Inicie un nuevo dibujo. Seleccione su plantilla.
Figura N 125. Como los archivos de plantilla aparecen ordenados alfabticamente, es conveniente que demos un nombre al archivo que comience por un nmero. As aparecer de los primeros en la lista. AutoCAD 2007 dispone de varias plantillas que podemos utilizar. La ventaja de las plantillas es que ahora podemos guardar el dibujo como un archivo DWG normal. Si guardsemos una plantilla como DWG normal, es posible que cometamos un error y guardemos un dibujo con el nombre de la plantilla. Sin embargo, como DWT no existir este problema.
IMPRIMIR ARCHIVOS: COMANDO PLOT O PRINT (TRAZADOR)
Esta primera toma de contacto con la impresin pretende acercarnos de forma simple al procedimiento de trazado de dibujos. Ms adelante profundizaremos conceptos. Abra cualquier prctica anterior. Seleccione Plot (Imprimir) del men File (Archivo) o escriba PLOT o PRINT.
Separata preparada por: Ing Alejandro Huapaya Bautista (Captulos 1 al 10) Ing Ral Guerrero Navarro (Captulos 11) Ing Eduardo Cieza de Len Tuesta (Captulos 12) Ing Ral Guerrero Navarro (Revisin General)
Pgina 83
Separata del Curso: Dibujo y Diseo Grfico
FIA - USMP
Figura N 126. Es un men bastante sencillo de entender. En Name seleccione la impresora o el plotter. En Paper size seleccione el formato de papel. En Number of copies indique el nmero de copias. En Drawing orientation seleccione Landscape si el dibujo estar dispuesto en una hoja en posicin horizontal, o Portrait si estar dispuesto en una en posicin vertical. Hacer clic en el botn Observe el tamao del papel y la ubicacin del dibujo. Presione Esc. Active la casilla What to plot, seleccione Limits y presione en . Haga lo mismo con las opciones Extents y Display. Observe la diferencia. Con la opcin Limits podemos ver exactamente el dibujo con mismo tamao de los lmites de la plantilla. Por ejemplo, si el rea de trazado es de 297 x 210, el tamao del dibujo tambin ser as. Extents se refiere al rea de dibujo real en el que hemos dibujado los objetos. sta puede ser ms grande o ms pequea que los lmites del dibujo.
Separata preparada por: Ing Alejandro Huapaya Bautista (Captulos 1 al 10) Ing Ral Guerrero Navarro (Captulos 11) Ing Eduardo Cieza de Len Tuesta (Captulos 12) Ing Ral Guerrero Navarro (Revisin General)
Pgina 84
Separata del Curso: Dibujo y Diseo Grfico
FIA - USMP
Display crea una impresin utilizando cualquier cosa que haya en la pantalla en ese momento. Con la opcin Window y el botn podemos designar slo una porcin del dibujo que queremos imprimir. Prubelo. Hacer clic en .
El rectngulo blanco representa el papel de dibujo que puede estar orientado en vertical u horizontal. Normalmente, en las impresoras estn en vertical y en los trazadores en horizontal.
ESCALA DE IMPRESIN La mayora de veces slo utilizaremos dos opciones: Fit to paper (Ajustar a escala) y 1:1. Con la primera, es posible que no haya ninguna relacin lgica entre los lmites de la pantalla y las medidas del dibujo que se imprimirn. Es decir, podemos dibujar una lnea de 10 unidades y en la impresin, esta lnea puede medir, por ejemplo 18 cm, ya que depender de los lmites y del tamao del papel utilizado. Si colocamos la escala en 1:1 obtendremos la medida exacta de la lnea. Por ejemplo, imaginemos que hemos definido los lmites tpicos de un formato A4. Entre punto y punto de la rejilla hemos definido una distancia de 10. Esto quiere decir que si dibujamos una lnea entre punto y punto e imprimimos en escala de 1:1, obtendremos una lnea de 1cm de longitud. Una escala de 1:2 obtendra la mitad de la medida real. Clic en la opcin Fit to paper para desactivarla. En el recuadro Scale seleccionar 1:1. Hacer clic en .
DESFASE DE IMPRESIN El desfase determina dnde se colocar el punto de comienzo del rea de trazado. Puedes probar a cambiar los parmetros y obtener una vista preliminar para comprobarlo. Aqu tienes varios ejemplos:
Separata preparada por: Ing Alejandro Huapaya Bautista (Captulos 1 al 10) Ing Ral Guerrero Navarro (Captulos 11) Ing Eduardo Cieza de Len Tuesta (Captulos 12) Ing Ral Guerrero Navarro (Revisin General)
Pgina 85
Separata del Curso: Dibujo y Diseo Grfico
FIA - USMP
Figura N 127.
Separata preparada por: Ing Alejandro Huapaya Bautista (Captulos 1 al 10) Ing Ral Guerrero Navarro (Captulos 11) Ing Eduardo Cieza de Len Tuesta (Captulos 12) Ing Ral Guerrero Navarro (Revisin General)
Pgina 86
Separata del Curso: Dibujo y Diseo Grfico
FIA - USMP
CAPTULO 7 TRATAMIENTO DE TEXTO
AutoCAD 2007 dispone de 2 comandos para introducir texto en un dibujo: TEXT o DTEXT (TEXTO). Permite introducir lneas de texto. Para terminar hay que presionar dos veces la tecla Intro. MTEXT (TEXTOM) o MT o clic en el botn introducir lneas mltiples. . Permite, mediante una ventana,
Figura N 128. Al generar la ventana, aparece lo siguiente:
Figura N 129. Comando MTEXT. Para terminar el texto presione el botn OK.
Empleo del comando TEXT o DTEXT Acceda al men Draw Text Single Line Text. Specify Start point of text or [Justify/Style]: Como punto inicial, clic en cualquier parte de la pantalla. Specify height <2.5000>: Como altura, ingrese 20. Specify rotation angle of text <0>: Como ngulo de rotacin, Intro para aceptar 0 grados. Escriba la palabra Facultad.
Separata preparada por: Ing Alejandro Huapaya Bautista (Captulos 1 al 10) Ing Ral Guerrero Navarro (Captulos 11) Ing Eduardo Cieza de Len Tuesta (Captulos 12) Ing Ral Guerrero Navarro (Revisin General)
Pgina 87
Separata del Curso: Dibujo y Diseo Grfico
FIA - USMP
Figura N 130. Presione Intro sin introducir ningn otro texto.
Figura N 131. Presione Intro para finalizar el comando. Vuelva a repetir el mismo comando. Presione la letra J para acceder al men de justificacin. Presione la tecla C para centrar el texto. Como punto central, clic en cualquier parte. Realice la misma operacin de antes para escribir un par de palabras. Desde este ltimo men podemos hacer que el texto se alinee a la izquierda del punto que indiquemos, a la derecha, etc. Observe en la siguiente imagen varios tipos de alineacin con respecto al mismo punto.
Figura N 132. Opciones del comando TEXT. Pruebe a introducir distintos tipos de alineacin, rotacin del texto, altura, etc.
Separata preparada por: Ing Alejandro Huapaya Bautista (Captulos 1 al 10) Ing Ral Guerrero Navarro (Captulos 11) Ing Eduardo Cieza de Len Tuesta (Captulos 12) Ing Ral Guerrero Navarro (Revisin General)
Pgina 88
Separata del Curso: Dibujo y Diseo Grfico
FIA - USMP
ESCRIBIR EL SMBOLO DEL GRADO Aunque una acotacin (que veremos ms adelante) incluye el smbolo del grado, es posible hacer que aparezca manualmente. Inicia el comando para escribir un nuevo texto. Cuando aparezca el mensaje del texto a introducir, escriba: ngulo de 45%%d. Presione Intro dos veces para aceptar el nuevo texto. El smbolo se ha escrito en la pantalla.
COMANDO DDEDIT (DDEDIC)
Este comando permite modificar (editar) un texto ya escrito. Equivale al men Modify Properties. Escriba el comando DDEDIT. Clic en el ltimo texto que acaba de escribir. Modifique a voluntad alguna letra o bien djelo como est.
PROPIEDADES DE ENTIDADES: COMANDO PROPERTIES (PROPIEDADES)
El comando PROPERTIES, DDCHPROP (PR o CH) o bien el botn acceder a un cuadro especial, diferente a todos los vistos hasta ahora. Seleccione el ltimo texto. Acceda a sus propiedades desde o escriba PR. permite
Desde aqu podemos cambiar el estilo de texto, lnea, justificacin, color, etc. chele un vistazo para familiarizarse con l. Observe que en este cuadro no existe el botn OK (Aceptar), por lo que debe cerrar el cuadro desde su botn .
Separata preparada por: Ing Alejandro Huapaya Bautista (Captulos 1 al 10) Ing Ral Guerrero Navarro (Captulos 11) Ing Eduardo Cieza de Len Tuesta (Captulos 12) Ing Ral Guerrero Navarro (Revisin General)
Pgina 89
Separata del Curso: Dibujo y Diseo Grfico
FIA - USMP
Figura N 133. Caja de dilogo PROPERTIES. Modifique alguna propiedad si lo desea y cierra el cuadro.
CORRECTOR ORTOGRFICO: COMANDO SPELL (ORTOGRAFIA)
El comando SPELL (o SP) o bien el men Tools Spelling es muy sencillo de utilizar y resultar familiar a aquellos que hayan utilizado alguna vez un corrector ortogrfico. Escriba el texto: SKETCH Escriba SPELL (o SP) y seleccione el texto. Botn derecho.
Separata preparada por: Ing Alejandro Huapaya Bautista (Captulos 1 al 10) Ing Ral Guerrero Navarro (Captulos 11) Ing Eduardo Cieza de Len Tuesta (Captulos 12) Ing Ral Guerrero Navarro (Revisin General)
Pgina 90
Separata del Curso: Dibujo y Diseo Grfico
FIA - USMP
Figura N 134. Caja de dilogo Check Spelling. Desde este cuadro podemos elegir la palabra correcta de la lista, cambiarla por ella, ignorarla, aadirla al diccionario, ignorar o cambiar la palabra en todo el documento, o hasta buscarla en un diccionario personalizado. Seleccione sketch de la lista y clic el botn Change.
Figura N 135. Acepte y observe cmo se ha cambiado.
Separata preparada por: Ing Alejandro Huapaya Bautista (Captulos 1 al 10) Ing Ral Guerrero Navarro (Captulos 11) Ing Eduardo Cieza de Len Tuesta (Captulos 12) Ing Ral Guerrero Navarro (Revisin General)
Pgina 91
Separata del Curso: Dibujo y Diseo Grfico
FIA - USMP
ESTILOS DE TEXTO: COMANDO STYLE (ESTILO)
AutoCAD 2007 viene con el estilo de letra llamado Standard. Cambiar el estilo es muy sencillo; sin embargo, no confunda las palabras Font (Fuente) y Style (Estilo). Las fuentes de letras son los patrones bsicos de formas de carcter y smbolos que pueden utilizarse en los textos. Los estilos, son variaciones en el tamao, orientacin y espacio entre caracteres de esas mismas fuentes. Vamos a crear una variante del estilo Standard, utilizado hasta ahora. Acceda al men Format Text Style o bien escriba el comando STYLE (ESTILO) o ST.
Figura N 136. Caja de dilogo Text Style. Active la casilla Vertical. Coloque en el recuadro Width Factor (Relacin anchura/altura) 2. Observe el texto de ejemplo cmo va cambiando. Clic en el botn New. Escriba Vertical como nombre del nuevo estilo y cierre el cuadro de dilogo. En Font Name seleccione la fuente romans. Presione primero el botn Apply y luego el botn Close. Ingrese el comando PROPERTIES y seleccione un texto cualquiera de la pantalla. En Style cambie Standard por el estilo que acabamos de crear: Vertical. Acepte y observe los cambios.
Separata preparada por: Ing Alejandro Huapaya Bautista (Captulos 1 al 10) Ing Ral Guerrero Navarro (Captulos 11) Ing Eduardo Cieza de Len Tuesta (Captulos 12) Ing Ral Guerrero Navarro (Revisin General)
Pgina 92
Separata del Curso: Dibujo y Diseo Grfico
FIA - USMP
IGUALAR PROPIEDADES: COMANDO MATCHPROP (IGUALARPROP)
El comando MATCHPROP (o MA), o el botn es muy eficaz cuando queremos aplicar a un objeto las mismas propiedades que otro. Por ejemplo, imaginemos que tenemos dos textos en pantalla, cada uno con un estilo diferente. En vez de elegir el segundo y aplicarle los cambios necesarios para dejarlo como el primero, podemos aplicarle las mismas propiedades que el primero. Seleccione el botn . Seleccione el ltimo texto. Seleccione otro texto en pantalla. Podemos limitar los parmetros que queremos igualar escribiendo S y se mostrar un nuevo cuadro desde el cual podemos activar o desactivar aquellas propiedades que nos interesen. Haga la prueba usted mismo. Select destination object (s) or [Settings]:
Figura N 137. Caja de dilogo Properties Settings.
Separata preparada por: Ing Alejandro Huapaya Bautista (Captulos 1 al 10) Ing Ral Guerrero Navarro (Captulos 11) Ing Eduardo Cieza de Len Tuesta (Captulos 12) Ing Ral Guerrero Navarro (Revisin General)
Pgina 93
Separata del Curso: Dibujo y Diseo Grfico
FIA - USMP
CAPTULO 8 ACOTADO
Mediante el acotado podemos comprobar las medidas de los objetos, longitud, radio, dimetro, ngulo, etc. Vamos primero a realizar alguna acotacin sencilla. Dibuje una lnea cualquiera. Acceda al men Dimension Lineal. Como primer punto de la cota, seleccione (Endpoint) de la barra modos de referencia a objetos y clic en un extremo de la lnea. Como segundo punto de la acotacin, clic en y en el otro extremo de la lnea. Mueva un poco el ratn hasta que vea el texto perfectamente a la distancia que desee y clic para fijarlo. Pruebe a dibujar un crculo (de radio 30) y actelo en dimetro. Haga lo mismo con dos rectas que formen un ngulo de 32.
Figura N 138.
ESTILOS DE ACOTADO: COMANDO DDIM O DIMSTYLE (ACOESTIL)
Con AutoCAD 2007, acotar un objeto es un proceso prcticamente automatizado. Existen multitud de formas de acotacin y lo que haremos ahora ser definir un estilo personal de acotacin para utilizarlo de aqu en adelante. Acceda al men Format Dimension Style, escriba DDIM, DIMSTYLE o D, o haga clic en el botn . Aparecer el siguiente cuadro de dilogo.
Separata preparada por: Ing Alejandro Huapaya Bautista (Captulos 1 al 10) Ing Ral Guerrero Navarro (Captulos 11) Ing Eduardo Cieza de Len Tuesta (Captulos 12) Ing Ral Guerrero Navarro (Revisin General)
Pgina 94
Separata del Curso: Dibujo y Diseo Grfico
FIA - USMP
Figura N 139. Caja de dilogo Dimension Style Manager. Clic en el botn New.
Figura N 140. Caja de dilogo Create New dimensin Style. Escriba en New Style Name el nombre ISO y haga clic en Continue. Nos encontramos en el cuadro de dilogo de creacin de cotas.
Separata preparada por: Ing Alejandro Huapaya Bautista (Captulos 1 al 10) Ing Ral Guerrero Navarro (Captulos 11) Ing Eduardo Cieza de Len Tuesta (Captulos 12) Ing Ral Guerrero Navarro (Revisin General)
Pgina 95
Separata del Curso: Dibujo y Diseo Grfico
FIA - USMP
Figura N 141. Caja de dilogo New Dimension Style. Desde este cuadro puede cambiar algn parmetro y observar cmo afecta al aspecto que tendr la cota (imagen de la derecha). Nosotros vamos a preparar el estilo que corresponde a la norma ISO. Eche una ojeada a cada ficha superior para familiarizarse con las diferentes opciones. Acceda a la pestaa Lines. En las casillas Color cambie al color Cyan. En la casilla Baseline spacing cambie a 10. En la casilla Extend beyond dim lines cambie a 2. En la casilla Offset from origin cambie a 0. Acceda a la pestaa Symbols and Arrows. En la casilla Arroz size cambie a 4. En el recuadro Center Marks, seleccione None. Acceda a la pestaa Text. En Text style, clic en el botn para definir un estilo de texto. Clic en el botn New. Escriba Arial y acepte. En Font Name seleccione Arial. Presione el botn Apply y luego el botn Close.
Separata preparada por: Ing Alejandro Huapaya Bautista (Captulos 1 al 10) Ing Ral Guerrero Navarro (Captulos 11) Ing Eduardo Cieza de Len Tuesta (Captulos 12) Ing Ral Guerrero Navarro (Revisin General)
Pgina 96
Separata del Curso: Dibujo y Diseo Grfico
FIA - USMP
En Text style cambie Standard por Arial. En la casilla Text color cambie al color Cyan. En la casilla Text height cambie a 5. En la casilla Offset from dim line cambie a 1.1. Acceda a la pestaa Primary Units. En la casilla Precision cambie a 1 decimal. Acepte el nuevo estilo. Cierre la caja de dilogo. Active el grid y el snap. Cree un tringulo como el que sigue. No se preocupe de las medidas.
Figura N 142. Acceda a Dimension Aligned o clic en el botn . Utilizando los puntos finales, acote la lnea izquierda.
Figura N 143.
Separata preparada por: Ing Alejandro Huapaya Bautista (Captulos 1 al 10) Ing Ral Guerrero Navarro (Captulos 11) Ing Eduardo Cieza de Len Tuesta (Captulos 12) Ing Ral Guerrero Navarro (Revisin General)
Pgina 97
Separata del Curso: Dibujo y Diseo Grfico
FIA - USMP
Haga lo mismo con las dos lneas y el ngulo. Acceda a Dimension Linear o clic en el botn Acceda a Dimension Angular o clic en el botn . .
Figura N 144. VER Y MODIFICAR LAS PROPIEDADES DE LA COTA Seleccione con un clic cualquier texto de cota. Presione el botn derecho del ratn y seleccione la opcin Properties. Desde este completo men podemos modificar cualquier caracterstica de la cota; desde sus detalles hasta el texto, estilo, color, etc.
CREAR ACOTACIONES RPIDAS Este mtodo agilizar las mltiples acotaciones. Crearemos una serie de cotas continuas que acotarn la parte inferior del tringulo, el espacio entre el tringulo y la lnea, y hasta la longitud de la propia lnea: Borre la cota inferior del tringulo. Dibuje una lnea recta y seleccinela junto a la lnea inferior del tringulo.
Separata preparada por: Ing Alejandro Huapaya Bautista (Captulos 1 al 10) Ing Ral Guerrero Navarro (Captulos 11) Ing Eduardo Cieza de Len Tuesta (Captulos 12) Ing Ral Guerrero Navarro (Revisin General)
Pgina 98
Separata del Curso: Dibujo y Diseo Grfico
FIA - USMP
Figura N 145. Seleccione Dimension Quick dimension o clic en el botn .
Ahora tenemos varias opciones de acotacin mltiple. Normalmente acotaremos linealmente, pero si hemos utilizado otro tipo de acotacin, la opcin por defecto de este men cambiar. Seleccione C para la opcin Continuous. Baje un poco el cursor y haga clic.
Figura N 146. A travs de la opcin de cota rpida, podemos tambin ir haciendo clic en diferentes puntos de la pantalla y AutoCAD 2007 ir acotando la distancia entre los puntos automticamente.
ACOTAR CON LNEAS DIRECTRICES En determinadas ocasiones, es preferible utilizar una lnea personalizada para acotar objetos (sobre todo crculos) en vez de utilizar la acotacin normal. Este tipo de lneas se llaman directrices.
Separata preparada por: Ing Alejandro Huapaya Bautista (Captulos 1 al 10) Ing Ral Guerrero Navarro (Captulos 11) Ing Eduardo Cieza de Len Tuesta (Captulos 12) Ing Ral Guerrero Navarro (Revisin General)
Pgina 99
Separata del Curso: Dibujo y Diseo Grfico
FIA - USMP
Dibuje una circunferencia. Acceda a Dimension Leader o clic en el botn .
Con el modo de referencia y marque el borde de la circunferencia como punto de directriz. Como siguiente punto, estire un poco el ratn hacia arriba y hacia la derecha.
Figura N 147. Haga clic para fijar el segundo punto. Active el modo ORTHO. Estire otro poco hacia la derecha el ratn y haga otro clic. Specify text width <0>: Como anchura del texto, escriba 10 y presione Intro. Enter first line of annotation text <Mtext>: Escriba cualquier texto (por ejemplo: %%c80) y presione Intro. Enter next line of annotation text: Presione el ltimo Intro para fijar.
Figura N 148. De esta forma podemos dirigir las flechas hacia donde queramos e insertar el texto que necesitemos. Esta separata puede editarse accediendo a las propiedades del mismo.
Separata preparada por: Ing Alejandro Huapaya Bautista (Captulos 1 al 10) Ing Ral Guerrero Navarro (Captulos 11) Ing Eduardo Cieza de Len Tuesta (Captulos 12) Ing Ral Guerrero Navarro (Revisin General)
Pgina 100
Separata del Curso: Dibujo y Diseo Grfico
FIA - USMP
COMANDO DIMOVERRIDE (ACOREMPLAZAR)
Desde el men Format Dimension Style podemos crear nuevos estilos como lo hacamos con el estilo de texto. Todas las cotas sern dibujadas con este estilo. No obstante, es posible que queramos dibujar alguna cota en concreto con otro estilo. Tambin es posible que nos guste el estilo que viene por defecto en AutoCAD 2007, pero queramos cambiar alguna propiedad en concreto. Por ejemplo, podemos dejar el mismo estilo de siempre pero aumentar slo el tamao del texto de la cota. Para no tener que modificar a cada momento el tamao, podemos cambiar el valor de la variable correspondiente. Las variables son valores que trae AutoCAD 2007 y que utiliza para dibujar diferentes objetos utilizando unos valores predeterminados. Podemos, por ejemplo, cambiar el valor de la variable del estilo de texto a 5 de altura, lo que har que AutoCAD 2007 dibuje siempre con 5 de altura. El comando DIMOVERRIDE Modificar variables de cota. Acceda al men Dimension Override o ingrese el comando DIMOVERRIDE (o DOV). Enter dimension variable name to override or [Clear overrides]: Observe que AutoCAD 2007 pregunta el nombre de la variable de la cual queremos modificar sus valores. Antes de continuar, observe primero la siguiente tabla de nombres de variable y su actuacin sobre distintos elementos de la cota: Valor Variable por Apariencia defecto dimscale 1.00 Nuevo Apariencia valor
Descripcin Cambia el tamao del texto y la flecha, pero no el valor. Tamao de la flecha. Coloca el texto sobre la lnea de cota. Altura del texto. Controla el ngulo del texto.
2.00
dimasz dimtad dimtxt dimtih
5 0 5 On
10 1 8 Off
Separata preparada por: Ing Alejandro Huapaya Bautista (Captulos 1 al 10) Ing Ral Guerrero Navarro (Captulos 11) Ing Eduardo Cieza de Len Tuesta (Captulos 12) Ing Ral Guerrero Navarro (Revisin General)
Pgina 101
Separata del Curso: Dibujo y Diseo Grfico
FIA - USMP
Figura N 149. Pruebe a escribir el nombre de alguna variable de la tabla, cambiar su valor y aplicarla a alguna cota para comprobar su efecto.
SOMBREADO DE ENTIDADES: COMANDO BHATCH O HATCH (SOMBREA)
El sombreado resalta el objeto y puede dotarle de color para diferenciarlo y resaltarlo de los dems. Podemos utilizar este comando de varias formas: marcando los objetos a sombrear, o marcando el contorno que queramos sombrear: Dibuje un objeto similar al siguiente:
Figura N 150. Acceda al men Draw Hatch, ingrese el comando HATCH, BHATCH, BH, H o bien clic en el botn .
Separata preparada por: Ing Alejandro Huapaya Bautista (Captulos 1 al 10) Ing Ral Guerrero Navarro (Captulos 11) Ing Eduardo Cieza de Len Tuesta (Captulos 12) Ing Ral Guerrero Navarro (Revisin General)
Pgina 102
Separata del Curso: Dibujo y Diseo Grfico
FIA - USMP
Figura N 151. Caja de dilogo Hatch and Gradient. Hacer clic en el botn al lado de la opcin Pattern.
Separata preparada por: Ing Alejandro Huapaya Bautista (Captulos 1 al 10) Ing Ral Guerrero Navarro (Captulos 11) Ing Eduardo Cieza de Len Tuesta (Captulos 12) Ing Ral Guerrero Navarro (Revisin General)
Pgina 103
Separata del Curso: Dibujo y Diseo Grfico
FIA - USMP
Figura N 152. Caja de dilogo Hatch Pattern Palette. Observe la lista de patrones para el sombreado. Recorra la lista y elija el patrn TRIANG. Acepte. En el recuadro Boundaries presione el botn Add: Select objects y seleccione los dos crculos. Presione Intro y elija la opcin Preview (Vista preliminar). Presione la barra espaciadora para volver al men anterior. Presione ahora el botn Add: Pick points y haga clic en medio de los dos crculos. Realice la misma operacin anterior (Preview y volver al men). Vuelva a hacer clic en la opcin Add: Select objects. Seleccione los tres objetos y muestre una vista preliminar. Observe el resultado. Cambie el ngulo a 20 y la escala a 2. Mire cmo queda. Haga clic en la ficha Gradient. Pruebe distintos mtodos sobre los objetos de la pantalla y observe las diferencias. Un sombreado puede borrarse como si de un objeto cualquier se tratase. Simplemente haciendo clic en el sombreado y presionando la tecla Supr. Para editar el sombreado podemos acceder a la pantalla y hacer doble clic sobre cualquier sombreado.
Separata preparada por: Ing Alejandro Huapaya Bautista (Captulos 1 al 10) Ing Ral Guerrero Navarro (Captulos 11) Ing Eduardo Cieza de Len Tuesta (Captulos 12) Ing Ral Guerrero Navarro (Revisin General)
Pgina 104
Separata del Curso: Dibujo y Diseo Grfico
FIA - USMP
La propiedad Associative (Asociativa) activada, del recuadro Options, hace que el sombreado se actualice junto al objeto modificado (escala, posicin...). Podemos asimismo definir un patrn para utilizarlo ( ).
PRCTICA PROPUESTA Dibujar la figura mostrada a escala 1:2 y acotarla tal como se muestra.
Figura N 153
Separata preparada por: Ing Alejandro Huapaya Bautista (Captulos 1 al 10) Ing Ral Guerrero Navarro (Captulos 11) Ing Eduardo Cieza de Len Tuesta (Captulos 12) Ing Ral Guerrero Navarro (Revisin General)
Pgina 105
Separata del Curso: Dibujo y Diseo Grfico
FIA - USMP
CAPTULO 9 POLGONOS REGULARES: COMANDO POLYGON (POLIGONO)
Un polgono regular puede dibujarse con cualquier nmero de lados (hasta 1024), partiendo de un punto central y un radio. Opcionalmente pueden dibujarse especificando el nmero de lados, longitud y posicin. Escriba POLYGON (o POL), seleccione Draw Polygon o presione el botn . Como nmero de lados, indique 8. Haga clic en cualquier parte de la pantalla para designar un punto central. Ahora, podemos elegir dos formas: Inscrito y Circunscrito. Se nos ofrecer un radio de una circunferencia imaginaria, y el polgono se dibujar dentro o fuera de esa circunferencia. En el caso del polgono Inscrito, el radio se mide desde el centro hasta un vrtice, mientras que en el Circunscrito se mide desde el centro hasta el punto medio de un lado.
Inscrito
Circunscrito Figura N 154.
Lado
Presione Intro para aceptar la opcin Inscribed (Inscrito) y dibuje un polgono de prueba. Dibuje dos polgonos ms utilizando las otras dos opciones.
DIBUJO DE ARANDELAS: COMANDO DONUT (ARANDELA)
El comando DONUT (o DO) o bien Draw Donut permite dibujar una arandela indicando sus radios interior y exterior. El radio podemos indicarlo con el teclado o estirando el ratn. Inicie el comando para dibujar una arandela. Indique el dimetro interior en 15. Indique el dimetro exterior en 40. Como centro, clic en cualquier punto de la pantalla. Presione Esc para terminar de dibujar arandelas.
Separata preparada por: Ing Alejandro Huapaya Bautista (Captulos 1 al 10) Ing Ral Guerrero Navarro (Captulos 11) Ing Eduardo Cieza de Len Tuesta (Captulos 12) Ing Ral Guerrero Navarro (Revisin General)
Pgina 106
Separata del Curso: Dibujo y Diseo Grfico
FIA - USMP
Dibuje varias arandelas utilizando distintos grosores o el ratn cuando le pida el radio.
COMANDO FILL (RELLENAR)
Este tipo de objetos que acabamos de crear, en principio se ven afectados por el comando FILL (RELLENAR). Este comando rellena de una tupida trama la arandela, pero la regeneracin del dibujo en la pantalla es mucho ms lenta. Si tenemos muchas entidades o entidades muy complejas, puede ser una tarea tediosa esperar a que se regenere. Si desactivamos este comando, AutoCAD 2007 dibujar unas tramas sencillas que har que la pantalla se actualice ms rpido. Haga un ZOOM del objeto, de forma que ocupe casi toda la pantalla. Escriba FILL. Escriba OFF. Escriba REGEN para regenerar la pantalla. Vuelva a activar FILL.
POLILNEAS: COMANDO PLINE (POL)
Una polilnea es un conjunto de entidades (lneas, crculos, etc...) que pueden comportarse como una sola entidad. Es posible tambin cambiar muchas caractersticas de una polilnea (grosor, longitud, juntar polilneas...) Inicie el comando para crear una polilnea escribiendo PLINE (o PL). Como punto inicial, haga clic en cualquier parte de la pantalla. Si ahora hacemos otro clic, se crear una lnea como si de cualquier lnea se tratase. Lo que haremos ser modificar alguna opcin: Presione la tecla W para cambiar el grosor. Como grosor inicial, presione la tecla 1. Como grosor final, presione la tecla 2. Presiona Intro. Finalice el comando para ver el resultado.
COMANDO SOLID (SOLIDO)
El comando SOLID permite dibujar formas slidas rellenas en dos dimensiones, tanto triangulares como rectangulares especificando los vrtices: a. b. Abra Draw Surfaces 2D Solid o ingrese el comando SOLID (o SO). Designe los puntos en el siguiente orden:
Separata preparada por: Ing Alejandro Huapaya Bautista (Captulos 1 al 10) Ing Ral Guerrero Navarro (Captulos 11) Ing Eduardo Cieza de Len Tuesta (Captulos 12) Ing Ral Guerrero Navarro (Revisin General)
Pgina 107
Separata del Curso: Dibujo y Diseo Grfico
FIA - USMP
Figura N 155. Aplicacin del comando SOLID. Tenga en cuenta que los slidos se dibujan con aristas entre los puntos 1 y 3, y entre los puntos 2 y 4, por lo que hay que tener cuidado con el orden en el que designamos los puntos. Observe la siguiente figura:
Figura N 156. Aplicacin del comando SOLID.
LNEAS MLTIPLES: COMANDO MLINE (LINEAM)
Las rectas mltiples son grupos de rectas paralelas tan fciles de dibujar como una recta normal, pero teniendo cuidado en definir los estilos y modificar las intersecciones.
Separata preparada por: Ing Alejandro Huapaya Bautista (Captulos 1 al 10) Ing Ral Guerrero Navarro (Captulos 11) Ing Eduardo Cieza de Len Tuesta (Captulos 12) Ing Ral Guerrero Navarro (Revisin General)
Pgina 108
Separata del Curso: Dibujo y Diseo Grfico
FIA - USMP
1. 2. 3.
Elimine cualquier objeto de la pantalla. Presione el botn o bien escriba MLINE (o ML) en la lnea de comandos. Si aceptamos la opcin por defecto, funciona igual que al dibujar lneas normales.
COMANDO SPLINE (SPLINE)
Una SPLINE es una curva suave que puede ser estirada o modificada y que, normalmente, pasa por distintos puntos. 1. 2. 3. Acceda al men Draw Spline, ingrese el comando SPLINE (o SPL) o presione el botn . Designe el primer punto. Designe el segundo punto por encima del primer punto y al lado derecho. AutoCAD 2007 mostrar una Spline que tendremos que arrastrar con el cursor cuando seleccionemos el tercer punto. Tendremos una total libertad para ir marcando puntos. 4. 5. 6. Cuando desee terminar de designar puntos, presione Intro. A la pregunta de Specify start tangent (Precise tangente inicial), presione Intro. A la pregunta de Specify end tangent (Precise tangente final), presione Intro. (Si designe un punto por debajo del primero, vea la diferencia). Las Splines pueden modificarse con el comando SPLINEDIT (EDITSPLINE). Mientras creamos una Spline, podemos ajustar tolerancia (Fit tolerance), es decir, determinar el grado al que todos los puntos seleccionados obligarn a la curva.
PUNTOS: COMANDO POINT (PUNTO)
Los puntos son marcas que pueden servirnos tanto para formar parte de los dibujos como para sealar puntos en la pantalla que nos servirn como apoyo o referencia para otras entidades. 1. 2. 3. 4. Abra el men Draw Point, ingrese el comando POINT (o PO) o clic en el botn . Designe varios puntos en la pantalla. Presione Esc para dejar de designar puntos. Accede al men Format Point Style o ingrese el comando DDPTYPE y elija otro tipo del que tenga en pantalla. Observe que AutoCAD 2007 ha modificado el aspecto de los puntos en pantalla.
Separata preparada por: Ing Alejandro Huapaya Bautista (Captulos 1 al 10) Ing Ral Guerrero Navarro (Captulos 11) Ing Eduardo Cieza de Len Tuesta (Captulos 12) Ing Ral Guerrero Navarro (Revisin General)
Pgina 109
Separata del Curso: Dibujo y Diseo Grfico
FIA - USMP
DIBUJOS A MANO ALZADA: COMANDO SKETCH (BOCETO)
Este comando nos permite dibujar lneas a mano alzada. Hay que tener en cuenta que las lneas dibujadas con esta opcin ocupan mucha memoria, por lo que antes de usarlo es necesario cambiar la variable SKPOLY a 1, para que la lnea dibujada sea una polilnea. 1. 2. 3. 4. 5. 6. Escriba el comando SKETCH. AutoCAD 2007 nos pide la precisin la lnea. Escriba 0.001 y acepte. Ahora haga clic y mueva el cursor por la pantalla para dibujar algo. Haga clic y ver que ahora, al mover el cursor, no se dibuja nada. Vuelva a hacer clic y volver a dibujar. Las opciones de la pluma (Pen) son: Pen (Plumilla). Determina si la pluma est hacia arriba (Pen up) o hacia abajo (Pen down). eXit (Salir). Memoriza las lneas que ha dibujado y sale del comando. Quit (Descartar). Sale del comando sin memorizar nada. Record (Grabar). Memoriza las grabaciones sin salir del comando. Erase (Borrar). Permite borrar algunas lneas trazadas en la ltima secuencia. Connect (Conectar). Conecta con el punto donde colocamos la pluma por ltima vez.
Separata preparada por: Ing Alejandro Huapaya Bautista (Captulos 1 al 10) Ing Ral Guerrero Navarro (Captulos 11) Ing Eduardo Cieza de Len Tuesta (Captulos 12) Ing Ral Guerrero Navarro (Revisin General)
Pgina 110
Separata del Curso: Dibujo y Diseo Grfico
FIA - USMP
CAPTULO 10 TRABAJO CON BLOQUES: COMANDO BLOCK (BLOQUE)
Una de las ventajas de dibujar con AutoCAD 2007 es la de simplificar la duplicacin de objetos. Aunque podemos utilizar comandos como COPY o ARRAY, el tema de los bloques ahorrar muchos esfuerzos, ya que un bloque, es un dibujo que podemos utilizar una y otra vez en nuestro dibujo. Bsicamente, existen dos tipos de bloques: Bloques internos (Bloques del mismo dibujo): podemos dibujar por ejemplo una mesa, convertirla en bloque y utilizarla en el mismo dibujo insertndola varias veces en la posicin que queramos. Hay que significar que, en este caso, el bloque ocupa memoria y si no lo vamos a utilizar ms, se aadir al tamao del archivo, por lo que es recomendable limpiar de bloques la memoria. Bloques externos (Bloques guardados): son dibujos convertidos en bloques y guardados en archivos para insertarlos en distintos dibujos cuando los necesitemos.
CREAR BLOQUE 1. Cree cualquier figura compuesta por varias entidades.
Figura N 157. 2. Acceda al men Draw Block Make, escriba el comando Block (o B) o presione el botn . Aparecer el cuadro de dilogo:
Separata preparada por: Ing Alejandro Huapaya Bautista (Captulos 1 al 10) Ing Ral Guerrero Navarro (Captulos 11) Ing Eduardo Cieza de Len Tuesta (Captulos 12) Ing Ral Guerrero Navarro (Revisin General)
Pgina 111
Separata del Curso: Dibujo y Diseo Grfico
FIA - USMP
Figura N 158. Caja de dilogo Block Definition. 3. 4. 5. 6. 7. Escriba como nombre del bloque: Mesa (o el que desee). Haga clic en el botn Select objects. Designe con una ventana la figura y presione el botn derecho para volver al cuadro. Presione en el botn Pick point (Punto de designacin). Clic en la esquina inferior izquierda de la figura.
Separata preparada por: Ing Alejandro Huapaya Bautista (Captulos 1 al 10) Ing Ral Guerrero Navarro (Captulos 11) Ing Eduardo Cieza de Len Tuesta (Captulos 12) Ing Ral Guerrero Navarro (Revisin General)
Pgina 112
Separata del Curso: Dibujo y Diseo Grfico
FIA - USMP
Figura N 159. (Este punto ser el que servir como punto de insercin cuando necesitemos incluirlo en nuestro dibujo. Es conveniente elegir el centro o un vrtice del dibujo para su mejor insercin en el dibujo). 8. Se vuelve al cuadro anterior. Observe ahora las distintas opciones: Retain (Retener). Retiene los objetos designados como objetos distintos en el dibujo una vez creado el bloque. Convert to block (Convertir en bloque). Convierte los objetos designados en muestras de bloques del dibujo una vez creado el bloque. Delete (Suprimir). Suprime los objetos designados del dibujo despus de crear el bloque. 9. Active la opcin Delete y acepte. Observe que el bloque ha desaparecido.
INSERTAR BLOQUE 1. Acceda al men Insert Block, ingrese el comando INSERT (o I), o presione el botn Insert Block (Insertar bloque).
Separata preparada por: Ing Alejandro Huapaya Bautista (Captulos 1 al 10) Ing Ral Guerrero Navarro (Captulos 11) Ing Eduardo Cieza de Len Tuesta (Captulos 12) Ing Ral Guerrero Navarro (Revisin General)
Pgina 113
Separata del Curso: Dibujo y Diseo Grfico
FIA - USMP
Figura N 160. Caja de dilogo Insert. 2. 3. 4. Acepte el nombre que le ofrece AutoCAD 2007. Observe que el bloque se insertar a partir del punto que antes definimos. Haga clic en cualquier parte de la pantalla. Acceda ahora al men Insert External Reference y elija cualquier archivo que tenga guardado en el disco. Con esta opcin podemos insertar objetos guardados en disco. De esta forma, podemos dibujar un pequeo objeto, guardarlo e insertarlo cuando nos interese.
DESCOMPONER ENTIDADES: COMANDO EXPLODE (DESCOMP)
Este comando separa objetos en sus entidades bsicas. Tambin deshace el trabajo del comando BLOCK, es decir, descompone un bloque en entidades independientes tal y como estaba antes de convertirse en bloque. 1. 2. Acceda al men Modify Explode o bien escriba EXPLODE (o X). Ahora slo hay que designar el bloque que necesitemos descomponer.
UTILIZAR EL PORTAPAPELES DE WINDOWS
, Cut (Cortar) y Paste (Pegar) Las conocidas opciones de Copy (Copiar) pueden utilizarse perfectamente en cualquier entidad de la pantalla. Puede utilizar sin ningn problema copiar y pegar para ver cmo AutoCAD 2007 designa el punto de insercin en la pantalla.
Separata preparada por: Ing Alejandro Huapaya Bautista (Captulos 1 al 10) Ing Ral Guerrero Navarro (Captulos 11) Ing Eduardo Cieza de Len Tuesta (Captulos 12) Ing Ral Guerrero Navarro (Revisin General)
Pgina 114
Separata del Curso: Dibujo y Diseo Grfico
FIA - USMP
TRABAJO CON ATRIBUTOS: COMANDO ATTDEF (ATRDEF)
Un atributo es texto que puede ser unido a un bloque para comunicar ms informacin de la que transmite la geometra del bloque por s misma. Los atributos nos servirn a la hora de insertar bloques o archivos pudiendo definir texto, fechas, escalas, etc., junto al dibujo. Imagnese que tiene una plantilla para un cajetn donde escribir su nombre, el nombre del dibujo, la escala, la fecha, etc. A travs de los atributos podemos definir estos parmetros para que AutoCAD 2007 inserte el cajetn junto a los datos. De esta forma evitamos escribir continuamente detalles repetitivos. 1. Dibuje una computadora similar a sta:
Figura N 161. 2. Acceda a Draw Block Define attributes.
Separata preparada por: Ing Alejandro Huapaya Bautista (Captulos 1 al 10) Ing Ral Guerrero Navarro (Captulos 11) Ing Eduardo Cieza de Len Tuesta (Captulos 12) Ing Ral Guerrero Navarro (Revisin General)
Pgina 115
Separata del Curso: Dibujo y Diseo Grfico
FIA - USMP
Figura N 162. Caja de dilogo Attribute Definition. Desde este panel podemos definir el nombre del atributo, los valores por defecto, etc. Vamos a dejar la parte izquierda tal y como est. Modificaremos lo siguiente: 3. 4. 5. 6. Escriba el texto arriba indicado, en las casillas correspondientes. Coloque en 5 la altura del texto. Haga clic en el botn OK. Haga clic en la parte inferior izquierda de la computadora.
Figura N 163.
Separata preparada por: Ing Alejandro Huapaya Bautista (Captulos 1 al 10) Ing Ral Guerrero Navarro (Captulos 11) Ing Eduardo Cieza de Len Tuesta (Captulos 12) Ing Ral Guerrero Navarro (Revisin General)
Pgina 116
Separata del Curso: Dibujo y Diseo Grfico
FIA - USMP
7.
Vuelva a entrar y crea otro atributo como el que sigue:
Figura N 164. 9. Como punto de insercin, haga clic debajo del anterior y acepte.
Figura N 165. 10. Seleccione todos los objetos y cree un bloque con el nombre: Computadora. 11. Borre lo que haya en pantalla. 12. Inserte el bloque que acabamos de crear. Despus de pedirle el punto de insercin, observe la lnea de estado: le est pidiendo los datos de la memoria y del tipo de computadora que habamos definido:
Figura N 166. 13. Introduzca los datos y acepte. Los datos se han colocado debajo de la computadora. Podramos haber preparado un texto al lado de los atributos para que resultase ms atractivo o descriptivo.
Separata preparada por: Ing Alejandro Huapaya Bautista (Captulos 1 al 10) Ing Ral Guerrero Navarro (Captulos 11) Ing Eduardo Cieza de Len Tuesta (Captulos 12) Ing Ral Guerrero Navarro (Revisin General)
Pgina 117
Separata del Curso: Dibujo y Diseo Grfico
FIA - USMP
EDITAR ATRIBUTOS: COMANDO EATTEDIT (EDITATAR)
Para modificar un atributo, tan slo debemos acceder a Modify Object Attribute Single o ingresar el comando EATTEDIT. Clic en el atributo y aparecer una caja de dilogo.
Figura N 167. Caja de dilogo Enhanced Attribute Editor. Realice las modificaciones necesarias y acepte.
PRCTICAS PROPUESTAS
Separata preparada por: Ing Alejandro Huapaya Bautista (Captulos 1 al 10) Ing Ral Guerrero Navarro (Captulos 11) Ing Eduardo Cieza de Len Tuesta (Captulos 12) Ing Ral Guerrero Navarro (Revisin General)
Pgina 118
Separata del Curso: Dibujo y Diseo Grfico
FIA - USMP
Figura N 168
Separata preparada por: Ing Alejandro Huapaya Bautista (Captulos 1 al 10) Ing Ral Guerrero Navarro (Captulos 11) Ing Eduardo Cieza de Len Tuesta (Captulos 12) Ing Ral Guerrero Navarro (Revisin General)
Pgina 119
Separata del Curso: Dibujo y Diseo Grfico
FIA - USMP
Figura N 169
Separata preparada por: Ing Alejandro Huapaya Bautista (Captulos 1 al 10) Ing Ral Guerrero Navarro (Captulos 11) Ing Eduardo Cieza de Len Tuesta (Captulos 12) Ing Ral Guerrero Navarro (Revisin General)
Pgina 120
Separata del Curso: Dibujo y Diseo Grfico
FIA - USMP
Figura N170. Defina una hoja A4 vertical y haga un marco que equidiste 10 mm de los bordes de la hoja. Usando una escala normalizada, dibuje el Soporte-gua acotado mostrado, teniendo en cuenta lo siguiente: a) El dibujo se har con lneas de 0,6 mm de espesor. b) Los smbolos de acabado superficial se insertarn usando bloques con atributos, cuyo nombre ser ACABADO. c) La tolerancia geomtrica se insertar con un bloque llamado TG.
Separata preparada por: Ing Alejandro Huapaya Bautista (Captulos 1 al 10) Ing Ral Guerrero Navarro (Captulos 11) Ing Eduardo Cieza de Len Tuesta (Captulos 12) Ing Ral Guerrero Navarro (Revisin General)
Pgina 121
Separata del Curso: Dibujo y Diseo Grfico
FIA - USMP
Figura N 171
Separata preparada por: Ing Alejandro Huapaya Bautista (Captulos 1 al 10) Ing Ral Guerrero Navarro (Captulos 11) Ing Eduardo Cieza de Len Tuesta (Captulos 12) Ing Ral Guerrero Navarro (Revisin General)
Pgina 122
Separata del Curso: Dibujo y Diseo Grfico
FIA - USMP
CAPTULO 11 PROYECCIONES PICTRICAS
Las Proyecciones Pictricas son aquellas que nos permiten representar un slido de 3D en un plano de 2D. Elementos de una proyeccin: El punto de observacin o punto de vista El plano de proyeccin El slido u objeto observado. La figura N 172 muestra los tres elementos de una proyeccin.
Figura N 172. Elementos de una proyeccin. Proyeccin central, cnica o perspectiva Es la representacin de un objeto en un plano de proyeccin en 2D, lograda por un observador ubicado en un punto finito con respecto al objeto. El plano de proyeccin est ubicado entre el punto de observacin y el objeto. Cuanto ms cerca est el plano de proyeccin al objeto su representacin en el plano de proyeccin tender a ser del tamao del objeto. Este tipo de proyeccin es utilizado preferentemente por los Arquitectos. Se utiliza la Perspectiva a partir de un punto de fuga (objeto con una cara paralela al plano), la Perspectiva a partir de dos puntos de fuga (dos caras del objeto inclinadas con respecto al plano) y la Perspectiva a partir de tres puntos de fuga (tres caras del objeto inclinadas con respecto al plano).
Separata preparada por: Ing Alejandro Huapaya Bautista (Captulos 1 al 10) Ing Ral Guerrero Navarro (Captulos 11) Ing Eduardo Cieza de Len Tuesta (Captulos 12) Ing Ral Guerrero Navarro (Revisin General)
Pgina 123
Separata del Curso: Dibujo y Diseo Grfico
FIA - USMP
Proyeccin paralela o cilndrica Es la representacin de un objeto en un plano de proyeccin en 2D, lograda por un observador ubicado en un punto infinito con respecto al objeto. El plano de proyeccin est ubicado entre el punto de observacin y el objeto, de esta manera su representacin en el plano ser del tamao del objeto. Este tipo de proyeccin se subdivide en: Proyecciones mltiples o didricas Estas proyecciones representan los slidos (3D) en un plano de 2D, utilizando dos o tres vistas. Proyecciones Axonomtricas Estas proyecciones representan los slidos en un plano 2D, utilizando una sola vista. Dentro de este tipo de proyecciones se tienen: Proyeccin Isomtrica.- Tres ejes rectangulares formando ngulos iguales con el plano de dibujo y medida en los ejes en escala isomtrica. Dibujo Isomtrico.- Tres ejes rectangulares formando ngulos iguales con el plano de dibujo y medida en los ejes en escala natural (sin reduccin). Proyeccin Dimtrica.- Dos de los tres ejes forman ngulos iguales con el plano de dibujo. Proyeccin Trimtrica.- Los tres ejes forman ngulos desiguales con el plano de dibujo. El Dibujo Isomtrico ser el que utilizaremos en el curso. Vea figuras N 173a y 173b. Proyecciones Oblicuas Estas proyecciones representan los slidos en un plano 2D, utilizando una sola vista. Se utilizan para representar preferentemente piezas cilndricas, ya que una cara del objeto coincide con el plano de proyeccin, lo que permite dibujar circunferencias en vez de elipses. Dentro de este tipo de proyecciones se tienen: Proyeccin Caballera.- Dos ejes perpendiculares paralelos al plano de proyeccin y el tercer eje formando un ngulo de 45 con el plano de proyeccin. Proyeccin Gabinete.- Dos ejes perpendiculares paralelos al plano de proyeccin y el tercer eje formando un ngulo de 6325', aproximadamente, con el plano de proyeccin.
Separata preparada por: Ing Alejandro Huapaya Bautista (Captulos 1 al 10) Ing Ral Guerrero Navarro (Captulos 11) Ing Eduardo Cieza de Len Tuesta (Captulos 12) Ing Ral Guerrero Navarro (Revisin General)
Pgina 124
Separata del Curso: Dibujo y Diseo Grfico
FIA - USMP
DIBUJO ISOMTRICO
Es el tipo de proyeccin que utilizaremos en el curso para la representacin de slidos (3D) en un plano de 2D, tal como se muestra en las figuras N 173a y N 173b. Para el trazado de un slido en dibujo isomtrico (figura N 173a), AutoCAD 2007 utiliza tres planos isomtricos, denominados: - Isoplano Superior (Top), formado por los ejes posesionados a 30 y 150 grados. - Isoplano Derecho (Right), formado por los ejes posesionados a 30 y 90 grados. - Isoplano Izquierdo (Left), formado por los ejes posesionados a 90 y 150 grados. Para la ubicacin de los ejes, AutoCAD utiliza la regla de la mano derecha. Esta regla consiste en formar tres ejes a 90 utilizando el dedo pulgar para sealar el eje X, el dedo ndice para sealar el eje Y, y el dedo central para sealar el eje Z.
Figura N 173. A) Planos isomtricos; b) Dibujo isomtrico. Asimismo, para facilitar el trazado de los dibujos isomtricos, es necesario el conocimiento de los comandos SNAP y ELLIPSE. Con el comando SNAP se cambia el cursor a modo isomtrico mediante la opcin Style y dentro de sta, la opcin Isometric. Con el comando ELLIPSE y la opcin Isocircle (esta opcin slo est disponible cuando el cursor est en modo isomtrico) se trazan circunferencias en modo isomtrico; para ello deber situarse en la cara correspondiente (cambiando de plano isomtrico con la tecla de funcin F5), ingresar el comando y su opcin I (de
Separata preparada por: Ing Alejandro Huapaya Bautista (Captulos 1 al 10) Ing Ral Guerrero Navarro (Captulos 11) Ing Eduardo Cieza de Len Tuesta (Captulos 12) Ing Ral Guerrero Navarro (Revisin General)
Pgina 125
Separata del Curso: Dibujo y Diseo Grfico
FIA - USMP
isocircle), sealar el centro de la elipse isomtrica y luego el valor de su radio, para que se dibuje. Debe tener presente que en dibujos isomtricos, los arcos y las circunferencias se ven y se dibujan como elipses isomtricas (isocrculos). En un Dibujo Isomtrico se omiten siempre las lneas invisibles, excepto cuando son estrictamente necesarias para una correcta descripcin del objeto, por lo que es muy importante seleccionar su mejor lado, a fin de mostrar todos sus detalles.
PROYECCIONES MLTIPLES O DIDRICAS
Las proyecciones mltiples sirven para representar slidos (3D) en un plano de 2D, utilizando dos o ms vistas. En el Per se utiliza las proyecciones mltiples tomando como base el Tercer Cuadrante (Sistema ISO-A). Esta forma de proyeccin ser la que utilizaremos en el presente curso. La figura N 174a muestra el espacio dividido en cuatro cuadrantes. El slido a representar se ubicar dentro del tercer cuadrante. Asuma que el paraleleppedo mostrado en la figura N 174b representa el espacio del tercer cuadrante, dentro del cual hemos colocado el slido cuyas proyecciones mltiples o didricas deseamos obtener. Las proyecciones mltiples o vistas obtenidas del slido sern: Vista Frontal mostrada en el plano ABCD. Vista Superior mostrada en el plano ABFG. Vista Lateral Derecha mostrada en el plano BCEF.
Figura N 174.
Separata preparada por: Ing Alejandro Huapaya Bautista (Captulos 1 al 10) Ing Ral Guerrero Navarro (Captulos 11) Ing Eduardo Cieza de Len Tuesta (Captulos 12) Ing Ral Guerrero Navarro (Revisin General)
Pgina 126
Separata del Curso: Dibujo y Diseo Grfico
FIA - USMP
El observador se ubica en el infinito, por tanto las vistas frontal, superior y lateral derecha, proyectadas en dichos planos, nos muestran las dimensiones reales del slido. Con estas tres vistas se tendr completamente definido el slido. En la figura N 174B tomando como base el plano ABCD que representa la Vista Frontal, giremos 90 en sentido antihorario el plano ABFG alrededor de la charnela AB. Con este giro hemos ubicado la Vista Superior, tal como se muestra en la figura N 175A. De la misma forma girando 90 en sentido horario el plano BCEF alrededor de la charnela BC, habremos ubicado la Vista Lateral Derecha tal como se muestra en la figura N 175A.
Figura N 175. Estas tres vistas dispuestas como se aprecia en la Fig. N 175A, representan las proyecciones mltiples de dicho slido. La figura N 175B muestra el dibujo isomtrico del slido en estudio. Observando las vistas frontal, superior y lateral derecha de la figura N 175A, podemos apreciar lo siguiente: a.b.c.d.Todas las lneas de los contornos visibles estn representadas en trazo continuo (Continuous). Todas las lneas de los contornos invisibles estn representadas en trazo discontinuo corto (Hidden). La vista frontal nos proporciona el ancho y la altura del slido. La vista superior nos proporciona el ancho y la profundidad del slido.
Separata preparada por: Ing Alejandro Huapaya Bautista (Captulos 1 al 10) Ing Ral Guerrero Navarro (Captulos 11) Ing Eduardo Cieza de Len Tuesta (Captulos 12) Ing Ral Guerrero Navarro (Revisin General)
Pgina 127
Separata del Curso: Dibujo y Diseo Grfico
FIA - USMP
e.f.g.-
La vista lateral derecha nos proporciona la altura y la profundidad del slido. Representando las vistas frontal, superior y lateral derecha son suficientes para tener las dimensiones y los contornos del slido. Las vistas estn ubicadas respetando un orden. Tomando como base la vista frontal, la vista lateral derecha se ubica a su costado derecho, ya que ambas vistas tienen la misma altura. La vista superior se ubicar sobre la vista frontal, ya que ambas vistas tienen el mismo ancho.
ELECCION DE LAS VISTAS EN LAS PROYECCIONES MLTIPLES
Las vistas se eligen d tal forma que con dos o tres de ellas, se tenga completamente definidas las dimensiones y los contornos de un slido. Si fuera necesario representar la vista inferior de un slido, esta se ubicar debajo de la vista frontal y de ser preciso representar la vista lateral izquierda, esta se ubicar al costado izquierdo de la vista frontal. La figura N 176A muestra la ubicacin de todas las proyecciones mltiples didricas (tambin llamadas ortogonales por estar representadas en planos que entre s forman 90 que son posibles obtener al slido mostrado en el dibujo isomtrico de la figura N 176 B.
Figura N 176.
Separata preparada por: Ing Alejandro Huapaya Bautista (Captulos 1 al 10) Ing Ral Guerrero Navarro (Captulos 11) Ing Eduardo Cieza de Len Tuesta (Captulos 12) Ing Ral Guerrero Navarro (Revisin General)
Pgina 128
Separata del Curso: Dibujo y Diseo Grfico
FIA - USMP
CAPTULO 12 MODELADO EN TRES DIMENSIONES
Las nuevas herramientas de modelado 3D de AutoCAD 2007 permiten crear modelos complejos y formas libres que en versiones anteriores no era posible de modelar. Para trabajar en 3D se puede hacerlo en el entorno del 3D Modeling del AutoCAD, en el entorno del AutoCAD Classic, o el AutoCAD por defecto, como se muestra en la figura 177. Aunque existen tres modos de trabajar, se recomienda hacerlo en el modo 3D Modeling, por ser el modo nativo del trabajo en tres dimensiones.
Figura 177. Entornos de trabajo para dibujos en 3D. En el lado derecho de la pantalla se encuentra la barra denominada Dashboard. Puede percatarse de los diferentes paneles con los que cuenta, herramientas que permiten un mayor desempeo en la sesin.
Separata preparada por: Ing Alejandro Huapaya Bautista (Captulos 1 al 10) Ing Ral Guerrero Navarro (Captulos 11) Ing Eduardo Cieza de Len Tuesta (Captulos 12) Ing Ral Guerrero Navarro (Revisin General)
Pgina 129
Separata del Curso: Dibujo y Diseo Grfico
FIA - USMP
Si mueve el mouse hacia la barra de color en cada panel de control apuntando un objeto, este aparecer mostrando ms herramientas si hace clic.
Con el botn derecho del Mouse -Right Mouse Button (RMB) clic en uno de los paneles de centro del Dashboard y puede establecer la visibilidad del panel de control como es mostrado, Expanda el panel de control 3D Make .Esto le dar acceso a ambas herramientas 2D Draw y 3D Make.
Separata preparada por: Ing Alejandro Huapaya Bautista (Captulos 1 al 10) Ing Ral Guerrero Navarro (Captulos 11) Ing Eduardo Cieza de Len Tuesta (Captulos 12) Ing Ral Guerrero Navarro (Revisin General)
Pgina 130
Separata del Curso: Dibujo y Diseo Grfico
FIA - USMP
Para ajustar el fondo (Background)
En la parte baja de la esquina de la pantalla se encuentran unas paletas de herramientas.
En la lnea de estado hay una nueva herramienta llamada DUCS (Dynamic User Coordinate System) Sistema Dinmico de Coordenadas de Usuario. DUCS permitir dibujar en las caras planas de los slidos sin tener que cambiar manualmente los UCS, por ejemplo se necesita crear un cilindro en la cara inclinada de un slido, estando activada la opcin DUCS en la lnea de estado, se invoca a la orden Crculo y acercamos el cursor a la cara de inters, sealamos, dibujamos, y ejecutamos el comando Extrude.
Usaremos el comando POLYSOLID, es como la orden PLINE en 2D (crea polilineas), pero adicionalmente puede darle altura (heigth) y ancho (with) as como justificar (justify) la ruta de la polilnea.
Separata preparada por: Ing Alejandro Huapaya Bautista (Captulos 1 al 10) Ing Ral Guerrero Navarro (Captulos 11) Ing Eduardo Cieza de Len Tuesta (Captulos 12) Ing Ral Guerrero Navarro (Revisin General)
Pgina 131
Separata del Curso: Dibujo y Diseo Grfico
FIA - USMP
Por otro lado podemos tambin crear lneas o usar la orden spline, o inclusive dibujar crculos o arcos, como en el grfico y seleccionarlos con la opcin object y crear el objeto seleccionado con la altura y ancho predeterminados.
El comando Extrude tambin se puede utilizar para levantar en 3D, lneas, splines, arcos o polilneas, AutoCAD las convierte en superficies.
Separata preparada por: Ing Alejandro Huapaya Bautista (Captulos 1 al 10) Ing Ral Guerrero Navarro (Captulos 11) Ing Eduardo Cieza de Len Tuesta (Captulos 12) Ing Ral Guerrero Navarro (Revisin General)
Pgina 132
Separata del Curso: Dibujo y Diseo Grfico
FIA - USMP
El comando Presspull permite levantar como slidos, regiones o alambres cerrados (como la figura anterior), adicionalmente puede extruir planos de un slido ya creado-excelente aporte del 2007.
Con el cursor se lo dirige en la direccin mostrada
Lnea dibujada para extruirla con Presspull
Agujero construido con Presspull, aprovechando DUCS, y en otro lado pase rectangular, previo dibujo del rectngulo en la superficie mostrada
Resultado
El comando Sweep, permite barrer una superficie o lmites abiertos o cerrados a lo largo de una ruta que puede ser una polilnea, arco, lnea, spline o tambin las aristas de un slido. Primero se seala el elemento a barrer, y despus la ruta.
Separata preparada por: Ing Alejandro Huapaya Bautista (Captulos 1 al 10) Ing Ral Guerrero Navarro (Captulos 11) Ing Eduardo Cieza de Len Tuesta (Captulos 12) Ing Ral Guerrero Navarro (Revisin General)
Pgina 133
Separata del Curso: Dibujo y Diseo Grfico
FIA - USMP
En este ejemplo se realiza el barrido de un cuadrado a lo largo de una recta, pero se le asigna la torsin de un ngulo de 270 a travs de la opcin Twist.
El comando Loft crea superficies o slidos basados en lneas o arcos, crculos, splines, cerrados o abiertos, itera la forma a medida que una seccin va al encuentro de la otra. En el ejemplo inferior la lnea va hacia el arco y el rectngulo al crculo (no es necesaria una ruta).
El uso en Loft de la opcin Path es la ms usada, tal como se muestra en la construccin de este gancho.
Esta seccin con el comando Revolve
Podemos agregar una semiesfera
La ruta (Path) es el Spline construido para que las secciones se guen cuando se dirige una seccin hasta la otra
Separata preparada por: Ing Alejandro Huapaya Bautista (Captulos 1 al 10) Ing Ral Guerrero Navarro (Captulos 11) Ing Eduardo Cieza de Len Tuesta (Captulos 12) Ing Ral Guerrero Navarro (Revisin General)
Pgina 134
Separata del Curso: Dibujo y Diseo Grfico
FIA - USMP
En la imagen inferior muestra el uso de la opcin guide, o sea tomar lneas gua para concretar la unin de las secciones.
El comando Planesurf transforma elementos cerrados (crculos, polilneas, spline...) en superficies planas.
Separata preparada por: Ing Alejandro Huapaya Bautista (Captulos 1 al 10) Ing Ral Guerrero Navarro (Captulos 11) Ing Eduardo Cieza de Len Tuesta (Captulos 12) Ing Ral Guerrero Navarro (Revisin General)
Pgina 135
Separata del Curso: Dibujo y Diseo Grfico
FIA - USMP
Utilizando la opcin object y activando el comando Thicken, se convierte las superficies en slidos.
Las formas finales con el comando Sweep.
Separata preparada por: Ing Alejandro Huapaya Bautista (Captulos 1 al 10) Ing Ral Guerrero Navarro (Captulos 11) Ing Eduardo Cieza de Len Tuesta (Captulos 12) Ing Ral Guerrero Navarro (Revisin General)
Pgina 136
Anda mungkin juga menyukai
- Manual Autocad 2020 - Parte I PDFDokumen32 halamanManual Autocad 2020 - Parte I PDFFany Diaz Araujo100% (2)
- Análisis y Diseño de Muros de Contención de Concreto ArmadoDokumen68 halamanAnálisis y Diseño de Muros de Contención de Concreto ArmadoMarco Antonio Cabrera Peniche100% (1)
- Análisis y Diseño de Muros de Contención de Concreto ArmadoDokumen68 halamanAnálisis y Diseño de Muros de Contención de Concreto ArmadoMarco Antonio Cabrera Peniche100% (1)
- Análisis y Diseño de Muros de Contención de Concreto ArmadoDokumen68 halamanAnálisis y Diseño de Muros de Contención de Concreto ArmadoMarco Antonio Cabrera Peniche100% (1)
- Manual SencicoDokumen120 halamanManual SencicoJHPullacBelum ada peringkat
- Manual Autocad Con EjerciciosDokumen102 halamanManual Autocad Con EjerciciosJulian MongabureBelum ada peringkat
- Dibujo de Ingenieria UTPDokumen182 halamanDibujo de Ingenieria UTPaleoalimBelum ada peringkat
- AUTOCAD Architecture Básico +IntermedioJULIODokumen78 halamanAUTOCAD Architecture Básico +IntermedioJULIOkaren cuba vargasBelum ada peringkat
- Manual de Prácticas AutocadDokumen47 halamanManual de Prácticas AutocadrchiquinimedinaBelum ada peringkat
- Guía Manual Auto Cad 2 D2022Dokumen111 halamanGuía Manual Auto Cad 2 D2022Anonymous mrVJQkBelum ada peringkat
- ENSA - Module - 13-Virtualizacion de RedDokumen46 halamanENSA - Module - 13-Virtualizacion de RedJose Luis Urbina BustiosBelum ada peringkat
- Manual Autocad ElectricaaDokumen101 halamanManual Autocad ElectricaaJorge AlfaroBelum ada peringkat
- 01manual de Curso AutoCAD 2019 2DDokumen93 halaman01manual de Curso AutoCAD 2019 2DAngel ARBelum ada peringkat
- Apuntes AutocadDokumen104 halamanApuntes AutocadDaniel García MacíasBelum ada peringkat
- Interfaz de Trabajo AUTOCADDokumen11 halamanInterfaz de Trabajo AUTOCADAdrian GomezBelum ada peringkat
- Diseño Asistido Por ComputadoraDokumen164 halamanDiseño Asistido Por ComputadoraAngel Enrique Molina100% (1)
- Descrpción de La Pantalla Principal de AutocadDokumen6 halamanDescrpción de La Pantalla Principal de AutocadAlexander Mamani RamosBelum ada peringkat
- Manual Autocad 2017 EspDokumen52 halamanManual Autocad 2017 EspAntonio JoseBelum ada peringkat
- Manual Autocad Electrica I 2014Dokumen101 halamanManual Autocad Electrica I 2014Hugo ChavezBelum ada peringkat
- Auto CadDokumen21 halamanAuto CadMarcy ADBelum ada peringkat
- Manual AutocadDokumen94 halamanManual AutocadAntonio Garrido MartínezBelum ada peringkat
- Gestion-Ambiental-En-ObrasDokumen78 halamanGestion-Ambiental-En-ObrasJenner Loyola SantillanBelum ada peringkat
- Diseno de Mezclas - Ana TorreDokumen47 halamanDiseno de Mezclas - Ana TorreJenner Loyola SantillanBelum ada peringkat
- Actividad 2 - Programación EstructuradaDokumen7 halamanActividad 2 - Programación EstructuradaJc Ca100% (1)
- Manual Curso Iniciacion AutoCADDokumen25 halamanManual Curso Iniciacion AutoCADArmando Mora JimenezBelum ada peringkat
- Caudales MaximosDokumen23 halamanCaudales MaximosJenner Loyola SantillanBelum ada peringkat
- Revisar Entrega de Examen - Semana 11 Sumativa 8 Solemne 2 - ..Dokumen2 halamanRevisar Entrega de Examen - Semana 11 Sumativa 8 Solemne 2 - ..Mauricio BaezaBelum ada peringkat
- Manual Civil 3DDokumen59 halamanManual Civil 3DNELSON BAUTISTABelum ada peringkat
- Manual AutocadDokumen36 halamanManual AutocadAnonymous tDc6VWIEAmBelum ada peringkat
- Modelamiento MatemáticoDokumen8 halamanModelamiento MatemáticoCarmen NCBelum ada peringkat
- Conceptos Básicos CADDokumen33 halamanConceptos Básicos CADAna Cristina Alvarez GonzalezBelum ada peringkat
- AutoCAD 2012 Todo1Dokumen139 halamanAutoCAD 2012 Todo1Kelvin Adriano Pfuyo MoraBelum ada peringkat
- Guia de Aprendizaje 1 Generalidades y Entorno de Autocad 2011 V1Dokumen12 halamanGuia de Aprendizaje 1 Generalidades y Entorno de Autocad 2011 V1PaoloBelum ada peringkat
- Apunte de Cad Electrico22nuevoDokumen86 halamanApunte de Cad Electrico22nuevogustavo diazBelum ada peringkat
- La Pantalla de AutoCAD y Su DivisiónDokumen7 halamanLa Pantalla de AutoCAD y Su DivisiónFrancisco T. RodríguezBelum ada peringkat
- Introducción A Autocad PDFDokumen17 halamanIntroducción A Autocad PDFJorge CepedaBelum ada peringkat
- 1-Manual de Autocad 2D - Ver2014-Basico PDFDokumen51 halaman1-Manual de Autocad 2D - Ver2014-Basico PDFBorys YalleBelum ada peringkat
- Introducción Al AutoCADDokumen30 halamanIntroducción Al AutoCADAnthony DelgadoBelum ada peringkat
- Manual de Apoyo UnacarDokumen20 halamanManual de Apoyo UnacarJulio DuarteBelum ada peringkat
- CLASE 1 InterfazDokumen6 halamanCLASE 1 InterfazMilagros MassoBelum ada peringkat
- 01 - Iniciando AutoCAD InterfazDokumen11 halaman01 - Iniciando AutoCAD InterfazJoseph MendozaBelum ada peringkat
- INTRODUCCIÓNDokumen21 halamanINTRODUCCIÓNDavid MejiasBelum ada peringkat
- Manual Del Uso de Autocad Mediante Comandos para Cualquier VersionDokumen11 halamanManual Del Uso de Autocad Mediante Comandos para Cualquier VersionEliizza ReySarBelum ada peringkat
- Autocad OficialDokumen28 halamanAutocad OficialMa. Fernanda ChávezBelum ada peringkat
- Cad1 807 PDFDokumen18 halamanCad1 807 PDFBerthyn DomBelum ada peringkat
- Cómo y para Que Puedo Usar AutoCADDokumen3 halamanCómo y para Que Puedo Usar AutoCADFerney ArocaBelum ada peringkat
- Curso de AutocadDokumen55 halamanCurso de Autocadwilliamarm2009Belum ada peringkat
- Configuración Básica de AutoCADDokumen22 halamanConfiguración Básica de AutoCADjulio lopez herreraBelum ada peringkat
- Guia de Autocad Dionisio Morillo 1Dokumen107 halamanGuia de Autocad Dionisio Morillo 1AnaCristinaJimenezBelum ada peringkat
- Manual DE AUTOCAD V2019Dokumen130 halamanManual DE AUTOCAD V2019wilfred S. RamosBelum ada peringkat
- Cartilla de Aprendizaje DraftSight 2017Dokumen33 halamanCartilla de Aprendizaje DraftSight 2017Daniel Francisco Chica MedranoBelum ada peringkat
- Autocad 2012 r18 SencicoDokumen57 halamanAutocad 2012 r18 Sencicoanders100% (1)
- Manual Autocad 2D UCSCDokumen119 halamanManual Autocad 2D UCSCLlsst LlsstBelum ada peringkat
- Sesion 1-Entorno de TrabajoDokumen37 halamanSesion 1-Entorno de TrabajoAnthony MeNdezBelum ada peringkat
- Taller Actividad 1Dokumen3 halamanTaller Actividad 1Sergio JavierBelum ada peringkat
- DDDDDDDokumen36 halamanDDDDDDdavid quispe huillcaBelum ada peringkat
- TUTORIAL 01de AutocadDokumen19 halamanTUTORIAL 01de AutocadJacson Rios OjanamaBelum ada peringkat
- Introduccion Al AutocadDokumen12 halamanIntroduccion Al AutocadDiego CbBelum ada peringkat
- Autocad Curso Ict v2Dokumen28 halamanAutocad Curso Ict v2159PACONBelum ada peringkat
- Apuntes Nivel Básico 1 AutocadDokumen68 halamanApuntes Nivel Básico 1 AutocadBrian Cherres CastañedaBelum ada peringkat
- Leonel Alfredo - Recendiz Moralez - IASDokumen9 halamanLeonel Alfredo - Recendiz Moralez - IASLeonel ResendizBelum ada peringkat
- Interfaz Autocad 2017 EspañolDokumen12 halamanInterfaz Autocad 2017 EspañolAlexandra Barnica100% (2)
- Unidad 1 Introduccion A Corel Draw X7Dokumen11 halamanUnidad 1 Introduccion A Corel Draw X7Delgam Yessica0% (1)
- Parte - 2 Manual Curso Basico de AutoCADDokumen25 halamanParte - 2 Manual Curso Basico de AutoCADNicolas Galaz HormazabalBelum ada peringkat
- 4° AñoDokumen22 halaman4° AñoVictorBelum ada peringkat
- Cómo Empezar Con AutoCADDokumen2 halamanCómo Empezar Con AutoCADNorberto Ruiz PerezBelum ada peringkat
- Moreno Toledo AngelEmiliano Practica1Dokumen6 halamanMoreno Toledo AngelEmiliano Practica1Emi MTBelum ada peringkat
- Tutorial PCBDokumen37 halamanTutorial PCBWilliam Javier NietoBelum ada peringkat
- Seccion de Cortes y RellenosDokumen1 halamanSeccion de Cortes y RellenosJenner Loyola SantillanBelum ada peringkat
- Tripticomateriales de ConstruccioncementoDokumen2 halamanTripticomateriales de ConstruccioncementoJenner Loyola SantillanBelum ada peringkat
- Cementerio Cerro BlancoDokumen17 halamanCementerio Cerro BlancoJenner Loyola SantillanBelum ada peringkat
- Capacitacion AtragantamientoDokumen18 halamanCapacitacion AtragantamientoJenner Loyola SantillanBelum ada peringkat
- Beam Detailing V1.1 User Manual SpanishDokumen32 halamanBeam Detailing V1.1 User Manual SpanishJenner Loyola SantillanBelum ada peringkat
- Ordenamiento Territorial. Conceptos Básicos.Dokumen8 halamanOrdenamiento Territorial. Conceptos Básicos.Jenner Loyola SantillanBelum ada peringkat
- Sepsis GestacionalDokumen8 halamanSepsis GestacionalJenner Loyola SantillanBelum ada peringkat
- Concreto 2Dokumen15 halamanConcreto 2Jenner Loyola SantillanBelum ada peringkat
- EscaleraDokumen20 halamanEscaleraGrover Pozo BautistaBelum ada peringkat
- Culturacuidados 17 12Dokumen8 halamanCulturacuidados 17 12Kyne CiceBelum ada peringkat
- RegionalDokumen18 halamanRegionalJenner Loyola SantillanBelum ada peringkat
- Cimentaciones TaludesDokumen12 halamanCimentaciones TaludesJenner Loyola SantillanBelum ada peringkat
- Trabaja Bili DadDokumen4 halamanTrabaja Bili DadJenner Loyola SantillanBelum ada peringkat
- Memoria Descriptiva - Arquitectura San MartinDokumen2 halamanMemoria Descriptiva - Arquitectura San MartinJenner Loyola SantillanBelum ada peringkat
- DIAGNÓSTICODokumen8 halamanDIAGNÓSTICOJenner Loyola SantillanBelum ada peringkat
- Antisepticosydesinfectantes 121117212224 Phpapp01Dokumen23 halamanAntisepticosydesinfectantes 121117212224 Phpapp01Jenner Loyola SantillanBelum ada peringkat
- Familiassaludables2 120717131043 Phpapp01Dokumen14 halamanFamiliassaludables2 120717131043 Phpapp01Jenner Loyola SantillanBelum ada peringkat
- Presupuesto Investigacion Implementacion Tecnologias Energias RenovablesDokumen17 halamanPresupuesto Investigacion Implementacion Tecnologias Energias RenovablesJenner Loyola SantillanBelum ada peringkat
- Seminario Tesis 2 Planteamiento Del ProblemaDokumen25 halamanSeminario Tesis 2 Planteamiento Del ProblemaJenner Loyola SantillanBelum ada peringkat
- Plan de Tesis UltimoDokumen2 halamanPlan de Tesis UltimoJenner Loyola SantillanBelum ada peringkat
- Losas Combinadas Con PilotesDokumen6 halamanLosas Combinadas Con PilotesJenner Amado Loyola SantillanBelum ada peringkat
- Seminario Tesis 4 Marco ReferencialDokumen15 halamanSeminario Tesis 4 Marco ReferencialJenner Loyola SantillanBelum ada peringkat
- Capitulo 0Dokumen7 halamanCapitulo 0Ale FierroBelum ada peringkat
- Geografía en Red A Comienzos Del Tercer MilenioDokumen69 halamanGeografía en Red A Comienzos Del Tercer MilenioMiguel Febles Ramírez100% (1)
- Taller Streaming Con Wirecast y ObsDokumen15 halamanTaller Streaming Con Wirecast y ObsPercy Serpa GuerreroBelum ada peringkat
- iNFORME 2 INFORMATICADokumen9 halamaniNFORME 2 INFORMATICACarmen PerezBelum ada peringkat
- Fisica Computacional IDokumen5 halamanFisica Computacional ITitoLivio1100Belum ada peringkat
- CatálogoDokumen56 halamanCatálogoJuan Sánchez LópezBelum ada peringkat
- Claudia Alicia Tovar UribeDokumen2 halamanClaudia Alicia Tovar UribeBradly RodriguezBelum ada peringkat
- Resumen PHPDokumen16 halamanResumen PHPDanielOchoaBelum ada peringkat
- Escenario 2 y 3 - 29 de Octubre de 2021Dokumen13 halamanEscenario 2 y 3 - 29 de Octubre de 2021michael contrerasBelum ada peringkat
- Manual Auto Determinacion TSSDokumen9 halamanManual Auto Determinacion TSSLuis R. VillafañaBelum ada peringkat
- Manual SkySafariDokumen72 halamanManual SkySafarizawieeeBelum ada peringkat
- Investigacion DocumentalDokumen11 halamanInvestigacion DocumentalElisa MarielBelum ada peringkat
- Formatos Planeación EstratégicaDokumen13 halamanFormatos Planeación EstratégicaAlejandro Gaytan OlveraBelum ada peringkat
- Trab2AI (1) InteligenciaDokumen23 halamanTrab2AI (1) InteligenciaRos MorilloBelum ada peringkat
- FSO - Algoritmos de Planificación - Algoritmo SJFDokumen5 halamanFSO - Algoritmos de Planificación - Algoritmo SJFgaia_666Belum ada peringkat
- Codigo Etica IscDokumen12 halamanCodigo Etica IscKristian RuizBelum ada peringkat
- Arquitectura de Big DataDokumen5 halamanArquitectura de Big DataMagda MartinezBelum ada peringkat
- Taller 3 - PlaneaciónDokumen9 halamanTaller 3 - PlaneaciónRuvenBelum ada peringkat
- Autómatas ProgramablesDokumen12 halamanAutómatas ProgramablesRuben Mejía AlmeidaBelum ada peringkat
- DIGSIDokumen51 halamanDIGSIelmer100% (3)
- Refactorizacion de CodigoDokumen8 halamanRefactorizacion de CodigoManuelJesusMarquezGodoyBelum ada peringkat
- Terminal BancariaDokumen3 halamanTerminal BancariaGenGtBelum ada peringkat
- Consolidado 9Dokumen22 halamanConsolidado 9Angie WilchezBelum ada peringkat
- Lenguajes y Compiladores Ruby, Scala, GoDokumen11 halamanLenguajes y Compiladores Ruby, Scala, GoAngel Vilchis RodríguezBelum ada peringkat
- Seguridad en El Correo Electronico-AdelantoDokumen21 halamanSeguridad en El Correo Electronico-AdelantoDianaBelum ada peringkat
- Desarollo de Aplicaciones1Dokumen7 halamanDesarollo de Aplicaciones1Anaximandro Fernández GuerreroBelum ada peringkat
- Procedimiento ExcavaciónDokumen5 halamanProcedimiento ExcavaciónCesar Roberto OnofreBelum ada peringkat