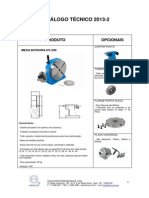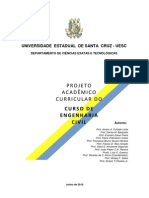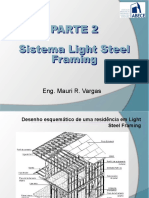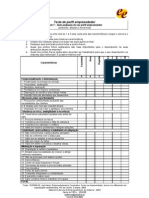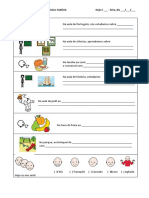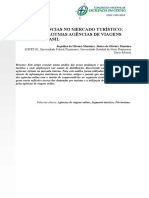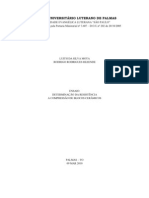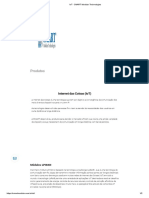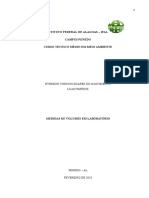Exercicio1-Protrusion Visualizacao Edicao Arquivos
Diunggah oleh
Edvardo AlvesHak Cipta
Format Tersedia
Bagikan dokumen Ini
Apakah menurut Anda dokumen ini bermanfaat?
Apakah konten ini tidak pantas?
Laporkan Dokumen IniHak Cipta:
Format Tersedia
Exercicio1-Protrusion Visualizacao Edicao Arquivos
Diunggah oleh
Edvardo AlvesHak Cipta:
Format Tersedia
Desenho Auxiliado por Computador
Prof. Dr. Francisco Jos de Almeida
Exerccio 1 - Protrusion / Visualizao / Edio / Comandos de arquivos. Comando Protrusion
1. Execute o Solid Egde Part, atravs do comando Menu Iniciar > Todos os programas > Solid Edge Origin > Solid Edge Part.
Aps mostrar a tela de apresentao por alguns segundos, o Solid Egde oferece uma interface igual figura a seguir.
Exerccio 1
Pgina 1 de 25
Desenho Auxiliado por Computador
Prof. Dr. Francisco Jos de Almeida
2. O Solid Edge j escolheu para voc o comando Protrusion na Barra de Primitivas 3D esquerda.
Obs.: a posio da Barra de Primitivas 3D citada a padro do Solid Edge, mas esta barra pode ser reposicionada, bastando para isso que voc clique sobre ela e arraste-a com o mouse. Obs.: voc pode ativar qualquer outro comando do Solid Edge disponvel na Barra de Primitivas 3D clicando sobre o cone respectivo. Obs.: O Solid Edge trabalha sempre com um comando ativado (seja ele de desenho, de visualizao, de posicionamento, etc) Observe a Barra de Mensagens na parte inferior da tela, que fornece constantemente informao relativa ao comando ativado e/ou em relao ao cone posicionado sob o mouse na tela.
3. Escolha o plano de referncia vertical na Janela de Visualizao, posicionando o cursor sobre ele e clicando o boto esquerdo do mouse.
O Solid Egde apresenta a Janela de Visualizao 2D, conforme figura abaixo.
Exerccio 1
Pgina 2 de 25
Desenho Auxiliado por Computador
Prof. Dr. Francisco Jos de Almeida
4. Para aumentar a sua rea de trabalho, maximize a Janela de Visualizao 2D, posicionando o cursor sobre o cone [Maximizar] no canto superior direito da janela e clicando o boto esquerdo do mouse.
Observe que a Barra de Primitivas mudou. Agora, os comandos disponveis so os de desenho 2D.
5. O Solid Edge j escolheu para voc o comando Line.
Obs.: Caso queira, voc pode escolher qualquer outro comando de desenho 2D clicando sobre o cone respectivo com o mouse. Observe a Barra de Mensagens do Solid Edge, que fornece informaes sobre como proceder no comando.
Exerccio 1
Pgina 3 de 25
Desenho Auxiliado por Computador
Prof. Dr. Francisco Jos de Almeida
6. Trace uma linha vertical com um comprimento aproximado de 300mm, na posio como a mostrada na figura abaixo. Para tanto siga o seguinte procedimento: (a) posicione o cursor num ponto sobre a Janela de Visualizao 2D e clique o boto esquerdo do mouse; este ponto ser a extremidade inicial da linha; (b) mova o mouse, posicionando o cursor num ponto sobre a Janela de Visualizao 2D e clique novamente o boto esquerdo do mouse; este ponto ser o ponto final da linha.
Obs.: Para garantir que a linha sair vertical, observe o indicador grfico prximo ao local onde se encontra o cursor. Obs.: No se preocupe com o tamanho ou com a localizao exata da linha agora. O Solid Edge permite que voc edite todas as caractersticas de todas as entidades que voc gera (linhas, por exemplo) a qualquer momento do seu trabalho. Ns veremos isso mais adiante. Obs.: Note na Barra de Fita que o Solid Edge informa o comprimento da linha medida que voc movimenta o mouse.
Observe a Barra de Mensagens do Solid Edge, direcionando seus passos relativos execuo do comando e auxiliando-o a execut-lo corretamente.
7. Trace uma segunda linha horizontal de comprimento aproximado de 60mm. Observe o indicador grfico prximo ao cursor.
Exerccio 1
Pgina 4 de 25
Desenho Auxiliado por Computador
Prof. Dr. Francisco Jos de Almeida
8. Trace uma outra linha vertical de comprimento aproximado de 270mm.
9. Trace outra linha horizontal de comprimento aproximado de 250mm.
Exerccio 1
Pgina 5 de 25
Desenho Auxiliado por Computador
Prof. Dr. Francisco Jos de Almeida
10. Trace uma ltima linha vertical, com um comprimento suficiente para que a prxima linha que fechar o perfil seja perfeitamente horizontal. Para tanto, observe a indicao de alinhamemto (linha tracejada) que o Solid Edge apresenta na tela quando o cursor est corretamente posicionado.
Obs.: Caso o Solid Edge no lhe apresente a linha tracejada, mesmo com voc subindo e descendo o mouse ao redor do ponto correto, passe o mouse pela primeira linha vertical traada, para acordar o Solid Edge. Obs.: pode tambm ocorrer que a Indicao de Alinhamento do Solid Edge esteja desativada. Para ativa-la, utilize o comando Tools > Alignment Indicator do Menu do Solid Edge.
11. Feche o perfil com uma ltima linha horizontal. Observe a indicao grfica que o Solid Edge apresenta quando o cursor estiver exatamente sobre o incio da primeira linha traada.
Obs.: O perfil s considerado fechado quando a extremidade final da ltima linha est perfeitamente posicionada sobre a extremidade inicial da primeira linha traada.
Exerccio 1
Pgina 6 de 25
Desenho Auxiliado por Computador 12. Clique sobre o boto [Finish] na Barra de Fita.
Prof. Dr. Francisco Jos de Almeida
13. Extrude o perfil com uma espessura aproximada de 150mm.
Observe que o Solid Edge apresenta na Barra de Fita a espessura da extruso de acordo com o movimento do cursor.
Com o cursor na posio desejada, clique o boto esquerdo do mouse para efetuar a extruso.
Exerccio 1
Pgina 7 de 25
Desenho Auxiliado por Computador
Prof. Dr. Francisco Jos de Almeida
14. Clique novamente sobre o boto [Finish] na Barra de Fita.
Voc ver a pea semelhante figura abaixo.
Comandos de Visualizao
15. Clique sobre o cone [Fit] na Barra Principal para visualizar toda a pea na Janela de Visualizao.
A pea ser reposicionada na Janela de Visualizao.
Exerccio 1
Pgina 8 de 25
Desenho Auxiliado por Computador
Prof. Dr. Francisco Jos de Almeida
Obs.: o comando Fit pode ser acessado tambm atravs do Menu do Solid Edge, no comando View > Fit.
16. Clique sobre o icone [Pan] na Barra Principal para transladar a pea na Janela de Visualizao.
Translade a pea para a esquerda e para a direita, clicando sobre ela com o mouse e movimentando o cursor na tela.
Obs.: O comando Pan pode ser acessado tambm atravs do Menu do Solid Edge, no comando View > Pan. Obs.: Para sair do comando, clique o boto direito do mouse. Este procedimento vlido para qualquer comando de visualizao e/ou de desenho 2D do Solid Edge.
Exerccio 1
Pgina 9 de 25
Desenho Auxiliado por Computador
Prof. Dr. Francisco Jos de Almeida
17. Clique sobre o icone [Zoom] na Barra Principal para aproximar e/ou afastar a pea na Janela de Visualizao.
Afaste a pea, movendo o mouse para cima na Janela de Visualizao.
Aproxime a pea, movendo o mouse para baixo na Janela de Visualizao.
Exerccio 1
Pgina 10 de 25
Desenho Auxiliado por Computador
Prof. Dr. Francisco Jos de Almeida
18. Clique novamente sobre o cone [Fit] na Barra Principal para visualizar toda a pea na Janela de Visualizao.
19. Clique sobre o cone [Zoom Area] na Barra Principal para visualizar uma parte especfica da pea na Janela de Visualizao.
20. Posicione o cursor sobre um ponto prximo extremidade inferior esquerda da pea e clique o boto esquerdo do mouse.
Exerccio 1
Pgina 11 de 25
Desenho Auxiliado por Computador
Prof. Dr. Francisco Jos de Almeida
21. Mova o mouse e abra um quadrado at envolver a parte da pea que deseja visualizar com mais detalhe.
22. Clique novamente o boto esquerdo do mouse.
23. Clique novamente sobre o cone [Fit] na Barra Principal para visualizar toda a pea na Janela de Visualizao.
Exerccio 1
Pgina 12 de 25
Desenho Auxiliado por Computador
Prof. Dr. Francisco Jos de Almeida
24. Clique sobre o cone [Common Views] na Barra Principal para visualizar as vistas pr-definidas da pea na Janela de Visualizao.
Ser apresentada uma nova janela para a execuo do comando, a Janela de Vistas Prdefinidas.
25. Na Janela de Vistas Pr-definidas, posicione o cursor sobre a face frontal do cubo e clique o boto esquerdo do mouse.
A pea ser visualizada na sua vista frontal.
26. Na Janela de Vistas Pr-definidas, posicione o cursor sobre o ponto existente no meio da linha direita do quadrado e clique o boto esquerdo do mouse.
A pea ser rotacionada e ser visualizada a sua vista lateral.
Exerccio 1
Pgina 13 de 25
Desenho Auxiliado por Computador 27. Novamente na Janela de Vistas Prdefinidas, posicione o cursor sobre a seta curva direita e clique o boto esquerdo do mouse.
Prof. Dr. Francisco Jos de Almeida A pea ser rotacionada de 90o no sentido horrio.
28. Na Janela de Vistas Pr-definidas, posicione o cursor sobre o ponto inferior esquerdo do quadrado e clique o boto esquerdo do mouse.
A pea ser apresentada em perspectiva isomtrica.
29. Na Janela de Vistas Pr-definidas, posicione o cursor sobre o cubo de acordo com a figura abaixo e clique o boto esquerdo do mouse.
A perspectiva isomtrica da pea ser rotacionada de 90o.
Exerccio 1
Pgina 14 de 25
Desenho Auxiliado por Computador 30. Na Janela de Vistas Pr-definidas, posicione o cursor sobre o cubo de acordo com a figura abaixo e clique o boto esquerdo do mouse.
Prof. Dr. Francisco Jos de Almeida A perspectiva isomtrica da pea ser rotacionada de 120o para a esquerda.
31. Na Janela de Vistas Pr-definidas, posicione o cursor sobre o cubo de acordo com a figura abaixo e clique o boto esquerdo do mouse.
A perspectiva isomtrica da pea ser rotacionada de 180o (ponta-cabea).
32. Com a Janela de Vistas Pr-definidas ativada, pressione a tecla [Home] do teclado.
A pea voltar para sua vista isomtrica original.
Exerccio 1
Pgina 15 de 25
Desenho Auxiliado por Computador
Prof. Dr. Francisco Jos de Almeida
33. Clique sobre o cone [Rotate] na Barra Principal para rotacional livremente a pea na Janela de Visualizao.
34. Escolha um dos eixos tracejados que surgiram na Janela de Visualizao e posicione o cursor sobre ele.
Clique o boto esquerdo do mouse e gire a pea ao redor do eixo escolhido, movendo o mouse.
Exerccio 1
Pgina 16 de 25
Desenho Auxiliado por Computador
Prof. Dr. Francisco Jos de Almeida
35. Posicione o cursor sobre o ponto central dos eixos tracejados na Janela de Visualizao e clique o boto esquerdo do mouse.
Gire a pea livremente, movendo o mouse.
36. Clique sobre o cone [Shade] na Barra Principal para visualizar a forma sombreada da pea na Janela de Visualizao.
Exerccio 1
Pgina 17 de 25
Desenho Auxiliado por Computador
Prof. Dr. Francisco Jos de Almeida
37. Acerte a vista da pea, clicando novamente sobre o cone [Common View] e pressionando a tecla [Home] do teclado. Clique sobre o cone [Shade] para ativar a visualizao em forma de wireframe (apenas as arestas do modelo).
Comandos de Edio
38. Clique sobre o cone [Select Tool] na Barra de Primitivas 3D para editar a pea.
39. Clique na pea. Verifique que se tornou ativo o boto [Edit] na Barra de Fita.
40. Clique no boto [Edit] na Barra de Fita.
Exerccio 1
Pgina 18 de 25
Desenho Auxiliado por Computador
Prof. Dr. Francisco Jos de Almeida
A Barra de Fita se altera e apresenta os passos de execuo do comando que gerou a pea. A pea apresenta as suas dimenses originais.
41. Para editar a espessura da extruso, clique sobre o cone [Extent Step] na Barra de Fita.
A Barra de Fita se alterar novamente, apresentando os dados relativos extruso realizada na pea. 42. Mova o cursor para a direita e altere a espessura da extruso para, aproximadamente, 200mm.
Exerccio 1
Pgina 19 de 25
Desenho Auxiliado por Computador
Prof. Dr. Francisco Jos de Almeida
43. Clique o boto esquerdo do mouse e execute novamente a extruso, agora com a nova espessura definida. 44. Clique sobre o boto [Finish] na Barra de Fita.
45. Clique novamente sobre o cone [Fit] na Barra Principal para visualizar toda a pea na Janela de Visualizao. 46. Com o cone [Select Tool] da Barra de Primitivas 3D ativado, clique novamente sobre a pea e clique no boto [Edit] na Barra de Fita. 47. Para editar o perfil da pea, clique sobre o cone [Profile Step] na Barra de Fita.
A Barra de Fita se alterar novamente, apresentando os sub-passos relativos gerao do perfil.
48. Clique no boto [Draw Profile Step] na Barra de Fita para editar o perfil original.
Exerccio 1
Pgina 20 de 25
Desenho Auxiliado por Computador
Prof. Dr. Francisco Jos de Almeida
A Janela de Visualizao 2D se abrir novamente, apresentando o perfil original desenhado.
49. Clique na linha vertical superior direita do perfil e, mantendo o boto esquerdo do mouse pressionado, mova a linha para a direita atravs do movimento relativo do cursor.
50. Clique no boto [Finish] na Barra de Fita para aceitar a nova forma do perfil.
Exerccio 1
Pgina 21 de 25
Desenho Auxiliado por Computador
Prof. Dr. Francisco Jos de Almeida
51. Clique novamente no boto [Finish] na Barra de Fita para terminar o comando.
Obs.: Com este procedimento, voc pode editar qualquer comando e sub-comando do Solid Egde e em qualquer momento do seu trabalho. A flexibilidade total.
Comandos de arquivos
52. Salve o modelo, atravs do cone [Save] na Barra Principal.
Obs.: O comando Save tambm pode ser acessado atravs do Menu do Solid Edge, com o comando File > Save.
Obs.: O comando Save ainda pode ser executado atravs do atalho de teclado, teclando simultaneamente as teclas [Crtl] e [S].
53. Voc tambm pode salvar o modelo com um nome especfico, atravs do comando Save As..., acessvel pelo comando File > Save As... atravs do Menu do Solid Edge.
Ao executar este comando, surge a janela conforme figura abaixo.
Exerccio 1
Pgina 22 de 25
Desenho Auxiliado por Computador
Prof. Dr. Francisco Jos de Almeida
54. Escolha o diretrio onde deseja salvar o modelo.
55. Digite o nome do arquivo onde ser salvo o modelo. 56. Clique no boto [Save].
Note que o ttulo da Janela de Visualizao atualizado para o nome dado ao arquivo.
57. Feche o ambiente de desenho, atravs do comando File > Close do Menu do Solid Edge.
Exerccio 1
Pgina 23 de 25
Desenho Auxiliado por Computador
Prof. Dr. Francisco Jos de Almeida
58. Abra o modelo salvo, clicando no cone [Open] da Barra Principal.
Obs.: O comando Open tambm pode ser acessado atravs do Menu do Solid Edge, com o comando File > Open.
59. Escolha o diretrio e o arquivo que deseja abrir. 60. Clique no boto [Open].
O Solid Edge apresentar o modelo salvo no arquivo escolhido.
61. Feche novamente o ambiente Part, atravs do comando File > Close do Menu do Solid Edge.
Exerccio 1
Pgina 24 de 25
Desenho Auxiliado por Computador
Prof. Dr. Francisco Jos de Almeida
62. Abra um novo ambiente Part no Solid Edge, atravs do cone [New] na Barra Principal.
Obs.: O comando New tambm pode ser acessado atravs do Menu do Solid Edge, com o comando File > New.
63. Escolha o ambiente que deseja abrir. No caso, escolha o arquivo [Normal.par] para abrir um ambiente do Solid Edge Part.
Obs.: A escolha do arquivo [Normal.asm] abre um novo ambiente do Solid Edge Assembly, a escolha do arquivo [Normal.dft] abre um novo ambiente do Solid Edge Draft e a escolha do arquivo [Normal.psm] abre um novo ambiente do Solid Edge Sheet Metal.
64. Saia do Solid Edge Part, atravs do comando File > Exit do Menu do Solid Edge.
Fim do exerccio.
Exerccio 1
Pgina 25 de 25
Anda mungkin juga menyukai
- 2013 02 Catalago TecnicoDokumen12 halaman2013 02 Catalago TecnicojpfpaivaBelum ada peringkat
- RefratometriaDokumen9 halamanRefratometriavalteruffBelum ada peringkat
- Tutorial AircrackDokumen10 halamanTutorial AircrackJefferson Chagas100% (1)
- Breve História Da Educação AmbientalDokumen11 halamanBreve História Da Educação AmbientalManuel Dos Reis Lopes0% (1)
- Ponte Maputo - KatembeDokumen81 halamanPonte Maputo - KatembeEdilson Mahumane100% (1)
- Motores Cummins Interact ISBDokumen21 halamanMotores Cummins Interact ISBCleverson Jose Godinho88% (17)
- Capitulo I - Dimensionamento de SapatasDokumen64 halamanCapitulo I - Dimensionamento de SapatasTales GomesBelum ada peringkat
- 31.11.10 FV RBB Big-Bags PadixDokumen2 halaman31.11.10 FV RBB Big-Bags PadixskajonesBelum ada peringkat
- Guia Da Impressão 3DDokumen516 halamanGuia Da Impressão 3Dkimynha67% (3)
- Dez 2014 Audio & Musica e Tecnologia RevistaDokumen100 halamanDez 2014 Audio & Musica e Tecnologia RevistaGuilherme Souza GonçalvesBelum ada peringkat
- Cartilha de Licenciamento Ambiental - SuinoculturaDokumen16 halamanCartilha de Licenciamento Ambiental - SuinoculturaNelciro KleinschmittBelum ada peringkat
- TRECHODokumen11 halamanTRECHOvanessaBelum ada peringkat
- Adobe Photoshop CS6 Tratamento de Imagens PDFDokumen86 halamanAdobe Photoshop CS6 Tratamento de Imagens PDFJuliano Lauria100% (1)
- Pac Civil 2010Dokumen115 halamanPac Civil 2010Ronildo LopesBelum ada peringkat
- Parte 2Dokumen172 halamanParte 2Marcelo AmaralBelum ada peringkat
- Teste de Perfil or DornellasDokumen17 halamanTeste de Perfil or DornellasRenan Barros LittigBelum ada peringkat
- Ebook MaquiagemDokumen500 halamanEbook MaquiagemAngelicaMaariaBelum ada peringkat
- Defesa e Meio AmbienteDokumen27 halamanDefesa e Meio AmbienteRaphaelSaundersBelum ada peringkat
- Documento ReginaDokumen5 halamanDocumento ReginaCopiadora VazBelum ada peringkat
- Novas Tendências No Mercado TurísticoDokumen16 halamanNovas Tendências No Mercado TurísticoNuno JoanaBelum ada peringkat
- Apostila - Operação de Pórticos e Pontes RolantesDokumen33 halamanApostila - Operação de Pórticos e Pontes RolantesAlessandro Cassoli100% (9)
- RELATÓRIO 03 - Determinação Da Resistência A Compressão de Blocos CerâmicosDokumen7 halamanRELATÓRIO 03 - Determinação Da Resistência A Compressão de Blocos CerâmicosLuith MotaBelum ada peringkat
- Rolamento DAC30520022 Automotivo 30x52x22 MM - REFRINGÁDokumen3 halamanRolamento DAC30520022 Automotivo 30x52x22 MM - REFRINGÁthaisswiestBelum ada peringkat
- Lista de Verificação (Elétrica) - Modelo IDokumen2 halamanLista de Verificação (Elétrica) - Modelo Idemem09Belum ada peringkat
- ArtigoDokumen11 halamanArtigoÁveles FilhoBelum ada peringkat
- GED-15303 v1.6 18-07-19Dokumen58 halamanGED-15303 v1.6 18-07-19Leo Germano Hahn KehlBelum ada peringkat
- IoT - SMART Modular TechnologiesDokumen2 halamanIoT - SMART Modular TechnologiesRafael CarramãoBelum ada peringkat
- Roteiro Análise de Oxigênio DissolvidoDokumen7 halamanRoteiro Análise de Oxigênio DissolvidoEverson SoaresBelum ada peringkat
- Lavajato LavaRapidoDokumen11 halamanLavajato LavaRapidoRenata SouzaBelum ada peringkat
- CATALOGO MULTI 5efde0322e111Dokumen13 halamanCATALOGO MULTI 5efde0322e111Marisa MatosBelum ada peringkat