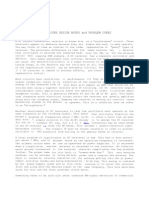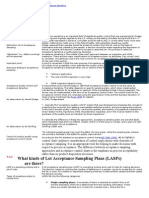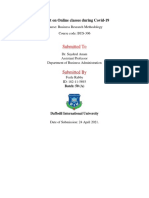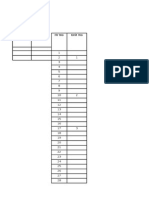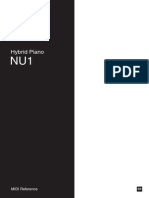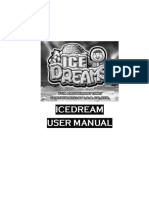Readmeew
Diunggah oleh
bakopsadiqurHak Cipta
Format Tersedia
Bagikan dokumen Ini
Apakah menurut Anda dokumen ini bermanfaat?
Apakah konten ini tidak pantas?
Laporkan Dokumen IniHak Cipta:
Format Tersedia
Readmeew
Diunggah oleh
bakopsadiqurHak Cipta:
Format Tersedia
GRASP 1.01 Copyright (c) 1997, Superior Software Solutions ReadMe.
Txt This file list the changes that were made to the program after the manual was sent for printing. Please read through this file before using the program. Changes to ADD MEMBER program mode ================================== 1. Whenever a new member is added such that its starting or ending point (node) lies directly on another existing member, a new node is inserted at that point and the existing member is split into two members. New member is then attached to the newly inserted node. However there is no change to the condition when there exists a node and a new member is added such that it passes over that existing node. In this case the new member is NOT split in two members but remains a single member extending from the user defined location. Changes to NODE MOVE and NODAL COORDINATES program mode ======================================================= The following explanation applies to relocation of nodes using NODE MOVE and NODAL COORDINATES program modes. In case of NODE MOVE, the node is relocated by dragging it to the new location. Whereas, for NODAL COORDINATES mode, the node is relocated by editing the nodal coordinates. Whenever a node is relocated following conditions are checked. 1. If a node is relocated to a point where another node already exists, one of the two nodes must be deleted as there can be only one node at any one location. Grasp will delete the relocated node and will keep the node already present at that location. This means that the boundary conditions of the existing node will be valid. All the members connected to the relocated will be attached to the existing node at that location. In case there exists a member between the relocated node and the existing node, it will get deleted. 2. Whenever a node is relocated such that its new location lies over an existing member (not attached to that node), the existing member will split the new position of relocated node. All the members attached to that node will still be attached to it. However the splitted members will now be attached to that node as well. 3. Whenever a node is relocated such that one or more members overlap other member, one of the two overlapping members must be deleted. In such a case Grasp will show a dialog box with shape and member properties of the two members. You to select one of the two members that should be deleted. Changes to Colors in Customize dialog box =========================================
1. One new item added to Color list, SELECTED BACKGROUND. This is the color of the background of selected item in, Member Properties, Member Loads dialogs and Wizard main window. 2. You must select different colors for (i) Member and (ii) Selected Member. These two can not have same colors. 3. You must select different colors for (i) Node and (ii) Selected Node. These two can not have same colors. Member Loads in Trusses ====================== 1. For trusses, you can have member loads applied directly on members. However, in such cases the applied member load is transferred to member end nodes without any moment transfer. Temperature loads are also treated with calculation of axial fixed end forces without any moment transfer. 2. When a structure is solved as Truss, there can only be present axial forces in members. Grasp however calculates axial forces at two ends of every member. If a member load is being applied in axial direction of the member, it may have different values of axial force at its two ends. Self Load Generation in Trusses =============================== 1. Self weight of truss members is generated as member load in global negative Y direction. However these member loads are transferred to nodes for solution without any moment transfer. No Bending Moment or Shear Force in case of Trusses ================================================== 1. In case a structure is analyzed as a truss, it can only have axial forces in members. Therefore, no shear and moment results are available. Therefore, if you choose Bending Moment or Shear Force plots either from the View menu or the toolbar buttons, nothing will change. 2. When a structure has been analyzed as a truss, its member end forces contain only axial forces. In the Member End Forces Table from the Tables menu, only axial forces will be displayed. Copy current view of structure on screen to clipboard for export ================================================================ 1. A new command is added to the Edit menu. This is "Copy Current View". You can use this command to copy the current view of the structure to the clipboard. Once copied, the copied bitmap image may be imported to Microsoft Word, Microsoft Excel, Microsoft Paint or any other program capable to insert bitmaps. Maximum Positive Span Bending Moments in Members ================================================ Now positive bending moments are determined in every span and are shown in the member forces table and the printed results. This value is picked from the computed results at the Intermediate points for detailed results. Refer to Section Intermediate Points for Detailed Calculations in Chapter 3 of the manual. Location of the section where maximum moment occurs in any
members is also printed in hard copy of results. Importing Microfeap Data ======================== Microfeap II P1 v 3.3 data can be imported to GRASP. To do that use the "Import Data" command in the "File" menu. Use the subcommand "Microfeap 3.31 Data". Microfeap Data Conversion ========================= Grasp can read the data files generated by Microfeap II P1 version 3.3 (Math co version). To be able to load any Microfeap data into GRASP, all the required data files must be present at one location. These files include .DIR, .CON, COO, .BOU, .ELE, and similar other loading files. However, once data is saved in Grasp using, File - Save option, those files are no longer needed. Detection of Specified units in MF Data ======================================= Microfeap operates in consistent units. However, units may be entered for reference for length and force. Grasp reads the user specified units and then chooses one of the following system as, Force Units Grasp Selects -----------------------------------------KIP, K US Customary units N, KN SI Units Ton, Kg Metric Units However if none of the above is selected then units default to US customary units. Following length units are interpreted for each of the three available units. If user has specified units to something other than Length Units below, the default units for that system shown in third column are chosen for data reading. Length Units Grasp Selects Default --------------------------------------------------FT, IN US Customary units IN M, CM, MM SI Units MM M, CM, MM Metric Units MM Once data is loaded, it is shown in the system default settings for that unit system. To see units for various items select those from the Units command in Options menu. Interpreted Nodal Coordinates in MF Data ======================================== Nodal Coordinates are interpreted as coordinates in a global right hand Cartesian coordinate system. Interpreted Material and Section Properties in MF Data ====================================================== In Microfeap, Material defines the section as well as material properties whereas in GRASP, these are two separate things. Material properties are only the properties of a material and does not contain any information
about the cross section properties. GRASP scans the MF materials with same modulus of Elasticity. It then uses same material for all the members which are defined with that modulus of elasticity. In addition to modulus of elasticity, Grasp needs a name of material, its unit weight and coefficient of thermal expansion. The following are assumed for data read from MF files. Property Grasp Default values --------------------------------------------------Material Names Material 1, Material 2, Material 3, etc. ... W (unit weight) 0 Alpha 0.000065 (All systems of units) Material data read from Microfeap is passed through a second scan for different section properties. The values are read for member cross section area and inertia. In grasp calculated section properties can be entered in User Specified section type. Therefore, Grasp defines all section types to be of User Specified type, with area and inertia read from MF data. GRASP however, needs two more values for each section. These are section total depth and location of section centroid from top fiber. These are required when you select the option to show the member outlines from the view menu. The following values are assumed for the two. Property Grasp Default values --------------------------------------------------Section Total Depth 1 in (US units) or 1 mm otherwise Location of centroid 0.5 in (US units) or 0.5 mm otherwise from top Member Orientation (Member Local Axis) ====================================== In MF you can have member local axis defined from the staring node to ending node. The starting and ending node can however be located anywhere on the x-y plane. GRASP however uses a consistent convention of local axis. Please see Global and Local Axis in chapter 2 of the manual. Therefore, if need be, Grasp swaps the starting and ending nodes of a member. Interpreting Load Cases ======================= In GRASP there are three mandatory load cases. These are Self, Dead and Live loads. There can not be any externally applied loads in Self Load as it is meant for self load which is generated internally by GRASP. Therefore, no load is read into this load case. Self load generation for the data is also turned off. You may however turn it on from the Loading menu. If user has any load cases named as "Dead" or "Dead Load", its loads are entered in the second mandatory case, "Dead Load". However, if there are more than one Dead Load cases in MF data, the first one read is interpreted as "Dead Load" and the second load case is added as a new load case.
In the same way if there is a load case named "Live" or "Live Load", its loads are stored in the Live Load of Grasp data. In case of more than one load cases with "Live", the loads from the first encountered load are stored in the Grasp mandatory "Live Load". For all the other encounters new load cases are added. For all load cases that do not contain "Dead" or "Live" loads as mentioned above a new load case is added and all the loads corresponding to that load case are stored in that load case. Same name is used in Grasp for clear identification. Nodal Loads =========== Nodal Loads are applied in global axis in both the system therefore, those are simply read and applied on defined nodes in the same load case. Member Loads ============ As explained above in member orientation, Grasp has a consistent local axis convention. For this reason, it may switch starting and ending nodes of a member. In case, the orientation of any member is adjusted, corresponding member loads may also need the adjustment. Grasp performs this automatically. Therefore, the member load orientation and location may be different than the one defined in MF data. However, this adjustment will ensure the correct interpretation of location and direction, resulting in correct analysis results. In Grasp member loads may be applied with respect to either of global or local axis system. However, Microfeap assumes member loads are applied w.r.t global axis. The following approach is used for data conversion. Uniform Loads ------------Applied uniform loads are converted to Grasp loads in member loads applied in Global X or Y directions. Concentrated Loads -----------------Applied concentrated loads are converted to Grasp loads in member loads applied in Global X or Y directions. If a member is adjusted for orientation, the location of this load may also be adjusted. Volume Loads -----------------Applied volume loads are converted to Grasp uniform loads on that member applied in Global X or Y directions. The uniform load is based upon the section properties and the density read from the MF file. Temperature Loads -----------------Applied Temperature loads are converted to Grasp Temperature loads. Grasp takes temperature at member top and bottom fibers of a member. Microfeap temperature strains are converted to Top and bottom temperature s using the default values of alpha=0.0000065 and section total depth to be equal to 1 in (US units) or 1mm (SI or metric units). Saving Data in Grasp ====================
Once data is loaded in Grasp, user should save it as GRASP structure data file using either of the "Save" or "Save As" options of File menu. Once that is done, MF original data files are not required. Importing Microfeap Data for other then version 3.31 ==================================================== Grasp reads data saved by Microfeap P1 II version 3.3 . For older versions of data either convert the data to version 3.3 using some utility or Microfeap 3.3. Once data is converted load it using the "Import Data" option of the "File" menu. Use the subcommand, "Import Microfeap 3.3 data". Changes for v 1.01 ================== Following changes have been incorporated in the newer release. Member loads for multiple loads has been fixed and tested. Now you may select multiple members and then apply the loads. Loads shall be applied to all of the members. Multiple nodes at one location are eliminated whenever structure is analyzed or saved. This removes the error that sometimes occurred that 'Data could not be read properly' as well. In some cases the truss reactions were not right. This version removes that discrepancy. Del key acts as clicking the Delete in the Edit menu. Using this feature you may delete multiple members at a time. Select all the members that are to be deleted and press the DEL key. Select Members and then click on Delete. Corrected the default values of material properties. In some cases the detailed results window caused an error. This has been tested and fixed. The underlying report engine has been improved for better consistency. Member Array New Features ------------------------Member array feature of Grasp has been improved. Now in the Member array window user gets three following choices for the Direction of generated array of members. 1. Horizontal 2. Vertical 3. Advanced Previously available option goes in third choice listed above. However, the first two options may be used for simple generations along global x or global y direction. Horizontal ---------Use this feature when you want to generate multiple similar members on the same floor or level of a building. To generate members on right si de
of the original member use a positive spacing or use negative spacing to generate members towards left of the original member. Zero spacing is not allowed. Horizontal array may be generated for 1. Horizontal members, 2. Vertical or 3. Inclined members. The Member Array dialog box shows members of all such types and also how an array of such members will look like when the horizontal option is selected. Newly generated members have length, section properties and orientation similar to that of the original member. CAUTION: If you generate a horizontal array of horizontal members, the spacing between newly generated members must be at least equal to the length of the member. If a spacing smaller than the member length is used , the members will not be generated correctly. To generate similar members in horizontal direction, 1. Either choose Member Array from the Structure menu or press the corresponding button in the toolbar. (You should not be in the Select Members mode before this.) 2. Move the mouse pointer over the member that you want to generate. Press and release the left mouse button. The Member Array dialog box will come up on the screen. 3. Choose the Horizontal Array by clicking on it (located near the top o f this dialog box). Once the horizontal array is selected, the dialog b ox will show a vertical, a horizontal and an inclined members on left side of this dialog. On the right side of these members are also shown, how the newly generated members may look corresponding to each of these types of members. 4. In the box near the lower left corner type in the typical spacing between newly generated members. 5. In the box rear the lower right corner type in the number of member to be generated. 6. Click on the Generate button. If the data entered is valid, the dialo g box will disappear and the members generated. To generate arrays of multiple members in horizontal direction. 1. Change the program mode to Select Members, either from the Edit menu or by clicking on the corresponding button in the toolbar. Select all the members for which you want to generate arrays. 2. Choose Array of members either from the structure menu or click on th e the corresponding button in the toolbar. The Member Array dialog box will appear on the screen. 3. Choose the Horizontal Array by clicking on it (located near the top o f this dialog box). Once the horizontal array is selected, the dialog b ox will show a vertical, a horizontal and an inclined members on left side of this dialog. On the right side of these members are also shown, how the newly generated members may look corresponding to each of these types of members.
4. In the box near the lower left corner type in the typical spacing between newly generated members. 5. In the box rear the lower right corner type in the number of member to be generated. 6. Click on the Generate button. If the data entered is valid, the dialo g box will disappear and the members generated. Vertical -------Use this feature when you want to generate members on different stories or different levels. To generate members at a level higher than the origi nal member use a positive spacing or use negative spacing to generate members below the original member. Zero spacing is not allowed. Vertical array may be generated for 1. Horizontal members, 2. Vertical or 3. Inclined members. The Member Array dialog box shows members of all such types and also how an array of such members will look like when the vertical option is selected. Newly generated members have length, section properties and orientation similar to that of the original member. CAUTION: If you generate a vertical array of vertical members, the spacing between newly generated members must be at least equal to the length of the member. If a spacing smaller than the member length is used , the members will not be generated correctly. To generate similar members in vertical direction, 1. Either choose Member Array from the Structure menu or press the corresponding button in the toolbar. (You should not be in the Select Members mode before this.) 2. Move the mouse pointer over the member that you want to generate. Press and release the left mouse button. The Member Array dialog box will come up on the screen. 3. Choose the Vertical Array by clicking on it (located near the top of this dialog box). Once the vertical array is selected, the dialog box will show a vertical, a horizontal and an inclined members in the low er portion of this dialog box. Above these members are also shown, how the newly generated members may look corresponding to each of these types of members. 4. In the box near the lower left corner type in the typical spacing between newly generated members. 5. In the box rear the lower right corner type in the number of member to be generated. 6. Click on the Generate button. If the data entered is valid, the dialo g box will disappear and the members generated. To generate array of multiple members in vertical direction. 1. Change the program mode to Select Members, either from the Edit menu or by clicking on the corresponding button in the toolbar. Select all
the members for which you want to generate arrays. 2. Choose Array of members either from the structure menu or click on th e the corresponding button in the toolbar. The Member Array dialog box will appear on the screen. 3. Choose the Vertical Array by clicking on it (located near the top of this dialog box). Once the vertical array is selected, the dialog box will show a vertical, a horizontal and an inclined members in the low er portion of this dialog box. Above these members are also shown, how the newly generated members may look corresponding to each of these types of members. 4. In the box near the lower left corner type in the typical spacing between newly generated members. 5. In the box rear the lower right corner type in the number of member to be generated. 6. Click on the Generate button. If the data entered is valid, the dialo g box will disappear and the members generated. Advanced -------This feature allows you to have newly generated members in different size and/or in different orientation than the original member. For example, if all the columns (vertical members) in a story are 4 meter long. If you want to generate another story of similar columns which are 3 meter long, use this feature. Similarly, if you have one beam of 5 meter and want to generate another beam of 4 meters on its side, you will have to use this feature. Using this feature you can precisely define increment along global x and y direction (of both, starting and ending nodes) by which new members shall be generated. See section "Generating an Array of Members" in chapter 4 of the manual. All the discussion pertains to this Advanced feature. Changes for v 1.01 for Mfeap data import ======================================== Following changes have been incorporated in the newer release related to impor t of Mfeap data. Zero Inertia -----------In Grasp, user can not enter a zero value of inertia. However, in Mfeap, user can have truss members in a frame structure. This is modelled by assigning zero moment of inertia to that member. When such a data is imported into Grasp, a slight modification is done to the original data. Grasp assigns a very small value of inertia to all the members originally with zero inertia. This small values is either of the two following situations.
1. If all the members in the structure have zero inertia then all the members are assigned a value of 0.01 in^4 (US units) or 0.01 mm^4 (Metric & SI units). 2. If at least one member has a nonzero inertia, then Grasp looks for the smallest values of moment of inertia being used in the structure. Then it assigns 1/100 of that smallest inertia to all the members having zero inertia in the structure. Member or Element loads ----------------------There is a slight difference in expressing the member loads in Grasp as compared to Mfeap. In Mfeap the uniform loads are applied in, Load along global axis per unit of horizontal or vertical length. However, in Grasp uniform member loads are applied in, Load along global axis direction per unit of inclined member length. The following example illustrates this difference and shows how Grasp converts such data to its own system. Example in SI units. If a member starts at (0,0) and extends to (8,6), It s length is 10 meters. In Mfeap if there is a member load of 5KN/m in direction 1 and a load of -10 KN/m in the direction 2, then let us see ho w this will be interpreted by Grasp. Mfeap considers direction 1 load of 5KN per meter of vertical length over a length of 6 m. The total horizontal load is 5KN/m * 6m = 30KN. As Grasp considers load applied per unit of member length. This load shall be distributed over an inclined member length of 10 meters. Thus the intensity of same load shall become 30KN/m / 10m = 3KN/m. Also note that the load applied in direction 1 in Mfeap appears as load in Global X direction in Grasp. Similarly, consider the vertical load (direction 2) in the example above. In Mfeap a load of -10KN per horizontal meter is being applied over a length of 8 meters. The total load on the member sums up to 10KN/m * 8m = 80KN (along -ive Global Y direction). In Grasp the same load shall be spread over the inclined length of 10 meters. So the intens ity shall become 80KN / 10m = 8KN/m. Note that this load appears in Global Y direction. Vertical loads are considered positive in Grasp if applied in negative Y direction.
Anda mungkin juga menyukai
- A Heartbreaking Work Of Staggering Genius: A Memoir Based on a True StoryDari EverandA Heartbreaking Work Of Staggering Genius: A Memoir Based on a True StoryPenilaian: 3.5 dari 5 bintang3.5/5 (231)
- The Sympathizer: A Novel (Pulitzer Prize for Fiction)Dari EverandThe Sympathizer: A Novel (Pulitzer Prize for Fiction)Penilaian: 4.5 dari 5 bintang4.5/5 (119)
- Never Split the Difference: Negotiating As If Your Life Depended On ItDari EverandNever Split the Difference: Negotiating As If Your Life Depended On ItPenilaian: 4.5 dari 5 bintang4.5/5 (838)
- Devil in the Grove: Thurgood Marshall, the Groveland Boys, and the Dawn of a New AmericaDari EverandDevil in the Grove: Thurgood Marshall, the Groveland Boys, and the Dawn of a New AmericaPenilaian: 4.5 dari 5 bintang4.5/5 (265)
- The Little Book of Hygge: Danish Secrets to Happy LivingDari EverandThe Little Book of Hygge: Danish Secrets to Happy LivingPenilaian: 3.5 dari 5 bintang3.5/5 (399)
- Grit: The Power of Passion and PerseveranceDari EverandGrit: The Power of Passion and PerseverancePenilaian: 4 dari 5 bintang4/5 (587)
- The World Is Flat 3.0: A Brief History of the Twenty-first CenturyDari EverandThe World Is Flat 3.0: A Brief History of the Twenty-first CenturyPenilaian: 3.5 dari 5 bintang3.5/5 (2219)
- The Subtle Art of Not Giving a F*ck: A Counterintuitive Approach to Living a Good LifeDari EverandThe Subtle Art of Not Giving a F*ck: A Counterintuitive Approach to Living a Good LifePenilaian: 4 dari 5 bintang4/5 (5794)
- Team of Rivals: The Political Genius of Abraham LincolnDari EverandTeam of Rivals: The Political Genius of Abraham LincolnPenilaian: 4.5 dari 5 bintang4.5/5 (234)
- Rise of ISIS: A Threat We Can't IgnoreDari EverandRise of ISIS: A Threat We Can't IgnorePenilaian: 3.5 dari 5 bintang3.5/5 (137)
- Shoe Dog: A Memoir by the Creator of NikeDari EverandShoe Dog: A Memoir by the Creator of NikePenilaian: 4.5 dari 5 bintang4.5/5 (537)
- The Emperor of All Maladies: A Biography of CancerDari EverandThe Emperor of All Maladies: A Biography of CancerPenilaian: 4.5 dari 5 bintang4.5/5 (271)
- The Gifts of Imperfection: Let Go of Who You Think You're Supposed to Be and Embrace Who You AreDari EverandThe Gifts of Imperfection: Let Go of Who You Think You're Supposed to Be and Embrace Who You ArePenilaian: 4 dari 5 bintang4/5 (1090)
- Her Body and Other Parties: StoriesDari EverandHer Body and Other Parties: StoriesPenilaian: 4 dari 5 bintang4/5 (821)
- The Hard Thing About Hard Things: Building a Business When There Are No Easy AnswersDari EverandThe Hard Thing About Hard Things: Building a Business When There Are No Easy AnswersPenilaian: 4.5 dari 5 bintang4.5/5 (344)
- Hidden Figures: The American Dream and the Untold Story of the Black Women Mathematicians Who Helped Win the Space RaceDari EverandHidden Figures: The American Dream and the Untold Story of the Black Women Mathematicians Who Helped Win the Space RacePenilaian: 4 dari 5 bintang4/5 (890)
- Elon Musk: Tesla, SpaceX, and the Quest for a Fantastic FutureDari EverandElon Musk: Tesla, SpaceX, and the Quest for a Fantastic FuturePenilaian: 4.5 dari 5 bintang4.5/5 (474)
- The Unwinding: An Inner History of the New AmericaDari EverandThe Unwinding: An Inner History of the New AmericaPenilaian: 4 dari 5 bintang4/5 (45)
- The Yellow House: A Memoir (2019 National Book Award Winner)Dari EverandThe Yellow House: A Memoir (2019 National Book Award Winner)Penilaian: 4 dari 5 bintang4/5 (98)
- On Fire: The (Burning) Case for a Green New DealDari EverandOn Fire: The (Burning) Case for a Green New DealPenilaian: 4 dari 5 bintang4/5 (73)
- Windows 10 Home Windows 10 HomeDokumen9 halamanWindows 10 Home Windows 10 Homeगणेश पराजुलीBelum ada peringkat
- Retail Policy and Procedures ChecklistDokumen8 halamanRetail Policy and Procedures ChecklistHervina Chairil100% (2)
- MPM2DZ CoursePack (2019)Dokumen254 halamanMPM2DZ CoursePack (2019)Hope ZhangBelum ada peringkat
- Direct Conversion ReceiversDokumen6 halamanDirect Conversion ReceiversAmir ChishtiBelum ada peringkat
- Ergonomic Analysis of Motor VehiclesDokumen14 halamanErgonomic Analysis of Motor VehiclesdeyeBelum ada peringkat
- Sample Camb Igcse Co Sci 001-013-So PDFDokumen16 halamanSample Camb Igcse Co Sci 001-013-So PDFali002200Belum ada peringkat
- Jura J9.3 Wiring DiagramDokumen4 halamanJura J9.3 Wiring DiagramGrom NeposedaBelum ada peringkat
- Sg247851 - IBM ZOS Management Facility V2R3Dokumen614 halamanSg247851 - IBM ZOS Management Facility V2R3gborja8881331Belum ada peringkat
- Lesson 01 Automation ToolsDokumen46 halamanLesson 01 Automation ToolsKrish LeeBelum ada peringkat
- Sharp Lc32wd1e LCDDokumen202 halamanSharp Lc32wd1e LCDMarkBelum ada peringkat
- Sampling PlanDokumen11 halamanSampling PlanARIFBelum ada peringkat
- VbfaqDokumen4 halamanVbfaqapi-3782519Belum ada peringkat
- 82 - 90 Optimasi Rekonfigurasi Jaringan Distribusi Tegangan MenengahDokumen9 halaman82 - 90 Optimasi Rekonfigurasi Jaringan Distribusi Tegangan MenengahYoakim MoraBelum ada peringkat
- Philips Pm3295 Service ManualDokumen322 halamanPhilips Pm3295 Service Manualglu7833Belum ada peringkat
- Sun2000 33 36 40KTL UsDokumen2 halamanSun2000 33 36 40KTL UsasadiqbalditechBelum ada peringkat
- Midtronics EXP HD Instruction ManualDokumen52 halamanMidtronics EXP HD Instruction ManualZeckBelum ada peringkat
- XSLT Tryit Editor v1.2Dokumen2 halamanXSLT Tryit Editor v1.2VasBelum ada peringkat
- Process Performance Report Analyzes Netto CapabilityDokumen1 halamanProcess Performance Report Analyzes Netto CapabilityDita DesnasariBelum ada peringkat
- BRM Report (182-11-5893)Dokumen14 halamanBRM Report (182-11-5893)Fozle Rabby 182-11-5893Belum ada peringkat
- Banking SystemDokumen68 halamanBanking SystemvermalabBelum ada peringkat
- 10ME64 FEM Lesson Plan (Student)Dokumen9 halaman10ME64 FEM Lesson Plan (Student)PavanKumarNBelum ada peringkat
- White Paper - 2021 Data Engineering SurveyDokumen10 halamanWhite Paper - 2021 Data Engineering SurveyLuis MaldonadoBelum ada peringkat
- Principles of RF and Microwave PDFDokumen176 halamanPrinciples of RF and Microwave PDFsammydtechBelum ada peringkat
- Yamaha NU1 MIDI Control CodesDokumen6 halamanYamaha NU1 MIDI Control CodesisothermBelum ada peringkat
- 1 FishDokumen50 halaman1 FishVirat Singh100% (1)
- LDA KNN LogisticDokumen29 halamanLDA KNN Logisticshruti gujar100% (1)
- Icedream User ManualDokumen19 halamanIcedream User ManualJinzhang FungBelum ada peringkat
- Red Hat Enterprise Linux 5 Installation Guide Es ESDokumen288 halamanRed Hat Enterprise Linux 5 Installation Guide Es EScompas87Belum ada peringkat
- Use of C-Band Spectrum For Mobile Broadband in Cities: London and ShenzhenDokumen32 halamanUse of C-Band Spectrum For Mobile Broadband in Cities: London and ShenzhenArsalan Badar WastiBelum ada peringkat
- Asignment 01Dokumen2 halamanAsignment 01Thục ĐoanBelum ada peringkat