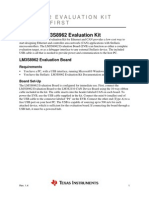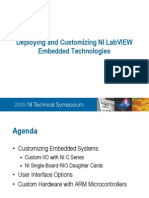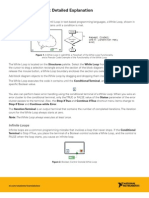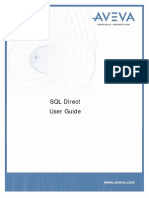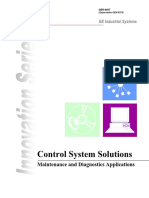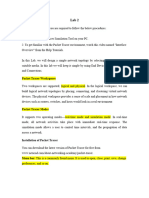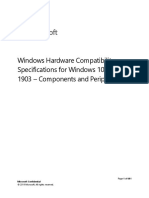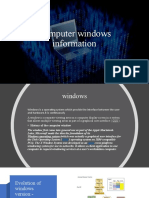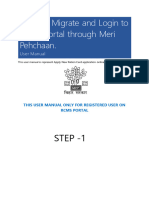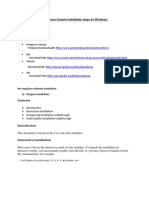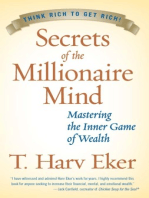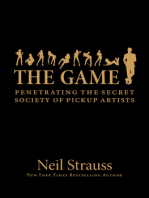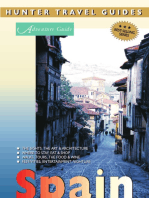Labview Lab1 Lab2
Diunggah oleh
asutoshpatJudul Asli
Hak Cipta
Format Tersedia
Bagikan dokumen Ini
Apakah menurut Anda dokumen ini bermanfaat?
Apakah konten ini tidak pantas?
Laporkan Dokumen IniHak Cipta:
Format Tersedia
Labview Lab1 Lab2
Diunggah oleh
asutoshpatHak Cipta:
Format Tersedia
Creating a LabVIEW Project for the MCB2300
Create in new folder in the root directory of your home space (F drive) called MCB2300. This will be required later. Complete the following steps to create a project with an ARM target and a blank VI. 1. Launch LabVIEW and setup an ARM project Double click the LabVIEW 2009 icon on the desktop. The startup window below should appear.
Select launch LabVIEW. The LabVIEW getting started screen should appear as below.
In the bottom left hand corner of the Getting started screen under the Targets heading ensure ARM Project is selected and select Go. 1 AH 2009 V1.0
The screen should appear as below
Ensure the option New ARM project, Blank VI is selected and select next.
You must now select the target hardware. Select MCB2300 from the menu and press next to continue. The final setup screen shown overleaf will appear.
2 AH 2009 V1.0
Make sure the Run on simulator box is unchecked and select finish.
A prompt will appear as above. Select save. A further message prompt as shown below will appear.
You must now save your project and associated files. You must first save the project and then the program (VI) which is in the project.
a.
b.
(a) Save the project as ex1 make sure the Save as type is Projects (*.lvproj) and select ok. (b) You will now be asked to name the VI call this ex1 make sure the Save as type is Projects (*.lvproj) VIs (*.vi,*.vit) and select OK.
3 AH 2009 V1.0
The LabVIEW front panel and project explorer windows should now appear as below.
2 Creating your first program You will now write a simple program which toggles an LED on the evaluation board every 1 second. From the task bar select Window>>Show Block Diagram
The block Diagram will now appear. This is where we enter the programme.
Right click in the white space on the block diagram and the functions palette will appear. From the Programming>>structures menu select a flat sequence structure and drag this onto the block diagram.
4 AH 2009 V1.0
Right click on the outline of the flat sequence structure and select add frame after. The sequence structure should now be split into 2 sections. Resize the structure so the boxes are approximately equal as shown below.
Now add the VIs to switch on and off the LED. From the functions palette select ARM>>MCB2300>>LED>>MCB2300 turn LED on.vi and drag this into left hand side box of the sequence structure. Right-click the LED number (0-7) input on the MCB2300 turn LED on .VI and select CreateConstant from the shortcut menu. Enter a value of 1 into the blue constant box. Repeat this procedure for the right hand box using the MCB2300 turn LED off.vi. Your block diagram should appear as below.
Place a Wait Until Next ms Multiple function, located on the Programming>>Time, Dialog & Error palette, inside each section of the sequence structure. Right-click the millisecond multiple input and select CreateConstant from the shortcut menu. Enter 500 to wait 500 milliseconds between the execution of each sequence. Your block diagram should appear as shown on the next page.
5 AH 2009 V1.0
Place a While Loop, located on the Programming>>Structures palette, around sequence structure on the block diagram. While Loops repeat the inner subdiagram until the conditional terminal, which is an input terminal, receives a particular Boolean value. Right-click the conditional terminal in the lower right corner of the While Loop and select Create Constant from the shortcut menu. The default Boolean constant in the While Loop is FALSE. Your final diagram should appear as below.
3 Compiling and running your program Select the arrow (play icon) from the taskbar if prompted save your program. The code generation and compilation of your program should now start. This may take several minutes. If your program has no errors the program will be downloaded to the target hardware and automatically start running. A dialog box should appear showing the current status of the system. 6 AH 2009 V1.0
LED 1 on the MCB2300 boards should now be flashing.
LED1
7 AH 2009 V1.0
Lab 2 Reading the analogue input In this lab you will modify ex1.vi to also read the analogue input of the LPC2368. In the Project Explorer window right click on the MCB2300 icon and select New>>Elemental I/O as shown below
The new Elemental I/O window should appear. Open up the Analog Input selection menu by clicking on the + symbol to the left. Select AI0 and add this to the right panel by clicking the right arrow icon. Select OK to close the window.
8 AH 2009 V1.0
You must now add the analogue input to your block diagram. In the block diagram in the functions menu select ARM>>Elemental I/O >> Elemental I/O Node.vi. and place this within the while loop on the block diagram. Right click on the I/O item and select Elemental i/o>>Analog input>>AI0. On the front panel right click and the controls palette will appear. Select Graph Waveform Chart and place it on the front panel. Your front panel should appear similar to the screenshot below. You can resize the chart as and label the axes as necessary.
You must now connect the chart on the front panel to the Analogue input AI0 on the block diagram. On the block diagram place the Waveform chart terminal next to the Elemental I/O node and using the wiring tool connect the output AI0 to the input of the Waveform Chart terminal. Your block diagram should be similar to the one shown below.
9 AH 2009 V1.0
As in the previous example compile and run your program. Your program will now also read from ADC channel 0 and display the output on the front panel graph. AI0 (Analogue input 0) is physically connected to the potentiometer on the MCB2300 board. By rotating the potentiometer the voltage to AI0 will vary between 0 and 3.3V. The corresponding digital value will be displayed on the waveform chart.
Potentiometer connected to AI0
10 AH 2009 V1.0
Anda mungkin juga menyukai
- The Subtle Art of Not Giving a F*ck: A Counterintuitive Approach to Living a Good LifeDari EverandThe Subtle Art of Not Giving a F*ck: A Counterintuitive Approach to Living a Good LifePenilaian: 4 dari 5 bintang4/5 (5794)
- TNDCBD P2Dokumen39 halamanTNDCBD P2asutoshpatBelum ada peringkat
- Shoe Dog: A Memoir by the Creator of NikeDari EverandShoe Dog: A Memoir by the Creator of NikePenilaian: 4.5 dari 5 bintang4.5/5 (537)
- Wireless Sensor Network Testbeds A SurveyDokumen58 halamanWireless Sensor Network Testbeds A SurveyasutoshpatBelum ada peringkat
- Data Collection SoftwareDokumen4 halamanData Collection Software06BM05Belum ada peringkat
- The Yellow House: A Memoir (2019 National Book Award Winner)Dari EverandThe Yellow House: A Memoir (2019 National Book Award Winner)Penilaian: 4 dari 5 bintang4/5 (98)
- Course CurriculumDokumen3 halamanCourse CurriculumasutoshpatBelum ada peringkat
- Hidden Figures: The American Dream and the Untold Story of the Black Women Mathematicians Who Helped Win the Space RaceDari EverandHidden Figures: The American Dream and the Untold Story of the Black Women Mathematicians Who Helped Win the Space RacePenilaian: 4 dari 5 bintang4/5 (895)
- O2 BtaDokumen2 halamanO2 BtaasutoshpatBelum ada peringkat
- The Hard Thing About Hard Things: Building a Business When There Are No Easy AnswersDari EverandThe Hard Thing About Hard Things: Building a Business When There Are No Easy AnswersPenilaian: 4.5 dari 5 bintang4.5/5 (344)
- NI Tutorial 14379 en PDFDokumen3 halamanNI Tutorial 14379 en PDFasutoshpatBelum ada peringkat
- The Little Book of Hygge: Danish Secrets to Happy LivingDari EverandThe Little Book of Hygge: Danish Secrets to Happy LivingPenilaian: 3.5 dari 5 bintang3.5/5 (399)
- NI Tutorial 6994 enDokumen1 halamanNI Tutorial 6994 enasutoshpatBelum ada peringkat
- Grit: The Power of Passion and PerseveranceDari EverandGrit: The Power of Passion and PerseverancePenilaian: 4 dari 5 bintang4/5 (588)
- TNDCBD P2Dokumen39 halamanTNDCBD P2asutoshpatBelum ada peringkat
- The Emperor of All Maladies: A Biography of CancerDari EverandThe Emperor of All Maladies: A Biography of CancerPenilaian: 4.5 dari 5 bintang4.5/5 (271)
- ChipKIT - Blink LED TutorialDokumen13 halamanChipKIT - Blink LED TutorialasutoshpatBelum ada peringkat
- Devil in the Grove: Thurgood Marshall, the Groveland Boys, and the Dawn of a New AmericaDari EverandDevil in the Grove: Thurgood Marshall, the Groveland Boys, and the Dawn of a New AmericaPenilaian: 4.5 dari 5 bintang4.5/5 (266)
- Lab2-Ni Elvis Dig ThermDokumen10 halamanLab2-Ni Elvis Dig ThermasutoshpatBelum ada peringkat
- Never Split the Difference: Negotiating As If Your Life Depended On ItDari EverandNever Split the Difference: Negotiating As If Your Life Depended On ItPenilaian: 4.5 dari 5 bintang4.5/5 (838)
- ChipKIT - Blink LED TutorialDokumen13 halamanChipKIT - Blink LED TutorialasutoshpatBelum ada peringkat
- A Heartbreaking Work Of Staggering Genius: A Memoir Based on a True StoryDari EverandA Heartbreaking Work Of Staggering Genius: A Memoir Based on a True StoryPenilaian: 3.5 dari 5 bintang3.5/5 (231)
- Towards A Rapid Control Prototyping Toolbox For The Stellaris LM3S8000 MicrocontrollersDokumen6 halamanTowards A Rapid Control Prototyping Toolbox For The Stellaris LM3S8000 MicrocontrollersasutoshpatBelum ada peringkat
- ChipKIT - Blink LED TutorialDokumen13 halamanChipKIT - Blink LED TutorialasutoshpatBelum ada peringkat
- On Fire: The (Burning) Case for a Green New DealDari EverandOn Fire: The (Burning) Case for a Green New DealPenilaian: 4 dari 5 bintang4/5 (73)
- ChipKIT - Blink LED TutorialDokumen13 halamanChipKIT - Blink LED TutorialasutoshpatBelum ada peringkat
- Elon Musk: Tesla, SpaceX, and the Quest for a Fantastic FutureDari EverandElon Musk: Tesla, SpaceX, and the Quest for a Fantastic FuturePenilaian: 4.5 dari 5 bintang4.5/5 (474)
- mcb2300 PPTDokumen11 halamanmcb2300 PPTasutoshpatBelum ada peringkat
- Team of Rivals: The Political Genius of Abraham LincolnDari EverandTeam of Rivals: The Political Genius of Abraham LincolnPenilaian: 4.5 dari 5 bintang4.5/5 (234)
- Texas Instruments Stellaris LM3S8962 Development Kits EKC-LM3S8962 Learning Centre Quick Start Guide Texas Instruments - Quick Start Guide 1Dokumen11 halamanTexas Instruments Stellaris LM3S8962 Development Kits EKC-LM3S8962 Learning Centre Quick Start Guide Texas Instruments - Quick Start Guide 1asutoshpatBelum ada peringkat
- The World Is Flat 3.0: A Brief History of the Twenty-first CenturyDari EverandThe World Is Flat 3.0: A Brief History of the Twenty-first CenturyPenilaian: 3.5 dari 5 bintang3.5/5 (2259)
- Stellaris LM3S8962 Ethernet+CAN Evaluation KitDokumen2 halamanStellaris LM3S8962 Ethernet+CAN Evaluation Kitcarlos.otiniano9811Belum ada peringkat
- USB Ethernet ISP HandsonDokumen27 halamanUSB Ethernet ISP HandsonasutoshpatBelum ada peringkat
- Rise of ISIS: A Threat We Can't IgnoreDari EverandRise of ISIS: A Threat We Can't IgnorePenilaian: 3.5 dari 5 bintang3.5/5 (137)
- Ni Deploying Customizing Embedded TechnologiesDokumen39 halamanNi Deploying Customizing Embedded TechnologiesKhlif MosisBelum ada peringkat
- The ARM Architecture1Dokumen14 halamanThe ARM Architecture1api-19417993Belum ada peringkat
- Experiment - 0Dokumen4 halamanExperiment - 0asutoshpatBelum ada peringkat
- The Unwinding: An Inner History of the New AmericaDari EverandThe Unwinding: An Inner History of the New AmericaPenilaian: 4 dari 5 bintang4/5 (45)
- ViewDokumen18 halamanViewasutoshpatBelum ada peringkat
- mcb2300 PPTDokumen11 halamanmcb2300 PPTasutoshpatBelum ada peringkat
- Towards A Rapid Control Prototyping Toolbox For The Stellaris LM3S8000 MicrocontrollersDokumen6 halamanTowards A Rapid Control Prototyping Toolbox For The Stellaris LM3S8000 MicrocontrollersasutoshpatBelum ada peringkat
- The Gifts of Imperfection: Let Go of Who You Think You're Supposed to Be and Embrace Who You AreDari EverandThe Gifts of Imperfection: Let Go of Who You Think You're Supposed to Be and Embrace Who You ArePenilaian: 4 dari 5 bintang4/5 (1090)
- MCB2300 Ulink2Dokumen4 halamanMCB2300 Ulink2asutoshpatBelum ada peringkat
- 24-2009Dokumen5 halaman24-2009asutoshpatBelum ada peringkat
- Debugging ExplanationDokumen6 halamanDebugging ExplanationasutoshpatBelum ada peringkat
- Execution Structures: Detailed Explanation: While LoopsDokumen8 halamanExecution Structures: Detailed Explanation: While LoopsasutoshpatBelum ada peringkat
- The Sympathizer: A Novel (Pulitzer Prize for Fiction)Dari EverandThe Sympathizer: A Novel (Pulitzer Prize for Fiction)Penilaian: 4.5 dari 5 bintang4.5/5 (120)
- Datatypes ExplanationDokumen12 halamanDatatypes ExplanationasutoshpatBelum ada peringkat
- Hands-On Introduction To TestStandDokumen24 halamanHands-On Introduction To TestStandsaji8100% (1)
- SQL Direct User GuideDokumen47 halamanSQL Direct User GuideManny MendozaBelum ada peringkat
- Software Manual For Windows Z/EVES Version 2.3: TR-97-5505-04h Irwin Meisels Release Date: June 2004Dokumen14 halamanSoftware Manual For Windows Z/EVES Version 2.3: TR-97-5505-04h Irwin Meisels Release Date: June 2004Junior VictorBelum ada peringkat
- Geh 6407 Control System Solutions (Maintenance and Diagnostics Applications)Dokumen79 halamanGeh 6407 Control System Solutions (Maintenance and Diagnostics Applications)SupolBelum ada peringkat
- Big Classes Sap Basis Course ContentsDokumen7 halamanBig Classes Sap Basis Course ContentsSatyabrata SarkarBelum ada peringkat
- Crew Self Service - GuidebookDokumen36 halamanCrew Self Service - GuidebookDileep KumarBelum ada peringkat
- 5 PostDokumen47 halaman5 PostEduardo Teneo P.Belum ada peringkat
- How To Install Webmin On Centos 6Dokumen3 halamanHow To Install Webmin On Centos 6zeropepzBelum ada peringkat
- Solaris (Operating System) : Sun MicrosystemsDokumen111 halamanSolaris (Operating System) : Sun MicrosystemsAjay KathaitBelum ada peringkat
- CS610 Lab 2Dokumen19 halamanCS610 Lab 2mayashamaim72002Belum ada peringkat
- Her Body and Other Parties: StoriesDari EverandHer Body and Other Parties: StoriesPenilaian: 4 dari 5 bintang4/5 (821)
- Acbuilder: User Manual ForDokumen9 halamanAcbuilder: User Manual ForAntonio FernandezBelum ada peringkat
- 9332Dokumen1 halaman9332ndhoangBelum ada peringkat
- Application Enumeration ProcessDokumen15 halamanApplication Enumeration Processhari423Belum ada peringkat
- Dnbible 2Dokumen118 halamanDnbible 21tapaatu50% (2)
- Comptia A+ ExamsDokumen6 halamanComptia A+ ExamsCyryll JohnBelum ada peringkat
- Magellan CCS Navigator: Installation and Operation ManualDokumen1.250 halamanMagellan CCS Navigator: Installation and Operation ManualTu TranBelum ada peringkat
- Digital Combat Simulator (DCS) World ReadMeDokumen4 halamanDigital Combat Simulator (DCS) World ReadMeTrevor G CookBelum ada peringkat
- Trust Manuals Usermanuals Va 1.0Dokumen95 halamanTrust Manuals Usermanuals Va 1.0adi033Belum ada peringkat
- Ibm Websphere Cloudburst Appliance Ibm Websphere Application Server Hypervisor EditionDokumen35 halamanIbm Websphere Cloudburst Appliance Ibm Websphere Application Server Hypervisor EditionYakura CoffeeBelum ada peringkat
- Components and Peripherals PDFDokumen601 halamanComponents and Peripherals PDFDian AAbadi LessylBelum ada peringkat
- Microsoft Windows LearningDokumen9 halamanMicrosoft Windows Learningranjan rajaBelum ada peringkat
- Mac Startup Key Combinations - Apple Support PDFDokumen1 halamanMac Startup Key Combinations - Apple Support PDFxena122Belum ada peringkat
- Create Flashable Zip From CWM-TWRP BackupDokumen14 halamanCreate Flashable Zip From CWM-TWRP Backupanon_245076963Belum ada peringkat
- Fundamentals of It and ProgrammingDokumen6 halamanFundamentals of It and ProgrammingRavi Mohan BhattBelum ada peringkat
- Existing User On R Cms PortalDokumen10 halamanExisting User On R Cms PortalAnkit RathoreBelum ada peringkat
- TAM Manual PDFDokumen92 halamanTAM Manual PDFJulian UribeBelum ada peringkat
- 20341A Lab01Dokumen5 halaman20341A Lab01saimonspBelum ada peringkat
- Encrypted Notes by Jetico in BestCrypt Note For AndroidDokumen3 halamanEncrypted Notes by Jetico in BestCrypt Note For AndroidPR.comBelum ada peringkat
- OpenBravo Installation StepsDokumen28 halamanOpenBravo Installation Stepsbalamurugan_chandrasekaranBelum ada peringkat
- OS Process 1Dokumen50 halamanOS Process 1Abhinay YadavBelum ada peringkat
- Secrets of the Millionaire Mind: Mastering the Inner Game of WealthDari EverandSecrets of the Millionaire Mind: Mastering the Inner Game of WealthPenilaian: 4.5 dari 5 bintang4.5/5 (197)
- The Game: Penetrating the Secret Society of Pickup ArtistsDari EverandThe Game: Penetrating the Secret Society of Pickup ArtistsPenilaian: 4 dari 5 bintang4/5 (131)
- Proof of Heaven: A Neurosurgeon's Journey into the AfterlifeDari EverandProof of Heaven: A Neurosurgeon's Journey into the AfterlifePenilaian: 3.5 dari 5 bintang3.5/5 (165)