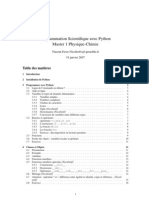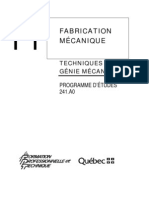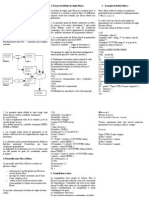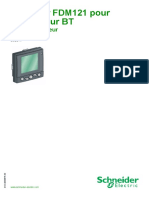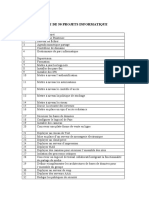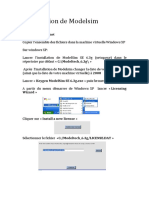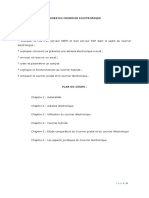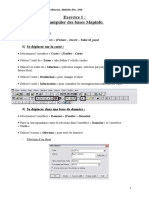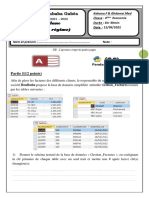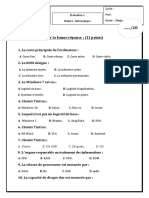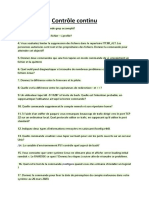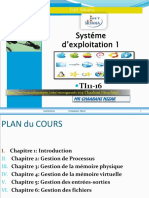Astuces Excel1
Diunggah oleh
Willer CostiganJudul Asli
Hak Cipta
Format Tersedia
Bagikan dokumen Ini
Apakah menurut Anda dokumen ini bermanfaat?
Apakah konten ini tidak pantas?
Laporkan Dokumen IniHak Cipta:
Format Tersedia
Astuces Excel1
Diunggah oleh
Willer CostiganHak Cipta:
Format Tersedia
Astuces Gnrales Excel - 1
Sommaire
1) - Adaptez la largeur des colonnes leur contenu ___________________________________________ 3 2) - Affichage de format spcial____________________________________________________________ 3 3) - Affichage des colonnes________________________________________________________________ 3 4) - Affichage d'un signe devant un nombre _________________________________________________ 3 5) - Affichage en plein cran ______________________________________________________________ 3 5) - Affichage en Zoom___________________________________________________________________ 4 6) - Affichez les commandes courantes en permanence sous Excel 2007 ___________________________ 4 7) - Affichez les formules de vos feuilles de calcul _____________________________________________ 4 8) - Affichez vos chiffres en kilo-euros ______________________________________________________ 4 9) - Ajouter des lignes ___________________________________________________________________ 5 10) - Ajoutez un filigrane vos feuilles ______________________________________________________ 5 11) - Ajoutez vos menus favoris dans la Barre d'outils Accs rapide ______________________________ 6 12) - Alignement d'un texte long dans une cellule _____________________________________________ 7 12) - Augmentez le nombre des derniers fichiers ouverts dans le menu Fichier _____________________ 7 13) - Cacher le quadrillage _______________________________________________________________ 8 14) - Cachez tous les zros ________________________________________________________________ 9 15) - Changer les lignes en colonnes et vice versa _____________________________________________ 9 16) - Classez vos listes par couleurs ________________________________________________________ 9 17) - Collage spcial : des multiplications en srie ____________________________________________ 11 18) - Comment insrer une ligne dun seul clic ______________________________________________ 11 19) - Comment trier par ordre alphabtique ________________________________________________ 11 20) - Configurez lenregistrement automatique dExcel _______________________________________ 11 21) - Convertissez vos donnes en tableau (Excel 2007 et 2010) _________________________________ 12 22) - Copier un texte dans plusieurs cellules ________________________________________________ 12 23) - Copiez uniquement le rsultat d'une formule grce au collage spcial _______________________ 13 24) - Copiez uniquement les cellules affiches _______________________________________________ 13 25) - Copiez vos diapositives PowerPoint dans vos tableaux Excel ______________________________ 15 26) - Crez un format pour la saisie automatique des heures ___________________________________ 15 27) - Crez vos icnes de pointage _________________________________________________________ 16 28) - Crez vos modles de classeurs sans angoisse ___________________________________________ 17 29) - Dbarrassez-vous des doublons ______________________________________________________ 18 30) - Dfinir le format denregistrement par dfaut __________________________________________ 18 31) - Dplacement lors d'une saisie ________________________________________________________ 18 32) - Dplacez vos commentaires _________________________________________________________ 18 32) - Dterminez l'emplacement de vos lgendes _____________________________________________ 19 34) - Dissimulez le contenu de certaines cellules _____________________________________________ 19
Astuces_Gnrales1_excel.doc - bitsch.gerard@orange.fr
44120 VERTOU
Page : 1 / 29
Astuces Gnrales Excel - 1
35) - Dupliquer un format conditionnel ____________________________________________________ 20 36) - conomisez lencre couleur _________________________________________________________ 20 37) - Effacez toutes vos donnes numriques ________________________________________________ 21 38) - Effacez vos mises en forme en quelques clics ____________________________________________ 21 39) - Effectuez une recherche sur une slection de feuilles _____________________________________ 21 40) - Enregistrez votre espace de travail et retrouver les bons classeurs ouverts ___________________ 22 41) - Augmentez le nombre de documents dans le menu Fichier ________________________________ 22 42) - Faire apparatre une liste de choix dans un tableau ______________________________________ 23 43) - Grez les textes trop longs___________________________________________________________ 24 44) - Grez rapidement le nombre de dcimales _____________________________________________ 24 45) -Identifiez mieux les codes d'erreurs en y mettant de la couleur _____________________________ 24 46) - Illustrez vos donnes avec des caractres spciaux pour mieux les prsenter __________________ 25 47) - Impression de titres ________________________________________________________________ 26 48) -Impression d'un logo _______________________________________________________________ 26 49) - Imprimer des valeurs restant lisible ___________________________________________________ 27 50) - Imprimer les cellules grises en blanc _________________________________________________ 27 51) - Imprimez les numros de ligne et de colonne ___________________________________________ 28 52) - Imprimez vos en-ttes de colonnes sur toutes les pages ___________________________________ 29
Astuces_Gnrales1_excel.doc - bitsch.gerard@orange.fr
44120 VERTOU
Page : 2 / 29
Astuces Gnrales Excel - 1
1) - Adaptez la largeur des colonnes leur contenu
Si vos cellules affichent frquemment une srie perturbante de signes dises ( #####), vous apprcierez cette astuce toute simple pour adapter automatiquement la largeur de vos colonnes leur contenu. Pour adapter automatiquement la largeur de la colonne son contenu le plus long, il vous suffit de placer votre curseur l'intersection entre cette colonne et la suivante, et d'effectuer un double-clique.
2) - Affichage de format spcial
Sur une feuille de calcul, vous voulez appliquer un format spcial (fond bleu fonc et caractres blancs) dans de nombreuses cellules qui ne sont pas cte cte sans avoir les slectionner toutes une par une et rpter lopration. Slectionnez une des cellules, puis appuyez sur la touche Ctrl de votre clavier et cliquez successivement sur chacune des autres cellules qui vous intressent. Appliquez ensuite les couleurs choisies- dans votre cas le bleu et le blanc-, elles sappliquent toutes les cellules slectionnes .
3) - Affichage des colonnes
Dans le tableau d'un classeur, il manque les colonnes B, C, D et E. comment les afficher Les colonnes napparaissent pas, car elles ont t masques. Gnralement, cette astuce est utilise pour visualiser plus facilement les donnes les plus significatives du tableau (si elles se trouvent dans les colonnes suivantes), ou pour viter de modifier malencontreusement des donnes essentielles. Pour rtablir laffichage de ces quatre colonnes, il vous suffit de slectionner les colonnes A et F, dans votre exemple, de faire un clic droit et de choisir Afficher dans le menu contextuel.
4) - Affichage d'un signe devant un nombre
Vous voulez que le signe + saffiche devant les nombres saisis, comme cest le cas pour les nombres ngatifs. Affichez la fentre "Format de cellule" en faisant un clic droit sur les cellules. Dans longlet "Nombre", choisissez "Personnalise " et tapez le format suivant +# ##0 ; -# ##0. Notez que lespace entre le premier # et le deuxime sert sparer les milliers des centaines. Si vous nen voulez pas, nhsitez pas le supprimer.
5) - Affichage en plein cran
Vous avez de grandes feuilles de calcul et vous n'arrivez pas afficher toutes mes donnes sur votre cran. Cliquez sur le menu "Affichage" puis sur "Plein cran". Ainsi, votre feuille active occupera toute la surface d'cran disponible. L'inconvnient, faible, est que vous n'avez plus accs aux menus. Pour les rcuprer, il suffit de presser la touche Esc ou chap de votre clavier. Cette mthode est surtout recommande pour la consultation des donnes. Pour la saisie, les menus sont quand mme bien pratiques et il n'y a pas beaucoup de solutions. La plus simple reste de rduire le facteur de zoom, toujours via le menu Affichage.
Astuces_Gnrales1_excel.doc - bitsch.gerard@orange.fr
44120 VERTOU
Page : 3 / 29
Astuces Gnrales Excel - 1
5) - Affichage en Zoom
Vos feuilles de calcul contiennent beaucoup de chiffres et, de fait, vous ne pouvez pas tous les voir en mme temps. Vous pouvez faire un "Zoom sur slection". Il sagit d'un zoom sur la plage de cellules que vous avez pralablement slectionne. Celle-ci occupera alors toute la largeur de votre cran. Cette commande est accessible par Affichage et Zoom qui vous mne une fentre o vous choisirez Ajust la slection. Autant dire quelle nest pas trs pratique ds lors quon lutilise souvent. Le problme a t rsolu sous Excel 2007 o la commande est accessible directement dans longlet Affichage. Mais rien ne vous empche dtre malin! Voici une astuce qui fonctionnera si vous slectionnez toujours la mme plage de cellules. Aprs avoir slectionn votre plage, la ncez lEnregistreur de macro et excutez une fois la manipulation dcrite ci-dessus, puis affectez une combinaison de touches cette macro. Recommencez lopration mais en choisissant cette fois un facteur de zoom de 100%. Ainsi, laide de ces deux combinaisons de touches, vous pourrez facilement zoomer en avant et en arrire comme vous le souhaitiez.
6) - Affichez les commandes courantes en permanence sous Excel 2007
la droite du "Bouton Office", tout en haut, se trouve la Barre de commandes rapides. Elle est affiche en permanence et permet donc davoir certaines icnes toujours disponibles. Pour lui ajouter des commandes, il suffit de cliquer sur la petite flche place sa droite et de choisir dans le menu loption Autres Commandes. Ce clic a pour effet dafficher la bote de dialogue laquelle vous pouvez galement accder par Bouton Office, Options Excel, Personnaliser. Il suffit ensuite de choisir dans les commandes disponibles celles que lon veut ajouter.
7) - Affichez les formules de vos feuilles de calcul
Rien de plus satisfaisant quune feuille de calcul Excel pleine de formules qui sactualise toute seule. Mais en cas derreur, il faut afficher les formules pour reprer do vient lerreur. Vous pouvez cliquer sur Outils puis Options daffichage et cocher la case Formule, mais cest un peu fastidieux. Pour obtenir le mme rsultat, il suffit de presser Ctrl puis tout en maintenant la touche enfonce appuyez sur " (les guillemets qui sont sur la mme touche que le 3). Et hop, les valeurs calcules sont remplaces par les formules. Une seconde pression sur les mmes touches, et laffichage redevient classique.
8) - Affichez vos chiffres en kilo-euros
Vous souhaitez faire en sorte que vos valeurs en uros soient reprsentes sous le format kilo-euros, afin de rendre vos tableaux plus lisible. Par exemple, au lieu de 93 239 , Excel devra afficher 93,2 K. Afin de pouvoir analyser les donnes plus en profondeur, il faudra cependant conserver les valeurs initiales. Cette tche peut tre effectue grce un format personnalis: Slectionnez les cellules auxquelles vous souhaitez appliquer le format dcrit ci-dessus, puis tapez Ctrl+1. La fentre de dialogue "Format de cellule" apparat alors. Dans cette fentre, cliquez sur l'onglet "Nombre". Cliquez gauche sur la catgorie "Personnalise". Dans le champ "Type", entrez #.### " K".
Astuces_Gnrales1_excel.doc - bitsch.gerard@orange.fr
44120 VERTOU
Page : 4 / 29
Astuces Gnrales Excel - 1
Une fois que vous avez cliqu sur OK, les chiffres apparaissent au format dsir.
9) - Ajouter des lignes
Comment faire pour insrer des lignes dans mes feuilles de calcul Aprs avoir slectionn une ligne ou plusieurs, vous avez deux solutions : soit vous passez par le menu "Insertion" puis par loption "Ligne". soit vous appelez la bote de dialogue spcialise en combinant Ctrl et +. La ligne sera insre au niveau de la cellule active. Si vous souhaitez insrer plusieurs lignes en une seule fois, pensez en slectionner autant que de besoin puis appelez le menu Insertion ou la bote de dialogue.
10) - Ajoutez un filigrane vos feuilles
Vous distribuez lextrieur de vos entreprises certaines de vos feuilles de calcul et vous tenez ce que tout le monde sache quelles ont t cres par votre socit ? Eh bien, insrez votre logo en filigrane afin quil ny ait aucun doute ! Pour ce faire, cliquez sur le menu "Affichage" puis "En-tte et Pied de page". Dans la fentre qui saffiche, choisissez "En-tte personnalis" et cliquez sur licne reprsentant une image. Sous Excel 2007, cliquez sur longlet "Insertion" puis sur "En-tte et Pied de page" et cliquez sur licne reprsentant une image. Choisissez le l ogo de votre entreprise, ou toute autre image, et validez par "Insrer". Cliquez sur le bouton "Format de limage". L, vous pouvez dfinir et adapter la taille de limage choisie pour quelle remplisse plus ou moins votre fond de page. Des ajustements ser ont probablement ncessaires. Cest galement dans cette fentre que vous pourrez jouer sur la transparence
Astuces_Gnrales1_excel.doc - bitsch.gerard@orange.fr
44120 VERTOU
Page : 5 / 29
Astuces Gnrales Excel - 1
afin que le logo soit plus ou moins opaque, selon vos souhaits. Validez par "OK" et noubliez pas de sauvegarder votre classeur.
11) - Ajoutez vos menus favoris dans la Barre d'outils Accs rapide
Vous effectuez souvent une opration, et vous tes oblig pour y parvenir de drouler un ou plusieurs menus. Simplifiez-vous donc la vie en ajoutant dans la Barre d'outils Accs rapide l'icne correspondant la fonction souvent utilise. Avec Excel 2003 Prenons un exemple: vous avez souvent besoin d'effacer la mise en forme d'une cellule. Cliquez sur "Outils" puis sur "Personnaliser". Dans l'onglet "Commandes", puis dans la zone "Catgories", cliquez sur "Edition". Tous les boutons de commandes de ce menu apparaissent droite dans la zone Commandes.
Slectionnez l'icne qui vous intresse et maintenez appuy le bouton gauche de la souris. Glissez l'icne vers une des Barres d'outils d'Excel.
Et voil, maintenant cette commande est accessible d'un seul clic! Avec Excel 2007/2010 Cliquez sur le "Bouton Office" (ou sur l'onglet Fichier dans Excel 2010) puis sur "Options Excel" (ou sur Options dans Excel 2010). Cliquez sur "Personnaliser" (ou sur Personnaliser le Ruban dans Excel 2010). Dans la liste droulante "Choisir les commandes dans les catgories suivantes", slectionnez "Toutes les commandes" et cliquez dans la liste juste en-dessous, sur la fonction dsire.
Astuces_Gnrales1_excel.doc - bitsch.gerard@orange.fr
44120 VERTOU
Page : 6 / 29
Astuces Gnrales Excel - 1
Cliquez sur Ajouter situ droite de la liste. L'intitul de la fonction passe dans la liste de droite. Une fois toutes les fonctions ajoutes, validez en cliquant sur OK. Toutes les fonctions choisies apparatront dans la Barre d'outils Accs rapide.
12) - Alignement d'un texte long dans une cellule
Lorsque je tape un texte un peu long dans une cellule, il apparat dans celle d ct. Et ds que je saisis une valeur dans la cellule concerne, mon texte napparat plus ! Comment y remdier. Il existe diffrentes solutions, et vous devrez probablement en cumuler plusieurs pour obtenir un rsultat qui vous convienne. Tout dabord, vous pouvez largir votre colonne en plaant votre curseur lintersection des deux colonnes. Cliquez et maintenez le bouton enfonc puis dplacez votre souris vers la droite. La colonne slargit. Ensuite, vous pouvez indiquer Excel quil doi t placer le texte sur plusieurs lignes dans cette cellule. Pour ce faire, effectuez un clic droit et choisissez "Format de cellule" dans le menu contextuel. Dans longlet "Alignement", cochez la case libelle "Renvoi la ligne automatique". Sous Excel 2007, slectionnez la cellule concerne et cliquez simplement sur licne en haut droite de la rubrique "Alignement" de longlet "Accueil".
12) - Augmentez le nombre des derniers fichiers ouverts dans le menu Fichier
Lorsque vous ouvrez le menu "Fichier" d'Excel, vous avez un accs immdiat plusieurs classeurs rcemment ouverts. Si le nombre de fichiers concerns ne vous convient pas, voici comment le modifier. Pour obtenir l'affichage, par exemple, des neuf derniers fichiers ouverts, cliquez dans la barre des menus sur "Outils" puis sur "Options" et slectionnez l'onglet "Gnral". Dans la section "Paramtres", puis dans le champ "Liste des derniers fichiers utiliss", saisissez 9 et cliquez sur "OK".
Astuces_Gnrales1_excel.doc - bitsch.gerard@orange.fr
44120 VERTOU
Page : 7 / 29
Astuces Gnrales Excel - 1
Sous Excel 2007 / 2010, cliquez sur le "Bouton Office" (ou sur l'onglet Fichier dans Excel 2010) puis slectionnez "Options Excel" (ou Options dans Excel 2010). Rendez-vous dans la rubrique "Options avances", puis dans le sous-menu "Afficher", rglez le nombre dans "Afficher ce nombre de documents rcents". Validez en cliquant sur "OK".
13) - Cacher le quadrillage
Sur une feuille de calcul plutt destine la prsentation quaux calculs proprement dits, vous souhaiteriez peut-tre que le quadrillage ne soit pas affich. Facile; cliquez sur "Outils", puis sur "Options". Dans la fentre qui saffiche, slectionnez longlet "Affichage" et dcocher la case "Quadrillage". Autre possibilit : laissez le quadrillage en place mais choisissez une couleur plus discrte. Pour cela, dans la fentre des "Options", onglet "Affichage", dcochez la case "Quadrillage" et droulez la liste "Couleur du quadrillage" pour slectionner un gris ou une autre couleur de votre choix. Sous Excel 2007, l'option "Quadrillage" est accessible directement par longlet "Affichage". Et pour modifier la couleur d'affichage du quadrillage, cliquez sur le "Bouton Office", puis sur "Options Excel". Dans la fentre qui saffiche, slectionnez "Options avances" et descendez jusqu la section
Astuces_Gnrales1_excel.doc - bitsch.gerard@orange.fr
44120 VERTOU
Page : 8 / 29
Astuces Gnrales Excel - 1
"Afficher les options" pour cette feuille de calcul. En bas de cette section, sous la ligne Couleur du quadrillage, slectionnez la couleur de votre choix.
14) - Cachez tous les zros
Sils sont parfois trs importants, les zros dune feuille de calcul napportent parfois aucun e information et perturbent la lecture. Surtout sils sont nombreux ! Mais il est possible dindiquer Excel quil ne doit pas les afficher. Pour ce faire, cliquez sur "Outils", puis "Options" et enfin "Affichage". Dans la bote de dialogue qui saffiche, dans la zone Fentres, dcochez la case libelle "Valeur zro" Validez votre choix par "OK". Sous Excel 2007, cliquez sur le "Bouton Office" puis sur "Options Excel". Dans les menus de gauche, choisissez "Options avances" puis, droite, descendez jusquau paragraphe Afficher les options pour cette feuille de calcul. Dcochez la case "Afficher un zro" dans les cellules qui ont une valeur nulle. Validez par "OK".
15) - Changer les lignes en colonnes et vice versa
Si vous avez besoin dinverser la disposition de vos donnes, Excel offre une fonction spciale: la transposition. Slectionnez la zone traiter, effectuez une copie laide de Ctrl+C. Ensuite, dfinissez une zone ayant le mme nombre de colonnes que vous aviez de lignes, et le mme nombre de lignes que vous aviez de colonnes. Effectuez un clic droit et choisissez "Collage spcial". Dans la bote de dialogue, cochez "Transpos" et validez par "OK".
16) - Classez vos listes par couleurs
Vous mettez au point une liste d'offres, dans laquelle les prix au-dessus d'une certaine limite se voient attribuer une couleur particulire. Par exemple, tous les prix au dessus de 150 sont reprsents dans des cellules vertes, les prix entre 150 et 220 sont reprsents dans des cellules jaunes, et ceux suprieurs 220 dans des cellules rouges. Avec Excel, il est possible de classer ces listes par couleurs pour que les donnes soient plus visibles. L'illustration suivante vous montre quoi peut ressembler une telle liste: Vous aurez besoin d'une colonne auxiliaire ct de la colonne des prix (dans notre exemple, il s'agira de la colonne C). Dans celle-ci, utilisez la fonction SI pour dterminer quelle est la couleur d'arrireplan des cellules en colonne B. Avant le nom de la couleur, insrez un chiffre qui dterminera l'ordre du tri ultrieur. Dans l'exemple suivant, voici les intervalles et les noms de couleurs pour la colonne auxiliaire. La liste doit maintenant tre classe de manire ce que les cellules contenant des prix en vert soient en haut de la liste, suivies par celles fond jaune. Les cellules rouges, contenant les prix suprieurs 220 , seront classes tout en bas de la liste.
44120 VERTOU
Astuces_Gnrales1_excel.doc - bitsch.gerard@orange.fr
Page : 9 / 29
Astuces Gnrales Excel - 1
Avec Excel 2003 <150 = 1Vert; >150<220 = 2Jaune et >220 = 3Rouge Voici par exemple la formule inscrire en cellule C2: =SI(B2>220;"3Rouge";SI(B2>150;"2Jaune";"1Vert"))
Collez cette formule jusqu' la dernire cellule de la colonne C. Vous verrez apparatre le nom des couleurs figurant en colonne B. Dans la colonne C, vous pouvez maintenant effectuer un tri, possible grce au chiffre qui figure avant le nom de la couleur. Voici le rsultat obtenu :
Avec Excel 2007/2010
Pour ces versions d'Excel, la manipulation est plus simple. Vous pouvez, en effet, filtrer les cellules par couleurs. Pour ce faire, il suffit de cliquer sur Trier et filtrer dans l'onglet Accueil, puis sur Tri personnalis. Dans la fentre de dialogue qui apparat alors, choisissez tendre la slection, puis dans la colonne Trier sur choisissez l'option Couleur de cellule. Voici le rsultat obtenu :
Astuces_Gnrales1_excel.doc - bitsch.gerard@orange.fr
44120 VERTOU
Page : 10 / 29
Astuces Gnrales Excel - 1
17) - Collage spcial : des multiplications en srie
Vous augmentez subitement vos tarifs de 5%. Utilisez le Collage spcial pour actualiser vos fichiers Excel. Cest trs simple; saisissez la valeur 1,05 dans une cellule quelconque. Copiez cette cellule. Ensuite, slectionnez tous vos prix laide de la souris, faites un clic droit et choisissez "Collage spcial". Dans la fentre qui saffiche, cochez le bouton "Multiplication" et validez. Toutes vos cellules sont instantanment multiplies par la valeur enregistre dans le presse-papier, soit 1,05. Cette petite astuce permet parfois de gagner beaucoup de temps.
18) - Comment insrer une ligne dun seul clic
Si vous devez frquemment ajouter des lignes vos tableaux, vous tes familier des difficults que pose la fonction dInsertion de ligne dExcel. Pourtant, pour insrer une ligne dun seul clic, il vous suffit dajouter un symbole dans une Barre doutils. Voici comment faire. Droulez le menu "Affichage", cliquez sur "Barres doutils" puis sur "Personnaliser". Dans la fentre qui saffiche, activez longlet "Commandes". Dans la liste de gauche, cliquez sur "Insertion". droite, cliquez sur "Lignes", maintenez le bouton de la souris appuye, puis dplacez-le vers la "Barre doutils" de votre choix. Un nouveau bouton est dsormais disponible lendroit o vous lave z dpos. Fermez la fentre "Personnalisation". Dans Excel 2007, cliquez sur le bouton Office puis sur "Options Excel". Dans la fentre qui saffiche, cliquez sur "Personnaliser". gauche, cliquez sur "Insrer des lignes dans la feuille" (SheetRowsInsert). Cliquez sur le bouton "Ajouter" au milieu. Un nouveau bouton saffiche dans la barre doutils Accs rapide, en haut de la fentre dExcel. Dsormais, lorsque vous cliquerez sur le nouveau bouton de commande, une ligne entire sera insre juste au-dessus de la zone slectionne. Attention : si des cellules de plusieurs lignes sont slectionnes lorsque vous cliquez sur le bouton, Excel insrera un nombre quivalent de lignes.
19) - Comment trier par ordre alphabtique
Comment faire pour que les noms de mes clients, saisis au fur et mesure, soient affichs dans lordre alphabtique. Slectionnez toutes les lignes et toutes les colonnes contenant vos informations. Attention ne pas en oublier car ces donnes omises seraient dcales par la suite. Ceci fait, cliquez sur "Donnes" puis "Trier". Dans la bote de dialogue, indiquez les critres de tri et cliquez "OK" pour valider. Notez que si vous avez des titres vos colonnes, il ne faut pas les slectionner, sinon le libell Nom, par exemple, se trouverait class entre vos clients dont lidentit commence par un M et ceux dont le nom commence par un O. Ce qui nest pas ce que vous voulez. Vous pouvez galement indiquer Excel que vos colonnes ont des en-ttes dans la bote de tri en cochant la case Oui dans la zone Ma plage de donnes a une ligne de titres.
20) - Configurez lenregistrement automatique dExcel
Lorsque vous ne le faites pas vous-mme, Excel sauvegarde automatiquement les modifications que vous effectuez sur votre fichier. Cest bien pratique lorsque le logiciel plante. Mais parfois, les donnes rcupres sont encore trop anciennes. Voici comment paramtrer la frquence des enregistrements automatiques.
Astuces_Gnrales1_excel.doc - bitsch.gerard@orange.fr
44120 VERTOU
Page : 11 / 29
Astuces Gnrales Excel - 1
Avec Excel 2003, droulez le menu "Outils" et choisissez "Options". Dans la fentre qui saffiche, cliquez sur longlet "Enregistrement". Indiquez la frquence denregistrement souhaite, en minutes, puis validez. Avec Excel 2007, cliquez sur le bouton rond "Office". Choisissez "Options Excel" en bas droite, puis cliquez sur "Enregistrement". Effectuez les rglages de votre choix, et validez.
21) - Convertissez vos donnes en tableau (Excel 2007 et 2010)
Ces "tableaux" d'Excel 2007 et 2010 offrent les mmes options que les listes dans les versions prcdentes. L'avantage, c'est que leur mise en forme a t perfectionne. Voici comment les utiliser, quelques clics suffisent.
Slectionnez la plage de donnes que vous souhaitez convertir en tableau.
Dans l'onglet "Accueil", cliquez sur "Mettre sous forme de tableau". Dans la fentre suivante, vrifiez que la plage de donnes indique est correcte et cochez ventuellement la case "Mon tableau comporte des en-ttes". Validez en cliquant sur "OK". Et voil, vous avez maintenant un beau tableau, avec mme des listes droulantes qui vous permettent d'effectuer tous les tris imaginables. Si les contraintes lies la structure de liste vous gnent, vous pouvez aussi supprimer cette fonctionnalit tout en conservant la mise en forme. Pour cela, slectionnez votre tableau, cliquez sur l'onglet "Cration" puis sur "Convertir en plage".
22) - Copier un texte dans plusieurs cellules
Comment copier/coller des informations depuis un texte dans une feuille de calcul et sur plusieurs colonnes ou lignes. Il faut que vous organisiez un peu votre texte pour quExcel comprenne. Cette petite mise en page peut tre ralise assez rapidement. Pour faire simple, simulez les colonnes que vous voudriez avoir dans Excel en ajoutant une tabulation devant linform ation (la touche tabulation est gnralement place lextrme gauche du clavier, au dessus de la touche de blocage des majuscules .). Pour que vos donnes soient places sur des lignes diffrentes dans le tableur, il faut quelles le soient galement dans votre texte et que vous ayez insr un retour ligne (touche Entre). Pour vous dplacer rapidement dun bloc de texte un autre, noubliez pas que la combinaison de touche Ctrl + flche droite/flche gauche permet de sauter dun mot lautre. Ce petit travail fastidieux mais indispensable ralis, vous pouvez procder au copier/coller vers Excel.
44120 VERTOU
Astuces_Gnrales1_excel.doc - bitsch.gerard@orange.fr
Page : 12 / 29
Astuces Gnrales Excel - 1
Pour peaufiner et rsoudre les derniers problmes, noubliez pas quExcel permet de dplacer facilement une cellule en la "tirant" vers un nouvel emplacement. Vous disposez galement de fonctions dinsertion de lignes ou de colonnes. Avec tout cela, vous devriez arriver au rsultat escompt sans perdre trop de temps.
23) - Copiez uniquement le rsultat d'une formule grce au collage spcial
Si vous avez besoin de recopier des donnes d'une feuille vers une autre, la fonction Copier / Coller de Windows est idale. Mais sur Excel, si les cellules sources contiennent des formules, ce sont elles qui seront transfres et non pas les rsultats affichs. Heureusement, Excel a une solution pour copier les valeurs calcules et non les formules. C'est le collage spcial. 1 Slectionnez la cellule o se trouve le rsultat et faites Ctrl+C pour les copier dans le Presse papiers. 2 Slectionnez la premire cellule de destination. 3 Faites un clic droit et choisissez Collage spcial.
4 Dans la fentre qui s'affiche, cochez "Valeurs" et validez par "OK".
Regardez maintenant le contenu de vos cellules de destination; elles ne contiennent pas de formules mais seulement le rsultat de cette formule son emplacement d'origine. Exactement ce que nous voulions !
24) - Copiez uniquement les cellules affiches
Masquage manuel, filtres, mode plan... Les solutions pour masquer certaines cellules et n'afficher que celles qui nous intressent ne manquent pas dans Excel. Mais lorsqu'il s'agit d'extraire ces donnes pour les rcuprer (et elles seules) dans une autre feuille, les choses se compliquent souvent. En effet, par dfaut,
44120 VERTOU Page : 13 / 29
Astuces_Gnrales1_excel.doc - bitsch.gerard@orange.fr
Astuces Gnrales Excel - 1
Excel copie l'intgralit des donnes d'une slection, mme celles qui sont masques. Voici notre astuce pour copier uniquement les donnes dont vous avez besoin. Le mieux pour cela est d'utiliser la fonction "Atteindre". Activez vos filtres, masquez les cellules qui ne vous intressent pas et slectionnez la plage copier. Appuyez sur la touche F5 de votre clavier pour afficher la fentre "Atteindre" et cliquez sur "Cellules". Cochez la case "Cellules visibles seulement" et validez.
Faites ensuite un copier-coller comme vous le faites d'habitude... Le tour est jou
Astuces_Gnrales1_excel.doc - bitsch.gerard@orange.fr
44120 VERTOU
Page : 14 / 29
Astuces Gnrales Excel - 1
25) - Copiez vos diapositives PowerPoint dans vos tableaux Excel
L'change de donnes entre Word et Excel est bien connu et trs simple d'utilisation. Et avec PowerPoint, c'est galement facile. Voici comment intgrer des donnes PowerPoint dans vos tableaux. Cela peut tre trs utile si vous souhaitez rsumer en une seule image le contenu d'un tableau complexe. Voici comment insrer une diapositive dans un tableur: Dmarrez PowerPoint. Cliquez sur "Diapositives" dans la partie droite de la fentre. En maintenant la touche "Ctrl" enfonce, cliquez sur les diffrentes diapositives que vous souhaitez copier. Tapez Ctrl + C pour copier les diapositives dans le Presse-papiers. Ouvrez maintenant le classeur Excel dans lequel vous souhaitez coller vos diapositives Sous Excel 2007, cliquez sur la petite flche en-dessous de "Coller" dans la rubrique "Pressepapiers" puis slectionnez l'option "Collage spcial". Si vous utilisez une version antrieure d'Excel, cliquez sur "Edition", puis sur "Collage spcial". Vous obtiendrez ensuite la bote de dialogue suivante.
On peut voir que l'option "Objet Prsentation Microsoft Office PowerPoint" est dj slectionne. Il suffit donc de cliquer sur OK. Vous pouvez maintenant voir dans votre tableur la premire des diapositives copies. Les suivantes (si vous en avez slectionn plusieurs) restent dissimules en arrireplan. Vous pouvez agrandir, rtrcir ou dplacer les diapositives selon vos souhaits. En double-cliquant dessus, vous pourrez lancer l'affichage de l'ensemble des diapositives sous PowerPoint.
26) - Crez un format pour la saisie automatique des heures
Si vous devez saisir une longue liste d'horaires dans un tableau, il peut tre pratique de ne pas avoir systmatiquement taper les deux points entre les heures et les minutes. Il faut malgr tout faire en sorte que les donnes s'affichent ensuite au format voulu, deux points inclus.
Astuces_Gnrales1_excel.doc - bitsch.gerard@orange.fr
44120 VERTOU
Page : 15 / 29
Astuces Gnrales Excel - 1
Pour ce faire, il faut utiliser un format de cellule personnalis, qu'il est prfrable d'entrer au pralable dans la ou les cellules concernes; la conversion dans le format souhait sera ainsi effectue ds la saisie. Voici comment procder. Cliquez tout d'abord avec le bouton droit de la souris sur la cellule dans laquelle vous voulez mettre en place un format personnalis. Dans le menu contextuel, cliquez sur "Format de cellule". Dans la bote de dialogue qui apparat alors, choisissez la catgorie "Personnalise". droite, dans le champ "Type", entrez ##":"##. Confirmez en cliquant sur OK.
Les horaires entrs sans double points apparaissent maintenant au format dsir. Gardez cependant l'esprit que vous ne pourrez pas effectuer de calculs avec des horaires formats par ce procd. L'illustration suivante vous montre les chiffres saisis en colonne A et les mmes chiffres en colonne B, au format personnalis.
27) - Crez vos icnes de pointage
Dernier tour de table, vous faites le dcompte des participants. Entre nous, les X dans les cases pour pointer les confirmations, ce nest pas trs joli. Or savez -vous quil est trs facile de disposer de belles icnes de pointage automatiquement avec Excel 2007. Slectionnez la plage des cellules qui contiennent une information de pointage. Dans longlet "Accueil", cliquez sur le bouton "Mise en forme conditionnelle", sur "Jeux dicnes", puis sur un style 3 tats, par exemple les symboles avec cercle Cliquez nouveau sur le bouton "Mise en forme conditionnelle" puis sur "Grer les rgles" et sur le bouton "Modifier la rgle". Slectionnez le type de rgle "Mettre en forme toutes les cellules daprs leur valeur".
Astuces_Gnrales1_excel.doc - bitsch.gerard@orange.fr
44120 VERTOU
Page : 16 / 29
Astuces Gnrales Excel - 1
Dans la zone "Valeur" de la premire icne, tapez la valeur 2. Dans la zone "Valeur" de la seconde, tapez 1. Cochez la case "Affichez licne uniquement" puis cliquez deux fois sur "OK". Remplacez alors, dans les cellules, les libells ou symboles que vous aviez indiqus par la valeur 0, 1 ou 2, selon licne que vous souhaitez voir afficher.
28) - Crez vos modles de classeurs sans angoisse
.xlt, .xltx, .xltm. Ces extensions inhabituelles peuvent vous inquiter et vous empcher de tirer profit d'une fonctionnalit pourtant indispensable d'Excel, les modles de classeurs. En ralit, leur utilisation est trs simple et vous fera sans aucun doute gagner un temps prcieux. Concrtement, si vous crez rgulirement des classeurs qui se prsentent tous de la mme manire (par exemple pour diter des factures ou remplir des fiches techniques sur diffrents produits), vous n'aurez plus besoin d'aller rechercher un modle et d'utiliser la fonction Enregistrer sous (en prenant le risque d'effacer les donnes d'origine par inadvertance) ou de faire un copier-coller. Voici comment procder. Crez le fichier modle. Le mieux est de partir du classeur que vous utilisez habituellement, en veillant bien effacer le contenu de toutes les cellules "variables". Cliquez sur "Fichier" pour "Enregistrer sous" (ou sur le bouton Office puis Enregistrer sous dans Excel 2007) puis choisissez "Modle (* .xlt)" dans la liste droulante Type de fichier ou, sous Excel 2007, Modle Excel (* .xltx). Lorsque vous choisissez ce type de fichier, Excel slectionne automatiquement le bon dossier pour l'enregistrement : Dans les anciennes versions d'Excel, "C:\Users\utilisateur\AppData\Roaming\Microsoft\Modles"; Avec Excel 2007: "C:\Users\utilisateur\AppData\Roaming\Microsoft\Templates". Validez en cliquant sur "Enregistrer". Pour utiliser votre modle une fois que vous l'avez enregistr, il vous suffit de passer par le menu "Fichier" (ou bouton Office), "Nouveau". Dans la fentre qui s'affiche, choisissez selon le cas "Crer partir d'un classeur existant" (anciennes versions) ou "Mes modles" (Excel 2007).
Il vous suffit dsormais de slectionner le modle de votre choix, et d'enregistrer le nouveau fichier l'emplacement de votre choix.
Astuces_Gnrales1_excel.doc - bitsch.gerard@orange.fr
44120 VERTOU
Page : 17 / 29
Astuces Gnrales Excel - 1
29) - Dbarrassez-vous des doublons
Les doublons sont toujours un souci. Une raison supplmentaire de passer sous Excel 2007, qui propose un outil ddi la suppression de ces donnes malvenues. Dans l'onglet "Donnes" se trouve une icne libelle "Supprimer les doublons". Il suffit de slectionner la plage concerne, de cliquer sur cette icne et de slectionner les critres de d doublonnage pour que les donnes soient pures. Bien entendu si vous devez examiner le rsultat de formules, il vous faudra trs probablement passer par une macro. Le plus efficace sera peut-tre de travailler la source, d'identifier la raison pour laquelle vous avez accumul ces donnes en double, et de corriger votre manire de travailler. Savoir supprimer les doublons c'est bien, mais arriver ne pas en avoir, c'est encore mieux.
30) - Dfinir le format denregistrement par dfaut
Chacun le sait, il existe un grand nombre de versions dE xcel. Par dfaut, le logiciel enregistre vos classeurs sous le format le plus rcent : .xlsx pour Excel 2007, par exemple. Mais vous pouvez modifier ce choix en suivant ces tapes. Avec Excel antrieur 2007 Droulez le menu "Outils" et choisissez "Options". Dans la fentre qui saffiche, cliquez sur longlet "Transition". Dans la premire liste droulante, slectionnez le format de votre choix, puis validez. Avec Excel 2007 Cliquez sur le bouton Office et choisissez "Options Excel" (en bas droite du menu). Dans la fentre qui saffiche, cliquez gauche sur "Enregistrement". Modifiez le rglage dans la premire liste droulante, puis validez.
31) - Dplacement lors d'une saisie
Vous avez beaucoup de saisies faire ligne par ligne. Vous souhaitez, lorsque vous appuyez sur "Entre" vous dplacer dans une cellule prcise. Cette option est vraiment pratique dans certains cas. Elle se trouve dans les options d'Excel. Pour les versions d'avant 2007, cliquez sur "Outils" puis "Options". Slectionnez l'onglet "Modification" et dans la liste intitule "Dplacer la slection aprs validation", slectionnez ce que vous voulez. Pour Excel 2007, cliquez sur le "Bouton Office" (en haut gauche de la fentre) et sur "Options Excel" (en bas droite du menu). L, cliquez sur "Options avances", puis dans la premire rubrique, "Options d'dition", slectionnez ce que vous souhaitez.
32) - Dplacez vos commentaires
Vous venez de rdiger un long commentaire, et vous vous rendez compte tout coup qu'il n'est pas affect la bonne cellule. Vous pouvez bien sr en crer un nouveau et copier le texte que vous venez de taper. Mais en dehors du temps ncessit par cette manipulation, elle peut conduire des erreurs, par exemple si l'intgralit du commentaire n'est pas slectionne. Voici une solution qui vous fera gagner du temps. Cliquez sur la cellule lie au commentaire et copiez-la.
Astuces_Gnrales1_excel.doc - bitsch.gerard@orange.fr
44120 VERTOU
Page : 18 / 29
Astuces Gnrales Excel - 1
Slectionnez la cellule o vous voulez afficher le commentaire, faites un clic droit et choisissez Collage spcial. Slectionnez Commentaires et validez en cliquant sur OK. Il ne vous reste plus qu' supprimer le commentaire sur la cellule d'origine, en passant par un clic droit puis l'option Effacer le commentaire.
32) - Dterminez l'emplacement de vos lgendes
Lorsque vous crez un graphique, Excel dtermine lui-mme l'endroit o seront places vos lgendes, gnralement droite. Vous pouvez ensuite les dplacer avec votre souris jusqu' l'emplacement de votre choix. Mais il y a plus simple. Excel peut effectuer ce travail pour vous. Cliquez sur la lgende dans votre graphique avec le bouton droit de la souris. Dans le menu contextuel, cliquez sur "Format de la lgende". Cliquez sur l'onglet "Emplacement" ou sur "Options de lgende" si vous utilisez Excel2007 / 2010.
Choisissez selon vos besoins l'option "Haut, Bas, gauche, droite", etc. pour dterminer l'emplacement de la lgende.
34) - Dissimulez le contenu de certaines cellules
Si vous ne voulez pas protger vos donnes des curieux, mais simplement les dissimuler, vous pouvez utiliser la mthode des couleurs. Voici comment procder. Cliquez sur la cellule dont vous souhaitez masquer le contenu, ou slectionnez la zone de donnes s'il s'agit d'un ensemble de cellules. Cliquer sur les menus "Format", "Cellule" puis sur l'onglet "Police". Dans Excel 2007, cliquez sur l'onglet "Accueil". Dans le cadre "Couleur", choisissez la couleur de fond (gnralement blanc) comme couleur du texte. Cliquez sur "OK" pour fermer la fentre. Dans Excel 2003, cliquez sur "Couleur de police" et choisissez comme couleur le blanc.
Astuces_Gnrales1_excel.doc - bitsch.gerard@orange.fr
44120 VERTOU
Page : 19 / 29
Astuces Gnrales Excel - 1
Comme vous pouvez le voir dans l'illustration cidessus, le contenu de la cellule est maintenant de la mme couleur que le fond. Le contenu de la cellule est uniquement visible dans la Barre de formule, mais rien ne figure dans la cellule ellemme!
35) - Dupliquer un format conditionnel
Pour appliquer un format conditionnel dfini, sur une plage de cellules, une autre plage, voici la marche suivre. Dans Excel 2003 1. Slectionnez les cellules sur lesquelles la mise en forme conditionnelle est dj applique. 2. Appuyez sur la touche "Ctrl" et slectionnez la plage de destination. 3. Droulez le menu "Format", et choisissez "Mise en forme conditionnelle". 4. Validez par "OK". Dans Excel 2007, vous pouvez dfinir les plages auxquelles sappliquent les mises en forme conditionnelles dans la fentre "Gestionnaire des rgles de mise en forme conditionnelle". Slectionnez la plage laquelle la mise en forme est applique. Dans longlet "Accueil", cliquez sur "Mise en forme conditionnelle" puis sur "Grer les rgles". Modifiez la rfrence de la plage votre convenance, et validez.
36) - conomisez lencre couleur
Comment faire pour ne pas user de lencre couleur (toujours chre) lorsque lon fait des impressions dessai, notamment avec des graphiques. La solution que je vous propose ici nest pas propre Excel, elle est valable pour lensemble des programmes que vous utilisez. Ne lancez pas limpression par Ctrl + P mais passez par le menu appropri (Fichier, Imprimer sous Excel 2003; Bouton Office, Imprimer sous Excel 2007). La bote de dialogue des impressions saffiche et vous pouvez changer les options. Tout en haut, droite de limprimante slectionne, vous avez un bouton libell "Proprits". Cliquez dessus et cherchez dans la nouvelle bote de dialogue la case cocher (ou dcocher) pour raliser des impressions en niveaux de gris. Lemplacement et le libell prcis de cette option dpendent du constructeur de limprimante, mais dans 99 % des cas, elle est disponible. Ceci fait, validez votre choix pour revenir la fentre prcdente. Cliquez sur OK pour lancer limpression.
Astuces_Gnrales1_excel.doc - bitsch.gerard@orange.fr
44120 VERTOU
Page : 20 / 29
Astuces Gnrales Excel - 1
Attention, certaines imprimantes ont une option libelle "Imprimer les images en noir". Dans ce cas, vos graphiques ne sont pas imprims mais matrialiss par un rectangle tout noir. Ce nest v idemment pas ce que vous voulez.
37) - Effacez toutes vos donnes numriques
Vous avez un fichier complt que vous voulez "nettoyer" pour le rutiliser. .Excel a prvu un outil
pour cela. Pressez F5 puis cliquez sur le bouton "Cellules". Dans la nouvelle fentre, cliquez sur "Constantes" et dcochez les cases libelles "Texte, Valeurs logiques et Erreurs". Validez deux fois. Les cellules contenant des nombres sont slectionnes, il suffit de presser la touche deffacement "Suppr" ou "Del" pour ne plus avoir les donnes numriques.
38) - Effacez vos mises en forme en quelques clics
Il peut arriver qu'un excs de couleurs nuise la lisibilit d'un tableau, alors mme qu'elles ont t choisies pour faciliter sa lecture. Dans ce cas, vous pouvez choisir de supprimer d'un coup toutes les mises en forme, pour ensuite appliquer prcisment celles de votre choix. Pour cela, voici la marche suivre. Slectionnez la plage de cellules que vous voulez modifier. Droulez le menu "Edition" et slectionnez "Effacer". Dans Excel 2007, cette commande se trouve sur le ruban dans l'onglet "Accueil", rubrique "Edition" ( droite). Elle est symbolise par une gomme. Dans la liste qui s'affiche, choisissez "Format" Attention :En utilisant cette commande, vous appliquez en fait le format par dfaut pour tous les critres de la fentre Format de cellule (y compris le format de nombre), ce qui peut tre gnant. Si vous voulez conserver les caractristiques de Nombre, le mieux est de passer par la fentre "Format de cellule" puis, slectionnez la plage concerne et faites un clic droit. Choisissez "Format de cellule". Parcourez les diffrents onglets et choisissez partout les rglages "par dfaut" ou "normaux".
39) - Effectuez une recherche sur une slection de feuilles
Vous souhaitez rechercher une valeur dans un classeur entier, et non simplement sur la feuille active. Lors d'une recherche standard dans un tableau, seule la feuille active est prise en compte. Ce que l'on ne sait pas toujours, c'est qu'il est aussi possible, et mme trs simple, d'effectuer une recherche dans l'ensemble des feuilles d'un classeur. Voici comment procder. Pour slectionner plusieurs feuilles qui se suivent, cliquez sur la premire feuille de votre slection, puis appuyez sur la touche Maj. Cliquez ensuite sur la dernire feuille. Pour slectionner plusieurs feuilles qui ne se suivent pas, autrement dit plusieurs feuilles de votre choix, maintenez la touche Ctrl du clavier enfonce. Cliquez sur l'onglet de la premire feuille puis slectionnez les feuilles suivantes. Une fois que vous avez slectionn l'ensemble des feuilles dans lesquelles doit s'effectuer la recherche, cliquez sur "Edition" puis sur "Rechercher". Une fentre de dialogue dans laquelle vous pouvez inscrire vos critres de slection apparat alors.
Astuces_Gnrales1_excel.doc - bitsch.gerard@orange.fr
44120 VERTOU
Page : 21 / 29
Astuces Gnrales Excel - 1
Vous pouvez galement choisir d'effectuer une recherche sur toutes les feuilles du tableur sans avoir besoin de les slectionner auparavant. Pour ce faire, cliquez sur "Options". Dans le premier onglet "Rechercher", vous pouvez choisir si vous souhaitez effectuer la recherche dans la feuille active ou dans l'ensemble du classeur:
40) - Enregistrez votre espace de travail et retrouver les bons classeurs ouverts
Si vous avez l'habitude de travailler sur plusieurs classeurs en mme temps, il peut tre pratique et agrable de les ouvrir tous la fois pour les retrouver dimensionns et positionns tels que vous les aviez arrangs lors de votre dernire session de travail. Au moment de faire la manipulation suivante, vous devez avoir au moins deux classeurs ouverts. Sous Excel 2003, cliquez sur "Fichier", puis "Enregistrer l'espace de travail". Sous Excel 2007 / 2010, slectionnez l'onglet "Affichage", puis cliquez sur "Enregistrer l'espace de travail". Notez que cela crera un nouveau fichier, dont l'extension sera XLW ("w " pour Workspace : espace de travail) et non pas l'extension classique "xls". En l'ouvrant, vous obtiendrez directement les deux classeurs qui taient ouverts lors de l'enregistrement prcdent.
41) - Augmentez le nombre de documents dans le menu Fichier
Lorsque vous ouvrez le menu "Fichier" dExcel, vous avez un accs immdiat aux quatre documents les plus rcemment ouverts. Pour augmenter ce nombre et aller, par exemple, jusqu neuf, cliquez sur "Outils" puis sur "Options" et slectionnez l'onglet "Gnral". Dans le champ "Liste des derniers fichiers utiliss", saisissez 9 et cliquez sur OK.
Astuces_Gnrales1_excel.doc - bitsch.gerard@orange.fr
44120 VERTOU
Page : 22 / 29
Astuces Gnrales Excel - 1
42) - Faire apparatre une liste de choix dans un tableau
Voici comment proposer aux utilisateurs de vos tableaux des listes prfabriques en un clin d'il. Grce la fonction "Validation des donnes", vous pouvez faire apparatre dans vos tableaux des listes de choix qui vous feront gagner du temps pour la saisie de certaines donnes, comme vous pouvez le voir sur la figure ci-dessous.
Il est ncessaire que la liste de contenu et le menu droulant se trouvent dans le mme tableau, mais grce une petite astuce, vous pouvez contourner le problme et mettre en place la liste disponible sur une autre feuille du tableau, afin qu'elle ne drange pas. Voici comment procder : 1. Entrez tout d'abord dans une feuille spare du tableur la liste que vous souhaitez voir apparatre. 2. Slectionnez les valeurs entrer, puis cliquez sur "Insertion" sur "Nom" et sur "Dfinir". Si vous utilisez Excel 2007, dans l'onglet "Formule", cliquez sur la fonction "Dfinir un nom dans le groupe "Noms dfinis". 3. Dans la fentre de dialogue qui apparat, sous "Nom", entrez "DonnesValides".
4. Les cellules slectionnes apparaissent dj automatiquement dans le champ "Fait rfrence ". 5. Cliquez sur OK pour confirmer. Retournez sur la feuille du tableur o vous souhaitez insrer la liste de choix. Procdez ensuite comme suit: 1. Slectionnez la cellule dans laquelle la liste de choix doit apparatre. 2. Cliquez sur "Donnes" puis sur "Validation". Avec Excel 2007, dans l'onglet "Donnes", cliquez sur "Validation de donnes" dans le groupe "Outils de donnes", puis nouveau sur "Validation de donnes".
Astuces_Gnrales1_excel.doc - bitsch.gerard@orange.fr
44120 VERTOU
Page : 23 / 29
Astuces Gnrales Excel - 1
3. Dans la fentre de dialogue qui apparat, choisissez "Liste" dans le menu droulant du cadre "Autoriser". 4. Dans le champ "Source", entrez la formule =DonnesValides. Vous pouvez galement taper F3 puis slectionner le nom.
5. Fermez la fentre de dialogue en cliquant sur OK. Vous avez cr un menu droulant qui tirera son contenu des donnes entres sur une autre feuille du tableau.
43) - Grez les textes trop longs
Si les libells de vos cellules sont trop longs pour tre affichs entirement ds que vous remplissez la cellule juste droite, pensez modifier le format de la cellule en choisissant le retour la ligne automatique. Cette option est accessible en faisant un clic droit et en slectionnant "Format de cellule", puis en se rendant dans longlet "Alignement". Linconvnient, c'est que la hauteur de la ligne sera videmment augmente pour que la totalit du texte puisse tre "empile" sur autant de lignes que ncessaire et toujours visible.
44) - Grez rapidement le nombre de dcimales
Si la prcision des calculs est une caractristique trs intressante dExcel, il nest pas toujours ncessaire davoir beaucoup de dcimales affiches. Outre le fait quon ne les lit jamais au -del de la troisime dcimale, cela oblige largir les colonnes. Pour rduire le nombre de chiffres affichs aprs la virgule, il suffit de cliquer sur licne spcialise constitue de trois zros spars par une virgule et agrments dune petite flche bleue. Le sens de la flche indique si lon ajoute des dcimales ou si on en retire. La mme opration peut tre effectue en appelant la bote de dialogue de dfinition des formats. Mais cest beaucoup plus long quun simple clic sur licne.
45) -Identifiez mieux les codes d'erreurs en y mettant de la couleur
Quand une formule contient une erreur, Excel affiche dans la cellule un code d'erreur commenant gnralement par un signe #, par exemple #REF ou #NON, etc. Il est possible de les faire ressortir galement l'aide d'un petit repre en couleur.
Astuces_Gnrales1_excel.doc - bitsch.gerard@orange.fr
44120 VERTOU
Page : 24 / 29
Astuces Gnrales Excel - 1
Ce repre prendra place dans le coin suprieur gauche de la cellule. Pour cela, cliquez sur "Outils" puis sur "Options" et enfin sur l'onglet "Vrification des erreurs". Droulez la liste "Couleur de l'indicateur d'erreur" et choisissez la couleur de votre choix. Validez en cliquant sur "OK". Sous Excel 2007 / 2010, cliquez sur le "Bouton Office" (ou sur l'onglet Fichier dans Excel 2010), puis sur "Options Excel" (ou sur Options dans Excel 2010). Rendez-vous dans le sous-menu "Formules". Dans la section Vrification des erreurs, ct de "Indiquer les erreurs l'aide de cette couleur", cliquez sur le bouton et choisissez la couleur de votre choix. Validez en cliquant sur OK.
46) - Illustrez vos donnes avec des caractres spciaux pour mieux les prsenter
Il suffit parfois d'un petit rien pour amliorer l'aspect d'un tableau. Ainsi, vous pouvez illustrer vos donnes pour les rendre plus attractives grce des caractres spciaux. Une petite flche en face d'un chiffre particulier, un smiley ct d'un bon rsultat. Voici comment faire. Avec Excel 2003 1 Placez votre curseur dans la cellule choisie. 2 Cliquez sur Insertion puis Caractres spciaux. 3 Dans la fentre qui s'affiche, slectionnez la police Webdings dans la liste droulante de gauche. Dans la zone d'affichage en bas, vous voyez s'afficher un grand nombre de symboles.
Astuces_Gnrales1_excel.doc - bitsch.gerard@orange.fr
44120 VERTOU
Page : 25 / 29
Astuces Gnrales Excel - 1
4 l'aide de la barre de dfilement, sur la droite, faites dfiler les caractres. 5 Il ne vous reste qu' choisir le plus appropri et cliquer sur Insrer. Avec Excel 2007 / 2010 1 Placez votre curseur dans la cellule choisie. 2 Cliquez sur l'onglet Insertion puis dans le groupe Texte (ou le groupe Symboles dans Excel 2010) sur Symbole. 3 Dans la fentre qui s'affiche, slectionnez la police Webdings dans la liste droulante de gauche. Dans la zone d'affichage en bas, vous voyez s'afficher un grand nombre de symboles. 4 l'aide de la barre de dfilement, sur la droite, faites dfiler les caractres. 5 Il ne vous reste qu' choisir le plus appropri et cliquer sur Insrer. Notez que chaque police (Times, Arial, Trbuchet, etc.) contient ses motifs illustratifs spcifiques. N'hsitez pas les consulter.
47) - Impression de titres
Comment faire pour que les titres des colonnes apparaissent sur toutes les feuilles. Cliquez sur "Affichage", puis sur "En-tte et Pied de page". Dans la fentre qui saffiche, cliquez sur longlet "Feuille". Vous avez une zone nomme "Titre imprimer" qui vous permet de dfinir quelles seront les lignes rpter en haut de chaque feuille, ainsi que les colonnes qui devront apparatre gauche. Une fois votre slection termine, validez par "OK". Pensez utiliser l"Aperu avant impression" pour vrifier que votre nouveau format tient bien sur les feuilles.
48) -Impression d'un logo
Comment imprimer un logo sur toutes les pages de mon classeur. Insrez votre image au niveau dune cellule place en haut de votre feuille, par exemple en A1. Adaptez avec votre souris la largeur et la hauteur de cette cellule pour que lim age ne dborde pas. Ensuite, accdez la bote de dialogue "Mise en page" en ouvrant le menu "Fichier" et en choisissant "Mise en page". Ouvrez alors longlet "Feuille"
Astuces_Gnrales1_excel.doc - bitsch.gerard@orange.fr
44120 VERTOU
Page : 26 / 29
Astuces Gnrales Excel - 1
Sous Excel 2007, affichez longlet "Mise en page" et cliquez sur la petite flche qui se trouve en bas droite de la rubrique Mise en page". Identifiez la phrase "Lignes rpter en haut" et indiquez dans le champ disponible la rfrence aux lignes o se trouve votre logo. Si vous avez dautres informations imprimer systmatiquement sur chaque page, par exemple des titres de colonnes, indiquez-les galement ici. Validez par "OK". partir de votre prochaine impression, le contenu des cellules spcifies sera imprim sur toutes les pages.
49) - Imprimer des valeurs restant lisible
Comment faire pour que les feuilles imprimes sur plusieurs pages restent lisibles. Il sagit l dun problme rcurrent. Idalement, et vous le savez bien, il faudrait que les rapports tiennent sur une seule page. Mais cest impossible dans la grande maj orit des cas. La premire de toutes les solutions est de prvoir lors de la construction de la feuille quelle devra tre imprime. Mais si jamais votre tableau devait ne pas tenir sur une page, je vous conseille de dfinir une zone dimpression dans votr e tableau avec les informations qui vous intressent. Pour ce faire, cliquez sur "Fichier", puis sur "Mise en page". Slectionnez longlet "Feuille". Vous avez accs loption "Zone dimpression". Il vous suffit alors de cliquer sur le bouton pour faire votre slection la souris. Enfin si votre tableau fait malgr tout plusieurs pages, vous pouvez indiquer dans la partie "Titres imprimer", les Lignes rpter en haut et les Colonnes rpter gauche de chaque page. Vous vous y retrouverez dj plus facilement. Je vous conseille galement de numroter vos pages en cliquant sur longlet "En-tte/Pied de page". Slectionnez "Pied de page personnalis" et insrez le numro de page dans une des trois parties en cliquant sur la deuxime icne.
50) - Imprimer les cellules grises en blanc
Voici comment modifier l'apparence de vos tableaux l'impression. Dans vos tableaux, vous utilisez parfois des cellules grises. C'est bien pratique, notamment pour attirer l'attention sur certaines valeurs cl. Si vous souhaitez faire en sorte que ces cellules apparaissent en blanc, vous pouvez utiliser une option d'impression en particulier. Dans le menu "Fichier" choisissez l'option "Mise en Page" Avec Excel 2007, cliquez sur l'onglet "Mise en page", puis dans le groupe "Options de la feuille de calcul", cliquez sur la petite flche de choix, en bas droite. 1. Cliquez sur l'onglet "Feuille". 2. Dans le champ "Impression", cochez la case "En noir et blanc". Ainsi, les cellules grises apparatront en blanc
Astuces_Gnrales1_excel.doc - bitsch.gerard@orange.fr
44120 VERTOU
Page : 27 / 29
Astuces Gnrales Excel - 1
3. Fermez la fentre en cliquant sur "OK". En utilisant cette mthode, vous ferez galement en sorte que les entres qui apparaissent en couleur soient imprimes en noir et blanc. Si ce n'est pas le rsultat escompt, il vous faudra " blanchir" une par une les diffrentes cellules grises pour pouvoir imprimer le tableau sans qu'elles apparaissent.
51) - Imprimez les numros de ligne et de colonne
Pour conserver des rfrences " Excel " sous la forme des numros de lignes et de colonnes mme sur vos tableaux imprims, il suffit de le spcifier dans les critres d'impression.
Sous Excel 2007, cliquez sur l'onglet "Mise en page", puis sur "Imprimer les titres". Si vous utilisez une version antrieure d'Excel, choisissez "Fichier", puis "Mise en page" et cliquez sur l'onglet "Feuille" dans la bote de dialogue qui s'affiche. Cochez la case "Enttes de ligne et de colonne". Cliquez sur "OK" pour valider.
Astuces_Gnrales1_excel.doc - bitsch.gerard@orange.fr
44120 VERTOU
Page : 28 / 29
Astuces Gnrales Excel - 1
Une fois cette opration effectue, les numros de ligne et de colonne apparatront l'impression de vos tableaux.
52) - Imprimez vos en-ttes de colonnes sur toutes les pages
Si vous utilisez Excel couramment, vous tes sans doute familier de l'option "Figer les volets" qui vous permet d'afficher en permanence les en-ttes de lignes et de colonnes de vos tableaux. Malheureusement, lorsqu'il s'agit d'imprimer, cette option n'a plus d'effet. Choisissez alors les "Lignes rpter en haut" et les "Colonnes rpter gauche" dans la fentre "Mise en page". Pour cela, commencez par activer la fentre "Mise en page" en passant par le menu "Fichier" et la commande "Mise en page", puis activez l'onglet "Feuille". Dans Excel 2007, vous obtiendrez le mme rsultat en cliquant sur le bouton "Imprimer les titres" de l'onglet "Mise en page". Ensuite, c'est trs simple, cliquez sur le bouton qui se trouve droite du champ de votre choix (Lignes ... ou Colonnes ...) et slectionnez la plage de cellules que vous souhaitez imprimer sur toutes les pages lorsque vous imprimez votre tableau.
Astuces_Gnrales1_excel.doc - bitsch.gerard@orange.fr
44120 VERTOU
Page : 29 / 29
Anda mungkin juga menyukai
- Les Métiers de LinformatiqueDokumen108 halamanLes Métiers de LinformatiqueWiller CostiganBelum ada peringkat
- Programmation Scientifique Avec PythonDokumen22 halamanProgrammation Scientifique Avec PythonIzemAmazigh100% (1)
- Serie07 Corrige PDFDokumen35 halamanSerie07 Corrige PDFYounnie RandrianasoavinaBelum ada peringkat
- 241.a0 - Techniques de Genie MecaniqueDokumen213 halaman241.a0 - Techniques de Genie MecaniqueMed Traveler50% (2)
- WP 10 Reasons Talend Data Quality FRDokumen6 halamanWP 10 Reasons Talend Data Quality FRWiller CostiganBelum ada peringkat
- Les Bases de DonnéesDokumen6 halamanLes Bases de DonnéesWiller CostiganBelum ada peringkat
- TalendOpenStudio BigData UG 5.2.2 FRDokumen276 halamanTalendOpenStudio BigData UG 5.2.2 FRWiller CostiganBelum ada peringkat
- TalendOpenStudio BigData UG 5.2.2 FRDokumen276 halamanTalendOpenStudio BigData UG 5.2.2 FRWiller CostiganBelum ada peringkat
- Les Bases de Données Orientées ObjetDokumen7 halamanLes Bases de Données Orientées ObjetgbogbeBelum ada peringkat
- TalendOpenStudio BigData UG 5.2.2 FRDokumen276 halamanTalendOpenStudio BigData UG 5.2.2 FRWiller CostiganBelum ada peringkat
- TalendOpenStudio BigData UG 5.2.2 FRDokumen276 halamanTalendOpenStudio BigData UG 5.2.2 FRWiller CostiganBelum ada peringkat
- Manuel BisonDokumen2 halamanManuel BisonWiller CostiganBelum ada peringkat
- Rapport de StageDokumen23 halamanRapport de StageOussema Chaieb67% (6)
- Administration Systemes Windows PDFDokumen168 halamanAdministration Systemes Windows PDFAziz Öõźż MakroBelum ada peringkat
- PCSTOCK RéseauDokumen6 halamanPCSTOCK RéseauAmayes MazizBelum ada peringkat
- M20461 Formation Requetes Microsoft SQL Server 2014 PDFDokumen3 halamanM20461 Formation Requetes Microsoft SQL Server 2014 PDFCertyouFormation0% (1)
- Rapport Apache SQOOPDokumen11 halamanRapport Apache SQOOPAmidou BagayogoBelum ada peringkat
- Laravel Blade Les Instructions ConditionnellesDokumen1 halamanLaravel Blade Les Instructions ConditionnelleslangagecccBelum ada peringkat
- GUIDE D'utilisation Afficheur FDM121Dokumen52 halamanGUIDE D'utilisation Afficheur FDM121KDA100% (1)
- Liste de 50 Projets InformatiqueDokumen2 halamanListe de 50 Projets InformatiqueVanessa BissombiBelum ada peringkat
- Comment InstallerDokumen4 halamanComment InstallermariamBelum ada peringkat
- M1automatique TP Logique Floue Tp3 AnnexeDokumen4 halamanM1automatique TP Logique Floue Tp3 AnnexeFatima EzzahraBelum ada peringkat
- Programme Formation Word PerfectionnementDokumen2 halamanProgramme Formation Word Perfectionnementjabe100% (1)
- Support de Cours - Courrier Electronique TEP3 - 2021Dokumen52 halamanSupport de Cours - Courrier Electronique TEP3 - 2021Laye Doki AhmadouBelum ada peringkat
- Servlet JSPDokumen4 halamanServlet JSPwagih belguithBelum ada peringkat
- Exercice 1Dokumen5 halamanExercice 1malik selenaBelum ada peringkat
- Code Ascii 93 Mdd9ix PDFDokumen8 halamanCode Ascii 93 Mdd9ix PDFreserraqiqoBelum ada peringkat
- Expose AppDokumen3 halamanExpose AppDjaşş Mes PãřĕntBelum ada peringkat
- TP1 - Mise en ServiceDokumen14 halamanTP1 - Mise en Servicebsuarez49Belum ada peringkat
- Multimedia en HTMLDokumen25 halamanMultimedia en HTMLAlex MinaudBelum ada peringkat
- Déroulé Pédagogique WordpressDokumen2 halamanDéroulé Pédagogique WordpressCatherine ChikliBelum ada peringkat
- Bacblancnouv 2Dokumen4 halamanBacblancnouv 2foufouaBelum ada peringkat
- Langue MachineDokumen3 halamanLangue MachineYassni YoussefBelum ada peringkat
- FT - Sage 100c Express - Installation 2017 - v7 Et PlusDokumen6 halamanFT - Sage 100c Express - Installation 2017 - v7 Et PlusBESNARDBelum ada peringkat
- Evaluation-1 Exemple2Dokumen2 halamanEvaluation-1 Exemple2MOHAMED ABERKANEBelum ada peringkat
- Admistration CC Et CorectionDokumen15 halamanAdmistration CC Et CorectionBenashBelum ada peringkat
- Messagerie Instantanéé Et Interface Web1Dokumen62 halamanMessagerie Instantanéé Et Interface Web1elmagnif100% (12)
- Ch1 Introduction Au Web PDFDokumen31 halamanCh1 Introduction Au Web PDFBaklouty EyaBelum ada peringkat
- Systéme D'exploitation 1: Iset SilianaDokumen232 halamanSystéme D'exploitation 1: Iset SilianaKhalil MenjliBelum ada peringkat