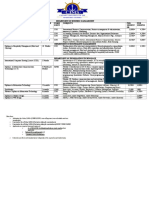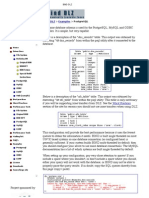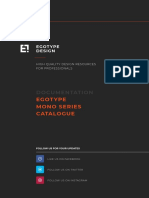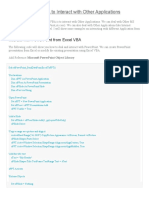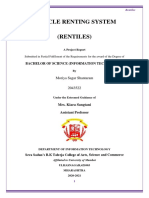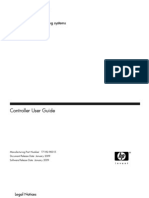Plasticard Detailed Art Guide
Diunggah oleh
rudolfkasHak Cipta
Format Tersedia
Bagikan dokumen Ini
Apakah menurut Anda dokumen ini bermanfaat?
Apakah konten ini tidak pantas?
Laporkan Dokumen IniHak Cipta:
Format Tersedia
Plasticard Detailed Art Guide
Diunggah oleh
rudolfkasHak Cipta:
Format Tersedia
Art Submission File Guide
File Guide for Art /Card / Mag Stripe .............pg 2 Bleed Image ....................................................pg 3 Illustrator Outline/Curve Fonts.....................pg 4
File Guide for Art / Card / Mag Stripe Submission
Yellow Bleed Image area is w 3.625" x h 2.375" White Live area is w 3.375" x h 2.125" This Live area is the Actual Card Size
(please keep yellow bleed area when creating your card)
Image Area
If your design has a full image, the yellow is the image area. Keep your image sized at w 3.625" x h 2.375". This ensures the bleed area we need to properly cut the card. Please DO NOT send your image size with the rounded corners at w 3.375" x h 2.125".
Position your image and text that you want to Show on the card in this white area. Let the image that you do not want on the card "bleed" or "extend" past the red border area to the end of the template.
*Your card SHOULD look like a square at w 3.625" x h 2.375" w/bleed.
It should NOT look like a card with rounded corners at w 3.375" x h 2.125". You may incur an extra charge for us to manipulate your image out to w 3.625" x h 2.375" for bleed or we may need to request you to re-send your image at the correct size.
* Yes
w 3.625" x h 2.375"
All Text should remain 1/8" Inside the red border area.
(The red border is the Cutting area, please keep text 1/8" inside to allow for a slight variance while cutting the card.)
No
w 3.375" x h 2.125"
Front
Please keep all text at least 1/8" away from Mag Stripe.
Yellow Bleed Image area is w 3.625" x h 2.375"
FPO Mag Stripe position in Quark
In Quark, with the document layout sized at w 3.625" x h 2.375", use these parameters to set the FPO 1/2" mag. stripe position and design around it.
1/2" FPO Mag Stripe
White Live area is w 3.375" x h 2.125" All Text should remain 1/8" Inside the red border area.
(The red border is the Cutting area, please keep text 1/8" inside to allow for slight variance in the cutting of the card.)
In Quark, with the document layout sized at w 3.625" x h 2.375" use these parameters to set the FPO 3/8" mag. stripe position and design around it.
FPO Mag Stripe position in Illustrator
In Illustrator, with the doc layout at w 3.625" x h 2.375"
x Set the 0
point in Illustrator
Drag left corner cross hairs x to edge point of Illust. doc. y Release. 0 point is now set.
Back
y
In Illustrator, with the doc layout at w 3.625" x h 2.375" use these parameters to set the FPO 1/2" mag. stripe position.
z
In Illustrator, with the doc layout at w 3.625" x h 2.375" use these parameters to set the FPO 3/8" mag. stripe position.
Submitting File Formats
We accept all Macintosh and Mac compatible files. We cannot guarantee the usage of any non-Mac files. Contact us before submitting PC files. Send your pictures files as a TIFF or EPS. (300dpi CMYK @ full print size). 2400dpi for b/w bitmap images. Send your Illustrator files as EPS art, CONVERT FONTS / TYPE TO CURVES OR OUTLINES. If you do not convert your fonts or type to outlines this may result in a delay and you will be asked to send the fonts or new outlined artwork. (See page 4 for Outlining Fonts information) If placing an image in any design program, include the original links. We accept QuarkXPress and InDesign files. (MUST include all used Fonts & Images) Always include a PDF of your finished card design showing the front and back.
Spot Colors / Pantone If spot colors are used, please note colors used on your file. No more than 2 spot colors can be used on a CMYK file. Up to 6 spot colors can be used if only printing in Pantone colors.
e-mail your files: cardart@bbfprinting.com FTP via Software: Host: ftp3.bbfprinting.com User ID: card-prepress Password: pcs-bbf
Please compress your files into a Stuffit file. Please send an email to cardart@bbfprinting.com once your files have transferred successfully.
Submitting Bleed Images
Full Card Bleed example:
White Live area is w 3.375" x h 2.125" This Live area is the Actual Card Size
Live area h 2.125"
(please keep bleed area when creating your card)
Bleed h 2.375"
Position your image and text that you want to Show on the card in this white area. Let the image that you do not want on the card "bleed" or "extend" past the red border area to the end of the template.
All Text should remain 1/8" Inside the red border area.
(The red border is the Cutting area, please keep text 1/8" inside to allow for a slight variance while cutting the card.) Live area w 3.375" Bleed w 3.625"
Image bleeds out 1/8" from live area
Bleed Image area is square at: w 3.625" x h 2.375"
The image area we need actually extends or bleeds past the actual card area (denoted by the red dash area) by 1/8" all around the card. If you want your image/art to cover the card or bleed off the card, please submit your image/art at w 3.625" x h 2.375" which includes this 1/8" extra bleed area.
Half Card Bleed example:
White Live area is w 3.375" x h 2.125" This Live area is the Actual Card Size
Live area h 2.125"
(please keep bleed area when creating your card)
Bleed h 2.375"
Position your image and text that you want to Show on the card in this white area. Let the image that you do not want on the card "bleed" or "extend" past the red border area to the end of the template.
Image bleeds out 1/8" from live area
All Text should remain 1/8" Inside the red border area.
(The red border is the Cutting area, please keep text 1/8" inside to allow for a slight variance while cutting the card.) Live area w 3.375" Bleed w 3.625"
Bleed Image area is w 3.625" x h 2.375"
Maintain the 1/8" bleed image area past the actual card area. (denoted by the red dash area)
Finished card example:
NOTE: Please DO NOT submit your card image or art (that bleeds) at finished dimensions (w 3.375" x h 2.125" ) or with rounded corners. If you do, you may incur an extra cost for us to manipulate your image out to bleed specs or we may request you re-submit your image with the proper bleed area resulting in a delay in the processing of your order.
Full card finished
Half card finished
Submitting Illustrator Outline or Text to Curve Fonts
When using text/type in Adobe Illustrator, please outline/curve the font. This will save a great deal of time on both sides and ensure a quick processing of your order. It is still a good idea to collect and include your fonts used in the creation of your ad when submitting your artwork. There are thousands of fonts for use now and not everyone has the same fonts. And if you used specialty fonts, we will have no way of knowing what font it is you used. However, if you include them with your art submission, this will speed the process along should you decide to make text or copy changes to your order.
Why Outline / Curve fonts?
When you set type in Illustrator (or any other application you use) your font is a type face that needs the font/suitcase installed on the computer in order for it to print properly. A computer system without the font installed that you used, WILL NOT print the font correctlyif at all. Example: You created an ad on your computer with fonts you have. If you send the file without giving us the fonts or without outlining the fonts and our computer does not have your fonts, it cannot read the fonts and your text will not print properly. However, if you outline/curve your fonts in Illustrator, there is no need to include your fonts that you used. Basically, Illustrator turns your font into Art and the file is processed as such, without the need to install any fonts.
How to Outline or Text to Curve your fonts.
Fortunately, Illustrator makes outlining/curving your fonts extremely easy! First, if youre working with layers in Illustrator, make sure the layer with type youre working on is NOT locked. Locked layer icon
Locked layer cannot outline type
To unlock the layer, simply click the lock icon to unlock it.
Unlocked layer can outline type
When you select your type, you will notice a line that appears on the baseline or bottom of the font. Line appears on bottom At this moment, with your type selected, use these key commands to outline your font, push them down all at once: COMMAND / SHIFT / O (O as in Outlinenot zero) Your font will now turn into an outline/curve, notice the square points that surround the artyes your font has now turned into art that will not require any font installed on any computer system. It will print perfectly. After outlining, square points will appear
Outline / Curve from other Applications
If youre using Freehand or PageMaker, you can export your design from them as an EPS file, (or save the page as an EPS file) then open that EPS file in Illustrator and Outline / Curve your fonts, then save the file as an Illustrator EPS. Please submit this Illustrator EPS with fonts outlined as your file. InDesign files: Select all type, go to TYPE menu, Create Outlines, re-save your document.
Anda mungkin juga menyukai
- The Yellow House: A Memoir (2019 National Book Award Winner)Dari EverandThe Yellow House: A Memoir (2019 National Book Award Winner)Penilaian: 4 dari 5 bintang4/5 (98)
- The Subtle Art of Not Giving a F*ck: A Counterintuitive Approach to Living a Good LifeDari EverandThe Subtle Art of Not Giving a F*ck: A Counterintuitive Approach to Living a Good LifePenilaian: 4 dari 5 bintang4/5 (5795)
- Shoe Dog: A Memoir by the Creator of NikeDari EverandShoe Dog: A Memoir by the Creator of NikePenilaian: 4.5 dari 5 bintang4.5/5 (537)
- Elon Musk: Tesla, SpaceX, and the Quest for a Fantastic FutureDari EverandElon Musk: Tesla, SpaceX, and the Quest for a Fantastic FuturePenilaian: 4.5 dari 5 bintang4.5/5 (474)
- Grit: The Power of Passion and PerseveranceDari EverandGrit: The Power of Passion and PerseverancePenilaian: 4 dari 5 bintang4/5 (588)
- On Fire: The (Burning) Case for a Green New DealDari EverandOn Fire: The (Burning) Case for a Green New DealPenilaian: 4 dari 5 bintang4/5 (74)
- A Heartbreaking Work Of Staggering Genius: A Memoir Based on a True StoryDari EverandA Heartbreaking Work Of Staggering Genius: A Memoir Based on a True StoryPenilaian: 3.5 dari 5 bintang3.5/5 (231)
- Hidden Figures: The American Dream and the Untold Story of the Black Women Mathematicians Who Helped Win the Space RaceDari EverandHidden Figures: The American Dream and the Untold Story of the Black Women Mathematicians Who Helped Win the Space RacePenilaian: 4 dari 5 bintang4/5 (895)
- Never Split the Difference: Negotiating As If Your Life Depended On ItDari EverandNever Split the Difference: Negotiating As If Your Life Depended On ItPenilaian: 4.5 dari 5 bintang4.5/5 (838)
- The Little Book of Hygge: Danish Secrets to Happy LivingDari EverandThe Little Book of Hygge: Danish Secrets to Happy LivingPenilaian: 3.5 dari 5 bintang3.5/5 (400)
- The Hard Thing About Hard Things: Building a Business When There Are No Easy AnswersDari EverandThe Hard Thing About Hard Things: Building a Business When There Are No Easy AnswersPenilaian: 4.5 dari 5 bintang4.5/5 (345)
- The Unwinding: An Inner History of the New AmericaDari EverandThe Unwinding: An Inner History of the New AmericaPenilaian: 4 dari 5 bintang4/5 (45)
- Team of Rivals: The Political Genius of Abraham LincolnDari EverandTeam of Rivals: The Political Genius of Abraham LincolnPenilaian: 4.5 dari 5 bintang4.5/5 (234)
- The World Is Flat 3.0: A Brief History of the Twenty-first CenturyDari EverandThe World Is Flat 3.0: A Brief History of the Twenty-first CenturyPenilaian: 3.5 dari 5 bintang3.5/5 (2259)
- Devil in the Grove: Thurgood Marshall, the Groveland Boys, and the Dawn of a New AmericaDari EverandDevil in the Grove: Thurgood Marshall, the Groveland Boys, and the Dawn of a New AmericaPenilaian: 4.5 dari 5 bintang4.5/5 (266)
- The Emperor of All Maladies: A Biography of CancerDari EverandThe Emperor of All Maladies: A Biography of CancerPenilaian: 4.5 dari 5 bintang4.5/5 (271)
- Rise of ISIS: A Threat We Can't IgnoreDari EverandRise of ISIS: A Threat We Can't IgnorePenilaian: 3.5 dari 5 bintang3.5/5 (137)
- The Gifts of Imperfection: Let Go of Who You Think You're Supposed to Be and Embrace Who You AreDari EverandThe Gifts of Imperfection: Let Go of Who You Think You're Supposed to Be and Embrace Who You ArePenilaian: 4 dari 5 bintang4/5 (1090)
- The Sympathizer: A Novel (Pulitzer Prize for Fiction)Dari EverandThe Sympathizer: A Novel (Pulitzer Prize for Fiction)Penilaian: 4.5 dari 5 bintang4.5/5 (121)
- Her Body and Other Parties: StoriesDari EverandHer Body and Other Parties: StoriesPenilaian: 4 dari 5 bintang4/5 (821)
- Department of Business Management Course Duratio N Exam Body Subjects PER Semest ER PER MonthDokumen2 halamanDepartment of Business Management Course Duratio N Exam Body Subjects PER Semest ER PER MonthVokes Kevin SnrBelum ada peringkat
- Ifrs15 - BdoDokumen110 halamanIfrs15 - BdoSajjad CheemaBelum ada peringkat
- Ns 3 TutorialDokumen105 halamanNs 3 TutorialGwangwoo ParkBelum ada peringkat
- Technology Now Your Companion To Sam Computer Concepts 2nd Edition Corinne Hoisington Test BankDokumen18 halamanTechnology Now Your Companion To Sam Computer Concepts 2nd Edition Corinne Hoisington Test BankKevinRiossknof100% (14)
- Visual Basic 6 Projects Tutorial With Source CodeDokumen11 halamanVisual Basic 6 Projects Tutorial With Source CodemepcomanBelum ada peringkat
- John Connolly Resume Performance Hps J 2014Dokumen11 halamanJohn Connolly Resume Performance Hps J 2014dommarajuuu1Belum ada peringkat
- Alpha Serve Joins Atlassian's Dual Licensing ProgramDokumen3 halamanAlpha Serve Joins Atlassian's Dual Licensing ProgramPR.comBelum ada peringkat
- Igcse Ict Paper 2 2017 (1) 11Dokumen14 halamanIgcse Ict Paper 2 2017 (1) 11SawrabBelum ada peringkat
- SCU0 Customizing Comparison Tool Saphelp Nw74Dokumen9 halamanSCU0 Customizing Comparison Tool Saphelp Nw74mishamaBelum ada peringkat
- PDF Function Block To Control MM4 Via Profibus-DP en V3Dokumen11 halamanPDF Function Block To Control MM4 Via Profibus-DP en V3طه محمدBelum ada peringkat
- Intel® Easy Steps: Program OverviewDokumen5 halamanIntel® Easy Steps: Program OverviewOking EnofnaBelum ada peringkat
- Visual Cobol DsDokumen2 halamanVisual Cobol DsRicardoMalafaiaBelum ada peringkat
- Microsoft BI Interoperability With SAP White PaperDokumen24 halamanMicrosoft BI Interoperability With SAP White PaperdangarciamBelum ada peringkat
- Computers: The Machine Behind ComputingDokumen15 halamanComputers: The Machine Behind ComputingJonnalyn CañadaBelum ada peringkat
- Bind DLZDokumen2 halamanBind DLZjeremmmmBelum ada peringkat
- Service ManualDokumen4 halamanService ManualnguyenhieuproBelum ada peringkat
- Oracle EBS R12 Teleservice User GuideDokumen952 halamanOracle EBS R12 Teleservice User GuideChandan KumarBelum ada peringkat
- 121cpug Oracle Collaborative Planning Implementation and User's GuideDokumen482 halaman121cpug Oracle Collaborative Planning Implementation and User's Guidesayedi1Belum ada peringkat
- Keyboard Shortcuts For SmartArt GraphicsDokumen3 halamanKeyboard Shortcuts For SmartArt GraphicsPham Chi NhanBelum ada peringkat
- Blue Pleated Shape On The White Background PowerPoint Templates WidescreenDokumen3 halamanBlue Pleated Shape On The White Background PowerPoint Templates WidescreenYekti Arum NBelum ada peringkat
- HP VEE 5 Visual Programming Language, Broshure. HP. 1998Dokumen16 halamanHP VEE 5 Visual Programming Language, Broshure. HP. 1998NidzaBelum ada peringkat
- Documentation Read FirstDokumen3 halamanDocumentation Read FirstfredyBelum ada peringkat
- Excel VBA To Interact With Other ApplicationsDokumen7 halamanExcel VBA To Interact With Other ApplicationsgirirajBelum ada peringkat
- Audisankara Institute of Technology Gudur: Android Operating SystemDokumen11 halamanAudisankara Institute of Technology Gudur: Android Operating Systemparamesh0098Belum ada peringkat
- Extract Subset Fonts From PDFDokumen2 halamanExtract Subset Fonts From PDFStaceyBelum ada peringkat
- Essence of HorticultureDokumen325 halamanEssence of Horticulture56. Mansi Jagad56% (9)
- 1 Introduction - ExindaDokumen46 halaman1 Introduction - ExindaFranco RojasBelum ada peringkat
- Vehicel Renting System Black BookDokumen120 halamanVehicel Renting System Black BookRohit ShivhareBelum ada peringkat
- Load Runner Controller User GuideDokumen556 halamanLoad Runner Controller User Guideraj_esh_0201Belum ada peringkat
- Automation TestingDokumen20 halamanAutomation TestingmaryamBelum ada peringkat