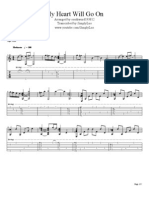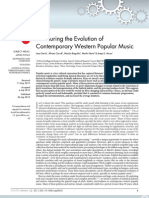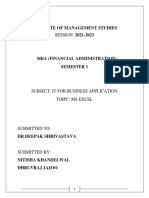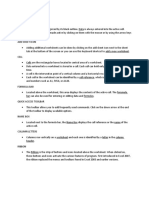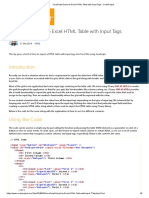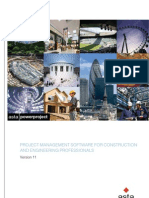BizOptix Instruction
Diunggah oleh
Minh VuHak Cipta
Format Tersedia
Bagikan dokumen Ini
Apakah menurut Anda dokumen ini bermanfaat?
Apakah konten ini tidak pantas?
Laporkan Dokumen IniHak Cipta:
Format Tersedia
BizOptix Instruction
Diunggah oleh
Minh VuHak Cipta:
Format Tersedia
BizOptix 102 With a little help from BizOptix 101 1. Download the 2 files: WFL_Report_09222011.xls and WFL_Report_09222011-projects.
xls from intern email. Save them in folder: < Desktop\BizOptix\BizOptix\financial-test > 2. Make sure that: The two files above have correct name, (the date of the Thursday that the report is ran is included in the name; therefore it changes weekly), correct file format (Microsoft Excel Worksheet: .xls). 3. Open Bizoptix test file: < Desktop\BizOptix\BizOptix\Master2-0-03.04.10-test > 4. When prompted, click Enable macros and I agree. 5. On the tab: Click < CHAPS/Import CHAPS Data > 6. When prompted, Click OK 7. Wait until the program finishes running (it happens when the The Analyzer is Working box at the center of the screen disappears completely. 8. On the tab: Click <CHAPS\View Raw Timesheet Data> 9. Look at the Error column (Column G). If all rows are OK, go to Step 11. If at least one of the rows is Error and highlighted, click <CHAPS\Time Sheet Analysis> 10. Follow Step 20 25 in the old BizOptix Guide. Notice that: - At step 22: The missing department number in the example is D30 - At step 22: When opening the Financial general spreadsheet, this spreadsheet file is located at < Desktop\BizOptix\BizOptix\financial-test > under the name WFL_Report_09222011.xls. It is one of the two files downloaded at Step 1! - At step 24: You cant go into RIDE, ask Peggy or Ron to do it for you. Give them all the names of the contingent workers, managers and missing department numbers. Peggy or Ron would get back to you with which missing department number goes to which FLG (FLG is a person). - At Step 24: Once you have the missing department # - FLG information, you want to update the Finance info.xls located at <Desktop\BizOptix\BizOptix\Setup6>. - At Step 24: Update the Finance info sheet: Open the Finance info file, FLG is Column E and Department # is column J. Find the correct row for FLG and update missing department information on that row simply by typing in the missing department number. Note: Departments number must be kept in order for the program to run correctly.
- At step 24: Sometimes, there might be more than 1 row for 1 FLG. To find the correct row to input Department number, ask Ron/Peggy for more information (Business Unit, Job Category). Save the file after you are done. - At Step 25: Step 15 mentioned in the old guide is step 3 in this guide. The merged file mentioned in the old guide is located in < Desktop\BizOptix\BizOptix\financial-test >. It needs to be deleted. 11. Cut and paste WFL_Report_09222011.xls and WFL_Report_09222011projects.xls (the 2 files at step 1) from < Desktop\BizOptix\BizOptix\financialtest > to < Desktop\BizOptix\BizOptix\Financial > 12. Open real Bizoptix file: <Desktop\BizOptix\BizOptix\ Master2-0-09.16.11.xls> 13. Repeat step 4 7. This time, it takes bizoptix about 40-60 min to finish. Feel free to do something else while waiting! 14. After bizoptix is done running, save it and close excel (if you dont close it, excel will get fuzzy after running for about an hour!) 15. Repeat step 8 and 9. There should not be any error at this point, but still, you should double check just in case. If there is error, ask Ron. If there isnt continue to step 16: 16. Click CHAPS/ Generate Distribution Sheets. When prompted, click Ok. 17. Go to Desktop\BizOptix\BizOptix\Temp6, thats where all the distribution sheets are located. Look for the folder that is named with the most current date and time. (The date and time you create these distributions sheets are used to name the folder). 18. Compress the file ALL.xls by right click \ send to\ Compressed (zipped) folder. 19. Email all the files out: Go to intern email/ Sent items mailbox. Look for a series of sent emails with title: Chaps Analyzer Report. There should be 17 emails like that for last week. 20. Create a new email for each sent Chaps Analyzer Report Email. For the new email, use the same email address (to and cc), message text and title from the relating sent emails. The file attachment should be the distribution sheets with the same names (names of the email addresses of the recipients) but from the most current distribution sheets folder. Make sure there are 17 emails in total. * Note for this weeks step 20: Dont email Allen Washburn. Email Matt Keller instead. His email address is recorded in the intern email account and his distribution sheet is named after his email address.
Anda mungkin juga menyukai
- Shoe Dog: A Memoir by the Creator of NikeDari EverandShoe Dog: A Memoir by the Creator of NikePenilaian: 4.5 dari 5 bintang4.5/5 (537)
- Stats Project Girls GenerationDokumen18 halamanStats Project Girls GenerationMinh VuBelum ada peringkat
- Grit: The Power of Passion and PerseveranceDari EverandGrit: The Power of Passion and PerseverancePenilaian: 4 dari 5 bintang4/5 (587)
- Piano Sheet SNSD Tell Me Your WishDokumen4 halamanPiano Sheet SNSD Tell Me Your WishDavid ChooiBelum ada peringkat
- Hidden Figures: The American Dream and the Untold Story of the Black Women Mathematicians Who Helped Win the Space RaceDari EverandHidden Figures: The American Dream and the Untold Story of the Black Women Mathematicians Who Helped Win the Space RacePenilaian: 4 dari 5 bintang4/5 (890)
- Logic Will Get You From A To B. Imagination Will Take You Everywhere.Dokumen11 halamanLogic Will Get You From A To B. Imagination Will Take You Everywhere.Minh VuBelum ada peringkat
- The Yellow House: A Memoir (2019 National Book Award Winner)Dari EverandThe Yellow House: A Memoir (2019 National Book Award Winner)Penilaian: 4 dari 5 bintang4/5 (98)
- Baking With A MustacheDokumen3 halamanBaking With A MustacheMinh VuBelum ada peringkat
- The Little Book of Hygge: Danish Secrets to Happy LivingDari EverandThe Little Book of Hygge: Danish Secrets to Happy LivingPenilaian: 3.5 dari 5 bintang3.5/5 (399)
- Elements of Style - Strunk and WhiteDokumen51 halamanElements of Style - Strunk and Whitemonsoon1335319100% (1)
- On Fire: The (Burning) Case for a Green New DealDari EverandOn Fire: The (Burning) Case for a Green New DealPenilaian: 4 dari 5 bintang4/5 (73)
- Taeyang - Wedding Dress Music SheetDokumen6 halamanTaeyang - Wedding Dress Music SheetErvina Wijaya100% (1)
- The Subtle Art of Not Giving a F*ck: A Counterintuitive Approach to Living a Good LifeDari EverandThe Subtle Art of Not Giving a F*ck: A Counterintuitive Approach to Living a Good LifePenilaian: 4 dari 5 bintang4/5 (5794)
- My Heart Will Go On - Tabbed SimplyLuoDokumen5 halamanMy Heart Will Go On - Tabbed SimplyLuoNur Farhana Abd RahmanBelum ada peringkat
- Never Split the Difference: Negotiating As If Your Life Depended On ItDari EverandNever Split the Difference: Negotiating As If Your Life Depended On ItPenilaian: 4.5 dari 5 bintang4.5/5 (838)
- 6 Transcendental Etudes After PaganiniDokumen60 halaman6 Transcendental Etudes After Paganinidrokk16Belum ada peringkat
- Elon Musk: Tesla, SpaceX, and the Quest for a Fantastic FutureDari EverandElon Musk: Tesla, SpaceX, and the Quest for a Fantastic FuturePenilaian: 4.5 dari 5 bintang4.5/5 (474)
- Clementine Korean Drama OstDokumen1 halamanClementine Korean Drama OstMinh VuBelum ada peringkat
- CV TuanDokumen6 halamanCV TuanMinh VuBelum ada peringkat
- A Heartbreaking Work Of Staggering Genius: A Memoir Based on a True StoryDari EverandA Heartbreaking Work Of Staggering Genius: A Memoir Based on a True StoryPenilaian: 3.5 dari 5 bintang3.5/5 (231)
- Book ListDokumen1 halamanBook ListMinh VuBelum ada peringkat
- Louder Music ArticleDokumen6 halamanLouder Music ArticleMinh VuBelum ada peringkat
- The Emperor of All Maladies: A Biography of CancerDari EverandThe Emperor of All Maladies: A Biography of CancerPenilaian: 4.5 dari 5 bintang4.5/5 (271)
- QuantNet Guide 2012-2013Dokumen77 halamanQuantNet Guide 2012-2013kajka_bBelum ada peringkat
- The Gifts of Imperfection: Let Go of Who You Think You're Supposed to Be and Embrace Who You AreDari EverandThe Gifts of Imperfection: Let Go of Who You Think You're Supposed to Be and Embrace Who You ArePenilaian: 4 dari 5 bintang4/5 (1090)
- VBA TutorialsDokumen6 halamanVBA TutorialskPrasad8Belum ada peringkat
- The World Is Flat 3.0: A Brief History of the Twenty-first CenturyDari EverandThe World Is Flat 3.0: A Brief History of the Twenty-first CenturyPenilaian: 3.5 dari 5 bintang3.5/5 (2219)
- Slide Sets To Accompany Blank & Tarquin, Engineering Economy, 6Th Edition, 2005 © 2005 by Mcgraw-Hill, New York, N.Y All Rights Reserved 1-1Dokumen30 halamanSlide Sets To Accompany Blank & Tarquin, Engineering Economy, 6Th Edition, 2005 © 2005 by Mcgraw-Hill, New York, N.Y All Rights Reserved 1-1AngelineAprilinaBelum ada peringkat
- Team of Rivals: The Political Genius of Abraham LincolnDari EverandTeam of Rivals: The Political Genius of Abraham LincolnPenilaian: 4.5 dari 5 bintang4.5/5 (234)
- AVL Methane 3 2 User ManualDokumen19 halamanAVL Methane 3 2 User ManualGino CnvrgBelum ada peringkat
- The Hard Thing About Hard Things: Building a Business When There Are No Easy AnswersDari EverandThe Hard Thing About Hard Things: Building a Business When There Are No Easy AnswersPenilaian: 4.5 dari 5 bintang4.5/5 (344)
- Budget PlannerDokumen11 halamanBudget Plannerratheesh1981100% (1)
- Devil in the Grove: Thurgood Marshall, the Groveland Boys, and the Dawn of a New AmericaDari EverandDevil in the Grove: Thurgood Marshall, the Groveland Boys, and the Dawn of a New AmericaPenilaian: 4.5 dari 5 bintang4.5/5 (265)
- Intergraph Smart 3D: (Includes Smartplant® 3D, Smartmarine® 3D, Smartplant® 3D Materials Handling Edition)Dokumen199 halamanIntergraph Smart 3D: (Includes Smartplant® 3D, Smartmarine® 3D, Smartplant® 3D Materials Handling Edition)வி.சுரேஷ் குமார்Belum ada peringkat
- Excel With SASDokumen20 halamanExcel With SASSrinivas ChelikaniBelum ada peringkat
- Financial Modelling CVDokumen3 halamanFinancial Modelling CVGanapathiraju SravaniBelum ada peringkat
- Rise of ISIS: A Threat We Can't IgnoreDari EverandRise of ISIS: A Threat We Can't IgnorePenilaian: 3.5 dari 5 bintang3.5/5 (137)
- SAP FICO ProcessesDokumen21 halamanSAP FICO ProcessesGaurav Tipnis0% (1)
- Excel Lesson 6: Enhancing A WorksheetDokumen26 halamanExcel Lesson 6: Enhancing A WorksheetDean GoldenbbBelum ada peringkat
- Best Implementation Practices With Oracle Business Intelligence PublisherDokumen106 halamanBest Implementation Practices With Oracle Business Intelligence PublishervijayshankarbmBelum ada peringkat
- The Unwinding: An Inner History of the New AmericaDari EverandThe Unwinding: An Inner History of the New AmericaPenilaian: 4 dari 5 bintang4/5 (45)
- Value Engineering in Construction Idustry Dell'IsolaDokumen416 halamanValue Engineering in Construction Idustry Dell'IsolaHatem Adel88% (8)
- MS Excel Notes (NITISHA, DHRUVRAJ)Dokumen27 halamanMS Excel Notes (NITISHA, DHRUVRAJ)Ayush UpadhyayBelum ada peringkat
- Arellano University Learning PlanDokumen8 halamanArellano University Learning PlanJocelyn Pasos CruzBelum ada peringkat
- Excel PartsDokumen3 halamanExcel PartsMyles Ninon LazoBelum ada peringkat
- AIN2601-22-S1 - Study Unit 1 - Data and The Computerised Information System ProcessDokumen11 halamanAIN2601-22-S1 - Study Unit 1 - Data and The Computerised Information System ProcessShane GowerBelum ada peringkat
- Excel Shortcut KeysDokumen4 halamanExcel Shortcut KeysGopikumar SBelum ada peringkat
- Microsoft OfficeDokumen26 halamanMicrosoft OfficePRINCE KUMAR SINGHBelum ada peringkat
- Applicant's NameDokumen3 halamanApplicant's NameAmanda Craig100% (1)
- The Sympathizer: A Novel (Pulitzer Prize for Fiction)Dari EverandThe Sympathizer: A Novel (Pulitzer Prize for Fiction)Penilaian: 4.5 dari 5 bintang4.5/5 (119)
- Excel Dependent Drop-Down Lists - Easy Excel TutorialDokumen5 halamanExcel Dependent Drop-Down Lists - Easy Excel TutorialJamalodeen MohammadBelum ada peringkat
- Nitro PDF User GuideDokumen31 halamanNitro PDF User GuidepoluvbBelum ada peringkat
- Lab Report Guidelines and GradingDokumen4 halamanLab Report Guidelines and GradingAljoša StojanovićBelum ada peringkat
- Group Reporting - Plan Consolidation (28B) : Test Script SAP S/4HANA Cloud - 03-01-20Dokumen41 halamanGroup Reporting - Plan Consolidation (28B) : Test Script SAP S/4HANA Cloud - 03-01-20barathBelum ada peringkat
- (IOP Concise Physics) Liengme, Bernard V - Excel VBA For Physicists A primer-IOP Publishing (2016) PDFDokumen92 halaman(IOP Concise Physics) Liengme, Bernard V - Excel VBA For Physicists A primer-IOP Publishing (2016) PDFJoaquin Sanchez JSBelum ada peringkat
- 01 Engineer Proposal TemplateDokumen35 halaman01 Engineer Proposal Templateluv2vin1Belum ada peringkat
- Power BI Project Good and Best PracticesDokumen26 halamanPower BI Project Good and Best PracticesIvan Shamaev100% (1)
- JavaScript Export To Excel HTML Table With Input Tags - CodeProjectDokumen5 halamanJavaScript Export To Excel HTML Table With Input Tags - CodeProjectgfgomesBelum ada peringkat
- Asta Power Project Version 11 BrochureDokumen12 halamanAsta Power Project Version 11 Brochuremesudbaydar5686Belum ada peringkat
- Her Body and Other Parties: StoriesDari EverandHer Body and Other Parties: StoriesPenilaian: 4 dari 5 bintang4/5 (821)
- School Administrator ResumeDokumen8 halamanSchool Administrator Resumeafaybiikh100% (2)
- Excel Sheets Password Recovery: Aersys Knowledge UnitDokumen2 halamanExcel Sheets Password Recovery: Aersys Knowledge UnitantonellodelreBelum ada peringkat