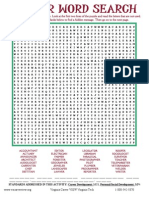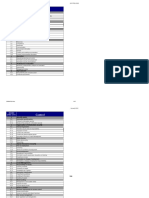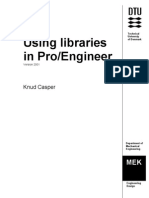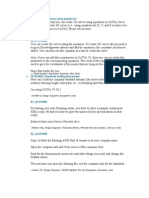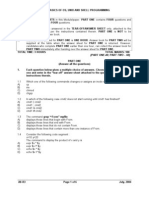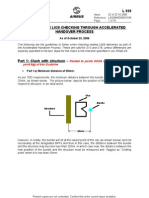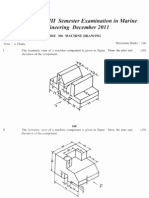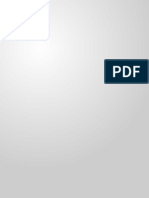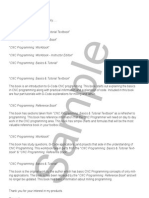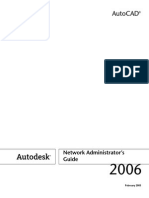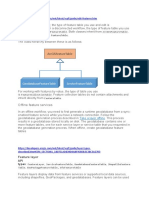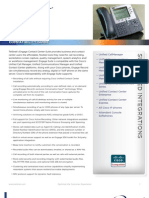2001 Update Partial
Diunggah oleh
TRUNG QUOC LEDeskripsi Asli:
Hak Cipta
Format Tersedia
Bagikan dokumen Ini
Apakah menurut Anda dokumen ini bermanfaat?
Apakah konten ini tidak pantas?
Laporkan Dokumen IniHak Cipta:
Format Tersedia
2001 Update Partial
Diunggah oleh
TRUNG QUOC LEHak Cipta:
Format Tersedia
Pro/ENGINEER 2001 Update Manual
Steven G. Smith
Pro/ENGINEER is a registered trademark of PTC, Inc.
Pro/ENGINEER 2001 Update Manual
CADQUEST INCORPORATED 4811 Jonestown Road SUITE 230 HARRISBURG, PENNSYLVANIA 17109 USA Phone 717.540.6878 Fax 717.540.8678 E-mail: info@cadquest.com Web Site: http://www.cadquest.com
Copyright 2001 CADQUEST, INCORPORATED. All rights reserved under the copyright laws of the United States. This publication may not be copied or reproduced by any means unless CADQUEST INCORPORATED consents in writing in advance. Violators will be prosecuted. CADQUEST INCORPORATED assumes no responsibility or liability for errors or inaccuracies that may appear in this publication.
Publication History Edition 1.0 Date July 2001 Description Initial Printing
ISBN 1-930933-12-6
Pro/ENGINEER 2001 Update Manual
Introduction
Pro/ENGINEER 2001 is the latest release of Pro/ENGINEER mechanical design software from PTC, Inc. (formerly Parametric Technology Corporation). There are many new and exciting enhancements in each module as well as changes and improvements to the user interface. This textbook outlines the major enhancements that most users will use, added to the system since version 2000i. If you are upgrading from 2000i, this is the book for you. If you skipped version 2000i, read Pro/ENGINEER 2000i + 2001 Update Manual by this author and publisher. We hope this textbook will be a valuable reference document during your transition to Pro/ENGINEER 2001.
Topics Covered
The following topics and modules are covered in this textbook: The User Interface Customizing the User Interface Object-Action and Selection Selection Preferences Selection Tools Dialog Box Creating Extruded and Revolved Features Using Datum Curves for Solids Creating Simple Rounds Creating Datum Features Manipulating Features Modifying Geometry Dynamic Section Modify Dynamic Depth Modify Model Player Geometry Checks Dialog Box Datum Tag Display Hide Objects Layers
CADQUEST
Page 1
Pro/ENGINEER 2001 Update Manual
Compare Part OLE Objects Family Table Editor Relations and Parameters Sketcher UDF References Search.pro File Comment Lines Inheritance Feature Assembly Enhancements Pro/SHEETMETAL Enhancements Drawing Enhancements The Options Editor Configuration File Changes
Book Conventions
This book uses the following conventions: File, Open #Modify; #Value Depth Options OK PART < 1.25 > Bold type indicates a pull-down menu option. Bold type preceded by # indicates a menu manager option. Bold type in single quotes indicates a dialog box element. Bold italic type indicates a dialog box tab or panel. Uppercase bold underlined indicates a dialog box button. Uppercase indicates the name of a menu manager menu. Between < > symbols indicates text to enter using the keyboard. Do not include the < >, only enter what is between the < >. Pick the icon shown from the toolbar.
Page 2
CADQUEST
Pro/ENGINEER 2001 Update Manual
CADQUEST
Page 3
Pro/ENGINEER 2001 Update Manual
The User Interface
Default Window Layout
The default window layout of Pro/ENGINEER 2001 is shown below. The menu bar across the top has changed, with the new Insert menu replacing the Datum menu. The new selection preferences toolbar is included in the default user interface as shown.
Selection Preferences toolbar
Page 4
CADQUEST
Pro/ENGINEER 2001 Update Manual
The File Menu
The File menu has several changes and is shown below. The old Working Directory command is now called Set Working Directory . The old Save As command is now called Save a Copy . Import and Export are no longer in the File menu. Import is now in the Insert, Data From File option, and Export is performed using File, Save a Copy . See the next page. The File menu now displays four recent files at the bottom of the menu for quick opening.
The old Working Directory command is now called Set Working Directory
The old Save As command is now called Save a Copy The old File, Export command is now performed here
Four recent files are listed at the bottom of the menu for quick opening
CADQUEST
Page 5
Pro/ENGINEER 2001 Update Manual
Save a Copy
The old File, Save As and File, Export commands have been replaced with the new File, Save a Copy command. Use this dialog command to export the model to IGES, STL, etc.
Pick the Type pull-down in the Save a Copy dialog box to access IGES, STL, etc.
Page 6
CADQUEST
Pro/ENGINEER 2001 Update Manual
The Edit Menu
The Edit menu has several changes and is shown below. Dynamic Modify is new and is used to modify the size of the selected feature by dragging dynamic drag handles in the graphics window. The old Reroute command is now called Edit, References. The old Redefine command is now called Edit, Definition. Use Selection Preferences to control what can be picked in the object-action paradigm.
Common commands are listed here Use Dynamic Modify to drag the features size using dynamic drag handles Edit, References is the old Reroute command Edit, Definition is the old Redefine command Use Selection Preferences to control what can be picked
CADQUEST
Page 7
Pro/ENGINEER 2001 Update Manual
The View Menu
The View menu has several changes and is shown below. The old Default option is now called Default Orientation. Orientation is now called Reorient . The View menu includes new Hide , Unhide , and Unhide All commands. The old Advanced option is now called Display Settings . Model Display, Datum Display, and System/Entity Colors are now in the new Settings menu. Display
The Model Tree Setup option now includes Save and Open for the model tree configuration file.
Its now called Default Orientation Orientation is now called Reorient
New Hide commands are here The model tree was moved here at 2000i Model Display, Datum Display, and System/Entity Colors are now in the new Display Settings menu
Page 8
CADQUEST
Pro/ENGINEER 2001 Update Manual
The Insert Menu
The Insert menu replaces the Datum menu and is shown below. This new menu shows the future of Pro/ENGINEER. The right side menu manager is going away in the next few revisions, and this is what we can expect to replace it. Many options in this menu have pull-out sub-menus, and many are very similar.
To create an extruded protrusion, first pick a sketch plane, then pick Insert, Protrusion, Extrude Create datum features here Surface features are here UDFs are here The old File, Import is now called Insert, Data from File The old Data Sharing option is now called Shared Data New features such as External Merge and External Cut-Out are found here The Advanced option includes Tweak features such as Draft, Lip, and Offset
CADQUEST
Page 9
Pro/ENGINEER 2001 Update Manual
The Analysis Menu
The Analysis menu has some new commands and is shown below.
Excel Analysis is new and uses Microsoft Excel Compare Part is new (See Compare Part later in this textbook) Excel Analysis The Excel Analysis option uses Microsoft Excel to perform analyses. Dimensions, part parameters, and Analysis feature parameters can be added to the spreadsheet. The Excel Analysis dialog box is shown below.
Pick Load File to access an existing Excel file Dimensions and parameters in the analysis are listed here
Pick Compute to perform the analysis
Page 10
CADQUEST
Pro/ENGINEER 2001 Update Manual
The Info Menu
The Info menu has been re-arranged and some command names have changed or been removed. The Info menu is shown below. The old BOM option is now called Bill of Materials . The Relations and Parameters option is new. The old Model Tree option is now called Save Model Tree. The Session Info option is new and contains the following options: Object List (same as the old Pro/Engineer Objects option) Message Log Date and Time (was in the Utilities menu)
The Relations and Parameters option is new
Session Info is new
CADQUEST
Page 11
Pro/ENGINEER 2001 Update Manual
The Utilities Menu
The Utilities menu has been rearranged and some command names have changed or been removed. The Utilities menu is shown below. The Model Player option is new and replaces the Info, Regen Info menu sequence. The old Preferences option is now called Options . The old Utilities, Compare Part option has moved to the Analysis menu. The old Colors options have moved to the View menu.
Model Player is new (see Model Player later in this textbook) Preferences are now called Options
Page 12
CADQUEST
Pro/ENGINEER 2001 Update Manual
Customizing the User Interface
Introduction
The user interface can be customized using the Utilities, Customize Screen option. Many new icons and toolbars are available in Pro/ENGINEER 2001.
Toolbars
Pro/ENGINEER toolbars can be dynamically moved anytime during a session without using the Utilities, Customize Screen option. Each toolbar has a handle by which it can be dragged to a new location on the outside of the graphics window. Toolbars cannot be displayed as separate windows. The new Selection Preferences toolbar is shown below with its handle. The toolbar handle
Flyout Toolbars
Pro/ENGINEER toolbars can be customized to include Flyout icons similar to other CAD systems. A Flyout toolbar contains multiple icons that are hidden until the toolbar is expanded. The last used icon of the Flyout is displayed when the Flyout is not in use. Any icon can be added to these custom toolbars including mapkeys with user-defined icons. Some examples of custom made Flyout toolbars are shown here.
CADQUEST
Page 13
Pro/ENGINEER 2001 Update Manual
Creating Flyout Toolbars Pick Utilities, Customize Screen and pick the Commands tab, scroll to the bottom, select New Menu, then pick New Flyout as shown below. Drag the New Flyout to any location on the border of the graphics window. Add icons to the Flyout by drag and drop. Move the cursor over the small arrow on the Flyout to expand it while adding icons.
Pick Utilities, Customize Screen and pick Commands, scroll to the bottom, select New Menu, then drag New Flyout to any toolbar location
Page 14
CADQUEST
Pro/ENGINEER 2001 Update Manual
Object-Action and Selection
Introduction
The makers of Pro/ENGINEER are changing how the user interacts with the system. In the past, the user would select a menu item and then select the feature or other geometry for the action to be applied to. This is called an action-object paradigm. Starting with the Intent Manager in 2000i, and continuing into other parts of Pro/ENGINEER in 2001, Pro/ENGINEER is changing into an Object-Action paradigm. The object-action paradigm is the opposite: the user selects the feature first , and then picks a menu item or icon for the action to be applied. For example, in Microsoft Word, the user selects text first, then presses an icon to apply Bold text formatting to the selected text. In Pro/ENGINEER, you can now select a feature and then pick Edit, Delete to delete a feature. Also, the right mouse button can be used after selecting a feature to access common commands to be applied to the selected feature or object.
Object Selection / Selection Preferences
The first step in an object-action system is to select the object. Pro/ENGINEER is always in select mode, and the selections can be filtered to control what can be selected. As you move the mouse pointer over the model, objects are pre-highlighted (in magenta). To select the pre-highlighted item, left click the mouse. To pick multiple objects, use Shift + left click. To filter selections, use the Selection Preferences toolbar as shown below or use Edit, Selection Preferences to activate the Selection Preferences dialog box as shown to the right.
Datums: Datum features Primary items: Solid features, components, and model notes Geometric entities: Surfaces, edges, and vertices
CADQUEST
Toggle on/off the prehighlighting here
Page 15
Pro/ENGINEER 2001 Update Manual
Selection Tools Dialog Box (Select by Menu)
When using #Sel by Menu to select entities, the Selection Tools dialog box is now used. This new dialog box has several options in the Specify By pull-down menu. Look here for the Last Feature option. You must pick Select in the dialog box after picking the item from the list to select the item. This dialog box only lists features with names assigned to them, such as datum planes and axes.
Look here for Last Feature
Pick the desired item here
Then pick Select here
Page 16
CADQUEST
Pro/ENGINEER 2001 Update Manual
Object-Action Examples
The following are examples of using the new object-action paradigm. Creating Extruded and Revolved Features The object-action paradigm can be used to reduce the number of menu picks when creating extruded (or revolved) surfaces, cuts, and protrusions. To create a solid extruded protrusion, first select a sketching plane and then pick Insert, Protrusion, Extrude . The system picks the direction and a reference plane for the sketch, and you are taken directly to the intent manager. After completing the sketch, the system displays a dynamic drag handle and a dimension to control the depth. You can drag the handle or double click on the dimension to modify the value.
Step 1: Pick a planar surface Step 2: Pick Insert, Cut, Extrude
Step 4: Drag the dynamic handles or double click the dim value
Step 3: Sketch the section
Step 5: Press the middle mouse button
CADQUEST Page 17
Pro/ENGINEER 2001 Update Manual
Using Datum Curves for Solids Closed section datum curves can be used to create solid geometry using the object-action paradigm. Select the datum curve first, then pick Insert, Protrusion, Extrude . The system builds the protrusion based on the datum curve, and the dynamic drag handles are used to set the depth. Double click the dimension to modify the value, then press the middle mouse button to complete the feature.
Step 1: Pick a closed curve
Step 2: Pick Insert, Protrusion, Extrude
Step 4: Press the middle mouse button to complete the feature
Step 3: Drag the dynamic handles or double click the dim value
Note
To create a revolved feature, the datum curve feature must include a centerline.
Page 18
CADQUEST
Pro/ENGINEER 2001 Update Manual
Creating Simple Rounds The object-action paradigm can be used to reduce the number of menu picks when creating simple rounds. First select the edge(s) for the round, then pick Insert, Round. The round appears, and dynamic drag handles allow the user to dynamically change the size of the round. The dimension can be double clicked to modify the value. Another method to quickly create a round is to select the edge(s), and then press and hold the right mouse button. The popup menu is shown here. Pick Round Edges in the popup menu. The dynamic drag handles and the dimension appear. Double pick the dimension to modify its value. The new object-action paradigm is illustrated below while creating a simple round.
Step 1: Pick the edge(s)
Step 2: Press and hold the right mouse button, release on Round Edges
Step 3: Drag the dynamic handles or double click the dimension value
Step 4. Press the middle mouse button to complete the round
CADQUEST
Page 19
Pro/ENGINEER 2001 Update Manual
Creating Datum Features The object-action paradigm can be used to create datum features such as planes and axes. To create a datum plane, first pick a planar surface, then pick Insert, Datum, Plane , or pick the datum plane icon. To create a datum axis, first pick an edge or radial surface, then pick the datum axis icon. If the initial selection of references does not fully constrain the feature being created, the standard menu driven interface becomes available to complete the feature. Creating Sketched Datum Curves There is a new icon on the Datum toolbar for creating sketched datum curves, shown above. First select a planar surface or datum plane, then pick this icon. The intent manager is displayed automatically and you sketch the section. When the sketch is complete, the curve is created without the use of the standard dialog box. Manipulating Features Features can be manipulated using the object-action method. Set the selection filter to Primary items, then pick a feature. Next, press and hold the right mouse button and the popup menu is displayed. Use this menu to Modify, Redefine, Reroute, Suppress, Delete, and Pattern the selected feature(s). Use the Dynamic Modify command to drag the size of the feature using dynamic drag handles. Use this quick procedure to delete features: Pick the feature, press the Delete key on the keyboard, then press Enter on the keyboard.
Pick a feature, then press and hold the right mouse button and release on Dynamic Modify
Page 20
CADQUEST
Anda mungkin juga menyukai
- The Sympathizer: A Novel (Pulitzer Prize for Fiction)Dari EverandThe Sympathizer: A Novel (Pulitzer Prize for Fiction)Penilaian: 4.5 dari 5 bintang4.5/5 (119)
- Devil in the Grove: Thurgood Marshall, the Groveland Boys, and the Dawn of a New AmericaDari EverandDevil in the Grove: Thurgood Marshall, the Groveland Boys, and the Dawn of a New AmericaPenilaian: 4.5 dari 5 bintang4.5/5 (265)
- The Little Book of Hygge: Danish Secrets to Happy LivingDari EverandThe Little Book of Hygge: Danish Secrets to Happy LivingPenilaian: 3.5 dari 5 bintang3.5/5 (399)
- A Heartbreaking Work Of Staggering Genius: A Memoir Based on a True StoryDari EverandA Heartbreaking Work Of Staggering Genius: A Memoir Based on a True StoryPenilaian: 3.5 dari 5 bintang3.5/5 (231)
- Grit: The Power of Passion and PerseveranceDari EverandGrit: The Power of Passion and PerseverancePenilaian: 4 dari 5 bintang4/5 (587)
- Never Split the Difference: Negotiating As If Your Life Depended On ItDari EverandNever Split the Difference: Negotiating As If Your Life Depended On ItPenilaian: 4.5 dari 5 bintang4.5/5 (838)
- The Subtle Art of Not Giving a F*ck: A Counterintuitive Approach to Living a Good LifeDari EverandThe Subtle Art of Not Giving a F*ck: A Counterintuitive Approach to Living a Good LifePenilaian: 4 dari 5 bintang4/5 (5794)
- Rise of ISIS: A Threat We Can't IgnoreDari EverandRise of ISIS: A Threat We Can't IgnorePenilaian: 3.5 dari 5 bintang3.5/5 (137)
- Team of Rivals: The Political Genius of Abraham LincolnDari EverandTeam of Rivals: The Political Genius of Abraham LincolnPenilaian: 4.5 dari 5 bintang4.5/5 (234)
- Shoe Dog: A Memoir by the Creator of NikeDari EverandShoe Dog: A Memoir by the Creator of NikePenilaian: 4.5 dari 5 bintang4.5/5 (537)
- The World Is Flat 3.0: A Brief History of the Twenty-first CenturyDari EverandThe World Is Flat 3.0: A Brief History of the Twenty-first CenturyPenilaian: 3.5 dari 5 bintang3.5/5 (2219)
- The Emperor of All Maladies: A Biography of CancerDari EverandThe Emperor of All Maladies: A Biography of CancerPenilaian: 4.5 dari 5 bintang4.5/5 (271)
- The Gifts of Imperfection: Let Go of Who You Think You're Supposed to Be and Embrace Who You AreDari EverandThe Gifts of Imperfection: Let Go of Who You Think You're Supposed to Be and Embrace Who You ArePenilaian: 4 dari 5 bintang4/5 (1090)
- The Hard Thing About Hard Things: Building a Business When There Are No Easy AnswersDari EverandThe Hard Thing About Hard Things: Building a Business When There Are No Easy AnswersPenilaian: 4.5 dari 5 bintang4.5/5 (344)
- Her Body and Other Parties: StoriesDari EverandHer Body and Other Parties: StoriesPenilaian: 4 dari 5 bintang4/5 (821)
- Volvo MID 140 Fault CodesDokumen20 halamanVolvo MID 140 Fault CodesModestas89% (19)
- Hidden Figures: The American Dream and the Untold Story of the Black Women Mathematicians Who Helped Win the Space RaceDari EverandHidden Figures: The American Dream and the Untold Story of the Black Women Mathematicians Who Helped Win the Space RacePenilaian: 4 dari 5 bintang4/5 (894)
- Careers Puzzle GuideDokumen2 halamanCareers Puzzle Guidepepac41425% (12)
- Elon Musk: Tesla, SpaceX, and the Quest for a Fantastic FutureDari EverandElon Musk: Tesla, SpaceX, and the Quest for a Fantastic FuturePenilaian: 4.5 dari 5 bintang4.5/5 (474)
- The Unwinding: An Inner History of the New AmericaDari EverandThe Unwinding: An Inner History of the New AmericaPenilaian: 4 dari 5 bintang4/5 (45)
- The Yellow House: A Memoir (2019 National Book Award Winner)Dari EverandThe Yellow House: A Memoir (2019 National Book Award Winner)Penilaian: 4 dari 5 bintang4/5 (98)
- Customer Service Rep Resume SampleDokumen1 halamanCustomer Service Rep Resume Sampleresume7.com100% (4)
- On Fire: The (Burning) Case for a Green New DealDari EverandOn Fire: The (Burning) Case for a Green New DealPenilaian: 4 dari 5 bintang4/5 (73)
- Business Continuity and Disaster RecoveryDokumen18 halamanBusiness Continuity and Disaster RecoveryUsaid KhanBelum ada peringkat
- VLSI DESIGN Lab Manual Verilog+l-EditDokumen55 halamanVLSI DESIGN Lab Manual Verilog+l-Editmario sanchezBelum ada peringkat
- Installation Manual: AP70 MK2Dokumen76 halamanInstallation Manual: AP70 MK2Aaron LesterBelum ada peringkat
- Unit55 Threads and Thread CuttingDokumen84 halamanUnit55 Threads and Thread CuttingTRUNG QUOC LEBelum ada peringkat
- Microservice - 500k CCU PDFDokumen52 halamanMicroservice - 500k CCU PDFHoang Hoang JimmyBelum ada peringkat
- 151820L (G) - 7M Manual de Servicio Montacargas HyundaiDokumen247 halaman151820L (G) - 7M Manual de Servicio Montacargas Hyundaihernando ramosBelum ada peringkat
- ISO27k Controls (2005 2013 NIST)Dokumen29 halamanISO27k Controls (2005 2013 NIST)Hemant Sudhir WavhalBelum ada peringkat
- PRO E LibraryDokumen11 halamanPRO E LibrarygokulahbBelum ada peringkat
- V4Dokumen3 halamanV4TRUNG QUOC LEBelum ada peringkat
- Catia v4 QuestionsDokumen46 halamanCatia v4 QuestionsTRUNG QUOC LEBelum ada peringkat
- Chuong 1Dokumen21 halamanChuong 1anh2qnBelum ada peringkat
- Q 2Dokumen8 halamanQ 2TRUNG QUOC LEBelum ada peringkat
- SolidworkDokumen197 halamanSolidworkdjvladiBelum ada peringkat
- GuidelinesDokumen3 halamanGuidelinesTRUNG QUOC LEBelum ada peringkat
- Unix QuestionDokumen11 halamanUnix QuestionTRUNG QUOC LEBelum ada peringkat
- Guideline For L928checkingDokumen16 halamanGuideline For L928checkingTRUNG QUOC LEBelum ada peringkat
- Creating Parameters and Design Table With A MacroDokumen10 halamanCreating Parameters and Design Table With A MacroFernando PetreBelum ada peringkat
- Chuong 10Dokumen26 halamanChuong 10anh2qnBelum ada peringkat
- Cat Interview v5Dokumen95 halamanCat Interview v5TRUNG QUOC LEBelum ada peringkat
- E News English September07Dokumen1 halamanE News English September07TRUNG QUOC LEBelum ada peringkat
- Tutorial of 2d AutocadDokumen6 halamanTutorial of 2d AutocadRoshan KhanBelum ada peringkat
- Setup Command Line ParameterDokumen3 halamanSetup Command Line ParameterTRUNG QUOC LEBelum ada peringkat
- Q&A Manual Guide 16i 18i 21iDokumen23 halamanQ&A Manual Guide 16i 18i 21ivrpatel1Belum ada peringkat
- Mold&dieDokumen2 halamanMold&dieTRUNG QUOC LEBelum ada peringkat
- Increase Efficiency With The NX-to-VERICUT InterfaceDokumen4 halamanIncrease Efficiency With The NX-to-VERICUT InterfaceTRUNG QUOC LEBelum ada peringkat
- Elysium Cadporter Catia V5 To/From Pro/Engineer Translator User'S GuideDokumen28 halamanElysium Cadporter Catia V5 To/From Pro/Engineer Translator User'S GuideTRUNG QUOC LEBelum ada peringkat
- Mill Spindle Advanced Gear Design: William R. HerbstrittDokumen5 halamanMill Spindle Advanced Gear Design: William R. HerbstrittTRUNG QUOC LEBelum ada peringkat
- Machine DrawingDokumen4 halamanMachine DrawingTRUNG QUOC LEBelum ada peringkat
- Contents at A Glance Mill 2DDokumen7 halamanContents at A Glance Mill 2DTRUNG QUOC LEBelum ada peringkat
- Pro e Contents Mold Wf4Dokumen24 halamanPro e Contents Mold Wf4Parthi RajaBelum ada peringkat
- Pro Engineer Basic Pro MechanicaDokumen7 halamanPro Engineer Basic Pro MechanicaMatheus StefaniBelum ada peringkat
- Gand McodesDokumen45 halamanGand McodesTRUNG QUOC LEBelum ada peringkat
- Increase Efficiency With The Catia V5-to-VERICUT InterfaceDokumen4 halamanIncrease Efficiency With The Catia V5-to-VERICUT InterfaceTRUNG QUOC LEBelum ada peringkat
- CNCDokumen13 halamanCNCvarathapandianBelum ada peringkat
- ProductionManufacturing AdvDokumen52 halamanProductionManufacturing AdvTRUNG QUOC LEBelum ada peringkat
- Gt101: Learning and Information Technology Tu170: Computing EssentialsDokumen37 halamanGt101: Learning and Information Technology Tu170: Computing EssentialsdeeBelum ada peringkat
- BORUDokumen1 halamanBORUAshesh MistryBelum ada peringkat
- Resume For Broadcasting InternshipDokumen7 halamanResume For Broadcasting Internshipbcrqs9hr100% (2)
- MyReMeDi Presentation - For Hospitals - Ver 4.0Dokumen16 halamanMyReMeDi Presentation - For Hospitals - Ver 4.0Jahidur Rahman DipuBelum ada peringkat
- Unit 3 Static Testing TechniquesDokumen85 halamanUnit 3 Static Testing TechniquesSJBelum ada peringkat
- Acad NagDokumen108 halamanAcad NagDarrylpnzBelum ada peringkat
- Edit and query features offlineDokumen4 halamanEdit and query features offlinenagendra reddy panyamBelum ada peringkat
- Rollback HUAWEI ALE-L21 from Android 6.0 to 5.0Dokumen5 halamanRollback HUAWEI ALE-L21 from Android 6.0 to 5.0Anca Ioana StanciuBelum ada peringkat
- Statement of Axis Account No:916010066252060 For The Period (From: 01-04-2021 To: 31-03-2022)Dokumen13 halamanStatement of Axis Account No:916010066252060 For The Period (From: 01-04-2021 To: 31-03-2022)ma.shehlaintBelum ada peringkat
- CAT-4003 MRI-M500 Series Intelligent Modules PDFDokumen2 halamanCAT-4003 MRI-M500 Series Intelligent Modules PDFEddi Pelaez SalinasBelum ada peringkat
- DIGITUS DA-10287 Bluetooth Speaker ManualDokumen7 halamanDIGITUS DA-10287 Bluetooth Speaker Manualbuns301Belum ada peringkat
- Document SummaryDokumen13 halamanDocument SummaryjagannathBelum ada peringkat
- Fortigate Daily Security Report: Report Date: 2020-06-02 Data Range: Jun 01, 2020 (FW - Sm01)Dokumen17 halamanFortigate Daily Security Report: Report Date: 2020-06-02 Data Range: Jun 01, 2020 (FW - Sm01)David EstebanBelum ada peringkat
- Experimental Performance RubricsDokumen3 halamanExperimental Performance RubricsAhmed AliBelum ada peringkat
- User Manual - English (Vodacom)Dokumen2 halamanUser Manual - English (Vodacom)OratilweBelum ada peringkat
- RTSD Introduction Ch1Dokumen10 halamanRTSD Introduction Ch1Dandza PradityaBelum ada peringkat
- HP iLO4 Command Line Interface (CLI) Guide and Cheatsheet With Examples - GoLinuxHubDokumen15 halamanHP iLO4 Command Line Interface (CLI) Guide and Cheatsheet With Examples - GoLinuxHubAHMED LAAGUIDBelum ada peringkat
- Phase 1 Diagnostic Review Report PDFDokumen175 halamanPhase 1 Diagnostic Review Report PDFWarzer AramBelum ada peringkat
- Joint Venture ReportDokumen15 halamanJoint Venture ReportRavi MalhotraBelum ada peringkat
- Telstrat EngageDokumen4 halamanTelstrat EngageJesse MelloBelum ada peringkat
- Hurner 630 Weld Control 2Dokumen2 halamanHurner 630 Weld Control 2DP SOLUTIONSBelum ada peringkat