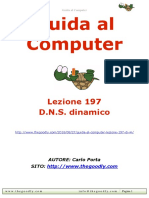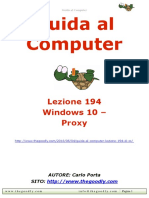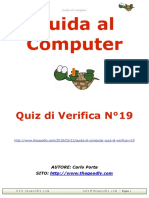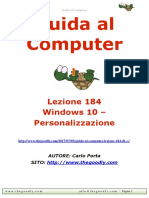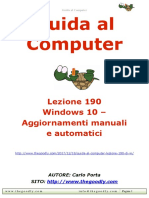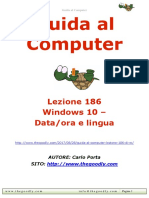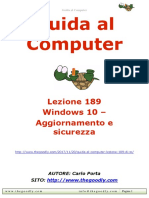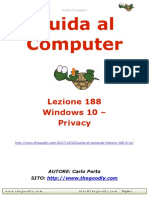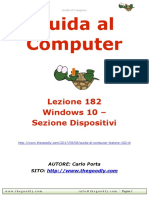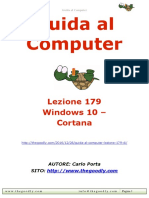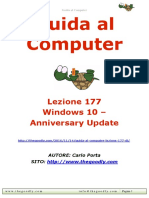Guida Al Computer - Sintesi Lezioni 91-100
Diunggah oleh
CarloJudul Asli
Hak Cipta
Format Tersedia
Bagikan dokumen Ini
Apakah menurut Anda dokumen ini bermanfaat?
Apakah konten ini tidak pantas?
Laporkan Dokumen IniHak Cipta:
Format Tersedia
Guida Al Computer - Sintesi Lezioni 91-100
Diunggah oleh
CarloHak Cipta:
Format Tersedia
Guida al Computer
Guida al Computer
Sintesi Lezioni 91-100
http://thegoodly.com/2013/06/26/guida-al-computer-sintesi-lezioni-91-100/
AUTORE: Carlo Porta SITO: http://www.thegoodly.com
w w w. t h e g o o d l y. c o m
i n f o @ t h e g o o d l y. c o m
Pagina 1
Guida al Computer Bentornato/a Goodlier. Decima decade alle spalle e lanciamoci nelliper-riepilogo partendo da una funzionalit davvero eccezionale: La virtualizzazione.
Cos la virtualizzazione?
Qualcosa di non reale, utilizzabile a tuo vantaggio. Crea un ambiente distaccato dalla realt, che permette lutilizzo di sistemi operativi, programmi, driver, ecc. Durante la sessione duso del programma tutto quanto realizzerai, anche se ti sembrer tale, in realt non sar reale. Potrai realizzare: Virtualizzazione del sistema operativo Creazione di una o pi macchine virtuali Creazione di spazi isolati virtuali nel disco rigido Creazione di uno o pi lettori virtuali
Virtualizzare il sistema operativo
Questa tipologia di programmi consente di avviare un ambiente (sistema operativo) reale dal punto di vista della visione a monitor o nelle operazioni eseguite, ma temporanee in termini di: Impostazioni Aggiornamenti dello stesso Installazioni/disinstallazione di programmi e driver Download di file al suo interno Quantaltro in termini di azioni eseguite nello stesso o nei programmi in esso avviati.
Ci quindi sar reale solo per tutta la durata della specifica sessione di lavoro, ossia fino al riavvio o spegnimento del PC.
Com possibile?
Avviando una sessione virtuale viene creata una copia (clone) del sistema operativo nellHD che permane fintanto che avviato il PC. Quando spegni essa viene cancellata. Ogni azione che esegui nellambito del sistema operativo reale per la sola sessione in corso e realizzata nella copia clonata del sistema operativo stesso.
Ma a cosa serve tutto ci?
Puoi sperimentare lefficacia di un programma, isolare il sistema operativo e navigare su siti che potenzialmente sono pericolosi oppure puoi w w w. t h e g o o d l y. c o m i n f o @ t h e g o o d l y. c o m Pagina 2
Guida al Computer verificare eventuali conflitti tra driver, periferiche e sistema operativo o tra i programmi ed il sistema operativo. Al presentarsi di eventuali conflitti un riavvio del sistema cancella tutto.
Creare una macchina virtuale
Una macchina virtuale un ambiente nel quale poter lavorare, ma la differenza rispetto alla precedente situazione che il programma installato non virtualizza il sistema operativo, ma crea al suo interno lambiente virtuale. Installerai il programma che te ne permetter la creazione e dopo lo avvierai. Il suo funzionamento utilizza parte delle risorse hardware del tuo computer, un computer figlio in un computer padre.
Cosa potr farne?
Testare nuovi sistemi operativi prima dellinstallazione reale oppure creare il tuo ambiente sicuro per la navigazione. Quello che subir il sistema operativo della macchina virtuale sar limitato ad essa senza interferire con quello installato sul PC padre.
w w w. t h e g o o d l y. c o m
i n f o @ t h e g o o d l y. c o m
Pagina 3
Guida al Computer
Creare spazi isolati virtuali di sicurezza
Il programma installato crea, allinterno del disco rigido, degli spazi di sicurezza in cui far lavorare i programmi ed ogni loro azione limitata allinterno di questo recinto chiamato in gergo tecnico sandbox. Ogni azione che i programmi tenterebbero di eseguire permanentemente al sistema operativo o dati in esso contenuti verrebbe bloccata, in quanto limitata alla sola zona virtuale. Potrai eseguire operazioni in piena sicurezza testando software da installare, periferiche, navigare con interfaccia virtuale, ecc. Ogni possibile esperienza positiva o negativa nata dalluso del computer, allinterno della zona di sicurezza, rimarr sempre entro i suoi limiti.
Creare lettori virtuali
Sempre tramite artifici software, potrai ingannare il sistema operativo e simulare la presenza di un numero variabile di lettori virtuali. Aprendo Esplora Risorse noterai la presenza di lettori che prima dellinstallazione ed avvio del programma non avevi.
A cosa servono?
Puoi aprire dei file immagine senza masterizzarli su un CD o DVD, risparmiando cos il disco e utilizzando lo spazio del tuo disco rigido dove memorizzato il file. Limmagine montata (inserita/inviata) nel lettore ne permette lapertura come se avessi inserito un disco ottico nel lettore reale.
w w w. t h e g o o d l y. c o m
i n f o @ t h e g o o d l y. c o m
Pagina 4
Guida al Computer
I contro della virtualizzazione?
Un approccio mentale nellutilizzo. Una volta che avrai fatto tua la filosofia di lavoro dei vari programmi, prendendoti il tempo necessario a studiarli non genereranno particolari effetti collaterali. Acquisire una forma mentis adeguata, altrimenti la naturale conseguenza sar quella di perdere dati anche importanti confidando di averli salvati con sicurezza.
I programmi
Software del genere ne troverai molti, alcuni gratuiti ed altri a pagamento ma se non hai troppo da chiedere, come sempre semplifica al massimo nella scelta. Ecco alcuni programmi di virtualizzazione: Returnil Virtual System = Per virtualizzare il sistema operativo Virual Box = Per creare macchine virtuali Virtual PC = Per creare macchine virtuali Sandboxie = Per avviare programmi in zone di sicurezza Magic Disc = Per creare lettori virtuali
Dalla lezione 93 ti ho introdotto i driver.
Cos il driver?
Dal punto di vista informatico sono dei bit, intesi come file o programmi che permettono ad un sistema operativo di pilotare un dispositivo hardware. Senza tale artificio esso non potrebbe mai comandare alcunch di hardware.
Non sono tutti uguali
Intendo che nel momento in cui installi sul tuo sistema operativo i driver per una stampante, ci non significa che essi siano in grado di pilotare tutte le stampanti esistenti al mondo in quel dato periodo, ma solo quella determinata stampante intesa come marca e modello. I driver si differenziano per: Famiglie di sistemi operativi (Windows, Linux, Mac, ecc) Versioni di sistemi operativi (W98, XP, Vista, W7, W8, ecc) Tipi di sistemi operativi (32 o 64 bit) Famiglie di dispositivi (stampanti, processori, memorie, lettori, ecc) Marca e modelli dei dispositivi (SX 100, SX 200, SX 300, ecc)
w w w. t h e g o o d l y. c o m
i n f o @ t h e g o o d l y. c o m
Pagina 5
Guida al Computer Sembra difficile ma poi si riconduce tutto al: Devo scaricarmi un driver per una stampante X modello Y per il sistema operativo Z a 64 bit. Sottolineo che non potrai utilizzare un driver per una periferica pilotata da un sistema operativo della famiglia Windows, per la stessa periferica in un altro sistema operativo della famiglia Linux.
Chi li produce?
Normalmente lazienda che produce il dispositivo rilascia la prima versione ed i successivi aggiornamenti. Acquistando il prodotto, troverai allinterno della confezione un supporto ottico che ti permetter dinstallare i driver della periferica.
Dove trovo i driver?
Un produttore completo mette a disposizione un centro di supporto online da cui poter ottenere quanto reclamato. Sar sufficiente collegarti al sito padre per scaricare i driver ufficiali dalla pagina di supporto. rischioso installare driver non ufficiali. La ricerca dei driver pu portarti anche verso taluni siti che forniscono assistenza, per lo pi automatizzata tramite un software presente nel loro sito. Esso scansiona lhardware del tuo computer evidenziandoti un rapporto diagnostico sullo stato e versione dei driver installati ed alloccorrenza provvedere allaggiornamento con il link al produttore.
I driver datati dove li trovo?
Se il dispositivo un po vecchio, il fornitore potrebbe non fornire pi il supporto software per i driver. La soluzione iniziare a navigare nelloceano di internet. Puoi tentare i canali P2P o partendo dai motori ricerca. Scrivi marca e modello del dispositivo aggiungendo il prefisso o suffisso driver. Se sei fortunato/a nelle prime pagine riuscirai ad individuare qualcosa di utile. Altra possibilit vedere se questo dispositivo stato mai installato su un computer. Potrai estrarne una copia da quel sistema operativo e tentare la sua installazione nel tuo. Esiste la possibilit che il sistema operativo, subito dopo averlo installato, non riesca ad acquisire tutti i driver delle periferiche presenti nel computer. In alcuni casi eliminerai il problema tramite i dischi ottici a supporto del PC o dei dispositivi che hai acquistato, ma a volte non li possiedi o non sono compatibili col nuovo sistema operativo. Eseguendo una verifica troverai nella lista delle periferiche nella sezione Gestione Dispositivi del Pannello Controllo una scritta del tipo dispositivo sconosciuto con magari un punto interrogativo/esclamativo giallo. Puoi tentare di individuare la periferica in diversi modi.
w w w. t h e g o o d l y. c o m
i n f o @ t h e g o o d l y. c o m
Pagina 6
Guida al Computer Un primo passo scaricare un programma dedicato e gratuito che, anche se un po datato, potrebbe funzionare. Il suo nome manco a dirlo Unknown Device, appunto dispositivo sconosciuto. Eseguendo il programma potrai visionare i dati che ti permetteranno di individuare il dispositivo e cercare i driver per il suo funzionamento. Altro metodo per risalire ad una periferica sconosciuta avviando Gestione dispositivi dal Pannello Controllo puoi individuare la periferica sconosciuta. Clicca col pulsante destro del mouse su di essa ed identifica Propriet, dopodich seleziona la sezione Dettagli.
Ora seleziona le opzioni dal men a tendina e cerca di ottenere quante pi informazioni sulla periferica. I dati rilevati corrisponderanno in particolare ad una stringa alfanumerica. I codici a cui dovrai porre la tua attenzione sono quelle seguenti le sigle VEN, che indica il produttore e DEV che evidenzia lidentificativo del dispositivo. A questo punto utilizza questi codici in un database a questo indirizzo: www.pcidatabase.com. Inserendo luno o laltro nei campi Vendor Search o Device Search, se nellarchivio sono stati inseriti, troverai quanto ti necessita. Altra possibilit per risalire ai codici utilizzare dei programmi come USB Deview ed anche qui troverai le colonne VendorID e ProductID per individuare il dispositivo.
Come installo i driver?
Se in formato compresso, decomprimili. Dopo ci si potranno presentare con estensione eseguibile oppure come una serie di file che impiegherai in una procedura guidata. Nel primo caso se non sai come fare segui la Lezione 71 e guarda il video tutorial relativo. Se hai una cartella con file di diverso tipo, allora avvia una procedura guidata e durante la stessa indirizza la ricerca dei driver in questa cartella. Come? Collega la periferica al computer ed attendi che il sistema operativo reagisca iniziando la ricerca e linstallazione. Se non vengono installati, ti chieder dove cercare. Indirizza la ricerca nella cartella che contiene i file, ma ci non avviene con i nuovi sistemi operativi.
w w w. t h e g o o d l y. c o m
i n f o @ t h e g o o d l y. c o m
Pagina 7
Guida al Computer Pi frequentemente accade che il O.S., non trovando i file, ti notifichi nella Systray la mancata installazione dei driver. Aprendo sempre Gestione dispositivi dal Pannello Controllo noterai un dispositivo che presenta un simbolo di punteggiatura. Cliccaci sopra col pulsante destro del mouse e poi seleziona Aggiornamento software driver. Puoi eseguire la stessa funzione dal men Propriet poi dalla sezione Generale o da quella Driver clicca su Aggiorna driver.
Nella finestra che si apre seleziona Cerca il software del driver nel computer ed indirizza la ricerca sempre nella cartella contenente i driver.
Come rimuovo i driver?
Dalla sezione Programmi e funzionalit del Pannello controllo. La Lezione n72 su come disinstallare i programmi ed il videotutorial relativo ti ricorderanno come fare. In caso di periferica in uso e collegata al PC, verifica leventuale presenza del programma di disinstallazione a volte integrato nella cartella dello stesso. Puoi accedervi dal pulsante Start e poi Tutti i programmi. Nella cartella puoi trovare il pulsante disinstalla (uninstall in inglese). Cliccaci sopra per avviare la procedura di disinstallazione. Se la periferica non pi in uso i driver rimangono come scoria nel sistema operativo. Per rimuoverli, apri Gestione dispositivi. Clicca sulla voce Visualizza nella barra dei men e seleziona Mostra dispositivi nascosti.
w w w. t h e g o o d l y. c o m
i n f o @ t h e g o o d l y. c o m
Pagina 8
Guida al Computer
Se noti dei dispositivi trasparenti questi saranno driver di dispositivi non pi in uso. Cliccaci sopra col pulsante destro e potrai rimuoverli dal men che si genera cliccando col pulsante sinistro su Disinstalla. Esiste anche il metodo di impiegare programmi dedicati che potrai cercare tramite i motori di ricerca. Una lista minima eccola qui evidenziata: DriveCleanUp GhostBuster Device Remover Driver Fusion USB Deview
Come aggiorno i driver?
Se hai un driver pi recente con un file eseguibile replica lazione dellinstallazione. Se invece i driver si presentano contenuti in una cartella piena di file, sempre da Gestione Periferiche individua il dispositivo da aggiornare e clicca col pulsante destro sul nome. Individua Aggiornamento software driver e cliccaci sopra col pulsante sinistro per avviare aggiornamento. Indirizza la procedura nella cartella dei driver e termina la stessa. Stessa cosa accade se da tale men selezioni Propriet poi Driver ed infine Aggiorna driver. Ecco una lista di programmi e servizi online, gratuiti ed a pagamento, da cui poter ottenere o aggiornare i driver delle periferiche ed una lista dei dispositivi: Driver Max Driver Genius Slim Driver Driver Magician Driver Robot Driver Identifier Driver Detective Device Doctor
w w w. t h e g o o d l y. c o m
i n f o @ t h e g o o d l y. c o m
Pagina 9
Guida al Computer Driver Easy DriverHive Driver Guide http://driverzone.com/ www.driveritalia.it www.ma-config.com www.driverlar.com/
Se nascono problemi?
Puoi tentare di reinstallare il driver e laddove non risolvi sarai costretto/a a rimuoverlo cercando una versione pi affidabile. A volte un downgrade alla versione precedente pu risolvere. Questi problemi spesso si evidenziano per unincompatibilit tra driver e periferica o col sistema operativo. Quando si adegua software ed hardware difficile che possa accadere.
Crea un tuo archivio BackUp di driver
Riesci ad immaginare quanto corposo il lavoro di ricerca, installazione ed aggiornamento dei driver? La cosa migliore allontanare lo stress. Per far questo necessario ottimizzare tempi e risorse. La scelta quella che una volta sistemati i driver devi realizzare una condizione di agio. Realizza una copia di sicurezza dei driver in modo da accedere ad essa squalora serva. In caso di passaggio a versione superiore di un sistema operativo, non detto che permanga la compatibilit dei driver, ma almeno puoi tentare. Dalla lezione 96 ho iniziato una lunghissima maratona del Pannello di Controllo del sistema operativo di Windows 7.
w w w. t h e g o o d l y. c o m
i n f o @ t h e g o o d l y. c o m
Pagina 10
Guida al Computer
Cos il Pannello di Controllo?
linterfaccia grafica del sistema. Puoi entrare nel cuore del sistema operativo per ci che riguarda aspetto e funzionalit. Ti permette di prendere visione e manipolare pi o meno correttamente impostazioni di base dellO.S. aggiungendo o rimuovendo dispositivi hardware e/o programmi per renderlo pi adatto alle tue necessit.
Come accedo al pannello?
Dal pulsante Start e nel men che si presenta trovi il pulsante omonimo e cliccaci pure sopra. Quando accedi al pannello, puoi selezionare il tipo di visualizzazione delle sezioni del sistema operativo in 3 modalit. Potrai visualizzarle per: Categoria Icone grandi Icone piccole Selezionando per Categoria ogni sezione sar raggruppata per tipologia. Non avrai quindi una visione globale delle sezioni perch suddivise appunto per categoria. Le altre due opzioni visualizzeranno la totalit delle sezioni evidenziate con icone grandi o piccole. La lista delle sezione contiene delle voci comuni ai vari sistemi operativi, ma alcune sono diverse per versione ed anche per software installati.
w w w. t h e g o o d l y. c o m
i n f o @ t h e g o o d l y. c o m
Pagina 11
Guida al Computer
Ho iniziato a descrivere il controllo sullaccesso a Windows con la sezione:
Account utente
Consente di cambiare le impostazioni dellaccount utente e le password degli utenti che condividono un computer, ma non solo. Aprendo il pannello di controllo e cliccando sullicona relativa si aprir la sezione per agire nei parametri.
Avrai presentati, su due colonne, altri pulsanti per accedere ad ulteriori sottosessioni.
w w w. t h e g o o d l y. c o m
i n f o @ t h e g o o d l y. c o m
Pagina 12
Guida al Computer
Crea una password per laccount
Potrai creare una password di accesso al tuo account (nome) windows. Quando si avvier il sistema operativo per accedere al desktop, dovrai inserire una password. Inseriscila con eventualmente un suggerimento e clicca su Crea password. Dal successivo riavvio per accedere a Windows dovrai digitarla.
Cambia immagine
Ti consente di cambiare licona che rappresenta il tuo account in Windows. Puoi utilizzare la lista predefinita o caricarne una tua personalizzata dal pulsante Cerca altre immagini. Al termine clicca sul pulsante Cambia immagine per farla acquisire.
Modifica nome account
Ti consente di modificare il nome dellaccount. Rapidissimo. Digita il nuovo nome e poi clicca su Modifica nome.
w w w. t h e g o o d l y. c o m
i n f o @ t h e g o o d l y. c o m
Pagina 13
Guida al Computer
Modifica tipo di account
Puoi cambiare le autorizzazioni per luso delle applicazioni e modificare le impostazioni del sistema. Un amministratore in grado di eseguire qualsiasi azione. Creando un altro account potrai limitare, al nuovo utente, le operazioni (autorizzazioni) da eseguire allinterno del sistema operativo e/o applicazioni.
Gestisci un altro account
Permette di attivare altri account (accessi ) al tuo computer e fornirgli in seguito ladeguato livello di controllo del computer (vedi modifica tipo di account). Clicca sul pulsante Crea nuovo account, inserisci il nome e seleziona il tipo di accesso. Al termine clicca su Crea account. Esistono 3 tipi di accesso al sistema operativo: 1. Utente Standard per il normale utilizzo del computer 2. Utente Amministratore che pu gestisce completamente il computer in ogni opzione. Deve essere esperto o conoscitore del sistema. 3. Utente Guest (cliente) che normalmente viene assegnato allutente temporaneo e non potr accedere a cartelle, impostazioni e file protetti da password. Ogni account personalizzabile per nome, password, immagini, icone, colori, suoni, programmi ed impostazioni in genere, a meno di limitazioni se lo stesso non ricopre credenziali di amministratore. In fase di avvio del sistema operativo avrai presentata una schermata con un numero di icone pari al numero di account presenti nellO.S. Quello di amministratore e/o quello come Guest o altri creati. Nella sezione di gestione dellaccount c anche un pulsante denominato Imposta controllo genitori. Potrai impostare delle limitazioni duso del computer ed accesso alla rete, al fine di tutelare lutente di un determinato profilo se un bambino. w w w. t h e g o o d l y. c o m i n f o @ t h e g o o d l y. c o m Pagina 14
Guida al Computer Dalla lista degli account seleziona quello al quale applicare il controllo genitori. Nella sezione successiva un segno di spunta ti permetter di attivare o disattivare le limitazioni su questo account. Fatto ci imposta le limitazioni che desideri per ci che concerne le fasce orarie di utilizzo del computer, i giochi ed i programmi installati sul computer.
In questo modo verr impedito luso del computer al di fuori delle fasce orarie che tu avrai consentito oppure sar reso impossibile avviare giochi o programmi non selezionati nelle liste evidenziate nelle sottosezioni relative.
Modifica le impostazioni di controllo dellaccount utente
Consente di impostare o meno una notifica da parte del sistema operativo quando in atto unazione specifica come: 1. Lutente modifica le impostazioni di Windows 2. Un programma tenta di installare software o eseguire modifiche nel computer.
w w w. t h e g o o d l y. c o m
i n f o @ t h e g o o d l y. c o m
Pagina 15
Guida al Computer
Attivando luna, laltra o entrambe le notifiche, con un avviso a monitor il sistema operativo ti allerter che in atto quel determinato evento, cos puoi sapere se derivato da una tua azione o da parte di programmi malevoli.
Gestione credenziali
Ti permette di selezionare le credenziali di accesso ad eventuali cartelle condivise allinterno di una rete di computer o servizi online che richiedono appunto linserimento di parametri per laccesso agli stessi. Puoi inserire i dati riferiti alla rete, al nome utente e la password e potrai accedere ai computer ed ai loro file senza dover ogni volta digitare tali valori.
Crea un disco di reimpostazione password
Permette di creare un file per reimpostare la password per laccount con cui hai avuto accesso a Windows al fine di poter accedere al sistema operativo se lhai dimenticata. Il file per reimpostare la password potr anche essere creato su un dispositivo U.S.B. Durante la procedura
w w w. t h e g o o d l y. c o m
i n f o @ t h e g o o d l y. c o m
Pagina 16
Guida al Computer ti verr chiesto dove creare il file e la password attuale per quel determinato account.
Se non ricordi la password al riavvio, quando dovrai digitarla, sotto il campo di inserimento trovi la scritta Reimposta password (dopo averla digitata e sbagliata una volta). Inserendo il supporto dove memorizzato il file creato in precedenza e cliccando sulla scritta/pulsante, si avvier una brevissima procedura guidata con cui imposterai una password e riaccederai al tuo account di Windows 7.
Collega ID online
Consente di collegare il tuo account di Windows 7 ad un identificativo su internet (servizio) per facilitare la condivisione di file e la connessione ad altri computer che costituiscono una rete. LID online rappresentano le credenziali di accesso (ID utente e password) per accedere un servizio su internet come ad esempio la posta elettronica. Collegando il tuo indirizzo di posta al tuo account Windows potrai implementare le funzioni di condivisione e connessione in una rete (immagini/audio/video) tramite la connessione internet.
Gestione dei certificati di crittografia dei file
una funzione di Windows utile per archiviare file crittografati su disco rigido. Per realizzare ci necessario possedere un certificato di crittografia ed una corrispondente chiave di de-crittografia. Il certificato rappresenta un qualcosa che documenta (certifica) lidentit o lautenticit della persona o del mezzo che offre un servizio come pu esserlo la firma digitale, un sito, un provider.
w w w. t h e g o o d l y. c o m
i n f o @ t h e g o o d l y. c o m
Pagina 17
Guida al Computer
Configura propriet profilo utente esperto
Quando si accede con un account a Windows lo si fa tramite un profilo personalizzato in quanto vengono archiviate le impostazioni create. Se utilizzi diversi computer puoi creare un profilo diverso in ogni computer (anche se poi replichi il modus operandi in ognuno) oppure creare un profilo standard ed utilizzarlo in ogni computer.
Modifica variabili di ambiente
Permette di creare, modificare o eliminare una variabile dellutente (account) che accede al computer o del sistema operativo. Le variabili d'ambiente sono stringhe che contengono informazioni del sistema operativo e dell'utente che ha effettuato l'accesso. Le modifiche possono essere apportate al profilo utente o sul sistema operativo. Nella lezione 99 ti ho descritto la sezione Audio del Pannello di Controllo.
Le sottosezioni saranno: Riproduzione Registrazione Suoni Comunicazioni
w w w. t h e g o o d l y. c o m
i n f o @ t h e g o o d l y. c o m
Pagina 18
Guida al Computer
Riproduzione
Trovi elencati gli altoparlanti collegati al computer. Selezionandoli col mouse, si evidenzieranno altri pulsanti che ti permetteranno di configurarli, impostarli come predefiniti (se al tuo PC ne sono collegati diversi) e visionare le propriet.
Contestualmente potrai testare il suono dellimpianto per vederne la resa grazie al pulsante Prova. Nella sottosezione Propriet troverai altre sottosezioni, ma la pi interessante quella definita Livelli, in cui puoi attivare o disattivare laudio per una determinata periferica collegata alla tua scheda audio, variarne il livello di volume completo sui due canali (se stereo) oppure sul singolo canale tramite il pulsante Bilancia. Tale azione riferibile sia per le fonti audio in uscita dal computer che per quelle in ingresso al PC.
Registrazione
w w w. t h e g o o d l y. c o m
i n f o @ t h e g o o d l y. c o m
Pagina 19
Guida al Computer Trovi elencate le periferiche installate nel tuo computer, che abbiano la funzione di trasferire suoni da una fonte esterna alla scheda audio. Ci dipende dagli ingressi audio che presenta il tuo PC. Selezionando le periferiche potrai configurarle, impostarle come fonte predefinita per la registrazione e visionare le propriet. Per il microfono, potresti impostare i parametri della sintesi (riconoscimento) vocale, il livello del volume, la sua attivazione/disattivazione (mute) ed infine la qualit di registrazione variandone il numero di canali, la quantit di bit e la frequenza di campionamento dellaudio in ingresso. Nel selezionare il parametro della qualit, aumentandola, avrai un incremento di dimensioni del file.
Suoni
Puoi gestire i suoni che emette il sistema operativo tramite la scheda audio. Per ogni evento il O.S. diffonde un suono specifico. Tramite il men Combinazione puoi selezionare i suoni definiti dalla Microsoft per le diverse tipologie di eventi. Seleziona luna o laltra ed ascolta il suono emesso in base allevento che selezionerai nella lista Eventi. Il suono per un determinato evento pu essere variato selezionandone un altro dalla lista sottostante nella sezione Suoni.
w w w. t h e g o o d l y. c o m
i n f o @ t h e g o o d l y. c o m
Pagina 20
Guida al Computer
Alternativamente potresti selezionarne uno personalizzato tramite il pulsante Sfoglia. Per sentire il file audio selezionato per un determinato evento, clicca sul pulsante Prova. Terminata la selezione clicca su OK.
Comunicazioni
Consente di selezionare la regolazione del volume dei suoni del computer se e quando utilizzi il computer per effettuare le telefonate. Puoi decidere di disattivare i suoni, di non intervenire o ridurre il loro volume di una certa percentuale alla ricezione o effettuazione di una telefonata. w w w. t h e g o o d l y. c o m i n f o @ t h e g o o d l y. c o m Pagina 21
Guida al Computer Il traguardo della centesima lezione lo abbiamo tagliato descrivendo lautoavvio (AutoPlay).
Cos lAutoPlay?
Realizza degli automatismi nel momento in cui si inserisce o collega un determinato supporto o dispositivo nel computer. Inserendo un CD o DVD, dopo qualche secondo si avvia il contenuto multimediale o compare a schermo una finestra con la possibilit di scegliere alcune funzioni? Ecco il risultato della funzione AutoPlay impostata.
Vantaggi/svantaggi
Naturalmente la rapidit di risposta se non si sa dove metter le mani il principale vantaggio. Di contro non potrai selezionare il programma con cui visionare il contenuto se ne hai installato pi di uno a meno di una interruzione del processo e riavvio seguendo la procedura dellapri con oppure impostando quel determinato programma come predefinito per lavvio di specifici contenuti. La cosa che per sottolineerei in realt la sicurezza. Alcune tipologie di malware si insinuano in determinati settori dei supporti e sfruttando proprio lautoavvio contaminano il sistema operativo.
Come seleziono le opzioni?
Avvia il Pannello di Controllo; al mostrarsi della lista delle sezioni clicca su AutoPlay. Si presenter una finestra come quella rappresentata in figura.
w w w. t h e g o o d l y. c o m
i n f o @ t h e g o o d l y. c o m
Pagina 22
Guida al Computer
Rimuovendo il segno di spunta dallopzione Utilizza AutoPlay per tutti i supporti e tutti i dispositivi lautoavvio non sar impostato. Dovrai far partire ogni volta il programma Esplora Risorse per visionare il contenuto del supporto/dispositivo ed una volta individuato, avviarlo manualmente. Quando inserirai ad es. un CD contenente materiale multimediale, si avvier. Potrai ulteriormente interagire nella selezione, impostando per ogni tipologia di supporto e/o contenuto uno specifico evento, dal men a tendina che si presenta. In linea di massima troverai: Riproduci il contenuto utilizzando luno o laltro programma Apri cartella per visualizzare i file utilizzando Esplora Risorse Non eseguire alcuna operazione Chiedi conferma ogni volta Installa o esegui programma dal supporto Importa immagini o video utilizzando Windows Masterizza su disco utilizzando luno o laltro programma
Terminate le impostazioni clicca sul pulsante Salva per acquisire le impostazioni o Annulla per rimuoverle. Il pulsante Ripristina valori predefiniti riporta le selezioni ai valori presenti subito dopo linstallazione del sistema operativo.
w w w. t h e g o o d l y. c o m
i n f o @ t h e g o o d l y. c o m
Pagina 23
Guida al Computer Alla prox per continuare la maratona. Ora un forte saluto e Stay Tuned Till death do us part! Ciao Goodlier.
Carlo
Foto di: Cosa potr farne? RhiNO NEAL http://www.flickr.com/photos/rhinoneal/8125044451/ Creare spazi isolati virtuali di sicurezza Tim Pearce, Los Gatos http://www.flickr.com/photos/timpearcelosgatos/3558607900/ Se nascono problemi Gamma Man http://www.flickr.com/photos/gammaman/5241860326/ Vantaggi/svantaggi - ntr23 https://www.flickr.com/photos/ntr23/3402085047/ Screenshot realizzati da TheGoodly.com P.S.= Buona formazione e condivisione Goodlier. Puoi scegliere di seguire il percorso anche su: YouTube Facebook Twitter iTunes Pinterest Google +
w w w. t h e g o o d l y. c o m
i n f o @ t h e g o o d l y. c o m
Pagina 24
Guida al Computer NOTE PER IL LETTORE E POSSESSORE: LICENZE DUSO Quest'opera stata rilasciata sotto la licenza Creative Commons Attribution - NonCommercial-NoDerivs 2.5 Italy. Per leggere una copia della licenza visita il sito web: http://creativecommons.org/licenses/by-nc-nd/2.5/it/ o spedisci una lettera a Creative Commons, 171 Second Street, Suite 300, San Francisco, California, 94105, USA. This opera is licensed under a Creative Commons Attribuzione - Non commerciale - Non opere derivate 2.5 Italia License.
Tu sei libero: di riprodurre, distribuire, comunicare al pubblico, esporre in pubblico, rappresentare, eseguire e recitare quest'opera.
Attribuzione Devi attribuire la paternit dell'opera nei modi indicati dall'autore o da chi ti ha dato l'opera in licenza e in modo tale da non suggerire che essi avallino te o il modo in cui tu usi l'opera.
Non commerciale Non puoi usare quest'opera per fini commerciali.
Non opere derivate Non puoi alterare o trasformare quest'opera, ne' usarla per crearne un'altra.
w w w. t h e g o o d l y. c o m
i n f o @ t h e g o o d l y. c o m
Pagina 25
Anda mungkin juga menyukai
- Guida Al Computer - Sintesi Lezioni 191-200Dokumen25 halamanGuida Al Computer - Sintesi Lezioni 191-200CarloBelum ada peringkat
- Guida Al Computer - Lezione 195 - Windows 10 - V.P.N.Dokumen11 halamanGuida Al Computer - Lezione 195 - Windows 10 - V.P.N.CarloBelum ada peringkat
- Guida Al Computer - Quiz Di Verifica N°20Dokumen7 halamanGuida Al Computer - Quiz Di Verifica N°20CarloBelum ada peringkat
- Guida Al Computer - Lezione 200 - Pre-Ripristino e Post-Ripristino: Linee GuidaDokumen7 halamanGuida Al Computer - Lezione 200 - Pre-Ripristino e Post-Ripristino: Linee GuidaCarloBelum ada peringkat
- Guida Al Computer - Lezione 197 - D.N.S. DinamicoDokumen12 halamanGuida Al Computer - Lezione 197 - D.N.S. DinamicoCarloBelum ada peringkat
- Guida Al Computer - Lezione 192 - Windows 10 - Cortana (Impostazioni)Dokumen11 halamanGuida Al Computer - Lezione 192 - Windows 10 - Cortana (Impostazioni)CarloBelum ada peringkat
- Guida Al Computer - Lezione 196 - Indirizzi Statici PubbliciDokumen8 halamanGuida Al Computer - Lezione 196 - Indirizzi Statici PubbliciCarloBelum ada peringkat
- Guida Al Computer - Lezione 194 - Windows 10 - ProxyDokumen9 halamanGuida Al Computer - Lezione 194 - Windows 10 - ProxyCarloBelum ada peringkat
- Guida Al Computer - Lezione 199 - Windows 10 - Regole FirewallDokumen13 halamanGuida Al Computer - Lezione 199 - Windows 10 - Regole FirewallCarloBelum ada peringkat
- Guida Al Computer - Quiz Di Verifica N°19Dokumen7 halamanGuida Al Computer - Quiz Di Verifica N°19CarloBelum ada peringkat
- Guida Al Computer - Lezione 198 - Apertura Porte (Port Forwarding)Dokumen7 halamanGuida Al Computer - Lezione 198 - Apertura Porte (Port Forwarding)CarloBelum ada peringkat
- Guida Al Computer - Lezione 193 - Windows 10 - D.N.S.Dokumen10 halamanGuida Al Computer - Lezione 193 - Windows 10 - D.N.S.CarloBelum ada peringkat
- Guida Al Computer - Lezione 184 - Windows 10 - Sezione Impostazioni - PersonalizzazioneDokumen14 halamanGuida Al Computer - Lezione 184 - Windows 10 - Sezione Impostazioni - PersonalizzazioneCarloBelum ada peringkat
- Guida Al Computer - Sintesi Lezioni 181-190Dokumen22 halamanGuida Al Computer - Sintesi Lezioni 181-190CarloBelum ada peringkat
- Guida Al Computer - Lezione 190 - Windows 10 - Aggiornamenti Automatici e ManualiDokumen9 halamanGuida Al Computer - Lezione 190 - Windows 10 - Aggiornamenti Automatici e ManualiCarloBelum ada peringkat
- Guida Al Computer - Lezione 186 - Windows 10 - Sezione Impostazioni - Data/ora e LinguaDokumen9 halamanGuida Al Computer - Lezione 186 - Windows 10 - Sezione Impostazioni - Data/ora e LinguaCarloBelum ada peringkat
- Guida Al Computer - Lezione 191 - Windows 10 - AppDokumen9 halamanGuida Al Computer - Lezione 191 - Windows 10 - AppCarloBelum ada peringkat
- Guida Al Computer - Lezione 187 - Windows 10 - Sezione Impostazioni - AccessibilitàDokumen12 halamanGuida Al Computer - Lezione 187 - Windows 10 - Sezione Impostazioni - AccessibilitàCarloBelum ada peringkat
- Guida Al Computer - Lezione 189 - Windows 10 - Sezione Impostazioni - Aggiornamento e SicurezzaDokumen11 halamanGuida Al Computer - Lezione 189 - Windows 10 - Sezione Impostazioni - Aggiornamento e SicurezzaCarloBelum ada peringkat
- Guida Al Computer - Lezione 188 - Windows 10 - Sezione Impostazioni - PrivacyDokumen20 halamanGuida Al Computer - Lezione 188 - Windows 10 - Sezione Impostazioni - PrivacyCarloBelum ada peringkat
- Guida Al Computer - Lezione 185 - Windows 10 - Sezione ImpostazioniDokumen13 halamanGuida Al Computer - Lezione 185 - Windows 10 - Sezione ImpostazioniCarloBelum ada peringkat
- Guida Al Computer - Lezione 183 - Windows 10 - Sezione Impostazioni - Rete e InternetDokumen10 halamanGuida Al Computer - Lezione 183 - Windows 10 - Sezione Impostazioni - Rete e InternetCarloBelum ada peringkat
- Guida Al Computer - Sintesi Lezioni 171-180Dokumen23 halamanGuida Al Computer - Sintesi Lezioni 171-180CarloBelum ada peringkat
- Guida Al Computer - Lezione 181 - Windows 10 - Sezione SistemaDokumen10 halamanGuida Al Computer - Lezione 181 - Windows 10 - Sezione SistemaCarloBelum ada peringkat
- Guida Al Computer - Lezione 182 - Sezione Impostazioni - Gestione DispositiviDokumen8 halamanGuida Al Computer - Lezione 182 - Sezione Impostazioni - Gestione DispositiviCarloBelum ada peringkat
- Guida Al Computer - Lezione 180 - Windows 10 - Sezione ImpostazioniDokumen14 halamanGuida Al Computer - Lezione 180 - Windows 10 - Sezione ImpostazioniCarloBelum ada peringkat
- Guida Al Computer - Lezione 179 - Windows 10 - CortanaDokumen9 halamanGuida Al Computer - Lezione 179 - Windows 10 - CortanaCarloBelum ada peringkat
- Guida Al Computer - Quiz Di Verifica N°14Dokumen7 halamanGuida Al Computer - Quiz Di Verifica N°14CarloBelum ada peringkat
- Guida Al Computer - Lezione 178 - Windows 10 - Centro NotificheDokumen9 halamanGuida Al Computer - Lezione 178 - Windows 10 - Centro NotificheCarloBelum ada peringkat
- Guida Al Computer - Lezione 177 - Windows 10 - Anniversary UpdateDokumen11 halamanGuida Al Computer - Lezione 177 - Windows 10 - Anniversary UpdateCarloBelum ada peringkat
- Berti - Phronesis Nella Filosofia AnticaDokumen15 halamanBerti - Phronesis Nella Filosofia Anticapontexmaximus50% (2)
- Vasco Radiatori PDFDokumen320 halamanVasco Radiatori PDFCARLABelum ada peringkat
- La Mia Preghiera Elevo A TeDokumen1 halamanLa Mia Preghiera Elevo A TeAlessandroMilaniBelum ada peringkat
- Protocollo Acqua OssigenataDokumen2 halamanProtocollo Acqua OssigenataaskyBelum ada peringkat
- Advanced Squat - #2 - La Fiaba Dello Sticking PointDokumen10 halamanAdvanced Squat - #2 - La Fiaba Dello Sticking PointIronPaolo DangerousFitnessBelum ada peringkat