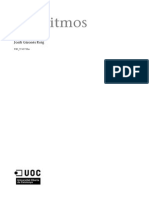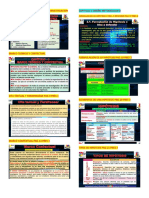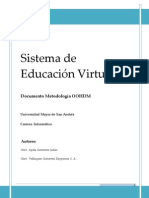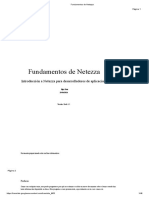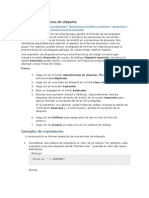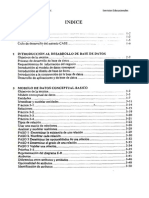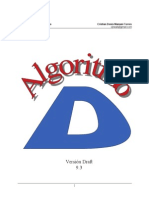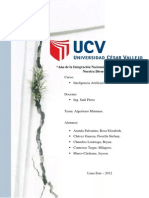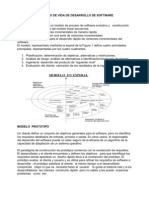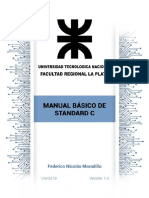Manual Beamer
Diunggah oleh
Elisabeth Espinoza CanalesHak Cipta
Format Tersedia
Bagikan dokumen Ini
Apakah menurut Anda dokumen ini bermanfaat?
Apakah konten ini tidak pantas?
Laporkan Dokumen IniHak Cipta:
Format Tersedia
Manual Beamer
Diunggah oleh
Elisabeth Espinoza CanalesHak Cipta:
Format Tersedia
BEAMER
INTRO La estructura bsica del archivo fuente de una presentacin en BEAMER es bastante simple. Consideremos el siguiente archivo (prueba.tex) mostrado abajo: % prueba.tex \documentclass{beamer} \usetheme{default} \begin{document} \begin{frame} \frametitle{Presentaci\'on de muestra} Una Formula: \[ \int_{-\infty}^\infty e^{-x^2} \, dx = \sqrt{\pi} \] Una lista "itemizada": \begin{itemize} \item itemized item 1 \item itemized item 2 \item itemized item 3 \end{itemize} \begin{theorem} En un triangulo correcto, el cuadrado de la hipotenusa iguala la suma de los cuadrados de los otros lados. \end{theorem} \end{frame} \end{document} El archivo fuente mostrado arriba produce el siguiente slide:
Nota: En Beamer, un frame es lo que normalmente se llamara un "slide". La imagen mostrada es la realizacin de un nico "frame". Subsecuentemente me estar refiriendo a "frame" y "slide" indiferentemente. Los bloques \begin{frame}...\end{frame} pueden ser repetidos para cualquier numero de veces para producir la secuencia de slides. Nota: El comando \frametitle{...} pone un titulo en el slide. De cualquier manera, su uso es opcional, es en muy raros casos que omitir el titulo de un slide tiene algn sentido. COMPILANDO Para compilar el archivo prueba.tex en un archivo pdf para ser visualizado, hay que: pdflatex prueba.tex desde la linea de comandos o compilarlo a pdf desde tu editor de texto especializado. Si tu sistema LaTeX esta correctamente configurado, el resultado sera generado desde el visor pdf. TEMAS BEAMER La apariencia completa de una presentacin Beamer puede ser alterada drasticamente aplicando un theme al slide. Para ilustrar el efecto de varios temas, usare el archivo fuente inicial el cual es una versin modificada del previo. \documentclass{beamer} \usetheme{default} La linea \usetheme{default}carga el tema default, que es el tema por defecto. Si reemplazamos esa linea con: \usetheme{Boadilla}, obtendremos el tema Boadilla, que luce asi:
\documentclass{beamer} \usetheme{Boadilla}
Comparando este con el slide previo notaremos los cambios drasticos, incluyendo la caja alrededor del teorema, los marcadores redondeados para los tems y las listas enumeradas, y el pie de pagina que incluye fecha y numero de slide, entre otras cosas. Temas Beamer estndar Beamer viene con una muy buena seleccin de temas. Los temas vienen nombrados como varias ciudades, tales como Boadilla, Madrid, Copenhagen, y Singapore, donde el creador de Beamer y sus colaboradores han impartido exposiciones y conferencias. En mi sistema operativo (Debian GNU/Linux), los temas Beamer estn ubicados en el directorio: /usr/share/texmf/tex/latex/beamer/themes/theme/. Por mencionar algunos: default Boadilla Madrid Pittsburgh Rochester Copenhagen Warsaw Singapore Malmoe
[ funciona mejor como \usetheme[height=7mm]{Rochester} ]
Experimenta para ver cual va mejor con tu gusto. Puedes ver una galeria completa de temas en Complete Set of Beamer Themes.
Temas Inner y Outer Los temas Beamer que son nombrados como ciudades son temas completos en el sentido que estos controlan todos los aspectos de la apariencia de la presentacin. Piensa en ellos como los temas mayores. Estos temas son invocados con el comando \usetheme, tal como en \usetheme{Pittsburgh}. Beamer tambien provee lo que se puede haber pensado como temas menores. Estos controlan aspectos menos definidos de la apariencia de una presentacin. Puedes invocar uno o mas de estos temas menores en conjunto con un tema mayor, para alterar o modificar las caracteristicas generales de la presentacin. Los "temas menores" de Beamer se ubican en cuatro categorias: outer themes controlan las decoraciones de la presentacion, tales como el texto y los graficos que aparecen en las secciones de encabezado y pie de pagina. Por ejemplo, /useoutertheme{shadow} agrega sombras 3-D a algunos elementos del encabezado. inner themes controla el area interna de la presentacion, tales como marcadores/bullets para la itemizacion y listado y cajas ubicadas alrededor de teoremas. Por ejemplo, \useinnertheme{rounded} le da un look 3-D a teoremas y cajas, asi como a marcadores de listas font themes controla la forma de los tipos y tamanho de varios elementos de una presentacion. Por ejemplo, \usefonttheme{serif} cambia los tipos a serif. (Por defecto es sans-serif.) color themes controla los colores del titulo, cuadro del titulo, bullets y muchos otros elementos de la presentacion. Por ejemplo, \usecolortheme{albatross} cambia los colores de la presentacion de forma drastica. En la mayoria de los sistemas GNU/Linux encontraras los archivos .sty correspondientes a los temas de Beamer en los directorios: /usr/share/texmf/tex/latex/beamer/themes/theme/ % the major themes /usr/share/texmf/tex/latex/beamer/themes/inner/ % inner themes /usr/share/texmf/tex/latex/beamer/themes/outer/ % outer themes /usr/share/texmf/tex/latex/beamer/themes/color/ % color themes /usr/share/texmf/tex/latex/beamer/themes/font/ % font themes CUSTOMIZANDO LOS TEMAS BEAMER Hay un gran numero de maneras de afinar la apariencia general de un tema Beamer. Aqui les describire algunas ideas que pueden encontrar utiles. Empezare con el tema Rochester, y gradualmente ire agregando varias opciones para mostrar su efecto acumulativo. No tenes que usar todas las opciones a la vez. Escoge las que llenen tus necesidades. Nota: La opcion [height=7mm] (ejemplos abajo) especifica el grosor de la cinta horizontal que atravieza el slide en la parte superior. Notese que esta opcion es especifica de Rochester. No aplica para otros temas. El Color structure
La mayoria de las partes coloreadas de una presentacion en Beamer se dibujan en un color abstracto llamado structure. Se puede cambiar el color global de una presentacion Beamer cambiando la estructura. La estructura por defecto en el tema Rochester se corresponde con cierta variacion de azul, a como se puede apreciar aqui: \documentclass{beamer} \usetheme[height=7mm]{Rochester}
Cambiemos la estructura de Rochester a cafe: \documentclass[xcolor=dvipsnames]{beamer} \usecolortheme[named=Brown]{structure} \usetheme[height=7mm]{Rochester} El slide cambia a:
Nota: Notese como la estructura afecta mucho, incluyendo bullets e iconos de navegacion. Nota: El color "Brown" es uno de los tantos colores definidos en el archivo: /usr/share/texmf-texlive/tex/latex/graphics/dvipsnam.def La opcion xcolor=dvipsnames a \documentclass nos trae ese color a Beamer. Experimenta con varios colores para encontrar el que encaje mejor a tu gusto y estilo. Especificando colores RGB Dado que puedes encontrar el set de colores definidos en dvipsnam.def demasiado limitado, por lo que puedes definir tus propios colores especificando sus componentes RGB. Cada componente RGB deberia estar en el rango de 0-255. Por ello, con RGB={205,173,0} conseguimos un tono de dorado oscuro: \documentclass{beamer} \usecolortheme[RGB={205,173,0}]{structure} \usetheme[height=7mm]{Rochester}
Nota: Los componenetes RGB pueden ser dados ya sea como enteros en el rango de 0-255 o como numeros fraccionarios en el rango de 0.00-1.00. Para especificarlo en fraccionarios se debe usar la version en minusculas de la opcion rgb, por ejemplo: rgb={0.2264,0.1561,0.0000}. Uso directo del color con structure El comando \textcolor{red}{a colored text} produce texto colorido. Aqui, el color del texto, el rojo, siempre sera rojo ya que es estatico. Un efecto dinamico mas interesante se consigue usando el comando \structure{a colored text}. El texto sera colorido dependiendo del color de structure. Cuando el color de la estructura cambia, digamos de azul a dorado, el color del texto cambiara de la misma forma. Cambiando los marcadores de las listas (itemizacion) El tema Rochester usa marcadores cuadrados para los items en las listas enumeradas. El comando \setbeamertemplate{items}[ball] cambia los marcadores simulando balones en 3-D, como se muestra en el siguiente codigo y correspondiendo en la salida: \documentclass[xcolor=dvipsnames]{beamer} \usecolortheme[named=Plum]{structure} \usetheme[height=7mm]{Rochester} \setbeamertemplate{items}[ball]
Cajas redondeadas con sombra La mayoria de los temas Beamer ponen una linea de iconos de navegacion en los slides. (mira las pequenhas marcas a lo largo del borde inferior del slide mostrado abajo.) Se consideran, en la mayoria de los casos inutiles y distractivas. Para desactivarlas se hace necesario agregar el comando: \setbeamertemplate{navigation symbols}{} en tu documento, igual que en: \documentclass[xcolor=dvipsnames]{beamer} \usecolortheme[named=Apricot]{structure} \usetheme[height=7mm]{Rochester} \setbeamertemplate{items}[ball] \setbeamertemplate{blocks}[rounded][shadow=true] \setbeamertemplate{navigation symbols}{}
OK, ya no las tenemos ahi. Agregando infolines footline es una delgada franja a lo largo del borde inferior de un slide que muestra el nombre del autor, el titulo de la presentacion, el numero del slide y otra informacion util. Los temas Boadilla y Madrid proveen tal franja por defecto. Otros temas no. De cualquier manera es posible agregarla a cualquier tema usando el comando \useoutertheme{infolines} como en: \documentclass[xcolor=dvipsnames]{beamer} \usecolortheme[named=Apricot]{structure} \useoutertheme{infolines} \usetheme[height=7mm]{Rochester} \setbeamertemplate{items}[ball] \setbeamertemplate{blocks}[rounded][shadow=true] \setbeamertemplate{navigation symbols}{} \author{Rouben Rostamian} \title{Beamer tutorial} \institute{UMBC}
Nota: Es idiosincrasia (manera amable de decir un bug) de Beamer que \useoutertheme{infolines} debe ir antes de \usetheme[height=7mm]{Rochester}. Si se invierte el orden, el titulo del slide se corta. Nota: La mayoria de la informacion se obtiene de los datos provistos en el preambulo, tales como \author, \title, etc. El calificador [plain] En general, el calificador [plain] puede ser usado en cualquier slide para suprimir los dibujos y decoraciones en el slide especifico. Eso, de la siguiente manera: \begin{frame}[plain] INCLUYENDO GRAFICOS Beamer reconoce imagenes en cualquiera de los formatos pdf, png y jpg. (PostScript no esta entre ellos.) En el siguiente ejemplo incluyo tres imagenes una al lado de la otra en un slide. % graphics.tex \documentclass{beamer} \usetheme{Copenhagen} \begin{document} \begin{frame} \frametitle{Graphics} Here we include three images, one each of PDF, PNG, and JPG types.
\begin{center} \includegraphics[width=0.3\textwidth]{image1.pdf} \includegraphics[width=0.3\textwidth]{image2.png} \includegraphics[width=0.3\textwidth]{image3.jpg} \end{center} \end{frame} \end{document} El resultado es el siguiente:
SUPERPOSICIONES Probablemente el efecto mas interesante logrado en Beamer son las superposiciones, lo que da la apariencia de incremento de la exposicin de un slide. Lograr esto en Beamer es bastante sencillo. Solo hemos de insertar el comando \pause en cualquier parte que quieras detenerla. Por ello, para exponer una lista, con un item a la vez, haz lo siguiente: \documentclass{beamer} \usetheme{default} \begin{document} \begin{frame} \frametitle{Outline of the talk}
\begin{itemize} \item Introduction \pause \item Statement of the main theorem \pause \item Technical lemmata \pause \item Proof of the main theorem \pause \item Conclusions \end{itemize} \end{frame} \end{document} Cuando el archivo sea compilado al formato pdf y mostrado en el visor pdf, los items sera expuestos uno a la vez. Esto es de la misma forma que aplicas efectos a los items en cualquier otra aplicacin para presentaciones. El uso del comando \pause no esta restringuido a listas enumeradas o itemizadas; lo puedes usar en cualquier parte del slide. FIN de ESTE manual
Esta es una traduccin del muy util manual en linea de Rouben Rostamian (A BEAMER Quickstart ). He seleccionado aqui lo que he considerado mas importante para iniciarse en Beamer. Beamer por lo general viene incluido en una distribucin responsable de LaTeX o TeX Live, sin embargo se puede obtener de su Hogar en la Web (ingles). Siendo Beamer una clase de LaTeX, puede encontrarse mas informacin al respecto en los archivos de CTAN.org
Traduccin al Castellano de Joel Davila Balladares | http://latexlive.wordpress.com/
Anda mungkin juga menyukai
- Syllabus Del Curso Teoria General SistemasDokumen8 halamanSyllabus Del Curso Teoria General SistemasEdison RojasBelum ada peringkat
- Ficha 28 - Estrategias - Avidos - Dinámica - Backtracking (Python)Dokumen19 halamanFicha 28 - Estrategias - Avidos - Dinámica - Backtracking (Python)Daniel Patiño100% (1)
- Scrum y XP Desde Las Trincheras BookDokumen98 halamanScrum y XP Desde Las Trincheras BookJose Alexander LopezBelum ada peringkat
- Code and FixDokumen2 halamanCode and FixvictorsribdBelum ada peringkat
- Algoritmos Business AnalyticsDokumen74 halamanAlgoritmos Business AnalyticsJack SesentayTresBelum ada peringkat
- Ficha 26 (2016) - Estrategias Algorítmicas - Recursividad (Python) PDFDokumen17 halamanFicha 26 (2016) - Estrategias Algorítmicas - Recursividad (Python) PDFDaniel PatiñoBelum ada peringkat
- 03 Pres 3 Diseño Metodologico Capitulo 2Dokumen7 halaman03 Pres 3 Diseño Metodologico Capitulo 2Boris Martin Barrios LoayzaBelum ada peringkat
- Metodologia OOHDMDokumen33 halamanMetodologia OOHDMJuan David Anilema Morales100% (1)
- Analogias Diferencias Cibernetica Comp InformaicaDokumen45 halamanAnalogias Diferencias Cibernetica Comp InformaicaAndresGarciaBelum ada peringkat
- IBS Tec-Guia Sp46Dokumen98 halamanIBS Tec-Guia Sp46Fabian Lopez SarangoBelum ada peringkat
- Fundamentos de NetezzaDokumen46 halamanFundamentos de Netezzajosemac00% (1)
- Generar Expresiones de EtiquetaDokumen8 halamanGenerar Expresiones de EtiquetapollodelaabuelaBelum ada peringkat
- Silabo Teoria de La Probabilidad 2019Dokumen3 halamanSilabo Teoria de La Probabilidad 2019Richard NBelum ada peringkat
- Epistemologia 2Dokumen2 halamanEpistemologia 2EmilyBelum ada peringkat
- Unidad 2 Metodologias de DesarrolloDokumen14 halamanUnidad 2 Metodologias de DesarrolloRodney Luna100% (2)
- Investigacion de Operaciones Taha 5 EdicionDokumen2 halamanInvestigacion de Operaciones Taha 5 EdicionChuy TorresBelum ada peringkat
- Alta Redacción-Informes de Control-William Angel SalazarDokumen11 halamanAlta Redacción-Informes de Control-William Angel SalazarANGIE CAROLINA PEDRAZA CONTRERASBelum ada peringkat
- Desarrollo de la aplicación Android: Guía turística para el municipio de CulleraDari EverandDesarrollo de la aplicación Android: Guía turística para el municipio de CulleraBelum ada peringkat
- MANUAL BD para AlumnosDokumen237 halamanMANUAL BD para AlumnosKaryamelMlBelum ada peringkat
- Silabo Java BasicoDokumen5 halamanSilabo Java BasicoDiego Ramos LamaBelum ada peringkat
- Estructuras de Datos en JavaDokumen139 halamanEstructuras de Datos en JavaXtrem Cat100% (1)
- Registro de Conquistas Tracker mltwv4 PDFDokumen3 halamanRegistro de Conquistas Tracker mltwv4 PDFSergio MorenoBelum ada peringkat
- Aai Tidc25 01 Tidc25 Guía Abdemo22Dokumen4 halamanAai Tidc25 01 Tidc25 Guía Abdemo22Johan AndresBelum ada peringkat
- 0129 Swift en Ejemplos PDFDokumen39 halaman0129 Swift en Ejemplos PDFrafael alcantara0% (1)
- Cap 14 Traducido Just Enough Software ArchitectureDokumen20 halamanCap 14 Traducido Just Enough Software Architecturejulio_m_pBelum ada peringkat
- Técnicas e Instrumentos para Elicitar Requisitos.Dokumen12 halamanTécnicas e Instrumentos para Elicitar Requisitos.giovannyburgos100% (1)
- Manual de Uso de EasycaseDokumen74 halamanManual de Uso de EasycasehFreeSoul100% (1)
- Algoritmo MiniMaxDokumen10 halamanAlgoritmo MiniMaxBryancito Chumbes LizarragaBelum ada peringkat
- Las 40 Preguntas y Respuestas Principales de La Entrevista de Java 8 (Más Importante) - OtroDokumen19 halamanLas 40 Preguntas y Respuestas Principales de La Entrevista de Java 8 (Más Importante) - Otroisc_fjmvBelum ada peringkat
- Ciclo de Vida de Desarrollo de SoftwareDokumen9 halamanCiclo de Vida de Desarrollo de Softwaredantetheone100% (1)
- Manual de Usuario Wiris Quizzes PDFDokumen47 halamanManual de Usuario Wiris Quizzes PDFAlvaro Cabeza RamisBelum ada peringkat
- El Aprendizaje EstratégicoDokumen3 halamanEl Aprendizaje EstratégicoEneri Diony MtzBelum ada peringkat
- Ventajas y Desventajas de La ReplicacionDokumen5 halamanVentajas y Desventajas de La ReplicacionLuis Alonzo0% (1)
- Herramienta de Apoyo para La Implementacion de Gestion Por Procesos-SGPDokumen61 halamanHerramienta de Apoyo para La Implementacion de Gestion Por Procesos-SGPpedro camonesBelum ada peringkat
- Laboratorios CcnaDokumen447 halamanLaboratorios CcnaJulian Castañeda PatiñoBelum ada peringkat
- UdimaDokumen35 halamanUdimaJavier Suela SánchezBelum ada peringkat
- Aprendiendo Laravel 7Dokumen6 halamanAprendiendo Laravel 7NELSON OVIDIO VÁSQUEZ VENTURABelum ada peringkat
- Pruebas UnitariasDokumen9 halamanPruebas UnitariasErik Daniel Andrade IrigoyenBelum ada peringkat
- Plantilla de Plan de Desarrollo SoftwareDokumen12 halamanPlantilla de Plan de Desarrollo SoftwareDaniel JimenezBelum ada peringkat
- Visualización Interactiva en Resultados de AjedrezDokumen61 halamanVisualización Interactiva en Resultados de AjedrezFrancesco RossetiBelum ada peringkat
- Metodología XPDokumen5 halamanMetodología XPdragysaacBelum ada peringkat
- 8178 - 2645 Coordinador Distrital de Comunidades Nativas y Campesinas PDFDokumen23 halaman8178 - 2645 Coordinador Distrital de Comunidades Nativas y Campesinas PDFMioDe Joseph Tetra DummBelum ada peringkat
- Combinaciones y PermutacionesDokumen11 halamanCombinaciones y PermutacionesdorjaenBelum ada peringkat
- Silabo - Estadistica General PDFDokumen4 halamanSilabo - Estadistica General PDFKitmar VABelum ada peringkat
- Taller Data ScienceDokumen15 halamanTaller Data ScienceHarrison QUINTERO CAICEDOBelum ada peringkat
- Proyecto Final Base de Datos EspacialesDokumen59 halamanProyecto Final Base de Datos EspacialesDaniel OmarBelum ada peringkat
- La Aritmética ModularDokumen12 halamanLa Aritmética ModularTomasBelum ada peringkat
- Introducción A La AlgoritmiaDokumen251 halamanIntroducción A La AlgoritmializitaBelum ada peringkat
- Curso de Machine Learning Aplicado Con ScikitDokumen85 halamanCurso de Machine Learning Aplicado Con Scikitjreniz100% (2)
- Programa CDokumen62 halamanPrograma CCesar RBelum ada peringkat
- Procesador de TextoDokumen6 halamanProcesador de Textoequipo_159Belum ada peringkat
- Informe de AvanceDokumen4 halamanInforme de AvanceSinaiTresBelum ada peringkat
- Presentaciones BeamerDokumen22 halamanPresentaciones BeamerejmrwolfBelum ada peringkat
- ClaseBeamer PDFDokumen20 halamanClaseBeamer PDFFelipe GutierrezBelum ada peringkat
- Clase BeamerDokumen20 halamanClase BeamerFelipe GutierrezBelum ada peringkat
- 8 BeamerDokumen71 halaman8 BeamerPablo Cáceres PérezBelum ada peringkat
- Manual de Diapositivas en LatexDokumen20 halamanManual de Diapositivas en LatexPacopsBelum ada peringkat
- Tips para Escribir Tus Documentos en LátexDokumen6 halamanTips para Escribir Tus Documentos en LátexMardonius YupanquiBelum ada peringkat
- 1 PDFsam Tutorial Musixtex LatexDokumen28 halaman1 PDFsam Tutorial Musixtex LatexAland BravoBelum ada peringkat
- EXAMEN NIVEL AVANZADO - DesarrolloDokumen5 halamanEXAMEN NIVEL AVANZADO - DesarrolloAngel Abraham Velasquez MedinaBelum ada peringkat