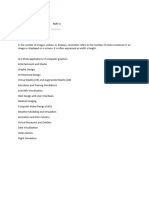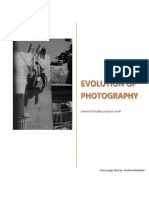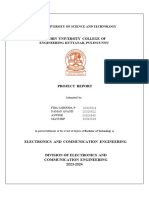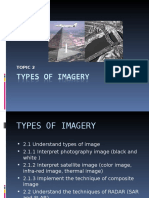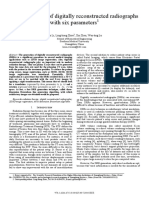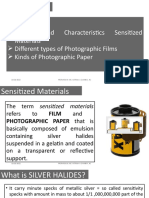Watercolor Tutorial
Diunggah oleh
Jack OliverHak Cipta
Format Tersedia
Bagikan dokumen Ini
Apakah menurut Anda dokumen ini bermanfaat?
Apakah konten ini tidak pantas?
Laporkan Dokumen IniHak Cipta:
Format Tersedia
Watercolor Tutorial
Diunggah oleh
Jack OliverHak Cipta:
Format Tersedia
How to create a watercolor look with Power Retouche plugins
Page 1 of 6
How to create a watercolor look with Power Retouche plugins
Following is an example of how to use several Power Retouche filters to produce a water color like look.
Creating a watercolor look
The "watercolor" ... and the original image...
1. - Get rid of excess details Blur with Photoshops Blur More from the menu Filter>Blur>Blur More. Or use Power Retouche Sharpness Editor.
How to create a watercolor look with Power Retouche plugins
Page 2 of 6
2. - Posterize Set Posterization Editor to the following settings and apply: Value divisions 4 Hue divisions 9 Mode Overlay If you are not using the tutorial orchid image, then you might want to use other settings.
3. Create a new layer Bring out the Layers palette from the Windows menu and create a new layer by grabbing (point over and hold left mouse button down) over the background, then drag it onto the icon of a sheet of paper at the bottom of the palette; then let go. If you want to rename the layer, then rightclick on the layer, select "Layer Properties..." from the popupmenu and rename.
How to create a watercolor look with Power Retouche plugins
Page 3 of 6
4. Create edges Select the new layer. Invoke Edgeline Power Retouche and set it to: Method: Soft Multicolor Clean-up none Threshold 50 (Black/White or color makes no difference with this method unless clean-up is on) (Transparent background makes no difference for what we want to do later) You will get the hideous result shown here...
5. Change mode and opacity Change the mode to Multiply and set Opacity to 50% Then apply Blur More to the layer in order to blur the lines... Merge the two visible layers (Menu Layers>Merge Visible)
How to create a watercolor look with Power Retouche plugins
Page 4 of 6
6. Sharpen First we need to sharpen the image. Invoke SharpnessEditor PowerRetouche Since we want to preserve the large fluid look, set the sharpener to size 4 and make sure Fix Edges is at 80 so you don't get any edgelines. Use method Sharpness Editor.
7. Despeckle Now we have to get rid of the speckle. Invoke the Noise Corrector Power Retouche. Set it to: Method Despeckle Night or Dark Image on Filtersize 4. You will get this fair imitation of a watercolor...
How to create a watercolor look with Power Retouche plugins
Page 5 of 6
8. Add Paperstructure If you want to be very convincing, you will need to add paperstructure Here's an example of a structured surface that resembles watercolorpaper. It has to be quite high in contrast for our purposes. Place the paperstructure in a layer above the "watercolor" image.
9. Combine paper and image Now simply change the blending mode of the paper-layer to Color Burn and set the opacity to 30%. You will get this ... You could also use Multiply or Overlay instead of Color Burn.
How to create a watercolor look with Power Retouche plugins
Page 6 of 6
Here's the original again so you can compare...
Credits
Idea kindly provided by Laurence Acland
Copyright 2001-2004 PowerRetouche.com All rights Reserved. Graphic design by Power Retouche photo software and photoshop plugins for photo restoration and photo editing. PPABBBCCDEEILLNPPPSSSSSTTWWxABBBCCDDEELNPSSSTTW
Anda mungkin juga menyukai
- The Yellow House: A Memoir (2019 National Book Award Winner)Dari EverandThe Yellow House: A Memoir (2019 National Book Award Winner)Penilaian: 4 dari 5 bintang4/5 (98)
- The Subtle Art of Not Giving a F*ck: A Counterintuitive Approach to Living a Good LifeDari EverandThe Subtle Art of Not Giving a F*ck: A Counterintuitive Approach to Living a Good LifePenilaian: 4 dari 5 bintang4/5 (5795)
- Shoe Dog: A Memoir by the Creator of NikeDari EverandShoe Dog: A Memoir by the Creator of NikePenilaian: 4.5 dari 5 bintang4.5/5 (537)
- Elon Musk: Tesla, SpaceX, and the Quest for a Fantastic FutureDari EverandElon Musk: Tesla, SpaceX, and the Quest for a Fantastic FuturePenilaian: 4.5 dari 5 bintang4.5/5 (474)
- Grit: The Power of Passion and PerseveranceDari EverandGrit: The Power of Passion and PerseverancePenilaian: 4 dari 5 bintang4/5 (588)
- On Fire: The (Burning) Case for a Green New DealDari EverandOn Fire: The (Burning) Case for a Green New DealPenilaian: 4 dari 5 bintang4/5 (74)
- A Heartbreaking Work Of Staggering Genius: A Memoir Based on a True StoryDari EverandA Heartbreaking Work Of Staggering Genius: A Memoir Based on a True StoryPenilaian: 3.5 dari 5 bintang3.5/5 (231)
- Hidden Figures: The American Dream and the Untold Story of the Black Women Mathematicians Who Helped Win the Space RaceDari EverandHidden Figures: The American Dream and the Untold Story of the Black Women Mathematicians Who Helped Win the Space RacePenilaian: 4 dari 5 bintang4/5 (895)
- Never Split the Difference: Negotiating As If Your Life Depended On ItDari EverandNever Split the Difference: Negotiating As If Your Life Depended On ItPenilaian: 4.5 dari 5 bintang4.5/5 (838)
- The Little Book of Hygge: Danish Secrets to Happy LivingDari EverandThe Little Book of Hygge: Danish Secrets to Happy LivingPenilaian: 3.5 dari 5 bintang3.5/5 (400)
- The Hard Thing About Hard Things: Building a Business When There Are No Easy AnswersDari EverandThe Hard Thing About Hard Things: Building a Business When There Are No Easy AnswersPenilaian: 4.5 dari 5 bintang4.5/5 (345)
- The Unwinding: An Inner History of the New AmericaDari EverandThe Unwinding: An Inner History of the New AmericaPenilaian: 4 dari 5 bintang4/5 (45)
- Team of Rivals: The Political Genius of Abraham LincolnDari EverandTeam of Rivals: The Political Genius of Abraham LincolnPenilaian: 4.5 dari 5 bintang4.5/5 (234)
- The World Is Flat 3.0: A Brief History of the Twenty-first CenturyDari EverandThe World Is Flat 3.0: A Brief History of the Twenty-first CenturyPenilaian: 3.5 dari 5 bintang3.5/5 (2259)
- Devil in the Grove: Thurgood Marshall, the Groveland Boys, and the Dawn of a New AmericaDari EverandDevil in the Grove: Thurgood Marshall, the Groveland Boys, and the Dawn of a New AmericaPenilaian: 4.5 dari 5 bintang4.5/5 (266)
- The Emperor of All Maladies: A Biography of CancerDari EverandThe Emperor of All Maladies: A Biography of CancerPenilaian: 4.5 dari 5 bintang4.5/5 (271)
- Rise of ISIS: A Threat We Can't IgnoreDari EverandRise of ISIS: A Threat We Can't IgnorePenilaian: 3.5 dari 5 bintang3.5/5 (137)
- The Gifts of Imperfection: Let Go of Who You Think You're Supposed to Be and Embrace Who You AreDari EverandThe Gifts of Imperfection: Let Go of Who You Think You're Supposed to Be and Embrace Who You ArePenilaian: 4 dari 5 bintang4/5 (1090)
- The Sympathizer: A Novel (Pulitzer Prize for Fiction)Dari EverandThe Sympathizer: A Novel (Pulitzer Prize for Fiction)Penilaian: 4.5 dari 5 bintang4.5/5 (121)
- Her Body and Other Parties: StoriesDari EverandHer Body and Other Parties: StoriesPenilaian: 4 dari 5 bintang4/5 (821)
- TelecomandaDokumen31 halamanTelecomandaMstefBelum ada peringkat
- Input Output Devices (International Copy)Dokumen4 halamanInput Output Devices (International Copy)funnyrokstarBelum ada peringkat
- CG 2023 SolutionDokumen20 halamanCG 2023 SolutionSachin SharmaBelum ada peringkat
- History of PhotographyDokumen11 halamanHistory of PhotographyjanishaBelum ada peringkat
- Immersive Calibration PROStep by Step Guide Single CameraDokumen26 halamanImmersive Calibration PROStep by Step Guide Single Cameraabdi rachmanBelum ada peringkat
- Go! Go! Cory Carson Short: Chrissy Movie by Sarah SellersDokumen469 halamanGo! Go! Cory Carson Short: Chrissy Movie by Sarah SellersSarah SellersBelum ada peringkat
- UI 3080CP M GL - Rev - 2Dokumen2 halamanUI 3080CP M GL - Rev - 2jhvghvghjvgjhBelum ada peringkat
- Online Library PowerPoint TemplatesDokumen50 halamanOnline Library PowerPoint TemplatesKhoirun Nif'anBelum ada peringkat
- Q2Dokumen4 halamanQ2jane jabarBelum ada peringkat
- Plantilla de CosturaDokumen48 halamanPlantilla de Costurayasiry terreroBelum ada peringkat
- Performance Analysis On The Effect of Noise in ThresholdingDokumen3 halamanPerformance Analysis On The Effect of Noise in Thresholdingunhar ftkBelum ada peringkat
- Computed TomographyDokumen31 halamanComputed TomographyAvik Mukherjee100% (3)
- Radbook 2016Dokumen216 halamanRadbook 2016seisBelum ada peringkat
- An Iterative Mean Filter For Image DenoisingDokumen13 halamanAn Iterative Mean Filter For Image DenoisingtresaBelum ada peringkat
- Image Blending Using Unitery CNN AlgorithmDokumen69 halamanImage Blending Using Unitery CNN AlgorithmNishanth NishBelum ada peringkat
- PCD W03S02 Arithmetic and Logic OperationsDokumen20 halamanPCD W03S02 Arithmetic and Logic OperationsPaian SimarmataBelum ada peringkat
- Preferences - Empire ScriptDokumen3 halamanPreferences - Empire Scriptjkligvk. jukjBelum ada peringkat
- Radiography Testing - NDT Inspection - TWIDokumen5 halamanRadiography Testing - NDT Inspection - TWIKolusu SivakumarBelum ada peringkat
- Gv101 Module 1Dokumen33 halamanGv101 Module 1Dumm DummBelum ada peringkat
- Nakahara Et Al 2023 Assessment of Myocardial 18f FDG Uptake at Pet CT in Asymptomatic Sars Cov 2 Vaccinated andDokumen10 halamanNakahara Et Al 2023 Assessment of Myocardial 18f FDG Uptake at Pet CT in Asymptomatic Sars Cov 2 Vaccinated andgabrielnunesBelum ada peringkat
- White BalanceDokumen12 halamanWhite BalanceCris GanancialBelum ada peringkat
- Fujifilm Digital Minilab Frontier 550/570/590 Main SpecificationsDokumen4 halamanFujifilm Digital Minilab Frontier 550/570/590 Main SpecificationsLa MinBelum ada peringkat
- BAB 2 ImageryDokumen80 halamanBAB 2 ImageryAnonymous i2XF8duLBelum ada peringkat
- The Cooke Triplet and Tessar LensesDokumen42 halamanThe Cooke Triplet and Tessar Lensesomega776Belum ada peringkat
- QusetionsDokumen6 halamanQusetionsمحمد الاشولBelum ada peringkat
- The Generation of DRR With Six ParametersDokumen4 halamanThe Generation of DRR With Six ParametersBojar DogBelum ada peringkat
- WEEK 4 TOPIC (Photographic Films and Papers)Dokumen40 halamanWEEK 4 TOPIC (Photographic Films and Papers)Jamie Pauline JurillaBelum ada peringkat
- Kodak Easyshare c195 - Aparat FotograficDokumen95 halamanKodak Easyshare c195 - Aparat FotograficPaspargiliusBelum ada peringkat
- SCO 2080R DatasheetDokumen2 halamanSCO 2080R DatasheetcrissdemonBelum ada peringkat
- Image Capture: Itscam 401, Itscam HDRDokumen2 halamanImage Capture: Itscam 401, Itscam HDRLuis Carlos ChomieniukBelum ada peringkat