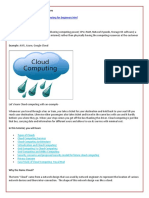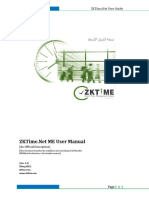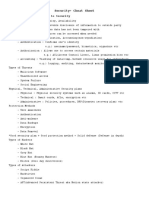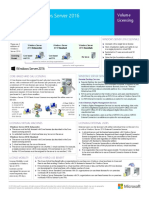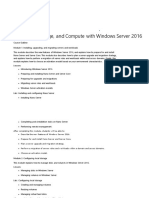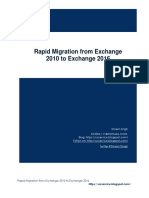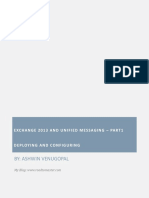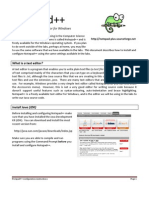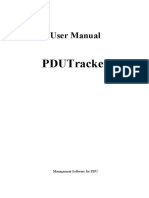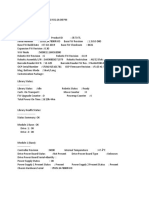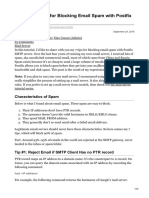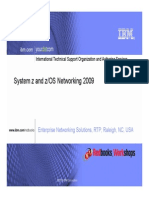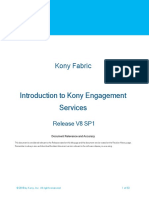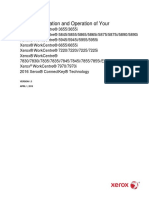DepAssistExch2010 17
Diunggah oleh
amlesh80Judul Asli
Hak Cipta
Format Tersedia
Bagikan dokumen Ini
Apakah menurut Anda dokumen ini bermanfaat?
Apakah konten ini tidak pantas?
Laporkan Dokumen IniHak Cipta:
Format Tersedia
DepAssistExch2010 17
Diunggah oleh
amlesh80Hak Cipta:
Format Tersedia
Contents
Navigate your checklist ...........................................................................................................3 Confirm prerequisites are met for new install of Exchange 2010 .................................................4 Install the Exchange 2010 Client Access server role .................................................................5 Add digital certificates on the Client Access server ....................................................................9 Enable Exchange 2010 Outlook Anywhere .............................................................................13 Configure OAB and Web Services virt ual directories ...............................................................14 Configure settings on virtual directories ..................................................................................15 Install the Hub Transport server role ......................................................................................16 Install the Mailbox server role ................................................................................................20 Post-installation tasks ...........................................................................................................23 Checklist complete................................................................................................................24
Navigate your checklist
Now that weve asked you a few questions about your environment, its time to review how to use your Exchange 2010 Deployment Checklist.
How can I see my answers to the environment questions?
That's easy. There are two ways: Click the left arrow at the bottom of this page or, click Review your answers at the top of the left pane. Then you can see a summary of how you ans wered the questions.
How can I change my answers?
Go to the Review your answers page. Right after the summary of your res ponses, you'll see where you can click to make changes. You can also click Start Over at the top of any page. When you change your answers, you'll get a whole new c hecklist that's tailored to those ans wers.
How can I move through the checklist?
You can browse the checklist by clicking a step in the left pane or by using the right and left arrow buttons. While you can browse in any order you want, you do need to compl ete the steps in the order shown. If you try to jump ahead and complete a step, you'll find that you won't be able to mark the step as complete. That's because the previous steps were skipped.
What do I do when I finish a step?
Pat yourself on the back! Then, you can either click the check box to the left of the step or the check box icon at the bottom of the screen. Then, you can move on to the next step. The progress bar will change as you mark steps complete so you can easily track your progress.
What if I get interrupted?
You can exit the Exchange Deployment Assistant at any time and return to the same computer later to continue. Please be aware that if you access the Deployment Assistant from a different computer, progress from your session on the original computer is not available.
Can I print this stuff?
Yes! See the Print | Send | Download Checklist icons at the top of this page? They're on every page of the checklist. You can print the step you're working on, and you can even download the
entire checklist. Also, if you'd like to send mail to someone about a step, click Send. A link to the step is automatically included in the mail.
Confirm prerequisites are met for new install of Exchange 2010
Before you go any furt her with the Exchange Deployment Assistant, make sure that your organization's operating system, hardware, soft ware, clients, and other elements meet the requirements for Exchange 2010. If they don't, you won't be able to complete the steps in the Deployment Assistant and you won't be able to deploy Exchange 2010. Learn more at: Understanding Exchange 2010 Install Prerequisites To successfully install Exchange 2010, the following components are required.
Directory Servers
Schema master The 32-bit or 64-bit edition of the Windows Server 2003 SP1 Standard or Enterprise operating system or later, or the 32-bit or 64-bit edition of the Windows Server 2008 Standard or Enterprise operating system or later, or the Windows Server 2008 R2 Standard or Enterprise operating system. Global catalog server In every Active Directory site where you plan to install Exchange 2010, you must have at least one global catalog server that is either the 32-bit or 64-bit edition of Windows Server 2003 SP1 Standard or Enterprise or later, or the 32-bit or 64-bit edition of Windows Server 2008 Standard or Enterprise, or the Windows Server 2008 R2 Standard or Ent erprise. Acti ve Directory Forest The Active Directory forest must be Windows Server 2003 forest functional mode. Domain Controller You must have the 32-bit or 64-bit Windows Server 2003 Standard Edition or Ent erprise Edition SP1 operating system, or the 32-bit or 64-bit edition of the Windows Server 2008 Standard or Enterprise operating system or the Windows Server 2008 R2 Standard or Enterprise operating system.
Operating Systems
64-bit edition of Windows Server 2008 Standard Service Pack 2 64-bit edition of Windows Server 2008 Ent erprise Service Pack 2 64-bit edition of Windows Server 2008 Standard R2 64-bit edition of Windows Server 2008 Ent erprise R2
Operating System Components
.NET Framework 3.5 SP1 4
Internet Information Services (IIS)
Windows Management Framework
Windows PowerShell V2.0 Windows Remot e Management V2.0
Install the Exchange 2010 Client Access server role
The Client Access role is one of five server roles in Exchange 2010. It's also the first server role that must be installed. The Client Access role enables access to mailbox data through a variety of clients, such as Microsoft Office Outlook, Outlook Anywhere, Outlook Web App, POP3, and IMAP4, and it also hosts Exchange Web services, such as the Autodiscover service and the A vailability service. Learn more at: Understanding the Client Access Server Role We recommend installing the latest update rollup for Exchange 2010 on all your servers. Although you can install update rollups on a server after Exchange 2010 has been installed, it's also possible and less time-consuming to incorporate the update rollup into the install server installation process. To do this, copy the contents of the Exchange 2010 DV D to the file system, and then copy or move the downloaded update rollup file to the Update s folder in the installation tree. When you perform the procedure below, the update rollup will be installed as part of the initial installation process. To download the latest update rollup for Exchange 2010, visit: Microsoft Download Center
How do I do this?
You'll use the Exchange Server 2010 Setup wizard to install the Client Access role: 1. Insert the Exchange 2010 DV D into the DVD drive. When the Aut oPlay dialog appears, click Run Setup.exe under Install or run program . If the AutoPlay dialog doesn't appear, navigate to the root of the DVD and double-click Setup.exe. Alternatively, brows e to the location of your Exchange 2010 installation files and double-click Setup.exe. TheExchange Server 2010 Setup welcome screen appears. In the Install section, the software listed for Steps 1 and 2 was installed with the Exchange 2010 prerequisites. However, if these prerequisites aren't already installed, click the appropriate step to install them. When Steps 1 and 2 are listed as Installed, click Step 3 to expand the Exchange language options, and then choose the appropriat e option: a. Install all languages from the language bundle This option installs all the Exchange 2010 languages from an Exchange 2010 language bundle. You can connect to the Int ernet to download the lat est applicable language bundle or to use a previously 5
2.
3.
downloaded language bundle on a local drive or network share. Internet connectivity is required for Exchange Setup to download the language pack bundle. b. Install only languages from the DVD This option installs only the languages included with the Setup DVD. The installation of additional languages support requires installing the languages from the language bundle.
4. 5. 6. 7. 8.
After Step 3 is complet e, click Step 4: Install Microsoft Exchange . On the Introduction page, click Next. On the License Agreement page, review the software license terms. If you agree to the terms, select I accept the terms in the license agreement , and click Next. On the Error Reporting page, select Ye s or No to enable the Exchange Error Reporting feature, and click Next. On the Installation Type page, select Custom Exchange Server Installation . To optionally change the installation path for Exchange 2010, click Browse , locate the appropriate folder in the folder tree, and then click OK. Click Next. On the Server Role Selection page, select the Client Acce ss Role , and click Next. The Management Tools option, which installs the Exchange Management Console and the Exchange Management Shell, will also be selected and installed.
9.
10. Use the Configure Client Access Serverexternal domain page to configure an external fully-qualified domain name (FQDN). This is the FQDN that you give to Microsoft Office Outlook Web App, Outlook Anywhere, and Exchange ActiveSync users to connect to Exchange 2010. Select the check box, enter your FQDN, and then click Next. 11. On the Customer Experience Improvement Program page, optionally join in the Exchange Customer Experience Improvement Program (CE IP). The CE IP collects anonymous information about how you use Exchange 2010 and any problems that you encount er. To join the CEIP, select Join the Customer Experience Improvement Program , choose the industry that best repres ents your organization, and then click Next. 12. On the Readiness Checks page, review the Summary to det ermine if the system and server are ready for the Client Access role to be installed. If all prerequisite checks completed successfully, click Install . If any of the prerequisite checks failed, you must resolve the displayed error before you can proceed wit h installing the Client Access role. In many cases, you don't need to exit Setup while you're fixing issues. After you res olve an error, click Retry to run the prerequisite check again. Also, be sure to review any warnings that are reported.
13. The Progre ss page displays the progress and elapsed time for each phase of the installation. As each phase ends, it's marked completed and the next phase proceeds. If any errors are encountered, the phase will end as incomplete and uns uccessful. If that happens, you must exit Setup, resolve any errors, and then restart Setup. 14. When all phases have finished, the Completion page dis plays. Review the results, and verify that each phase completed successfully. Clear the check box for Finalize this installation using the Exchange Management Console , and then click Finish to exit Setup. 15. When you're returned to the Setup welcome screen, click Close . On the Confirm Exit prompt, click Yes. 16. Restart the computer to complete the installation of the Client Access role.
Create a Client Access Server Array
If you're installing multiple Client Access servers in one Active Directory site, you can create a Client Access server array. This is a load-balanced group of Client Access server computers that can be accessed through a single URL. Creating a Client Access array reduces the number of fully qualified domain names (FQDN) you need to have on your certificate, and it allows all users in one Active Directory site to access Exchange 2010 through a single URL. After you've completed the installation of your first Client Access server computer, you can start building your Client Access server array. To create a new Client Access server array, run the following command using the Exchange Management Shell. New-ClientAccessArray -FQDN ClientArray.contoso.com -Site "YourSite" Name "clientarray.contoso.com" There can only be one Client Access array per Active Directory site. After you've created the array, you can manage which Client Access server computers are part of the array through your load balancer configuration. If you're unfamiliar with the Shell, learn more at: Overview of Exchange Management Shell
How do I know this worked?
The successful completion of the Exchange Setup wizard will be your first indication that the installation process worked as expected. To further verify that the Client Access server role installed successfully, you can run Get-ExchangeServer <server name> in the Exchange Management Shell, which can be launc hed from the Exchange Server 2010 program group on the Windows Start menu. This cmdlet outputs a list of the Exchange 2010 server roles that are installed on the specified server. You can also check the Exchange setup log (ExchangeS et up.log), located in <system drive> \ExchangeS etupLogs to verify that the Client Access role was installed as expected.
Learn more at: Verifying an Exchange 2010 Installation
Add digital certificates on the Client Access server
For secure external access to Exchange, you'll need a digit al certificate. This certific ate will include an exportable privat e key in X.509 format (DE R encoded binary or Base -64 encoded). We recommend you procure, import, and enable a Subject Alternative Name (SAN) certific ate that contains the names for the current namespace, a legacy namespace, and the Autodiscover namespace. The names you need to include in your Exchange certificate are the fully qualified domain names (FQDNs) us ed by client applications to connect to Exchange. For ex ample, a company named Cont oso that uses contoso.com can use just three hostnames for all client connectivity within an Active Directory site: mail.contoso.com This name can cover nearly all client connections to Exchange, including Outlook, Outlook Anywhere, offline address book (OAB) downloads (by Outlook), Exchange Web Services (for Outlook 2007 and later, and Ent ourage 2008), POP3, IMAP4, SMTP (both client and other SMTP server connections), Outlook Web App, the Exchange Cont rol Panel, Exchange ActiveSync, and Unified Messaging. autodiscover.contoso.com This name is used for Aut odiscover, which is used by Outlook 2007 and later, Outlook Anywhere, Exchange ActiveSync, Exchange Web Services clients, and Windows Mobile 6.1 and lat er. legacy.contoso.com This name is used to maintain Int ernet access to an older version of Exchange while you transition to Exchange 2010. This is necessary during transition because some Exchange services (for example, Outlook Web App, Exchange ActiveSync, and services that send configuration information through Autodiscover) tell clients to connect directly with the old Exchange servers if they see requests to access a mailbox on an older version of Exchange.
In addition to these three names, your root domain (for example, contoso.com) will also be added as a name. There are three steps to adding certificates to your Client Access server(s): 1. If you don't already have a digital certificate, you can use the Certificate Request Wizard in Exchange 2010 to generate a certificate request file, which yo u can then submit to your selected Certification Authority. After you have the digital certificat e from your Certification Authority, you then complet e the certificate request process by importing the certificate into your Client Access server. After the certificate has been imported, you assign one or more client access services to it.
2. 3.
Before proceeding with these steps, we recommend that you review this topic: Understanding Digital Certificates and SSL
In addition, the configuration settings used in the Exchange Deployment Assistant assume that you are using split DNS for client access. To learn more, see: Understanding DNS Requirements
How do I create a certificate request file for a new certificate?
You can use the New Exchange Certificat e wizard to create your certificate request. 1. 2. 3. 4. In the Console tree, click Server Configuration . From the Actions pane, click New Exchange Certificate to open the New Exchange Certificate wizard. On the Introduction page, enter a friendly name for the certificate (for example, Cont oso.com Exchange certificate) and then click Next. On the Domain Scope page, if you plan on using a wildcard certificate, check the box for Enable wildcard certificate , enter the root portion of your domain (for example contoso.com or *.contoso.com ), and then click Next. If you're not using a wildcard certificate, just click Next. Note: It's a best practice to not use wildcard certificates because they represent a potential security risk. Like a SAN certificate, a wildcard certificat e (for ex ample, *.contoso.com) can support multiple names. There are security implications to consider becaus e the certificat e can be us ed for any sub-domain, including those outside the cont rol of the actual domain owner. A more secure alte rnative is to list each of the required domains as Subject Alternative Names in the certificat e. By default, this approac h is used when certificate requests are generated by Exchange. 5. On the Exchange Configuration page, expand and configure each area as follows: a. Federated Sharing Federated Sharing allows you to enable us ers to share information with recipients in external federated organizations by creating organization relationships between two Exchange 2010 organizations, or using a sharing policy to allow users to create sharing relationships on an individual basis. If you plan on using this feature, expand Federated Sharing and select the Public certificate check box. Client Acce ss server (Outlook Web App) Expand this option and select the check box(es) that are appropriat e for your Outlook Web App usage (Intranet and/or Internet). If you're using Outlook Web App internally, then in the Domain name you use to access Outlook Web App internally field, remove the existing server names and enter the FQDN you configured for external access to the Client Access server during Setup of the Client Access server (for example, mail.contoso.com). This is the same FQDN that is listed in the domain name field for Outlook Web App on the Int ernet.
b.
10
c.
Client Acce ss server (Exchange ActiveSync) Exchange ActiveSync should already be selected and the domain name field should be configured with the same FQDN used for Outlook Web App. Client Acce ss server (Web Services, Outlook Anywhere, and Autodi scover) Exchange Web Services, Outlook Anywhere, and Autodiscover on the Internet should already be selected. Outlook Anywhere should already be configured to use two FQDNs: one that is the same FQDN used by Outlook Web App (for example, mail.contoso.com) and one that is the root domain for that FQDN (for ex ample, contoso.com). Autodiscover should already be configured to use a long URL, which should automatically be configured as autodiscover. rootdomain (for example, autodiscover.contoso.com). Client Acce ss server (POP/IMAP) If you plan on using secure POP or secure IMAP internally or over the Internet, expand this option and select the appropriate check box. In the domain name field for each protocol, remove the individual server names and enter the same FQDN you're using for Outlook Web App. Unified Messaging server If you plan on using Unified Messaging (UM) feat ures, you can use a certific ate that is self-signed by an Exchange 2010 UM server (which is the default option). If you're integrating UM with Office Communications Server (OCS), you'll need to use a public certificate. We recommend using a separate certificate for UM and OCS integration. Hub Transport server Hub Transport servers can use certificates to secure Internet mail, as well as POP and IMAP client submission. If you plan on using mutual TLS or if you're using POP or IMAP clients and want to secure their SMTP submissions, select the appropriate check box and in the FQDN field, ent er the same FQDN you're using for Outlook Web App. Legacy Exchange Server This option is used to add the legacy namespace to the certificate, which will be used only during the period of coexistence between Exchange 2010 and the legacy version(s). Expand this option, select the Use legacy domains check box, and in the FQDN field, enter the FQDN you are using for your legacy namespace.
d.
e.
f.
g.
h.
6.
On the Certi ficate Domains page, review the list of domains that will be added to the certificate. If the names are correct, click Next. If any names are missing or incorrect, you can click Add to add missing names, or select a name and click Edit to modify the name. Click Next. On the Organization and Location page, fill in the Organization, Organization unit, Location, Country/region, City/locality, and State/province fields. Click Brow se and browse to the location where you want the certificate request file created. In the File name field, enter a name for the request file (for example, Exchange Certificate Request.req) and click Save . Click Next. On the Certi ficate Configuration page, review the configuration summary. If any changes need to be made, click Back, and make the necessary changes. If everything is correct, click New to generate the certific ate request file.
7.
8.
11
9.
On the Completion page, review the output of the wizard. Click Finish to close the wizard.
10. Transmit the certificate request file to your selected Certification Authority, who will then generate the certificate and transmit it to you. After you have the certificate file, you can use the Complete Pending Request wizard to import the certificate file into Exchange 2010. 11. In the Console tree, click Server Configuration . 12. In the Work pane, right-click the certificate request you creat ed and click Complete Pending Request. 13. On the Introduction page, click Browse to select the certificate file provided to you by your selected Certification Authority. Enter the private key password for the certificate, and then click Complete . 14. On the Completion page, verify that the request completed successfully. Click Finish to close the Complete Pending Request wizard.
How do I assign services to the certificate?
You can use the Assign Services to Certificat e wizard to assign the appropriate services to the imported certificate. 1. After the certificate has been successfully import ed, you can assign services to it. Select the certificate in the Work pane, and then from the Actions pane, click Assign Service s to Certificate to open the Assign Services to Certificate wizard. On the Select Servers page, the Exchange server into which you imported the certificate is shown. Click Next. On the Select Services page, select the check box for each service you want assigned to the selected certificate and then click Next. For example, select the check box for Internet Information Services (IIS) to assign services for Outlook Web App, Exchange ActiveSync, and ot her Exchange services that are integrat ed with IIS. On the Assign Service s page, review the configuration summary. If any changes need to be made, click Back. If the configuration summary is correct, click Assign to assign the specified services to the selected certificat e. On the Completion page, verify that each step completed successfully. Click Finish to close the wizard.
2. 3.
4.
5.
How do I know this worked?
The successful completion of the New Exchange Certificate, Complete Pending Request, and Assign Services to Certificate wizards will be your first indication that the certificate request, import, and assignment worked as expected. To further verify that your certificate was imported and assigned correctly, you can perform the following steps from the Exchange 2010 Client Access server computer.
12
1. 2. 3.
In the Console tree, click Server Configuration . In the Result pane, select the server that contains the certificate, and then in the Work pane, select the certificate you want to view. From the Actions pane, click Open. You can view information about the certificate on the General, Details, and Certification Path pages of the Exchange Certificate dialog box.
Enable Exchange 2010 Outlook Anywhere
Outlook Anywhere eliminates the need for users in remote offices or mobile users to have to use a VPN to connect to their Exchange servers. Although Outlook Anywhere is an optional component of Exchange 2010, we recommend its use if you have external clients that will connect to Exchange 2010. Outlook Anywhere provides access to a user's mailbox via RP C over HTTPS. As with any external client access method, there are security implications to consider when deploying Outlook Anywhere. Before making the decision to deploy Outlook Anywhere, you should read: Understanding Security for Outlook Anywhere Learn more at: Understanding Outlook Anywhere
How do I do this?
The Enable Outlook Anywhere wizard helps you with this task. 1. 2. 3. In the console tree, navigat e to Server Configuration > Client Acce ss. In the action pane, click Enable Outlook Anywhere . Enable Outlook Anywhere page: Type the external host name or URL for your organization in External host name . The external host name should be the FQDN you entered when installing the Client Access server role, whic h is the existing host name. For example, mail.contoso.com. Select either Ba sic authentication or NTLM authentication . If you're using an SSL accelerator and you want to use SSL offloading, select Allow secure channel (SSL) offloading . Important: Don't use this option unless you're sure that you have an SSL accelerat or that can handle SSL offloading. If you don't have an SSL accelerator that can handle SSL offloading, and you select this option, Outlook Anywhere won't function correctly. 4. Click Enable to apply these settings and enable Outlook Anywhere.
How do I know this worked?
13
Outlook Anywhere will be enabled on your Client Access server after a configuration period of approximately 15 minutes. To verify that Outlook Anywhere has been enabled, check the application event log on the Client Access serve r. The following events will be logged in the event log. E vent ID 3007 MSExchange RP C over HTTP Autoconfig E vent ID 3003 MSExchange RP C over HTTP Autoconfig E vent ID 3004 MSExchange RP C over HTTP Autoconfig E vent ID 3006 MSExchange RP C over HTTP Autoconfig
Configure OAB and Web Services virtual directories
To enable Outlook Anywhere clients to discover and automatically connect to Exchange 2010, you must configure the offline address book (OAB) and Exchange Web Services virtual directories. This step is only necessary if you'll be using Exchange Web Services, Outlook Anywhere, or the offline address book. If you haven't enabled Outlook Anywhere, and you don't plan on using Exchange Web Services for programmatic access to Exchange mailbox information, you can skip this step. Learn more at: Understanding Offline A ddress Books and Configure External Client Access Namespaces
How do I do this?
You must use the Exchange Management Shell to configure OAB and Exchange Web Services virtual directory settings. If you're unfamiliar with the Shell, learn more at: Overview of Exchange Management Shell 1. Configure the external URL for the offline address book using the following syntax. Set-OABVirtualDirectory -Identity "CAS01\OAB (Default Web Site)" ExternalUrl https://mail.contoso.com/OAB -RequireSSL:$true 2. Configure the external URL for Exchange Web Services using the following syntax. Set-WebServicesVirtualDirectory -Identity "CAS01\EWS (Default Web Site)" -ExternalUrl https://mail.contoso.com/EWS/Exchange.asmx BasicAuthentication:$True
How do I know this worked?
To verify that these steps were completed successfully, run the following commands to verify the ExternalURL property is set correctly on both virtual directories.
14
Get-OABVirtualDirectory -Identity "CAS01\OAB (Default Web Site)" ExternalURL Get-WebServicesVirtualDirectory -Identity "CAS01\EWS (Default Web Site)" -ExternalURL
Configure settings on virtual directories
During the installation of the Client Access server role, virtual directories are creat ed for the Autodiscover service, Exchange ActiveSync, Outlook Web App, the Exchange Control Panel, PowerShell, Exchange Web Servic es, and public folders. Legacy virt ual directories are also created for coexistence. You can configure a variety of settings on those virtual directories, including authentication and SSL. Learn more at: Understanding Virtual Directories
How do I do this?
Perform the following steps from the computer that has the Exchange 2010 Client Access server role installed. 1. 2. 3. In the Console tree, navigat e to Server Configuration > Client Acce ss. In the Result pane, select the Client Access server you want to configure. In the Work pane, click the tab that corres ponds to the virtual directory whose settings you want to configure (Outlook Web App, Exchange Control Panel, Exchange ActiveSync), and then click the virtual directory. In the Actions pane, under the virtual directory name, click Properties. Edit any of the settings on the tabs. (If you need more informat ion about the settings, click F1 while you're on a tab.) Common settings to be configured are: a. b. c. d. External URL This is the URL used to access the Web site from the Internet. The value for this URL should have been set during installation of the Client Ac cess server role. Authenti cation You can specify a variety of authentication options, as well as specify the sign-in format and sign-in domain. Direct File Acce ss For Outlook Web App, you can configure direct file access settings for public and private computers. Exchange2003URL This parameter is only necessary when you have users with mailboxes on Exchange 2003 at the same time as users with mailboxes on Exchange 2010. In that case, set this parameter to the legacy DNS endpoint, for ex ampl e, http://legacy.contoso.com.
4. 5.
6.
Click OK to confirm your changes.
15
How do I know this worked?
How you confirm whether your settings were applied varies by the setting. To verify that the external URL has been configured correctly for Exchange ActiveSync or Outlook Web App, you can use the Exchange Remot e Connectivity Analyzer (ExRCA), a free Web-based tool provided by Micros oft. You can find ExRCA at https://www.testexchangeconnectivity.com To verify that authentication has been configured correctly for Exchange ActiveSync or Outlook Web App, you can also use ExRCA. To verify that direct file access has been configured correctly for Outlook Web App, log on as a user to Outlook Web App using the public computer option and then try to access and save a file attached to an e-mail message.
Install the Hub Transport server role
The Hub Transport server role is responsible for internal mail flow for the Exchange organization. It handles all mail flow inside the organization, applies transport rules, applies journaling policies, and delivers messages to recipient mailboxes. Learn more at: Overview of the Hub Trans port Server Role You can install the Hub Transport server role on dedicated hardwa re, or you can install it on the same server where you installed the Client Access server role. We recommend installing the latest update rollup for Exchange 2010 on all your servers. Although you can install update rollups on a server after Exchange 2010 has been installed, it's also possible and less time-consuming to incorporate the update rollup into the install server installation process. To do this, copy the contents of the Exchange 2010 DV D to the file system, and then copy or move the downloaded up date rollup file to the Update s folder in the installation tree. When you perform the procedure below, the update rollup will be installed as part of the initial installation process. To download the latest update rollup for Exchange 2010, visit: Microsoft Download Center
How do I install the Hub Transport server role on dedicated hardware?
The Exchange Server 2010 Set up wizard helps you install the Hub Transport role: 1. Insert the Exchange 2010 DV D into the DVD drive. When the Aut oPlay dialog appears, click Run Setup.exe under Install or run program . If the AutoPlay dialog doesn't appear, navigate to the root of the DVD and double-click Setup.exe. Alternatively, brows e to the location of your Exchange 2010 installation files and double-click Setup.exe.
16
2.
TheExchange Server 2010 Setup welcome screen appears. In the Install section, the software listed for Steps 1 and 2 was installed with the Exchange 2010 prerequisites. If these prerequisites are not already installed, click on the appropriate step to install them. When Steps 1 and 2 are listed as Installed, click Step 3 to expand the Exchange language options, and then choose the appropriat e option: a. Install all languages from the language bundle This option installs all the Exchange 2010 languages from an Exchange 2010 language bundle. You can connect to the Internet to download the latest applicable language bundle or to use a previously downloaded language bundle on a local drive or network share. Internet connectivity is required for Exchange Setup to download the language pack bundle. Install only languages from the DVD This option installs only the languages included with the Setup DVD. The installation of additional lang uages support requires installing the languages from the language bundle.
3.
b.
4. 5. 6. 7. 8.
After Step 3 is complet e, click Step 4: Install Microsoft Exchange . On the Introduction page, click Next. On the License Agreement page, review the software license terms. If you agree to the terms, select I accept the terms in the license agreement , and click Next. On the Error Reporting page, select Yes or No to enable the Exchange Error Reporting feature, and click Next. On the Installation Type page, select Custom Exchange Server Installation . To optionally change the installation path for Exchange 2010, click Browse , locate the appropriate folder in the folder tree, and then click OK. Click Next. On the Server Role Selection page, select the Hub Transport Role , and click Next. The Management Tools option, which installs the Exchange Management Console and the Exchange Management Shell, will also be selected and installed.
9.
17
10. On the Readiness Checks page, review the Summary to det ermine if the system and server are ready for the Hub Transport role to be installed. If all prerequisite checks completed successfully, click Install . If any of the prerequisite checks failed, you must resolve the displayed error before you can proceed wit h installing the Hub Transport role. In many cases, you don't need to exit Setup while you're fixing issues. After you res olve an error, click Retry to run the prerequisite check again. Also, be sure to review any warnings that are reported. 11. The Progre ss page displays the progress and elapsed time for each phase of the installation. As each phase ends, it's marked completed and the next phase proceeds. If any errors are encountered, the phase will end as incomplete and uns uccessful. If that happens, you must exit Setup, resolve any errors, and then restart Setup. 12. When all phases have finished, the Completion page dis plays. Review the results, and verify that each phase completed successfully. Clear the check box for Finalize this installation using the Exchange Management Console , and then click Finish to exit Setup. 13. When you're returned to the Setup welcome screen, click Close . On the Confirm Exit prompt, click Yes. 14. Restart the computer to complete the installation of the Hub Transport role.
How do I add the Hub Transport server role to my Client Access server?
18
You can also use the Exchange Server 2010 Setup wizard to add the Hub Transport role to your existing Client Access server. 1. 2. 3. 4. 5. Open the Windows Control Panel and launch the P rograms and Features applet. Select Microsoft Exchange Server 2010 from the list of installed programs, and then click Change . The Exchange Server 2010 Set up wizard will start in Exchange Maintenance Mode. Click Next. On the Server Role Selection page, select the check box for Hub Transport Role and then click Next. On the Readiness Checks page, review the Summary to det ermine if the system and server are ready for the Hub Transport role to be installed. If all prerequisite checks completed successfully, click Install . If any of the prerequisite checks failed, you must resolve the displayed error before you can proceed wit h installing the Hub Transport role. In many cases, you don't need to exit Setup while you're fixing issues. After you res olve an error, click Retry to run the prerequisite check again. Also, be sure to review any warnings that are reported. The Progre ss page will display the progress and elapsed time for each phase of the installation. As each phase ends, it will be marked completed and the next phase wil l proceed. If any errors are encountered, the phase will end as incomplete and unsuccessful. In this event, you must exit Setup, resolve any errors, and then restart Setup in Maintenance Mode. When all phases have finished, the Completion page will be displayed. Review the results and verify that each phase completed successfully. Click Finish to exit Setup. Restart the computer to complete the installation of the Hub Transport role.
6.
7. 8.
How do I know this worked?
The successful completion of the Exchange Setup wizard will be your first indication that the installation process worked as expected. To further verify that the Hub Transport server role installed successfully, you can run Get-ExchangeServer <server name> in the Exchange Management Shell, which can be launc hed from the Exchange Server 2010 program group on the Windows Start Menu. This cmdlet outputs a list of the Exchange 2010 server roles that are installed on the specified server. You can also review the contents of the Exchange setup log file (ExchangeSetup.log), located in <system drive> \ExchangeS etupLogs to verify that the Hub Transport role was installed as expected. Learn more at: Verifying an Exchange 2010 Installation
19
Install the Mailbox server role
The Mailbox server role hosts mailbox and public folder databases, and it generates the offline address book (OAB). Mailbox servers also provide services that enforce e -mail address policies and managed folders. Learn more at: Understanding Mailbox You can install the Mailbox server role on dedicated hardware, or you can install it on a server that is already running Exchange 2010. We recommend installing the latest update rollup for Exchange 2010 on all your servers. Although you can install update rollups on a server after Exchan ge 2010 has been installed, it's also possible and less time-consuming to incorporate the update rollup into the install server installation process. To do this, copy the contents of the Exchange 2010 DV D to the file system, and then copy or move the downloaded update rollup file to the Update s folder in the installation tree. When you perform the procedure below, the update rollup will be installed as part of the initial installation process. To download the latest update rollup for Exchange 2010, visit: Microsoft Download Center
How do I install the Mailbox server role on dedicated hardware?
The Exchange Server 2010 Set up wizard helps you install the Mailbox role. 1. Insert the Exchange 2010 DV D into the DVD drive. When the Aut oPlay dialog appears, click Run Setup.exe under Install or run program . If the AutoPlay dialog doesn't appear, navigate to the root of the DVD and double-click Setup.exe. Alternatively, brows e to the location of your Exchange 2010 installation files and double-click Setup.exe. TheExchange Server 2010 Setup welcome screen appears. In the Install section, the software listed for Steps 1 and 2 was installed with the Exchange 2010 prerequisites. If these prerequisites are not already installed, click the appropriat e step to install them. When Steps 1 and 2 are listed as Installed, click Step 3 to expand the Exchange language options, and then choose the appropriat e option: a. Install all languages from the language bundle This option installs all the Exchange 2010 languages from an Exchange 2010 language bundle. You can connect to the Internet to download the latest applicable language bundle or to use a previously downloaded language bundle on a local drive or network share. Internet connectivity is required for Exchange Setup to download the language pack bundle. Install only languages from the DVD This option installs only the languages included with the Setup DVD. The installation of additional languages s upport requires installing the languages from the language bundle.
2.
3.
b.
4. 5.
After Step 3 is complet e, click Step 4: Install Microsoft Exchange . On the Introduction page, click Next. 20
6. 7. 8.
On the License Agreement page, review the software license terms. If you agree to the terms, select I accept the terms in the license agreement , and click Next. On the Error Reporting page, select Ye s or No to enable the Exchange Error Reporting feature, and click Next. On the Installation Type page, select Custom Exchange Server Installation. To optionally change the installation path for Exchange 2010, click Browse , locate the appropriate folder in the folder tree, and then click OK. Click Next. On the Server Role Selection page, select the Mailbox Role, and click Next. The Management Tools option, which installs the Exchange Management Console and the Exchange Management Shell, will also be selected and installed.
9.
10. On the Client Settings page, select Yes if your organization has client comput ers running either Microsoft Outlook 2003 or Microsoft Entourage 2004 or earlier. Select No if you don't. 11. On the Readiness Checks page, review the Summary to det ermine if the system and server are ready for the Mailbox role to be installed. If all prerequisite checks compl eted successfully, click Install . If any of the prerequisite checks failed, you must resolve the displayed error before you can proceed wit h installing the Mailbox role. In many cases, you don't need to exit Setup while you're fixing issues. After you resolve an error, click Retry to run the prerequisite check again. Also, be sure to review any warnings that are reported. 12. The Progre ss page displays the progress and elapsed time for each phase of the installation. As each phase ends, it's marked completed and the next phase proceeds. If any
21
errors are encountered, the phase will end as incomplete and uns uccessful. If that happens, you must exit Setup, resolve any errors, and then restart Setup. 13. When all phases have finished, the Completion page dis plays. Review the results, and verify that each phase completed successfully. Clear the check box for Finalize this installation using the Exchange Management Console , and then click Finish to exit Setup. 14. When you are returned to the Setup welcome screen, click Close . On the Confirm Exit prompt, click Yes. 15. Restart the computer to complete the installation of the Mailbox role.
How do I add the Mailbox server role to an existing Exchange 2010 server?
You can also use the Exchange Server 2010 Setup wizard to add the Mailbox role to an existing Exchange 2010 server. 1. 2. 3. 4. 5. Open the Windows Control Panel and launch the P rograms and Features applet. Select Microsoft Exchange Server 2010 from the list of installed programs, and then click Change . The Exchange Server 2010 Set up wizard will launch in Exchange Maintenance Mode. Click Next. On the Server Role Selection page, select the check box for Mailbox Role and then click Next. On the Readiness Checks page, review the Summary to det ermine if the system and server are ready for the Mailbox role to be installed. If all prerequisite checks completed successfully, click Install . If any of the prerequisite checks failed, you must resolve the displayed error before you can proceed wit h installing the Mailbox role. In many cases, you don't need to exit Setup while you're fixing issues. After you resolve an error, click Retry to run the prerequisite check again. Also, be sure to review any warnings that are reported. The Progre ss page will display the progress and elapsed time for each phase of the installation. As each phase ends, it will be marked completed and the next phase will proceed. If any errors are encountered, the phase will end as incomplete and unsuccessful. In this event, you must exit Setup, resolve any errors, and then restart Setup in Maintenance Mode. When all phases have finished, the Completion page will be displayed. Review the results and verify that each phase completed successfully. Click Finish to exit Setup. Restart the computer to complete the installation of the Mailbox role.
6.
7. 8.
How do I know this worked?
22
The successful completion of the Exchange Setup wizard will be your first indication that the installation process worked as expected. To further verify that the Mailbox server role installed successfully, you can run Get-ExchangeServer <server name> in the Exchange Management Shell, which can be launc hed from the Exchange Server 2010 program group on the Windows Start Menu. This cmdlet outputs a list of the Exchange 2010 server roles that are installed on the specified server. You can also review the contents of the Exchange setup log file (ExchangeSetup.log), located in <system drive> \ExchangeS etupLogs to verify that the Mailbox role was installed as expect ed. Learn more at: Verifying an Exchange 2010 Installation
Post-installation tasks
After you complete a new installation of Exchange 2010 or after you add an additional Exchange 2010 server role to an existing Exchange 2010 server, you should complete the postinstallation tasks. The post-installation tasks will help you verify the installation and configure the components that you have just installed.
Tasks to complete on all server roles
For all server roles, we rec ommend that you verify the installatio n immediately aft er you install Exchange 2010. If you install the Hub Transport or Edge Transport server roles, you should als o verify the agent configuration. For more information, see the following topics: Verifying an Exchange 2010 Installation Enter Product Key Trans port Server Post-Deployment Tasks Finalize Deployment Tasks End-to-End Scenario Tasks Additional Post-Installation Tasks
Optional tasks to complete on the Mailbox server role
After deploying and verifying the successful installation of at least two Mailbox servers, you can configure your Mailbox servers and mailbox databases for high availability and site resilience. Exchange 2010 uses the concept of incremental deployment, which is the ability to configure high availability and site resilience for Mailbox servers after the servers have been deployed. Service and data redundancy is achieved by using new features in Exchange 2010 such as database availability groups and database copies. For more information about configuring your Mailbox servers for high availability or site resilience, see Managing High A vailability and Site Resilienc e.
23
Optional tasks to complete on the Unified Messaging server role
After deploying and verifying the installation of your Unified Messaging (UM) server(s), you can optionally integrate UM services with Office Communications Server (OCS ) 2007 R2. E xchange 2010 UM combines voice messaging, and e-mail messaging into a single messaging infrastructure. Enterprise Voice in OCS 2007 R2 leverages the UM infrastructure to provide call answering, subscriber access, call notification, and auto attendant servi c es. Implementing these services requires integrating Exchange UM and OCS in a shared Active Directory topology, careful planning, and a clear understanding of the technologies involved, the feat ures you want to enable, and important configuration details that you must be aware of to successfully complete your deployment. For more information about integrating UM with OCS, see Enterprise Voice and Unified Communications.
Permissions configuration
For the purposes of the Exchange Deployment Assistant, your administrator account was granted permissions that you might not need going forward. You should verify that this account doesn't have more permissions than required to config ure and manage your Exchange 2010 environment. Role Bas ed Access Control (RBA C), the new permissions model in Exchange 2010, is extremely flexible. The built -in role groups are probably sufficient to manage most of your Exchange 2010 organization. You can simply add and remove members from the existing role groups to control permissions. The following topics will provide more information and help you configure the appropriate permissions for your Exchange 2010 tasks: Understanding Permissions Understanding Role Based Access Control Understanding Management Role Groups Understanding Management Scopes Built-in Role Groups Built-in Management Roles Understanding Permissions Coexistence with Exchange 2003
Checklist complete
Congratulations on successfully completing your checklist in the Exchange Deployment Assistant!
24
Tools you can use
To determine the overall health of your Exchange servers and topology, you can use the Microsoft Exchange Best Practices Analyzer (ExBPA). The tool scans Exchange servers and identifies items that don't conform to Micros oft best practices. After the data is collected, ExBPA compares what it finds on your system with Exchange best practice rules and then provides a detailed report. The report lists recommendations that you can consider to achieve greater performance, scalability, and uptime. You can find ExBPA in the Toolbox in the Exchange Management Console. The Exchange Remote Connectivity Analyzer Tool is a Web-based tool that helps you troubleshoot connectivity issues. The tool simulates several client logon and mail flow scenarios. When a test fails, many of the errors have troubleshooting tips to assist you in correcting the problem. Take a look at: Exchange Remote Connectivity Analyzer Tool And, for more information about Exchange planning and deployment, you can always review the related content in the Exchange TechCent er Library. Find it all at: Planning and Deployme nt
Give us feedback please
We would really appreciate your feedback about the Exchange Deployment Assistant. What work ed for you? What could we have done better? What do you recommend we change for the next version? Tell us what you think at: EDA Exchange 2003 Feedback Topic
25
Anda mungkin juga menyukai
- The Subtle Art of Not Giving a F*ck: A Counterintuitive Approach to Living a Good LifeDari EverandThe Subtle Art of Not Giving a F*ck: A Counterintuitive Approach to Living a Good LifePenilaian: 4 dari 5 bintang4/5 (5794)
- The Gifts of Imperfection: Let Go of Who You Think You're Supposed to Be and Embrace Who You AreDari EverandThe Gifts of Imperfection: Let Go of Who You Think You're Supposed to Be and Embrace Who You ArePenilaian: 4 dari 5 bintang4/5 (1090)
- Never Split the Difference: Negotiating As If Your Life Depended On ItDari EverandNever Split the Difference: Negotiating As If Your Life Depended On ItPenilaian: 4.5 dari 5 bintang4.5/5 (838)
- Hidden Figures: The American Dream and the Untold Story of the Black Women Mathematicians Who Helped Win the Space RaceDari EverandHidden Figures: The American Dream and the Untold Story of the Black Women Mathematicians Who Helped Win the Space RacePenilaian: 4 dari 5 bintang4/5 (895)
- Grit: The Power of Passion and PerseveranceDari EverandGrit: The Power of Passion and PerseverancePenilaian: 4 dari 5 bintang4/5 (588)
- Shoe Dog: A Memoir by the Creator of NikeDari EverandShoe Dog: A Memoir by the Creator of NikePenilaian: 4.5 dari 5 bintang4.5/5 (537)
- The Hard Thing About Hard Things: Building a Business When There Are No Easy AnswersDari EverandThe Hard Thing About Hard Things: Building a Business When There Are No Easy AnswersPenilaian: 4.5 dari 5 bintang4.5/5 (344)
- Elon Musk: Tesla, SpaceX, and the Quest for a Fantastic FutureDari EverandElon Musk: Tesla, SpaceX, and the Quest for a Fantastic FuturePenilaian: 4.5 dari 5 bintang4.5/5 (474)
- Her Body and Other Parties: StoriesDari EverandHer Body and Other Parties: StoriesPenilaian: 4 dari 5 bintang4/5 (821)
- The Sympathizer: A Novel (Pulitzer Prize for Fiction)Dari EverandThe Sympathizer: A Novel (Pulitzer Prize for Fiction)Penilaian: 4.5 dari 5 bintang4.5/5 (121)
- The Emperor of All Maladies: A Biography of CancerDari EverandThe Emperor of All Maladies: A Biography of CancerPenilaian: 4.5 dari 5 bintang4.5/5 (271)
- The Little Book of Hygge: Danish Secrets to Happy LivingDari EverandThe Little Book of Hygge: Danish Secrets to Happy LivingPenilaian: 3.5 dari 5 bintang3.5/5 (400)
- The World Is Flat 3.0: A Brief History of the Twenty-first CenturyDari EverandThe World Is Flat 3.0: A Brief History of the Twenty-first CenturyPenilaian: 3.5 dari 5 bintang3.5/5 (2259)
- The Yellow House: A Memoir (2019 National Book Award Winner)Dari EverandThe Yellow House: A Memoir (2019 National Book Award Winner)Penilaian: 4 dari 5 bintang4/5 (98)
- Devil in the Grove: Thurgood Marshall, the Groveland Boys, and the Dawn of a New AmericaDari EverandDevil in the Grove: Thurgood Marshall, the Groveland Boys, and the Dawn of a New AmericaPenilaian: 4.5 dari 5 bintang4.5/5 (266)
- A Heartbreaking Work Of Staggering Genius: A Memoir Based on a True StoryDari EverandA Heartbreaking Work Of Staggering Genius: A Memoir Based on a True StoryPenilaian: 3.5 dari 5 bintang3.5/5 (231)
- Team of Rivals: The Political Genius of Abraham LincolnDari EverandTeam of Rivals: The Political Genius of Abraham LincolnPenilaian: 4.5 dari 5 bintang4.5/5 (234)
- On Fire: The (Burning) Case for a Green New DealDari EverandOn Fire: The (Burning) Case for a Green New DealPenilaian: 4 dari 5 bintang4/5 (73)
- The Unwinding: An Inner History of the New AmericaDari EverandThe Unwinding: An Inner History of the New AmericaPenilaian: 4 dari 5 bintang4/5 (45)
- Cloud Computing Tutorial For BeginnersDokumen38 halamanCloud Computing Tutorial For BeginnersPraveen Madupu100% (1)
- Rise of ISIS: A Threat We Can't IgnoreDari EverandRise of ISIS: A Threat We Can't IgnorePenilaian: 3.5 dari 5 bintang3.5/5 (137)
- User GuideDokumen51 halamanUser GuideKashif Aziz Awan100% (1)
- Manual For Autoresponder 365Dokumen44 halamanManual For Autoresponder 365Paula SmithBelum ada peringkat
- Security+ Cheat SheetDokumen54 halamanSecurity+ Cheat SheetSourabh Chowdhury100% (1)
- A Practical Guide To Designing Secure Health Solutions Using Microsoft AzureDokumen33 halamanA Practical Guide To Designing Secure Health Solutions Using Microsoft Azureamlesh80Belum ada peringkat
- Quick Reference DSC WS12R2 PDFDokumen2 halamanQuick Reference DSC WS12R2 PDFamlesh80Belum ada peringkat
- Storage Pool in Windows Server 2016 Step by StepDokumen14 halamanStorage Pool in Windows Server 2016 Step by Stepamlesh80Belum ada peringkat
- Windows Powershell 4.0 - Language Quick Reference PDFDokumen4 halamanWindows Powershell 4.0 - Language Quick Reference PDFByteCruncherBelum ada peringkat
- Security+ Cheat SheetDokumen54 halamanSecurity+ Cheat SheetSourabh Chowdhury100% (1)
- 3835Dokumen34 halaman3835Juan BananaBelum ada peringkat
- Windows Server 2016 v17.225Dokumen2 halamanWindows Server 2016 v17.225amlesh80Belum ada peringkat
- Powershellorg The DSC Book MasterDokumen12 halamanPowershellorg The DSC Book Masteramlesh80Belum ada peringkat
- PowerShell Basics - How To Check Active ..Dokumen6 halamanPowerShell Basics - How To Check Active ..amlesh80Belum ada peringkat
- Interview Questions (MCSE) IBMDokumen56 halamanInterview Questions (MCSE) IBMamlesh80Belum ada peringkat
- 20740BDokumen10 halaman20740Bamlesh80Belum ada peringkat
- Maeds Spring PD 2015 - SCCMDokumen36 halamanMaeds Spring PD 2015 - SCCMamlesh80Belum ada peringkat
- Troubleshooting Microsoft Exchange Server With PowerShell v1.00Dokumen29 halamanTroubleshooting Microsoft Exchange Server With PowerShell v1.00sepulvec100% (2)
- Active Directory Save QueryDokumen18 halamanActive Directory Save Queryamlesh80Belum ada peringkat
- Direct Access ClientDokumen30 halamanDirect Access Clientamlesh80Belum ada peringkat
- Understanding Active Directory - Level 100 - DocumentDokumen54 halamanUnderstanding Active Directory - Level 100 - Documentamlesh80Belum ada peringkat
- MSL Commercial Certification Roadmap 3.4.2015Dokumen1 halamanMSL Commercial Certification Roadmap 3.4.2015erdemmmmmmmmBelum ada peringkat
- Active Directory Save QueryDokumen18 halamanActive Directory Save Queryamlesh80Belum ada peringkat
- Rapid Migrating Guide From Exchange 2010 To Exchange 2016Dokumen43 halamanRapid Migrating Guide From Exchange 2010 To Exchange 2016amlesh80Belum ada peringkat
- Exchange Server 2013 and Unified Messaging - Part 1 - Deploying and ConfiguringDokumen40 halamanExchange Server 2013 and Unified Messaging - Part 1 - Deploying and Configuringamlesh80Belum ada peringkat
- Notepad++ - Tutorial Compile and Run Java ProgramDokumen13 halamanNotepad++ - Tutorial Compile and Run Java ProgramJorge Junior.0% (1)
- TLGDokumen22 halamanTLGamlesh80Belum ada peringkat
- HOL VRealize AutomationDokumen25 halamanHOL VRealize AutomationafjeieBelum ada peringkat
- AFinn Day 1 NetworkingDokumen36 halamanAFinn Day 1 Networkingamlesh80Belum ada peringkat
- Microsoft Exchange Server RolesDokumen3 halamanMicrosoft Exchange Server Rolesamlesh80Belum ada peringkat
- Em H317Dokumen17 halamanEm H317amlesh80Belum ada peringkat
- PowerSheel JumpstartDokumen15 halamanPowerSheel Jumpstartamlesh80Belum ada peringkat
- TeamViewer Manual Meeting EnglishDokumen61 halamanTeamViewer Manual Meeting EnglishMOK TAO ENGBelum ada peringkat
- Understanding and Troubleshooting Directory AccessDokumen77 halamanUnderstanding and Troubleshooting Directory AccesssenhydBelum ada peringkat
- Unit 2 - Security TechnologyDokumen54 halamanUnit 2 - Security TechnologyPrayrit JainBelum ada peringkat
- Service Manual v3.0Dokumen375 halamanService Manual v3.0pluckyduckBelum ada peringkat
- 23 Samss 060Dokumen14 halaman23 Samss 060Cherukunnon JubuBelum ada peringkat
- Cs101final Term Solved McqsDokumen48 halamanCs101final Term Solved McqsshunnooBelum ada peringkat
- OSINT-based Email Analyzer For Phishing DetectionDokumen78 halamanOSINT-based Email Analyzer For Phishing DetectionEliezer GuimarãesBelum ada peringkat
- 090-020 CS 2010 5Dokumen128 halaman090-020 CS 2010 5AlexBelum ada peringkat
- No Break Koblenz Manual TrackerDokumen34 halamanNo Break Koblenz Manual TrackerWilliam ProbeBelum ada peringkat
- Service Dump FromDokumen12 halamanService Dump Fromahmar.hp1212Belum ada peringkat
- TCP Ip StackDokumen26 halamanTCP Ip StackNikhil GaddamBelum ada peringkat
- Vivotek VS3100PDokumen69 halamanVivotek VS3100PAlvaro EvaristoBelum ada peringkat
- Nutanix NCP-5 15 v2022-01-12 q103Dokumen49 halamanNutanix NCP-5 15 v2022-01-12 q103RAizBelum ada peringkat
- Infraestructura de ComunicacionesDokumen184 halamanInfraestructura de ComunicacionesJulián GonzálezBelum ada peringkat
- BW SAApplicationServerModule6 R120Dokumen71 halamanBW SAApplicationServerModule6 R120Ochie RomeroBelum ada peringkat
- XML Web Services For The Microsoft .NET PlatformDokumen388 halamanXML Web Services For The Microsoft .NET PlatformterdesakBelum ada peringkat
- Threat Hunting Through Email Headers - SQRRLDokumen16 halamanThreat Hunting Through Email Headers - SQRRLSyeda Ashifa Ashrafi PapiaBelum ada peringkat
- EmailDokumen21 halamanEmailalysonmicheaala50% (2)
- 7 Effective Tips For Blocking Email Spam With Postfix SMTP ServerDokumen46 halaman7 Effective Tips For Blocking Email Spam With Postfix SMTP ServerMordor Chalice100% (1)
- Mcafee Email and Web Security Appliance Version 5.5 Product GuideDokumen240 halamanMcafee Email and Web Security Appliance Version 5.5 Product GuideWilsandy AlvarezBelum ada peringkat
- A000 System Z NetworkingDokumen267 halamanA000 System Z NetworkingapmountBelum ada peringkat
- 04 TCP IP ModelDokumen35 halaman04 TCP IP ModelWayne WayneBelum ada peringkat
- Solution Brief - FortiMail For Service ProvidersDokumen31 halamanSolution Brief - FortiMail For Service ProvidersabaheabaheabaheBelum ada peringkat
- Webmin Server Conf Guide Part10Dokumen4 halamanWebmin Server Conf Guide Part10Foysal AhmedBelum ada peringkat
- Forticlient XML 52 PDFDokumen88 halamanForticlient XML 52 PDFAzeddine100% (1)
- Juniper Sky Advanced Threat Prevention - 1566462191Dokumen6 halamanJuniper Sky Advanced Threat Prevention - 1566462191Andrew TargaryenBelum ada peringkat
- Kony Fabric Intro EngDokumen53 halamanKony Fabric Intro EngPIngBelum ada peringkat
- Secure Installation and Operation of Your: APRIL 1, 2019Dokumen22 halamanSecure Installation and Operation of Your: APRIL 1, 2019Jirawat KonanonBelum ada peringkat
- Web Technology (2 & 11 Marks)Dokumen196 halamanWeb Technology (2 & 11 Marks)jasdianaBelum ada peringkat