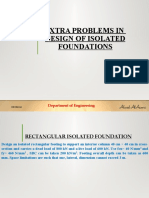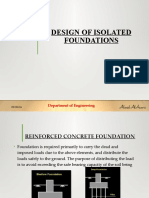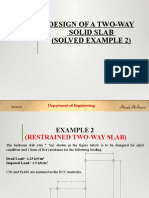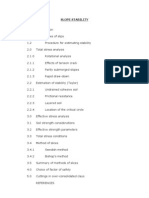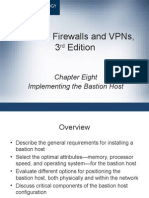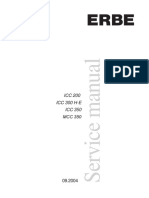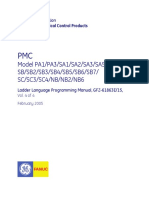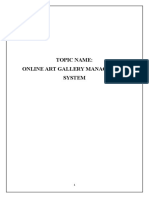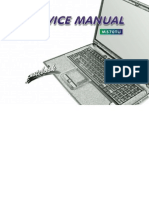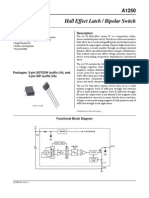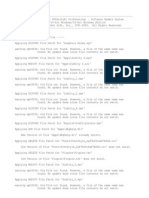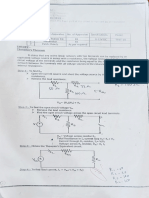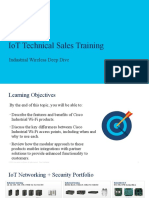Eclipse & Android Installation Procedure
Diunggah oleh
Ahmed Al-AmriHak Cipta
Format Tersedia
Bagikan dokumen Ini
Apakah menurut Anda dokumen ini bermanfaat?
Apakah konten ini tidak pantas?
Laporkan Dokumen IniHak Cipta:
Format Tersedia
Eclipse & Android Installation Procedure
Diunggah oleh
Ahmed Al-AmriHak Cipta:
Format Tersedia
Configuring Your Android Development Environment
Step1: Copy the Both folders Android & Eclipse in Your C:/ Drive or in any Folder (Preferable in C: Drive).The Folders are available in /SoftLibrary/IT_Dept/Eclipse_Android. Step2: You need to install Java, an IDE, and the Android SDK. Java 5.0+ First you need a copy of Java. All the Android development tools require it, and programs you write will be using the Java language. JDK 5 or 6 is required. Its not enough to just have a runtime environment (JRE); you need the full development kit. I recommend getting the latest Sun JDK 6.0 update from the Sun download site.1 Mac OS X users should get the latest version of Mac OS X and the JDK from the Apple website. Step3:
Installing and Configuring the Android Plug-in for Eclipse (ADT)
The Android Plug-in for Eclipse allows seamless integration with many of the Android development tools. If youre using Eclipse, its highly recommended that you install the in, as it will make your life much easier. The Plug-in includes various wizards for creating and debugging Android projects. To install the Android Plug-in for Eclipse (ADT), you must launch Eclipse and install a custom software update. The steps required depend on the version of Eclipse you use. For complete instructions, see the Android developer website, http://developer.android.com/sdk/eclipseadt.html.
To install Android Plug-in on Eclipse 3.5 (Galileo), follow these steps: 1. Launch Eclipse. 2. Select Help, Install New Software. 3. Select the Available Software tab. 4. Click the Add button. 5. Add the remote site https://dl-ssl.google.com/android/eclipse/. If this site fails, try http://dlssl.google.com/android/eclipse/. 6. On the Available Software tab, check the box next to Developer Tools box. (Also check the boxes for Android DDMS and Android Development Tools.) 7. Click the Next button and follow the wizard for installing the tools. Accept the terms of the license agreement and click the Finish button. 8. After the software update completes, restart Eclipse. After you install the Android SDK Eclipse plug-in, update your Eclipse preferences to point at the Android SDK you previously downloaded. To do this, launch Eclipse and Configuring Development Hardware for Device Debugging 413 choose Window, Preferences (or Eclipse, Preferences in Mac OS X). Select the Android preferences and set the path to where you installed the Android SDK. Once you have set the path appropriately, you will see a number of target SDK versions (Android 1.0, 1.5, 1.6, 2.0, 2.01, 2.1, and so on) listed below SDK Location in the Android Preferences dialog in Eclipse. Update the PATH Variable To update your PATH variable to include the Android tools directory, right-click My Computer and choose Properties. In Vista, you also need to click Advanced System Settings. You continue by clicking the Advanced tab of the System Properties dialog and clicking the Environment Variables button. In the System Variables section, edit the PATH variable and add the path( At the end of the remaining PATH) to the tools Directory of Android.
Anda mungkin juga menyukai
- The Subtle Art of Not Giving a F*ck: A Counterintuitive Approach to Living a Good LifeDari EverandThe Subtle Art of Not Giving a F*ck: A Counterintuitive Approach to Living a Good LifePenilaian: 4 dari 5 bintang4/5 (5795)
- 6.1 - Extra Problems For Isolated Foundations To BS8110Dokumen14 halaman6.1 - Extra Problems For Isolated Foundations To BS8110Ahmed Al-AmriBelum ada peringkat
- Grit: The Power of Passion and PerseveranceDari EverandGrit: The Power of Passion and PerseverancePenilaian: 4 dari 5 bintang4/5 (588)
- 4 - Design of A Two Way Solid Slabs To BS8110Dokumen29 halaman4 - Design of A Two Way Solid Slabs To BS8110Ahmed Al-AmriBelum ada peringkat
- The Yellow House: A Memoir (2019 National Book Award Winner)Dari EverandThe Yellow House: A Memoir (2019 National Book Award Winner)Penilaian: 4 dari 5 bintang4/5 (98)
- 6 - Design of Isolated Foundations To BS8110Dokumen31 halaman6 - Design of Isolated Foundations To BS8110Ahmed Al-AmriBelum ada peringkat
- Hidden Figures: The American Dream and the Untold Story of the Black Women Mathematicians Who Helped Win the Space RaceDari EverandHidden Figures: The American Dream and the Untold Story of the Black Women Mathematicians Who Helped Win the Space RacePenilaian: 4 dari 5 bintang4/5 (895)
- 4.1 - Extra Solved Problem For Two-Way Solid Slab To BS8110Dokumen34 halaman4.1 - Extra Solved Problem For Two-Way Solid Slab To BS8110Ahmed Al-AmriBelum ada peringkat
- Shoe Dog: A Memoir by the Creator of NikeDari EverandShoe Dog: A Memoir by the Creator of NikePenilaian: 4.5 dari 5 bintang4.5/5 (537)
- 5 - Design of Short Braced Columns To BS8110Dokumen13 halaman5 - Design of Short Braced Columns To BS8110Ahmed Al-Amri100% (1)
- The Emperor of All Maladies: A Biography of CancerDari EverandThe Emperor of All Maladies: A Biography of CancerPenilaian: 4.5 dari 5 bintang4.5/5 (271)
- Reinforced Concrete Design-Krishnaraju PDFDokumen318 halamanReinforced Concrete Design-Krishnaraju PDFcbecdm81% (37)
- The Little Book of Hygge: Danish Secrets to Happy LivingDari EverandThe Little Book of Hygge: Danish Secrets to Happy LivingPenilaian: 3.5 dari 5 bintang3.5/5 (400)
- Slope StabilityDokumen28 halamanSlope Stabilityzzany86100% (2)
- Elon Musk: Tesla, SpaceX, and the Quest for a Fantastic FutureDari EverandElon Musk: Tesla, SpaceX, and the Quest for a Fantastic FuturePenilaian: 4.5 dari 5 bintang4.5/5 (474)
- Jenis Jenis AsasDokumen56 halamanJenis Jenis AsasShyboyzz JusopizBelum ada peringkat
- On Fire: The (Burning) Case for a Green New DealDari EverandOn Fire: The (Burning) Case for a Green New DealPenilaian: 4 dari 5 bintang4/5 (74)
- Finite Element Considerations Mat FoundionDokumen7 halamanFinite Element Considerations Mat FoundionAhmed Al-Amri100% (1)
- The Hard Thing About Hard Things: Building a Business When There Are No Easy AnswersDari EverandThe Hard Thing About Hard Things: Building a Business When There Are No Easy AnswersPenilaian: 4.5 dari 5 bintang4.5/5 (345)
- Raft Foundation Design - Poster 1Dokumen1 halamanRaft Foundation Design - Poster 1Ahmed Al-AmriBelum ada peringkat
- A Heartbreaking Work Of Staggering Genius: A Memoir Based on a True StoryDari EverandA Heartbreaking Work Of Staggering Genius: A Memoir Based on a True StoryPenilaian: 3.5 dari 5 bintang3.5/5 (231)
- Assignment 3Dokumen4 halamanAssignment 3Ahmed Al-Amri100% (1)
- Never Split the Difference: Negotiating As If Your Life Depended On ItDari EverandNever Split the Difference: Negotiating As If Your Life Depended On ItPenilaian: 4.5 dari 5 bintang4.5/5 (838)
- Design of Prestressed Concrete Structures (3rd Edition) - T. Y. Lin & Ned H. Burns - 2Dokumen326 halamanDesign of Prestressed Concrete Structures (3rd Edition) - T. Y. Lin & Ned H. Burns - 2Ahmed Al-Amri96% (23)
- 2 Way SlabDokumen22 halaman2 Way SlabAhmed Al-AmriBelum ada peringkat
- Team of Rivals: The Political Genius of Abraham LincolnDari EverandTeam of Rivals: The Political Genius of Abraham LincolnPenilaian: 4.5 dari 5 bintang4.5/5 (234)
- Fluid Mechanics My BookDokumen38 halamanFluid Mechanics My BookAhmed Al-Amri77% (13)
- Devil in the Grove: Thurgood Marshall, the Groveland Boys, and the Dawn of a New AmericaDari EverandDevil in the Grove: Thurgood Marshall, the Groveland Boys, and the Dawn of a New AmericaPenilaian: 4.5 dari 5 bintang4.5/5 (266)
- Numerical Methods 2009 (CuPpY)Dokumen326 halamanNumerical Methods 2009 (CuPpY)Jonathan Mamburam100% (2)
- 6.5.1.3 Packet Tracer Skills Integration ChallengeDokumen2 halaman6.5.1.3 Packet Tracer Skills Integration ChallengeParthPatel50% (6)
- The World Is Flat 3.0: A Brief History of the Twenty-first CenturyDari EverandThe World Is Flat 3.0: A Brief History of the Twenty-first CenturyPenilaian: 3.5 dari 5 bintang3.5/5 (2259)
- Ch08 Implementing The Bastion HostDokumen46 halamanCh08 Implementing The Bastion HostPumarunaBelum ada peringkat
- The Gifts of Imperfection: Let Go of Who You Think You're Supposed to Be and Embrace Who You AreDari EverandThe Gifts of Imperfection: Let Go of Who You Think You're Supposed to Be and Embrace Who You ArePenilaian: 4 dari 5 bintang4/5 (1091)
- Icc 200 Icc 300 H-E Icc 350Dokumen2 halamanIcc 200 Icc 300 H-E Icc 350SERGIO PEREZBelum ada peringkat
- Getting Started - Pdo - InformixDokumen72 halamanGetting Started - Pdo - InformixAloysiusAlfieriBelum ada peringkat
- 61863ev4 PDFDokumen506 halaman61863ev4 PDFAntonio LucasBelum ada peringkat
- Mobiledart Evolution: Mx8 VersionDokumen8 halamanMobiledart Evolution: Mx8 VersionfernandBelum ada peringkat
- Rise of ISIS: A Threat We Can't IgnoreDari EverandRise of ISIS: A Threat We Can't IgnorePenilaian: 3.5 dari 5 bintang3.5/5 (137)
- Online Art Gallery ReportDokumen50 halamanOnline Art Gallery ReportPreethu Gowda67% (3)
- The Unwinding: An Inner History of the New AmericaDari EverandThe Unwinding: An Inner History of the New AmericaPenilaian: 4 dari 5 bintang4/5 (45)
- SVOA Clevo M570tu Schematic DiagramDokumen100 halamanSVOA Clevo M570tu Schematic DiagramKneih LimBelum ada peringkat
- PN624325-00 - USB-RS485-Converter - Manual - York VRFDokumen24 halamanPN624325-00 - USB-RS485-Converter - Manual - York VRFHamari Adhuri KahaniBelum ada peringkat
- Revised Unit Test I ScheduleDokumen2 halamanRevised Unit Test I ScheduleNaveen KumarBelum ada peringkat
- Unit 4: Grasp-Methodological Approach To Object DesignDokumen18 halamanUnit 4: Grasp-Methodological Approach To Object DesignSumeran KarkiBelum ada peringkat
- Intel 440BX AGPset 82443BX Host BridgeController - Pdf.raw-Conversion - Utf-8Dokumen244 halamanIntel 440BX AGPset 82443BX Host BridgeController - Pdf.raw-Conversion - Utf-8bokidxBelum ada peringkat
- The Sympathizer: A Novel (Pulitzer Prize for Fiction)Dari EverandThe Sympathizer: A Novel (Pulitzer Prize for Fiction)Penilaian: 4.5 dari 5 bintang4.5/5 (121)
- CH18 CompSec4eDokumen38 halamanCH18 CompSec4ecountsfreeBelum ada peringkat
- Employee Management Process (Process Model)Dokumen20 halamanEmployee Management Process (Process Model)Dhyey PatelBelum ada peringkat
- Data Communication: in ThisDokumen20 halamanData Communication: in ThisROHITKUMAR XI-BBelum ada peringkat
- How To Eat An Elephant: Process Approach To Autonomous Vehicle DevelopmentDokumen18 halamanHow To Eat An Elephant: Process Approach To Autonomous Vehicle DevelopmentMarceta BrankicaBelum ada peringkat
- Dell Latitude E6430 Compal LA-7782PDokumen66 halamanDell Latitude E6430 Compal LA-7782Pmattew188Belum ada peringkat
- A1250 DatasheetDokumen12 halamanA1250 DatasheetAlexandre CalixtoBelum ada peringkat
- Arteor: Zigbee Wireless Control SystemDokumen4 halamanArteor: Zigbee Wireless Control Systemluat1983Belum ada peringkat
- Java SampleExamQuestionsDokumen18 halamanJava SampleExamQuestionshmasryBelum ada peringkat
- sc4 PatchlogDokumen2 halamansc4 PatchlogRyan MatsuaBelum ada peringkat
- USB-Driver Installation: Software ManualDokumen24 halamanUSB-Driver Installation: Software ManualLenin RamonBelum ada peringkat
- DELD Unit I & Unit II MCQDokumen3 halamanDELD Unit I & Unit II MCQAryan PintoBelum ada peringkat
- Her Body and Other Parties: StoriesDari EverandHer Body and Other Parties: StoriesPenilaian: 4 dari 5 bintang4/5 (821)
- Single-Turn Absolute Rotary Encoder User Manual: For RS485 (Modbus RTU) InterfaceDokumen14 halamanSingle-Turn Absolute Rotary Encoder User Manual: For RS485 (Modbus RTU) InterfaceAnandhsBelum ada peringkat
- BEE Experiment 2Dokumen3 halamanBEE Experiment 2MD ZunedBelum ada peringkat
- 03 IoT Technical Sales Training Industrial Wireless Deep DiveDokumen35 halaman03 IoT Technical Sales Training Industrial Wireless Deep Divechindi.comBelum ada peringkat
- EPower HA179769 1Dokumen206 halamanEPower HA179769 1Aristóteles Terceiro NetoBelum ada peringkat
- Log Cat 1627654497287Dokumen52 halamanLog Cat 1627654497287HarukichiArihyoshiBelum ada peringkat
- AIRCANVAS (Final REport) (1) 8Dokumen39 halamanAIRCANVAS (Final REport) (1) 8Vidiyala srujanaBelum ada peringkat
- Photonic Integrated Circuits - A Technology and Application PrimerDokumen13 halamanPhotonic Integrated Circuits - A Technology and Application Primeryasir_0092Belum ada peringkat
- Linux: The Ultimate Beginner's Guide to Learn Linux Operating System, Command Line and Linux Programming Step by StepDari EverandLinux: The Ultimate Beginner's Guide to Learn Linux Operating System, Command Line and Linux Programming Step by StepPenilaian: 4.5 dari 5 bintang4.5/5 (9)
- AWS: The Complete Beginner to Advanced Guide for Amazon Web Service — The Ultimate TutorialDari EverandAWS: The Complete Beginner to Advanced Guide for Amazon Web Service — The Ultimate TutorialPenilaian: 5 dari 5 bintang5/5 (4)