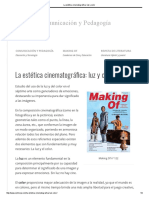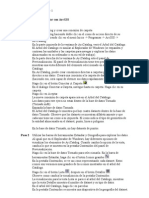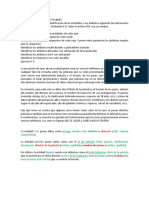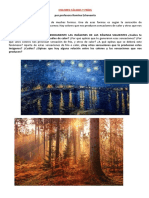Ej Simbologia
Diunggah oleh
China BellaHak Cipta
Format Tersedia
Bagikan dokumen Ini
Apakah menurut Anda dokumen ini bermanfaat?
Apakah konten ini tidak pantas?
Laporkan Dokumen IniHak Cipta:
Format Tersedia
Ej Simbologia
Diunggah oleh
China BellaHak Cipta:
Format Tersedia
E - Mostrar y etiquetar entidades del mapa Cuando aada datos a un mapa, normalmente querr cambiar los smbolos por
defecto asignados por ArcMap. En este ejercicio, practicar escogiendo smbolos diferentes y cambiando su color, tamao y otras propiedades. Imagine que usted es un agente inmobiliario que quiere abrir un centro para jubilados en activo. Est conduciendo la investigacin preliminar en el estado de Florida para identificar las reas con caractersticas favorables para dicha empresa. Empezar su investigacin creando un mapa de referencia de Florida. Paso Iniciar ArcMap y crear un mapa nuevo 1 Inicie ArcMap y cree un mapa nuevo vaco. Haga clic en el botn Agregar Datos y navegue hasta la carpeta Symbols, despus haga doble clic en Florida.mdb. Haga clic en Cities, despus mantenga pulsada la techa Shift (o Mays) y haga clic en SE_States para que se seleccionen todos los datasets. Haga clic en Agregar. Las capas se aaden al mapa. ArcMap le asigna un smbolo por defecto aleatorio para cada una, de forma que los colores pueden ser diferentes de los que se muestran en la figura inferior. Paso Renombrar el marco de datos 2 Le dar un nombre ms significativo al marco de datos. Haga clic en la palabra "Capas" una vez para seleccionarlo, y despus haga clic otra vez para hacerlo editable. Nota: Si accidentalmente hace doble clic en el nombre del marco de datos, se abrir el dilogo Propiedades del Marco de Datos. Haga clic en Cancelar para cerrar el dilogo, despus intntelo de nuevo. Renombre el marco de datos a Florida Reference Map (Mapa de Referencia de Florida). Pulse Intro. En los pasos siguientes, cambiar la simbologa para cada capa del mapa. Trabajar de abajo hacia arriba en la Tabla de Contenidos porque normalmente es mejor simbolizar las capas que se dibujan al final antes de simbolizar las que estn encima. Pero antes de empezar a cambiar la simbologa, organizar las capas del mapa. Paso Cambiar el nombre de la capa SE_States 3 SE_States es la capa del final. El nombre de la capa sera ms comprensible si no fuera una abreviatura. Haga clic en SE_States una vez para seleccionar el nombre, despus haga clic de nuevo para editar el texto. Cambie el nombre de la capa a Southeastern States (Estados del Sudeste). Paso Reordenar las capas del mapa
4 La capa Lakes (Lagos) es la siguiente. Ha notado que el mapa no muestra los lagos de Florida, pero que hay lagos en otros estados? Active y desactive las capas segn necesito para averiguar por qu pasa esto. En la Tabla de Contenidos, haga clic en la capa Lakes y arrstrela debajo de la capa Florida. Asegrese de que todas las capas estn activas. Paso Aadir una etiqueta de leyenda para los condados de Florida 5 La capa Florida contiene los lmites del condado, pero este hecho no se indica en la Tabla de Contenidos. Aadir una etiqueta junto al smbolo. Haga clic en el espacio blanco a la derecha del smbolo de la capa Florida. Se resalta una etiqueta vaca (parece una lnea vertical oscura). Haga clic en la lnea oscura para abrir el cuadro de texto de la etiqueta Escriba Counties (Condados) y pulse Intro. Ahora que las capas del mapa estn organizadas, es un buen momento para guardar el documento de mapa. Haga clic en el botn Guardar archivo y haga clic en Guardar. . Introduzca Florida.mxd para el nombre de
Paso Cambiar el relleno y los colores de la lnea de contorno del smbolo de la capa 6 Florida La extensin del resto de las capas de la Tabla de Contenidos est limitada a Florida. Har zoom para acercarse antes de simbolizarlas. En la Tabla de Contenidos, haga clic con el botn derecho y escoja Hacer zoom a la capa. El mapa se acerca a la extensin de la capa Florida. En su mapa de referencia, quiere que sean fciles de ver las carreteras y las ciudades. Pondr los condados de Florida en amarillo, que es un color claro que contrastar con las otras capas. Nota: Siga las instrucciones de abajo incluso si el smbolo de Florida aparece en amarillo. En la Tabla de Contenidos, haga clic en el smbolo de Florida. Se abrir el Selector de Smbolo. Desplcese hacia abajo en la lista de smbolos de la izquierda y observe los disferentes smbolos disponibles. Los smbolos que ve son todos los smbolos de polgonos en los conjuntos de smbolos activos actualmente. Desplcese hacia arriba y haga clic el smbolo llamada Yellow (Amarillo). Este smbolo tiene una lnea de contorno negra por defecto, pero la va a cambiar a gris. Haga clic en la caja de color junto a Color de la lnea de contorno para abrir el
Selector de Color. Pare el puntero del ratn sobre cualquier color y observe que aparece el nombre del color. Encuentre Gray 50% (Gris 50%) y haga clic en l. Haga clic en Aceptar. El smbolo de la Tabla de Contenidos y las entidades del mapa se actualizan con las propiedades del nuevo smbolo.
Paso Cambiar el color del smbolo de los lagos 7 En el paso anterior, hizo clic con el botn izquierdo en el smbolo de Florida para acceder al Selector del Smbolo, donde poda cambiar muchas propiedades del smbolo al mismo tiempo. Sin embargo, cuando slo necesita cambiar el color de relleno, hay una forma ms rpida. Haga clic con el botn derecho en el smbolo Lakes (lagos). El Selector de Color se abrir. Haga clic en un color azul claro (Sugerencia: Solidate Blue). El smbolo de la Tabla de Contenidos y la entidad del lago en el mapa se actualizan con el nuevo color.
Paso Cambiar el color y el ancho del smbolo de las carreteras principales 8 A continuacin, mejorar el smbolo de la capa MajorRoads (Carreteras Principales). La lnea fina es difcil de ver, por ello escoger una ms gruesa y oscura. Como planea cambiar el ancho de la lnea, as como el color, necesitar utilizar el Selector del Smbolo. Haga clic en el smbolo de MajorRoads para abrir el Selector del Smbolo. Haga clic en el smbolo de lnea llamado Major Road (Carretera Principal). Haga clic en Aceptar.
Paso Acceder y cambiar las propiedades de la capa Cities (Ciudades) 9 Hace poco, ha realizado cambios en los nombres y en la simbologa de la capa directamente desde la Tabla de Contenidos. Tambin puede cambiar las propiedades del smbolo en el dilogo Propiedades de la capa. Esto es especialmente til cuando quiere cambiar otras propiedades de la capa adems de la simbologa. Para la capa Cities (Ciudades), cambiar el nombre y el smbolo y tambin activar las etiquetas. En la Tabla de Contenidos, haga clic con el botn derecho en el nombre de la capa
Cities y escoja Propiedades. En el dilogo Propiedades de la capa, haga clic en la pestaa General. En la caja de texto del Nombre, cambie el nombre de la capa a Major Cities (Ciudades Principales). Haga clic en Aplicar. Si es necesario, mueva el dilogo Propiedades de la capa para poder ver el nuevo nombre de la capa en la Tabla de Contenidos. Paso Cambiar la simbologa de las ciudades principales y la leyenda 10 A continuacin trabajar con la simbologa de la capa y la leyenda. Haga clic en la pestaa Simbologa. El botn grande del smbolo en medio del dilogo es otra forma de abrir el Selector del Smbolo.
Haga clic en el botn Smbolo En la lista de smbolo, haga clic en Circle 2 (Crculo 2). Mantenga el color verde por defecto, pero cambie el tamao del smbolo a 11. Haga clic en Aceptar para cerrar el Selector del Smbolo. A continuacin, en el rea Leyenda del dilogo, escriba Over 150.000 pop. (Poblacin superior a 150.000) en la caja de texto de la etiqueta. Haga clic en Aplicar. Mantenga abierto el dilogo Propiedades de la capa porque continuar trabajando con l en el siguiente paso. Sus cambios aparecen en la Tabla de Contenidos y en el mapa.
Paso Etiquetar las ciudades dinmicamente 11 El mapa de referencia que est creando ser ms til si las ciudades estn etiquetadas. En este paso, aadir etiquetas con el nombre de las ciudades al mapa dinmicamente (todas a la vez). Haga clic en la pestaa Etiquetas. Seleccione la casilla junto a "Etiquetar entidades en este capa". Observe que el texto de la etiqueta viene del campo CityName (Nombre de la ciudad). Haga clic en Aplicar. Las ciudades se etiquetan en el mapa, pero el texto es demasiado poco vistoso.
En el rea de Smbolo del Texto, haga clic en el botn Negrita . Observe que el texto de ejemplo de la izquierda ahora aparece en negrita. Haga clic en Aplicar para ver los cambios en el mapa. Las etiquetas ahora son mejores, pero pueden ser un poco grandes. Cambie el tamao de la fuente a 10, despus haga clic en Aplicar. Las etiquetas ahora son satisfactorias. Haga clic en Aceptar para cerrar el dilogo Propiedades de la capa. Paso Reducir el conflicto visual entre etiquetas y carreteras 12 Las carreteras negras estn haciendo difcil la lectura del nombre de las ciudades. Cambiar el color del smbolo de la carretera para eliminar este problema. Cambie el color del Smbolo de la capa a rojo oscuro (sugerencia: Poinsettia Red o Tuscan Red). Ha realizado muchos cambios al mapa, as que tmese un momento para guardar su trabajo. Paso Cambiar el color de fondo del marco de datos 13 Florida est rodeada de agua por tres partes. No tiene una capa en el mapa que represente las extensiones de agua, pero puede cambiar el color de fondo del marco de datos para simular que es agua. Haga clic con el botn derecho en el nombre del marco de datos (Florida Reference Map) y escoja Propiedades. En el dilogo Propiedades del marco de datos, haga clic en la pestaa Marco. En el rea Fondo, haga clic en la flecha desplegable y escoja Lt Blue. Haga clic en Aceptar. El mapa se actualiza con un fondo azul.
Paso Etiquetar el Golfo de Mjico 14 El ltimo cambio que realizar al mapa ser etiquetar el Golfo de Mjico. Como no es una entidad de ninguna capa del mapa no puede crear etiquetas de texto de ningn atributo. Necesita escribir el texto directamente. Si es necesario, muestra la barra de herramientas Dibujar (haga clic en el rea gris vaca junto al men de Ayuda y asegrese de que Dibujo est seleccionado). Puede ser conveniente que coloque la barra de herramientas Dibujar al final de la ventana de ArcMap si no lo est ya. En la barra de herramientas Dibujar, haga las siguientes elecciones: Fuente = Bookman Old Style Tamao = 14 Estilo = Cursivo (I)
Haga clic en la flecha desplegable junto a color de fuente medio u oscuro (sugerencias: Lapis Lazuli o Moorea Blue). Haga clic en el botn Texto Nuevo . Haga clic en el mapa al oeste de Florida. Aparecer una caja de texto. Escriba Gulf of Mexico (Golfo de Mjico) y pulse Intro.
y escoja un azul
Paso Cambiar las propiedades del texto 15 El tamao de las etiquetas est bien pero las letras estn un poco amontonadas. Aadir espacios entre las letras para expandir las palabras a travs del rea de etiquetado. Haga doble clic en el texto "Gulf of Mexico". En el dilogo Propiedades, cambie el valor del Espacio entre Caracteres a 70. Haga clic en Aceptar. Ahora se ve mejor. Si necesita ajustar la posicin de la etiqueta, haga clic en ella y arrstrela a la posicin deseada. Cuando est satisfecho con la posicin del texto, haga clic fuera del cuadro de texto para deseleccionarla. Paso Finalizar el mapa y guardar su trabajo 16 Si no le gusta el color del smbolo por defecto de la capa Southeastern States, cambie el color utilizando una de las tcnicas que ha aprendido. Los estados deberan ser visualmente menos prominentes que Florida y ms llamativos que el agua (sugerencias: Sage Dust, Tecate Dust o Apple Dust). El mapa de referencia ahora est completo. Guarde el documento de mapa. Cierre ArcMap.
E - Visualizar entidades con categoras y cantidades En el ltimo ejercicio, cre un mapa de referencia del estado de Florida. Ahora ya est listo para empezar a mirar los datos demogrficos del estado. Quiere saber dnde est la mayor demanda de un centro de da para jubilados. En este ejercicio, utilizar atributos de los condados del mapa para mostrar en el mapa la distribucin de gente cercana a la edad de jubilacin. Despus de todo, su plan es crear un informe con sus averiguaciones para los que toman las decisiones en la compaa. En el informe incluir el mapa de referencia de Florida para orientar a los directivos, as como el mapa de la distribucin de la poblacin prxima a jubilarse. Paso Iniciar ArcMap y abrir el documento de mapa 1 Inicie ArcMap y escoja abrir un mapa existente. Nevegue hasta la carpeta Symbols y abra el documento de mapa FloridaDemog.mxd. El mapa es similar al que ha creado en el ejercicio anterior.
Paso Copiar el marco de datos del Mapa de Referencia de Florida 2 Para el mapa demogrfico, utilizar las mismas capas que utilizaba para crear el mapa de referencia. Como quiere ser capaz de visualizar los dos mapas juntos en un diseo, realizar una copia del marco de datos Florida Reference Map (Mapa de Referencia de Florida) y despus modificar la simbologa de la capa para crear un mapa demogrfico. En la Tabla de Contenidos, haga clic con el botn derecho en el nombre del marco de datos (Florida Reference Map) y escoja Copiar. Desde el men Edicin, escoja Pegar. Una copia del marco de datos se aade a la Tabla de Contenidos. Observe que el nombre del nuevo marco de datos est en negrita. Esto significa que es el marco de datos activo. Recuerde, las capas en el marco de datos activo son aquellas que se visualizan en el rea del mapa de la derecha. Renombre el marco de datos activo con Florida Population Map (Mapa de Poblacin de Florida). Haga clic en el signo menos junto a Florida Reference Map para plegar el marco de datos. No necesita trabajar con l por ahora.
Paso Simbolizar condados por edad 3 El primer cambio que va a hacer es simbolizar la capa Florida para que muestre las reas con mayor nmero de gente cerca de la edad de jubilacin.
En la Tabla de Contenidos, haga doble clic en la capa Florida para abrir su dilogo de Propiedades de la capa. Haga clic en la pestaa Simbologa. En el cuadro Mostrar de la parte izquierda del dilogo, haga clic en Cantidades. La primera opcin de la lista Color graduado, se selecciona automticamente. En la lista desplegable del valor del campo, escoja AGE_50_64. Haga clic en la flecha desplegable de Gama de Color y haga clic en la gama de amarillo a verde a azul oscuro (la cuarta empezando por el final). Se pueden mostrar las gamas de color por el nombre en vez de por el color en el cuadro Gama de color. Eso es lo que va a hacer ahora para asegurarse de que ha seleccionado el correcto. Haga clic con el botn derecho en el cuadro Gama de Color y haga clic en Vista de las Grficas. Verifique que la gama que ha seleccionad es Yellow to Green to Dark Blue (Amarillo a Verde a Azul oscuro). Haga clic en Aceptar y examine el mapa. Ahora puede ver la distribucin de la gente cerca a la edad de jubilacin por condado. Cuntos condados tienen al menos 82.227 personas de edades entre 50 y 64? 6 Ha perdido algunos condados. Intente contarlos de nuevo Hay cuatro condados en la clase 82,227 174,935, pero no olvide contar los que estn en la clase 174,935 338,446. Debe habrsele pasado algn condado en el rea de Miami. Puede que quiera hacer zoom en ese rea para obtener una visin ms cercacna (Cuando termine pulse el botn Regresar a la Extensin Anterior .) Los seis condados incluyen tres en el rea de Miami, uno para TampaSt.Petersburg, uno para Orlando y uno para Jacksonville. Los seis condados incluyen tres en el rea de Miami, uno para TampaSt.Petersburg, uno para Orlando y uno para Jacksonville. Paso Simbolizar ciudades por su poblacin 4 Es imposible saber desde este mapa qu ciudades son ms grandes que otras. Ahora va a cambiar el tamao del smbolo basndose en el atributo poblacin para que pueda comparar fcilmente las ciudades por su tamao. Abra el dilogo Propiedades de la capa para Major Cities (Ciudades Principales). En la pestaa Simbologa, haga clic en Cantidades, despus en Smbolo Graduado. En la lista desplegable valor del campo, escoja Population (Poblacin). Actualmente, el smbolo de la ciudad no queda muy bien con el smbolo utilizado para los condados. Lo va a modificar. Haga clic en el smbolo Plantilla. En el Selector de Smbolo, haga clic en Circle 2. Cambie el color a Electron Gold.
Haga clic en Aplicar. Los smbolos se gradan actualmente del tamao 4 al 18. El smbolo ms pequeo es demasiado pequeo. En el cuadro "Tamao del smbolo desde", reemplace el 4 por un 8 y pulse en el tabulador (Tab). Observe que los smbolos han cambiado en el rea de configuracin del smbolo. Haga clic en Aceptar y examine el mapa. Simbolizar la entidades por sus atributos le permite buscar relaciones entre los atributos en diferentes capas del mapa. Qu relacin ve, si es que hay alguna, entre la poblacin de 50-64 aos y el tamao de la ciudad? Paso Simbolizar las carreteras principales por su categora 5 En los mapas, normalmente se distinguen las carreteras de peaje de las de no peaje. Va a simbolizar las carreteras principales para distinguir entre aquellas que son gratis y aquellas que tienen un peaje. Est informacin est contenida en un atributo que tiene las categoras Y (para s, una carretera de peaje) y N (para no, no carretera de peaje). Abra el dilogo propiedades de la capa para MajorRoads (Carreteras principales). En el rea Mostrar de la pestaa Simbologa, haga clic en Categoras. Valores nicos, el primer elemento de la lista, est seleccionado automticamente. En la lista desplegable valor del campo, seleccione Toll_Road (Carretera de peaje). Haga clic en el botn Agregar todos los valores. Cada valor nico del campo Toll_Road se aade al rea de configurar smbolo. Escoger smbolos diferentes. Haga doble clic en el smbolo de la lnea junto a la N. En la lista de smbolos, desplcese hacia abajo hasta el smbolo Freeway (autova) y haga clic en l. Haga clic en Aceptar. Para el Smbolo Y, escoja el smbolo Toll Road (Carretera de Peaje). Haga clic en Aplicar para actualizar el mapa
Paso Editar las etiquetas de la leyenda de la carreteras principales 6 A continuacin, mejorar las etiquetas de la leyenda de la capa MajorRoads (Carreteras Principales). En el dilogo Propiedades de la capa, para cada smbolo haga clic en el texto de etiqueta en la columna Etiqueta y realice los siguientes cambios: Cambie la cabecera Toll_Road por Limited Access (Acceso limitado) Reemplace N por Freeway (Autova)
Reemplace Y por Toll (Peaje)
Haga clic fuera del cuadro Toll, despus deseleccione el cuadro junto a <todos los otros valores>. No necesitar este smbolo porque ha aadido todos los otros valores. Aprender ms cosas sobre cmo utilizar esta opcin en otro ejercicio. Haga clic en Aceptar. Ver los cambios en la Tabla de Contenidos.
Paso Establecer las propiedades de las etiquetas para los escudos de las autopistas 7 En los mapas, las carreteras se etiquetan tpicamente con al nmero de la ruta dentro de un elemento grfico llamado escudo de autopista. Es fcil crear escudos de autopista en ArcMap. Primero, necesita determinar qu campo de atributo contiene el nmero de ruta. Haga clic en la herramienta Identificar y haga clic en la ruta este-oeste que atraviesa la parte nordeste del estado. Puede que necesite quitar del medio primero la ventana Resultados de Identificar. Mire la lista de campos. Qu atributo utilizara para las etiquetas de los escudos de las autopistas? Admin_Class Route_Num (Num_Ruta) Route (Ruta) Length (Longitud) Este atributo contiene la clase de ruta, pero no el nmero. No es apropiado para etiquetar los escudos de la autopista. Este atributo es el que usted debera utilizar para los escudos de la autopista porque slo contiene el nmero de ruta. Este atributo contiene el nombre completo y el nmero de ruta. Aunque este campo contiene la informacin que quiere, no es el mejor porque la etiqueta del escudo de la autopista sera difcil de ajustar. Este atributo contiene valore numricos, pero representan la longitud de la carretera, no su nmero de ruta, No es apropiado para las etiquetas de los escudos de las autopistas. Cierre la ventana Resultados de Identificar. Abra el dilogo Propiedades de la capa para MajorRoads (Carreteras Principales) y haga clic en la pestaa Etiquetas. Seleccione la casilla junto a "Etiquetar entidades en esta capa". Asegrese de que el mtodo es "Etiquetar todas las entidades de la misma manera". Para el Campo de Etiqueta, escoja Route_Num. Haga clic en el botn Estilo de Etiquetas. En el Selector de Estilo de Etiqueta,
escoja Interstate HWY y haga clic en Aceptar. El ejemplo de escudo de autopista aparece en el rea del Smbolo de texto. Haga clic en Aceptar Las etiquetas de los escudos de las autopistas se aaden al mapa. Guarde el documento de mapa. Paso Guardar la simbologa de la capa de Carreteras Principales 8 Guardar la capa MajorRoads (Carreteras Principales) como un archivo de capa para poder reutilizar la simbologa en mapas futuros. En la Tabla de Contenidos, haga clic con el botn derecho en MajorRoads y escoja Guardar como un archivo de capa. En el dilogo Guardar capa, navegue hasta la carpeta VirtualCampus\LearnArcGIS9\Symbols. Acepte el nombre por defecto MajorRoads.lyr. Haga clic en Guardar. Paso Previsualizar el archivo de capa en ArcCatalog 9 Previsualizar el nuevo archivo de capa en ArcCatalog para comprobar su trabajo. Haga clic en el botn ArcCatalog , para iniciar ArcCatalog. En el rbol del Catlogo, expanda la carpeta VirtualCampus\LearnArcGIS9\Symbols, despus expanda Florida.mdb. Haga clic en MajorRoads (Carreteras Principales), despus haga clic en la pestaa Vista Preliminar. Ver que las lneas estn simbolizadas igual que antes. Ahora haga clic en MajorRoads.lyr (al final de la carpeta Smbolos). Ahora el archivo de capa incluye los smbolos de los valores nicos as como las etiquetas (los nmeros en los escudos de autopista). Cierre ArcCatalog. Paso Visualizar los dos mapas juntos en un diseo 10 Ahora que su mapa de poblacin est completo, lo visualizar junto al mapa de referencia creado anteriormente en un diseo para que pueda aadirse al informe. Recuerde que en un diseo se pueden ver uno o ms marcos de datos a la vez. Al final del rea del mapa, haga clic en el botn Vista de Diseo . Cuando cambie a la vista de diseo, la barra de herramientas Diseo aparecer automticamente.
Si los mapas tienen un zoom muy alejado, utilice la herramienta Acercarse (en la barra de herramientas Herramientas) para acercarse a Florida en cada mapa. Enhorabuena! Ha completado los dos mapas necesarios para su informe. El mapa de referencia le ayudar a orientar los estados que estn siendo considerados por
los que toman las decisiones mientras que el mapa de poblacin les dar ms informacin sobre los patrones demogrficos de los estados. Guarde su trabajo y cierre ArcMap.
Anda mungkin juga menyukai
- Decoracion en Crema Modulo - II Prof. Fabio A.K.S.Dokumen44 halamanDecoracion en Crema Modulo - II Prof. Fabio A.K.S.Daniela Severiche Gonzales100% (1)
- La Estética Cinematográfica - Luz y ColorDokumen9 halamanLa Estética Cinematográfica - Luz y ColorriggeratyBelum ada peringkat
- TESIS Psicologia Del ColorDokumen136 halamanTESIS Psicologia Del ColorMorocotoed100% (1)
- Una Investigacion Sobre Nuestra Idea de BellezaDokumen36 halamanUna Investigacion Sobre Nuestra Idea de BellezaLuis Ángel JuárezBelum ada peringkat
- Tablas de Colores 3 - V5Dokumen1 halamanTablas de Colores 3 - V5Roberto Ruiz AlcántaraBelum ada peringkat
- Cuardeno de Juegos. Peppa Pig. Contar (A4)Dokumen19 halamanCuardeno de Juegos. Peppa Pig. Contar (A4)Monse MillánBelum ada peringkat
- Custom File Name For TheDokumen4 halamanCustom File Name For TheChina BellaBelum ada peringkat
- DocumentDokumen1 halamanDocumentChina BellaBelum ada peringkat
- Ej IntroArcGISDokumen10 halamanEj IntroArcGISChina BellaBelum ada peringkat
- Screen Weaver 3063Dokumen6 halamanScreen Weaver 3063China BellaBelum ada peringkat
- ANEXOS Vol.I (A - E)Dokumen84 halamanANEXOS Vol.I (A - E)China BellaBelum ada peringkat
- MemoriaDokumen72 halamanMemoriaChina BellaBelum ada peringkat
- Bases de DatosDokumen40 halamanBases de DatososkarlogBelum ada peringkat
- Cuarto BDokumen2 halamanCuarto BChina BellaBelum ada peringkat
- Pauta de Evaluacion Final FotografiaDokumen2 halamanPauta de Evaluacion Final FotografiaGilberto Terceros MuñozBelum ada peringkat
- Ghost Stories Spanish Rules Version 1.2 PDFDokumen15 halamanGhost Stories Spanish Rules Version 1.2 PDFMaria CobosBelum ada peringkat
- Ponencia Grossman CastroDokumen19 halamanPonencia Grossman CastronorbertoBelum ada peringkat
- Unidad II ELEMENTOS COMPOSITIVOS DE LA IMAGENDokumen43 halamanUnidad II ELEMENTOS COMPOSITIVOS DE LA IMAGENHecmary MendozaBelum ada peringkat
- Temario Dibujo Oposiciones PDFDokumen2 halamanTemario Dibujo Oposiciones PDFNAIOBelum ada peringkat
- CotizacionDokumen5 halamanCotizacionYORLENY BETZAYDA TORREZ ESCOBARBelum ada peringkat
- 1Dokumen132 halaman1Janisse Reategui RamirezBelum ada peringkat
- Itamar It T FG 0618 Manual Dent I DadDokumen15 halamanItamar It T FG 0618 Manual Dent I DadJose Luis ParraBelum ada peringkat
- Presentación Proyectos Quiero Mi Barrio Quinta NormalDokumen82 halamanPresentación Proyectos Quiero Mi Barrio Quinta NormalGermán ValdésBelum ada peringkat
- GUIA DOCENTE - Escritura de Textos InformativosDokumen18 halamanGUIA DOCENTE - Escritura de Textos InformativosPaula Andrea ValeroBelum ada peringkat
- Libro de MatemáticasDokumen23 halamanLibro de MatemáticasyolymonguiosBelum ada peringkat
- Ejercicio 5Dokumen2 halamanEjercicio 5Jose Ivan Reyes Zacapala0% (1)
- Modulo Pintura Oleo Ii Sexto Ciclo PDFDokumen34 halamanModulo Pintura Oleo Ii Sexto Ciclo PDFFrancisco De JesusBelum ada peringkat
- manualpostcosecha13-14VS1 0Dokumen18 halamanmanualpostcosecha13-14VS1 0nachoBelum ada peringkat
- Conservacion de CadaveresDokumen9 halamanConservacion de CadaveresMauricio Oderda100% (1)
- Estructuras MultiplesDokumen17 halamanEstructuras MultiplesFri PatiñoBelum ada peringkat
- Costos y Presupuesto de Una ObraDokumen13 halamanCostos y Presupuesto de Una ObraLUIS ANTHONY GUERRERO RENTERIABelum ada peringkat
- Impe 0209Dokumen60 halamanImpe 0209FranciscoBelum ada peringkat
- Unidad 4 - Taller - GráficosDokumen11 halamanUnidad 4 - Taller - GráficosSuly Tatiana HenaoBelum ada peringkat
- 14-MANUAL DE MANTENIMIENTO DE ILUMINACION-may30 PDFDokumen15 halaman14-MANUAL DE MANTENIMIENTO DE ILUMINACION-may30 PDFJuan Dario AcostaBelum ada peringkat
- Guia para El Pescador Novel Desde La OrillaDokumen134 halamanGuia para El Pescador Novel Desde La OrillaJULIAN RIOSBelum ada peringkat
- Teoría - COLORES CÁLIDOS Y FRIOSDokumen7 halamanTeoría - COLORES CÁLIDOS Y FRIOSRomina EchevarriaBelum ada peringkat
- Iluminacion Estadio Nacional Peru - Claudia PazDokumen20 halamanIluminacion Estadio Nacional Peru - Claudia PazCeciJoinBelum ada peringkat
- Digitalizadores de ImágenesDokumen4 halamanDigitalizadores de ImágenesKarla LopezBelum ada peringkat