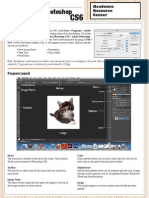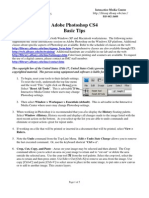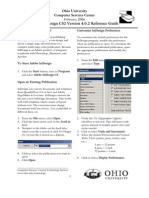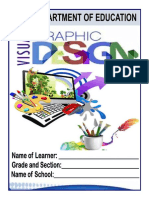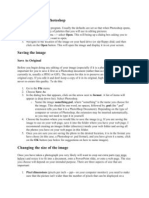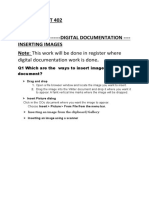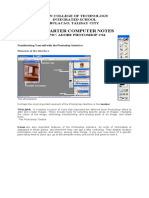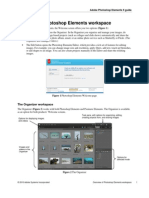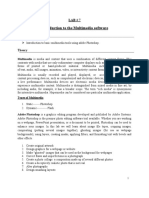PhotoshopSeries1 Intro
Diunggah oleh
Florescu Marian CristianHak Cipta
Format Tersedia
Bagikan dokumen Ini
Apakah menurut Anda dokumen ini bermanfaat?
Apakah konten ini tidak pantas?
Laporkan Dokumen IniHak Cipta:
Format Tersedia
PhotoshopSeries1 Intro
Diunggah oleh
Florescu Marian CristianHak Cipta:
Format Tersedia
http://help.med.unc.edu/training/multimediasoftware/photoshop/PhotoshopSeries1_Intro.
doc
Photoshop Series I: Intro to Photoshop
Photoshop Interface
The options bar contains settings for each tool in the toolbox. It is context sensitive in that the options change depending on which tool is selected.
Working with Tools
You must first select a tool to use it. Some tools have additional tools beneath them; these are called hidden tools. A small triangle at the lower right corner of a tool indicates the presence of hidden tools. To view/select the hidden tools, click and hold the mouse button on a tool. The hidden tools will display in a fly-out menu.
Photoshop Series I: Introduction to Photoshop
page 1 of 7
http://help.med.unc.edu/training/multimediasoftware/photoshop/PhotoshopSeries1_Intro.doc
To reset a tool to its default settings, right click on the tool icon located to the far left side of the options bar. Select Reset Tool to reset the currently selected tool or select Reset All Tools to do just that.
Palettes/Panels
You can show, hide, and reposition palettes as needed. Choose Window > [palette name] to toggle the visibility of a palette. To toggle between showing and hiding all currently open palettes press the Tab key. To move a palette, drag it by its title bar. Palette Menus most palettes have menus that contain additional commands and options. To display a palette menu, click the little arrow in the upper right corner of the palette. Once you have the palettes and Photoshop interface arranged the way you like it you can save this layout by going to Window > Workspace > Save Workspace.
Creating a New Document
To start a new document go to File > New or Ctrl + N. As a rough guide, use a resolution of 120ppi (pixels per inch) for web graphics, 96ppi for Power Point presentations, and 200 300ppi for print.
Duplicate an Image
To duplicate an image go to Image > Duplicate. This is particularly useful when you want to try something risky with your image and want the ability to return the image to a certain state. If the edits you make to the duplicate go wrong you can simply close that document and return to the original instance.
Image Mode
The color mode of an image determines the number and range of colors that can be displayed for that image. An image will retain its color mode until it is physically changed. To view the current color mode or to change an image's color mode choose Image > Mode. Grayscale only supports black, white and shades of gray. When converting a color image to grayscale all color information in the file will be lost. If you want to retain the color information you will need to save two copies of the image, one in color and one in grayscale. Duotone you need to convert an image to grayscale before it can be converted to duotone. Indexed Color editing capability for this color space is limited so you should convert to the RGB color space first. GIF files are automatically converted to the Indexed Color space. RGB a good all-purpose color space. page 2 of 7
Photoshop Series I: Introduction to Photoshop
http://help.med.unc.edu/training/multimediasoftware/photoshop/PhotoshopSeries1_Intro.doc
CMYK use when work will be printed on a full-color printing press.
Saving Your Work
It is always a good idea to save a working copy of your layered files in the native Photoshop format (.psd) for future editing purposes. You will usually need to export a second copy of the file in an alternate format determined by your intended use. To save a file as a Photoshop document, choose File > Save As. In the File name box give the file a name. In the Format option box select Photoshop (*.PSD; *.PDD). A Photoshop document will maintain its separate layers. Other image formats such as .gifs, .jpgs, etc. will create a flattened image. While working on your files save often. File > Save or Ctrl + S.
Correcting Mistakes
You can use the Undo or Step Backward commands to correct mistakes. The Undo command allows you to undo your last step while the Step Backwards command allows you to consecutively undo multiple steps. To undo your last step choose Edit > Undo or Ctrl + Z. To step backwards choose Edit > Step Backwards.
History Palette
An alternative way to undo multiple steps is to use the History palette. The History palette remembers what you've done to your file and lets you retrace your steps. Every time you do something to your imagepaint a brush stroke, make a selection, etc.Photoshop saves this change as a state in the History palette. By default Photoshop lists your last 20 states (which can be changed in your preferences). When the number of states recorded in the History palette exceeds 20, the older states are no longer available. History states are cleared when you close a document (they will not be remembered when the document is opened at a later time).
Show Rulers
To show or hide the rulers select View > Rulers or Ctrl + R. To change the measurement of the rulers simply right-click inside the ruler and select which measurement system you wish to use (pixels, inches, centimeters, etc.)
Image Magnification and Zooming
Images have pixels and computer screens have pixels. When you display an image on your screen, Photoshop has to match image pixels to screen pixels. The percentage in the title bar of the document window or tab tells you how Photoshop is matching those pixels. This is the images magnification. At 100% view, each image pixel is represented by a single screen pixel. This view has nothing to do with how big the image will appear in print (or even on the Web), because different monitors have different resolutions. Use the Zoom tool to enlarge or decrease your image view or magnification. This does not change the actual image size. To zoom in select the Zoom tool and click within the document. page 3 of 7
Photoshop Series I: Introduction to Photoshop
http://help.med.unc.edu/training/multimediasoftware/photoshop/PhotoshopSeries1_Intro.doc
To zoom out select the Zoom tool , then hold down the Alt key (Option key for Mac). The pointer becomes a magnifying glass with a minus sign in the center. Click within the document. Alternate ways to zoom in and out: to zoom in use Ctrl + + (hold down the Ctrl button and hit the plus key). To zoom out use Ctrl + - (hold down the Ctrl button and hit the minus key). If you click and drag out a selection using the Zoom tool, the pixels within the selection will be magnified to fill the screen. Zooming does not resize an image it simply changes the magnification at which you are viewing the image. To display a file at 100% choose View > Actual Size, double click the Zoom tool , or hit Ctrl+1 To make the image fill the screen choose View > Fit on Screen, double-click the Hand tool or hit Ctrl+0. New to Photoshop CS4, in the Applications bar is the Zoom Level button which allows you to set an images zoom magnification to 25%, 50%, 100% or 200% Besides being located in the toolbar, the Zoom Tool can also be found in the Application Bar (which is new to Photoshop CS4) for quick access.
Getting Around Your Image
If an entire image is not visible in the document window, you can navigate/pan the image (bring another area of the image into view) by using the scroll bars or the Hand tool . Using the Hand tool, simply click within the image and drag to change which part of the image you are viewing. Besides being located in the toolbar, the Hand Tool can also be found in the Application Bar (which is new to Photoshop CS4) for quick access. Be careful that you dont confuse the Hand tool with the Move tool !
Crop an Image
To crop an image, select the Crop tool and click and drag a rectangle around the part of the image you want to keep. When you release the mouse button, youll see a dashed line with selection handles on the corners and middle of each side. The area to be cropped away appears dimmed (shaded). Dont worry about getting your crop selection perfect because you can move, rotate and resize the crop area by dragging the handles. o Click and drag inside your crop area to reposition it o Use the arrow key on the keyboard to move/reposition the crop selection 1px at a time. To complete / accept the crop, press Enter, double click inside the rectangle or click on the check mark located on the right side of the options bar. To cancel out of cropping mode press the Esc button on your keyboard. Constrain proportions - to make a crop selection a perfect square hold down the Shift key when making your selection. Crop to a specific size specify the dimensions in the options bar. In the options bar you will see fields for Width and Height. Enter a size for each followed by the unit of measurement (eg: use in for inches, px for pixels, cm for centimeters, mm for millimeters, etc.). Clear the Width & Height After you enter a Width and Height in the Options bar, those dimensions remain there. To clear the fields, just click on the Clear button (in the options bar). This clears the Width and Height fields for the Crop tool.
Photoshop Series I: Introduction to Photoshop
page 4 of 7
http://help.med.unc.edu/training/multimediasoftware/photoshop/PhotoshopSeries1_Intro.doc
Image Size and Dimensions
To view the size and dimensions of a file, select Image > Image Size. The Image Size dialog box is broken down into two parts, Pixel Dimensions and Document Size. The Pixel Dimensions shows you the fixed number of pixels that an image contains. The Document Size shows the size of your output/printed file which is based on the resolution. Resolution is the number of pixels that occupy a linear inch of an image. It determines how the pixels of an image are distributed which in turn determines how an image will appear on screen as well as how it will look printed on paper. Resolution is measured in terms of ppi, or 'pixels per inch' when viewed on a monitor. It's referred to as dpi or 'dots per inch' in terms of printing. The higher the resolution, the more detail is stored for the graphic. This means that a higher resolution image is higher quality, but it also a larger file size. The most common setting for computer monitors is 72 dpi. Therefore, images intended for webbased or other on-screen projects should have a resolution of 72 dpi. The normal resolution for low-end printing is around 150 dpi, and 300 dpi for high-end, professional quality printing.
Resize an Image
You always want to work with an image that is the size in which you need it or larger because up-resing or upsizing an image will result in a noticeable loss of image quality. When resizing an image you first want to set the correct Resolution for the desired output. To set the resolution without affecting the number of pixels in the image you need to un-check Resample Image and then change the Resolution setting. Next youll need to re-check the Resample Image check-box and change the size of the image in the Pixel Dimensions part of the dialog box. You can also resize your image by a percentage of the original image size rather than typing in a specific pixel value. If you click on the down pointing arrow on the right side of the pixels box, a drop-down menu will appear which gives you the option to choose between "pixels" and "percent.
Change the Canvas Size
Using the Crop Tool to Increase the Image Size (Canvas Size) without resizing existing content: o Using the crop tool, select your entire image. o To expand the crop box, select any of the side or corner points and drag them outside the image area. o After you press Enter, the canvas size expands to the edge of the cropping box. o Note: if your image contains a background layer (remember, background layers are special layers), then the added canvas will be filled with whatever color is currently set as your background color (which can be found in the toolbox). If your image does not contain a background layer then the added canvas will be transparent. Another way to enlarge the canvas is to select Image > Canvas Size. This option will give you precise control of how you enlarge the canvas. page 5 of 7
Photoshop Series I: Introduction to Photoshop
http://help.med.unc.edu/training/multimediasoftware/photoshop/PhotoshopSeries1_Intro.doc
Sharpen a Photo
Unsharp Mask gives you the most flexibility. Filter > Sharpen > Unsharp Mask o AMOUNT - controls the overall amount of sharpening applied to an image o RADIUS - Photoshop sharpens an image by looking for edges in the photograph and enhancing those edges by darkening one side of the edge and lightening the other side. Edges are sharp color or contrast changes in an image. The Radius setting controls the width of pixels along an edge that are modified when you sharpen the image. o THRESHOLD - The larger the value you give to the Threshold setting, the more contrast an edge must have before it is sharpened. When you set the threshold to 0, everything in the image becomes a candidate edge for being sharpened. At a setting of 0, an image can easily be made to look too grainy. When the threshold is set to 10, Photoshop finds and sharpens an edge only if there is a difference of at least 10 points (in the range from 0 to 255) in the pixel values along that edge.
Remind Yourself with Notes
You can add notes and reminders to a Photoshop document using the Notes tool To add a note, click once on the image with the Notes tool and type your message. You can change the note's color and author in the Options bar. To delete a note, right click on top of it and select Delete Note. .
Picking Colors
A. Foreground color B. Default colors icon sets the foreground to black and the background to white C. Switch colors icon reverse the foreground and background colors D. Background color When using many of Photoshops painting or drawing tools, the color applied to the document will be the foreground color. The Eyedropper tool allows you to sample colors from an open image and set them as the foreground color. To set the background color, hold down the Alt key when you sample a color. You can also click directly on the foreground or background color swatch to get the Color Picker dialog box. The Color Picker dialog box allows you to select a specific shade by choosing it visually or by defining it numerically. New to Photoshop CS4 is the Kuler panel which allows you to browse thousands of color schemes and then downloads the ones you like. To open the Kuler panel go to Window > Extensions > Kuler.
Working with Text
Using the Type tool in Photoshop you can create Point type or Paragraph type. Point Type - select the Type tool, click within the image and begin typing. Use this for a few discrete words or lines of text. This text does not word wrap. Paragraph Type - click and drag with the Type tool to define a box to contain your text. Your text will flow within the frame, wrapping it to the next line automatically. Photoshop Series I: Introduction to Photoshop page 6 of 7
http://help.med.unc.edu/training/multimediasoftware/photoshop/PhotoshopSeries1_Intro.doc
When you are done entering text click the Commit button on the Options bar. Committing the text simply takes you out of text-editing mode. When out of text-editing mode, any changes made to the type layer (changing font size, color, family, etc.) will be applied globally. When in edit mode, youll need to select text before any changes are applied. When changes are applied it will only be to the selected text. Once you have existing type, clicking or dragging with the type tool selects that text layer and puts you into edit mode. Alternatively, double clicking on the thumbnail of a text layer will select all text on that layer and place you in edit mode. To change the color of an existing type layer you need to select that layer as your active layer (in the layers palette), select the Type tool, and then click on the color swatch in the options bar. Text formatting options are displayed in the Options Bar as well as the Character and Paragraph palettes.
Spell Check your Document
To spell check a layer choose Edit > Check Spelling.
Photoshop Series I: Introduction to Photoshop
page 7 of 7
Anda mungkin juga menyukai
- Photoshop-Image Editing: Opening A File: Photoshop WorkspaceDokumen7 halamanPhotoshop-Image Editing: Opening A File: Photoshop WorkspaceBłue MoønBelum ada peringkat
- Photoshop Essential SkillsDokumen19 halamanPhotoshop Essential SkillsjBelum ada peringkat
- Beginners Guide To PhotoshopDokumen8 halamanBeginners Guide To PhotoshopCharlene DabonBelum ada peringkat
- Photoshop Cs4 Part 1Dokumen17 halamanPhotoshop Cs4 Part 1idris bashirBelum ada peringkat
- Adobe Photoshop CC Tutorial 1Dokumen23 halamanAdobe Photoshop CC Tutorial 1Thaina17Belum ada peringkat
- Photoshop BasicsDokumen118 halamanPhotoshop BasicsMarlou AbejuelaBelum ada peringkat
- Exp 1Dokumen5 halamanExp 1msukumarbtechBelum ada peringkat
- Photoshop Introduction: Learn Tools for Image Editing, Selections, Layers & MoreDokumen6 halamanPhotoshop Introduction: Learn Tools for Image Editing, Selections, Layers & MoreManind BediBelum ada peringkat
- Unit 4Dokumen54 halamanUnit 4Lalit SinghaLBelum ada peringkat
- Introduction To PhotoshopDokumen7 halamanIntroduction To PhotoshopMharbse EdzaBelum ada peringkat
- And Introduction To Photoshop: Group IDokumen51 halamanAnd Introduction To Photoshop: Group ILyka BunuanBelum ada peringkat
- Topic 1: Getting Started With Adobe PhotoshopDokumen17 halamanTopic 1: Getting Started With Adobe PhotoshopMicaella LalamoroBelum ada peringkat
- Adobe Photoshop: Academic Resource CenterDokumen2 halamanAdobe Photoshop: Academic Resource CenterteacherashleyBelum ada peringkat
- Quick Guide To Photoshop CS6Dokumen9 halamanQuick Guide To Photoshop CS6DevBelum ada peringkat
- Adobe Photoshop CS4 Basic Tips: Interactive Media Center 518 442-3608Dokumen5 halamanAdobe Photoshop CS4 Basic Tips: Interactive Media Center 518 442-3608Ben MillsBelum ada peringkat
- Getting Started With Adobe Photoshop: Reference: Guides - Lib.unc - EduDokumen17 halamanGetting Started With Adobe Photoshop: Reference: Guides - Lib.unc - EduMicaella LalamoroBelum ada peringkat
- Getting Started With Adobe Photoshop: Reference: Guides - Lib.unc - EduDokumen17 halamanGetting Started With Adobe Photoshop: Reference: Guides - Lib.unc - EduMicaella LalamoroBelum ada peringkat
- Photoshop Day: Branding Department September 18, 2010Dokumen31 halamanPhotoshop Day: Branding Department September 18, 2010Karl Adrian AguroBelum ada peringkat
- 1 Photoshop BasicDokumen18 halaman1 Photoshop BasicJeh UbaldoBelum ada peringkat
- Photoshop-Tutorial EASY PDFDokumen27 halamanPhotoshop-Tutorial EASY PDFAnonymous ciNgS2tBelum ada peringkat
- Ps HandoutDokumen89 halamanPs HandoutSamanthaSebastianBelum ada peringkat
- Photoshop TutorialDokumen41 halamanPhotoshop TutorialBal Bantillo100% (1)
- Ict ReviewerDokumen12 halamanIct ReviewerAlex Zénith Abrams100% (1)
- Beginning Photoshop 7Dokumen5 halamanBeginning Photoshop 7general2000Belum ada peringkat
- Photoshop Elements 3.0 GuideDokumen47 halamanPhotoshop Elements 3.0 GuidespsharmagnBelum ada peringkat
- Photoshop Tips TricksDokumen5 halamanPhotoshop Tips TricksEmil SayseBelum ada peringkat
- Untitled Document 2Dokumen6 halamanUntitled Document 2xysomerosBelum ada peringkat
- Introduction To Adobe PhotoshopDokumen21 halamanIntroduction To Adobe PhotoshopRomeo Ribena InkheadBelum ada peringkat
- 61x9jjmzp - Introduction To Photo Editing UpdatedDokumen48 halaman61x9jjmzp - Introduction To Photo Editing UpdatedLyra Mae De BotonBelum ada peringkat
- Project 1.7: How To Resize CropDokumen5 halamanProject 1.7: How To Resize CropJoyVigilBelum ada peringkat
- Unit 2 ModifedDokumen9 halamanUnit 2 Modifedlo leeeBelum ada peringkat
- InDesign CS2 Reference GuideDokumen14 halamanInDesign CS2 Reference GuidevenusBelum ada peringkat
- Lesson 1Dokumen21 halamanLesson 1Jean Pampilo-dela Cruz MaravillasBelum ada peringkat
- 1st Quarter in Computer 9 Lesson 4Dokumen35 halaman1st Quarter in Computer 9 Lesson 4corderohannaBelum ada peringkat
- 1st Quarter, Computer ReviewerDokumen8 halaman1st Quarter, Computer Revieweralthea tagubaBelum ada peringkat
- Opening Image in PhotoshopDokumen5 halamanOpening Image in PhotoshopBoss Üö PaulBelum ada peringkat
- Ques Ans ImagesDokumen10 halamanQues Ans ImagesShweta GuptaBelum ada peringkat
- Q1 Week 6 Advanced Word Processing Skills Integrating ImagesDokumen4 halamanQ1 Week 6 Advanced Word Processing Skills Integrating ImagesRazel SopritoBelum ada peringkat
- Icrosoft Aint: Paint Brush Screenshot - Windows XPDokumen9 halamanIcrosoft Aint: Paint Brush Screenshot - Windows XPrakeshnandiymailBelum ada peringkat
- Photoshop CS4: Basics: Learning GuideDokumen35 halamanPhotoshop CS4: Basics: Learning Guideyetski36Belum ada peringkat
- Class Notes For Adobe PhotoshopDokumen7 halamanClass Notes For Adobe Photoshopsukh458Belum ada peringkat
- Click To Edit Master Title StyleDokumen24 halamanClick To Edit Master Title Stylesantiago100% (1)
- Photoshop IDokumen10 halamanPhotoshop IRian BouvierBelum ada peringkat
- Photoshop Interface & Tools GuideDokumen14 halamanPhotoshop Interface & Tools GuideChrisha TadiosBelum ada peringkat
- Overview of Photoshop Elements WorkspaceDokumen95 halamanOverview of Photoshop Elements WorkspacenolskiiBelum ada peringkat
- Adobe Photoshop 7.0 Series - Summer 2004 Lesson One - Getting To Know The Work AreaDokumen3 halamanAdobe Photoshop 7.0 Series - Summer 2004 Lesson One - Getting To Know The Work AreaRounit KumarBelum ada peringkat
- Lab 1 - Adobe PhotoshopDokumen9 halamanLab 1 - Adobe PhotoshopNoor Rahman RahmatBelum ada peringkat
- 1st Meeting MIDTERM in ADVANCE WORD PROCESSINGDokumen5 halaman1st Meeting MIDTERM in ADVANCE WORD PROCESSINGChristopher CristobalBelum ada peringkat
- Digital Documentation Session - 2Dokumen4 halamanDigital Documentation Session - 2Lakshmi PBelum ada peringkat
- Adobe Photoshop Basics: Email: Training@vpha - Ufl.edu Web Page: Http://training - Health.ufl - EduDokumen23 halamanAdobe Photoshop Basics: Email: Training@vpha - Ufl.edu Web Page: Http://training - Health.ufl - EduAndrew FernandesBelum ada peringkat
- Colouring Export Premier ReducedDokumen32 halamanColouring Export Premier Reducedapi-677685512Belum ada peringkat
- Photoshop CS5 TutorialDokumen27 halamanPhotoshop CS5 TutorialMks AsarBelum ada peringkat
- What Is The GimpDokumen20 halamanWhat Is The Gimpmelph29Belum ada peringkat
- Introduction To The Multimedia Software: ObjectiveDokumen17 halamanIntroduction To The Multimedia Software: ObjectiveMr. Faheem Ahmed KhanBelum ada peringkat
- Adobe Photoshop Part 1Dokumen155 halamanAdobe Photoshop Part 1parameshwarkamaniBelum ada peringkat
- Digital Art: A Complete Guide to Making Your Own Computer ArtworksDari EverandDigital Art: A Complete Guide to Making Your Own Computer ArtworksBelum ada peringkat