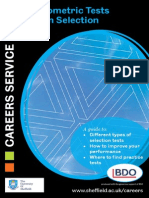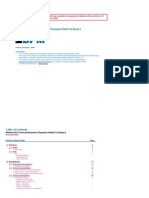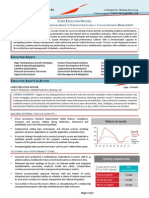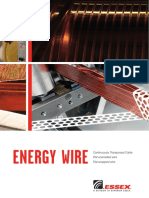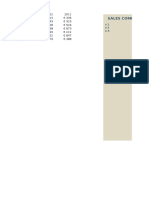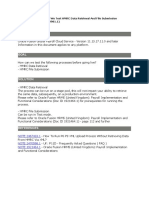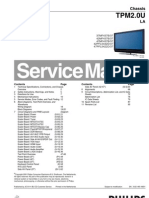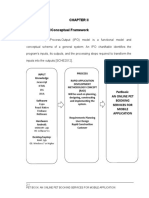Adv Powerpoint
Diunggah oleh
kunjan2165Hak Cipta
Format Tersedia
Bagikan dokumen Ini
Apakah menurut Anda dokumen ini bermanfaat?
Apakah konten ini tidak pantas?
Laporkan Dokumen IniHak Cipta:
Format Tersedia
Adv Powerpoint
Diunggah oleh
kunjan2165Hak Cipta:
Format Tersedia
Advanced PowerPont
+
Jim Epler 11/2003, All rights Reserved
+
Student created multimedia projects are great opportunities for topic discovery, application and synthesis
in the classroom. They lend themselves well to various learning styles and allow students to collaborate and
communicate using technology. Interestingly, Microsoft PowerPoint is a very powerful application that you
and your students can use to develop stand alone multimedia projects. Much like HyperStudio or Oracle
Media Object card and stack programs, PowerPoint can be used to build non-linear, hypertexted shows that
included timed animations and a variety of media formats.
In this session we will examine some advanced features of PowerPoint including the utilization of a master
slide and how to incorporate animation, action buttons and timings into a presentation. Your instructor will
demonstrate these concepts by building a non-linear presentation. Feel free to follow along or experiment with
the concepts in your own design.
IMPORTANT NOTE: The following project can be created using Microsoft Offce X (or Offce 2004) on the
Macintosh platform. Unfortunately, at the time of this writing there are signifcant user interface differences
between Microsoft PowerPoint on the Macintosh platform and PowerPoint on the Windows platform, so many
of the screen shots shown here will not look exactly the same on a Windows computer. It is possible to create
this presentation on Offce XP and later (2003, 2007) , but note that exit animation effects demonstrated in
this guide are not possible to achieve in Windows Offce 2000 (or lower versions). The only way to create this
presentation so it will run smoothly on Windows is to create a completely separate version in Offce XP (or
higher) including using video clips encoded as .avi or Windows media format (.wmf).
If the goal is to create one multimedia presentation that will run on both the Mac and Windows platform,
use MPEG video fles (.mpeg) and WAVE audio fles (.wav) and limit use of animation effects and fancy non-
standard font types. MP3 audio fles will work on both platforms, but you cannot attach an MP3 audio fle to
a slide object as used in various animation effects in the sample presentation. You can only insert MP3 audio
fles directly into slides as distinct objects in and unto themselves.
These caveats are why programs like HyperStudio, Director, Authorware or Flash are better options when the
desire is to confdently create a mission critical cross-platform multimedia presentation.
Part I: Getting Started
1. Open PowerPoint and create a new blank presentation (File>New Presentation). If a dialog box pops
up asking you to choose a slide layout, select 2 Column Textand click OK.
2. You now have a presentation with one slide. Take a look at the toolbars and formatting palettes. Please
make sure your formatting and drawing toolbars are showing.
3. Lets insert another slide this time with a title layout (Insert>New Slide>Title Slide). You should have
two slides now, a title slide (1) and a two-column layout slide (2).
4. Go to File>Save As and save your presentation. Make sure the format is set to Microsoft PowerPoint
document.
drawing
toggle view
formatting
standard
outlining
outline view pane
instructor notes
adv_powerpoint.pdf
Part II: The Slide Master
PowerPoint comes with a special type of slide called the slide master. The slide master controls certain text
characteristics such as font type, size, and color called master text, as well as background color and certain
special effects, such as shadowing and bullet style. You dont have to change each slide individually if you want
to make a global change to the appearance of your slides. Just make the change once on the slide master, and
PowerPoint automatically updates the existing slides and applies the changes to any new slides you add that are
associated with a specifc slide master. This gives you the ability to create presentations that have a consistent
look and feel. Go to View>Master>Slide Master
5. ...and Format>Slide Background.
6. Select the bottom arrow on the double-arrow drop-down box
and choose Fill Effects. From here you can add a picture or
photo as a background for your slide(s). Select the Picture tab
and click on the Select Picture button. Navigate to the
powerpoint folder (powerpoint>images) and insert the graphic
called background.jpg. Select OK and return to the master slide.
Note: This background graphic was created as a composite image
in Photoshop.
7. Return to the master slide, click in the Click to edit Master title style box and change the text to American
Typewriter Condensed (bold, 44 pt.) or something else if you prefer. Do the same thing and change the font
to American Typewriter Condensed in the Click to edit Master text styles text box. For this session, this is
all we will do on the master slide so click the close box (or Normal View toggle button) to return to normal
view.
8. Keep in mind that you do not have to use the background graphic
placed on the master in every slide. For example, insert a new slide
and then Go to Format>Slide Background and check the box Omit
background graphics from master in the pop-up window. Choose
a black background from the drop-down box and hit the Apply
button (be careful not to click the Apply All button!).
Insert another slide or two and then give them titles. In the demo,
the following titles were entered on each of the slides:
1. (none)
2. America in the 30s
3. America in the 30s
4. The Great Depression
5. The Dust Bowl
6. The New Deal
7. Credits
8. Sources
Dont forget to save your work!! SOS!! (Cmd + S)
Advanced PowerPont
Jim Epler 11/2003, All rights Reserved
Part III: Aligning and Layering Objects
One of the neat features of PowerPoint is that you can layer objects on a slide and then resize, arrange and
align them to your liking using the drawing toolbar. There are several ways to do this. You can align them
with other objects, such as when you align the sides, middles, or top or bottom edges of objects. You can
align them in relation to the entire slide for example, at the top or left edge of a slide. You can also align
objects by using guides to align them visually, or by using the grid to align them with a corner on the grid as
you draw or move the objects.
You can arrange (or distribute) objects so they
are equal distances from each other either
vertically or horizontally, or in relation to the
entire slide. Insert a few objects and practice
aligning them using the drawing toolbar. You
can also use the slide layout feature to re-
apply consistent styles across slides.
9. The following images were inserted into the demo:
1) gashousegang.gif [centered]
depressionfoodline.gif [centered]
womentypewriters.gif [centered]
archwelder.gif [centered]
menworkingmachinery.gif [centered]
man.jpg [centered]
2) none
3) family.jpg [right-center]
4) destitutemanstore.gif [right-center]
lookingforwork.gif [right-center]
migrantmother.jpg [right-center]
sharecropperswife.gif [left-center]
5) duststorm2.gif [right-center]
shack.jpg [right-center]
duststorm.gif [right-center]
drought.gif [right-center]
walking.jpg [right-center]
duststormloanman.gif [left-center]
6) fdr.gif [left-center]
pouringconcrete.gif [left-center]
PWAprojectsign.gif [left-center]
fresidechat42835.gif [left-center]
address_pg1.gif [right-center]
address_pg2.gif [right-center]
7) none
8) none
(
adv_powerpoint.pdf
IV. Action Buttons
Action buttons give users the ability to navigate through a presentation in a non-linear fashion. Action buttons
contain shapes, such as right and left arrows. Use them
when you want to include commonly understood symbols
for going to next, previous, frst, and last slides. You can use
these buttons for a self-running presentation at a kiosk or
for a presentation that you plan to publish on your company
intranet or the Internet. PowerPoint also has action buttons
for playing movies or sounds.
TIP: Once you draw a button that will reappear on another slide, just copy and paste it (e.g. home button, end
button, etc.). Navigate to slide one and draw a custom action button (Slide Show>Action Buttons>Custom) on the
slide and place it in the bottom center. Ctrl + click (right click) on the button and choose Add Text. Type HOME
at 12 or 14 pt. ATC regular font. Add a few more buttons that hyperlink to other slides in your presentation.
V. Using Media
10. Lets now insert some media fles. It is possible to insert
and attach music and narration to objects, and you can
also insert audio as clickable buttons. The narration used
in the demo was recorded in iMovie and then exported as
individual .wav fles. Wave fles are the most fexible and
foolproof audio format for PowerPoint and are guaranteed
to work on both the Mac and Windows platforms. The
tradeoff? They are very LARGE fles.
11. You can also attach sounds to animation. For
example, in the demo the opening music and
narration blocks were attached to objects and then
set to appear through the Custom Animation
menu. Try attaching some music or sound fles to
an object.
12. You can also insert sound as clickable objects.
To see how this works, go to Insert>Movies and
Sound>Sound from File option, choose poem.
wav from your media subfolder. When the dialog
box appears asking you if you want the sound to
play automatically, choose NO. Move the speaker
under the sharecropperswife.gif photograph.
Advanced PowerPont
Jim Epler 11/2003, All rights Reserved
VI. Animation
13. Animating objects is the key to creating a seamless illusion. Go to
Slide Show>Custom Animation. You can select objects to animate
and then set their Entry Effects, Exit effects, Order and Timing. For
example, select an object on your slide and select an entry effect of
Appear.
14. You set objects to appear and disappear using the Order and
Timing tab. Here you can arrange pictures in the order you
want them to appear and set the Start animation to
Automatically, ____ seconds after previous event.
Experiment with the timings to achieve the results you want. Select multiple objects and to set global
variables, and click the play button to review the slides animation in the small preview window.
You can order the animation of the objects using the up and
down arrows to the left of the objects in the Animation order
scroll box.
Listedbelowistheanimationorderandtimingsfortheobjectsoneachslideinthedemo.Alleffects
havebeensettoAppearorDisappearunlessnoted:
Slide 2: Custom Animation Order:
1. Enter Title 1: American in the30s (Dissolve), (Start Automatically 2 seconds)
2. Enter Text 2: Big Idea 5: Social a (Dissolve), (Start automatically 2 seconds)
Slide 3:
No object animation
Slide 4: Custom Animation Order
1. Enter Text 2: The Great Depression.. (Start Automatically 0 seconds)
2. Exit Picture frame 4 (Start Automatically 5 seconds)
3. Enter Picture frame 5 (Start Automatically 0 seconds)
4. Exit Picture frame 5 (Start Automatically 3 seconds)
5. Enter Picture frame 6 (Start Automatically 0 seconds)
6. Exit Text 2: The Great Depression.. (Start Automatically 0 seconds)
7. Enter Picture frame 7 (Start Automatically 0 seconds)
8. Enter Text 3: Click to hear a wome (Start Automatically 0 seconds)
9. Media 9 (Start Automatically 0 seconds)
Slide 5: Custom Animation Order
1. Enter Text 2: For eight years dust... (Start Automatically 0 seconds) (Dissolve)
2. Exit Picture frame 5 (Start Automatically 3 seconds)
adv_powerpoint.pdf
3. Enter Picture frame 6 (Start Automatically 0 seconds)
4. Exit Picture frame 6 (Start Automatically 3 seconds)
5. Enter Picture frame 7 (Start Automatically 0 seconds)
6. Exit Text 2: For eight years dust.. (Start Automatically 2 seconds)
7. Enter Text 3: Children wore dust m (Start Automatically 0 seconds)
8. Exit Picture frame 7 (Start Automatically 3 seconds)
9. Enter Picture frame 8 (Start Automatically 0 seconds)
10. Exit Picture frame 8 (Start Automatically 4 seconds)
11. Enter Picture frame 9 (Start Automatically 0 seconds)
12. Exit Text 3: Children wore dust m (Start Automatically 4 seconds)
13. Enter Picture frame 10 (Start Automatically 3 seconds)
14. Exit Text 4: Click to hear a frs.. (Start Automatically 0 seconds)
15. Enter Media 12 (Start Automatically 0 seconds)
16. Exit Picture frame 9 (Start Automatically 0 seconds)
17. Enter Media 13 (duststorm.mov) (Start Automatically 0 seconds)
Slide 6: Custom Animation Order
1. Enter Text 2: In 1932 Franklin Del... (Start Automatically 0 seconds) (Dissolve)
2. Exit Picture frame 4 (Start Automatically 3 seconds)
3. Enter Picture frame 5 (Start Automatically 0 seconds)
4. Exit Picture frame 5 (Start Automatically 3 seconds)
5. Enter Picture frame 6 (Start Automatically 0 seconds)
6. Exit Picture frame 6 (Start Automatically 3 seconds)
7. Enter Picture frame 7 (Start Automatically 0 seconds)8. Exit Picture frame 7 (Start Automatically 3
seconds)
9. Enter Picture frame 8 (Start Automatically 0 seconds)
10. Enter Media 11 (Start Automatically 0 seconds)
11. Enter Text 3: Click to hear FDRs... (Start Automatically 0 seconds)
12. Exit Text 2: In 1932 Franklin Del... (Start Automatically 1 seconds)
13. Enter Picture Frame 12 Start Automatically 0 seconds) (Strips Right-Up)
14 .Enter Text 14 Click on the paper (Start Automatically 50 seconds)
15. Exit Picture Frame 12 (On mouse click)
16. Enter Picture Frame 13 (Start Automatically 0 seconds) (Strips Right-Up)
Advanced PowerPont
;
Jim Epler 11/2003, All rights Reserved
17. Exit Text 14: Click on the paper (Start Automatically 1 seconds)
Slide 7: Custom Animation Order
1. Enter Text 2: Created Nov... (Start Automatically 2 seconds) (Box Out)
Slide 8:
No object animation
VII. Slide Transitions for Self-Running Presentations
15. You may also want to set unique transitions and timings for your
slides. If you are not there, click on Slide Sorter view.
Click on a slide and go to Slide Show>Slide
Transition. There select the Effect Fade Through
Black at Medium speed. Then, select On mouse
click and Automatically after 30 seconds under
the Advance slide option. Click Apply and move on
to slide 2.
Thefollowingslidetransitionswereusedinthe
demo:
Slide 2: Slide Transition
Effect: Blinds Vertical (Fast)
No sound
Advance slide On mouse click and
Automatically after 10 seconds.
Slide 3: Slide Transition
Effect: No Transition
No sound
Advance slide Nothing checked.
Slide 4: Slide Transition
Effect: Dissolve (Fast)
No sound
Advance slide Nothing checked.
Slide 5: Slide Transition
Effect: Dissolve (Fast)
No sound
Advance slide Nothing checked.
8
adv_powerpoint.pdf
Slide 6: Slide Transition
Effect: Dissolve (Fast)
No sound
Advance slide Nothing checked.
Slide 7: Slide Transition
Effect: Dissolve (Fast)
No sound
Advance slide Auto after 10 seconds.
Slide 8: Slide Transition
Effect: Dissolve (Fast)
No sound
Advance slide Auto after 3 seconds.
Slide 9: Slide Transition
Effect: Dissolve (Fast)
No sound
Advance slide Automatically after 3
seconds.
VIII. Packaging the Presentation
The PowerPoint Packages format makes it easier to share presentations with others. When you save a Package,
PowerPoint automatically gathers all of the fles (images, sounds, movies, and so on) that your presentation uses
into one folder. This makes your presentation portable easy to copy and send.
To set up a self-running show: open the presentation, click
Set Up Show on the Slide Show menu, and then clickBrowsed
at a kiosk (full screen). When you click this option, Loop
continuously until Esc is automatically selected.
16. The fnal thing to do before packaging the show is to go to
Slide Show>Set Up Show and select Browsed at a kiosk
(full screen) and unselect Loop continuously if it is
checked. The All and Using timings, if present options
should already be selected If not, choose these two options.
Save your work!
17. Now you can package your fle from File>Save As>PowerPoint Package in the folder where your presentation
fle resides. When you package, make sure the Start Slide Show when opened box is checked.
18. Double-click the .pps fle to admire your work! Great job! Remember, linked media fles need to alway
accompany your presentation wherever it goes!!
Anda mungkin juga menyukai
- A Heartbreaking Work Of Staggering Genius: A Memoir Based on a True StoryDari EverandA Heartbreaking Work Of Staggering Genius: A Memoir Based on a True StoryPenilaian: 3.5 dari 5 bintang3.5/5 (231)
- The Sympathizer: A Novel (Pulitzer Prize for Fiction)Dari EverandThe Sympathizer: A Novel (Pulitzer Prize for Fiction)Penilaian: 4.5 dari 5 bintang4.5/5 (121)
- Grit: The Power of Passion and PerseveranceDari EverandGrit: The Power of Passion and PerseverancePenilaian: 4 dari 5 bintang4/5 (588)
- Never Split the Difference: Negotiating As If Your Life Depended On ItDari EverandNever Split the Difference: Negotiating As If Your Life Depended On ItPenilaian: 4.5 dari 5 bintang4.5/5 (838)
- The Little Book of Hygge: Danish Secrets to Happy LivingDari EverandThe Little Book of Hygge: Danish Secrets to Happy LivingPenilaian: 3.5 dari 5 bintang3.5/5 (400)
- Devil in the Grove: Thurgood Marshall, the Groveland Boys, and the Dawn of a New AmericaDari EverandDevil in the Grove: Thurgood Marshall, the Groveland Boys, and the Dawn of a New AmericaPenilaian: 4.5 dari 5 bintang4.5/5 (266)
- The Subtle Art of Not Giving a F*ck: A Counterintuitive Approach to Living a Good LifeDari EverandThe Subtle Art of Not Giving a F*ck: A Counterintuitive Approach to Living a Good LifePenilaian: 4 dari 5 bintang4/5 (5795)
- Rise of ISIS: A Threat We Can't IgnoreDari EverandRise of ISIS: A Threat We Can't IgnorePenilaian: 3.5 dari 5 bintang3.5/5 (137)
- Her Body and Other Parties: StoriesDari EverandHer Body and Other Parties: StoriesPenilaian: 4 dari 5 bintang4/5 (821)
- The Gifts of Imperfection: Let Go of Who You Think You're Supposed to Be and Embrace Who You AreDari EverandThe Gifts of Imperfection: Let Go of Who You Think You're Supposed to Be and Embrace Who You ArePenilaian: 4 dari 5 bintang4/5 (1090)
- The World Is Flat 3.0: A Brief History of the Twenty-first CenturyDari EverandThe World Is Flat 3.0: A Brief History of the Twenty-first CenturyPenilaian: 3.5 dari 5 bintang3.5/5 (2259)
- The Hard Thing About Hard Things: Building a Business When There Are No Easy AnswersDari EverandThe Hard Thing About Hard Things: Building a Business When There Are No Easy AnswersPenilaian: 4.5 dari 5 bintang4.5/5 (345)
- Shoe Dog: A Memoir by the Creator of NikeDari EverandShoe Dog: A Memoir by the Creator of NikePenilaian: 4.5 dari 5 bintang4.5/5 (537)
- The Emperor of All Maladies: A Biography of CancerDari EverandThe Emperor of All Maladies: A Biography of CancerPenilaian: 4.5 dari 5 bintang4.5/5 (271)
- Team of Rivals: The Political Genius of Abraham LincolnDari EverandTeam of Rivals: The Political Genius of Abraham LincolnPenilaian: 4.5 dari 5 bintang4.5/5 (234)
- Hidden Figures: The American Dream and the Untold Story of the Black Women Mathematicians Who Helped Win the Space RaceDari EverandHidden Figures: The American Dream and the Untold Story of the Black Women Mathematicians Who Helped Win the Space RacePenilaian: 4 dari 5 bintang4/5 (895)
- Elon Musk: Tesla, SpaceX, and the Quest for a Fantastic FutureDari EverandElon Musk: Tesla, SpaceX, and the Quest for a Fantastic FuturePenilaian: 4.5 dari 5 bintang4.5/5 (474)
- On Fire: The (Burning) Case for a Green New DealDari EverandOn Fire: The (Burning) Case for a Green New DealPenilaian: 4 dari 5 bintang4/5 (74)
- PsychometricDokumen5 halamanPsychometrickunjan2165100% (1)
- The Yellow House: A Memoir (2019 National Book Award Winner)Dari EverandThe Yellow House: A Memoir (2019 National Book Award Winner)Penilaian: 4 dari 5 bintang4/5 (98)
- Matlab Image Encryption CodeDokumen11 halamanMatlab Image Encryption CodeMENANI Zineddine100% (1)
- The Unwinding: An Inner History of the New AmericaDari EverandThe Unwinding: An Inner History of the New AmericaPenilaian: 4 dari 5 bintang4/5 (45)
- JMeter Training MaterialDokumen69 halamanJMeter Training MaterialaustinfruBelum ada peringkat
- BpmToolbox 6.0-Historical & Forecast Business Planning Model Example (Basic)Dokumen66 halamanBpmToolbox 6.0-Historical & Forecast Business Planning Model Example (Basic)kunjan2165Belum ada peringkat
- 5 Resume Cover LetterDokumen3 halaman5 Resume Cover Letterkunjan2165Belum ada peringkat
- Intercom Purchase Order, Sample Purchase OrderDokumen8 halamanIntercom Purchase Order, Sample Purchase Orderkunjan2165Belum ada peringkat
- Science of Gayatri MantraDokumen23 halamanScience of Gayatri Mantrakunjan216575% (4)
- Access 2013 Part 1 PDFDokumen193 halamanAccess 2013 Part 1 PDFjulianadedeus100% (1)
- Database Administration (SQL Server)Dokumen43 halamanDatabase Administration (SQL Server)Nayd-aYan ArevirBelum ada peringkat
- CTC TransformerDokumen14 halamanCTC Transformerkunjan2165Belum ada peringkat
- Performance Testing Analysis TemplateDokumen18 halamanPerformance Testing Analysis TemplatejenadebisankarBelum ada peringkat
- Online Shopping SystemDokumen33 halamanOnline Shopping SystemSupun Perera100% (1)
- Minicaster Brochure 2014Dokumen29 halamanMinicaster Brochure 2014SpectacazaBelum ada peringkat
- Robotic Arm Edge With USB PC Interface User's ManualDokumen53 halamanRobotic Arm Edge With USB PC Interface User's ManualAndré SousaBelum ada peringkat
- Grimoire de SorcellerieDokumen3 halamanGrimoire de SorcellerieGabriel ThomasBelum ada peringkat
- Topic: Perimeter': Rectilinear FigureDokumen8 halamanTopic: Perimeter': Rectilinear Figurekunjan2165Belum ada peringkat
- EnergyDokumen16 halamanEnergykunjan2165100% (2)
- (Chapter 8 - Mapping Your Way Chapter 12-Smart Charts) : O. P. Jindal School, Raigarh (CG) 496 001Dokumen2 halaman(Chapter 8 - Mapping Your Way Chapter 12-Smart Charts) : O. P. Jindal School, Raigarh (CG) 496 001kunjan2165Belum ada peringkat
- Stock Account of Inputs, For Use in or in Relation To The Manufacture of Final Products, Issued For Clearance On Payment of DutyDokumen46 halamanStock Account of Inputs, For Use in or in Relation To The Manufacture of Final Products, Issued For Clearance On Payment of Dutykunjan2165Belum ada peringkat
- Radar Companies 01Dokumen3 halamanRadar Companies 01kunjan2165Belum ada peringkat
- Turnover of Our Two Products in Different Shops in K EUR, 2011Dokumen2 halamanTurnover of Our Two Products in Different Shops in K EUR, 2011kunjan2165Belum ada peringkat
- HRA Calculator: Particulars Amount 1) 2) 3)Dokumen2 halamanHRA Calculator: Particulars Amount 1) 2) 3)kunjan2165Belum ada peringkat
- BreakevenDokumen6 halamanBreakevenKhan MuhammadBelum ada peringkat
- Recume, CVDokumen3 halamanRecume, CVkunjan2165Belum ada peringkat
- 2778a 00Dokumen14 halaman2778a 00Rodrigo PeñaBelum ada peringkat
- John Peter Giussano - The Life of St. Charles Borromeo, Cardinal Archbishop of Milan, Vol IDokumen533 halamanJohn Peter Giussano - The Life of St. Charles Borromeo, Cardinal Archbishop of Milan, Vol ICarlosJesusBelum ada peringkat
- Interaction Design Interaction Design - Joan Cahill - VisioDokumen54 halamanInteraction Design Interaction Design - Joan Cahill - VisioSergio Ricardo ScabarBelum ada peringkat
- Social Media ResDokumen1 halamanSocial Media Resapi-722664348Belum ada peringkat
- Digital Opportunities For Civic EducationDokumen26 halamanDigital Opportunities For Civic EducationaspentaskforceBelum ada peringkat
- OA Framework Basics: 3 April, 2009 Parag Narkhede, Blink Consulting PVT LTDDokumen24 halamanOA Framework Basics: 3 April, 2009 Parag Narkhede, Blink Consulting PVT LTDguptaarvind10Belum ada peringkat
- Change Password For Weblogic Users in OBIEE 11gDokumen64 halamanChange Password For Weblogic Users in OBIEE 11gRAVI KUMAR LANKE100% (1)
- Setting Up The Amazon EC2 Command Line Interface Tools On WindowsDokumen8 halamanSetting Up The Amazon EC2 Command Line Interface Tools On WindowsathapaBelum ada peringkat
- ID 2489981 - 1 and Doc ID2592080 - 1Dokumen3 halamanID 2489981 - 1 and Doc ID2592080 - 1Kiran JBelum ada peringkat
- Proctored Inspera User Guide PDFDokumen8 halamanProctored Inspera User Guide PDFHurtsaa HurtsboldBelum ada peringkat
- 37MF 42MF 47MF 47PFL5422D Tpm2.0u La 312278516651Dokumen95 halaman37MF 42MF 47MF 47PFL5422D Tpm2.0u La 312278516651atc101Belum ada peringkat
- Fundamental Concepts in Video: 5.1 Types of Video SignalsDokumen13 halamanFundamental Concepts in Video: 5.1 Types of Video SignalsYoniBelum ada peringkat
- CVSD Encoding and DecodingDokumen28 halamanCVSD Encoding and DecodingImranRafiq100% (1)
- AJ-HPX2000: P2 Cam - Memory Card Camera RecorderDokumen8 halamanAJ-HPX2000: P2 Cam - Memory Card Camera RecorderLudwingPFBelum ada peringkat
- Admin and User Login in PHP and Mysql DatabaseDokumen13 halamanAdmin and User Login in PHP and Mysql DatabaseHannahMae Pelino100% (1)
- Cppcheck ManualDokumen20 halamanCppcheck ManualRakendra ThapaBelum ada peringkat
- IT1100 IWT - Labsheet 04Dokumen7 halamanIT1100 IWT - Labsheet 04thedarkhell123Belum ada peringkat
- Get Unlimited Downloads With A MembershipDokumen2 halamanGet Unlimited Downloads With A MembershipMade Suandi PutraBelum ada peringkat
- Android Broadcast ReceiverDokumen10 halamanAndroid Broadcast ReceiverArief WijayaBelum ada peringkat
- TPM (Trusted Platform Module) Installation GuideDokumen22 halamanTPM (Trusted Platform Module) Installation Guideflorin_probeBelum ada peringkat
- Dsah 2Dokumen17 halamanDsah 2Kim AngelaBelum ada peringkat