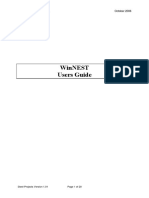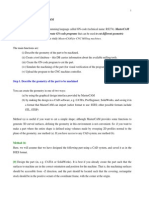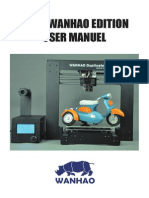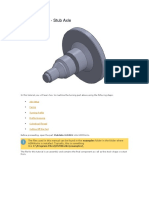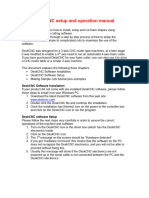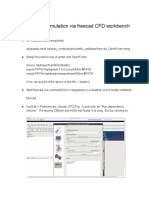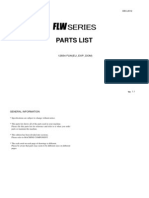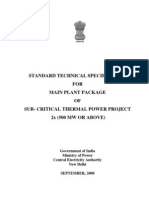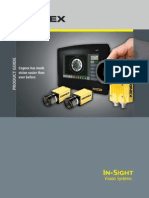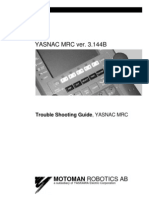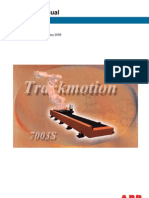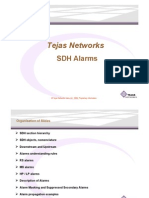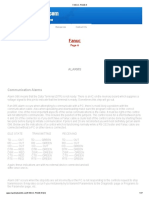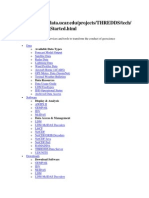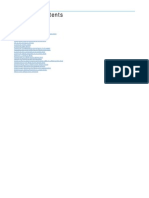AP100 Programming Guide for Part Unfolding and LUL Setup
Diunggah oleh
dollareDeskripsi Asli:
Judul Asli
Hak Cipta
Format Tersedia
Bagikan dokumen Ini
Apakah menurut Anda dokumen ini bermanfaat?
Apakah konten ini tidak pantas?
Laporkan Dokumen IniHak Cipta:
Format Tersedia
AP100 Programming Guide for Part Unfolding and LUL Setup
Diunggah oleh
dollareHak Cipta:
Format Tersedia
Astro 100 M Programming Guide 1. 2. 3.
Open AP100 Main Menu Select Unfold Drawing File (F)/Import From DXF(R)
4. 5. 6.
Select file from open folder for correct company, Now seeing that the part will automatically be in inches we have to scale the part down to mm (1:25.4) To do this go to Move\ Copy Scaling
7. 8.
High Light the whole part, then right mouse button complete, on the right hand side of the screen you will be able to type Type in 1/25.4 and press enter until the part shrinks or you can see it, then right mouse button on the screen and select zoom all, the part is now scaled into millimetres.
9.
Now you have to make sure the right material and thickness are being used to do this go to file process setup
10.
Here you have 6 options AL-1, AL-2 both are for Aluminium, SS-1, SS-2 both are stainless steel and CR-1, CR-2 this is for cold rolled (mild steel) all you have to do is select the right material type and put in the thickness in inches eg 1.6 = .062 (1.6/25.4) Select ok when done Now go to Unfold and select merge all
11.
12. 13.
A second window will be created with the part in it now Go to Pre-process\ bend line\ select
14. 15. 16.
Select the bend lines (this is the actual points that get bent up or down) once finished selecting the bend lines right mouse on the part and go complete A window will popup asking for bend direction this really doesnt matter what you choose even if some are up and some are down. Now go to Save Part Drawing as (save it as part name)
17. 18. 19.
Now go back to AP100 Main and select Data Manager Data Manager will Open select the part that you just saved or one that you want to load Now go to Options\ To Astor Cam
20. 21. 22. 23.
The Astro Cam program will start. From here you need to make sure that the right tooling is selected before you start setting up bends to do this right mouse on the screen and go to tooling This will change the screen to show the punch die and backstops To change tool type and lengths left mouse on the punch or die or base then right mouse, it will give you options to align the tool, add replace modify, rotate etc once tooling has been selected
24. 25.
Right mouse and go to tooling save and exit, this will take you back to the previous, now go to Tooling\ save tooling\ go into tool folder and save Now make sure you have the right gripper selected to change gripper go right mouse change gripper and select the correct gripper ( by default the standard gripper will load ) Now right mouse and select the desired option eg load, unload reposition etc to make sure that every thing will run ok you can simulate the parts
26.
from start to finish, if while the part is being folded you see the gripper go RED this means that the gripper has hit on the press of the punch or die and you have to correct the fold to stop this from occurring 27. 28. Once you have finished ie unloaded the part and run a simulation go file\ save then go to file\ LUL programming Now here is the most important selection you have two options the first one is for flat stacked parts the second is for vertical stacked parts
29. 30.
Make the selection then go ok, after clicking ok a second screen will come up for the orientation of the parts to be loaded just click ok for now, you can go back and modify this later Now this screen gives you the options for the loader and unloader gripper, if the parts are stacked flat select the vacuum gripper and if the parts are stacked vertically select the last one (make sure to choose sub 2 if using the vertical gripper as this is how to tell the machine that it has magnets rather than suction.
31.
Once the gripper is selected it will give you a screen for the type of unload you want to use (if its a box type part its better to use the first option). Select ok and it will take you to the next screen
32.
Now the next screen is for the unloading where you can specify the amount of parts you want in the x and y when stacking you can also select an offset so the parts will over lap at an angle on each second height row.
33.
Now select the Set Load data Option
34.
In this screen you specify where you want the gripper to pick the part up from in relation to the part (keep in mind the stacking rack and the width and length of the gripper and to keep a safe distance from the stacking rack)
35.
Now select Set Parts handling data. This is the location of where the parts will be unloaded to here all you should have to do is modify the height (if you have a pallet on the table
36. Now select Special parameters In this screen everything should be at 0.00, unless you are using the vertical gripper with the magnets, where you change the value in no 8 to1.00 (magnets are on)
36. 37.
once completed go ok and it will ask you to save it go ok and it will take you back to the Astro Cam program and go file download (make sure there is a blank disk in the floppy drive to save to Once this is complete in astro cam go to upload and save the created file back in to data manager under robot rather than DXF for robot
38. 39.
When this is finished place the floppy disk in to floppy drive of the 100m console and go to setup \ disk oper\ file input and load the program When its finished loading go return and go to program\ data edit and it will show a screen with dimensions of the part and a picture of the part
Anda mungkin juga menyukai
- Astro 100 M Programming GuideDokumen11 halamanAstro 100 M Programming GuidedollareBelum ada peringkat
- MasterCAM X5 Mill TutorialDokumen10 halamanMasterCAM X5 Mill TutorialFagner MouraBelum ada peringkat
- En - WinNEST - Users GuideDokumen20 halamanEn - WinNEST - Users Guidecianurel2184Belum ada peringkat
- Opticam - Quick StartDokumen50 halamanOpticam - Quick StartaaronBelum ada peringkat
- MasterCAM X5 TutorialDokumen7 halamanMasterCAM X5 Tutorialtedfill100% (1)
- 5 Axis Basic Training VOL1Dokumen45 halaman5 Axis Basic Training VOL1szefewfBelum ada peringkat
- Powermill Cowling Notes 2010Dokumen14 halamanPowermill Cowling Notes 2010SAMEERBOBALBelum ada peringkat
- Lathe Tutorial: Step-by-Step Guide to Creating Toolpaths in Mastercam X5Dokumen8 halamanLathe Tutorial: Step-by-Step Guide to Creating Toolpaths in Mastercam X5lionlionsherBelum ada peringkat
- CAM Tutorial Week 1 Basic MachiningDokumen42 halamanCAM Tutorial Week 1 Basic Machiningtallat0316557Belum ada peringkat
- Shapes On CNC Machines. Here We Study Mastercam For CNC Milling MachinesDokumen11 halamanShapes On CNC Machines. Here We Study Mastercam For CNC Milling MachinesMarius CucuietBelum ada peringkat
- CNC Tutorial Mastercam 1Dokumen9 halamanCNC Tutorial Mastercam 1Chookeat MaBelum ada peringkat
- MasterCAM 3D Model CreationDokumen20 halamanMasterCAM 3D Model CreationmartfilBelum ada peringkat
- CURA WANHAO EDITION USER MANUEL REV.ADokumen23 halamanCURA WANHAO EDITION USER MANUEL REV.AMaria TorresBelum ada peringkat
- Part 6: Surface MillingDokumen23 halamanPart 6: Surface MillingasifBelum ada peringkat
- Importing 3d Model Into MastercamDokumen20 halamanImporting 3d Model Into MastercamMarsono Bejo SuwitoBelum ada peringkat
- Kywoo Cura Installation & Operation Manual-V3.0Dokumen20 halamanKywoo Cura Installation & Operation Manual-V3.0zeroescobar9Belum ada peringkat
- ECE415 NX TURNING CAM TUTORIALDokumen20 halamanECE415 NX TURNING CAM TUTORIALRobert CollinsBelum ada peringkat
- CutViewer Mill Assignment by Sumit Singal and Parkash RaghavDokumen16 halamanCutViewer Mill Assignment by Sumit Singal and Parkash RaghavandljnnjdsBelum ada peringkat
- NC Milling Tutorial: Pro/Engineer Path GenerationDokumen15 halamanNC Milling Tutorial: Pro/Engineer Path Generationkhairulakmal77Belum ada peringkat
- SolidCAM InstructionsDokumen4 halamanSolidCAM InstructionsGotaya Loka Poojitha0% (1)
- Extrude&extrude Cut CommandDokumen9 halamanExtrude&extrude Cut CommandICE CREAM ENTERTAINMENTSBelum ada peringkat
- Turning TutorialDokumen15 halamanTurning TutorialMiguelAlejandroObregónOlivaBelum ada peringkat
- Deform 3d LabDokumen55 halamanDeform 3d LabTruong Tat Tai100% (1)
- Start The Generator: 1. Set Your Active Project To Tutorial - Files, and Then Open DiscDokumen12 halamanStart The Generator: 1. Set Your Active Project To Tutorial - Files, and Then Open DiscCGomezEduardoBelum ada peringkat
- Fully turbulent flow around a sphereDokumen25 halamanFully turbulent flow around a spherebabmirBelum ada peringkat
- Instruction of Using VSoft Viscometer Data Collection, Analysis and Graphing Software-USBDokumen11 halamanInstruction of Using VSoft Viscometer Data Collection, Analysis and Graphing Software-USBBe FluentBelum ada peringkat
- Cutviewer Mill User Guide V3Dokumen19 halamanCutviewer Mill User Guide V3Paul TumbacoBelum ada peringkat
- CosmosWorks Tutorial for Torin Big Red JackDokumen59 halamanCosmosWorks Tutorial for Torin Big Red JackNikola VojisavljevicBelum ada peringkat
- Solidcam 5 Axis Tutorial: Volume 1 - BeginnerDokumen45 halamanSolidcam 5 Axis Tutorial: Volume 1 - BeginnerReza VahdatparastBelum ada peringkat
- NC Files For Knee ProsthesisDokumen51 halamanNC Files For Knee ProsthesisTeh IvaBelum ada peringkat
- Creo Milling PDFDokumen22 halamanCreo Milling PDFHa Le MinhBelum ada peringkat
- DeskCNC Manual Foam CuttingDokumen51 halamanDeskCNC Manual Foam CuttingKolia WaseemBelum ada peringkat
- Mill Tutorial Inch V9.1 SP2 Changes (Inch)Dokumen107 halamanMill Tutorial Inch V9.1 SP2 Changes (Inch)Andrew TBelum ada peringkat
- Laminar Flow Simulation Via Freecad CFD Workbench: (Author: K. Indireshkumar)Dokumen9 halamanLaminar Flow Simulation Via Freecad CFD Workbench: (Author: K. Indireshkumar)Egon DelgadoBelum ada peringkat
- Abaqus Tutorial Axi-Symmetric UpsettingDokumen4 halamanAbaqus Tutorial Axi-Symmetric Upsettingdeepak_dce_meBelum ada peringkat
- PM 03 AreaclearanceDokumen32 halamanPM 03 AreaclearanceNissam SidheeqBelum ada peringkat
- C2C Getting StartedDokumen24 halamanC2C Getting StartedKok MunBelum ada peringkat
- CAD CAM CNC - InstructionsDokumen9 halamanCAD CAM CNC - InstructionsAntonio StarekBelum ada peringkat
- Introduction 9.04Dokumen93 halamanIntroduction 9.04Wilfredo Nieves OsoriaBelum ada peringkat
- Cogging Lab Simulation SetupDokumen12 halamanCogging Lab Simulation SetupK Srinivasa SagarBelum ada peringkat
- Cura Wanhao Edition Rev.bDokumen24 halamanCura Wanhao Edition Rev.bEnrique MonzónBelum ada peringkat
- Powermill 3axisDokumen12 halamanPowermill 3axisAldo LimaBelum ada peringkat
- Emilian Popa Mastercam Lathe 2008Dokumen42 halamanEmilian Popa Mastercam Lathe 2008Emilian PopaBelum ada peringkat
- SOLIDCAM2000 Milling Quick Start GuideDokumen50 halamanSOLIDCAM2000 Milling Quick Start GuidePramote.Su100% (1)
- FilterDokumen19 halamanFiltersathi420Belum ada peringkat
- ArtCAM 3D ManufactureDokumen6 halamanArtCAM 3D ManufactureLoon StBelum ada peringkat
- Catia Tutorial 5: Generative Part Structural AnalysisDokumen65 halamanCatia Tutorial 5: Generative Part Structural AnalysismatmeanBelum ada peringkat
- Uge 3 PDFDokumen21 halamanUge 3 PDFmetalservis2009Belum ada peringkat
- Shimadzu UV-1800 InstructionsDokumen5 halamanShimadzu UV-1800 InstructionsMarlon Mejia GuzmanBelum ada peringkat
- Airplane Wing AnalysisDokumen21 halamanAirplane Wing AnalysisappunathanBelum ada peringkat
- Quick Spiral Pocket LessonDokumen5 halamanQuick Spiral Pocket LessonBeth DiazBelum ada peringkat
- Cutviewer Turn User Guide V3Dokumen21 halamanCutviewer Turn User Guide V3Lawrence Adu-GyamfiBelum ada peringkat
- SolidWorks 2016 Learn by doing 2016 - Part 3Dari EverandSolidWorks 2016 Learn by doing 2016 - Part 3Penilaian: 3.5 dari 5 bintang3.5/5 (3)
- Solidworks 2018 Learn by Doing - Part 3: DimXpert and RenderingDari EverandSolidworks 2018 Learn by Doing - Part 3: DimXpert and RenderingBelum ada peringkat
- SolidWorks 2015 Learn by doing-Part 3 (DimXpert and Rendering)Dari EverandSolidWorks 2015 Learn by doing-Part 3 (DimXpert and Rendering)Penilaian: 4.5 dari 5 bintang4.5/5 (5)
- NX 9 for Beginners - Part 3 (Additional Features and Multibody Parts, Modifying Parts)Dari EverandNX 9 for Beginners - Part 3 (Additional Features and Multibody Parts, Modifying Parts)Belum ada peringkat
- NX 9 for Beginners - Part 2 (Extrude and Revolve Features, Placed Features, and Patterned Geometry)Dari EverandNX 9 for Beginners - Part 2 (Extrude and Revolve Features, Placed Features, and Patterned Geometry)Belum ada peringkat
- HMI Scada SolutionsDokumen68 halamanHMI Scada SolutionsSadaf MuftiBelum ada peringkat
- FLW (EU - EXP - DOM) (Ver.1.1)Dokumen540 halamanFLW (EU - EXP - DOM) (Ver.1.1)dollareBelum ada peringkat
- Training Catalogue 2012Dokumen76 halamanTraining Catalogue 2012dollareBelum ada peringkat
- Citect SCADAUser GuideDokumen722 halamanCitect SCADAUser Guidestrata202Belum ada peringkat
- Cea - Standard Technical Specification For Main Plant Package (2 500 MW)Dokumen1.011 halamanCea - Standard Technical Specification For Main Plant Package (2 500 MW)vasudevapavanBelum ada peringkat
- FLW CAM OperationManual E 20120511Dokumen83 halamanFLW CAM OperationManual E 20120511dollareBelum ada peringkat
- Panel BoardsDokumen76 halamanPanel BoardsaizatmaricanBelum ada peringkat
- Welding Outline 2012C Rev 1Dokumen30 halamanWelding Outline 2012C Rev 1dollareBelum ada peringkat
- Medium Voltage Technical Guide: Basics For MV Cubicle DesignDokumen84 halamanMedium Voltage Technical Guide: Basics For MV Cubicle DesignVasu Devan100% (3)
- vFactoryManualVer3R8 EngDokumen130 halamanvFactoryManualVer3R8 EngdollareBelum ada peringkat
- (最新版)FANUC operation ref - eng (NXPowerLite)Dokumen63 halaman(最新版)FANUC operation ref - eng (NXPowerLite)dollareBelum ada peringkat
- Flw-Amnc-F Ref-E00-201205Dokumen142 halamanFlw-Amnc-F Ref-E00-201205dollareBelum ada peringkat
- Fiber Laser Welding Explanation20111126 (Australia) (NXPowerLite)Dokumen13 halamanFiber Laser Welding Explanation20111126 (Australia) (NXPowerLite)dollareBelum ada peringkat
- Anti Bowing Techniques-1Dokumen9 halamanAnti Bowing Techniques-1dollareBelum ada peringkat
- COGNEX Is5000inst 05Dokumen86 halamanCOGNEX Is5000inst 05dollareBelum ada peringkat
- Haeger 2006 Product OverviewDokumen16 halamanHaeger 2006 Product OverviewdollareBelum ada peringkat
- (最新版)FANUC operation ref - eng (NXPowerLite)Dokumen63 halaman(最新版)FANUC operation ref - eng (NXPowerLite)dollareBelum ada peringkat
- COGNEX In-Sight Product GuideDokumen16 halamanCOGNEX In-Sight Product GuidedollareBelum ada peringkat
- Cognex GsinsightDokumen130 halamanCognex Gsinsightdollare100% (1)
- Fiber Laser Welding Explanation20111126 (Australia) (NXPowerLite)Dokumen13 halamanFiber Laser Welding Explanation20111126 (Australia) (NXPowerLite)dollareBelum ada peringkat
- 17 - BR 610W Operator's Manual BR610W E01 199209Dokumen53 halaman17 - BR 610W Operator's Manual BR610W E01 199209dollareBelum ada peringkat
- Trouble Shooting Manual For MRCDokumen154 halamanTrouble Shooting Manual For MRCdollare100% (1)
- IRBT7003S Product Manual Rev8Dokumen96 halamanIRBT7003S Product Manual Rev8dollareBelum ada peringkat
- DW 300 (P10537 8)Dokumen98 halamanDW 300 (P10537 8)dollareBelum ada peringkat
- Substation DesignDokumen764 halamanSubstation Designprashious100% (2)
- Toggle BitDokumen1 halamanToggle BitdollareBelum ada peringkat
- Power Transformer ENUDokumen32 halamanPower Transformer ENUDaniel RizzoBelum ada peringkat
- Toyopuc Line Up EngDokumen28 halamanToyopuc Line Up Engdollare100% (1)
- Anna University Signals Systems CourseDokumen6 halamanAnna University Signals Systems Courseaarthi.lj5371Belum ada peringkat
- Database Security ReviewDokumen3 halamanDatabase Security ReviewNavdeep SinghBelum ada peringkat
- SDH AlarmsDokumen42 halamanSDH Alarmspriyanka joshi83% (6)
- 2011-06-01 NU C3 Classification TaxonomyDokumen1 halaman2011-06-01 NU C3 Classification TaxonomyGiovanni SantosBelum ada peringkat
- UNA - Podcast ReleaseDokumen1 halamanUNA - Podcast Releaseandrew_mayesBelum ada peringkat
- Elin Dai's Environmental Testing Equipment CatalogDokumen10 halamanElin Dai's Environmental Testing Equipment CatalogMangUdinBelum ada peringkat
- Utamakan Menggunakan Harga Dari Aplikasi Laku6 - Buyback Ini Berlaku Untuk Samsung (Oktober 2018) - Berlaku All StoreDokumen113 halamanUtamakan Menggunakan Harga Dari Aplikasi Laku6 - Buyback Ini Berlaku Untuk Samsung (Oktober 2018) - Berlaku All StoreBad ReligionBelum ada peringkat
- CC103 Mod3Dokumen12 halamanCC103 Mod3Vincent SiaronBelum ada peringkat
- Edt ResumeDokumen2 halamanEdt Resumeapi-282948725Belum ada peringkat
- AMD Education AppDokumen8 halamanAMD Education Appmanuel saludoBelum ada peringkat
- N200RE-V3 Datasheet V1 PDFDokumen3 halamanN200RE-V3 Datasheet V1 PDFMaksom MenclêkBelum ada peringkat
- Gerfel Philip Gonzales: Work Experience Skills & CompetenciesDokumen1 halamanGerfel Philip Gonzales: Work Experience Skills & CompetenciesGp GonzalesBelum ada peringkat
- MPR500Pro User's Manual Ver 6Dokumen402 halamanMPR500Pro User's Manual Ver 6anduBelum ada peringkat
- Sevice Maunual - Roland VP-540-VP-300Dokumen235 halamanSevice Maunual - Roland VP-540-VP-300Cláudio Luiz De Paula75% (8)
- AccentureDokumen4 halamanAccenturecherBelum ada peringkat
- FDM User GuideDokumen17 halamanFDM User GuideMahendra DoguparthiBelum ada peringkat
- Technical Note No. TN S02 Second Order Effects Safe and EtabsDokumen9 halamanTechnical Note No. TN S02 Second Order Effects Safe and EtabsVance KangBelum ada peringkat
- How Can I Keep From Singing Sheet Music For Piano (SATB)Dokumen1 halamanHow Can I Keep From Singing Sheet Music For Piano (SATB)Alessia EdyBelum ada peringkat
- EBSPROD - Switchover - Switchback - Version 1.0Dokumen20 halamanEBSPROD - Switchover - Switchback - Version 1.0Azeemahp PunekarBelum ada peringkat
- 8086 SubtractionDokumen2 halaman8086 SubtractionMahakaalBelum ada peringkat
- Python Final Exam With Answer KeyDokumen4 halamanPython Final Exam With Answer KeyAl Marjorie Abrasaldo TatingBelum ada peringkat
- Fanuc-Page-6 (Al SP, Servo, Sytem, PS,)Dokumen17 halamanFanuc-Page-6 (Al SP, Servo, Sytem, PS,)Hoangvinh DuongBelum ada peringkat
- Motor Life Acer ManualDokumen36 halamanMotor Life Acer ManualPEREBelum ada peringkat
- Case Study MMI Infosys PDFDokumen3 halamanCase Study MMI Infosys PDFYash GuptaBelum ada peringkat
- Ramachandra Narayana Bhatta's Resume SummaryDokumen2 halamanRamachandra Narayana Bhatta's Resume Summarydatadisk10Belum ada peringkat
- Basics of PerimetryDokumen96 halamanBasics of Perimetryதமிழன்டா தமிழன்டாBelum ada peringkat
- English Worksheet #1 Third Term Student's Name: Johan Sebastian Plata Solano Grade: 10 - 1Dokumen3 halamanEnglish Worksheet #1 Third Term Student's Name: Johan Sebastian Plata Solano Grade: 10 - 1Johan PlataBelum ada peringkat
- Aquaplus Tech Info 2005 Rev 1 - EnglishDokumen23 halamanAquaplus Tech Info 2005 Rev 1 - EnglishJvlValenzuelaBelum ada peringkat
- Tomcat LinuxDokumen24 halamanTomcat LinuxAnonymous dQ6ohSOLRBelum ada peringkat
- Dynamics AX Retail Online StoreDokumen65 halamanDynamics AX Retail Online StoreTariq Rafique100% (2)