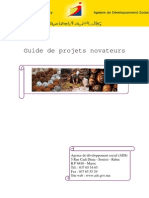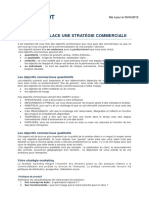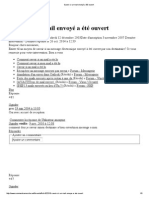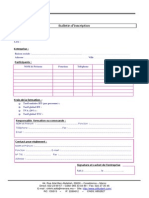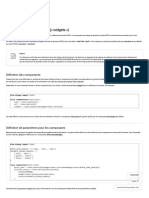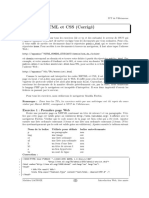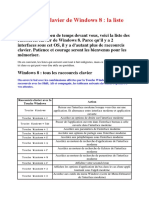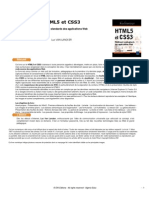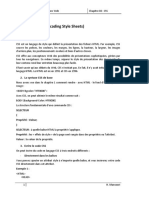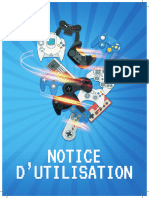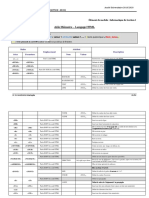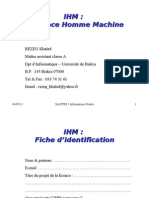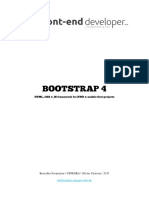Excel 2000 FR
Diunggah oleh
Mimoun KandoussiJudul Asli
Hak Cipta
Format Tersedia
Bagikan dokumen Ini
Apakah menurut Anda dokumen ini bermanfaat?
Apakah konten ini tidak pantas?
Laporkan Dokumen IniHak Cipta:
Format Tersedia
Excel 2000 FR
Diunggah oleh
Mimoun KandoussiHak Cipta:
Format Tersedia
Support de cours
Case postale 160 CH-1884 Villars-sur-Ollon +41 (024) 495 55 35 +41 (024) 495 75 14 http://www.infoG.ch
Support de cours Excel 2000 fr
Table des matires
INTRODUCTION .................................................................................................................................................................. 6 SCENARIO DU GUIDE DE FORMATION ......................................................................................................................................6 CONVENTIONS TYPOGRAPHIQUES ..........................................................................................................................................6 DEFINITIONS .........................................................................................................................................................................7 PRESENTATION DE L'ECRAN EXCEL ..........................................................................................................................................8 La barre de titre.......................................................................................................................................... 8 La barre de menus ..................................................................................................................................... 8 La barre de titre du classeur ..................................................................................................................... 8 La barre titre du classeur (mode fentre agrandie)............................................................................... 8 La barre d'outils .......................................................................................................................................... 9 La barre de formule ................................................................................................................................... 9 La barre d'tat............................................................................................................................................ 9 DEPLACEMENT DANS LA FEUILLE DE CALCUL ..........................................................................................................................10 ONGLETS DE FEUILLE ...........................................................................................................................................................10 UTILISATION DE LA SOURIS ....................................................................................................................................................11 COMMANDES EXPLOITABLES AVEC LA SOURIS ........................................................................................................................12 Slectionner une zone ............................................................................................................................. 12 Dplacer une zone .................................................................................................................................. 12 Recopier une zone................................................................................................................................... 12 Effacer une zone ...................................................................................................................................... 12 Recopier en incrmentant la zone ........................................................................................................ 12 Insrer en dplaant ............................................................................................................................... 13 Insrer en recopiant ................................................................................................................................. 13 Dplacer d'un onglet un autre............................................................................................................ 13 Recopier d'un onglet un autre ............................................................................................................ 13 Activer une commande de menu ......................................................................................................... 14 PARAMETRES DE CONFIGURATION ........................................................................................................................................15 Affichage .................................................................................................................................................. 15 LES TOUCHES SOUS EXCEL ...................................................................................................................................................16 Les touches de fonction .......................................................................................................................... 16 Les touches de fonction (suite)............................................................................................................... 17 Les touches acclres........................................................................................................................... 17
infoG SA janvier 2002
page 2
Support de cours Excel 2000 fr
Table des matires (suite)
FONCTIONS DE BASE ....................................................................................................................................................... 18 SAISIE DE TEXTE DANS LA FEUILLE ...........................................................................................................................................18 SAISIE DES FONCTIONS ARITHMETIQUES ..................................................................................................................................19 MODIFICATION D'UNE CELLULE ............................................................................................................................................20 COPIER DES CELLULES .........................................................................................................................................................21 RECOPIER EN INCREMENTANT...............................................................................................................................................22 GESTION DES CLASSEURS .....................................................................................................................................................23 OUVRIR UN CLASSEUR .........................................................................................................................................................24 GESTION STRUCTURELLE DE LA FEUILLE ...................................................................................................................................25 Insertion et suppression de lignes ........................................................................................................... 25 Insertion et suppression de colonnes ..................................................................................................... 26 Largeur de colonne ................................................................................................................................. 27 Hauteur de ligne....................................................................................................................................... 28 PRESENTATION DES DONNEES ...............................................................................................................................................29 Dfinir des formats numriques............................................................................................................... 29 Alignement du texte ................................................................................................................................ 30 Police de caractre................................................................................................................................. 31 Bordures..................................................................................................................................................... 32 ATTRIBUER UN NOUVEAU NOM A UN CLASSEUR .......................................................................................................................33 IMPRESSION .......................................................................................................................................................................34 Attributs de mise en page ....................................................................................................................... 35
infoG SA janvier 2002
page 3
Support de cours Excel 2000 fr
Table des matires (suite)
FONCTIONS AVANCEES .................................................................................................................................................. 40 GESTION DES ONGLETS DANS UN CLASSEUR ...........................................................................................................................40 Supprimer un onglet................................................................................................................................. 41 Renommer une feuille.............................................................................................................................. 42 Insrer une nouvelle feuille ...................................................................................................................... 43 Dplacer ou copier une feuille............................................................................................................... 44 SELECTION DES FONCTIONS EXCEL........................................................................................................................................45 GESTION DES CHAMPS NOMMES ..........................................................................................................................................47 Crer un champ nomm ........................................................................................................................ 47 GESTION DES STYLES............................................................................................................................................................48 Cration de style ...................................................................................................................................... 48 GESTION DES LIAISONS ........................................................................................................................................................49 Lier dynamiquement des cellules ........................................................................................................... 49 Lier dynamiquement des feuilles ............................................................................................................ 50 GESTION DU GROUPE DE TRAVAIL .........................................................................................................................................51 Activer un groupe de travail................................................................................................................... 51 Dsactiver un groupe de travail............................................................................................................. 51 GESTION DES MODELES .......................................................................................................................................................52 Cration dun modle............................................................................................................................. 52 Exploiter un modle ................................................................................................................................. 53 GESTION DU MODE PLAN ....................................................................................................................................................54 Cration dun plan................................................................................................................................... 54
infoG SA janvier 2002
page 4
Support de cours Excel 2000 fr
Table des matires (suite)
GRAPHIQUES.................................................................................................................................................................... 55 INTRODUCTION ..................................................................................................................................................................55 CREATION DE GRAPHIQUE ...................................................................................................................................................56 MISE EN FORME DES GRAPHIQUES.........................................................................................................................................57 Cration dun titre.................................................................................................................................... 57 Mise en forme dune zone texte............................................................................................................. 58 BASES DE DONNEES ......................................................................................................................................................... 59 INTRODUCTION ..................................................................................................................................................................59 TRIER UNE BASE DE DONNEES ................................................................................................................................................60 ACTIVER UN FILTRE ..............................................................................................................................................................61 Filtre personnalis ..................................................................................................................................... 62 EXPLOITATION DE LA GRILLE ................................................................................................................................................63 EXPLOITATION DES SOUS-TOTAUX .........................................................................................................................................64 PERSONNALISATION DE L'ENVIRONNEMENT .................................................................................................................. 65 GESTION DES BARRES DOUTILS.............................................................................................................................................65 Afficher une barre doutils....................................................................................................................... 65 Crer une nouvelle barre doutils........................................................................................................... 66 Rajouter des outils dans une barre ......................................................................................................... 67
infoG SA janvier 2002
page 5
Support de cours Excel 2000 fr
INTRODUCTION
Scnario du guide de formation
Dcoup en plusieurs chapitres, le support de cours prsente les fonctionnalits que tout utilisateur du produit se doit de matriser, afin de parvenir une efficacit optimale de son outil de travail. Une disquette d'accompagnement contient tous les documents : textes, graphiques, tableaux, utiliss durant ce support de cours. Vous aurez toujours la possibilit de les consulter ou de les recrer afin de parfaire votre formation. Les noms des fichiers utiliss avec la disquette sont mentionns avec leurs noms et extensions logiques. Les fichiers corrigs sont, eux, regroups dans un document intitul "Corrige.xls" ceci pour vous permettre de comparer les rsultats.
Remarque La gestion des extensions est dfinie dans lenvironnement Windows dune manire gnrale. En effet, cest dans lExplorateur Windows que lon peut choisir dafficher (ou non) les extensions des fichiers de type connu.
Conventions typographiques
Un certain nombre de conventions typographiques ont t employes tout au long de ce support de cours. Le nom des commandes de menu et les options dans les botes de dialogue sont imprims en italique et en gras. Les icnes affichs dans la barre doutils sont les raccourcis de commandes. Par exemple, pour excuter la commande Fichier/Enregistrer vous pouvez cliquer sur licne .
Les commandes entres dans les exemples figurent toujours en gras police Comic Sans MS. Les touches clavier Del Entre, touches fonctions F1 F12 et les touches rapides sont imprimes entre [...] et en gras (exemple [Entre]).
infoG SA janvier 2002
page 6
Support de cours Excel 2000 fr
Dfinitions
Les manipulations excuter sous Excel ont souvent en commun les mmes procdures de base. Nous allons les dtailler une fois pour toutes, afin de ne pas avoir les rpter dans toutes les explications. Le curseur est lendroit physique o seront entres les informations que vous tapez au clavier. Il est donc trs important de pouvoir dterminer chaque fois o se trouve son curseur avant dentreprendre nimporte quelle opration. La cellule est l'intersection entre une ligne et une colonne. La plage est l'ensemble de plusieurs cellules slectionnes. Une zone non-contigu est un ensemble de cellules concernes par la mme opration, dont les cellules ne se touchent pas (Exemple : A1 et A3). La slection d'une ou plusieurs cellules apparat en noir sur l'cran. Pour slectionner une cellule, positionner le curseur l'aide de la souris ou des flches de dplacement sur la cellule concerne ou presser sur le bouton gauche de votre souris. Si vous devez slectionner plusieurs cellules maintenez le bouton de votre souris enfonc et tendez la slection sur toutes les cellules concernes. Si les plages de slection ne sont pas contigus, presser et maintenir la touche [Ctrl] enfonce la fin de la premire plage, positionner ensuite votre souris sur la deuxime plage de slection, en rptant les manipulations comme s'il s'agissait de la premire plage de slection. Vous rpterez ces manipulations autant de fois que vous aurez des plages de cellules slectionner. L'utilisation d'un tableur aussi performant quExcel ne peut se faire d'une manire raliste qu'avec une souris. C'est pourquoi tout au long de ce cours, nous ne dtaillerons pas les manipulations faites par clavier. Chaque fois que vous dsirez influencer une cellule ou plage de cellule, vous devez d'abord slectionner les cellules et ensuite activer la commande dans le menu pour affecter les cellules.
infoG SA janvier 2002
page 7
Support de cours Excel 2000 fr
Prsentation de l'cran Excel
La barre de titre
Chaque fois que vous dmarrez une application sous Windows, une fentre est ouverte afin de pouvoir grer cette application. Dans le terme grer, nous entendons passer d'une application une autre, dfinir la taille de la fentre, rduire la fentre sous forme d'icne ou tout simplement fermer la fentre quand vous quittez Excel.
La barre de menus
Excel met votre disposition toute une srie de commandes permettant de travailler avec le tableur. Nous dtaillerons progressivement tout au long de ce cours les diffrentes options contenues dans la barre de menus.
La barre de titre du classeur
Les proprits de gestion de la fentre sont les mmes pour la fentre du classeur.
La barre titre du classeur (mode fentre agrandie)
Si vous travaillez avec la fentre de classeur agrandie, le nom du classeur vient se greffer dans la barre de titre dExcel avec lannotation Microsoft Excel Classeur6 pour notre exemple. Les boutons viennent eux, se rajouter sur la barre de menu. de cette barre
infoG SA janvier 2002
page 8
Support de cours Excel 2000 fr
La barre d'outils
La barre d'outils contient des icnes permettant d'activer rapidement des commandes se trouvant dans l'arborescence des menus. Nous les dtaillerons galement tout au long du cours. Les barres doutils pouvant tre personnalises, il se peut que vous nayez pas la mme barre doutils, ou mme que vous ayez plusieurs barre doutils. Ces barres peuvent tre soit fixes (comme les barres Standard et Format par dfaut), soit flottantes. Dans ce cas, elles peuvent tre places nimporte o sur votre cran et mme en dehors de la fentre Excel. Dans tous les cas, vous pouvez dplacer les barres doutils par cliquer-tirer en cliquant sur la barre de titre (qui napparat que si elle est flottante) ou sur le fond de la barre (autre quun bouton - si elle est fixe ou flottante).
La barre de formule
La barre de formule vous donne des informations sur la position du curseur (Adresse de la cellule slectionne) et du contenu de la cellule. La barre de formule est un lment essentiel sous Excel, chaque fois que vous voulez voir le contenu dune cellule vous devez regarder dans la barre de formule pour voir son contenu. Le rsultat affich dans la cellule elle-mme nest que linterprtation de la formule.
La barre d'tat
La barre d'tat est situe tout en bas de la fentre Excel et vous donne des complments d'informations sur les manipulations effectuer.
infoG SA janvier 2002
page 9
Support de cours Excel 2000 fr
Dplacement dans la feuille de calcul
Pour dplacer le curseur dans la feuille de calcul vous avez plusieurs possibilits : Cliquer dans les ascenseurs. Cliquer sur les flches de direction se trouvant aux extrmits des ascenseurs. Cliquer dans la fentre en tirant la souris d'un ct ou de l'autre. Utiliser les flches de direction. Utiliser les flches de direction avec la touche [Ctrl] pour atteindre soit la fin dune zone, soit, si les cellules sont vides, la dernire ligne ou colonne selon la flche utilise. [PgUp] et [PgDown] pour un dplacement dune page cran en haut ou en bas. [Alt] + [PgUp] et [Alt] + [PgDown] pour un dplacement latral sur la gauche ou la droite. Vous pouvez utiliser la Zone Nom, gauche dans la barre de formule, pour taper une rfrence de cellule atteindre ou un nom de plage de cellules dj dfini.
Onglets de feuille
Les petits onglets (Feuil1, Feuil2...) sont des feuilles incluses dans votre classeur principal. Le nombre de feuilles incluses dans un nouveau classeur dpend de la configuration dExcel (voir paramtres de configuration). Sachez que vous pouvez en avoir un certain nombre selon la capacit de votre ordinateur. Vous pouvez vous dplacer entre les feuilles dun classeur avec les touches [Ctrl] + [PgUp] et [Ctrl] + [PgDown] ou en cliquant sur les onglets de feuilles. Ces onglets sont grs en positionnant votre souris sur longlet concern et en cliquant le bouton droit de votre souris. En rgle gnral, il est prfrable davoir des classeurs simples pour une gestion efficace, cest--dire un nombre limit de feuilles.
infoG SA janvier 2002
page 10
Support de cours Excel 2000 fr
Utilisation de la souris
Lutilisation de la souris sous Windows et plus prcisment avec Excel est un lment essentiel que lon se doit de bien matriser. Nous allons dtailler, une fois pour toutes, ces diffrentes manipulations pour quil ny ait pas de confusion pour lutilisation de ce support de cours. Comparez la souris dans un environnement Windows des yeux, car cest par ce biais que vous communiquez avec le systme. La souris dispose gnralement de 2, voire 3 boutons. La plupart des manipulations seffectuent avec le bouton de gauche. Le bouton de droite est rserv pour le menu contextuel. Le menu contextuel un lment essentiel que lon soit utilisateur dbutant ou avanc. Le menu qui sera affich avec le bouton droit de la souris sera donc diffrent selon la position de la souris. Le dbutant pourra y trouver les commandes les plus appropries la situation (sans ncessairement connatre le nom de cette commande) et lutilisateur avanc pourra utiliser cette fonction pour sa rapidit. Veuillez noter que la plupart des claviers comportent une touche rserve laffichage de ce menu : il sagit de la touche immdiatement gauche de la touche Ctrl de droite. Limage de la touche est un menu droul avec une flche sur le deuxime lment. Le dplacement de la souris sur son tapis dplace la flche sur lcran. Selon sa position, la souris change daspect, donc de fonctionnalit. Soyez attentif lapparence de votre souris dans lenvironnement Excel.
Un clic/simple clic
Le clic consiste mettre une pression sur le bouton comme vous appuieriez sur un interrupteur. Il est parfois appel cliqu selon son contexte. Il permet de drouler un menu, dactiver un bouton ou de positionner le curseur dans le classeur.
Un cliqu tir
Le cliqu tir consiste cliquer sur le bouton de la souris et maintenir celui-ci appuy, puis dplacer la flche de la souris jusqu un endroit prcis. Il est parfois appel tendre la slection lorsquil sert slectionner des plages de cellules. Permet de slectionner une zone.
Un double-clic
Le double-clic consiste mettre une double pression rapide sur le bouton gauche de la souris. Permet lactivation de commande afin dviter certaine confirmations ou permet de slectionner des zones.
Bouton droit
Permet lactivation de commande rapide afin dviter de rentrer dans les menus. Voir lexplication du menu contextuel plus haut.
Remarque Le double-clic est parfois pour les nophytes de la souris, difficile matriser, question dhabitude.
infoG SA janvier 2002
page 11
Support de cours Excel 2000 fr
Commandes exploitables avec la souris
La souris sous Excel est un instrument trs puissant avec lequel vous pouvez faire un grand nombre doprations.
Slectionner une zone
Vous pouvez slectionner une plage de cellules de diffrentes manires : cliquer tirer cliquer (ou cliquer tirer) sur un/des en-ttes de colonnes/ligne combiner les deux techniques prcdentes en maintenant la touche [Ctrl] appuye jusqu la fin de la slection (slection non contigu)
Dplacer une zone
slectionner la zone dplacer pointer le curseur sur le cadre de la slection (curseur forme flche) cliquer et tirer le cadre vers l'endroit dsir relcher le bouton de la souris
Recopier une zone
slectionner la zone recopier presser et maintenir la touche [Ctrl] appuye pointer le curseur sur le cadre (curseur forme flche avec petit plus "+") cliquer et tirer le cadre vers l'endroit dsir relcher le bouton de la souris et la touche [Ctrl]
Effacer une zone
slectionner la zone effacer pointer le curseur sur le petit carr du cadre (curseur forme petit plus "+") cliquer et tirer en remontant sur la zone slectionne (slection apparat en tram) relcher le bouton de la souris
Recopier en incrmentant la zone
slectionner la zone incrmenter pointer le curseur sur le petit carr du cadre (curseur forme petit plus "+") cliquer et tirer sur une colonne ou une ligne relcher le bouton de la souris
Remarque Pour incrmenter un chiffre vous devez slectionner 2 cellules, afin quExcel puisse dterminer lincrmentation souhaite.
infoG SA janvier 2002
page 12
Support de cours Excel 2000 fr
Insrer en dplaant
slectionner la zone dplacer presser et maintenir la touche [Maj] appuye positionner le pointeur sur le cadre (curseur de positionnement en forme de trait pais) cliquer et tirer le trait l'endroit dsir relcher le bouton de la souris et la touche [Maj]
Insrer en recopiant
slectionner la zone dplacer presser et maintenir les touches [Maj] et [Ctrl] appuyes positionner le pointeur sur le cadre (curseur forme trait pais) cliquer et tirer le trait l'endroit dsir relcher les touches et le bouton de la souris
Dplacer d'un onglet un autre
slectionner la zone dplacer presser et maintenir la touche [Alt] appuye pointer le curseur sur le cadre de la slection (curseur forme flche) cliquer et tirer le cadre vers l'onglet dsir relcher le bouton de la souris
Recopier d'un onglet un autre
slectionner la zone dplacer presser et maintenir les touches [Alt] et [Ctrl] appuyes pointer le curseur sur le cadre de la slection (curseur forme flche avec petit plus "+") cliquer et tirer le cadre vers l'onglet dsir relcher le bouton de la souris
Remarques Souvenez-vous que pour toutes vos manipulations et exercices, il existe une touche magique qui permet dannuler (presque) toute action non voulue. Cest--dire que vous pouvez revenir en arrire pour dfaire un certain nombre de manipulations. Donc, chaque fois que vous aurez le sentiment de vous tre tromps, nhsitez pas employer cette touche pour pouvoir recommencer nouveau.
infoG SA janvier 2002
page 13
Support de cours Excel 2000 fr
Activer une commande de menu
Pour activer une commande il faut se positionner sur le menu souhait et cliquer dessus l'aide de la souris. Certaines commandes entranent l'ouverture de botes de dialogue afin de prciser certains paramtres. Ces commandes sont facilement reconnaissables par les points de suspension () qui se trouvent la fin de loption de menu. Les commandes suivies dun petit triangle vous indiquent quil y a un sous-menu et celles disposant dune touche de raccourci vous sont mentionnes (comme loption Cellule ci-dessous, qui peut tre active par le biais des touches CTRL-1).
Remarque Pour fixer le menu afin de ne pas le perdre, cliquer et relcher le bouton de la souris.
infoG SA janvier 2002
page 14
Support de cours Excel 2000 fr
Paramtres de configuration
Par paramtres de configuration, nous entendons les diffrents attributs de personnalisation que vous pouvez appliquer ou ne pas appliquer lors de votre travail sous Excel. Ces paramtres sont dune utilit certaine, car ils dfiniront votre mode de travail dans le tableur. Il nest peut-tre pas judicieux de passer tous ces lments en revue lors dune initiation au logiciel, mais vous reviendrez srement sur ce chapitre plus tard afin de dfinir lenvironnement de travail qui vous convient le mieux. Tous ces paramtres sont dfinis dans le menu Outils/Options...
Affichage
Remarque Certains de ces paramtres affectent la feuille active, dautres toutes les feuilles.
infoG SA janvier 2002
page 15
Support de cours Excel 2000 fr
Les touches sous Excel
Les touches de fonction
F1 Maj + F1 F2 Maj + F2 Ctrl + F2 F3 Maj + F3 Ctrl + F3 Ctrl + Maj + F3 F4 Ctrl + F4 Alt + F4 F5 Maj + F5 Ctrl + F5 F6 Maj + F6 Ctrl + F6 Ctrl + Maj + F6 Aide en ligne gnrale Aide contextuelle Active le mode modification (double-clic) Active l'option de commentaire Affiche les informations/Windows Colle un nom/Slection Colle une fonction/Slection Dfinir un nom/Slection Nommer lignes et colonnes/Slection Adresse physique/Slection Fermer fentre classeur Quitter/Fichier Atteindre/Slection Rechercher/Slection Restauration/Systme (fentre d'un classeur) Volet suivant Volet prcdent Suivant/Systme Fentre du classeur prcdent
infoG SA janvier 2002
page 16
Support de cours Excel 2000 fr
Les touches de fonction (suite)
F7 Ctrl + F7 F8 Maj + F8 Ctrl + F8 F9 Maj + F9 F10 Ctrl + F10 F11 Maj + F11 Ctrl + F11 F12 Maj + F12 Ctrl + F12 Ctrl + Maj + F12 Vrifier orthographe Dplacement/Systme (fentre) Mode Extension (On/Off) Mode Ajouter (On/Off) Dimensionnement/Systme Calculer maintenant/Options Calculer la feuille/Options Activer barre de menus Agrandissement/Systme (fentre d'un classeur) Nouvelle feuille/Fichier (Graphique) Nouvelle feuille de calcul/Fichier (feuille) Nouvelle feuille/Fichier (Macro) Enregistrer sous/Fichier Enregistrer/Fichier Ouvrir/Fichier Imprimer/Fichier
Les touches acclres
[Ctrl]+[C] [Ctrl]+[V] [Ctrl]+[Xl] [Ctrl]+[*] Edition/Copier Edition/Coller Edition/Couper Slection dune zone contigu
infoG SA janvier 2002
page 17
Support de cours Excel 2000 fr
FONCTIONS DE BASE
Saisie de texte dans la feuille
La saisie d'informations se fait en positionnant le curseur l'endroit o l'on dsire entrer le texte et en confirmant ensuite par la touche [Entre] pour valider la saisie. Pour entrer une deuxime information il faut positionner le curseur sur une cellule vide et entrer le nouveau texte. Trois types d'informations peuvent tre saisies, savoir : du texte des nombres des formules
Exercice Entrer les diffrentes informations afin que votre tableau corresponde l'exemple propos. La mise en page d'un tableau peut tre faite n'importe quel moment, ne vous souciez donc pas de celle-ci. Si vous faites une faute de frappe, retaper l'intgralit du texte par dessus la cellule. Enregistrer ensuite votre classeur par la commande Fichier/Enregistrer sous... et donnez lui le nom de Exe1.xls. Vous pouvez ainsi quoi qu'il arrive, reprendre votre tableau.
infoG SA janvier 2002
page 18
Support de cours Excel 2000 fr
Saisie des fonctions arithmtiques
Les fonctions arithmtiques les plus utilises sont les additions, soustractions, multiplications et divisions. A chaque opration correspond un oprateur bien prcis, + addition, - soustraction, * multiplication, / division, = rsultat. Les formules exigent le respect strict de certaines rgles de syntaxe. Les oprateurs rpondent aux priorits habituelles dans l'ordre, ( ) * / + -. Les parenthses permettent de fixer les priorits. Tous les calculs commencent obligatoirement avec le signe =. Deux possibilits de faire des oprations de calcul :
automatiquement
permet de saisir les rfrences des cellules : le fait de cliquer sur l'icne devant tre incluses dans l'addition. : vous devez commencer obligatoirement par le signe =.
Exercice
manuellement
Nous allons demander Excel d'additionner pour nous le total de la colonne Janvier. Positionner le curseur sur la cellule C12. . Vous remarquez que les cellules C6 C11 sont entoures d'un Puis l'aide de la souris cliquer sur l'icne cadre. Excel a rajout automatiquement la formule =somme(C6:C11) dans la cellule C12. Il ne vous reste plus qu' confirmer par [Entre] pour voir apparatre votre total.
infoG SA janvier 2002
page 19
Support de cours Excel 2000 fr
Modification d'une cellule
Plusieurs moyens peuvent tre employs pour modifier le contenu d'une cellule : Double-clic dans la cellule Touche de fonction [F2] Cliquer dans la barre de formule
Exercice Nous allons modifier le contenu de la cellule A1 afin de remplacer l'anne 1996 par 1997. Positionner le curseur en A1, cliquer dans la barre de formule, puis modifier 1996 en 1997 valider par [Entre].
infoG SA janvier 2002
page 20
Support de cours Excel 2000 fr
Copier des cellules
La fonction de copier sous Windows a une approche un peu spciale. En effet, quand vous copier des cellules vous devez tenir compte de deux notions : le Quoi le O : slectionner la zone que vous dsirez Copier. : dfinir la cellule cible o vous dsirez Coller.
Souvent mlanges ces deux notions engendrent des erreurs. Exercice Nous allons recopier les chiffres contenus dans les cellules C6 C12 vers les cellules D6 et E6. Slectionner la zone C6 C12 et activer la commande Edition/Copier. Slectionner la cellule D6 et activer la commande Edition/Coller. Slectionner la cellule E6 et appuyer sur [Entre].
Remarques Nous avons procd en 2 tapes pour coller nos informations afin de pratiquer les 2 mthodes de collage. Nous aurions trs bien pu, en slectionnant les cellules cibles D6 et E6, valider par [Entre] et obtenir le mme rsultat en 1 opration. Lors de la copie nous avons inclus la cellule C12 contenant une formule. Les coordonnes (adresses cellules) ont t automatiquement adaptes aux nouvelles cellules. Pour vous en convaincre, tapez 5000 sur la cellule E10, vous remarquez que le total de la colonne est recalcul. Lors dun copier-coller normal, cest bien la formule qui est colle. Si vous dsirez copier les valeurs ou tout autre type de donne, la commande Edition/Collage spcial vous offre toute une srie doptions avances.
infoG SA janvier 2002
page 21
Support de cours Excel 2000 fr
Recopier en incrmentant
Nous allons complter notre tableau en rajoutant les mois fvrier et mars ainsi qu'une nouvelle colonne 1er trimestre. Pour cela nous nutiliserons que la souris. Exercice Positionner le curseur sur la cellule C5 et dplacer la souris sur le petit carr noir du cadre de la cellule C5. Le curseur se transforme en petit plus. Cliquer et garder le doigt appuy sur le bouton de votre souris, puis dplacez la souris sur la droite jusqu' la cellule E5 et lcher le bouton de la souris. Vous remarquerez que les mois ont automatiquement t ajouts : il sagit dune liste personnelle ou srie quExcel reconnat et se permet dincrmenter automatiquement. Vous pouvez dfinir dautres listes de votre choix par la commande Outils/Options/Listes pers. et les ajouter manuellement ou importer une liste dj saisie dans la feuille active. Taper en F5 1er trimestre, positionnez-vous en F6 et cliquer sur pour obtenir la somme de la ligne 6 [Entre], recopier en incrmentant la formule pour les cellules F7 F12. en incrmentant, cette fois vous avez ajust les coordonnes de la formule copie, cest pourquoi le calcul reste juste pour chaque ligne.
Une fois votre tableau complt, sauvegarder le travail par la commande Fichier/Enregistrer.
infoG SA janvier 2002
page 22
Support de cours Excel 2000 fr
Gestion des classeurs
Nous entendons par gestion des classeurs, le fait de rutiliser un classeur dj cr. Tout le travail sur ordinateur se fait en mmoire, c'est--dire qu'il est temporaire et le fait de sauvegarder un classeur consiste crire ces informations stockes en mmoire sur un support magntique (disque dur ou disquette). Pour vous en convaincre nous allons effacer la totalit du classeur dj sauvegard lors de l'exercice prcdent et fermer le classeur Exe1.xls. Lors de la fermeture, Excel va dtecter la modification en vous proposant de sauvegarder le classeur. Nous rpondrons NON ce message, puis ouvrirons nouveau notre classeur. Exercice Slectionner l'ensemble de votre classeur en cliquant sur la zone se trouvant l'angle (en haut gauche) des lignes et des colonnes, toute la feuille doit apparatre en noire. Presser sur la touche [Delete] et activer la commande Fichier/Fermer, rpondre Non au message.
infoG SA janvier 2002
page 23
Support de cours Excel 2000 fr
Ouvrir un classeur
Nous entendons par ouvrir le fait de venir lire un classeur stock sur le disque et de l'afficher afin de pouvoir le consulter ou le complter. Exercice Activer Fichier/Ouvrir et cliquer sur Exe1.xls confirm par [Entre]. Vous remarquez, que vous avez rcupr la totalit des informations de notre classeur.
Remarque Lorsque que vous ouvrez un classeur, vous avez la possibilit de voir vos classeurs (avant mme de les ouvrir) de diffrentes manires selon le mode slectionn .
infoG SA janvier 2002
page 24
Support de cours Excel 2000 fr
Gestion structurelle de la feuille
Nous entendons par gestion structurelle, tout ce qui a trait au squelette de la feuille (insertion de ligne, de colonne, largeur, hauteur, etc.).
Insertion et suppression de lignes
Une ligne s'tend de la colonne A jusqu' la colonne IV soit 255 colonnes. Il en va de mme pour les colonnes, la colonne A s'tend de la ligne 1 la ligne 65'536. L'insertion de ligne, dcale vers le bas le tableau d'autant de lignes que vous en avez insres. L'insertion s'effectue toujours au-dessus de la slection. Exercice Slectionner les lignes 10 et 11 et activer la commande Insertion/Ligne. Saisir les nouvelles rubriques Leasing et SI avec les valeurs de 2000 et 1000 selon l'exemple. Recopier les formules manquantes.
Remarques La suppression de ligne ou de colonne ne se fait pas dans le mme menu, mais dans Edition/Supprimer. Vous pouvez utiliser le bouton droit de votre souris pour accder directement au menu d'insertion et de suppression de ligne ou de colonne.
infoG SA janvier 2002
page 25
Support de cours Excel 2000 fr
Insertion et suppression de colonnes
L'insertion de colonne, dcale vers la droite le tableau d'autant de colonnes que vous en insrez. L'insertion s'effectue toujours gauche de la slection. Exercice Slectionner la colonne F et activer la commande Insertion/Colonne.
Remarques L'appel des menus d'insertion ou de suppression de ligne ou de colonne peut se faire directement par le bouton droit de la souris si la flche de celle ci est positionne dans la zone noire de la slection. La commande Edition/Supprimer supprime les lignes ou les colonnes slectionnes. L'insertion de colonne peut se faire sur une slection de colonne non-contigu.
infoG SA janvier 2002
page 26
Support de cours Excel 2000 fr
Largeur de colonne
Pour largir une colonne, pointer la souris l'intersection droite de len-tte de la colonne que vous souhaitez redimensionner. Le curseur change d'aspect, cliquer et tirer dans le sens voulu. Si la barre de formule est affiche, Excel vous indique la largeur de la colonne. Ajustement automatique : un double-clic l'intersection de deux colonnes dfinit automatiquement la meilleure largeur pour la colonne de gauche. Cest--dire que la colonne prendra la dimension de llment le plus large de cette colonne. Exercice Slectionner les colonnes de B F et double-cliquer l'intersection de deux d'entre elles.
Remarques Vous pouvez dfinir la largeur d'une ou plusieurs colonnes 0 afin de cacher celles-ci. Pour rafficher les colonnes caches, slectionner les colonnes englobant les colonnes caches et le double-clic vous les raffichera (ou clic droit pour le menu contextuel).
infoG SA janvier 2002
page 27
Support de cours Excel 2000 fr
Hauteur de ligne
Pour modifier la hauteur d'une ligne, pointer la souris l'intersection en bas de len-tte de la ligne que vous souhaiter redimensionner. Le curseur change d'aspect, cliquer et tirer dans le sens voulu. Si la barre de formule est affiche, Excel vous indique la hauteur de la ligne. Le double-clic l'intersection de deux lignes dfinit automatiquement la meilleure hauteur pour la ligne. Cest-dire que la ligne prendra la dimension de llment le plus haut (nombre de lignes lintrieur dune cellule) de cette colonne. Exercice Slectionner la ligne 5 et tirer un peu vers le bas.
Remarques Vous pouvez dfinir la hauteur d'une ou plusieurs lignes 0 afin de cacher celles-ci. Pour rafficher les lignes caches, slectionner les lignes entourant les lignes caches et le double-clic vous les raffichera (ou clic droit pour le menu contextuel). Il est aussi possible de passer par les menus (voir exemple ci-dessus).
infoG SA janvier 2002
page 28
Support de cours Excel 2000 fr
Prsentation des donnes
Nous entendons par prsentation, la manire de disposer les informations sur la feuille, tels que la police de caractre utilise, la taille de la police (des caractres), l'alignement du texte dans les cellules, la largeur des colonnes, la couleur, etc. N'oubliez pas que toutes les modifications apportes sont toujours applicables la slection (zone apparaissant en noir).
Dfinir des formats numriques
Exercice Slectionner la zone C6 F14 et activer la commande Format/Cellule... onglet Nombre et slectionner le format dsir, valider par [Entre].
Remarque Vous pouvez affecter des formats pour les nombres rapidement par le biais des icnes prvues cet . Vous obtiendrez ainsi respectivement les styles montaires, pourcentage ou effet nombre avec virgule dfinie ou pourrez augmenter ou rduire manuellement le nombre de chiffres aprs la virgule.
infoG SA janvier 2002
page 29
Support de cours Excel 2000 fr
Alignement du texte
Nous entendons par alignement, l'ajustement du texte par rapport sa cellule. Exercice Slectionner A5 F14 et activer la commande Format/Cellule... onglet Alignement et slectionner l'alignement souhait.
Remarques L'alignement n'affecte pas les nombres dfini avec le style Milliers tant donn que ceux-ci sont dj influencs par un retrait gauche. , le L'alignement peut aussi se faire par l'intermdiaire des boutons prvus cet effet dernier bouton, Fusionner et centrer, permet de fusionner des cellules sur plusieures colonnes ou lignes (slectionner dabord lensemble des cellules).
infoG SA janvier 2002
page 30
Support de cours Excel 2000 fr
Police de caractre
La police de caractre est le type d'criture (Helvetica, Arial, etc. d'avance (grandeur de l'criture , couleur de caractre Exercice Slectionner la cellule A1 et activer la commande Format/Cellule... onglet Police et slectionner les attributs Arial 24 gras rouge double soulign. ) ainsi que le pas
) et ses attributs de prsentation (Gras, italique, soulignement ) que vous souhaitez affecter la zone slectionne.
infoG SA janvier 2002
page 31
Support de cours Excel 2000 fr
Bordures
Les bordures sont les traits que vous souhaiter dessiner autour des zones slectionnes (encadrement). Pour cet exemple, nous allons supprimer provisoirement le quadrillage des cellules de la feuille afin de bien voir le rsultat. Ce quadrillage lcran ne sert qu matrialiser les cellules de la feuille de calcul, il nest imprim que si vous le dsirez. Avec le quadrillage, cest tout ou rien qui est imprim les bordures vous permettent de dfinir exactement la prsentation de vos donnes. Exercice Activer Outils/Options... onglet Affichage et enlever la coche de et confirmer par [Entre].
Slectionner la cellule A3 puis appuyer et maintenir la touche [Ctrl] enfonce et slectionner A5 F5 et B6 B12 et encore B14, lcher tout (dur...). Activer la commande Format/Cellule... onglet Bordure et slectionner les attributs souhaits.
Remarque La touche [Ctrl] effectue une slection cumulative (A1 + A2) tandis que cliquer tirer effectue une slection contigu (de A1 A2). Si vous faites un encadrement contour sur une zone cumulative, vous aurez 2 cellules encadres, tandis que dans l'autre cas vous aurez un encadrement dbutant A1 et finissant A2.
infoG SA janvier 2002
page 32
Support de cours Excel 2000 fr
Attribuer un nouveau nom un classeur
Nous entendons par attribuer un nouveau nom le fait de sauvegarder un classeur existant sous un nouveau nom afin de prserver l'ancienne version. Cette commande est trs pratique pour faire des tableaux de mme prsentation o vous ne changez que les chiffres (tableaux mensuels ou annuels). Exercice Complter par le biais de la touche [Ctrl] les encadrements manquants de votre tableau pour arriver au mme rsultat que l'exemple propos. Activer la commande Fichier/Enregistrer sous... taper Exe2 [Entre].
Remarque Rappelez-vous quau moment denregistrer si vous ne saisissez pas dextension la fin dun nom de fichier/classeur (Exe2 au lieu de Exe2.xls), Excel se chargera dajouter lextension par dfaut, .xls dans notre cas. L'alignement de la cellule contenant le texte Succursale a t fait par le bouton Fusionner et centrer.
infoG SA janvier 2002
page 33
Support de cours Excel 2000 fr
Impression
Excel imprime par dfaut toujours la totalit de votre feuille. Il suffit d'activer la commande Fichier/Imprimer... pour accder aux paramtres ou l'icne dimpression pour imprimer la feuille avec les paramtres par dfaut. En rgle gnrale, il est prfrable, avant d'imprimer, de dfinir les diffrents paramtres d'impression, ceci afin de ne pas imprimer plusieurs fois la mme feuille pour obtenir la version dfinitive. Pour ceci vous disposez de la commande Fichier/Aperu avant impression. Exercice Cliquer sur l'icne .
Remarque Dans ce mode vous ne pouvez pas modifier votre classeur, seulement ses attributs de mise en page. Pour revenir dans votre feuille, cliquer sur le bouton Fermer.
infoG SA janvier 2002
page 34
Support de cours Excel 2000 fr
Attributs de mise en page
Les attributs de mise en page ne permettent de modifier que la mise en page et pas le contenu du tableau. Le bouton Page permet depuis le mode Aperu avant impression d'accder une bote de dialogue gre par onglets. Il vous suffit de cliquer sur l'onglet souhait. Vous pouvez galement accder cette bote de dialogue en activant la commande Fichier/Mise en page...
Page
Exercice Dfinir le mode Paysage. Dfinir l'chelle 150%.
Orientation Echelle
: option permettant d'imprimer la feuille de calcul dans le sens de la hauteur ou de la largeur. : dfinit un taux de compression, afin de rduire proportionnellement sa feuille pour la voir figurer sur une ou plusieurs pages. Vous pouvez affiner jusqu' choisir l'algorithme de compression sur la largeur et la hauteur de la page. : en rgle gnrale il s'agit d'une option que l'on dfinit une fois pour toutes.
Format du papier
Commencer la numrotation : influence la numrotation des pages.
infoG SA janvier 2002
page 35
Support de cours Excel 2000 fr
Marges
Option permettant de dfinir les marges partir desquelles vous souhaitez imprimer votre tableau. Exercice Dfinir les marges selon l'exemple. Dfinir les attributs centr pour le tableau.
Centrer sur la page
: vous permet d'imprimer un tableau au milieu de la page.
infoG SA janvier 2002
page 36
Support de cours Excel 2000 fr
En-tte et pied de page
L'en-tte et le pied de page sont les lments figurant en haut et en bas de page pour lequel vous avez dfini les emplacements dans les paramtres de marges. Exercice Dfinir en En-tte personnalis... Prnom et Nom au centre et la date droite. Dfinir en Pied de page personnalis... le nom du classeur/fichier et numrotation des pages.
Remarque En-tte : plusieurs en-ttes vous sont proposes par le biais du menu droulant. Si ceux-ci ne devaient pas vous convenir, vous pouvez les personnaliser par le bouton.
infoG SA janvier 2002
page 37
Support de cours Excel 2000 fr
Feuille
Pour avoir accs la totalit des paramtres de cet onglet, activer depuis le mode feuille la commande Fichier/Mise en page... En effet, si vous activez la commande de mise en page depuis le mode Aperu avant impression, vous n'avez pas accs l'option Zone d'impression, ni celle de Impression des titres. Exercice
infoG SA janvier 2002
page 38
Support de cours Excel 2000 fr
Descriptif des options
Zone d'impression
: permet le cas chant de spcifier un nom de zone ou les coordonnes prcises que vous souhaiter imprimer. Une fois que vous avez cliqu dans cette zone de saisie, vous pouvez effectuer un cliqu tir sur la feuille de calcul pour dfinir exactement la zone imprimer. Ds que vous commencerez le cliqu tir, Excel rduira la bote de dialogue Mise en page afin de vous permettre de slectionner clairement la zone dimpression. : permet, lors de sauts de page, de rafficher les lignes ou colonnes contenant vos en-ttes. La remarque ci-dessus sur la slection par cliqu tir est galement valable sauf quil suffit de cliquer sur une seule cellule pour quExcel insert les coordonnes de la ligne ou colonne (tirer deux cellules pour deux colonnes ou lignes). : imprime la grille (attention : diffrent des bordures). : permet d'augmenter les contrastes si vous ne disposez pas d'une imprimante couleur. : nimprime ni le quadrillage, ni les bordures, ni les graphiques. Ce paramtre est utile pour des questions de rapidit dimpression.
Impression des titres
Quadrillage En noir et blanc Qualit brouillon
En-tte de ligne et de colonne : imprime les coordonnes de la feuille. Commentaires
: imprime les commentaires lis aux cellules.
infoG SA janvier 2002
page 39
Support de cours Excel 2000 fr
FONCTIONS AVANCES
Gestion des onglets dans un classeur
Un classeur peut contenir plusieurs feuilles dont le nom est prcis par longlet, nous parlons l de feuille incluse. Le nom de chaque feuille vous est indiqu par une petite tiquette qui vient se greffer en dessous de la feuille, par dfaut Feuil1 .
Comme dj prcis dans ce support, le nombre de feuilles incluses lies au classeur lors de sa cration dpend de la configuration que vous avez dfinie dans Excel, commande Outils/Options.... onglet Gnral.
La gestion de ces sous-classeurs est faite par lintermdiaire du bouton droit de votre souris, clic directement sur longlet.
Exercice Crer un nouveau classeur et sauvegarder sous le nom de Guide .
infoG SA janvier 2002
page 40
Support de cours Excel 2000 fr
Supprimer un onglet
La suppression dun onglet est une commande qui comporte un certain risque, car elle dtruit la feuille ainsi que toutes les donnes sy rapportant. Cette commande ne peut tre annule par le bouton Annuler. Dans notre exemple nous allons supprimer tous les onglets jusqu ce quil ne nous en reste plus quun. Exercice Slectionner longlet supprimer (il est possible den slectionner plus dun en maintenant la touche Maj appuye pour une slection contigu, ou la touche Ctrl pour slectionner des onglets non contigus), puis cliquer avec le bouton droit de votre souris sur longlet, activer l'option Supprimer, puis confirmer par [Entre].
Ouvrir galement les fichiers Exe1 et Exe2, si cela nest pas fait, vous pouvez vrifier sils sont ouverts par la commande Fentre qui vous liste les fichiers chargs en mmoire.
Remarques Il se peut que vous ayez rpter cette manipulation un certain nombre de fois, selon le nombre de feuilles incluses dans votre classeur. Il se peut que vous ne voyiez pas apparatre le nom de longlet, dans ce cas activer la commande
Outils/Options... onglet Affichage option
infoG SA janvier 2002
page 41
Support de cours Excel 2000 fr
Renommer une feuille
Un clic droit sur longlet vous permet de choisir la commande Renommer afin dattribuer un nouveau nom la feuille (32 caractres maximum). Dans lexemple, nous allons copier le tableau du classeur Exe1.xls dans le classeur Guide.xls et attribuer comme nom donglet Exe1 du support de cours . Exercice Activer le classeur Exe1.xls, par le menu Fentre et slectionner la zone A1 F12, puis commande Edition/Copier . Revenir au classeur Guide.xls en A1 et [Entre] pour coller le tableau. Clic bouton de droite, option Renommer... en Exe1 du support de cours.
infoG SA janvier 2002
page 42
Support de cours Excel 2000 fr
Insrer une nouvelle feuille
Linsertion dune nouvelle feuille met votre disposition une feuille vierge de 255 colonnes et 16382 lignes, vous permettant la saisie dun nouveau tableau. Utiliser les feuilles dans un classeur comme vous le faites avec des chapitres dans un livre. Dans lexemple, nous allons crer une nouvelle feuille et recopier le tableau Exe2.xls dans la feuille que nous intitulerons Exe2 du support de cours . Exercice Afficher le classeur Exe2.xls. Copier la zone A1 F12 Edition/Copier Slectionner classeur Guide.xls. Insrer une nouvelle feuille. Clic du bouton droit sur longlet, commande Insertion. [Entre] pour coller la zone place en mmoire tampon. Renommer la nouvelle feuille, clic droit Renommer... Exe2 du support de cours. .
infoG SA janvier 2002
page 43
Support de cours Excel 2000 fr
Dplacer ou copier une feuille
Loption intressante de cette commande rside dans le fait que vous pouvez dplacer vos onglets dans dautres classeurs ou en crer des copies. Dans lexemple nous allons crer une copie de longlet Exe1... dans un nouveau classeur. Exercice Slectionner longlet Exe1... , clic droit et commande Dplacer ou copier... choisir un nouveau classeur sous loption Dans le classeur : et cocher loption Crer une copie.
Remarques Excel a cr un nouveau classeur comprenant la totalit des donnes de longlet. Il nest pas ncessaire de garder ce classeur, fermez le sans sauvegarder. Lordre des onglets peut tre modifi par un cliquer tirer sur longlet : un petit triangle nouvel emplacement vous indique o vous pouvez le lcher. symbolisant son
La barre de lascenseur horizontal peut tre diminue pour avoir plus de place afin de voir ses onglets. Cliquer tirer sur le trait noir avant la flche de lascenseur .
infoG SA janvier 2002
page 44
Support de cours Excel 2000 fr
Slection des fonctions Excel
Excel propose plus de 400 fonctions pour loptimisation des calculs. Regroupes en catgories (Mathmatiques, Financires, etc.), ces fonctions sont dune utilit certaine pour tous ceux qui utilisent des tableaux avec des formules complexes. La commande Insertion/Fonction... propose la liste de toutes ces fonctions. Exercice Slectionner F15 dans Exe1... de Guide.xls Activer la commande Insertion/Fonction... Slectionner la catgorie Statistiques et dplacez-vous dans liste des fonctions jusqu la fonction Moyenne. Presser bouton .
Remarques En appuyant sur la lettre M, Excel dplace le curseur sur la 1re fonction commenant par M. Les fonctions peuvent tre combines, ainsi vous pouvez inclure plusieurs fonctions les unes dans les autres. Pour peu que vous connaissiez la syntaxe de votre fonction, vous pouvez la saisir directement depuis la cellule La fonction Arrondi peut tre combine afin dobtenir un arrondi au 5 centimes. Exemple : =Arrondi(Nombre*2;1)/2 .
infoG SA janvier 2002
page 45
Support de cours Excel 2000 fr
Exemple (suite) Dans la 2e bote de dialogue, vous allez, laide de la souris, cliquer dans la feuille pour slectionner les cellules inclure dans la fonction et confirmer par [Entre].
Remarque Si la bote de dialogue des fonctions vous masque les cellules slectionner vous pouvez la dplacer.
infoG SA janvier 2002
page 46
Support de cours Excel 2000 fr
Gestion des champs nomms
Un champ nomm est une plage de cellules contigus ou non, auquel vous attribuez un nom afin dy faire rfrence. Les champs nomms sont accessibles par la touche de fonction [F5] + nom de la zone, qui vous permet de slectionner les cellules comprises dans cette zone. Vous pouvez y faire rfrence pour des options de mise en page, de calcul ou dimpression.
Crer un champ nomm
Exercice Positionner le curseur en C11 et presser [Ctrl] + [F3] pour slectionner tout le tableau Genve. Activer la commande Insertion/Nom/Dfinir..., Excel vous propose dattribuer le nom de Genve la zone, [Entre] pour confirmer.
Remarques La touche [F5] et la partie droite de la barre de formule champs nomms. , permet de slectionner les
Vous pouvez ainsi lors de limpression, slectionner comme zone dimpression un champ nomm pour nimprimer quune partie de votre feuille. Pour supprimer un champ nomm, slectionner le champ par la commande Insert/Nom/Dfinir... et cliquer sur le bouton Supprimer. Il est aussi possible de faire des calculs avec des champs nomms, pour ceci reportez-vous la documentation officielle.
infoG SA janvier 2002
page 47
Support de cours Excel 2000 fr
Gestion des styles
Un style est une prsentation personnalise (gras, italique, entour, etc..) que vous mmorisez sous un nom afin de lappliquer dautres cellules du classeur actif ou tout autre classeur Excel. La commande Format/Style permet de crer des styles personnaliss.
Cration de style
Nous allons crer un style que nous nommerons Titre et qui sera dclar avec une police Arial 12 gras, bleu. Exercice Le curseur pouvant tre positionn n'importe o, activer la commande Format/Style et taper Titre, cliquer sur le bouton . Dfinir tous les attributs de prsentation selon lexemple propos.
Remarques Ne pas modifier le style par dfaut Normal, sous peine dinfluencer toute la feuille. Les styles personnaliss peuvent tre affects rapidement par le bouton Style de la catgorie Format (voir personnalisation dune barre doutils). Pour revenir une prsentation standard, slectionner des cellules et choisir le style normal par le biais de licne prsente ci-dessus. Elargir au besoin les colonnes le ncessitant suite aux changements (double-clic sur la colonne).
infoG SA janvier 2002
page 48
Support de cours Excel 2000 fr
Gestion des liaisons
Nous entendons par liaison, toutes les rfrences lors de calculs que vous faites dautres cellules.
Lier dynamiquement des cellules
La liaison dynamique, entendez par l immdiate, sobtient par le signe = + adresse de la cellule lie . Une cellule lie agit comme un miroir et affiche le rsultat contenu de la cellule source. Procd trs utile lors de tableau de rcapitulation. Exercice Ouvrir le classeur Liaison.xls et complter les 4 cellules de longlet Genve avec leurs formules pour : C15 taper =F5 ; D15 taper =J5 ; E15 taper =N5 ; F15 taper =R5. Recopier ensuite ces formules pour le reste du tableau.
infoG SA janvier 2002
page 49
Support de cours Excel 2000 fr
Lier dynamiquement des feuilles
Une liaison dynamique entre diffrentes feuilles reprend exactement le mme principe la diffrence prs que vous devez spcifier le nom de la feuille avant ladresse de la cellule. Trs pratique pour des tableaux de consolidation. Exercice Slectionner C7 dans Total. Taper = puis laide de la souris en cliquant dans longlet Genve slectionner C16, taper + et toujours laide de la souris slectionner C16 de Lausanne valider par [Entre]. Recopier la formule contenue en C7 pour le reste du tableau.
Remarque Toute modification de chiffre apportes aux feuilles Genve ou Lausanne seront reportes dans le tableau Total.
infoG SA janvier 2002
page 50
Support de cours Excel 2000 fr
Gestion du groupe de travail
Un groupe de travail est un lien provisoire que lon dfinit entre plusieurs feuilles, afin de faire des modifications dans une feuille et que celles-ci soit effectues dans toutes les autres. Vous pouvez comparer le groupe de travail une feuille de carbone que lon glisse entre toutes les feuilles lies.
Activer un groupe de travail
Dans lexemple nous allons insrer une ligne dans les feuilles Genve et Lausanne par loption groupe de travail. Exercice Slectionner longlet Genve, puis appuyer et maintenir [Ctrl] et cliquer sur Lausanne. Les deux feuilles doivent apparatre comme slectionnes et la notion Groupe de travail doit tre mentionne dans la ligne titre de la feuille. Activer la commande Insertion/Ligne.
Dsactiver un groupe de travail
Pour dsactiver un groupe de travail il suffit de slectionner une autre feuille. Si toutes les feuilles sont slectionnes utiliser le bouton droit de la souris en cliquant sur un onglet et activer l'option .
Remarques La touche [Ctrl] agit pour la slection comme un ET . La touche [Maj] agit pour la slection comme un DEPUIS... A .
infoG SA janvier 2002
page 51
Support de cours Excel 2000 fr
Gestion des modles
Un modle est un classeur qui contient dj une certaine mise en page (Prsentation, formule de calcul, structure de tableau) destine tre complt. Vous pouvez comparer un modle un classeur canevas. Lavantage de dfinir un classeur en tant que modle rside dans le fait que celui-ci peut tre utilis par Excel comme canevas, sans modifier loriginal. Lorsque vous crez un nouveau classeur bas sur votre modle, Excel considre ce classeur comme nouveau et le numrote.
Cration dun modle
La cration dun modle ne se diffrencie pas de la cration dune feuille standard, ce nest qu la sauvegarde que vous prcisez que vous voulez en faire un modle. Dans lexemple nous avons dj prpar pour vous une feuille avec une structure. Nous avons bloqu les lignes et colonnes den-tte, Fentre/Figer les volets en positionnant le curseur en B5, ceci pour une meilleure lisibilit du tableau. Exercice Ouvrir Modele.xls, et activer la commande Fichier/Enregistrer sous... Entrer vos initiales pour le nom du classeur XX, et dans loption Type de fichier : slectionner Modle (*.xlt), [Entre]. Veuillez noter que le dossier de sauvegarde a chang ds que vous avez chang de type de fichier. Excel a choisi de vous proposer le dossier par dfaut des modles. Fermer ensuite le classeur.
infoG SA janvier 2002
page 52
Support de cours Excel 2000 fr
Exploiter un modle
Pour utiliser un modle vous devez passer par la commande Fichier/Nouveau, Excel affiche une bote de dialogue dans laquelle figurent tous les modles dj crs et sauvegards dans lun des deux dossiers spciaux pour modles. Exercice Activer la commande Fichier/Nouveau et slectionner le modle contenant vos initiales.
Remarques Excel place les modles dans le rpertoire dfini par Word sous Outils/Options onglet Rp par dfaut. Le rpertoire de stockage des modles peut tre modifi par l'option Personnaliser de la barre d'outils MS Office (clic bouton de droite sur la premire icne).
infoG SA janvier 2002
page 53
Support de cours Excel 2000 fr
Gestion du mode plan
Le mode plan est une vue par structure dun tableau. Reprenons lexemple prcdent, en admettant que vous ne souhaitez voir que les totaux des trimestres ou encore que les semestres, pour cela utilisez le mode plan.
Cration dun plan
Ouvrir Budget.xls positionner le curseur dans le tableau (B5) Activer la commande Donnes/Grouper et Crer un plan
Remarques Excel ajoute toute une srie de petits boutons ainsi que des traits entre les colonnes et les lignes, 4 pour tre prcis ce sont les diffrents niveau quExcel a dtects par le biais des formules de calcul se trouvant dans les cellules. Pour voir les diffrents niveaux cliquer sur les boutons. Le bouton 1 tant le niveau le plus haut. Licne dans la barre doutils format permet de montrer ou de cacher le mode plan du classeur.
infoG SA janvier 2002
page 54
Support de cours Excel 2000 fr
GRAPHIQUES
Introduction
La cration d'un graphique est une chose assez simple excuter sous Excel. Deux possibilits vous sont offertes pour crer un graphique : Intgrer le graphique dans la mme feuille que le tableau afin de faire figurer limpression les deux lments, icne .
Crer une feuille indpendante ne comprenant que le graphique, touche de fonction [F11].
Dans le premier cas aprs avoir cliqu sur licne vous devez dfinir la grandeur et lendroit o vous intgrez votre graphique. Cette commande nest pas trs pratique parce que vous devez donner une grande plage pour la visualisation du graphique qui implique un ralentissement lors des dplacements dans la feuille. Etant donn que vous pouvez toujours par la suite rintgrer votre graphique dans le tableau par la fonction Copier/Coller, nous ne dtaillerons pas ce mode de cration. Dans les graphiques, comme partout ailleurs dans Windows, vous devez toujours slectionner la zone ou lobjet que vous souhaitez influencer avant dactiver la commande. Le problme des graphiques cest que lon ne sait pas forcment ce que lon peut modifier. Pour cela utiliser les touches de dplacement haut et bas pour passer en revue tous les objets pouvant tre slectionns dans la feuille graphique. Par loption du double-clic vous atteignez les botes de dialogue vous permettant de travailler les objets. Les graphiques donnent souvent limpression de petitesse sur lcran. Ceci est d lalgorithme de compression appliqu au graphique. Les graphiques sont bien entendu toujours lis des donnes et sont mis jour dynamiquement lors de lvolution de celles-ci. Les personnes utilisant des graphiques dit sectoriels que la premire srie de donnes. doivent savoir que ceux-ci ne prennent en compte
Pour un travail efficace avec les graphiques, afficher les barres doutils Graphiques et Dessins en positionnant la flche de la souris sur une barre doutils et cliquer le bouton droit pour obtenir la liste de toutes les barres doutils.
infoG SA janvier 2002
page 55
Support de cours Excel 2000 fr
Cration de graphique
Exercice A partir de Guide.xls slectionner la plage de B5 E10 dans longlet Exe1 Touche de fonction [F11] pour crer une feuille graphique.
Remarques L'icne permet de slectionner la zone modifier.
L'icne Licne Licne L'icne
de la barre doutils graphique permet de mettre en forme le graphique. de la barre doutils graphique permet la slection du type de graphique. permet d'afficher les donnes. affiche ou cache les lgendes.
Les icnes Les icnes
permettent d'inverser ordonns et abscisses. permettent d'orient le texte selon l'exemple.
infoG SA janvier 2002
page 56
Support de cours Excel 2000 fr
Mise en forme des graphiques
Si la cration dun graphique est la base relativement facile faire, la personnalisation des attributs de mise en forme offre une telle quantit de possibilits quil faudrait un support de cours ddi ces paramtres. Nous nous contenterons donc dune approche logique et ne dtaillerons que les fonctions principales dans nos exemples. La notion principale appliquer lors de la mise en page dun graphique consiste slectionner lobjet mettre en forme. La slection peut tre faite de deux manires soit : Cliquer sur lobjet mettre en forme, la partie droite de la barre de formule vous indiquant lobjet slectionn. Utiliser la bote de dialogue prvu cet effet .
Cration dun titre
Le titre est un lment contenu dans une zone texte que vous pouvez dplacer et dimensionner votre guise sur le graphique, ou par l'insertion d'un objet de type Exercice Activer la commande Insertion/image Choisir le modle de prsentation. . .
Remarques Lobjet slectionn est toujours entour de petits carrs. En positionnant la flche sur le rectangle de la slection vous dplacez lobjet (cliquer tirer). La barre d'outil permet de mettre en forme l'objet.
infoG SA janvier 2002
page 57
Support de cours Excel 2000 fr
Mise en forme dune zone texte
Exercice Taper du texte directement dans la barre de formule Exemple de prsentation pour un titre , valider par [Entre].
L'icne proprit
permet d'accder aux options de mise en forme.
Remarques Les options de mise en forme tant pratiquement infinies, nous ne les dtaillerons pas dans le cadre de notre support de cours. Le fait de rajouter ou de supprimer des nouvelles sries peut se faire par la fonction de Copier/Coller ou [Supprimer]. Pour lintgration de dessin (flches, cadre, bote texte complmentaire, etc.), appeler la barre doutils dessin pour les insrer dans vos graphiques.
infoG SA janvier 2002
page 58
Support de cours Excel 2000 fr
BASES DE DONNES
Introduction
Une base de donnes est une suite d'enregistrements partageant la mme structure. La base de donnes est limite par la grandeur de la feuille, 16384 lignes et 255 colonnes. Les enregistrements sont saisis normalement les uns sous les autres. La base de donnes est compose d'une ligne titre identifiant les diffrents champs se trouvant en dessous. Exercice Ouvrir le classeur Liaison.xls onglet Bd afin davoir un aperu dune base de donnes.
infoG SA janvier 2002
page 59
Support de cours Excel 2000 fr
Trier une base de donnes
La commande Donnes/Trier, permet de trier une base de donnes selon plusieurs cls de tri. Vous pouvez ainsi consulter votre base de donnes trie par plusieurs arguments. Exercice Positionner le curseur sur une cellule de la base de donnes Bd, activer la commande Donnes/Trier, dans la bote de dialogue, indiquer comme 1re cl Salaire en cochant l'option Croissant, 2me cl Fonction, option Croissant, 3e cl Nom option Croissant et valider par [Entre]. Excel trie les donnes par salaire (du plus petit au plus grand) regroup par fonction le tout alphabtiquement.
Remarques En activant la commande Donnes/Trier, Excel slectionne automatiquement lensemble de la base de donnes. Si ce nest pas le cas, cela veut dire que vous tiez mal positionn avant davoir activ la commande. permettent de trier la base avec cl unique. Faites attention la position de votre Les icnes curseur pour que celui-ci soit positionn sur une cellule dans la colonne trier.
infoG SA janvier 2002
page 60
Support de cours Excel 2000 fr
Activer un filtre
Un filtre permet dafficher les donnes rpondant certains critres. Exercice Positionner le curseur sur vos donnes et activer la commande Donnes/Filtre option Filtre automatique. Cette commande transforme vos en-ttes de colonnes en menu droulants (flche permettant une slection).
Remarques Pour enlever les flches sur les en-ttes de colonne, activer la commande Donnes/Filtre et cliquer nouveau sur Filtre automatique. Pour filtrer la base, slectionner dans len-tte de colonne la valeur souhaite. Si la colonne est filtre, la flche apparat en bleue. Pour annuler dun coup toutes les colonnes filtres, passer par la commande Donnes/Filtre option
Afficher tout.
infoG SA janvier 2002
page 61
Support de cours Excel 2000 fr
Filtre personnalis
Dans lexemple nous nafficherons que les salaires compris entre 100 et 150.000 Frs possdant un BAC. Exercice Cliquer sur la rubrique Salaire, slectionner Personnalis et dfinir les paramtres selon lexemple. Trier par ordre Dcroissant .
Remarque Pour exploiter les donnes filtres sparment, utiliser la fonction Copier/Coller des donnes concernes dans une nouvelle feuille.
infoG SA janvier 2002
page 62
Support de cours Excel 2000 fr
Exploitation de la Grille
La commande Donnes/Grille pour une base de donnes permet lexploitation de ces donnes par une bote de dialogue. Vous pouvez ainsi consulter, modifier, insrer ou supprimer les enregistrements contenus dans votre base par lintermdiaire des boutons prvus cet effet. Exercice
Remarque La gestion des bases de donnes par Excel peut savrer trs utile lorsque vous grez des petites bases (<2000 enregistrements), pour des bases de donnes plus importantes, il est prfrable de choisir un outil prvu cet effet (Paradoxe, Access, etc.)
infoG SA janvier 2002
page 63
Support de cours Excel 2000 fr
Exploitation des Sous-Totaux
La commande Donnes/Sous-totaux permet de faire des regroupements sous forme d'opration par rubriques. Exercice Dsactiver le Filtre automatique. Trier par Agence. Activer la commande Donnes/Sous-totaux Slectionner les arguments selon l'exemple.
Remarque Le mode plan permet de cacher ou d'afficher les lignes par niveau de regroupement.
infoG SA janvier 2002
page 64
Support de cours Excel 2000 fr
PERSONNALISATION DE L'ENVIRONNEMENT
Gestion des barres doutils
Excel propose en standard dun certain nombre de barres doutils, que vous pouvez consulter de deux manires : Commande Affichage/Barres d'outils Cliquez le bouton droit en ayant positionn la flche de la souris sur une barre doutils. Les barres doutils sont contenues dans des fentres et rpondent aux proprits habituelles dune gestion de fentre.
Afficher une barre doutils
Exercice Clic bouton droit et slectionner la barre afficher
Remarque Pour cacher une barre doutils, cliquez le bouton droit puis enlever la coche sur la barre doutils concerne.
infoG SA janvier 2002
page 65
Support de cours Excel 2000 fr
Crer une nouvelle barre doutils
Le fait de crer une barre doutils permet de ninsrer dans celle-ci que les outils qui nous intressent. Laffichage des barres doutils est mmoris la sortie dExcel qui restituera le mme environnement louverture. Exercice Clic bouton droit Onglet Barres d'outils Nommer sa barre doutils Barre personnel par le biais du bouton .
Remarque Nous venons de crer une barre doutils vierge ceci pour les besoins de lexemple. Dans la pratique cette commande est troitement lie avec lexemple suivant.
infoG SA janvier 2002
page 66
Support de cours Excel 2000 fr
Rajouter des outils dans une barre
Le fait de rajouter des outils permet de complter une barre doutils personnelle ou standard afin de disposer de raccourcis de commandes qui nous intressent dans celle-ci. Cliquer le bouton droit et choisir loption Personnaliser... vous permet datteindre la bote de dialogue et l'onglet Commandes permet de rajouter les boutons dans les barres d'outils affiches. Exercice Activer loption Personnaliser... et rechercher dans la catgorie Dialogue loutil Affiche ou masque la grille. Cliquer tirer et placer loutil dans la barre souhaite.
Remarques Lors dinsertion doutils faites attention bien le placer loutil dans la barre sous peine de crer une barre supplmentaire. Les outils dans la barre peuvent tre espac et pour certains redimensionns pour des besoins dergonomie. Pour supprimer un outil dans une barre depuis le menu Personnaliser... cliquer tirer loutil depuis la barre dans le classeur.
infoG SA janvier 2002
page 67
Anda mungkin juga menyukai
- Manager Son Équipe Au Quotidien PDFDokumen28 halamanManager Son Équipe Au Quotidien PDFMimoun Kandoussi67% (3)
- Les Techniques de Vente PDFDokumen59 halamanLes Techniques de Vente PDFMimoun KandoussiBelum ada peringkat
- L'Organisation de L'activité Du Vendeur PDFDokumen14 halamanL'Organisation de L'activité Du Vendeur PDFMimoun KandoussiBelum ada peringkat
- Tajine de Kefta Aux Pruneaux PDFDokumen19 halamanTajine de Kefta Aux Pruneaux PDFMimoun KandoussiBelum ada peringkat
- Guide de Projets ADSDokumen53 halamanGuide de Projets ADSannour_sdass100% (1)
- Rapport Cascades Ouzoud 2009 PDFDokumen60 halamanRapport Cascades Ouzoud 2009 PDFMimoun Kandoussi100% (3)
- Developpement de La Filiere Olive PDFDokumen50 halamanDeveloppement de La Filiere Olive PDFMimoun Kandoussi67% (3)
- Formation Motivation Force de Vente PDFDokumen1 halamanFormation Motivation Force de Vente PDFMimoun Kandoussi100% (1)
- Creer Reprendre Mettre en Place Une Strategie Commerciale PDFDokumen4 halamanCreer Reprendre Mettre en Place Une Strategie Commerciale PDFMimoun KandoussiBelum ada peringkat
- L'organisation Du Travail Au Restaurant - DJJ PROF PDFDokumen7 halamanL'organisation Du Travail Au Restaurant - DJJ PROF PDFMimoun KandoussiBelum ada peringkat
- Guide de Projets ADSDokumen53 halamanGuide de Projets ADSannour_sdass100% (1)
- Senegal PDFDokumen56 halamanSenegal PDFMimoun KandoussiBelum ada peringkat
- Excel Avance PDFDokumen1 halamanExcel Avance PDFMimoun KandoussiBelum ada peringkat
- Multiplication Végétative PDFDokumen13 halamanMultiplication Végétative PDFMimoun Kandoussi0% (1)
- La ProspectionDokumen64 halamanLa ProspectionCharaf EddineBelum ada peringkat
- Savoir Si Un Mail Envoyé A Été Ouvert PDFDokumen5 halamanSavoir Si Un Mail Envoyé A Été Ouvert PDFMimoun KandoussiBelum ada peringkat
- Commerciaux Statuts PDFDokumen6 halamanCommerciaux Statuts PDFMimoun KandoussiBelum ada peringkat
- Les Questions Qui Font Vendre PDFDokumen59 halamanLes Questions Qui Font Vendre PDFMimoun Kandoussi100% (1)
- Businessplan Modele PDFDokumen16 halamanBusinessplan Modele PDFMimoun KandoussiBelum ada peringkat
- Guide de Projets ADSDokumen53 halamanGuide de Projets ADSannour_sdass100% (1)
- Guide de Projets ADSDokumen53 halamanGuide de Projets ADSannour_sdass100% (1)
- Developpement de La Filiere Olive PDFDokumen50 halamanDeveloppement de La Filiere Olive PDFMimoun Kandoussi67% (3)
- LeManifesteDuPartenariatStrategiqueReussi1 PDFDokumen65 halamanLeManifesteDuPartenariatStrategiqueReussi1 PDFMimoun KandoussiBelum ada peringkat
- La ProspectionDokumen64 halamanLa ProspectionCharaf EddineBelum ada peringkat
- Pouvoir Des Images Sur Prospects PDFDokumen7 halamanPouvoir Des Images Sur Prospects PDFMimoun KandoussiBelum ada peringkat
- Geomarketing Explique PDFDokumen8 halamanGeomarketing Explique PDFMimoun KandoussiBelum ada peringkat
- Réussir Son Étude de Marché en 5 Jours PDFDokumen27 halamanRéussir Son Étude de Marché en 5 Jours PDFMimoun KandoussiBelum ada peringkat
- Etude de MarcheDokumen41 halamanEtude de MarcheAmine BentallebBelum ada peringkat
- Bi PDFDokumen1 halamanBi PDFMimoun KandoussiBelum ada peringkat
- Pouvoir Des Images Sur Prospects PDFDokumen7 halamanPouvoir Des Images Sur Prospects PDFMimoun KandoussiBelum ada peringkat
- Tutoriel Détaillé Win-OlsDokumen42 halamanTutoriel Détaillé Win-OlsKate BinBelum ada peringkat
- Formulaires Forms ( Widgets ) - Documentation de Django - Django PDFDokumen13 halamanFormulaires Forms ( Widgets ) - Documentation de Django - Django PDFaymenjazBelum ada peringkat
- Chapitre 5 Interface GraphiqueDokumen60 halamanChapitre 5 Interface GraphiqueHadrich Med AminBelum ada peringkat
- TP1 - Si - M2 - AiiDokumen5 halamanTP1 - Si - M2 - Aiiimenenouvelle100% (1)
- TP Corriges XHTML CssDokumen24 halamanTP Corriges XHTML CssGustavo JuninioBelum ada peringkat
- 2015 04 25 Cours IHMDokumen46 halaman2015 04 25 Cours IHMNawel GharsalliBelum ada peringkat
- Raccourcis de WindowsDokumen7 halamanRaccourcis de WindowsandemaximinBelum ada peringkat
- Utilisation Isis v69 PDFDokumen20 halamanUtilisation Isis v69 PDFLaroche EzebioBelum ada peringkat
- Notif JsDokumen2 halamanNotif JsYunior Rahmawan UsopBelum ada peringkat
- Behat Cheat SheetDokumen2 halamanBehat Cheat Sheetstonecold00Belum ada peringkat
- Styles InteractionDokumen15 halamanStyles Interactionbouarfa oussama100% (1)
- Guide Candidat - DFP Affaires - 2019 12 05Dokumen22 halamanGuide Candidat - DFP Affaires - 2019 12 05JanviMehtaBelum ada peringkat
- Raccourcis Clavier de Windows 8: La Liste ComplèteDokumen6 halamanRaccourcis Clavier de Windows 8: La Liste ComplèteHenri JowelBelum ada peringkat
- HTML5 CSSDokumen411 halamanHTML5 CSSBeșliu Nicu100% (1)
- La Théorie Rest, Restful Et HateoasDokumen25 halamanLa Théorie Rest, Restful Et HateoasGahi SaidBelum ada peringkat
- HTML4 Et CSS2.1Dokumen53 halamanHTML4 Et CSS2.1a.rharrabBelum ada peringkat
- Chapitre 02 Le Langage CSS (Cascading Style Sheets) : 1. DéfinitionDokumen17 halamanChapitre 02 Le Langage CSS (Cascading Style Sheets) : 1. DéfinitionAmina GtfBelum ada peringkat
- 1SFC132003M0301Dokumen200 halaman1SFC132003M0301عبدالكبير متقيBelum ada peringkat
- Test1 HTMLDokumen4 halamanTest1 HTMLsalmaBelum ada peringkat
- Notice Console RetroboxDokumen16 halamanNotice Console RetroboxPhilippe LOUIZOSBelum ada peringkat
- Il Existe 15 Classes de Base Pour Les Widgets TkinterDokumen1 halamanIl Existe 15 Classes de Base Pour Les Widgets TkinterDarkNightEagleBelum ada peringkat
- Semestre2 Aide Mémoire HTML 2019 2020Dokumen5 halamanSemestre2 Aide Mémoire HTML 2019 2020Abdelkhalek OuassiriBelum ada peringkat
- Cour 1 IhmDokumen21 halamanCour 1 IhmIkram MeriemBelum ada peringkat
- Commencez À Gagner de L'argent Avec Votre BlogDokumen5 halamanCommencez À Gagner de L'argent Avec Votre BlogAbdor14Belum ada peringkat
- SITEFDokumen39 halamanSITEFkhalid miriBelum ada peringkat
- Langage HTML GuideDokumen5 halamanLangage HTML Guiderugal201Belum ada peringkat
- Claviers Des Ordinateurs (ST)Dokumen16 halamanClaviers Des Ordinateurs (ST)BRICEFA NCFABelum ada peringkat
- Bien Utiliser Les Sprites CssDokumen13 halamanBien Utiliser Les Sprites CssMohamed NamezBelum ada peringkat
- Dynamisez Vos Sites Web Avec JavascriptDokumen315 halamanDynamisez Vos Sites Web Avec Javascriptmarou87Belum ada peringkat
- Bootstrap 4Dokumen23 halamanBootstrap 4babasBelum ada peringkat