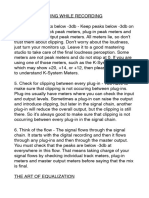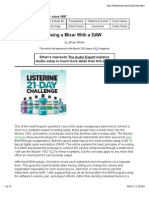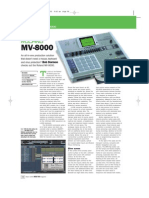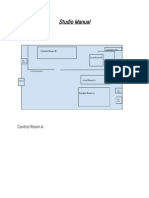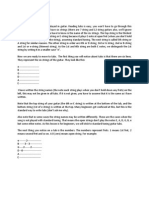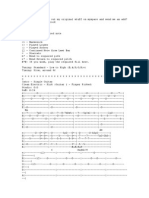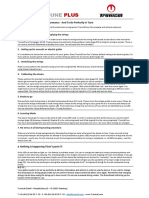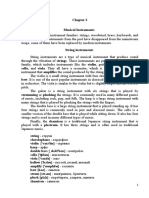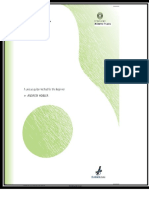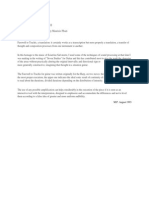Manual de Interface Audio: © ZOOM Corporation Está Prohibida La Reproducción de Este Manual, Tanto Parcial Como Completa
Diunggah oleh
Claudinho SacoleiroJudul Asli
Hak Cipta
Format Tersedia
Bagikan dokumen Ini
Apakah menurut Anda dokumen ini bermanfaat?
Apakah konten ini tidak pantas?
Laporkan Dokumen IniHak Cipta:
Format Tersedia
Manual de Interface Audio: © ZOOM Corporation Está Prohibida La Reproducción de Este Manual, Tanto Parcial Como Completa
Diunggah oleh
Claudinho SacoleiroHak Cipta:
Format Tersedia
ZOOM Corporation
Est prohibida la reproduccin de este manual, tanto parcial como completa.
MANUAL DE INTERFACE AUDIO
M
a
n
u
a
l
d
e
i
n
t
e
r
f
a
c
e
a
u
d
i
o
1
Indice
Indice 1
Interfaceaudioysuperficiedecontrol 3
ResumeneinstalacindelCubaseLE4
Resumen de instalacin 5
Entorno del sistema del interface audio R16 6
Conexin y desconexin en el modo de interface audio 7
Funcionesdelasuperficiedecontrol
Uso de las funciones de superficie de control 9
Manejo de la seccin de fader 11
Configuracin de las teclas de funcin 13
Referenciarpidadelasfuncionesdelasuperficiedecontrol 14
GrabacinconCubaseLE4
Creacin de un proyecto nuevo 15
Creacin de una nueva pista audio 16
Conexin de un instrumento 17
Ajuste del nivel de grabacin 18
Grabacin 19
Verificacin de la grabacin (reproduccin) 19
ImportacindedatosaudioalCubaseLE4
Importacin arrastrando y soltando 21
Uso de la orden Import 23
Elmezcladorenelmododeinterfaceaudio
Volumen, envo de reverb y panorama 25
STEREO LINK 25
BALANCE 25
AFINADOR CROMATICO 26
M
a
n
u
a
l
d
e
i
n
t
e
r
f
a
c
e
a
u
d
i
o
2
Efectosenelmododeinterfaceaudio
Efecto de insercin 27
Efecto de envo retorno (reverb) 27
Usodelospatches
Operaciones de patch 28
Inicializacin de patches (a valores de fbrica) 28
ConfiguracindesuperficiedecontrolparaotrosDAWs
Logic 7/8 29
SONAR 7/8 30
LIVE 6/7 31
Digital Performer 5/6 32
M
a
n
u
a
l
d
e
i
n
t
e
r
f
a
c
e
a
u
d
i
o
3
Interface audio y superfcie de control
Funciones del interface audio y superfcie de control
En esta seccin le explicamos cmo confgurar y usar las funciones de interface audio y
superfciedecontroldelR16conunprogramaDAWinstaladoensuordenador.
Superfcie de control
Puede usar l as funci ones i nternas de
superficie de control para controlar va
USB programas DAW de su ordenador.
Es posible el control de las operaciones
de transporte, incluyendo reproduccin,
grabacin y parada, as como el control
f si co de l os faders del DAW. Adems
puede asignar otras funciones del programa
DAW a las teclas F1~F5. (Las funciones
posibles dependen de cada programa).
Programa DAW
Cubase LE 4, etc.
Windows/Mac
Cable USB
R16
Toma [PHONES]
Dispositivo de reproduccin
como auriculares o un
sistema audio
Tomas [OUTPUT]
Sistema stereo,
altavoces auto-
amplificados, etc.
Tomas [INPUT 1-8]
Guitarras y otros
instrumentos musicales,
micro stereo interno
Driver audio
Interface audio
Puede usar las distintas tomas de entrada y
salida del R16 como un interface audio USB
Hi-Speed (USB 2.0) con hasta 8 entradas
y 2 salidas y con una calidad de entrada/
salida de hasta 24 bits/96 kHz. Tambin
puede usar efectos cuando la frecuencia
de muestreo sea 44.1 kHz y adems esta
unidad tambin puede funcionar con la
alimentacin por bus USB del ordenador.
4
Afnador multifuncin
Adems de la clsica afinacin cromtica,
este afinador multifuncin tambin admite
por defecto la afinacin para guitarras de
7 cuerdas, baj os de 5 cuerdas y otras
afnaciones bemoladas.
Completo mezclador interno
Con el mezclador del R16 puede crear una
mezcla de monitorizacin tanto para directo
como para reproducciones. Cuando grabe
a la vez una guitarra y voz, por ejemplo,
podr ajustar de forma independiente el
balance de volumen, panorama y reverb.
Verstil funcin de efectos
El efecto de insercin puede ser aplicado
a rutas de canal concretas, mientras que
el de envo/retorno funciona a travs del
envo/retorno del mezclador. Puede aplicar
los dos tipos de efectos internos durante la
grabacin, pero solo afectarn a la salida
de monitorizacin. Por ejemplo, durante la
grabacin de voces, puede aplicar la reverb
a la seal de monitorizacin para que le
resulte ms fcil cantar al intrprete, pero
ser grabada la seal seca.
Acepta entradas de una
amplia gama de fuentes,
incluyendo guitarras, micros e
instrumentos de nivel de lnea.
Las 8 tomas internas, que aceptan clavijas
XLR y de 6,3 mm, incluyen una entrada
de alta impedancia y dos con alimentacin
fantasma de 48V. Ello le permite la conexin
de guitarras y bajos de alta impedancia,
micrfonos dinmicos o condensadores
y di sposi ti vos de ni vel de l nea como
sintetizadores. Adems, los micrfonos
condensadores de alto rendimiento internos
resultan de gran utilidad para la grabacin
de una guitarra acstica y voces.
M
a
n
u
a
l
d
e
i
n
t
e
r
f
a
c
e
a
u
d
i
o
5
Resumen de instalacin del Cubase LE 4
El uso del R16 entre un ordenador y equipos e
instrumentos externos le permite grabar y editar
seales audio con un programa DAW. Tambin
puedeconectarinstrumentosquerequieranHi-Zo
alimentacinfantasma.
Uti l i zando l os faders y tecl as del R16 puede
controlar las operaciones de transporte y de
mezcladorpormediodesuprogramaDAW.
Para utilizar el R16 con un DAW, tendr que instalar un driver de R16 y confgurar el DAW para que
pueda reconocer el R16. A continuacin le explicamos cmo hacer todo esto con el Cubase LE 4.
Instalacin del programa DAW
P.5
Instalacin del driver
DriveraudioZOOMR16
Confguracindelinterfaceaudio
Conexin del R16 al ordenador
P.7
Ajustedelaunidad
Ajustedelasuperfciedecontrol
DriveraudioZOOMR16
MackieControl
Confguracin del programa DAW
P.9, 29
CubaseLE4
Interface audio
Superfcie de control
Grabacin
P.15
M
a
n
u
a
l
d
e
i
n
t
e
r
f
a
c
e
a
u
d
i
o
6
Entorno del sistema del interface audio R16
Para utilizar el programa DAW con esta unidad, tendr que instalarlo y realizar una serie de ajustes
en l para el R16. A continuacin le explicamos cmo hacer todo esto con el Cubase LE4.
Para ms informacin sobre la instalacin del
driver R16 y del Cubase LE 4, consulte la gua de
arranque del USB/Cubase LE 4.
Requisistos del sistema de
interface audio R16
Gua de instalacin de Cubase LE 4
PDF Manuals and Drivers CD-ROMsupplied with R16
Drivers>Windows Setup.exe
or
Download the latest ZOOM R16 Audio Driver from
ZOOM homepage (http://zoom.co.jp)
and install it on a computer.
ZOOM R16 Audio Driver software is required to enable use of
Cubase LE 4 for audio input and output with a computer. Refer
to the read_me file included in the download package for
instructions on how to install the driver correctly.
[How to install the driver]
Double-click Setup.exe file to activate the installer.
Set language selection
Continued overleaf
Cubase LE 4 Startup Guide
This Cubase LE 4 Startup Guide explains how to install Cubase LE 4 on a computer, make connections and other settings for the R16. Windows Vista / XP
To connect the R16 to a computer running Windows Vista
(or Windows XP) and to enable audio input/output, proceed
as follows. The installation description uses Windows Vista
as an example.
Insert the supplied Cubase LE 4 DVD-ROM into
the DVD drive of the computer.
When you insert the DVD-ROM, a screen asking what you want
to do appears. Select Open folder to view files.
When the contents of the DVD-ROM are shown, open the
Cubase LE 4 for Windows folder by double-clicking on it, and
then double-click the executable Setup (Setup.exe) file to start
the installation process.
Bring up the Sound window fromthe Control Panel
and make the input device setting for the computer.
To bring up the Sound window, select Control Panel from the
Start menu and click Hardware and Sound, then click Sound.
In the Sound window, verify that R16 Audio Interface is listed
under the Play and Record devices and that the device is
checked. (To switch between Play and Record, click the tabs at
the top of the window.)
If the device is not checked, right-click on the icon for the device
and click Set as Default Device so that a check mark appears.
When the connection is completed on the R16, it is recognized
by the computer.
If this is the first time to connect the R16, wait until the message
Your devices are ready to use appears.
Start Found New hardware Wizard
Found New Hardware Wizard completed
Click [Finish] to complete installation.
When the connection operation of the R16 is finished, it is
recognized by the computer.
When connecting for the first time please wait until the message
of "The device was able to be prepared" is displayed.
Click [Next] to start
installation.
If you use SONER,
sel ect I nst al l at i on
Pl ug In for Control
Surface.
Click [Install] to start
installation.
Cl i ck [Compl ete] to
finish installation.
Choose [No, not thi s
t i me ] o f Wi n d o w s
Update and click[Next].
Choose [ I nst al l t he
software automatically]
and click [Next]to start
installation.
HINT
If nothing happens when you insert the DVD-ROM, open the Start
menu and select Computer (My Computer in Windows XP). Then
double-click the Cubase LE 4 DVD-ROM icon to display the contents
of the DVD-ROM.
NOTE
To use Cubase LE 4 continuously, it is necessary to have the User
Registration and the Software License Authentication. The Registration
and Authentication are available to be processed when Cubase LE 4 is
activated on a computer connected to the internet. Click Register now
which is shown when activating, enter all the items. If it is not recognized
as Registration, Cubase LE 4 can only be used for a limited period after
installation.
NOTE
We recommend you upgrade the system software to the latest version on
the R16. An R16 operated on an old system may not be recognized
correctly. The latest version can also be downloaded from our homepage.
NOTE
Use a high-quality USB cable and keep the connection as short as
possible. If USB bus power is supplied to the R16 via a USB cable
whi ch i s more than 3 meters i n l ength, the l ow vol tage warni ng
indication may appear.
Choose language and
click [OK].
Set and connect the R16 to the computer
using a USB cable.
Connect USB cable to the R16
Connect USB cable
to computer
u3 1
.uI0 ImTc.c
Menu moves
Select .uI0 ImTc.c
Press.
uI0 ImTc.c
cL?
Execute.
Press.
am-1 aL=+3.0-z
s-o1o
cTTIm3
L.0mTImucJ ccT
Menu moves
Select of how to continue settings.
Press.
1
2
3
4
5
6
Press.
USB indicator [DEVICE] flashes
AUDIO INTERFACE flashes
aL=+3 0z
3 0z
INTERFACE flashes when the connection is complete Connection setting completed
How to set and connect the R16
Start InstallShield Wizard
Driver-Plug In selection screen
Ready to install the program
If a warning dialogue Install software appears, click [Continue].
If a warning dialogue Windows security Driver Software Licensee
cannot be verified. appears, click [Install this driver software].
*A message ZOOMR16 Audio Driver (No Response) may appear,
but it is not a problem. Wait until it responds.
InstallShield Wizard was completed
DAWsoftware
Cubase LE 4 etc
Windows PC
USB cable
[PHONES]Jack
Audio system,
headphones or other
playback equipment
[OUTPUT]Jack
Audio components,
amp built-in
speakers etc
[INPUT 1-8]Jack
Guitar, other instrument or
built-in stereo mic
R16
ZOOM R16 Audio Driver
If a warning dialogue Install hardware appears, click [Continue].
Windows
Windows
XP SP2 o posterior/Windows
Vista SP1
o posterior
Intel
Pentium
4 a 1.8 GHz o superior
1 GB RAM como mnimo
Intel Mac
OS X 10.4.11 o posterior/10.5 o posterior
Procesador Intel
Core
TM
Duo a 1.83 GHz o
superior
1 GB RAM como mnimo
Ambos
Puerto compatible con USB 2.0.
* No se admiten sistemas operativos de 64 bits.
* Tampoco son admitidos hubs USB.
Acerca de las imgenes en pantalla
Las imgenes de las pantallas son de la versin
para Windows.
Acerca de las marcas comerciales
El smbolo SD y el smbolo SDHC son marcas comerciales.
Windows
/Windows Vista
son marcas comerciales o marcas registradas de Microsoft
.
Macintosh
, Mac OS
y Logic son marcas comerciales o marcas registradas de Apple Inc.
Steinberg y Cubase son marcas comerciales o marcas registradas de Steinberg Media Technologies GmbH Inc.
Intel
y Pentium
son marcas comerciales o marcas registradas de Intel Corporation.
AMD Athlon
es una marca comercial o marca registrada de Advanced Micro Devices, Inc.
MACKIE Control es una marca comercial o marca registrada de LOUD Technologies.
SONAR es una marca comercial o marca registrada de Cakewalk, Inc.
Ableton Live es una marca comercial o marca registrada de Ableton AG.
Digital Performer es una marca comercial o marca registrada de Mark of the Unicorn.
El resto de marcas, nombres de productos y de empresas mencionados aqu son propiedad de sus respectivos propietarios.
Todas las marcas comerciales y marcas registradas se utilizan solo con fnes ilustrativos y no pretenden infringir las leyes
del copyright de sus respectivos propietarios.
M
a
n
u
a
l
d
e
i
n
t
e
r
f
a
c
e
a
u
d
i
o
7
Conexin y desconexin en el modo de interface audio
Referencia: Gua de instalacin USB/Cubase LE 4
Detalles de instalacin/confguracin
Estoesunbreveresumendelosprocesosdeconexinydesconexincuandotengaconectadoun
ordenadoralR16atravsdeuncableUSB.Paramsinformacin,vealaGuadeinstalacin.
Conexin del R16 al ordenador por
primera vez
Conecte el R16 al ordenador.
Confguracin y conexin del R16
Confgure el programa DAW.
Confguracin de dispositivos
Confg. superfcie control (Mackie Control) P.9
Instale en el ordenador el
programa DAW Cubase LE 4.
1 1
USB
>AUDIOINTERFACE
Cambio
men
Pulse [Enter].
Elija >AUDIOINTERFACE.
Descargue la ltima versin del
driver audio ZOOM R16 desde la
pgina web de ZOOM (vea abajo).
2
2
SETTING?
[CONTINUE]RESET
Cambiode
men
Pulse [Enter].
Seleccione Continue.
4
AUDIOINTERFACE
Enter?
Pulse [Enter].
Verifque los datos.
Instale el driver audio en el
ordenador.
3
5
4
3
Confguracin y conexin del R16
Siga estos procedimientos en las conexiones siguientes
NOTA
El driver audio ZOOM R16 es fundamental para
uti l i zar el R16 como un i nterface audi o con
programasDAWcomoelCubaseLE4.
Cuando haga la descarga, siga las instrucciones
incluidasparainstalarlocorrectamente.
Descarguelaltimaversindeldriver
audioR16desdelapginawebdeZoom
(http://www.zoom.co.jp).
NOTA
Ajustelacuantizacindegrabacin(profundidad
de bits) del Cubase LE 4 o del programa DAW
que est utilizando a 24 bits para conseguir la
mejor calidad de audio en la grabacin. (Para
saber cmo realizar este ajuste, consulte el
manualdelprograma).
M
a
n
u
a
l
d
e
i
n
t
e
r
f
a
c
e
a
u
d
i
o
8
La alimentacin por bus USB es capaz de
mantener las funciones de interface de audio y
desuperfciedecontroldelR16.Noesnecesario
queusealaveznilaspilasnieladaptador.
Le recomendamos que siempre utilice la ltima
versin del software del sistema del R16. El
uso de versiones antiguas puede hacer que el
ordenadornoreconozcaelR16.
1
Pulse [USB].
AUDIOINTERFACE
Terminate?
Pulse [Enter].
Termine la conexin.
2
Quite el cable USB.
3
Se encender el indicador USB [DEVICE].
SampleRate=44.1kHz
s:Solo
Conecte el cable USB al R16.
5
Conecte el cable USB al
ordenador.
6
Parpadear el icono
AUDIO INTERFACE
Cuando se haya completado la conexin,
aparecer el icono AUDIO INTERFACE.
Ajuste de conexin
terminado
NOTA
Desconexin
DatostransferidosconCONTINUE
Ajustes INSERT EFFECT
Ajustes SEND RETURN EFFECT
Ajustes de parmetros de pistas
Ajustes TUNER
RESET
Restauracin a los ajustes de fbrica para cada elemento
M
a
n
u
a
l
d
e
i
n
t
e
r
f
a
c
e
a
u
d
i
o
9
Uso de las funciones de superfcie de control
CuandoutilicecomointerfaceaudioelR16conectadovaUSB,podrutilizarsusteclasy
fadersparacontrolareltransporteymezcladordelCubaseLE4.
AVISO
Asignacin de teclas
Para ver un listado de las funciones que puede
asignaralosmandosyteclasdelR16,ascomode
otras teclas de funcin/transporte admitidas por el
CubaseLE4,consultelaGuadereferenciarpida
defuncionesdelmododesuperfciedecontrolde
estemanual.
Acerca de la superfcie de control Ajuste de la superfcie de control
En el modo de superficie de control puede
asignar las teclas y mandos del R16 a funciones
especfcas del Cubase 4 LE.
7
Arranque el Cubase LE 4.
Seccindetransporte P.10
Acercadelosbancos P.11
Seccindefader P.11
Referencia: Gua de referencia rpida de superfcie de control P.14
8
Elija Device Setup en el men
Device del Cubase LE 4.
(Se abrir la ventana device setup).
9
En la parte superior izquierda de la
ventana device setup se encuentran los
botones [+] [-] [|<]. Haga clic sobre [+] y
despus elija Mackie Control.
10
Ajuste la entrada y salida MIDI
Entrada MIDI: Zoom R16
Salida MIDI: Zoom R16
Vea los pasos 1~6 de conexin y
confguracin del R16 en la P.7~8.
M
a
n
u
a
l
d
e
i
n
t
e
r
f
a
c
e
a
u
d
i
o
10
Seccin de transporte
Ajustando convenientemente la superficie de
control, puede asignar las teclas de la seccin
de transporte del R16 a funciones individuales
del Cubase LE 4.
REW FF STOPPLAY REC
F1 F5 F2 F3 F4
Tecla [F1] Tecla [F2] Tecla [F3] Tecla [F4] Tecla [F5]
Tecla[REW]Tecla[FF]Tecla[STOP]Tecla[PLAY]Tecla[REC]
M
a
n
u
a
l
d
e
i
n
t
e
r
f
a
c
e
a
u
d
i
o
11
Manejo de la seccin de fader
UsandolosfadersyteclasdeestadodelaseccindefaderdelR16,puedecontrolarelvolumenylaanulacin,
colocarlagrabacinenpausayactivarodesactivarelsoloenlascorrespondientespistasdelCubaseLE4.
Manejo de la seccin de fader
1
Asigne las pistas (canales) que
quiera del Cubase 4 LE a la seccin
de fader.
Acerca de los bancos
Despus de ajustar el funcionamiento de la
superfi ci e de control , podr gesti onar l os
principales parmetros del Cubase LE 4 usando
los faders y teclas de estado del R16.
Ll amamos banco a un grupo de 8 pi stas
gestionadas por faders y teclas de estado.
Por ejemplo, si el fader 1 es asignado a la pista
1 del Cubase LE 4, podr gestionar las pistas
1-8 como le mostramos en este diagrama:
Como puede ver en el diagrama, al pulsar una
vez la tecla [9~16tr (Bank>)] cambiar a:
Control 1 2 3 4 5 6 7 8
Pista Pista9 Pista10 Pista11 Pista12 Pista13 Pista14 Pista15 Pista16
Tecla [1-8Tr] (< BANK)
Las pistas (canales) asignados a la seccin de
faderssontrasladadosochopistasatrs.
Tecla [9~16Tr] (BANK >)
Las pistas (canales) asignados a la seccin de
faderssontrasladadosochopistasadelante.
2
Utilice los faders para
controlar el volumen de las
correspondientes pistas.
Los faders controlan el volumen de sus
respecti vas pi stas. Para modi fi car el
volumen, mueva el fader [Master].
1 / 9
Control 1 2 3 4 5 6 7 8
Pista Pista1 Pista2 Pista3 Pista4 Pista5 Pista6 Pista7 Pista8
M
a
n
u
a
l
d
e
i
n
t
e
r
f
a
c
e
a
u
d
i
o
12
3
Pulse la tecla de estado MASTER
para ir cambiando cclicamente
entre las funciones de las teclas de
estado de pista individuales.
La pulsacin de una tecla de estado le
permitir cambiar entre el modo solista,
anul aci n y on/off de acti vaci n de
grabacin para la pista correspondiente.
Medidores de nivel del R16
(uso de interface audio)
Cual qui er medi dor de
nivel distinto del MASTER
muest r a l a seal j ust o
a n t e s d e e n v i a r l a a l
ordenador.
El medi dor de ni vel
mast er vi sual i za l a
seal de retorno del
ordenador.
Comprobacin de los niveles de grabacin DAW
Al ajustar REC SIGNAL a WET (seal con
efecto) o DRY (seal sin efectos), podr enviar
seales al ordenador tras su procesado por los
efectosdeinsercindelR16osinellos.
Losnivelesdegrabacindelassealesenviadasson
visualizadas en los medidores de nivel. Las seales
mostradasenelmedidordeniveldemasterizaciny
encadamedidordenivelsondistintas.
Ajuste el medidor
de ni vel de t al
modo que no se
encienda en rojo
el i ndi cador de
saturacin.
Iluminado
enrojo
(saturacin)
Con cada pulsacin
de la tecla MASTER ir
cambiando de funcin
siguiendo este orden
mute>rec>solo.
SampleRate=48.0kHz
s:Solo
M
a
n
u
a
l
d
e
i
n
t
e
r
f
a
c
e
a
u
d
i
o
13
Confguracin de las teclas de funcin
Puede utilizar como teclas de funcin las cinco teclas que hay encima de las teclas de
transporte(F1~F5)yasignarlascomoquiera.
Mtodo de confguracin de teclas de funcin
1
Abra el recuadro de dilogo
Device Setup en el Cubase 4 LE.
2
Puede asignar las rdenes en las tres
col umnas que aparecen en l a parte
derecha de la ventana.
Elija Mackie Control
3
En la columna (Button), elija la
tecla de funcin [F1~F5] que
quiera asignar a una funcin del
Cubase LE 4.
5
7
Pulse el botn Apply.
Elija el tipo de funcin de Cubase
LE 4 en la men desplegable
Category.
6
Haga clic en la columna
Command y seleccione la
funcin de Cubase LE 4 que
quiera en el men desplegable.
(El contenido de este men desplegable
ser distinto en funcin de la categora
elegida).
4
Haga clic en la columna
Category para esa tecla.
M
a
n
u
a
l
d
e
i
n
t
e
r
f
a
c
e
a
u
d
i
o
14
Referencia rpida de las funciones de la superfcie de control
EstasfuncionessonparaCubaseLE4,Cubase4,LogicPro,SONAR,AbletonLiveyDigital
Performer.
Control Explicacin
Seccin de fader
Tecla de estado
Le permi te acti var o desacti var l a anul aci n, acti vaci n de
grabacin o modo solista para esa pista.
Tecla de estado [MASTER] Cambia la funcin de las teclas de estado
Fader Controla el volumen de la pista correspondiente
Fader [MASTER] Controla el volumen master
Seccin de transporte
Teclas de cursor
Real i za l as mi smas funci ones que l as tecl as de fl echa del
ordenador (*1)
Dial Desplaza la posicin del cursor (*2)
Tecla [REW] Rebobinado
Tecla [FF] Avance rpido
Tecla [STOP] Parada
Tecla [PLAY] Reproduccin
Tecla [REC] Grabacin
Tecla [AUTO PUNCH I/O] Depende del ajuste de la tecla [F1]
Tecla [A-B REPEAT] Depende del ajuste de la tecla [F2]
Tecla MARKER [|<<] Depende del ajuste de la tecla [F3]
Tecla MARKER [>>|] Depende del ajuste de la tecla [F4]
Tecla [MARK] Depende del ajuste de la tecla [F5]
Seccin de control
Tecla [1-8Tr] Retrocede un banco
Tecla [9-16Tr] Avanza un banco
*1: Digital Performer = Desplazamiento en pantalla
*2: Digital Performer = No tiene funcin asignada
M
a
n
u
a
l
d
e
i
n
t
e
r
f
a
c
e
a
u
d
i
o
15
Grabacin con Cubase LE 4
EnestecaptuloleexplicamoscmograbarenCubaseLE4utilizandoelR16.
Creacin de un proyecto nuevo
Copia en el ordenador de las
plantillas de proyecto del ZOOM R16.
Arranque el Cubase LE 4.
1
2
Elija New Project en el men
File.
Elija una nueva plantilla de proyecto en la ventana
New Project.
Windows
C:\Archivos de programa\Steinberg\Cubase LE
4\templates
Macintosh
/Apl i caci ones/CubaseLE4.app/Contents/
templates/
(Para acceder a la carpeta Contents, pulse ctrl y
haga clic sobre la aplicacin Cubase LE 4 y elija
Show Package Contents en el men contextual).
Desde la carpeta CubaseLE4_template que hay en
el CD incluido con el R16, copie las plantillas en la
posicin donde est instalado el Cubase LE 4.
3
Cree un proyecto nuevo.
Despus de copiar las plantillas de proyectos del R16
en la carpeta diseada, aparecern en pantalla las
plantillas de proyectos del R16 cada vez que cree un
nuevo proyecto.
Estas plantillas le permiten crear proyectos fcilmente con
ajustes de entrada/salida de pistas audio para el R16.
Nombres y detalles de las plantillas
ZOOM R16 8Mono Recording
Un proyecto con las pistas mono 1~8 del Cubase
LE 4 asignadas a las [entradas] 1~8 del R16.
ZOOM R16 4Stereo Recording
Un proyecto con las pistas stereo 1~4 asignadas
a las [entradas] 1/2 ~ 7/8 del R16.
ZOOM R16 4Mono 2Stereo Recording
Un proyecto con las pistas mono 1~4 del Cubase
LE 4 asignadas a las [entradas] 1~4 del R16 y las
pistas stereo 5~6 del Cubase LE 4 asignadas a
las [entradas] 5/6 y 7/8.
M
a
n
u
a
l
d
e
i
n
t
e
r
f
a
c
e
a
u
d
i
o
16
NOTA
Para obtener la mejor calidad audio durante la
grabacin, ajuste a 24 bits la cuantizacin de
grabacin(profundidaddebits)delCubaseLE4
o del programa DAW que est utilizando. (Para
ms informacin sobre cmo hacer este ajuste,
veaelmanualdelprograma).
El inspector le mostrar informacin acerca de
la pista audio activa. Si no le ofrece ninguna
i nf ormaci n, haga cl i c en una pi sta para
comprobarelestadodelamisma.
Creacin de una nueva pista audio
5
Ajuste la pista audio creada tal y
como le indicamos a continuacin.
Aparecer la ventana de posicin de
almacenamiento del proyecto.
4
Elija la posicin de almacenamiento
y haga clic sobre el botn OK (botn
de seleccin en el Mac OS X).
Ser creado un nuevo proyecto y aparecer la
ventana de proyectos del Cubase LE 4.
Inspector (zona que le permite el ajuste de
informacin detallada de pista).
Si no aparece el inspector, haga
clic aqu para visualizar/ocultar el
inspector.
Elige el bus de entrada/salida de pistas
Aparecern indicados los nombres de los buses
del R16 conectados va USB. Para elegir un bus
diferente, haga clic aqu y seleccione en el men
un bus distinto.
Para aadir una nueva pista audio, seleccione Add
Track en el men Project y despus elija Audio
en el submen que aparecer.
M
a
n
u
a
l
d
e
i
n
t
e
r
f
a
c
e
a
u
d
i
o
17
Grabacin con Cubase LE 4
AVISO
Cuando est encendido el botn de monitor, el
niveldeentradadelapistaaudioserindicadoen
elmedidordenivelquehayladodelfader.Cuando
est botn est apagado, ver en el medidor el
niveldesalidadelapistaaudio.
Conexin de un instrumento
6
Conecte un instrumento como una
guitarra a una toma [INPUT] del
R16 y elija un patch de efectos.
Se aplicar a la seal el patch de efectos elegido y
se grabar en el ordenador a travs del puerto [USB].
7
Elija Mixer en el men Device
del Cubase LE 4.
En la ventana del mezclador aparecern los
canales correspondientes a las pistas creadas y el
canal master.
Referencia:ManualdeinstruccionesdelR16
Seleccindeunasealdeentrada
Seleccindeunpatchdeefectos
Cmo elegir la seal de entrada del R16
8
Active la pista para la grabacin.
Canal master
Haga clic en el botn
de monitor hasta que
se ilumine en naranja.
Haga clic en el botn
de activacin de
grabacin para que
se ilumine en rojo y
la grabacin quede
activada.
Canal correspondiente a
la pista audio
P.18
P.48
M
a
n
u
a
l
d
e
i
n
t
e
r
f
a
c
e
a
u
d
i
o
18
NOTA
Si el bot n de moni t or est encendi do,
l a seal de ent r ada del R16 y l a seal
de ret or no del ordenador sern emi ti das
a l a vez a t r avs del R16, l o que puede
dar l ugar a un soni do de t i po f l anger.
Si quiere monitorizar el sonido con precisin
mientras ajusta el nivel de grabacin, gire el
mando[DIRECT/DAWBALANCE]haciaDIRECT.
Paraelmedidoranterior,elniveldelasealser
monitorizado despus de haber sido procesado
internamenteporelCubaseLE4.Debidoaello,
puede que observe un ligero retardo desde el
momentoenquetoqueunacuerdahastaqueel
medidor empiece a moverse; esto no es ningn
defecto.
Ajuste del nivel de grabacin
9
Mientras toca un instrumento,
ajuste el nivel de entrada del R16 y
el de grabacin del Cubase LE 4.
Puede comprobar el nivel de grabacin para el
Cubase 4 LE en el medidor de nivel del canal
correspondiente de la pista activada para la grabacin.
Ajstelo tan alto como sea posible sin que lleguen
a aparecer picos en el medidor.
Para ajustar el nivel, no mueva el fader del Cubase
LE 4; hgalo utilizando el nivel de grabacin y la
ganancia en el R16.
Medidor de nivel
10
11
Despus de ajustar el nivel de
grabacin, haga clic en el botn de
monitor para que se encienda.
Botn de
monitor
Para esta operacin no es visualizado el nivel de
entrada y est anulada la seal del ordenador al
R16.
Para monitorizar la seal enviada al ordenador
solo podr utilizar los puertos [PHONES] y
[OUTPUT] del R16.
Confrme la visualizacin del
panel de transporte.
Si no apareciese el panel de transporte, elija
Transport Panel en el men Transport.
M
a
n
u
a
l
d
e
i
n
t
e
r
f
a
c
e
a
u
d
i
o
19
Grabacin con Cubase LE 4
Verifcacin de la grabacin (reproduccin) Grabacin
12 1
Haga clic en el botn de grabacin
del panel de transporte.
Botn de parada Botn de grabacin
Empezar la grabacin.
Conforme toque el instrumento, se ir dibujando una
forma de onda de grabacin en la ventana del proyecto.
Para detener la grabacin, haga clic en el botn
de parada del panel de transporte.
Baje el fader del canal master
2
Utilizando los botones del panel
de transporte, retroceda hasta el
principio del proyecto.
|< Retroceso hasta el principio del proyecto
3
Haga clic en el botn de
reproduccin del panel de transporte
para que comience la reproduccin.
Botn de reproduccin
M
a
n
u
a
l
d
e
i
n
t
e
r
f
a
c
e
a
u
d
i
o
Consejos para mejorar el
rendimiento
Cuando utilice el Cubase LE 4, es posible
que l as acci ones del programa t arden
excesivamente en realizarse o que aparezcan
mensajesdeerrordeltipocannotsynchronize
with USB audio interface. Si ocurre esto
frecuentemente, tome las siguientes medidas
paraintentarcorregirlo:
Cierre otros programas en
ejecucin.
En especi al , confi rme que no haya
demasi ados programas en segundo
planoqueestnsiendoejecutados.
Reduzca el uso de plug-ins en
el Cubase LE 4 (plug-ins de
efectos y generacin de sonido)
Si hay demasiados plug-ins que estn
siendo ejecutados, el ordenador tratar
de mant ener l os t odos. Asi mi smo,
tambinpuedesertilreducirelnmero
depistasqueestnsiendoreproducidas
simultneamente.
Uso del adaptador de CA R16
Cuando l os di sposi t i vos r eci ben
al i mentaci n a travs del bus USB,
en al gunas ocasi ones puede verse
perjudicadoelrendimientodelordenador.
TratedeutilizareladaptadordeCA.
Sielsonidosecorta,aumenteeltamaodel
buffer audio en el men Device Setup>VST
AudioSystem.
Para ms informacin, vea el paso 5 de la
guadeinstalacin.
Adems, si la aplicacin va demasiado lenta
yseveafectadoelfuncionamientoregulardel
ordenador, le recomendamos que desconecte
el ordenador del puerto USB del R16 y salga
delCubaseLE4antesdevolveraconectarel
puertoUSByvolveraabrirelCubaseLE4.
20
AVISO
Sinoescuchaningnsonidodespusdepulsarelbotn
de reproduccin tras la grabacin, vuelva a comprobar
losajustesdelaconexinUSB(paso6anterior).
Adems, asegrese de que el control [DIRECT/
DAWBALANCE]estenlaposicincentral.
Verifcacin de la grabacin (reproduccin)
4
Suba el fader del canal master
hasta un nivel de reproduccin
adecuado.
M
a
n
u
a
l
d
e
i
n
t
e
r
f
a
c
e
a
u
d
i
o
21
Importacin de datos audio al Cubase LE 4
SiconectaelR16aunordenadorpormediodeuncableUSByconfguraelR16paraquefuncionecomo
unlectordetarjetas,podrimportardatosaudiocomofcherosWAVenlaspistasaudiodelCubaseLE4.
Importacin arrastrando y soltando
5
Arranque el Cubase LE 4.
6
Abra el proyecto en el que quiera
importar los datos audio.
7
Abra la tarjeta SD del R16 desde
el ordenador y abra la carpeta
Audio del proyecto del que quiera
importar los datos audio.
Elija >CARDREADER
3
USB
>CARDREADER
Cambio de
men
Pulse [Enter].
1
Conecte el ordenador y el R16
(puerto [DEVICE]) por medio de
un cable USB.
Pulse [USB].
2
4
Verifque el ajuste.
CARDREADER
Enter?
Pulse [Enter].
Acceso al R16 desde el ordenador.
M
a
n
u
a
l
d
e
i
n
t
e
r
f
a
c
e
a
u
d
i
o
22
Elija el/los fichero/s que quiera
importar de la carpeta Audio y
arrastre y sultelos en la ventana
de proyectos del Cubase LE 4.
8
Cuando arrastre y suelte un fchero, aparecer
una ventana preguntndole qu debe hacer el
Cubase LE 4 con el fchero abierto.
Elija como mtodo de importacin
Different Tracks o One Track.
9
Elija Different Tracks para crear de forma
automtica una pista para cada fichero. Los
ficheros sern distribuidos verticalmente en la
ventana del proyecto.
Si elige One track se crear una sola pista con
los ficheros audio distribuidos horizontalmente.
Si arrastra los ficheros audio sobre pistas ya
existentes, stos se colocarn en dichas pistas.
Esta ser la ventana que aparecer para que elija
el mtodo de importacin.
En la ventana Import Options haga
clic en el recuadro de comprobacin
Copy Files to Working Directory y
despus en el botn OK.
10
Los ficheros audio se cargarn en
el Cubase LE 4.
AVISO
Puede conectar el cable USB incluso cuando el
ordenadoroelR16estnencendidos.
SirealizalaconexinconelR16apagado,podr
recibiralimentacinatravsdelbusUSB.
Los datos de proyectos son grabados en el
directorio raz de la tarjeta SD en carpetas con
el nombre PROJxxx (xxx=n de proyecto). Los
datos audio son grabados como ficheros WAV
en las subcarpetas AUDIO de cada carpeta
PROJxxx.
LaspistasmasterylaspistasstereosonfcherosWAV.
Para copiar un fichero WAV del ordenador en un
proyectodelR16,cpieloenlasubcarpetaAUDIO
de la carpeta de proyecto PROJxxx que quiera
(xxx=ndeproyecto).Asignedespuslosfcherosa
laspistasutilizandolasfuncionesdelR16.
M
a
n
u
a
l
d
e
i
n
t
e
r
f
a
c
e
a
u
d
i
o
23
Importacin de datos audio al Cubase LE 4
Uso de la orden Import
Elija >CARDREADER
3
USB
>CARDREADER
Cambiode
men
Pulse [Enter].
1
Conecte el ordenador al R16
(puerto [DEVICE]) por medio de
un cable USB.
Pulse [USB].
2
4
CARDREADER
Enter?
Pulse [Enter].
Acceso al R16 desde el ordenador.
5
Arranque el Cubase LE 4.
En el men File del Cubase LE
4, elija Import y Audio File
Aparecer la ventana Import Audio.
7
6
Abra el proyecto en el que quiera
importar los datos audio.
M
a
n
u
a
l
d
e
i
n
t
e
r
f
a
c
e
a
u
d
i
o
24
Elija el/los fchero/s audio que quiera
de la carpeta AUDIO del proyecto
en el que se encuentren los datos a
importar. Haga clic en Open.
Aparecer la ventana Import Options .
8
9
En la ventana Import Options,
marque el recuadro de comprobacin
Copy File to Working Directory y
haga clic en el botn OK.
Cuando se importe un fchero, aparecer una ventana que le
preguntar qu debe hacer el Cubase LE 4 con los fcheros.
Elija como mtodo de importacin
Different Tracks o One Track.
10
Elija Different Tracks para crear automticamente
una pista para cada fichero. Los ficheros sern
distri buidos verticalmente en la ventana del
proyecto.
Si elige One track se crear una nica pista con
los ficheros audio distribuidos horizontalmente.
Si arrastra los ficheros audio sobre pistas ya
existentes, stos se colocarn en dichas pistas.
AVISO
Puede conectar el cable USB incluso cuando el
ordenadoroelR16estnencendidos.
SirealizalaconexinconelR16apagado,podr
recibiralimentacinatravsdelbusUSB.
Los datos de proyectos son grabados en el
directorio raz de la tarjeta SD en carpetas con
el nombre PROJxxx (xxx=n de proyecto). Los
datos audio son grabados como ficheros WAV
en las subcarpetas AUDIO de cada carpeta
PROJxxx.
LaspistasmasterylaspistasstereosonfcherosWAV.
Para copiar un fichero WAV del ordenador en un
proyectodelR16,cpieloenlasubcarpetaAUDIO
de la carpeta de proyecto PROJxxx que quiera
(xxx=ndeproyecto).Asignedespuslosfcherosa
laspistasutilizandolasfuncionesdelR16.
M
a
n
u
a
l
d
e
i
n
t
e
r
f
a
c
e
a
u
d
i
o
25
El mezclador en el modo de interface audio
Enelmododeinterfaceaudiopuedecrearunamezclademonitorizacinutilizandoelmezcladorinterno
delR16.Adems,puedeajustarelbalanceentreelsonidodelmezcladoryelprocedentedelordenador.
NOTA
Cada vez que salga del modo de interface audio sern
grabados los ajustes REVERB SEND, PAN, VOLUME
y STEREO LINK del R16 para que pueda utilizarlos la
prxima vez eligiendo [CONTINUE] cuando vuelva a
ponerenfuncionamientoelmododeinterfaceaudio.
Puede ajustar los parmetros REVERB SEND,
PAN, VOLUME y STEREO LINK como en el
modo de grabadora.
El proceso es el mismo que en el modo de grabadora.
(Referencia: MANUAL DE INSTRUCCIONES P.37)
El men PAN/EQ
Input1
VOLUME=0
VOLUME
Le permite ajustar el volumen de las tomas INPUT 1~8 entre 0 y
127 (a intervalos de una unidad). El valor por defecto es 100.
Este ser el primer men que aparezca cuando pulse la
tecla [PAN/EQ] en el modo de interface audio.
Input1
REVERBSEND=0
SEND REVERB
Le permite modifcar el nivel de envo de reverb para las tomas
INPUT 1~8 en el rango 0-100 (a intervalos de una unidad), siendo
0 el ajuste por defecto (igual que en el modo de grabadora).
La reverb solo afecta a la seal monitorizada.
Input1
|-----+---|-|
PAN (BALANCE)
Le permite ajustar el panorama stereo para las tomas INPUT 1~8
entre L100~R100 (a intervalos de 2 unidades), siendo C (centro)
el valor por defecto (igual que en el modo de grabadora).
Input1
STEREOLINKOn
Crea un enlace stereo entre una entrada par y otra impar
para gestionarlas como un nico par stereo.
On/Off con Off como ajuste por defecto.
Cuando enlace en stereo dos pistas, los parmetros
REVERB SEND, PAN y VOLUME sern aplicados
simultneamente a ambas pistas. El fader activo ser el
impar (igual que en el modo de grabadora).
Referencia : MANUAL DE INSTRUCCIONES P.20
Volumen, envo de reverb y panorama
[BALANCE]
En el modo de i nterface audi o, el mando
[BALANCE] le permite ajustar el balance entre
las seales monitorizadas de las entradas y las
seales de retorno del ordenador.
Izquierda
Solo las seales de
INPUT 1~8
Derecha
Solo la seal
stereo DAW
STEREO LINK
M
a
n
u
a
l
d
e
i
n
t
e
r
f
a
c
e
a
u
d
i
o
26
Afinador
PuedeutilizarelafnadordelR16igualqueenelmododegrabadora.Paramsinformacin
sobreello,veaelMANUALDEINSTRUCCIONES.
1
Pulse [TOOL].
Elija >TUNER
2
TOOL
>TUNER
Cambiode
men
Pulse [Enter].
AFINADOR CROMATICO
TOOL>TUNER>CHROMATIC
4
CHROMATIC440Hz
Elija el tono base y afne
el instrumento.
CHROMATIC440Hz
>>A
Le indica la nota ms cercana a la
seal de entrada.
Le i ndi ca si el tono es superi or o
inferior a la nota en pantalla.
Cambiodeltonobase
3
Elija el tipo de afnador.
Cambiode
tipoafnador
Cambiode
tipoafnador
GUITAR440Hz
<E>String6
Acorde/nota
Tipo afnador
CHROMATIC440Hz
Tono base
NOTA
Los ajustes del afinador son grabados al salir del
modo de interface audio para que pueda utilizarlos
la prxima vez eligiendo [CONTINUE] cuando vuelva a
ponerenfuncionamientoelmododeinterfaceaudio.
AVISO
Eltonobasepordefectoes440Hz.
Puedeutilizarotrasafnacionesapartedelacromtica
(Referencia:MANUALDEINSTRUCCIONESP.31).
M
a
n
u
a
l
d
e
i
n
t
e
r
f
a
c
e
a
u
d
i
o
27
Efectos en el modo de interface audio
Cuandolafrecuenciademuestreosea44.1kHzpodrutilizartantolosefectosdeinsercincomolosdeenvo
yretorno.Elfuncionamientobsicoeselmismoenamboscasos,perohayalgunasdiferenciasenlosmens.
NOTA
Solo podr utilizar efectos cuando la frecuencia
de muestreo sea 44.1 kHz. En todos los dems
casosestarndesactivados.
Losajustesdelosefectosdeinsercinydeenvo
retorno sern grabados cuando salga del modo
de interface audio para que pueda utilizarlos
la prxima vez eligiendo [CONTINUE] cuando
vuelva a poner en funcionamiento el modo de
interfaceaudio.
Efecto de insercin Efecto de envo retorno (reverb)
Como en el modo de grabadora, elija la posicin
de insercin, el algoritmo del efecto de insercin
y los patches de efectos a aplicar a la seal de
grabacin.
Men Insert effect
No.00:Standard
>INPUTSOURCE
Seleccin de la posicin de insercin
Puede ajustarla para cualquiera las entradas 1-8.
(Referencia : MANUAL DE INSTRUCCIONES P.49)
No.00:Standard
>RECSIGNAL
Aplicacin del efecto solo para monitorizacin
Si ajusta REC SIGNAL a Dry, el efecto ser aplicado solo
a la seal de monitorizacin y no afectar a las seales
grabadas en el programa DAW.
(Referencia : MANUAL DE INSTRUCCIONES P.55)
Solo podr utilizar el modo de interface audio
para l a moni tori zaci n. Como en el modo
de grabadora, puede utilizar el men [SEND
RETURN EFFECT] para cambiar de patch y el
men [PAN/EQ] para ajustar el nivel de envo que
especifca la profundidad de la seal reverb.
Men Send return effect
SENDREVERB
No.00:TightHal
REVERB SEND
La modifcacin del nivel de envo de la REVERB puede
ajustar la profundidad de la seal aadida.
En el modo de interface audio, la tecla [SEND
RETURN EFFECT] le permite acceder al men
SEND REVERB, que es distinto que en el modo
de grabadora.
(Referencia: MANUAL DE INSTRUCCIONES P.35~45)
(Referencia: Manual de interface audio P.25)
M
a
n
u
a
l
d
e
i
n
t
e
r
f
a
c
e
a
u
d
i
o
28
Uso de los patches
Despusdequehayahechovariasediciones,puedequequierarestaurarlosajustesprevios
inicializandoelpatch.Estoharquevuelvaalosajustesdefbrica.
AVISO
I ncl uso si no ha i mportado patches, podr
utilizar los ajustes iniciales usados en el modo de
grabadora.
1
Pulse
o
Active el efecto si est desactivado
pulse [ENTER].
Si aparece la indicacin EFFECT Off,
Inicializacin de patches (a valores de fbrica)
EFFECT> elija el patch> PATCH INITIAL
Cambio de
men
3
Pulse [ ].
No.00:Standard
>EDIT
CLEAN<IN1>
No.00:Standard
2
Elija el algoritmo/patch.
Cambio de
men
PATCH
Initial?
5
Confrme.
Pulse [ENTER].
Elija
>PATCHINITIAL.
4
Pulse [ENTER].
No.00:Standard
>PATCHINITIAL
No.00:REVERB
>PATCHINITIAL
Cambio de
men Ejemplo de efecto de envo retorno (solo reverb)
Ejemplo de efecto de insercin
Seleccin de un patch de un efecto de
insercin o de uno de envo retorno
Pulse INSERT EFFECT o SEND RETURN EFFECT y
elija un patch de un algoritmo.
(Referencia: MANUAL DE INSTRUCCIONES P.48)
Edicin y renombrado de patches (EDIT)
Ajustando los parmetros del mdulo de efectos podr
confgurarlo para crear el resultado que desee. Tambin
puede cambiar de nombre los patches.
(Referencia: MANUAL DE INSTRUCCIONES P.53)
Importacin de patches (IMPORT)
Puede importar y grabar como un nico patch todos
los algoritmos (as como los patches de reverb) de los
efectos del proyecto seleccionado en el R16.
(Referencia: MANUAL DE INSTRUCCIONES P.54)
*En el modo de interface audio, es almacenado para todo
el modo un grupo completo de datos de efectos. No hay
ajustes con base en proyectos.
Grabacin de patches (SAVE)
Le permite grabar los patches que haya ajustado.
(Referencia: MANUAL DE INSTRUCCIONES P. 53)
Inicializacin de patches (INITIAL)
Restaura los patches a los ajustes de fbrica (solo
disponible en el modo de interface audio).
Mens de operaciones de patches
Operaciones de patch
Tanto para efectos de insercin como de envo y retorno
M
a
n
u
a
l
d
e
i
n
t
e
r
f
a
c
e
a
u
d
i
o
29
Confguracin de superfcie de control para otros DAWs
Puede ajustar y utilizar el R16 como un controlador en multitud de programas DAW aparte del
CubaseLE4.Paramsinformacin,consulteelmanualdelprogramaqueestutilizando.
Logic 7/8
Confguracin de superfcie de control Confguracin de teclas de funcin
Elija Preferences >
Control surface > Setup
en el men Logic Pro.
Aparecer la ventana Setup.
Haga clic en New y elija
Install en el men desplegable.
Seleccione Mackie Designs/
Mackie Control/Logic Control
en la lista de la ventana Install
y haga clic en el botn Add.
Se aadir "Mackie Control" a la ventana de
confguracin.
Elija el icono Mackie Control.
Despus, en la parte superior
de la lista, a la izquierda, ajuste
Out Port e Input a ZOOM
R16 ut i l i zando sus mens
desplegables.
Seleccione Preferences >
Control surface > Controller
Assignments en el men
Logic Pro.
Aparecer la ventana Controller Assignments.
En la columna Zone, elija
Control Surface: Mackie Control.
Modifque las funciones de la
forma adecuada. Los controles
F1~F5 corresponden a las teclas
F1~F5 del R16.
Los procedimientos anteriores son para el Logic
Pro 8.
En una versin distinta del Logic, puede que los
nombres de los mens sean diferentes.
Para ms informacin, consulte el manual de la
versin de Logic que est utilizando.
1 1
3
3
4
2
2
M
a
n
u
a
l
d
e
i
n
t
e
r
f
a
c
e
a
u
d
i
o
30
SONAR 7/8
Confguracin de superfcie de control Confguracin de teclas de funcin
Elija el men option-controller/
surface para que aparezca el
dilogo de controlador/superfcie.
Si ya tiene seleccionado un controlador/
superfcie, haga clic en el botn "Delete" y borre el
controlador/superfcie.
Haga clic en el botn Add
y abra el dilogo Controller/
Surface Setup.
Elija ZOOM R16 en el men
desplegable de la columna
Controller/surface.
Seleccione ZOOM R16 en la
columna input/output port.
El Cakewalk SONAR necesita un plug-in de
superfcie de control. Instlelo una vez que haya
confgurado el driver.
Elija Option key bind para que
aparezca el dilogo Key bind.
Pulse Search for the key en
Setup.
Elija la funcin que quiera
asignar a una tecla F1-F5 y pulse
despus esa tecla en el R16.
Los procedimientos anteriores son para el Sonar 7.
En una versin distinta del Sonar, puede que los
nombres de los mens sean diferentes.
Para ms informacin, consulte el manual de la
versin de Sonar que est utilizando.
1 1
3
3
2
2
AVISO
Las teclas F1~F5 del R16 estn marcadas de la
siguienteforma.
F1:Tecla[AUTOPUNCHIN/OUT]
F2:Tecla[A-BREPEAT]
F3:TeclaMARKER[|<<]
F4:TeclaMARKER[>>|]
F5:Tecla[MARK/CLEAR]
M
a
n
u
a
l
d
e
i
n
t
e
r
f
a
c
e
a
u
d
i
o
31
Confguracin de superfcie de control para otros DAWs
LIVE 6/7
Despus de arrancar el Live 7, elija
Preferences en el men Option
(Windows) o Live (Mac).
Aparecer la ventana Preferences.
Haga clic en MIDI en la parte
izquierda del men Preferences.
Aparecer la ventana de confguracin relativa a
MIDI.
Elija Mackie Control en el
men desplegable de la columna
Control Surface.
Seleccione ZOOM R16 en
los mens desplegables de la
columna Input and Output.
En la seccin MIDI Ports que hay
debajo, ajuste a On el botn
de la columna Remote para el
elemento Input: Mackie Control
Input (Zoom R16).
Pulse el botn MIDI en la parte superior
derecha de la ventana LIVE para activar
el modo de distribucin MIDI.
Los elementos de interface que
pueden ser asignados aparecern
resaltados en azul. Haga clic en el
parmetro al que quiera asignar una
tecla F1~F5 para controlarlo.
Pulse la tecla F1~F5 del R16 que
quiera utilizar para controlar el
parmetro seleccionado en el
Live.
Los procedimientos anteriores son para el Live 7.
En una versin distinta del Live, puede que los
nombres de los mens sean diferentes.
Para ms informacin, consulte el manual de la
versin de Live que est utilizando.
1 1
3
3
4
5
2
2
Confguracin de superfcie de control Confguracin de teclas de funcin
AVISO
LasteclasF1~F5delR16estnetiquetadasas:
F1:Tecla[AUTOPUNCHIN/OUT]
F2:Tecla[A-BREPEAT]
F3:TeclaMARKER[|<<]
F4:TeclaMARKER[>>>|]
F5:Tecla[MARK/CLEAR]
A
u
d
i
o
i
n
t
e
r
f
a
c
e
m
a
n
u
a
l
32
Digital Performer 5/6
Arranque la aplicacin Audio MIDI
Setup (/Applications/Utilities).
Haga clic en la pestaa MIDI
Devices y compruebe que
aparezca Zoom R16.
Haga clic en Add Device.
Ser aadido un nuevo dispositivo externo.
Haga doble clic en el nuevo
dispositivo externo para que
aparezca la ventana Information.
Introduzca el nombre R16 en el
campo Device Name.
Haga clic y arrastre la fecha
hacia abajo del icono original
Zoom R16 y conctelo a la
fecha hacia abajo del icono del
R16 que acaba de aadir.
Utilice el mismo mtodo para conectar las fechas
hacia arriba.
Arranque el Digital Performer.
Elija Control Surface Setup.
Aparecer la ventana Control Surface.
Haga clic en el icono + de la
ventana Control Surface y elija
Mackie Control en el men
desplegable Driver.
1
9
10
11
12
3
4
5
6
7
8
2
Elija Mackie Control en el
men desplegable Unit que
aparecer en la parte inferior.
Elija R16 en el men desplegable
MI DI de l a vent ana Cont r ol
Surface y elija [R16-1] en la lista del
men.
Haga clic en el botn OK.
Este procedimiento es para el Digital Performer 5.
En una versin distinta de Digital Performer, puede
que los nombres de los mens sean diferentes.
Para ms informacin, consulte el manual de la
versin de Digital Performer que est utilizando.
Confguracin de superfcie de control
Las funciones por defecto estn prefjadas en el Digital
Performer y no pueden ser modifcadas.
F1[AUTOPUNCHIN/OUT]: EligeYESen
recuadrosdedilogo
F2[A-BREPEAT]: EligeNOenrecuadrosdedilogo
F3MARKER[|<<]: Creagruposdepistas/grupos
F4MARKER[>>|]: Anulalapausayparadadela
funcindegrupo/grupodepistas
F5[MARK/CLEAR]: Liberalafuncindegrupo/
grupodepistas.
Consulte las secciones relativas a los recuadros de
dilogo Mackie Control y grupos de pistas en el manual
del Digital Performer.
Confguracin de teclas de funcin
Samplitude
MackieControlesunamarcaregistradadeLOUD
TechnologiesCo.
El resto de marcas comerciales y registradas
que aparecen en este manual pertenecen a sus
respectivospropi etari os.
4-4-3, Kandasurugadai, Chiyoda-ku, Tokyo 101-0062, Japan
Pginaweb:http://www.zoom.co.jp
Anda mungkin juga menyukai
- Audio Interface Manual: © ZOOM Corporation Reproduction of This Manual, in Whole or in Part, by Any Means, Is ProhibitedDokumen36 halamanAudio Interface Manual: © ZOOM Corporation Reproduction of This Manual, in Whole or in Part, by Any Means, Is ProhibitedSkylorenz1Belum ada peringkat
- Manual de Interface Audio: © ZOOM Corporation Está Prohibida La Reproducción de Este Manual, Tanto Parcial Como CompletaDokumen34 halamanManual de Interface Audio: © ZOOM Corporation Está Prohibida La Reproducción de Este Manual, Tanto Parcial Como CompletaAndres Bonnet SaavedraBelum ada peringkat
- Audio Interface Manual: © ZOOM Corporation Reproduction of This Manual, in Whole or in Part, by Any Means, Is ProhibitedDokumen34 halamanAudio Interface Manual: © ZOOM Corporation Reproduction of This Manual, in Whole or in Part, by Any Means, Is ProhibitedJyrki ToivonenBelum ada peringkat
- Manual de Interface AudioDokumen20 halamanManual de Interface AudioAlan AcevrodBelum ada peringkat
- Audio Interface ManualDokumen19 halamanAudio Interface ManualSavvas LelekisBelum ada peringkat
- How A Mixing Board WorksDokumen5 halamanHow A Mixing Board WorksNiko PriestBelum ada peringkat
- Audio Production TechniquesDokumen14 halamanAudio Production TechniquessnickastBelum ada peringkat
- Fabfilter Pro-C ManualDokumen33 halamanFabfilter Pro-C ManualsgsgBelum ada peringkat
- ManualDokumen3 halamanManualamirBelum ada peringkat
- Opus8 ManualDokumen8 halamanOpus8 ManualBruno AntônioBelum ada peringkat
- Beginners Quick-Step Guide To Mixing - A DIY Guide To Becoming A Pro MixerDokumen19 halamanBeginners Quick-Step Guide To Mixing - A DIY Guide To Becoming A Pro MixerAlejandro Picco Plencovich100% (4)
- Roland G-70 - OMDokumen260 halamanRoland G-70 - OMSilas SolasBelum ada peringkat
- Numark NS7 QSG PDFDokumen10 halamanNumark NS7 QSG PDFWainer CervantesBelum ada peringkat
- Softube Vocoder ManualDokumen16 halamanSoftube Vocoder ManualClément GillauxBelum ada peringkat
- Saffire Pro26 User Guide English0Dokumen25 halamanSaffire Pro26 User Guide English0albin21Belum ada peringkat
- Using A Mixer With A DAW by Ethan WinerDokumen10 halamanUsing A Mixer With A DAW by Ethan WinerCarbon TheElementBelum ada peringkat
- 8dio The New 1928 Piano - User ManualDokumen19 halaman8dio The New 1928 Piano - User Manualfreshjive.swagBelum ada peringkat
- Free Amp SE Manual: Fretted Synth AudioDokumen8 halamanFree Amp SE Manual: Fretted Synth AudioAntonio Arias GonzalezBelum ada peringkat
- LG DVD User ManualDokumen14 halamanLG DVD User ManualAlanBelum ada peringkat
- Mopho Manual v.1.2 PDFDokumen52 halamanMopho Manual v.1.2 PDFNanouk BesinBelum ada peringkat
- FL Studio Producer Edition 11.0.4 Incl Plugins Bundle R2R (ChingLiu)Dokumen3 halamanFL Studio Producer Edition 11.0.4 Incl Plugins Bundle R2R (ChingLiu)Alexandru Gabriel TeodorBelum ada peringkat
- WelcomeDokumen3 halamanWelcomemikeslottBelum ada peringkat
- Usb Audio Interface: EN DE FR ES ITDokumen40 halamanUsb Audio Interface: EN DE FR ES IThanif budimanBelum ada peringkat
- Pentagon I User ManualDokumen29 halamanPentagon I User ManualgmeadesBelum ada peringkat
- The Strip ManualDokumen11 halamanThe Strip ManualIma6_Belum ada peringkat
- MV 8000Dokumen3 halamanMV 8000richiedineroBelum ada peringkat
- Reimagined Music Workstation with 2000+ Sounds & Real-Time ControlDokumen3 halamanReimagined Music Workstation with 2000+ Sounds & Real-Time ControlPaulo SilvaBelum ada peringkat
- Professional Audio Basics Guide Issue 1.0Dokumen47 halamanProfessional Audio Basics Guide Issue 1.0Andrew Cheng See ChinBelum ada peringkat
- Operation Manual: Vocal ProcessorDokumen39 halamanOperation Manual: Vocal ProcessorPremi GianmariaBelum ada peringkat
- Introduction to Music Production And Ableton Live 9Dokumen26 halamanIntroduction to Music Production And Ableton Live 9Rana WahabBelum ada peringkat
- ERA Noise Remover ManualDokumen14 halamanERA Noise Remover Manuals1ngh ayushBelum ada peringkat
- Emulator BrochureDokumen4 halamanEmulator BrochurenahuelitsnBelum ada peringkat
- 2500 DataDokumen4 halaman2500 DataRudy PizzutiBelum ada peringkat
- Voxengo Deft Compressor User Guide: Software Version 1.4Dokumen8 halamanVoxengo Deft Compressor User Guide: Software Version 1.4sirvientedediosBelum ada peringkat
- Audacity 3Dokumen59 halamanAudacity 3Lady Ash.Belum ada peringkat
- Roland Sh-201 - Guide Book EnGLISHDokumen15 halamanRoland Sh-201 - Guide Book EnGLISHHURRYSTARBelum ada peringkat
- Steinberg UR28M OperationManual enDokumen40 halamanSteinberg UR28M OperationManual enRósz GyörgyBelum ada peringkat
- Recabinet 3 ManualDokumen12 halamanRecabinet 3 ManualCristianoo ZombieeBelum ada peringkat
- Usb Audio Interface: EN DE FR ES ITDokumen40 halamanUsb Audio Interface: EN DE FR ES ITΓιώργος ΜίχαςBelum ada peringkat
- Amp Fre QQV 2 User ManualDokumen24 halamanAmp Fre QQV 2 User ManualFabioBelum ada peringkat
- Studio ManualDokumen16 halamanStudio ManualCahit96Belum ada peringkat
- 8dio Musicbox Read MeDokumen8 halaman8dio Musicbox Read MeChris FunkBelum ada peringkat
- Traktor S2 S4 Speaker Connection GuideDokumen8 halamanTraktor S2 S4 Speaker Connection GuideAldindafae BeaieurfhgBelum ada peringkat
- Voxengo Deft Compressor User Guide enDokumen7 halamanVoxengo Deft Compressor User Guide enAlfredomsjBelum ada peringkat
- Practical Hints: Reface Essential KnowledgeDokumen1 halamanPractical Hints: Reface Essential KnowledgemultminBelum ada peringkat
- Roland JV-90 Sequencing TutorialDokumen9 halamanRoland JV-90 Sequencing TutorialPablo Gonçalves BragançaBelum ada peringkat
- Applications Guide: Fw-1884 Firewire Control Surface and Audio/Midi InterfaceDokumen6 halamanApplications Guide: Fw-1884 Firewire Control Surface and Audio/Midi InterfacemaxtdawgBelum ada peringkat
- HD Recording and Sampling TipsDokumen16 halamanHD Recording and Sampling TipsBrian NewtonBelum ada peringkat
- Recabinet 3.01 ManualDokumen11 halamanRecabinet 3.01 ManualVincent XBelum ada peringkat
- Recabinet 3 ManualDokumen11 halamanRecabinet 3 ManualTalkingStringsBelum ada peringkat
- Operating Manual For Added Functions: in Fantom-X6/X7/X8 Audio Track Expansion Ver. 2.1Dokumen2 halamanOperating Manual For Added Functions: in Fantom-X6/X7/X8 Audio Track Expansion Ver. 2.1SimbinewindBelum ada peringkat
- Endlesss Studio User Guide 1.3.0 (06-10)Dokumen5 halamanEndlesss Studio User Guide 1.3.0 (06-10)vstfreepluginsBelum ada peringkat
- Numark NS7 Quickstart Guide For Serato DJDokumen9 halamanNumark NS7 Quickstart Guide For Serato DJBenyVazquezBelum ada peringkat
- Panagement User ManualDokumen16 halamanPanagement User ManualDhanny BPKADBelum ada peringkat
- Kemper Profiling Guide 3.0Dokumen120 halamanKemper Profiling Guide 3.0Stefano AngiusBelum ada peringkat
- Omnia ONE Manual v2.6Dokumen169 halamanOmnia ONE Manual v2.6BG JluisBelum ada peringkat
- Operation Manual: Dvdplayer/Tuner/Amplifier MP7806 MP7812 MP7825 MP7835Dokumen14 halamanOperation Manual: Dvdplayer/Tuner/Amplifier MP7806 MP7812 MP7825 MP7835Amandio JamisseBelum ada peringkat
- GarageBand Basics: The Complete Guide to GarageBand: MusicDari EverandGarageBand Basics: The Complete Guide to GarageBand: MusicBelum ada peringkat
- Pro Tools For Breakfast: Get Started Guide For The Most Used Software In Recording Studios: Stefano Tumiati, #2Dari EverandPro Tools For Breakfast: Get Started Guide For The Most Used Software In Recording Studios: Stefano Tumiati, #2Belum ada peringkat
- How To Read Guitar TabsDokumen3 halamanHow To Read Guitar TabsJem VadilBelum ada peringkat
- How To Play Shell Voicings On GuitarDokumen4 halamanHow To Play Shell Voicings On GuitarÓscarBelum ada peringkat
- Guitar Blues Fingering PatternsDokumen2 halamanGuitar Blues Fingering Patternsthemisjazz100% (1)
- 5 Extended Jazz Guitar Arpeggio ExercisesDokumen3 halaman5 Extended Jazz Guitar Arpeggio ExercisesAlexandreSantosBelum ada peringkat
- Nothing Else Matters - MetallicaDokumen13 halamanNothing Else Matters - MetallicaCairnkidBelum ada peringkat
- 2022 Martin D-18Dokumen7 halaman2022 Martin D-18Betoguitar777Belum ada peringkat
- 8 Rules For Perfect Performance With TronicalTune PlusDokumen1 halaman8 Rules For Perfect Performance With TronicalTune PlusGustavo Pinares MamaniBelum ada peringkat
- Ernesto Garcia de Leon-1Dokumen36 halamanErnesto Garcia de Leon-1aoxEk94% (17)
- Baroque Guitar Essay EditDokumen14 halamanBaroque Guitar Essay EditAddison PerkinsBelum ada peringkat
- Fender Stratocaster Setup PDFDokumen3 halamanFender Stratocaster Setup PDFzaracusca100% (2)
- Bass Hanon 75 Exercises To Build Endurance and Flexibility For Bass Guitar Players by Scott Barnard PDFDokumen7 halamanBass Hanon 75 Exercises To Build Endurance and Flexibility For Bass Guitar Players by Scott Barnard PDFLamy houlou Georges0% (1)
- Musical InstrumentsDokumen24 halamanMusical InstrumentsОлеся КовалеваBelum ada peringkat
- LESSON PLAN: 3 String Emi - Get Up Stand Up: ObjectiveDokumen1 halamanLESSON PLAN: 3 String Emi - Get Up Stand Up: ObjectiveGiuseppePucciarelliBelum ada peringkat
- Guitar Books CollectionDokumen2 halamanGuitar Books CollectionSheng Zhang50% (10)
- Sponsorship DocumentDokumen5 halamanSponsorship Documentbronze_chimeraBelum ada peringkat
- 1968 Gibson Johnny SmithDokumen4 halaman1968 Gibson Johnny SmithLuisBelum ada peringkat
- Adv Elec Scott HendersonDokumen44 halamanAdv Elec Scott HendersonTibor Danku100% (3)
- Catalogo Fender BlacktopDokumen32 halamanCatalogo Fender BlacktopPedro Martinez100% (1)
- Guitar Interactive 37 2015 Albert LeeDokumen236 halamanGuitar Interactive 37 2015 Albert LeeNeil CarrollBelum ada peringkat
- The Paragraph: Drs. Sunu Dwi Antoro, M.PDDokumen37 halamanThe Paragraph: Drs. Sunu Dwi Antoro, M.PDDevi Melisa SaragiBelum ada peringkat
- Ultimate Guitar Grade 1Dokumen67 halamanUltimate Guitar Grade 1Jorge Almi100% (1)
- Acoustic Guitar Essentials Vol. 2Dokumen24 halamanAcoustic Guitar Essentials Vol. 2Jari JärvenpääBelum ada peringkat
- A Curious Observer's Guide To Quantum Mechanics, Pt. 5 - Catching A Wave - Ars TechnicaDokumen6 halamanA Curious Observer's Guide To Quantum Mechanics, Pt. 5 - Catching A Wave - Ars TechnicaMirza BaigBelum ada peringkat
- 02 EN AUG14978 edgeIII PDFDokumen4 halaman02 EN AUG14978 edgeIII PDFjaimusicBelum ada peringkat
- Salvatorre Sciarrino's "L'ADDIO A TRACHIS IIDokumen2 halamanSalvatorre Sciarrino's "L'ADDIO A TRACHIS IIJoseph MirandillaBelum ada peringkat
- Beginners GuitarDokumen74 halamanBeginners GuitarKavish SobronBelum ada peringkat
- FIN242 Answer Key 4Dokumen4 halamanFIN242 Answer Key 4Yan ChingBelum ada peringkat
- Evolution of Guitar: - Harshith Kamsali 21116017Dokumen20 halamanEvolution of Guitar: - Harshith Kamsali 21116017Harshith KBelum ada peringkat
- Pillar Content Instruction File Type 1Dokumen4 halamanPillar Content Instruction File Type 1Niloy NiloyBelum ada peringkat