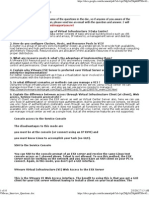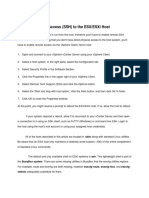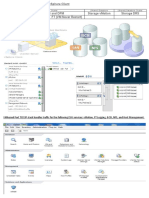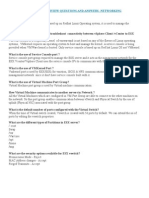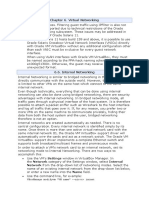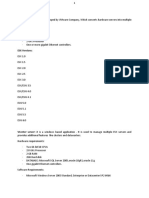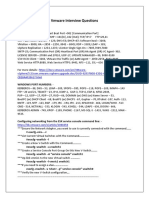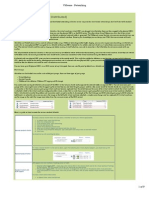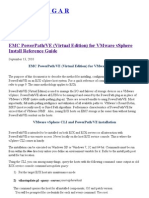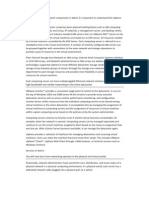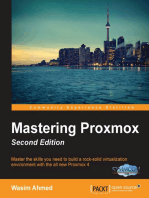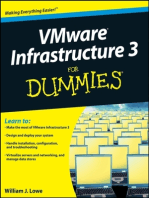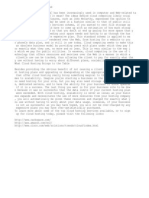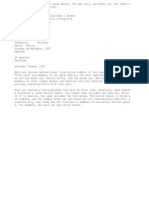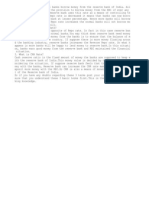Vmware Interview
Diunggah oleh
pkkumar1209Judul Asli
Hak Cipta
Format Tersedia
Bagikan dokumen Ini
Apakah menurut Anda dokumen ini bermanfaat?
Apakah konten ini tidak pantas?
Laporkan Dokumen IniHak Cipta:
Format Tersedia
Vmware Interview
Diunggah oleh
pkkumar1209Hak Cipta:
Format Tersedia
Is HA dependent on virtualcenter (Only for Install) What is the Maximum Host Failure allowed in a cluster (4) How does
HA know to restart a VM from a dropped Host (storage lock will be remov ed from the metadata) How many iSCSI targets will ESX support 8 for 3.01, (64 for 3.5) How Many FiberChannel targets(256) (128 on Install) What is Vmotion(ability to move running vm from one host to another) Ask what is the different when you use viclient connect to VC and directly to ES X server itself. When you connect to VC you manage ESX server via vpxa (Agent on esx server). Vpx a then pass those request to hostd (management service on esx server). When you connect to ESX server directly, you connect to hostd (bypass vpxa). You can extend this to a trobleshoot case, where connect to esx see one thing and connect to VC see another. So the problem is most likely out of sync between hostd and vpxa, "service vmwar e-vpxa restart" should take care of it. the default partitions in vmware --/ (5 gb),/boot(100mb),/swap(544 mb) /vmkcore (100) ,/vmfs Types of licensing : starter and standard Starter : limited production oriented features ( Local and NAS storage only) Standard ; production oriented features and all the add-on licenses can be confi gured with this edition. Unlimited max number of vms,san,iscsi,nas, vsmp support and VCB addon at additio nal cost. What is ha and drs what is the ports used by license server What is ports used by virtual center Waht is the user roles in virtual center how do you check the corrupted storage information how many vm's you can use in Virtual center how many esx hosts you can connect in Virtual center Vmware service console manages firewall, snmp agent, apache tomcat other service s like HA & DRs Vmware vitual machine files are vmdk, vmx (configuration), nvram (BIOS file), Lo
g file The eSx server hypervisor is known as vmkernal. Hypervisor ESX server offers basic partition of server resources, however it als o acts as the foundation for virtual infrastructure software enabling Vmotion,DR S and so forth kerys to the dynamic, automated datacenter. host agent on each managed host software collects , communicates, and executes t he action recieved through the VI client. it is installed as a part of the ESX S erver Installation. Virtual Center agent : On each managed host, software that collects commmunicate s and executes the actions received from the virtual center server. Ther virtual center agent is installed the firsttime any host is added to the virtual center inventory. ESX server installation requirements 1500 mhz cpu intel or amd, memory 1 gb mini mum up to 256 mb, 4 gb hard drive space, The configuration file that manages the mapping of service console file system t o mount point is /etc/fstab ---ESX mount points at the time of installaiton /boot 100 mb ext3 / 5 gb ext3 swap 544mb /va/log 2 gb /vmfs/volumes as required vmfs-3 vmkcore 100 mb vmkcore -------------/cciss/c0d0 consider as local SCSI storage /dev/sda is storage network based lun ---VI client provides direct access to an ESX server for configuration and virtual machine management The VI Client is also used to access Vitual center to provide management configu ration and monitoring of all ESX servers and their virtual machines within the v irtual infractur environment. However when using the VI client to connect direct ly to the ESX server, no management of Virtual center feature is possible. EG; you cannot cofigure and administer, Vmware DRS or Vmware HA. ---Vmware license mode : default 60 days trail. after 60 days you can create VM's b ut you cannot power on VM's --The license types are Foundation, Standard and Enterprise
Fondation license : VMFS,Virtual SMP, Virtual center agent, Vmware update manage r, VCB VI standard license : Foundation license + HA feature Enterprise : Foundation license + STandard license + Vmotion, VM Storage vmotion , and VMware DRS --------Virtual machines time sync with ESX host -By default the first service console network connection is always named service console. It always in Vswitch 0. The switch always connects vmnic 0 -------To gather vmware diagnostics information run the script vm-spport from the servi ce console If you generate the diagnostic information, this information will be stored in V mware-virtualcenter-support-date@time folder The folder contains Viclient-support, which will holds vi client log files Another file is esx-support-date@time.tgz, which is compressed archive file cont ains esx server diagnostics information ---The virtual switch work at layer 2 of the OSI model. You cannot have two virtual switchs mapped to one physical NIC You can map two or more physical NIC mapped to one virtual switch. A swithc used by VMkernal for accessing ISCSI or NAS based storage Virtual switch used to give the service console access to a management LaN Vitual swich can have 1016 ports adn 8 ports used for management purpose total i s 1024 Virtual switch defalt ports are 56 ESX server can have 4096 ports max Maximum 4 virtual NIC per VM ESX server can have 32 NIC on Intel NIC, 20 Broadcom NIC's ---Three type of network connections Service console port : access to ESX server management network Vmkernal port : Access to vmotion,ISCSI,NFS/NAS networks Virtual machine port group : Access to VM networks
Service console port requires network lable,VLAN ID optional, Static ip or DHCP Multiple service console connections can be created only if they are configured on different network. In addition only a single service console gateway, IP addr ess can be defined --------------A VMkernal port allow to use ISCSI, NAS based networks. Vmkernal port is requied for Vmotion. It requires network lablel, vlan id optional, IP setting Multiple Vmkernal connections can be configured only if they are configured on a different networks,only single vmkernal gateway Ip address can be defined. ---------Virtual machine port group required A network lable VLAN id optional ------to list physical nics esxcfg -nics -l ------------Three network policies are available for the vswitch Security Traffic shaping NIC teaming ----------Network security policy mode Promiscos mode : when set to reject, placing a guest adapter in promiscuous mode has no which frames are received by the adapter Mac address changer : when set to reject, if the guest attempts to change the MA C adress assigned to the virtual NIC, it stops receiving frames Forged trasmitts - When set to reject drops any frames that the guest sends, whe re the source address field contains a MAC address other than the assigned virtu al NIC mac addresss ( default accept) --------32 ESX hosts can user a singel shared storage ------vmhba0:0:11:3 adapter 0 : target id : LUN: partition
----------SNmp incomming port 161 ISCSI client out going port 162
outgoing port 3260
Virtual center agent 902 ntp client VCB 443, 902 ports 123 port
----------the defaul ISCSI storage adapter is vmhba32 ISCSI follow Iqn naming convention ------------ISCSI uses CHAP authuntication --Vmware license port is 27000 ---After changing made at command line for reflecting the changes you need to start the hostd daemon service vmware-mgmt restart ---------------View the iSCSI name assigned to the iSCSI software adapter: vmkiscsi-tool -I -1 vmhba40 View the iSCSI alias assigned to the iSCSI software adapter: vmkiscsi-tool -k -1 vmhba40 ---Login to the service console as root and execute e sxc f g - vmhbadevs to identi fy which LUNs are currently seen by the ESX server. # esxcfg-vmhbadevs Run the esxcf g-vmhbadevs command with the -m option to map VMFS names to VMFS UUIDs. Note that the LUN partition numbers are shown in this output. The hexidecimal values are described later. # esxcfg-vmhbadevs -m ------------Use the vdf -h comand to identify disk statistics (Size, Used, Avail, Use%, Moun ted on) for all file system volumes recognized by your ESX host. List the contents of the /vmfs/volumes directory. The hexidecimal numbers (in da rk blue) are
unique VMFS names. The names in light blue are the VMFS labels. The labels are symbolically linked to the VMFS volumes. ls -l \vmfs\volumes ----------Using the Linux device name (obtained using e sxc f g - vmhbadevs command), chec k LUNs A, B and C to see if any are partitioned. If there is no partition table, example a. below, go to step 3. If there is a ta ble, example b. go to step 2. # fdisk -1 /dev/sd<?> -----------1. Format a partitioned LUN using vmkf s tool s . Use the - C and - S options re spectively, to create and label the volume. Using the command below, create a VMFS volume on LUN A. Ask your instructor if you should use a custom VMFS label name. # vmkfstools -C vmfs3 -S LUNc#> vmhbal:O:#:l ---------------Now that the LUN has been partitioned and formatted as a VMFS volume, it can be used as a datastore. Your ESX host recognizes these new volumes. vdf -h --------------------Use the esxcf g-vmhbadevs command with the -m option to map the VMFS hex names to SAN LUNs. # esxcfg-vmhbadevs -m -------------It may be helpful to change the label to identify that this VMFS volume is spann ed. Add - spanned to the VMFS label name. # In -sf /vmfs/volumes/<V~~S-UUID> /vmfs/volumes/ <New- L abel- N ame> ------------In order to remove a span, you must reformat LUN B with a new VMFS volume (becau se it was the LUN that was spanned to). THIS WILL DELETE ALL DATA ON BOTH LUNS IN THE SPAN ! # vmkfstools -C vmfs3 -S <label> vmhbal:O:#:l -----------------------Enable the ntpclient service on the Service Console # esxcfg-firewall -e ntpclient -----------Determine if the NTP daemon starts when the system boots.
# chkconfig --list ntpd -----Configure the system to synchronize the hwclock and the operating system clocks each time the ESX Server host is rebooted. # nano -w /etc/sysconfig/clock UTC= t rue -----------List the available services. # esxcfg-firewall -s ------------Communication between VI client and ESX server the ports reqired 902, 903 Communication between VI client and virtual center 902 Communication between VI web access client and ESX 80, 443 Communication between VI client and virtual center 80, 443 Communication between ESX server and License server 27010 (in), 27000(out) ESX server in a vmware HA cluster 2050 -5000 (in), 8042-8045 (out) ESX serever during VMotion 8000 The required port for ISCSI 3260, NFS : 2049 Update manager SOAP port - 8086 Update manager Web port - 9084 Vmware converter SOAP port 9085 Vmware converter Web port 9084 ------------vcbMounter is used, among other things, to create the snapshot for the 3rd party backup software to access: vcbMounter -h <VC - IP - address - or - hostname> -u <VC- u ser- a ccount> -p cVC user password> -a ~~dzntifi-eo rf - t he- V M -t o- b ackup> -r <Directory - on - VCB Proxy - to - putbackup> -t <Backup - type: - file - or - fullvm> -----------------List the different ways to identify your virtual machine. To do this, use the vcbVmName command: vcbVmName -h < V i r t u a l Center - Server-IP-Address-or-Hostname> -u < V i r t u a l c e n t e r- S e r v e r- u s e r- a ccount> -p < V i r t u a l c e n t e r- S e r v e r- p assword> -s ipaddr:<IP - address - of - virtual-machine - to - backup>
------------------------Unmount the virtual disk(s): mountvm -u c:\backups\tempmnt ----------------VMFS Volume can be created one partition 256 GB in the maimum size of a VM For a LUN 32extents can be added up to 64 TB 8 mount points for NFS are the maximum ----------------Service console will use 272 mb ---------------The files for vmware virtual machine vmname.vmx --virtual machine configuration file vmname.vmdk -- actual virtual hard drive for the virtual guest operation system vmname_flot.vmdk--preallocated space vmname.log --virtual machine log file vmname.vswap -- vm swap file vmname.vmsd ---vm snapshot file Log files should be used only when you are having trouble with a virtual machine . VMDK files VMDK files are the actual virtual hard drive for the virtual guest op eration system (virtual machine / VM). You can create either dynamic or fixed vi rtual disks. With dynamic disks, the disks start small and grow as the disk insi de the guest OS grows. With fixed disks, the virtual disk and guest OS disk star t out at the same (large) disk. For more information on monolithic vs. split dis ks see this comparison from sanbarrow.com. VMEM A VMEM file is a backup of the virtual machine s paging file. It will only ap pear if the virtual machine is running, or if it has crashed. VMSN & VMSD files these files are used for VMware snapshots. A VMSN file is used to store the exact state of the virtual machine when the snapshot was taken. Us ing this snapshot, you can then restore your machine to the same state as when t he snapshot was taken. A VMSD file stores information about snapshots (metadata) . You ll notice that the names of these files match the names of the snapshots. NVRAM files these files are the BIOS for the virtual machine. The VM must know h ow many hard drives it has and other common BIOS settings. The NVRAM file is whe re that BIOS information is stored. VMX files a VMX file is the primary configuration file for a virtual machine. Wh en you create a new virtual machine and answer questions about the operating sys tem, disk sizes, and networking, those answers are stored in this file. As you c an see from the screenshot below, a VMX file is actually a simple text file that
can be edited with Notepad. Here is the directory listing, above: ------------we can create VM 1. Vm from scratch 2.Deploy from templete 3. Cloned 4. P2V 5. Iso file 6..vmx file ----------Max CPU's per core is 4 to 8 vcpu's -----------------
Windows XP Professional.vmx
file from the
At the time of vomotion arp notification will be released 70 to 80 % will be copied to the other ESX host a bit map file will be created, and uses will be working on the bitmap file and the changes will be copied to the other ESX host How vmotion works : -Live migration of a virtual machine from one physical server to another with VMotion is enabled by three underlying technologies. First, the entire state of a virtual machine is encapsulated by a set of files stored on shared storage such as Fibre Channel or iSCSI Storage Area Network (SAN) or Network Attached Storage (NAS). VMware s clustered Virtual Machine File System (VMFS) allows multiple installations of ESX Server to access the same virtual machine files concurrently. Second, the active memory and precise execution state of the virtual machine is rapidly transferred over a high speed network, allowing the virtual machine to instantaneously switch from running on the source ESX Server to the destination ESX Server. VMotion keeps the transfer period imperceptible to users by keeping track of on-going memory transactions in a bitmap. Once the entire memory and system state has been copied over to the target ESX Server, VMotion suspends the source virtual machine, copies the bitmap to the target ESX Server, and resumes the virtual machine on the target ESX Server. This entire process takes less than two seconds on a Gigabit Ethernet network. Third, the networks being used by the virtual machine are also virtualized by the underlying ESX Server, ensuring that even after the migration, the virtual machine network identity and network connections are preserved. VMotion manages the virtual MAC address as part of the process. Once the destination machine is activated, VMotion pings the network router to ensure that it is aware of the new physical location of the virtual MAC address. Since the migration of a virtual machine with VMotion preserves the precise execution state, the network identity, and the active network connections,
the result is zero downtime and no disruption to users. ----------------------------------DRS DRS will balance the workload across the resources you presented to the cluster. It is an essential component of any successful ESX implementation. With VMware ESX 3.x and VirtualCenter 2.x, it's possible to configure VirtualCen ter to manage the access to the resources automatically, partially, or manually by an administrator. This option is particularly useful for setting an ESX server into maintenance mo de. Maintenance mode is a good environment to perform tasks such as scanning for new storage area network (SAN) disks, reconfiguring the host operating system's networking or shutting down the server for maintenance. Since virtual machines can't be run during maintenance mode, the virtual machines need to be relocated to other host servers. Commonly, administrators will configure the ESX cluster t o fully automate the rules for the DRS settings. This allows VirtualCenter to ta ke action based on workload statistics, available resources and available host s ervers An important point to keep in mind is that DRS works in conjunction with any est ablished resource pools defined in the VirtualCenter configuration. Poor resourc e pool configuration (such as using unlimited options) can cause DRS to make unn ecessary performance adjustments. If you truly need to use unlimited resources w ithin a resource pool the best practice would be to isolate. Isolation requires a separate ESX cluster with a limited number of ESX hosts that share a single re source pool where the virtual machines that require unlimited resources are allo wed to operate. Sharing unlimited setting resource pools with limited setting re source pools within the same cluster could cause DRS to make unnecessary perform ance adjustments. DRS can compensate for this scenario, but that could be by byp assing any resource provisioning and planning previously established. ---------------------How VMotion works with DRS The basic concept of VMotion is that ESX will move a virtual machine while it is running to another ESX host with the move being transparent to the virtual mach ine. ESX requires a dedicated network interface at 1 GB per second or greater, shared storage and a virtual machine that can be moved. Not all virtual machines can be moved. Certain situations, such as optical image binding to an image file, prevent a virtual machine from migrating. With VMotio n enabled, an active virtual machine can be moved automatically or manually from one ESX host to another. An automatic situation would be as described earlier w hen a DRS cluster is configured for full automation. When the cluster goes into maintenance mode, the virtual machines are moved to another ESX host by VMotion. Should the DRS cluster be configured for all manual operations, the migration v ia VMotion is approved within the Virtual Infrastructure Client, then VMotion pr oceeds with the moves. VMware ESX 3.5 introduces the highly anticipated Storage VMotion. Should your sh ared storage need to be brought offline for maintenance,Storage VMotion can migr ate an active virtual machine to another storage location. This migration will t ake longer, as the geometry of the virtual machine's storage is copied to the ne
w storage location. Because this is not a storage solution, the traffic is manag ed through the VMotion network interface. Points to consider One might assume that with the combined use of DRS and VMotion that all bases ar e covered. Well, not entirely. There are a few considerations that you need to b e aware of so that you know what DRS and VMotion can and cannot do for you. VMotion does not give an absolute zero gap of connectivity during a migration. I n my experiences the drop in connectivity via ping is usually limited to one pin g from a client or a miniscule increase in ping time on the actual virtual machi ne. Most situations will not notice the change and reconnect over the network du ring a VMotion migration. There also is a slight increase in memory usage and on larger virtual machines this may cause a warning light on RAM usage that usuall y clears independently. Some virtual machines may fail to migrate, whether by automatic VMotion task or if evoked manually. This is generally caused by obsolete virtual machines, CD-RO M binding or other reasons that may not be intuitive. In one migration failure I experienced recently, the Virtual Infrastructure client did not provide any inf ormation other than the operation timed out. The Virtual Center server had no in formation related to the migration task in the local logs. In the database Identification of your risks is the most important pre-implementation task you c an do with DRS and VMotion. So what can you do to identify your risks? Here are a couple of easy tasks: Schedule VMotion for all systems to keep them moving across hosts. Regularly put ESX hosts in and then exit maintenance mode. Do not leave mounted CD-ROM media on virtual machines (datastore/ISO file or hos t device options). Keep virtual machines up to date with VMware tools and virtual machine versionin g. Monitor the VPX_EVENT table in your ESX database for the EVENT_TYPE = vim.event. VmFailedMigrateEvent All in all, DRS and VMotion are solid technologies. Anomalies can happen, and th e risks should be identified and put into your regular monitoring for visibility . VMotion usage scenarios Now that VMotion is enabled on two or more hosts, when should it be used? There are two primary reasons to use VMotion: to balance the load on the physical ESX servers and eliminate the need to take a service offline in order to perform mai ntenance on the server. VI3 balances its load by using a new feature called DRS. DRS is included in the VI3 Enterprise edition along with VMotion. This is because DRS uses VMotion to b alance the load of an ESX cluster in real time between all of the server involve d in the cluster. For information on how to configure DRS see page 95 of the VMw are VI3 Resource Management Guide. Once DRS is properly configured it will const antly be evaluating how best to distribute the load of running VMs amongst all o f the host servers involved in the DRS-enabled cluster. If DRS decides that a pa rticular VM would be better suited to run on a different host then it will utili ze VMotion to seamlessly migrate the VM over to the other host. While DRS migrates VMs here and there with VMotion, it is also possible to migra te all of the VMs off of one host server (resources permitting) and onto another . This is accomplished by putting a server into "maintenance mode." When a serve
r is put into maintenance mode, VMotion will be used to migrate all of the runni ng VMs off it onto another server. This way it is possible to bring the first se rver offline to perform physical maintenance on it without impacting the service s that it provides. How VMotion works As stated above, VMotion is the process that VMware has invented to migrate, or move, a virtual machine that is powered on from one host server to another host server without the VM incurring downtime. This is known as a "hot-migration." Ho w does this hot-migration technology that VMware has dubbed VMotion work? Well, as with everything, in a series of steps: A request has been made that VM-A should be migrated (VMotioned) from ESX-A to E SX-B VM-A's memory is pre-copied from ESX-A to ESX-B while ongoing changes are writte n to a memory bitmap on ESX-A. VM-A is quiesced on ESX-A and VM-A's memory bitmap is copied to ESX-B. VM-A is started on ESX-B and all access to VM-A is now directed to the copy runn ing on ESX-B. The rest of VM-A's memory is copied from ESX-A all the while memory is being rea d and written from VM-A on ESX-A when applications attempt to access that memory on VM-A on ESX-B. If the migration is successful VM-A is unregistered on ESX-A. -----------------------------------For a VMotion event to be successful the following must be true: The VM cannot be connected to an internal vswitch. The VM cannot be connected to a CD-ROM or floppy drive that is using an ISO or f loppy image stored on a drive that is local to the host server. The VM's affinity must not be set, i.e., binding it to physical CPU(s). The VM must not be clustered with another VM (using a cluster service like the M icrosoft Cluster Service (MSCS)). The two ESX servers involved must both be using (the same!) shared storage. The two ESX servers involved must be connected via Gigabit Ethernet (or better). The two ESX servers involved must have access to the same physical networks. The two ESX servers involved must not have virtual switch port groups that are l abeled the same. The two ESX servers involved must have compatible CPUs. (See support on Intel an d AMD). If any of the above conditions are not met, VMotion is not supported and will no t start. The simplest way to test these conditions is to attempt a manual VMotio n event. This is accomplished by right-clicking on VM in the VI3 client and clic king on "Migrate..." The VI3 client will ask to which host this VM should be mig rated. When a host is selected, several validation checks are performed. If any
of the above conditions are true then the VI3 client will halt the VMotion opera tion with an error. Conclusion The intent of this article was to provide readers with a solid grasp of what VMo tion is and how it can benefit them. If you have any outstanding questions with regards to VMotion or any VMware technology please do not hesitate to send them to me via ask the experts. -----------------------------------------------------------------------What Is VMware VMotion? VMware VMotion enables the live migration of running virtual machines from one phy sical server to another with zero downtime, continuous service availability, and complete transaction in tegrity. VMotion allows IT organizations to: Continuously and automatically allocate virtual machines within resource pools. Improve availability by conducting maintenance without disrupting business opera tions VMotion is a key enabling technology for creating the dynamic, automated, and se lf-optimizing data center. How Is VMware VMotion Used? VMotion allows users to: Automatically optimize and allocate entire pools of resources for maximum hardwa re utilization, flexibility and availability. Perform hardware maintenance without scheduled downtime. Proactively migrate virtual machines away from failing or underperforming server s. How Does VMotion work? Live migration of a virtual machine from one physical server to another with VMo tion is enabled by three underlying technologies. First, the entire state of a virtual machine is encapsulated by a set of files s tored on shared storage such as Fibre Channel or iSCSI Storage Area Network (SAN) or Network Attached Storage (NAS). VMware s cl ustered Virtual Machine File System (VMFS) allows multiple installations of ESX Server to access the same vir tual machine files concurrently. Second, the active memory and precise execution state of the virtual machine is rapidly transferred over a high speed network, allowing the virtual machine to instantaneously switch from running on the source ESX Server to the destination ESX Server. VMotion keeps the transfer period imperceptible to users by keeping track of on-going memory transactions in a bitmap. Once the entire memory and system state has been copied over to the target ESX Server, VMotion suspends the source virtual machine, copies the bitmap to the target ESX Server, and resumes the virtual machine on the target ESX Server. This entire process takes less than two seconds on a Giga bit Ethernet network. Third, the networks being used by the virtual machine are also virtualized by th e underlying ESX Server, ensuring that even after the migration, the virtual machine network identity and network connections are preserved. VMotion manages the virtual MAC address as part of the process. Once the destination machine is activated, VMotion pings the network router to e nsure that it is aware of the new
physical location of the virtual MAC address. Since the migration of a virtual m achine with VMotion preserves the precise execution state, the network identity, and the active network connections, the r esult is zero downtime and no disruption to users. --------------------------------------------What is VirtualCenter? VirtualCenter is virtual infrastructure management software that centrally manag es an enterprise s virtual machines as a single, logical pool of resources. Virtua lCenter provides: Centralized virtual machine management. Manage hundreds of virtual machines from one location through robust access controls. Monitor system availability and performance. Configure automated notifications a nd e-mail alerts. Instant provisioning. Reduces server-provisioning time from weeks to tens of sec onds. Zero-downtime maintenance. Safeguards business continuity 24/7, without service interruptions for hardware maintenance, deployment,or migration. Continuous workload consolidation. Optimizes the utilization of data center reso urces to minimize unused capacity. SDK. Closely integrates 3rd-party management software with VirtualCenter, so tha t the solutions you use today will work seamlessly within virtual infrastructure .With VirtualCenter, an administrator can manage ------------------------------------------------What is Storage VMotion (SVMotion) and How do you perform a SVMotion using the V I Plugin? there are at least 3 ways to perform a SVMotion from the remote command line, in teractively from the command line, and with the SVMotion VI Client Plugin Note: You need to have VMotion configured and working for SVMotion ly, there are a ton of caveats about SVMotion in the ESX 3.5 (page 245) that could cause SVMotion not to work. One final works to move the storage for a VM from a local datastore on shared datastore (a SAN) and back SVMotion will not move a orage for a VM. ---------------------------Overview of VMware ESX / VMware Infrastructure Advanced Features #1 ESX Server & ESXi Server Even if all that you purchase is the most basic VMware ESXi virtualization packa ge at a cost of $495, you still gain a number of advanced features. Of course, v irtualization, in general, offers many benefits, no matter the virtualization pa ckage you choose. For example - hardware independence, better utilization of har dware, ease of management, fewer data center infrastructure resources required, and much more. While I cannot go into everything that ESX Server (itself) offers , here are the major advanced features: Hardware level virtualization no based operating system license is needed, ESXi installs right on your hardware (bare metal installation). VMFS file system see advanced feature #2, below. to work. Additional administrator s guide reminder, SVMotion an ESX server to a VM at all only the st
SAN Support connectivity to iSCSI and Fibre Channel (FC) SAN storage, including features like boot from SAN Local SATA storage support. 64 bit guest OS support. Network Virtualization virtual switches, virtual NICs, QoS & port configuration policies, and VLAN. Enhanced virtual machine performance virtual machines may perform, in some cases , even better in a VM than on a physical server because of features like transpa rent page sharing and nested page table. Virtual SMP see advanced feature #4, below. Support for up to 64GB of RAM for VMs, up to 32 logical CPUs and 256GB of RAM on the host. #2 VMFS VMware s VMFS was created just for VMware virtualization. Thus, it is the highest performance file system available to use in virtualizing your enterprise. While VMFS is included with any edition or package of ESX Server or VI that you choose , VMFS is still listed as a separate product by VMware. This is because it is so unique. VMFS is a high performance cluster file system allowing multiple systems to acce ss the file system at the same time. VMFS is what gives you a solid platform to perform VMotion and VMHA. With VMFS you can dynamically increase a volume, supp ort distributed journaling, and the addition of a virtual disk on the fly. #3 Virtual SMP VMware s Virtual SMP (or VSMP) is the feature that allows a VMware ESX Server to u tilize up to 4 physical processors on the host system, simultaneously. Additiona lly, with VSMP, processing tasks will be balanced among the various CPUs. #4 VM High Availability (VMHA) One of the most amazing capabilities of VMware ESX is VMHA. With 2 ESX Servers, a SAN for shared storage, Virtual Center, and a VMHA license, if a single ESX Se rver fails, the virtual guests on that server will move over to the other server and restart, within seconds. This feature works regardless of the operating sys tem used or if the applications support it. #5 VMotion & Storage VMotion With VMotion, VM guests are able to move from one ESX Server to another with no downtime for the users. VMotion is what makes DRS possible. VMotion also makes m aintenance of an ESX server possible, again, without any downtime for the users of those virtual guests. What is required is a shared SAN storage system between the ESX Servers and a VMotion license. Storage VMotion (or SVMotion) is similar to VMotion in the sense that "something " related to the VM is moved and there is no downtime to the VM guest and end us ers. However, with SVMotion the VM Guest stays on the server that it resides on but the virtual disk for that VM is what moves. Thus, you could move a VM guest' s virtual disks from one ESX server s local datastore to a shared SAN datastore (o r vice versa) with no downtime for the end users of that VM guest. There are a n umber of restrictions on this. To read more technical details on how it works, p lease see the VMware ESX Server 3.5 Administrators Guide. #6 VMware Consolidated Backup (VCB) VMware Consolidated Backup (or VCB) is a group of Windows command line utilities , installed on a Windows system, that has SAN connectivity to the ESX Server VMF S file system. With VCB, you can perform file level or image level backups and r estores of the VM guests, back to the VCB server. From there, you will have to f ind a way to get those VCB backup files off of the VCB server and integrated int o your normal backup process. Many backup vendors integrate with VCB to make tha t task easier.
#7 VMware Update Manager VMware Update Manager is a relatively new feature that ties into Virtual Center & ESX Server. With Update Manager, you can perform ESX Server updates and Window s and Linux operating system updates of your VM guests. To perform ESX Server up dates, you can even use VMotion and upgrade an ESX Server without ever causing a ny downtime to the VM guests running on it. Overall, Update Manager is there to patch your host and guest systems to prevent security vulnerabilities from being exploited. #8 VMware Distributed Resource Scheduler (DRS) VMware s Distributed Resource Scheduler (or DRS) is one of the other truly amazing advanced features of ESX Server and the VI Suite. DRS is essentially a load-bal ancing and resource scheduling system for all of your ESX Servers. If set to ful ly automatic, DRS can recognize the best allocation of resource across all ESX S erver and dynamically move VM guests from one ESX Server to another, using VMoti on, without any downtime to the end users. This can be used both for initial pla cement of VM guests and for continuous optimization (as VMware calls it). Addition ally, this can be used for ESX Server maintenance. #9 VMware s Virtual Center (VC) & Infrastructure Client (VI Client) I prefer to list the VMware Infrastructure client & Virtual Center as one of the advanced features of ESX Server & the VI Suite. Virtual Center is a required pi ece of many of the advanced ESX Server features. Also, VC has many advanced feat ures in its own right. When tied with VC, the VI Client is really the interface that a VMware administrator uses to configure, optimize, and administer all of y ou ESX Server systems. With the VI Client, you gain performance information, security & role administra tion, and template-based rollout of new VM guests for the entire virtual infrast ructure. If you have more than 1 ESX Server, you need VMware Virtual Center. #10 VMware Site Recovery Manager (SRM) Recently announced for sale and expected to be shipping in 30 days, VMware s Site Recovery Manager is a huge disaster recovery feature. If you have two data cente rs (primary/protected and a secondary/recovery), VMware ESX Servers at each site , and a SRM supported SAN at each site, you can use SRM to plan, test, and recov er your entire VMware virtual infrastructure. VMware ESX Server vs. the VMware Infrastructure Suite VMware ESX Server is packaged and purchased in 4 different packages. VMware ESXi the slimmed down (yet fully functional) version of ESX server that h as no service console. By buying ESXi, you get VMFS and virtual SMP only. VMware Infrastructure Foundation (previously called the starter kit, the Foundat ion package includes ESX or ESXi, VMFS, Virtual SMP, Virtual Center agent, Conso lidated backup, and update manager. VMware Infrastructure Standard includes ESX or ESXi, VMFS, Virtual SMP, Virtual center agent, consolidated backup, update manager, and VMware HA. VMware Infrastructure Enterprise includes ESX or ESXi, VMFS, Virtual SMP, Virtua l center agent, consolidated backup, update manager, VMware HA, VMotion, Storage VMotion, and DRS. You should note that Virtual Center is required for some of the more advanced fe atures and it is purchased separately. Also, there are varying levels of support available for these products. As the length and the priority of your support pa ckage increase, so does the cost ---------------------------------------Advantages of VMFS
VMware s VMFS was created just for VMware virtualization. VMFS is a high performan ce cluster file system allowing multiple systems to access the file system at th e same time. VMFS is what gives you the necessary foundation to perform VMotion and VMHA. With VMFS you can dynamically increase a volume, support distributed journaling, and the addition of a virtual disk on the fly. -----------------Virtual center licenses issues However, all licensed functionality currently operating at the time the license server becomes unavailable continues to operate as follows: ?? All VirtualCenter licensed features continue to operate indefinitely, relying on a cached version of the license state. This includes not only basic VirtualC enter operation, but licenses for VirtualCenter add-ons, such as VMotion and DRS. ?? For ESX Server licensed features, there is a 14-day grace period during which hosts continue operation, relying on a cached version of the license state, eve n across reboots. After the grace period expires, certain ESX Server operations, such as powering on virtual machines, become unavailable. --------------During the ESX Server grace period, when the license server is unavailable, the following operations are unaffected: ?? Virtual machines continue to run. VI Clients can configure and operate virtua l machines. ?? ESX Server hosts continue to run. You can connect to any ESX Server host in t he VirtualCenter inventory for operation and maintenance. Connections to the VirtualCenter Server remain. VI Clients can operate and maintain virtual machine s from their host even if the VirtualCenter Server connection is also lost. During the grace period, restricted operations include: ?? Adding ESX Server hosts to the VirtualCenter inventory. You cannot change Vir tualCenter agent licenses for hosts. ?? Adding or removing hosts from a cluster. You cannot change host membership fo r the current VMotion, HA, or DRS configuration. ?? Adding or removing license keys. When the grace period has expired, cached license information is no longer store d. As a result, virtual machines can no longer be powered on. Running virtual machi nes continue to run but cannot be rebooted. When the license server becomes available again, hosts reconnect to the license server. No rebooting or manual action is required to restore license availability. The g race period timer is reset whenever the license server becomes available again.
------------------By default, ESX has 22 different users and 31 groups. VMware ESX Server, you have 4 Roles, by default # vdf -h recovery command for vmkfstools. It failed. # vmkfstools -R /vmfs/volumes/SAN-storage-2/ ESX host's system UUID found in the /etc/vmware/esx.conf file.
Recently VMware added a some what useful command line tool named vmfs-undelete w hich exports metadata to a recovery log file which can restore vmdk block addres ses in the event of deletion. It's a simple tool and at present it's experimenta l and unsupported and is not available on ESXi. The tool of course demands that you were proactive and ran it's backup function in order to use it. Well I think this falls well short of what we need here. What if you have no previous backup s of the VMFS configuration, so we really need to know what to look for and how to correct it and that's exactly why I created this blog. the command to scan luns --esxcfg-mpath -l and also check var\log\vmkernal
------------Is HA dependent on virtualcenter (Only for Install) What is the Maximum Host Failure allowed in a cluster (4) How does HA know to restart a VM from a dropped Host (storage lock will be remov ed from the metadata) How many iSCSI targets will ESX support 8 for 3.01, (64 for 3.5) How Many FiberChannel targets(256) (128 on Install) What is Vmotion(ability to move running vm from one host to another) Ask what is the different when you use viclient connect to VC and directly to ES X server itself. When you connect to VC you manage ESX server via vpxa (Agent on esx server). Vpxa then pass those request to hostd (management service on esx s erver). When you connect to ESX server directly, you connect to hostd (bypass vp xa). You can extend this to a trobleshoot case, where connect to esx see one thi ng and connect to VC see another. So the problem is most likely out of sync betw een hostd and vpxa, "service vmware-vpxa restart" should take care of it.
the default partitions in vmware --/ (5 gb),/boot(100mb),/swap(544 mb) /vmkcore (100) ,/vmfs Types of licensing : starter and standard Starter : limited production oriented features ( Local and NAS storage only) Standard ; production oriented features and all the add-on licenses can be confi gured with this edition.Unlimited max number of vms,san,iscsi,nas, vsmp support and VCB addon at additional cost. What is ha and drs what is the ports used by license server What is ports used by virtual center Waht is the user roles in virtual center how do you check the corrupted storage information how many vm's you can use in Virtual center how many esx hosts you can connect in Virtual center Vmware service console manages firewall, snmp agent, apache tomcat other service s like HA & DRs Vmware vitual machine files are vmdk, vmx (configuration), nvram (BIOS file), Lo g file The eSx server hypervisor is known as vmkernal. Hypervisor ESX server offers basic partition of server resources, however it als o acts as the foundation for virtual infrastructure software enabling Vmotion,DR S and so forth kerys to the dynamic, automated datacenter. host agent on each managed host software collects , communicates, and executes t he action recieved through the VI client. it is installed as a part of the ESX S erver Installation. Virtual Center agent : On each managed host, software that collects commmunicate s and executes the actions received from the virtual center server. Ther virtual center agent is installed the firsttime any host is added to the virtual center inventory. ESX server installation requirements 1500 mhz cpu intel or amd, memory 1 gb mini mum up to 256 mb, 4 gb hard drive space, The configuration file that manages the mapping of service console file system t o mount point is /etc/fstab ---ESX mount points at the time of installaiton /boot 100 mb ext3 / 5 gb ext3 swap 544mb /va/log 2 gb /vmfs/volumes as required vmfs-3
vmkcore 100 mb vmkcore -------------/cciss/c0d0 consider as local SCSI storage /dev/sda is storage network based lun ---VI client provides direct access to an ESX server for configuration and virtual machine management The VI Client is also used to access Vitual center to provide management configu ration and monitoring of all ESX servers and their virtual machines within the v irtual infractur environment. However when using the VI client to connect direct ly to the ESX server, no management of Virtual center feature is possible. EG; you cannot cofigure and administer, Vmware DRS or Vmware HA. ---Vmware license mode : default 60 days trail. after 60 days you can create VM's b ut you cannot power on VM's --The license types are Foundation, Standard and Enterprise Fondation license : VMFS,Virtual SMP, Virtual center agent, Vmware update manage r, VCB VI standard license : Foundation license + HA feature Enterprise : Foundation license + STandard license + Vmotion, VM Storage vmotion , and VMware DRS --------Virtual machines time sync with ESX host -By default the first service console network connection is always named service console. It always in Vswitch 0. The switch always connects vmnic 0 -------To gather vmware diagnostics information run the script vm-spport from the servi ce console If you generate the diagnostic information, this information will be stored in V mware-virtualcenter-support-date@time folder The folder contains Viclient-support, which will holds vi client log files Another file is esx-support-date@time.tgz, which is compressed archive file cont ains esx server diagnostics information ----
The virtual switch work at layer 2 of the OSI model. You cannot have two virtual switchs mapped to one physical NIC You can map two or more physical NIC mapped to one virtual switch. A swithc used by VMkernal for accessing ISCSI or NAS based storage Virtual switch used to give the service console access to a management LaN Vitual swich can have 1016 ports adn 8 ports used for management purpose total i s 1024 Virtual switch defalt ports are 56 ESX server can have 4096 ports max Maximum 4 virtual NIC per VM ESX server can have 32 NIC on Intel NIC, 20 Broadcom NIC's ---Three type of network connections Service console port : access to ESX server management network Vmkernal port : Access to vmotion,ISCSI,NFS/NAS networks Virtual machine port group : Access to VM networks Service console port requires network lable,VLAN ID optional, Static ip or DHCP Multiple service console connections can be created only if they are configured on different network. In addition only a single service console gateway, IP addr ess can be defined --------------A VMkernal port allow to use ISCSI, NAS based networks. Vmkernal port is requied for Vmotion. It requires network lablel, vlan id optional, IP setting Multiple Vmkernal connections can be configured only if they are configured on a different networks,only single vmkernal gateway Ip address can be defined. ---------Virtual machine port group required A network lable VLAN id optional ------to list physical nics esxcfg -nics -l -------------
Three network policies are available for the vswitch Security Traffic shaping NIC teaming ----------Network security policy mode Promiscos mode : when set to reject, placing a guest adapter in promiscuous mode has no which frames are received by the adapter Mac address changer : when set to reject, if the guest attempts to change the MA C adress assigned to the virtual NIC, it stops receiving frames Forged trasmitts - When set to reject drops any frames that the guest sends, whe re the source address field contains a MAC address other than the assigned virtu al NIC mac addresss ( default accept) --------32 ESX hosts can user a singel shared storage ------vmhba0:0:11:3 adapter 0 : target id : LUN: partition ----------SNmp incomming port 161 ISCSI client out going port 162
outgoing port 3260
Virtual center agent 902 ntp client VCB 443, 902 ports 123 port
----------the defaul ISCSI storage adapter is vmhba32 ISCSI follow Iqn naming convention ------------ISCSI uses CHAP authuntication --Vmware license port is 27000 ---After changing made at command line for reflecting the changes you need to start the hostd daemon
service vmware-mgmt restart ---------------View the iSCSI name assigned to the iSCSI software adapter: vmkiscsi-tool -I -1 vmhba40 View the iSCSI alias assigned to the iSCSI software adapter: vmkiscsi-tool -k -1 vmhba40 ---Login to the service console as root and execute e sxc f g - vmhbadevs to identi fy which LUNs are currently seen by the ESX server. # esxcfg-vmhbadevs Run the esxcf g-vmhbadevs command with the -m option to map VMFS names to VMFS UUIDs. Note that the LUN partition numbers are shown in this output. The hexidecimal values are described later. # esxcfg-vmhbadevs -m ------------Use the vdf -h comand to identify disk statistics (Size, Used, Avail, Use%, Moun ted on) for all file system volumes recognized by your ESX host. List the contents of the /vmfs/volumes directory. The hexidecimal numbers (in da rk blue) are unique VMFS names. The names in light blue are the VMFS labels. The labels are symbolically linked to the VMFS volumes. ls -l \vmfs\volumes ----------Using the Linux device name (obtained using e sxc f g - vmhbadevs command), chec k LUNs A, B and C to see if any are partitioned. If there is no partition table, example a. below, go to step 3. If there is a ta ble, example b. go to step 2. # fdisk -1 /dev/sd<?> -----------1. Format a partitioned LUN using vmkf s tool s . Use the - C and - S options re spectively, to create and label the volume. Using the command below, create a VMFS volume on LUN A. Ask your instructor if you should use a custom VMFS label name. # vmkfstools -C vmfs3 -S LUNc#> vmhbal:O:#:l ---------------Now that the LUN has been partitioned and formatted as a VMFS volume, it can be used as a datastore. Your ESX host recognizes these new volumes.
vdf -h --------------------Use the esxcf g-vmhbadevs command with the -m option to map the VMFS hex names to SAN LUNs. # esxcfg-vmhbadevs -m -------------It may be helpful to change the label to identify that this VMFS volume is spann ed. Add - spanned to the VMFS label name. # In -sf /vmfs/volumes/<V~~S-UUID> /vmfs/volumes/ <New- L abel- N ame> ------------In order to remove a span, you must reformat LUN B with a new VMFS volume (becau se it was the LUN that was spanned to). THIS WILL DELETE ALL DATA ON BOTH LUNS IN THE SPAN ! # vmkfstools -C vmfs3 -S <label> vmhbal:O:#:l -----------------------Enable the ntpclient service on the Service Console # esxcfg-firewall -e ntpclient -----------Determine if the NTP daemon starts when the system boots. # chkconfig --list ntpd -----Configure the system to synchronize the hwclock and the operating system clocks each time the ESX Server host is rebooted. # nano -w /etc/sysconfig/clock UTC= t rue -----------List the available services. # esxcfg-firewall -s ------------Communication between VI client and ESX server the ports reqired 902, 903 Communication between VI client and virtual center 902 Communication between VI web access client and ESX 80, 443 Communication between VI client and virtual center 80, 443 Communication between ESX server and License server 27010 (in), 27000(out) ESX server in a vmware HA cluster 2050 -5000 (in), 8042-8045 (out) ESX serever during VMotion 8000
The required port for ISCSI 3260, NFS : 2049 Update manager SOAP port - 8086 Update manager Web port - 9084 Vmware converter SOAP port 9085 Vmware converter Web port 9084 ------------vcbMounter is used, among other things, to create the snapshot for the 3rd party backup software to access: vcbMounter -h <VC - IP - address - or - hostname> -u <VC- u ser- a ccount> -p cVC user password> -a ~~dzntifi-eo rf - t he- V M -t o- b ackup> -r <Directory - on - VCB Proxy - to - putbackup> -t <Backup - type: - file - or - fullvm> -----------------List the different ways to identify your virtual machine. To do this, use the vcbVmName command: vcbVmName -h < V i r t u a l Center - Server-IP-Address-or-Hostname> -u < V i r t u a l c e n t e r- S e r v e r- u s e r- a ccount> -p < V i r t u a l c e n t e r- S e r v e r- p assword> -s ipaddr:<IP - address - of - virtual-machine - to - backup> ------------------------Unmount the virtual disk(s): mountvm -u c:\backups\tempmnt ----------------VMFS Volume can be created one partition 256 GB in the maimum size of a VM For a LUN 32extents can be added up to 64 TB 8 mount points for NFS are the maximum ----------------Service console will use 272 mb ---------------The files for vmware virtual machine vmname.vmx --virtual machine configuration file vmname.vmdk -- actual virtual hard drive for the virtual guest operation system vmname_flot.vmdk--preallocated space vmname.log --virtual machine log file vmname.vswap -- vm swap file
vmname.vmsd ---vm snapshot file Log files should be used only when you are having trouble with a virtual machine . VMDK files VMDK files are the actual virtual hard drive for the virtual guest op eration system (virtual machine / VM). You can create either dynamic or fixed vi rtual disks. With dynamic disks, the disks start small and grow as the disk insi de the guest OS grows. With fixed disks, the virtual disk and guest OS disk star t out at the same (large) disk. For more information on monolithic vs. split dis ks see this comparison from sanbarrow.com. VMEM A VMEM file is a backup of the virtual machine s paging file. It will only ap pear if the virtual machine is running, or if it has crashed. VMSN & VMSD files these files are used for VMware snapshots. A VMSN file is used to store the exact state of the virtual machine when the snapshot was taken. Us ing this snapshot, you can then restore your machine to the same state as when t he snapshot was taken. A VMSD file stores information about snapshots (metadata) . You ll notice that the names of these files match the names of the snapshots. NVRAM files these files are the BIOS for the virtual machine. The VM must know h ow many hard drives it has and other common BIOS settings. The NVRAM file is whe re that BIOS information is stored. VMX files a VMX file is the primary configuration file for a virtual machine. Wh en you create a new virtual machine and answer questions about the operating sys tem, disk sizes, and networking, those answers are stored in this file. As you c an see from the screenshot below, a VMX file is actually a simple text file that can be edited with Notepad. Here is the Windows XP Professional.vmx file from the directory listing, above: ------------we can create VM 1. Vm from scratch 2.Deploy from templete 3. Cloned 4. P2V 5. Iso file 6..vmx file ----------Max CPU's per core is 4 to 8 vcpu's ----------------At the time of vomotion arp notification will be released 70 to 80 % will be copied to the other ESX host a bit map file will be created, and uses will be working on the bitmap file and the changes will be copied to the other ESX host How vmotion works : -Live migration of a virtual machine from one physical server to
another with VMotion is enabled by three underlying technologies. First, the entire state of a virtual machine is encapsulated by a set of files stored on shared storage such as Fibre Channel or iSCSI Storage Area Network (SAN) or Network Attached Storage (NAS). VMware s clustered Virtual Machine File System (VMFS) allows multiple installations of ESX Server to access the same virtual machine files concurrently. Second, the active memory and precise execution state of the virtual machine is rapidly transferred over a high speed network, allowing the virtual machine to instantaneously switch from running on the source ESX Server to the destination ESX Server. VMotion keeps the transfer period imperceptible to users by keeping track of on-going memory transactions in a bitmap. Once the entire memory and system state has been copied over to the target ESX Server, VMotion suspends the source virtual machine, copies the bitmap to the target ESX Server, and resumes the virtual machine on the target ESX Server. This entire process takes less than two seconds on a Gigabit Ethernet network. Third, the networks being used by the virtual machine are also virtualized by the underlying ESX Server, ensuring that even after the migration, the virtual machine network identity and network connections are preserved. VMotion manages the virtual MAC address as part of the process. Once the destination machine is activated, VMotion pings the network router to ensure that it is aware of the new physical location of the virtual MAC address. Since the migration of a virtual machine with VMotion preserves the precise execution state, the network identity, and the active network connections, the result is zero downtime and no disruption to users. ----------------------------------DRS DRS will balance the workload across the resources you presented to the cluster. It is an essential component of any successful ESX implementation. With VMware ESX 3.x and VirtualCenter 2.x, it's possible to configure VirtualCen ter to manage the access to the resources automatically, partially, or manually by an administrator. This option is particularly useful for setting an ESX server into maintenance mo de. Maintenance mode is a good environment to perform tasks such as scanning for new storage area network (SAN) disks, reconfiguring the host operating system's networking or shutting down the server for maintenance. Since virtual machines can't be run during maintenance mode, the virtual machines need to be relocated to other host servers. Commonly, administrators will configure the ESX cluster t o fully automate the rules for the DRS settings. This allows VirtualCenter to ta ke action based on workload statistics, available resources and available host s ervers An important point to keep in mind is that DRS works in conjunction with any est ablished resource pools defined in the VirtualCenter configuration. Poor resourc e pool configuration (such as using unlimited options) can cause DRS to make unn ecessary performance adjustments. If you truly need to use unlimited resources w ithin a resource pool the best practice would be to isolate. Isolation requires a separate ESX cluster with a limited number of ESX hosts that share a single re source pool where the virtual machines that require unlimited resources are allo wed to operate. Sharing unlimited setting resource pools with limited setting re
source pools within the same cluster could cause DRS to make unnecessary perform ance adjustments. DRS can compensate for this scenario, but that could be by byp assing any resource provisioning and planning previously established. ---------------------How VMotion works with DRS The basic concept of VMotion is that ESX will move a virtual machine while it is running to another ESX host with the move being transparent to the virtual mach ine. ESX requires a dedicated network interface at 1 GB per second or greater, shared storage and a virtual machine that can be moved. Not all virtual machines can be moved. Certain situations, such as optical image binding to an image file, prevent a virtual machine from migrating. With VMotio n enabled, an active virtual machine can be moved automatically or manually from one ESX host to another. An automatic situation would be as described earlier w hen a DRS cluster is configured for full automation. When the cluster goes into maintenance mode, the virtual machines are moved to another ESX host by VMotion. Should the DRS cluster be configured for all manual operations, the migration v ia VMotion is approved within the Virtual Infrastructure Client, then VMotion pr oceeds with the moves. VMware ESX 3.5 introduces the highly anticipated Storage VMotion. Should your sh ared storage need to be brought offline for maintenance,Storage VMotion can migr ate an active virtual machine to another storage location. This migration will t ake longer, as the geometry of the virtual machine's storage is copied to the ne w storage location. Because this is not a storage solution, the traffic is manag ed through the VMotion network interface. Points to consider One might assume that with the combined use of DRS and VMotion that all bases ar e covered. Well, not entirely. There are a few considerations that you need to b e aware of so that you know what DRS and VMotion can and cannot do for you. VMotion does not give an absolute zero gap of connectivity during a migration. I n my experiences the drop in connectivity via ping is usually limited to one pin g from a client or a miniscule increase in ping time on the actual virtual machi ne. Most situations will not notice the change and reconnect over the network du ring a VMotion migration. There also is a slight increase in memory usage and on larger virtual machines this may cause a warning light on RAM usage that usuall y clears independently. Some virtual machines may fail to migrate, whether by automatic VMotion task or if evoked manually. This is generally caused by obsolete virtual machines, CD-RO M binding or other reasons that may not be intuitive. In one migration failure I experienced recently, the Virtual Infrastructure client did not provide any inf ormation other than the operation timed out. The Virtual Center server had no in formation related to the migration task in the local logs. In the database Identification of your risks is the most important pre-implementation task you c an do with DRS and VMotion. So what can you do to identify your risks? Here are a couple of easy tasks: Schedule VMotion for all systems to keep them moving across hosts. Regularly put ESX hosts in and then exit maintenance mode.
Do not leave mounted CD-ROM media on virtual machines (datastore/ISO file or hos t device options). Keep virtual machines up to date with VMware tools and virtual machine versionin g. Monitor the VPX_EVENT table in your ESX database for the EVENT_TYPE = vim.event. VmFailedMigrateEvent All in all, DRS and VMotion are solid technologies. Anomalies can happen, and th e risks should be identified and put into your regular monitoring for visibility . VMotion usage scenarios Now that VMotion is enabled on two or more hosts, when should it be used? There are two primary reasons to use VMotion: to balance the load on the physical ESX servers and eliminate the need to take a service offline in order to perform mai ntenance on the server. VI3 balances its load by using a new feature called DRS. DRS is included in the VI3 Enterprise edition along with VMotion. This is because DRS uses VMotion to b alance the load of an ESX cluster in real time between all of the server involve d in the cluster. For information on how to configure DRS see page 95 of the VMw are VI3 Resource Management Guide. Once DRS is properly configured it will const antly be evaluating how best to distribute the load of running VMs amongst all o f the host servers involved in the DRS-enabled cluster. If DRS decides that a pa rticular VM would be better suited to run on a different host then it will utili ze VMotion to seamlessly migrate the VM over to the other host. While DRS migrates VMs here and there with VMotion, it is also possible to migra te all of the VMs off of one host server (resources permitting) and onto another . This is accomplished by putting a server into "maintenance mode." When a serve r is put into maintenance mode, VMotion will be used to migrate all of the runni ng VMs off it onto another server. This way it is possible to bring the first se rver offline to perform physical maintenance on it without impacting the service s that it provides. How VMotion works As stated above, VMotion is the process that VMware has invented to migrate, or move, a virtual machine that is powered on from one host server to another host server without the VM incurring downtime. This is known as a "hot-migration." Ho w does this hot-migration technology that VMware has dubbed VMotion work? Well, as with everything, in a series of steps: A request has been made that VM-A should be migrated (VMotioned) from ESX-A to E SX-B VM-A's memory is pre-copied from ESX-A to ESX-B while ongoing changes are writte n to a memory bitmap on ESX-A. VM-A is quiesced on ESX-A and VM-A's memory bitmap is copied to ESX-B. VM-A is started on ESX-B and all access to VM-A is now directed to the copy runn ing on ESX-B. The rest of VM-A's memory is copied from ESX-A all the while memory is being rea d and written from VM-A on ESX-A when applications attempt to access that memory on VM-A on ESX-B. If the migration is successful VM-A is unregistered on ESX-A. For a VMotion event to be successful the following must be true: *Editor's Note: Special thanks to Colin Stamp of IBM United Kingdom Ltd. for rew
riting the following list. The VM cannot be connected to an internal vswitch. The VM cannot be connected to a CD-ROM or floppy drive that is using an ISO or f loppy image stored on a drive that is local to the host server. The VM's affinity must not be set, i.e., binding it to physical CPU(s). The VM must not be clustered with another VM (using a cluster service like the M icrosoft Cluster Service (MSCS)). The two ESX servers involved must both be using (the same!) shared storage. The two ESX servers involved must be connected via Gigabit Ethernet (or better). The two ESX servers involved must have access to the same physical networks. The two ESX servers involved must not have virtual switch port groups that are l abeled the same. The two ESX servers involved must have compatible CPUs. (See support on Intel an d AMD). If any of the above conditions are not met, VMotion is not supported and will no t start. The simplest way to test these conditions is to attempt a manual VMotio n event. This is accomplished by right-clicking on VM in the VI3 client and clic king on "Migrate..." The VI3 client will ask to which host this VM should be mig rated. When a host is selected, several validation checks are performed. If any of the above conditions are true then the VI3 client will halt the VMotion opera tion with an error. Conclusion The intent of this article was to provide readers with a solid grasp of what VMo tion is and how it can benefit them. If you have any outstanding questions with regards to VMotion or any VMware technology please do not hesitate to send them to me via ask the experts. -----------------------------------------------------------------------What Is VMware VMotion? VMware VMotion enables the live migration of running virtual machines from one phy sical server to another with zero downtime, continuous service availability, and complete transaction in tegrity. VMotion allows IT organizations to: Continuously and automatically allocate virtual machines within resource pools. Improve availability by conducting maintenance without disrupting business opera tions VMotion is a key enabling technology for creating the dynamic, automated, and se lf-optimizing data center. How Is VMware VMotion Used? VMotion allows users to: Automatically optimize and allocate entire pools of resources for maximum hardwa re utilization, flexibility and availability. Perform hardware maintenance without scheduled downtime. Proactively migrate virtual machines away from failing or underperforming server s. How Does VMotion work?
Live migration of a virtual machine from one physical server to another with VMo tion is enabled by three underlying technologies. First, the entire state of a virtual machine is encapsulated by a set of files s tored on shared storage such as Fibre Channel or iSCSI Storage Area Network (SAN) or Network Attached Storage (NAS). VMware s cl ustered Virtual Machine File System (VMFS) allows multiple installations of ESX Server to access the same vir tual machine files concurrently. Second, the active memory and precise execution state of the virtual machine is rapidly transferred over a high speed network, allowing the virtual machine to instantaneously switch from running on the source ESX Server to the destination ESX Server. VMotion keeps the transfer period imperceptible to users by keeping track of on-going memory transactions in a bitmap. Once the entire memory and system state has been copied over to the target ESX Server, VMotion suspends the source virtual machine, copies the bitmap to the target ESX Server, and resumes the virtual machine on the target ESX Server. This entire process takes less than two seconds on a Giga bit Ethernet network. Third, the networks being used by the virtual machine are also virtualized by th e underlying ESX Server, ensuring that even after the migration, the virtual machine network identity and network connections are preserved. VMotion manages the virtual MAC address as part of the process. Once the destination machine is activated, VMotion pings the network router to e nsure that it is aware of the new physical location of the virtual MAC address. Since the migration of a virtual m achine with VMotion preserves the precise execution state, the network identity, and the active network connections, the r esult is zero downtime and no disruption to users. --------------------------------------------What is VirtualCenter? VirtualCenter is virtual infrastructure management software that centrally manag es an enterprise s virtual machines as a single, logical pool of resources. Virtua lCenter provides: Centralized virtual machine management. Manage hundreds of virtual machines from one location through robust access controls. Monitor system availability and performance. Configure automated notifications a nd e-mail alerts. Instant provisioning. Reduces server-provisioning time from weeks to tens of sec onds. Zero-downtime maintenance. Safeguards business continuity 24/7, without service interruptions for hardware maintenance, deployment,or migration. Continuous workload consolidation. Optimizes the utilization of data center reso urces to minimize unused capacity. SDK. Closely integrates 3rd-party management software with VirtualCenter, so tha t the solutions you use today will work seamlessly within virtual infrastructure .With VirtualCenter, an administrator can manage ------------------------------------------------What is Storage VMotion (SVMotion) and How do you perform a SVMotion using the V I Plugin?
there are at least 3 ways to perform a SVMotion from the remote command line, in teractively from the command line, and with the SVMotion VI Client Plugin Note: You need to have VMotion configured and working for SVMotion ly, there are a ton of caveats about SVMotion in the ESX 3.5 (page 245) that could cause SVMotion not to work. One final works to move the storage for a VM from a local datastore on shared datastore (a SAN) and back SVMotion will not move a orage for a VM. ---------------------------Overview of VMware ESX / VMware Infrastructure Advanced Features #1 ESX Server & ESXi Server Even if all that you purchase is the most basic VMware ESXi virtualization packa ge at a cost of $495, you still gain a number of advanced features. Of course, v irtualization, in general, offers many benefits, no matter the virtualization pa ckage you choose. For example - hardware independence, better utilization of har dware, ease of management, fewer data center infrastructure resources required, and much more. While I cannot go into everything that ESX Server (itself) offers , here are the major advanced features: Hardware level virtualization no based operating system license is needed, ESXi installs right on your hardware (bare metal installation). VMFS file system see advanced feature #2, below. SAN Support connectivity to iSCSI and Fibre Channel (FC) SAN storage, including features like boot from SAN Local SATA storage support. 64 bit guest OS support. Network Virtualization virtual switches, virtual NICs, QoS & port configuration policies, and VLAN. Enhanced virtual machine performance virtual machines may perform, in some cases , even better in a VM than on a physical server because of features like transpa rent page sharing and nested page table. Virtual SMP see advanced feature #4, below. Support for up to 64GB of RAM for VMs, up to 32 logical CPUs and 256GB of RAM on the host. #2 VMFS VMware s VMFS was created just for VMware virtualization. Thus, it is the highest performance file system available to use in virtualizing your enterprise. While VMFS is included with any edition or package of ESX Server or VI that you choose , VMFS is still listed as a separate product by VMware. This is because it is so unique. VMFS is a high performance cluster file system allowing multiple systems to acce ss the file system at the same time. VMFS is what gives you a solid platform to perform VMotion and VMHA. With VMFS you can dynamically increase a volume, supp ort distributed journaling, and the addition of a virtual disk on the fly. #3 Virtual SMP VMware s Virtual SMP (or VSMP) is the feature that allows a VMware ESX Server to u tilize up to 4 physical processors on the host system, simultaneously. Additiona lly, with VSMP, processing tasks will be balanced among the various CPUs. #4 VM High Availability (VMHA) One of the most amazing capabilities of VMware ESX is VMHA. With 2 ESX Servers, to work. Additional administrator s guide reminder, SVMotion an ESX server to a VM at all only the st
a SAN for shared storage, Virtual Center, and a VMHA license, if a single ESX Se rver fails, the virtual guests on that server will move over to the other server and restart, within seconds. This feature works regardless of the operating sys tem used or if the applications support it. #5 VMotion & Storage VMotion With VMotion, VM guests are able to move from one ESX Server to another with no downtime for the users. VMotion is what makes DRS possible. VMotion also makes m aintenance of an ESX server possible, again, without any downtime for the users of those virtual guests. What is required is a shared SAN storage system between the ESX Servers and a VMotion license. Storage VMotion (or SVMotion) is similar to VMotion in the sense that "something " related to the VM is moved and there is no downtime to the VM guest and end us ers. However, with SVMotion the VM Guest stays on the server that it resides on but the virtual disk for that VM is what moves. Thus, you could move a VM guest' s virtual disks from one ESX server s local datastore to a shared SAN datastore (o r vice versa) with no downtime for the end users of that VM guest. There are a n umber of restrictions on this. To read more technical details on how it works, p lease see the VMware ESX Server 3.5 Administrators Guide. #6 VMware Consolidated Backup (VCB) VMware Consolidated Backup (or VCB) is a group of Windows command line utilities , installed on a Windows system, that has SAN connectivity to the ESX Server VMF S file system. With VCB, you can perform file level or image level backups and r estores of the VM guests, back to the VCB server. From there, you will have to f ind a way to get those VCB backup files off of the VCB server and integrated int o your normal backup process. Many backup vendors integrate with VCB to make tha t task easier. #7 VMware Update Manager VMware Update Manager is a relatively new feature that ties into Virtual Center & ESX Server. With Update Manager, you can perform ESX Server updates and Window s and Linux operating system updates of your VM guests. To perform ESX Server up dates, you can even use VMotion and upgrade an ESX Server without ever causing a ny downtime to the VM guests running on it. Overall, Update Manager is there to patch your host and guest systems to prevent security vulnerabilities from being exploited. #8 VMware Distributed Resource Scheduler (DRS) VMware s Distributed Resource Scheduler (or DRS) is one of the other truly amazing advanced features of ESX Server and the VI Suite. DRS is essentially a load-bal ancing and resource scheduling system for all of your ESX Servers. If set to ful ly automatic, DRS can recognize the best allocation of resource across all ESX S erver and dynamically move VM guests from one ESX Server to another, using VMoti on, without any downtime to the end users. This can be used both for initial pla cement of VM guests and for continuous optimization (as VMware calls it). Addition ally, this can be used for ESX Server maintenance. #9 VMware s Virtual Center (VC) & Infrastructure Client (VI Client) I prefer to list the VMware Infrastructure client & Virtual Center as one of the advanced features of ESX Server & the VI Suite. Virtual Center is a required pi ece of many of the advanced ESX Server features. Also, VC has many advanced feat ures in its own right. When tied with VC, the VI Client is really the interface that a VMware administrator uses to configure, optimize, and administer all of y ou ESX Server systems. With the VI Client, you gain performance information, security & role administra tion, and template-based rollout of new VM guests for the entire virtual infrast ructure. If you have more than 1 ESX Server, you need VMware Virtual Center.
#10 VMware Site Recovery Manager (SRM) Recently announced for sale and expected to be shipping in 30 days, VMware s Site Recovery Manager is a huge disaster recovery feature. If you have two data cente rs (primary/protected and a secondary/recovery), VMware ESX Servers at each site , and a SRM supported SAN at each site, you can use SRM to plan, test, and recov er your entire VMware virtual infrastructure. VMware ESX Server vs. the VMware Infrastructure Suite VMware ESX Server is packaged and purchased in 4 different packages. VMware ESXi the slimmed down (yet fully functional) version of ESX server that h as no service console. By buying ESXi, you get VMFS and virtual SMP only. VMware Infrastructure Foundation (previously called the starter kit, the Foundat ion package includes ESX or ESXi, VMFS, Virtual SMP, Virtual Center agent, Conso lidated backup, and update manager. VMware Infrastructure Standard includes ESX or ESXi, VMFS, Virtual SMP, Virtual center agent, consolidated backup, update manager, and VMware HA. VMware Infrastructure Enterprise includes ESX or ESXi, VMFS, Virtual SMP, Virtua l center agent, consolidated backup, update manager, VMware HA, VMotion, Storage VMotion, and DRS. You should note that Virtual Center is required for some of the more advanced fe atures and it is purchased separately. Also, there are varying levels of support available for these products. As the length and the priority of your support pa ckage increase, so does the cost ---------------------------------------Advantages of VMFS VMware s VMFS was created just for VMware virtualization. VMFS is a high performan ce cluster file system allowing multiple systems to access the file system at th e same time. VMFS is what gives you the necessary foundation to perform VMotion and VMHA. With VMFS you can dynamically increase a volume, support distributed journaling, and the addition of a virtual disk on the fly. -----------------Virtual center licenses issues However, all licensed functionality currently operating at the time the license server becomes unavailable continues to operate as follows: ?? All VirtualCenter licensed features continue to operate indefinitely, relying on a cached version of the license state. This includes not only basic VirtualCenter operation, but licenses for VirtualCenter add-ons, such as VMotion and DRS. ?? For ESX Server licensed features, there is a 14-day grace period during which hosts continue operation, relying on a cached version of the license state, even acros s reboots. After the grace period expires, certain ESX Server operations, such as powering on virtual machines, become unavailable. During the ESX Server grace period, when the license server is unavailable, the following operations are unaffected: ?? Virtual machines continue to run. VI Clients can configure and operate virtua l machines. ?? ESX Server hosts continue to run. You can connect to any ESX Server host in t he
VirtualCenter inventory for operation and maintenance. Connections to the VirtualCenter Server remain. VI Clients can operate and maintain virtual machines from their host even if the VirtualCenter Server connection is also los t. During the grace period, restricted operations include: ?? Adding ESX Server hosts to the VirtualCenter inventory. You cannot change VirtualCenter agent licenses for hosts. ?? Adding or removing hosts from a cluster. You cannot change host membership fo r the current VMotion, HA, or DRS configuration. ?? Adding or removing license keys. When the grace period has expired, cached license information is no longer store d. As a result, virtual machines can no longer be powered on. Running virtual machi nes continue to run but cannot be rebooted. When the license server becomes available again, hosts reconnect to the license server. No rebooting or manual action is required to restore license availability. The g race period timer is reset whenever the license server becomes available again. ------------------By default, ESX has 22 different users and 31 groups. VMware ESX Server, you have 4 Roles, by default
------------Vmware SAN paths I had a question from a fellow blogger about the Fixed/Most Recently Used settin g for a SAN s path policy. This was related to an IBM SVC, which was only supporte d as an MRU setup at the moment, but as of ESX U3: IBM SAN Volume Controller SVC is now supported with Fixed Multipathing Policy as well as MRU Multipathing Pol icy. (although the SAN guide still says it s not ) We can have a long discussion about this, but it s plain and simple: On an Active/Passive array you would need to set the path policy to Most Recently Used . An Active/Active array must have the path policy set to Fixed . Now I always wondered why there was a difference in these path policies. There p robably are a couple of explanations but the most obvious one is: MRU fails over to an alternative path when any of the following SCSI sense codes NOT_READY, ILLEGAL_REQUEST, NO_CONNECT and SP_HUNG are received. Keep in mind t hat MRU doesn t failback. For Active/Active SAN s, the Fixed path policy a fail over only occurs when the SC SI sense code NO_CONNECT is received. When the path returns a fail back will occur . As you can see, four against just one SCSI sense code. You can imagine what happ ens if you change MRU to Fixed when it s not supported by the array. SCSI sense co des will be send out, but ESX isn t expecting them and will not do a path fail ove r.
---------------One more, what is the maximum swap size we can allocate for an esx host..Ans:160 0mb as,a maximum of only 800mb of RAM can be allocated for COS/SC..Hence twice t he size of COS/SC = Swap Size.. ---------------------------enable VMotion via the command-line changed. So for anyone looking for this part icular command: /usr/bin/vmware-vim-cmd "hostsvc/vmotion/vnic_set vmk0" ----------------------HA best practices Your ESX host-names should be in lowercase and use fqdn s Provide Service Console redundancy If you add an isolation validation address with das.isolationaddress , add an addit ional 5000 to das.failuredetectiontime If your Service Console network is setup with active / standby redundancy then you r das.failuredetectiontime needs to be set to 60000 If you ensured Service Console redundancy by adding a secondary service console then das.failuredetectiontime needs to be set to 20000 and you need to setup an ad ditional das.isolationaddress If you setup a secondary Service Console use a different subnet and vSwitch then your primary has If you don t want to use your default gateway as an isolation validation address o r can t use it because it s a non-pingable device then disable the usage by setting das.usedefaultisolationaddress to false and add a pingable das.isolationaddress Change default isolation response to power off vm and set restart priorities for y our AD/DNS/VC/SQL servers -----------------------------In this example vmk0? is the first vmkernel. This is one of the things that chang ed, so no portgroup id s anymore. And if you need to do anything via the command-l ine that doesn t seem to be possible with the normal commands: vmware-vim-cmd. Def initely the way to go. ------------to see how many virtual machines running on ESX server, the command is vmware-cmd -l --------------The primary difference between the NAS and SAN is at the communication level. NA S communicates over the network using a network share, while SAN primarily uses the Fiber Channel protocol. NAS devices transfer data from storage device to server in the form of files. NA S units use file systems, which are managed independently.These devices manage f ile systems and user authentication. Recommended limit of 16 ESX servers per VMFS volume, based on limitations of a VirtualCenter-managed ESX setup.
Recommended maximum of 32 IO-intensive VMs sharing a VMFS volume. Up to 100 non-IO-intensive VMs can share a single VMFS volume with acceptable performance. No more than 255 files per VMFS partition. Up to 2TB limit per physical extent of a VMFS volume. When ESX is booted, it scans fiber and SCSI devices for new and existing LUNs. You can manually initiate a scan through the VMware Management Interface or by using the cos-rescan.sh command. VMware recommends using cos-rescan.sh because it is easier to use with certain Fibre Channel adapters than with vmkfstools.
Detecting High Number and missing LUNs ESX Server, by default, only scans for LUN 0 to LUN 7 for every target. If you are using LUN numbers larger than 7, you will need to change the setting for the DiskMaxLUN field from the default of 8 to the value that you need. VMware recommends increasing the maximum queue depth for the Fiber Channel adapters. This change is done by editing the hwconfig file in /etc/vmware directory.A typical /etc/vmware/hwconfig file contains lines similar to the following: HBA Settings for Failover of QLogic Adapters For QLogic cards, VMware suggests that you adjust the PortDownRetryCount value in the QLogic BIOS. This value determines how quickly a failover occurs when a link goes down. you can also use the command vmkmultipath in the service console to view and change multipath settings. To view the current multipathing configuration, use the -q switch with the command. vmkmultipath Using the -r switch will allow you to specify the preferred path to a disk. syntax is vmkmultipath s <disk> -r <NewPath> # vmkmultipath -s vmhba1:0:1 -r vmhba2:0:1 Ensure that your policy is set to fixed by setting the path policy using the p switch with the command. vmkmultipath s <disk> -p <policy> vmkmultipath -s vmhba1:0:1 -p fixed However, VMware suggests that you run the vmkmultipath command with the S switch, as root, to ensure that they are saved. # /usr/sbin/vmkmultipath -S VMFS Volumes when using commands like df, you will not see the /vfms directory. Instead, you need to use vdf, which reports all of the normal df information plus information about the VMFS volumes.
ESX configuration, the following services are running and generating traffic over eth0: ESX MUI ssh sessions to COS Remote Console connections to guest operating systems VirtualCenter communication to vmware-ccagent on host Monitoring agents running on the COS Backups that occur on the COS the location of nic information For Intel Adapters: /proc/net/PRO_LAN_Adapters/eth0.info For Broadcom Adapters: /proc/net/nicinfo/eth0.info The /etc/modules.conf file allows for the manual configuration of the speed and duplex settings for eth0. If you notice slow speeds or disconnected sessions to your ESX console, the following command may be run to determine your current speed and duplex configuration: # mii-tool eth0: 100 Mbit, half duplex, link ok Refer to the table below to determine which file is required to modify a specific setting. 150 VMware ESX Server /etc/sysconfig/network-scripts/eth0/ifcfg-eth0 IP Address Subnet Mask /etc/resolv.conf Search Suffix DNS Servers /etc/sysconfig/network Hostname Default Gateway ESX provides several tools that can be used to monitor the utilization. Vmkusage is an excellent tool for graphing historical data in regards to VMNIC performance. The second tool that can be utilized for performance monitoring is esxtop. Once the bond is configured with the proper VMNICs, a virtual switch needs to be defined in /etc/vmware/netmap.conf that references this bond. The device variable references a pre-defined bond configuration from the /etc/vmware/hwconfig file. network.0.name = VSwitch1 network.0.device = bond0 network.1.name = VSwitch2 network.1.device = bond1 network.2.name = VMotion network.2.device = bond2
By combining the two configuration files we have 3 virtual switches. In the abov e example, we have defined two virtual switches for use by virtual machines and a third for the specific purpose of utilizing VMotion in the virtual infrastruct ure. Manually modifying the above files will NOT automatically activate new virt ual switches. If a virtual switch is not created using the MUI, the vmware-serverd (or vmware-ccagent if yo u are using VirtualCenter) process must be restarted. Since private virtual switches do not need to map back to VMNICs, there is no ne ed to touch the /etc/vmware/hwconfig file. We can add two simple lines to /etc/vmware/netmap.conf to create a new private v irtual switch: network3.name = Private Switch 1 network3.device = vmnet_0 network4.name = Private Switch 2 network4.device = vmnet_1 --We can easily configure the gigabit connection to be home link for the virtual swi tch. Upon failure of the home link, the backup link will automatically activate and handle the virtual machine traffic until the issue with the high speed conne ction can be resolved. When performing this failover, ESX utilizes the same meth odology as MAC Address load balancing of instantly re-ARPing the virtual MAC add resses for the virtual machines down the alternative path. To make this configur ation, add the following line to /etc/vmware/hwconfig: nicteam.bond0.home_link = vmnic1 -----------IP Address The second method that ESX is capable of providing for load balancing is based o n destination IP address. Since outgoing virtual machine traffic is balanced bas ed on the destination IP address of the packet, this method provides a much more balanced configuration than MAC Address based balancing. Like the previous meth od, if a link failure is detected by the VMkernel, there will be no impact to the connectivity of the virtual machines. The downside of utilizing this method of load balancing is tha t it requires additional configuration of the physical network equipment. Because of the way the outgoing traffic traverses the network in an IP Address load balancing configuration, the MAC addresses of the virtual NICs will be seen by multiple switch ports. In order to get around this issue , either EtherChannel (assuming Cisco switches are utilized) or 802.3ad (LACP - Link Aggregation Control Protocol) must be configured on the physical switches. Without this configuration, the duplicate MAC address will cause switching issues. In addition to requiring physical switch configuration changes, an ESX server configuration change is required. There is a single line that needs to be added to /etc/vmware/hwconfig for each virtual switch that you wish to enable IP Address load balancing on. To make this change, use your favorite text editor and add the line below to /etc/vmware/hwconfig. You will need to utilize the same configuration file to determine the name of the bond that you need to reference in the following entry (replace bond0 with the proper value): nicteam.bond0.load_balance_mode = out-ip --------------------
The following steps assume no virtual machines have been configured on the ESX host: 1. Modify /etc/modules.conf to comment out the line that begins with alias eth0 . This will disable eth0 on the next reboot of the ESX host. 2. Run vmkpcidivy i at the console. Walk through the current configuration. When you get to the network adapter that is assigned to the Console (c), make sure to change it to Virtual Machines (v). This should be the only value that changes from running vmkpcidivy. 3. Modify /etc/vmware/hwconfig by reconfiguring the network bonds. Remove any line that begins with the following: (In this case, X can be any numeric value.) nicteam.vmnicX.team Once the current bond has been deleted, add the following two lines to the end of the file: nicteam.vmnic0.team = bond0 nicteam.vmnic1.team = bond0 ESX Blade VMotion COS Virtual Machines 4. Modify /etc/vmware/netmap.conf to remove and recreate the required virtual switches. Since we are working under the assumption that this is a new server configuration, remove any lines that exist in this file and add the following 4 lines: network0.name = Production network0.device = bond0 network1.name = VMotion network1.device = vmnic2 This will establish two new virtual switches once the system reboots. The first virtual switch will consist of VMNIC0 and VMNIC1 and will be utilized for virtual machines. The second virtual switch consists of only VMNIC2 and is dedicated for VMotion traffic. 5. Modify the /etc/rc.d/rc.local file to properly utilize the vmxnet_console driver to utilize a bond for eth0. Add the following 2 lines at the end of /etc/rc.d/rc.local: insmod vmxnet_console devName= bond0 ifup eth0 6. Reboot the server. When the server comes back online, we will have a pretty advanced network configuration. The COS will actually be utilizing a redundant bond of two NICs as eth0 through the vmxnet_console driver. Virtual machines will utilize the same bond through a virtual switch within ESX and have the same redundancy as eth0. VMotion will have the dedicated NIC that VMware recommends for optimal performance. Advantages of using the vmxnet_console Driver Redundant eth0 connection. VMotion traffic will not impact virtual machine performance. Disadvantages of using the vmxnet_console Driver Difficult configuration that is difficult to troubleshoot. eth0 must reside on the same VLAN as the virtual machines. ------------------------
What's New With this release of VMware Infrastructure 3, VMware innovations reinforce three driving factors of virtualization adoption that continue to make VMware Infrast ructure the virtualization platform of choice for datacenters of all sizes and a cross all industries: Effective Datacenter Management Mainframe-class Reliability and Availability Platform for any Operating System, Application, or Hardware The download bundle available for ESX Server 3.5 from the VMware Web site is an update from the original release download bundle. The updated download bundle fi xes an issue that might occur when upgrading from ESX Server 3.0.1 or ESX Server 3.0.2 to ESX Server 3.5. The updated download bundle and the original download bundle released on 12/10/2007 are identical with the exception of a modification to the upgrade script that automates the installation of an RPM. For informatio n about manually installing an RPM for upgrading ESX Server, refer to KB 1003801 . Effective Datacenter Management Guided Consolidation Guided Consolidation, an enhancement to VMware VirtualCenter, guides new virtualization users through the consolidation process in a wizard-b ased, tutorial-like fashion. Guided Consolidation leverages capacity planning ca pabilities to discover physical systems and analyze them. Integrated conversion functionality transforms these physical systems into virtual machines and intell igently places them on the most appropriate VMware ESX Server hosts. VMware Converter Enterprise integration VirtualCenter 2.5 provides support for int egrated Physical-to-Virtual (P2V) and Virtual-to-Virtual (V2V) migrations. This supports scheduled and scripted conversions, Microsoft Windows Vista conversions , and restoration of virtual disk images that are backed up using VCB, from with in the VI Client. VMware Distributed Power Management (experimental) VMware DPM reduces power consum ption by intelligently balancing a datacenter's workload. VMware DPM, which is p art of VMware Distributed Resource Scheduler, automatically powers off servers w hose resources are not immediately required and returns power to these servers w hen the demand for compute resources increases again. Image Customization for 64-bit guest operating systems Image customization provide s administrators with the ability to customize the identity and network settings of a virtual machine's guest operating system during virtual machine deployment from templates. Provisioning across datacenters VirtualCenter 2.5 allows you to provision virtual machines across datacenters. As a result, VMware Infrastructure administrators c an now clone a virtual machine on one datacenter to another datacenter. Batch installation of VMware Tools VirtualCenter 2.5 provides support for batch in stallations of VMware Tools so that VMware Tools can now be updated for selected groups of virtual machines. Datastore browser This release of VMware Infrastructure 3 supports file sharing ac ross ESX Server hosts (ESX Server 3.5 or ESX Server 3i) managed by the same Virt ualCenter Server. Open Virtual Machine Format (OVF) The Open Virtual Machine Format (OVF) is a virtu al machine distribution format that supports sharing of virtual machines between products and organizations. VMware Infrastructure Client version 2.5 allows you to import and generate virtual machines in OVF format through the File > Virtua l Appliance > Import/Export menu items. NEW: Lab Manager 2.5.2 Support ESX Server 3 version 3.5 hosts can be used with VMw are Lab Manager 2.5.2. ESX Server 3.0.x hosts managed by VirtualCenter 2.5 are a lso supported in Lab Manager 2.5.2. However, hosts used in Lab Manager 2.5.2 mus t be of the same type. Mainframe-class Reliability and Availability VMware Storage VMotion Storage VMotion allows IT administrators to minimize servic e disruption due to planned storage downtime previously incurred for rebalancing
or retiring storage arrays. Storage VMotion simplifies array migration and upgr ade tasks and reduces I/O bottlenecks by moving virtual machines to the best ava ilable storage resource in your environment. Migrations using Storage VMotion must be administered through the Remote Command Line Interface (Remote CLI), which is available for download at the following l ocation: http://www.vmware.com/download/download.do?downloadGroup=VI-RCLI. VMware Update Manager Update Manager automates patch and update management for ESX Server hosts and select Microsoft and Linux virtual machines. VMware High Availability enhancements Enhanced high availability provides experime ntal support for monitoring individual virtual machine failures. VMware HA can n ow be set up to either restart the failed virtual machine or send a notification to the administrator. VMware VMotion with local swap files VMware Infrastructure 3 now allows swap files to be stored on local storage while still facilitating VMotion migrations for t hese virtual machines. VMware Consolidated Backup (VCB) enhancements The VMware Consolidated Backup (VCB) framework has the following enhancements: iSCSI Storage The VCB framework now supports backing up of virtual machines direct ly from iSCSI storage. Previously, the VCB proxy was only supported with Fibre C hannel SAN storage. Integration in Converter VMware Converter has the ability to restore virtual machi ne image backups created through the VCB framework. Now that Converter is integr ated into VirtualCenter 2.5, you can perform image restores directly through the VI Client. For details on many improvements and enhancements that this release of Consolida ted Backup offers, see the VMware Consolidated Backup 1.1 Release Notes. Platform for any Operating System, Application, or Hardware Management of up to 200 hosts and 2000 virtual machines VirtualCenter 2.5 can mana ge many more hosts and virtual machines than previous releases, scaling the mana geability of the virtual datacenter to up to 200 hosts and 2000 virtual machines . Large memory support for both ESX Server hosts and virtual machines ESX Server 3.5 supports 256GB of physical memory and virtual machines with 64GB of RAM. ESX Server host support for up to 32 logical processors ESX Server 3.5 fully supp orts systems with up to 32 logical processors. Systems with up to 64 logical pro cessors are supported experimentally. SATA support ESX Server 3.5 supports selected SATA devices connected to dual SAS/S ATA controllers. 10 Gigabit Ethernet support Neterion and NetXen 10 Gigabit Ethernet NIC cards are supported in ESX Server 3.5. N-Port ID Virtualization (NPIV) support ESX Server 3.5 introduces support for NPIV for Fibre Channel SANs. Each virtual machine can now have its own World Wide Po rt Name (WWPN). Cisco Discovery Protocol (CDP) support This release of VMware Infrastructure 3 inc orporates support for CDP to help IT administrators better troubleshoot and moni tor Cisco-based environments from within VirtualCenter 2.5 and the VI Client. CD P allows VMware Infrastructure administrators to know which Cisco switch port is connected to each virtual switch uplink (that is, each physical NIC). NEW: NetFlow support (experimental) NetFlow is a networking tool with multiple use s, including network monitoring and profiling, billing, intrusion detection and prevention, networking forensics, and Sarbanes-Oxley compliance. NEW: Internet Protocol Version 6 (IPv6) support for virtual machines ESX Server 3 version 3.5 supports virtual machines configured for IPv6. Paravirtualized guest operating system support with VMI 3.0 ESX Server 3.5 support s paravirtualized guest operating systems that conform to the VMware Virtual Mac hine Interface (VMI) 3.0. VMI is an open paravirtualization interface developed by VMware in collaboration with the Linux community (VMI was integrated into the
mainline Linux kernel in version 2.6.22). Large page size In ESX Server 3.5, the VMkernel can now allocate 2MB pages to the guest operating system. Enhanced VMXNET Enhanced VMXNET is the next version of VMware's paravirtualized vi rtual networking device for guest operating systems. Enhanced VMXNET includes se veral new networking I/O performance improvements including support for TCP Segm entation Offload (TSO) and jumbo frames. TCP Segmentation Offload (TSO) TCP Segmentation Offload (TSO) improves networking I/O performance by reducing the CPU overhead involved with sending large amounts of TCP traffic. Jumbo frames Jumbo frames allow ESX Server 3.5 to send larger frames out onto the physical network. The network must support jumbo frames (end-to-end) for jumbo f rames to be effective. NetQueue support VMware supports NetQueue, a performance technology that significa ntly improves performance in 10 Gigabit Ethernet virtual environments. Intel I/O Acceleration Technology (IOATv1) support (experimental) ESX Server 3.5 p rovides experimental support for IOATv1. InfiniBand As a result of the VMware Community Source co-development effort with M ellanox Technologies, ESX Server 3.5 is compatible with InfiniBand Host Channel Adapters (HCAs) from Mellanox Technologies. Support for this feature is provided by Mellanox Technologies as part of the VMware Third Party Hardware and Softwar e Support Policy. Round-robin load balancing (experimental) ESX Server 3.5 enhances native load bala ncing by providing experimental support for round-robin load balancing of HBAs.
---------------------------------Vmware boot process Lilo Vmkernal INit /etc/inittab /etc/rc.d/rc3.d will have the symbolic links from /etc/init.d S00vmkstart--actually links to a script called vmkhalt. By running this script first, VMware ensures that there are no VMkernel processes running on the system during the boot process. S10network --tcp/ip services S12syslog --syslog daemon S56xinetd --incoming request to handle from COS,Each application that can be sta rted by xinetd has a configuration file in /etc/xinetd.d. If the disable = no flag is set in the configuration file of a particular application then xinetd starts the application.The most important application that is started here is the vmware-authd application which provides a way to connect and authenticate to ESX to perform VMkernel modifications. S90vmware This is where the VMkernel finally begins to load. The first thing that the VMkernel does when it starts is load the proper device drivers to interact with the physical hardware of the host. You can view all the drivers that the VMkernel may utilize by looking in the
/usr/lib/vmware/vmkmod directory. Once the VMkernel has successfully loaded the proper hardware drivers it starts to run its various support scripts: The vmklogger sends messages to the syslog daemon and generates logs the entire time the VMkernel is running. The vmkdump script saves any existing VMkernel dump files from the VMcore dump partition and prepares the partition in the errors. Next the VMFS partitions (the partitions used to store all of your VM disk files) are mounted. The VMkernel simply scans the SCSI devices of the system and then automatically mounts any partition that is configured as VMFS. Once the VMFS partitions are mounted the VMkernel is completely loaded and ready to start managing virtualmachines. S91httpd.vmwareOne of the last steps of the boot process for the COS is to start the VMware MUI (the web interface for VMware management). At this point the VMkernel has been loaded and is running. Starting the MUI provides us with an interface used to graphically interact with ESX. Once the MUI is loaded a display plugged into the host s local console will display a message stating everything is properly loaded and you can now access your ESX host from a web browser.
Modifying device allocations through the service console can be done with the vmkpcidivy command. vmkpcidivy i esxcfg-vswif command will allow the modification of this vSwitch port from the COS command line http://www.applicationdelivery.co.uk/blog/tag/vmdk-limits/ While this may seem limited, the tool used is actually quite powerful. VMware provides the nfshaper module, which allows the VMkernel to control the outgoing bandwidth on a per guest basis.
------------------------VMware ESX Server performance monitoring is installed by default, but it is not activated. It can be activated with command "vmkusagectl install". If you want t o cleanup the statistics, you will have to uninstall the monitoring service with command "vmkusagectl uninstall". You can then clean the database with command " vmkusagectl cleandb", and (re)activate/(re)install it again. The excellent monit oring web pages, created with rrdtool, are at address "http://esx-server-name/vm kusage/".
Command "esxtop" is like the "top" command, but it shows the VMkernel processes instead. "vdf" tool displays the amount of free space on different volumes, including VMF S volumes. ESX netcard utility for locating correct netcard among many netcards is "findnic ". Some other commands are: "vmfs-ftp", "vmkmultipath", "vmklogger", "vmware-cmd", "vm-support". There are a couple of files and directories you should know about. The most impo rtant ones are listed below. /etc/modules.conf This file contains a list of devices in the system available to the Service Console. Usually the devices allocated solely to VMs, but physica lly existing on the system are also shown here in the commented-out ("#") lines. This is an important file for root and administrators. /etc/fstab This file defines the local and remote filesystems which are mounted at ESX Server boot. /etc/rc.d/rc.local This file is for server local customisations required at the server bootup. Potential additions to this file are public/shared vmfs mounts. /etc/syslog.conf This file configures what things are logged and where. Some examples are given b elow: *.crit /dev/tty12 This example logs all log items at level "crit" (critical) or higher to the virt ual terminal at tty12. You can see this log by pressing [Alt]-[F12] on the conso le. *.=err /dev/tty11 This example logs all log items at exactly level "err" (error) to the virtual te rminal at tty11. You can see this log by pressing [Alt]-[F11] on the console. *.=warning /dev/tty10 This example logs all log items at exactly level "warning" to the virtual termin al at tty10. You can see this log by pressing [Alt]-[F10] on the console. *.* 192.168.31.3 This example forwards everything (all syslog entries) to another (central) syslo g server. Pay attention to that server's security. /etc/logrotate.conf This is the main configuration file for log file rotation program. It defines th e defaults for log file rotation, log file compression, and time to keep the old log files. Processing the contents of /etc/logrotate.d/ directory is also defin ed here. /etc/logrotate.d/ This directory contains instructions service by service for log file rotation, l og file compression, and time to keep the old log files. For the three vmk* file
s, raise "250k" to "4096k", and enable compression. /etc/inittab Here you can change the amount of virtual terminals available on the Service Con sole. Default is 6, but you can go up to 9. I always go :-) /etc/bashrc The system default $PS1 is defined here. It is a good idea to change "\W" to "\w " here to always see the full path while logged on the Service Console. This is one of my favourites. /etc/profile.d/colorls.sh Command "ls" is aliased to "ls --colortty" here. Many admins don't like this col ouring. You can comment-out ("#") this line. I always do this one, too. /etc/init.d/ This directory contains the actual start-up scripts. /etc/rc3.d/ This directory contains the K(ill) and S(tart) scripts for the default runlevel 3. The services starting with "S" are started on this runlevel, and the services Starting with "K" are killed, i.e. not started.. /var/log/ This directory contains all the log files. VMware's log files start with letters "vm". The general main log file is "messages". /etc/ssh/ This directory contains all the SSH daemon configuration files, public and publi c keys. The defaults are both secure and flexible and rarely need any changing. /etc/vmware/ This directory contains the most important vmkernel configuration files. /etc/vmware/vm-list A file containing a list of registered VMs on this ESX Server. /etc/xinetd.conf This is the main and defaults setting configuration file for xinet daemon. Proce ssing the contents of /etc/xinetd.d/ directory is also defined here. /etc/xinetd.d/ This directory contains instructions service by service for if and how to start the service. Of the services here, vmware-authd, wu-ftpd, and telnet are most in teresting to us. Two of the most interesting parameter lines are "bind =" and "only_from =", whic h allows limiting service usage. /etc/ntp.conf This file configures the NTP daemon. Usable public NTP servers in Finland are fi .pool.ntp.org, elsewhere in Europe europe.pool.ntp.org. You should always place two to four NTP servers to ntp.conf file. Due to the nature of *.pool.ntp.org, y ou should just have the same line four times in the configuration file. Check ww w.pool.ntp.org for a public NTP server close to you. Remember to change the serv ice to autostart at runlevel 3.
--------------------
22/tcp SSH daemon listens to this port for remote connections. By default password auth entication is used for logons. RSA/DSA public/private key authentication can be used and it is actually tried first. Userid/password authentication is actually tried second. For higher security and for automated/scripted logons RSA/DSA auth entication must be used. 902/tcp VMware authd, the web management UI (MUI) and remote console authentication daem on (service) for VMware ESX Server uses this port. The daemon is not listening t his port directly, but xinetd does. When someone open connection to port 902, xi netd then launches authd, and the actual authentication starts. Xinetd-related a uthd security is defined in the file /etc/xinetd.d/vmware-authd. 80/tcp and 443/tcp The httpd.vmware application web server listens to these ports. With high securi ty on, all connections to port 80 are automatically redirected to port 443. 8222/tcp and 8333/tcp These ports are used by ESX Server's web UI. They are just forwards to ports 80 and 443 respectively. These ports do not need to be open on the firewalls. Remember, that sshd is by default always running on the Service Console, so you can always connect to it and do low level management directly to the Service Con sole files. An example of this kind of management is when the MUI stops respondi ng. Just login using your account via ssh, and enter the following command to re start the webserver responsible for the MUI: su -c "/etc/init.d/httpd.vmware res tart". You normally need the root's password to complete this task. You could (s hould!) also use sudo/visudo to make thing even easier. ----------------------------DRS invocation intervel default time is 5 mins, we can change the value in vpxd. cfg file ---------------CPU and memory share values, respectively, default to: ? High 2000 shares per virtual CPU and 20 shares per megabyte of virtual machine memory ? Normal 1000 shares per virtual CPU and 10 shares per megabyte of virtual machine memory ? Low 500 shares per virtual CPU and 5 shares per megabyte of virtual machine memory --------------remove vmnic from virtual switch via COS instead of MUI Aug 14, 2006 12:51 PM you could try manually updating these 3 files /etc/vmware/devnames.conf /etc/vmware/hwconfig /etc/vmware/netmap.conf PLEASE TRY THIS ON A "TEST" SYSTEM PLEASE BACK THEM UP PRIOR TO TRYING ANYTHING ---------------
service console issue ok, do the following Delete your vswif and vmknic interfaces by using the following commands esxcfg-vswif -d vwswif0 esxcfg-vmknic -d vmk2 then delete your port groups esxcfg-vswitch -D "VMKernel" esxcfg-vswitch -D "Service Console" Then delete your vswitches esxcfg-vswitch -d vSwitch0 Now you should have a 'blank' networking config. Now run the reset options for esxcfg-vswitch -r esxcfg-vmknic -r esxcfg-vswif0 -r run the listtings to see what you see. Now to create everything again Create the vswitches esxcfg-vswitch -a vSwitch0 esxcfg-vswitch -a vSwitch1 create your port groups esxcfg-vswitch -A "Service Console" vSwitch0 esxcfg-vswitch -A "VMKernel" vSwitch0 excfg-vswitch -A "VMWare Guests" vSwitch1 Now create the uplinks esxcfg-vswitch -L vmnic0 vSwitch0 esxcfg-vswitch -L vmnic1 vSwitch1 If this all works with no issues, then run an esxcfg0vswitch -l to see what it l ooks like. Now recreate the vswif interface
esxcfg-vswif -a vswif0 -p "Service Console" -i 192.168.1.4 -n 255.255.255.0 Now recreate the vmkernel interface esxcfg-vmknic -a "VMKernel" -i 192.168.1.5 -n 255.255.255.0 run esxcfg-vswitch -l to check out what you vswitch config looks like. Hopefully every thing looks good. Check to then see if you can ping your SC IP from another PC? Hope this helps! -------------------lsof-i --------Service Console Configuration and Troubleshooting Commands esxcfg-advcfg VMware ESX Server Advanced Configuration Option Tool Provides an interface to view and change advanced options of the VMkernel. esxcfg-boot VMware ESX Server Boot Configuration Tool Provides an interface to view and change boot options, including updating initrd and GRUB options. esxcfg-configcheck VMware ESX Server Config Check Tool Checks the configuration file for format updates. esxcfg-info VMware ESX Server Info Tool Used primarily for debugging, this command provides a view into the state of the VMkernel and Service Console components. esxcfg-module VMware ESX Server Advanced Configuration Option Tool This command provides an interface to see which driver modules are loaded when t he system boots, as well as the ability to disable or add additional modules. esxcfg-pciid VMware ESX Server PCI ID Tool This utility rescans the PCI ID list (/etc/vmware/pci.xml), and loads PCI identi fiers for hardware so the Service Console can recognize devices. esxcfg-resgrp VMware ESX Server Resource Group Manipulation Utility Using this command, it is possible to create, delete, view, and modify resource group parameters and configurations. esxupdate VMware ESX Server Software Maintenance Tool This command it used to query the patch status, as well as apply patches to an E SX host. Only the root user can invoke this command. vdf VMware ESX Disk Free Command As df works in Linux, vdf works in the Service Console. The df command will work in the Service Console, but will not show free disk space on VMFS volumes. vmkchdev VMware ESX Change Device Allocation Tool This tool can assign devices to either the Service Console or VMkernel, as well as list whether a device is assigned to the SC or VMkernel. This replaced the vm kpcidivy command found in previous versions of VMware ESX. vmkdump VMkernel Dumper This command manages the VMkernel dump partition. It is primarily used to copy t he contents of the VMkernel dump partition to a usable file for troubleshooting. vmkerrcode VMkernel Status Return Code Display Utility This command will decipher VMkernel error codes along with their descriptions. vmkfstools VMware ESX Server File System Management Tool This utility is used to create and manipulate VMFS file systems, physical storag e devices on an ESX host, logical volumes, and virtual disk files.
vmkiscsi-device VMware ESX iSCSI Device Tool Used to query information about iSCSI devices. vmkload_mod Vmkernel Module Loader This application is used to load, unload, or list, device drivers and network sh aper modules into the VMkernel. vmkloader VMkernel Loader This command loads or unloads the VMkernel. vmkpcidivy VMware ESX Server Device Allocation Utility This utility in previous versions of VMware ESX, allowed for the allocation of d evices to either the Service Console, or the VMkernel. In VMware ESX 3.0, this u tility is deprecated, and should only be used to query the host bus adapter allo cations using the following: vmkpcidivy -q vmhba_devs vmkuptime.pl Availability Report Generator This PERL script creates HTML that displays uptime statistics and downtime stati stics for a VMware ESX host. vmware-hostd VMware ESX Server Host Agent The vmware-hostd script acts as an agent for an ESX host and its virtual machine s. vmware-hostd-support VMware ESX Server Host Agent Crash Information Collector This script collects information to help determine the state of the ESX host aft er a hostd crash. Networking and Storage Commands esxcfg-firewall VMware ESX Server Firewall Configuration Tool Provides an interface to view and change the settings of Service Console firewal l. esxcfg-hwiscsi VMware ESX Server Hardware iSCSI Configuration Tool Provides an interface to allow or deny ARP redirection on a hardware iSCSI adapt er, as well as enable or disable jumbo frames support. esxcfg-linuxnet No specific name This command is only used when troubleshooting VMware ESX. It allows the setting s of the vswif0 (virtual NIC for the Service Console under normal operation), to be passed to the eth0 interface when booting without loading the VMkernel. With out the VMkernel loading, the vswif0 interface is not available. esxcfg-mpath VMware ESX Server multipathing information This command allows for the configuration of multipath settings for Fibre Channe l and iSCSI LUNs. esxcfg-nas VMware ESX Server NAS configuration tool This command is an interface to manipulate NAS files systems that VMware ESX see s. esxcfg-nics VMware ESX Server Physical NIC Information This command shows information about the Physical NICs that the VMkernel is usin g. esxcfg-rescan VMware ESX Server HBA Scanning Utility This command initiates a scan of a specific host bus adapter device. esxcfg-route VMware ESX Server VMkernel IP Stack Default Route Management Tool This can set the default route for a VMkernel virtual network adapter (vmknic). esxcfg-swiscsi VMware ESX Server Software iSCSI Configuration Tool The command line interface for configuring software based iSCSI connections. esxcfg-vmhbadevs VMware ESX Server SCSI HBA Tool Utility to view LUN information for SCSI host bus adapters configured in VMware ESX. esxcfg-vmknic VMware ESX Server VMkernel NIC Configuration Tool Configuration utility for managing the VMkernel virtual network adapter(vmknic). esxcfg-vswif VMware ESX Server Service Console NIC Configuration Tool Configuration utility for managing the Service Console virtual network adapter ( vswif). esxcfg-vswitch VMware ESX Server Virtual Switch Configuration Tool Configuration utility for managing virtual switches and settings.
esxnet-support VMware ESX Server Network Support Script. This script is used to perform a diagnostic analysis of the Service Console and VMkernel s network connections and settings. vmkping Vmkernel Ping Used to ping the VMkernel virtual adapter (vmknic) vmkiscsi-ls VMware ESX iSCSI Target List Tool This command shows all iSCSI Targets that the iSCSI subsystem knows about, inclu ding Target name, Target ID, session status, host number, bus number, and more. vmkiscsi-tool VMware ESX iSCSI Tool This command will show the properties of iSCSI initiators. vmkiscsi-util VMware ESX iSCSI Utility This command will display LUN Mapping, Target Mapping, and Target Details. VMware Consolidated Backup Commands vcbMounter VMware Consolidated Backup Virtual Machine Mount Utility This utility is used to mount a virtual machine s virtual disk file for the purpos e of backing up its contents. vcbResAll VMware Consolidated Backup Virtual Machine Restore Utility This utility is used to restore multiple virtual machines virtual disk files. vcbRestore VMware Consolidated Backup Virtual Machine Restore Utility This utility is used to restore a single virtual machine s virtual disk files vcbSnapAll VMware Consolidated Backup Virtual Machine Mount Utility This utility is used to backup one or more virtual machines virtual disk files. vcbSnapshot VMware Consolidated Backup Snapshot Utility This utility is used to backup a virtual machine s virtual disk files. vcbUtil VMware Consolidated Backup Resource Browser and Server Ping This utility provides different information, depending on argument. The ping arg ument attempts to log into the VirtualCenter Server. The resource pools argument lists all resource pools, and the vmfolders argument lists foldersthat contain virtual machines. vcbVmName VMware Consolidated Backup VM Locator Utility This utility performs a search of virtual machines for VCB scripting. It can lis t individual VM s, all VM s that meet a certain criteria, or VM s on a specificESX host. vmres.pl Virtual Machine Restore Utility This PERL script is depreciated, and vcbRestore should be used instead. vmsnap.pl Virtual Machine Mount Utility This PERL script is depreciated, and vcbMounter should be used instead. vmsnap_all Virtual Machine Mount Utility This script is depreciated, and vcbSnapAll should be used instead. ?-----------------------------VMkernel Related logging /var/log/vmkernel Keeps information about the host and guests /var/log/vmkwarning Collects VMkernel warning messages /var/log/vmksummary Collects statistics for uptime information Host Agent logging /var/log/vmware/hostd.log Information on the agent and configuration of an ESX host Service Console logging /var/log/messages Contain general log messages for troubleshooting. This also keeps track of any users that have logged into the Service Console, and their actions. Web Access logging /var/log/vmware/webAccess Web access logging for VMware ESX Authentication logging var/log/secure Records all authentication requests VirtualCenter agent logging /var/log/vmware/vpx Logs for the VirtualCenter Agent
Virtual Machine logging Look for a file named vmware.log in the directory of the configuration files of a virtual machine. ----------------------ESX Memory Management Part 1 Apr 27th, 2009 by Arnim van Lieshout. I receive a lot of questions lately about ESX memory management. Things that are very obvious to me seem to be not so obvious at all for some other people. So I l l try to explain these things from my point of view. First let s have a look at the virtual machine settings available to us. On the vm setting page we have several options we can configure for memory assignment. 1. Allocated memory: This is the amount of memory we assign to the vm and is also the amount of memory the guest OS will see as its physical memory. This is a hard limit and the vm cannot exceed this limit if it demands more memory. It i s configured on the hardware tab of the vm s settings. 2. Reservations: A reservation is a guaranteed amount of memory assigned to t he vm. This is a way of ensuring that the vm gets a minimal amount of memory ass igned. When this reservation cannot be met, you will be unable to start the vm. This is known as Admission Control . Reservations are set on the resources tab of t he vm s settings and by default there is no reservation set. 3. Limits: A limit is a restriction on the vm, so it cannot use more memory t han this limit. If you would set this limit lower than the allocated memory valu e, the ballooning driver will start to inflate as soon as the vm demands more me mory than this limit. Limits are set on the resources tab of the vm s settings and by default the limit is set to unlimited .Now that we know of limits and reservati ons, we need to have a quick look at the VMkernel swap file. This swap file is u sed by the VMkernel to swap out the vm s memory as a last resort to free up memory when the host is running out of it. When we set a reservation, that memory is g uaranteed and cannot be swapped out to disk. So whenever a vm starts up, the VMk ernel creates a swap file which has a size of the limit minus the reservation. F or example we have a vm with a 1024MB limit and a reservation of 512MB. The swap file created will be 1024MB 512MB = 512MB. If we would set the reservation to 1 024MB there won t be a swap file created at all. Remember that by default there ar e no reservations and no limits set, so the swap file created for each vm will b e the same size as the allocated memory. 4. Shares: With shares you set a relative importance on a vm. Unlike limits a nd reservation which are fixed, shares can change dynamically. Remember that the share system only comes into play when memory resources are scarce and contenti on is occurring. Shares are set on the resources tab of the vm s settings and can be set to low , normal , high or a custom value. low = 5 shares per 1MB allocated to the vm normal = 10 shares per 1MB allocated to the vm high = 20 shares per 1MB allocated to the vm It is important to note that the more memory you assign to a vm, the more shares it receives.Let s look at an example to show you how this share system work s. Say you have 5 vms with each 2,000MB memory allocated and the share value set to normal . The ESX host only has 4,000MB of physical machine memory available for virtual machines. Each vm receives 20,000 shares according to the normal setting (10 * 2,000). The sum of all shares is 5 * 20,000 = 100,000. Every vm will recei ve an equal share of 20,000/100,000 = 1/5th of the resources available = 4,000/5 = 800MB.Now we change the shares setting on 1 vm to High , which results in this v m receiving 40,000 shares instead of 20,000. The sum of all shares is now increa sed to 120,000. This vm will receive 40,000/120,000 = 1/3rd of the resources ava ilable. Thus 4,000/3 = 1333 MB. All the other vms will receive only 20,000/120,0 00 = 1/6th of the available resources = 4,000/6 = 666 MB
Instead of configuring these settings on a vm basis, it is also possible to conf igure these settings on a resource pool. A VMware ESX resource pool is a pool of CPU and memory resources. I always look to the resource pool as a group of VMs. This concludes the memory settings we can configure on a vm. Next time I will go into ESX memory management techniques. ----------http://vm-where.com/links.aspx
Anda mungkin juga menyukai
- ESX Qupdate 1.5Dokumen8 halamanESX Qupdate 1.5muralisripadaBelum ada peringkat
- VM NotesDokumen4 halamanVM Noteshemanth-07Belum ada peringkat
- Top VMWare Interview Questions and AnswersDokumen12 halamanTop VMWare Interview Questions and AnswersKoti Pebbili100% (1)
- The Top VMware ESX Commands and ESXi CommandsDokumen2 halamanThe Top VMware ESX Commands and ESXi CommandsMostafa HassanBelum ada peringkat
- Troubleshoot ESXi, VM, vCenter, and storage performance issuesDokumen10 halamanTroubleshoot ESXi, VM, vCenter, and storage performance issuesvk purimitlaBelum ada peringkat
- Vmware 1eDokumen4 halamanVmware 1eMALIK BASHABelum ada peringkat
- VMWare Interview QuestionsDokumen6 halamanVMWare Interview QuestionsRavi Kumar PatnanaBelum ada peringkat
- VMware Interview QuestionsDokumen29 halamanVMware Interview QuestionsmunnyskBelum ada peringkat
- VMware Interview QuestionsDokumen10 halamanVMware Interview Questionssmile2meguysBelum ada peringkat
- VMWARE InterviewDokumen4 halamanVMWARE InterviewBaiju ManiBelum ada peringkat
- Virtual Machine Backup and Recovery Options in VMwareDokumen249 halamanVirtual Machine Backup and Recovery Options in VMwarekingunge100% (1)
- PowerCLI Scripting For VMware VSphereDokumen24 halamanPowerCLI Scripting For VMware VSphereVishal MulikBelum ada peringkat
- WITH ANS - Interview Qestions (ADP - CSC, Micro Land, TCS, IGate, Mi Infotech, MehendraSatyam)Dokumen12 halamanWITH ANS - Interview Qestions (ADP - CSC, Micro Land, TCS, IGate, Mi Infotech, MehendraSatyam)nagesh raoBelum ada peringkat
- VMWare Interview Questions and AnswersDokumen62 halamanVMWare Interview Questions and Answerssmile2meguys100% (1)
- Vmware Command LineDokumen25 halamanVmware Command Lineritesh_aladdin100% (5)
- Enabling Remote Access (SSH) To The Esx/Esxi Host: Vmknic Adequately Substitute For ThemDokumen10 halamanEnabling Remote Access (SSH) To The Esx/Esxi Host: Vmknic Adequately Substitute For ThemsrishailamBelum ada peringkat
- InteDokumen12 halamanIntemmmmaran4u100% (1)
- Vmware Notes by Sredhar-10Dokumen28 halamanVmware Notes by Sredhar-10Mahesh MaeeBelum ada peringkat
- VMvisor and vCenter Server and vSphere Client functionsDokumen17 halamanVMvisor and vCenter Server and vSphere Client functionsSimanta HazraBelum ada peringkat
- Vmware Interview Questions and AnswersDokumen31 halamanVmware Interview Questions and AnswersSmile EverBelum ada peringkat
- Some Basic Interview Questions and Answers: Date: August 10, 2014 Author: Anjani KumarDokumen51 halamanSome Basic Interview Questions and Answers: Date: August 10, 2014 Author: Anjani KumarSantosh KulkarniBelum ada peringkat
- ESXCMDDokumen18 halamanESXCMDMallikarjuna Reddy Pallaki100% (1)
- Vsphere 4 Reference CardDokumen2 halamanVsphere 4 Reference Cardamarnathreddy1978Belum ada peringkat
- VMware Interview Questions V2.0Dokumen7 halamanVMware Interview Questions V2.0Shams Naser100% (1)
- VMWAREDokumen77 halamanVMWAREkkzainul100% (1)
- Chapter 6. Virtual Networking: Network From The Drop-Down List of Networking Modes. Select TheDokumen9 halamanChapter 6. Virtual Networking: Network From The Drop-Down List of Networking Modes. Select TheSebastiao AntonioBelum ada peringkat
- VERITAS Cluster Server 3.5 For SolarisDokumen18 halamanVERITAS Cluster Server 3.5 For Solarisgyan1Belum ada peringkat
- 30 Important Virtualization-VMware Interview Questions With AnswersDokumen5 halaman30 Important Virtualization-VMware Interview Questions With AnswersUmair AnsariBelum ada peringkat
- Configure I/O fencing for non-SCSI-3 VMsDokumen5 halamanConfigure I/O fencing for non-SCSI-3 VMsNick LingBelum ada peringkat
- Exam Code 423 - 058Dokumen25 halamanExam Code 423 - 058Sh Er WinBelum ada peringkat
- Vmware Cheatsheet PDFDokumen2 halamanVmware Cheatsheet PDFcicero_cetocBelum ada peringkat
- VMWARE INTERVIEW Questions 1Dokumen37 halamanVMWARE INTERVIEW Questions 1Ramesh PriyaBelum ada peringkat
- Vsphere Troubleshooting - I: Balaji CB It Architect 27 Jun 2013Dokumen16 halamanVsphere Troubleshooting - I: Balaji CB It Architect 27 Jun 2013Sreenath GootyBelum ada peringkat
- HCL Interview VMDokumen50 halamanHCL Interview VMAshokan J100% (1)
- Vmware InterviewDokumen17 halamanVmware InterviewsaikyawhtikeBelum ada peringkat
- Cheat Sheet ESX 4.0Dokumen4 halamanCheat Sheet ESX 4.0Shamika Vishal MulikBelum ada peringkat
- VCP6 RingkasanDokumen23 halamanVCP6 RingkasanarryBelum ada peringkat
- VMware Networking GuideDokumen9 halamanVMware Networking GuideKhoa Nguyen Hong NguyenBelum ada peringkat
- Emc Powerpath Ve For Vmware Sphere Install ReferenceDokumen9 halamanEmc Powerpath Ve For Vmware Sphere Install Referencematiws2008Belum ada peringkat
- KVM PDFDokumen37 halamanKVM PDFinvarBelum ada peringkat
- VMware Interview QuestionsDokumen5 halamanVMware Interview QuestionsmohinuddinBelum ada peringkat
- In-The-Lab Full ESX:VMotion Test Lab in A BoxDokumen65 halamanIn-The-Lab Full ESX:VMotion Test Lab in A BoxmnwarrenBelum ada peringkat
- Oracle 10g RAC On VMware ESX v1.0Dokumen0 halamanOracle 10g RAC On VMware ESX v1.0adrianpurbamanahanBelum ada peringkat
- Module 1 Vmware Vsphere Network An OverviewDokumen38 halamanModule 1 Vmware Vsphere Network An OverviewmurilodigitalBelum ada peringkat
- The Top 25 VMware ESXi CommandsDokumen8 halamanThe Top 25 VMware ESXi CommandspalkybdBelum ada peringkat
- Set Up VNC on RHEL 4Dokumen10 halamanSet Up VNC on RHEL 4Azwar Arsyad S SiBelum ada peringkat
- VMWare Interview Questions & Tips for BeginnersDokumen17 halamanVMWare Interview Questions & Tips for BeginnersvijayBelum ada peringkat
- Configure ESX Host Storage and Networking with ESXCLI ToolsDokumen60 halamanConfigure ESX Host Storage and Networking with ESXCLI Toolssd_choudhury2Belum ada peringkat
- Edu Vi3dsa Ja2 Vi3commandrefDokumen2 halamanEdu Vi3dsa Ja2 Vi3commandrefRam GuruBelum ada peringkat
- Vmware Interview QuestionsDokumen3 halamanVmware Interview QuestionsPrasanna kumar MATAM KATEE BASAVABelum ada peringkat
- VMWare Interview Questions and AnswersDokumen17 halamanVMWare Interview Questions and AnswersVidya BhilareBelum ada peringkat
- Comandos Vmware ConsolaDokumen4 halamanComandos Vmware Consolabermejo2211960Belum ada peringkat
- NSX DFW ArchitectureDokumen65 halamanNSX DFW Architecturekeepalive2010100% (2)
- VMware Certified Professional Data Center Virtualization on vSphere 6.7 Study Guide: Exam 2V0-21.19Dari EverandVMware Certified Professional Data Center Virtualization on vSphere 6.7 Study Guide: Exam 2V0-21.19Belum ada peringkat
- HostDokumen1 halamanHostpkkumar1209Belum ada peringkat
- Mob IKIDokumen1 halamanMob IKIpkkumar1209Belum ada peringkat
- Net WikiDokumen1 halamanNet Wikipkkumar1209Belum ada peringkat
- HappyDokumen1 halamanHappypkkumar1209Belum ada peringkat
- MetroDokumen1 halamanMetropkkumar1209Belum ada peringkat
- Cabbage 1Dokumen1 halamanCabbage 1pkkumar1209Belum ada peringkat
- RatDokumen1 halamanRatpkkumar1209Belum ada peringkat
- NEWIKIDokumen1 halamanNEWIKIpkkumar1209Belum ada peringkat
- Manual TestingDokumen29 halamanManual Testingpkkumar1209Belum ada peringkat
- XyzDokumen2 halamanXyzpkkumar1209Belum ada peringkat
- NpivDokumen1 halamanNpivpkkumar1209Belum ada peringkat
- Wiki FCDokumen3 halamanWiki FCpkkumar1209Belum ada peringkat
- JackpotDokumen5 halamanJackpotpkkumar1209Belum ada peringkat
- Ds 2000Dokumen1 halamanDs 2000pkkumar1209Belum ada peringkat
- Blue RatDokumen1 halamanBlue Ratpkkumar1209Belum ada peringkat
- VplexxDokumen2 halamanVplexxpkkumar1209Belum ada peringkat
- JCLDokumen2 halamanJCLpkkumar1209Belum ada peringkat
- WikiDokumen2 halamanWikipkkumar1209Belum ada peringkat
- UploadDokumen1 halamanUploadpkkumar1209Belum ada peringkat
- San StorageDokumen2 halamanSan Storagepkkumar1209Belum ada peringkat
- NicolasDokumen1 halamanNicolaspkkumar1209Belum ada peringkat
- JBLDokumen2 halamanJBLpkkumar1209Belum ada peringkat
- RtiDokumen1 halamanRtipkkumar1209Belum ada peringkat
- BankDokumen1 halamanBankpkkumar1209Belum ada peringkat
- AveekDokumen1 halamanAveekpkkumar1209Belum ada peringkat
- Badal SarDokumen1 halamanBadal Sarpkkumar1209Belum ada peringkat
- PNRDokumen1 halamanPNRpkkumar1209Belum ada peringkat
- IhlDokumen1 halamanIhlpkkumar1209Belum ada peringkat
- Computing: GD GD Gd. GD GDDokumen2 halamanComputing: GD GD Gd. GD GDYoonji JangBelum ada peringkat
- TendulkarDokumen1 halamanTendulkarpkkumar1209Belum ada peringkat