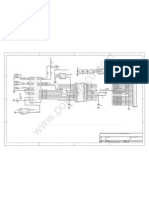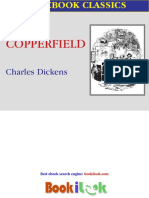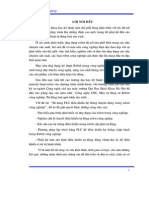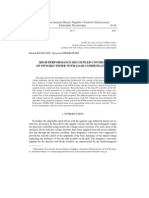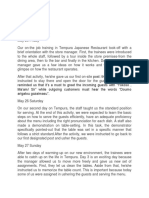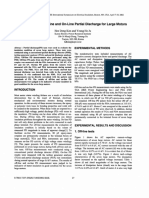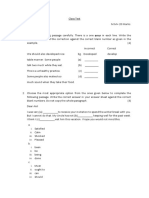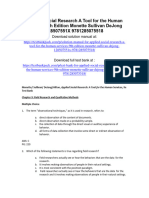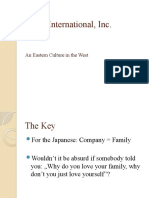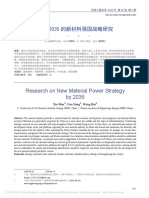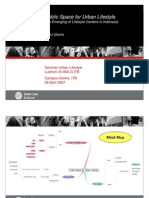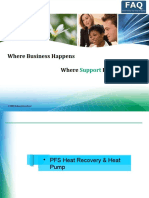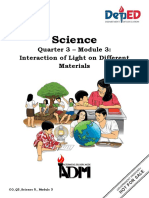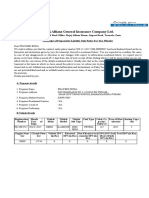Xilinx Spartan3 Tutorial
Diunggah oleh
Kb NguyễnHak Cipta
Format Tersedia
Bagikan dokumen Ini
Apakah menurut Anda dokumen ini bermanfaat?
Apakah konten ini tidak pantas?
Laporkan Dokumen IniHak Cipta:
Format Tersedia
Xilinx Spartan3 Tutorial
Diunggah oleh
Kb NguyễnHak Cipta:
Format Tersedia
A-PDF Watermark DEMO: Purchase the Duckworth, watermark Xilinx ISE and Spartan-3 Tutorial from www.A-PDF.
com to remove James Hauke Daempfling
(Rev. 0.2/9/19/05)
Xilinx ISE and Spartan-3 Tutorial
for Xilinx ISE 7.1i the Digilent / Xilinx Spartan-3 Starter Board
Introduction
This tutorial will show you how to create a simple Xilinx ISE project based on the Spartan-3 Board. We will be implementing a simple decoder circuit that uses the switches on the board as inputs and the eight LEDs as outputs. There are several parts to this tutorial. Part 1 shows the basics of creating a project in Xilinx ISE. Part 2 shows how to create a PROM file that can be written to the non-volatile memory on the Spartan-3 board (because the FPGAs configuration is lost when power is turned off). Part 3 shows how to then program the board.
Part 1: Starting a new Project
Start the Xilinx ISE 7.1i Project Navigator:
1 of 30
Xilinx ISE and Spartan-3 Tutorial
James Duckworth, Hauke Daempfling
Select File
New Project.
Select a project location and name. For this tutorial we will name the project decoder:
Click Next. Select the device family, device, package, and speed grade, as shown here:
Click Next. 2 of 30
Xilinx ISE and Spartan-3 Tutorial
James Duckworth, Hauke Daempfling
Click New Source. Select VHDL Module and enter decoder as the file name:
Click Next.
3 of 30
Xilinx ISE and Spartan-3 Tutorial
James Duckworth, Hauke Daempfling
You can now specify the inputs and outputs for the decoder. These will be inserted into an automatically generated template for the VHDL file. We have one 3-bit input (sel) and one 8bit output (y):
Click Next. You will be shown a summary window:
Click Finish.
4 of 30
Xilinx ISE and Spartan-3 Tutorial
James Duckworth, Hauke Daempfling
Click Next.
We do not have any existing sources, so click Next.
5 of 30
Xilinx ISE and Spartan-3 Tutorial
James Duckworth, Hauke Daempfling
A summary window is shown:
Click Finish. Project Navigator now shows you a summary of the project:
6 of 30
Xilinx ISE and Spartan-3 Tutorial
James Duckworth, Hauke Daempfling
Click on the decoder.vhd tab below the summary window, or double-click on decoderbehaviorial in the top left Sources pane. You will need to describe the behavior of the decoder using statements in the architecture body. In this example we will use a conditional signal assignment statement:
Before we can synthesize this design we need to specify what pins on the FPGA the inputs and outputs are connected to.
7 of 30
Xilinx ISE and Spartan-3 Tutorial
James Duckworth, Hauke Daempfling
Double-Click on Assign Package Pins in the Processes pane in the left of the window. Note: You may be asked to save the VHDL file, and your design will be checked for syntax errors (these will need to be fixed before you can proceed). The tools will prompt you to create a UCF file:
Click Yes.
8 of 30
Xilinx ISE and Spartan-3 Tutorial
James Duckworth, Hauke Daempfling
The PACE editor will load:
9 of 30
Xilinx ISE and Spartan-3 Tutorial
James Duckworth, Hauke Daempfling
Select Package View at the bottom of the right pane (this simply gives a better view of the physical FPGA package), and enter the pin names for each signal in the Design Object List at the left as shown here:
Click File
Save followed by File
Exit.
10 of 30
Xilinx ISE and Spartan-3 Tutorial
James Duckworth, Hauke Daempfling
Note: The following dialog may appear when saving the file:
Select Dont show this dialog again and click Ok. Note: You may notice that the items listed in the Processes pane have changed. The Processes pane shows the actions that can be run on the file that is currently selected in the Sources pane. Select the decoder-behavioral source to get the same actions that were previously shown. You can then view the UCF file by double-clicking Edit Constraints (Text) in the Project Navigator:
You are now ready to generate a PROM file and/or program the FPGA.
11 of 30
Xilinx ISE and Spartan-3 Tutorial
James Duckworth, Hauke Daempfling
Part 2: Generating a PROM File
In this part of the tutorial, we will see how to generate a PROM file that can be written to the Platform Flash on the Spartan-3 board, so that your FPGAs configuration is saved even when the board is powered down. If you do not want to generate a PROM file, you can skip directly to Part 3. However, in the interest of this tutorial we recommend you complete this part as well. We assume you are continuing from Part 1 above and are still in Project Navigator:
Double-click on Generate PROM, ACE, or JTAG File in the Processes pane. You will notice that Project Navigator will execute the steps listed above Generate Programming File (Synthesis and Implement Design) and mark them with a green checkmark as they complete. The iMPACT tool will open and a wizard to create a new configuration will open.
12 of 30
Xilinx ISE and Spartan-3 Tutorial
James Duckworth, Hauke Daempfling
Select PROM File:
Click Next. Enter the PROM File Name (for example, decoder_prom):
Click Next. 13 of 30
Xilinx ISE and Spartan-3 Tutorial
James Duckworth, Hauke Daempfling
Select the appropriate PROM (which is xcf / xcf02s for this board) from the dropdown menus and click Add:
Click Next. You will be shown a summary:
Click Next. 14 of 30
Xilinx ISE and Spartan-3 Tutorial
James Duckworth, Hauke Daempfling
Click Add File.
Select the decoder.bit file and click Open. 15 of 30
Xilinx ISE and Spartan-3 Tutorial
James Duckworth, Hauke Daempfling
You may get the following warning message:
Simply click Ok.
Click No.
You can now click Finish.
16 of 30
Xilinx ISE and Spartan-3 Tutorial
James Duckworth, Hauke Daempfling
iMPACT will ask:
Select Yes. You should then see iMPACT report successful file generation:
17 of 30
Xilinx ISE and Spartan-3 Tutorial
James Duckworth, Hauke Daempfling
Before you close iMPACT, select File
Save Project As
Save the configuration under a filename such as decoder_prom.ipf, but do not use the default filename of decoder.ipf (if you follow Part 2a below, remember this filename). You can now close iMPACT.
18 of 30
Xilinx ISE and Spartan-3 Tutorial
James Duckworth, Hauke Daempfling
Part 2a: Automatic PROM File Generation Now that the configuration is saved, we can have Project Navigator automatically create the PROM file without having to open iMPACT. Warning: The settings we make in this part of the tutorial are global to the project. This means that in larger projects where you have multiple bit streams, making these settings will likely cause some confusion in generating the PROM file. In such projects you should not follow this part of the tutorial and rather follow the steps in Part 2 every time you generate the PROM file. However, for this class all your projects should be simple enough for you to be able to use this method of automatic PROM file generation. In the Project Navigator, right-click on Generate PROM, ACE, or JTAG File in the Processes pane and select Properties. In the Process Properties window that opens, set the iMPACT Project File to the decoder_prom.ipf file that you saved at the end of Part 2. This will cause iMPACT to always load this configuration. To enable automatic file generation (iMPACT will not open, but the PROM file simply created in batch mode), turn on Automatically Generate File.
Click Ok to apply these settings. Now, anytime you double-click Generate PROM, ACE or JTAG File, the PROM file will be automatically created.
19 of 30
Xilinx ISE and Spartan-3 Tutorial
James Duckworth, Hauke Daempfling
Part 3: Programming the Board
In this part of the tutorial, we will show you how to actually program your design to the FPGA. Make sure that your JTAG cable is plugged into your PC and the board, and that the board is powered up. We assume you are continuing from Part 1 or Part 2 above and are still in Project Navigator:
20 of 30
Xilinx ISE and Spartan-3 Tutorial
James Duckworth, Hauke Daempfling
Note that this following step of changing the Start-Up Clock is not absolutely necessary because iMPACT will automatically pick the correct clock, but doing the following avoids a warning message telling you about this every time you program the board. Right-click on Generate Programming File in the Processes pane and select Properties. In the Process Properties window that opens, select the Startup Options tab. Change the FPGA Start-Up Clock to JTAG Clock.
Click Ok.
21 of 30
Xilinx ISE and Spartan-3 Tutorial
James Duckworth, Hauke Daempfling
Double-click on Configure Device (iMPACT). The iMPACT tool will open and a wizard to create a new configuration will open.
Click Next.
Click Next.
22 of 30
Xilinx ISE and Spartan-3 Tutorial
James Duckworth, Hauke Daempfling
The following window will briefly show:
iMPACT will inform you that it has found the devices on the board:
You can now select the configuration files that will be programmed to the parts. Strange Software Bug Warning: Sometimes specifically, if the top portion of the main iMPACT window is not large enough to display the diagram of the two parts the following file selection dialogs will not pop up automatically. If this happens, you will need to right-click on each of the two parts (the FPGA and the PROM) and select Assign New Configuration File when following the next steps:
23 of 30
Xilinx ISE and Spartan-3 Tutorial
James Duckworth, Hauke Daempfling
First, the FPGA should be highlighted in the main window (xc3s200). You should select the decoder.bit file:
Click Open. If you did not previously change the Start-Up Clock, you may receive this warning:
Simply click Ok.
24 of 30
Xilinx ISE and Spartan-3 Tutorial
James Duckworth, Hauke Daempfling
The PROM should now be highlighted in the main window (xcf02s). If you followed the steps in Part 2, select the decoder_prom.bit file that you generated. If you skipped Part 2, click Bypass instead of Open.
Click Open, or Bypass if you did not complete Part 2.
25 of 30
Xilinx ISE and Spartan-3 Tutorial
James Duckworth, Hauke Daempfling
You will now be at the main iMPACT window:
Right-click on the FPGA (xc3s200) and select Program. The following dialog will appear:
Make sure that Verify is not checked and click Ok. 26 of 30
Xilinx ISE and Spartan-3 Tutorial
James Duckworth, Hauke Daempfling
The FPGA will now be programmed:
Followed by the message:
27 of 30
Xilinx ISE and Spartan-3 Tutorial
James Duckworth, Hauke Daempfling
If did not follow the steps in Part 2, you can skip the following steps for programming the PROM.
Right-click on the PROM and select Program. The following dialog will appear:
Make sure that Erase Before Programming and Verify are both checked. Then click Ok. 28 of 30
Xilinx ISE and Spartan-3 Tutorial
James Duckworth, Hauke Daempfling
The device will be programmed:
Followed by the message:
29 of 30
Xilinx ISE and Spartan-3 Tutorial
James Duckworth, Hauke Daempfling
You can now close iMPACT. You may be asked:
If you followed the steps in Part 2a above, you can select Yes here, otherwise make sure to always answer No. If you did not follow the steps in Part 2a, and accidentally click Yes in this dialog, then whenever you double-click Generate PROM, ACE, or JTAG File, iMPACT will not show you the dialogs to create the PROM file as shown in Part 2. There are two workarounds to this problem: (1) delete any *.ipf files in the projects directory before you try to generate a PROM file, or (2) when iMPACT opens, select File New and select Prepare Configuration Files, then follow the steps as described in Part 2.
30 of 30
Anda mungkin juga menyukai
- Internet of ThingsDokumen12 halamanInternet of ThingsleolegrisBelum ada peringkat
- (TIIC2017) Kb-ICTU25 - Speed Warning DevicesDokumen1 halaman(TIIC2017) Kb-ICTU25 - Speed Warning DevicesKb NguyễnBelum ada peringkat
- Bla Auw 2014Dokumen2 halamanBla Auw 2014Kb NguyễnBelum ada peringkat
- PDF Kit At89s52Dokumen1 halamanPDF Kit At89s52Kb NguyễnBelum ada peringkat
- OV7670 + AL422B (FIFO) Camera Module (V2.0) SchematicDokumen1 halamanOV7670 + AL422B (FIFO) Camera Module (V2.0) SchematicMuhammad Alfiansyah100% (3)
- 2013 Internet of ThingsDokumen34 halaman2013 Internet of ThingsKb NguyễnBelum ada peringkat
- David Copperfield The Personal History and ExperienceDokumen1.198 halamanDavid Copperfield The Personal History and Experiencequatnan1000100% (3)
- HLK RM04 DatasheetDokumen9 halamanHLK RM04 DatasheetAnant KamathBelum ada peringkat
- Converging Technologies For Smart Environments and Integrated Ecosystems IERC Book Open Access 2013 PDFDokumen363 halamanConverging Technologies For Smart Environments and Integrated Ecosystems IERC Book Open Access 2013 PDFNilesh Patil100% (1)
- 2163794Dokumen6 halaman2163794Kb NguyễnBelum ada peringkat
- Heart Beat Monitoring and Wireless Data Logging Using Arm Cortex A8Dokumen5 halamanHeart Beat Monitoring and Wireless Data Logging Using Arm Cortex A8Kb NguyễnBelum ada peringkat
- AbelvhdlDokumen11 halamanAbelvhdlKb NguyễnBelum ada peringkat
- (Jantzen J.) Tuning of Fuzzy PID ControllersDokumen22 halaman(Jantzen J.) Tuning of Fuzzy PID ControllersGoegoes Dwi NBelum ada peringkat
- Luan Van PIC 16F877A - FullDokumen70 halamanLuan Van PIC 16F877A - FullTrần Xuân Chiến100% (1)
- VeriBest FPGA Synthesis VHDL Reference ManualDokumen224 halamanVeriBest FPGA Synthesis VHDL Reference ManualdientuspktvBelum ada peringkat
- Robot IndustryDokumen128 halamanRobot IndustryKb NguyễnBelum ada peringkat
- Giao Trinh WinCCDokumen134 halamanGiao Trinh WinCCTran Van Thien100% (1)
- LT Windows Va Ky Thuat Screencapture Tu XaDokumen51 halamanLT Windows Va Ky Thuat Screencapture Tu XaKb NguyễnBelum ada peringkat
- Fax Form Eval Reg ReqDokumen1 halamanFax Form Eval Reg ReqKb NguyễnBelum ada peringkat
- Cau Truc May TinhDokumen16 halamanCau Truc May TinhKb NguyễnBelum ada peringkat
- High Performance Decoupled Control of PWM Rectifier With Load CompensationDokumen11 halamanHigh Performance Decoupled Control of PWM Rectifier With Load Compensationbi31415Belum ada peringkat
- VeriBest FPGA Synthesis VHDL Reference ManualDokumen224 halamanVeriBest FPGA Synthesis VHDL Reference ManualdientuspktvBelum ada peringkat
- The Subtle Art of Not Giving a F*ck: A Counterintuitive Approach to Living a Good LifeDari EverandThe Subtle Art of Not Giving a F*ck: A Counterintuitive Approach to Living a Good LifePenilaian: 4 dari 5 bintang4/5 (5794)
- Shoe Dog: A Memoir by the Creator of NikeDari EverandShoe Dog: A Memoir by the Creator of NikePenilaian: 4.5 dari 5 bintang4.5/5 (537)
- The Yellow House: A Memoir (2019 National Book Award Winner)Dari EverandThe Yellow House: A Memoir (2019 National Book Award Winner)Penilaian: 4 dari 5 bintang4/5 (98)
- Hidden Figures: The American Dream and the Untold Story of the Black Women Mathematicians Who Helped Win the Space RaceDari EverandHidden Figures: The American Dream and the Untold Story of the Black Women Mathematicians Who Helped Win the Space RacePenilaian: 4 dari 5 bintang4/5 (895)
- The Hard Thing About Hard Things: Building a Business When There Are No Easy AnswersDari EverandThe Hard Thing About Hard Things: Building a Business When There Are No Easy AnswersPenilaian: 4.5 dari 5 bintang4.5/5 (344)
- The Little Book of Hygge: Danish Secrets to Happy LivingDari EverandThe Little Book of Hygge: Danish Secrets to Happy LivingPenilaian: 3.5 dari 5 bintang3.5/5 (399)
- Grit: The Power of Passion and PerseveranceDari EverandGrit: The Power of Passion and PerseverancePenilaian: 4 dari 5 bintang4/5 (588)
- The Emperor of All Maladies: A Biography of CancerDari EverandThe Emperor of All Maladies: A Biography of CancerPenilaian: 4.5 dari 5 bintang4.5/5 (271)
- Devil in the Grove: Thurgood Marshall, the Groveland Boys, and the Dawn of a New AmericaDari EverandDevil in the Grove: Thurgood Marshall, the Groveland Boys, and the Dawn of a New AmericaPenilaian: 4.5 dari 5 bintang4.5/5 (266)
- Never Split the Difference: Negotiating As If Your Life Depended On ItDari EverandNever Split the Difference: Negotiating As If Your Life Depended On ItPenilaian: 4.5 dari 5 bintang4.5/5 (838)
- A Heartbreaking Work Of Staggering Genius: A Memoir Based on a True StoryDari EverandA Heartbreaking Work Of Staggering Genius: A Memoir Based on a True StoryPenilaian: 3.5 dari 5 bintang3.5/5 (231)
- On Fire: The (Burning) Case for a Green New DealDari EverandOn Fire: The (Burning) Case for a Green New DealPenilaian: 4 dari 5 bintang4/5 (73)
- Elon Musk: Tesla, SpaceX, and the Quest for a Fantastic FutureDari EverandElon Musk: Tesla, SpaceX, and the Quest for a Fantastic FuturePenilaian: 4.5 dari 5 bintang4.5/5 (474)
- Team of Rivals: The Political Genius of Abraham LincolnDari EverandTeam of Rivals: The Political Genius of Abraham LincolnPenilaian: 4.5 dari 5 bintang4.5/5 (234)
- The World Is Flat 3.0: A Brief History of the Twenty-first CenturyDari EverandThe World Is Flat 3.0: A Brief History of the Twenty-first CenturyPenilaian: 3.5 dari 5 bintang3.5/5 (2259)
- Rise of ISIS: A Threat We Can't IgnoreDari EverandRise of ISIS: A Threat We Can't IgnorePenilaian: 3.5 dari 5 bintang3.5/5 (137)
- The Unwinding: An Inner History of the New AmericaDari EverandThe Unwinding: An Inner History of the New AmericaPenilaian: 4 dari 5 bintang4/5 (45)
- The Gifts of Imperfection: Let Go of Who You Think You're Supposed to Be and Embrace Who You AreDari EverandThe Gifts of Imperfection: Let Go of Who You Think You're Supposed to Be and Embrace Who You ArePenilaian: 4 dari 5 bintang4/5 (1090)
- The Sympathizer: A Novel (Pulitzer Prize for Fiction)Dari EverandThe Sympathizer: A Novel (Pulitzer Prize for Fiction)Penilaian: 4.5 dari 5 bintang4.5/5 (120)
- Her Body and Other Parties: StoriesDari EverandHer Body and Other Parties: StoriesPenilaian: 4 dari 5 bintang4/5 (821)
- Omegas Prezentacija 01Dokumen20 halamanOmegas Prezentacija 01Predrag Djordjevic100% (1)
- Generalised Ultimate Loads For Pile GroupsDokumen22 halamanGeneralised Ultimate Loads For Pile GroupsValerioBelum ada peringkat
- Electric Vehicle Charging Station BplanDokumen19 halamanElectric Vehicle Charging Station BplanAjithBelum ada peringkat
- Unknown 31Dokumen40 halamanUnknown 31Tina TinaBelum ada peringkat
- Ojt HRMDokumen7 halamanOjt HRMArlyn Joy NacinoBelum ada peringkat
- Comparison of Offline and Online Partial Discharge For Large Mot PDFDokumen4 halamanComparison of Offline and Online Partial Discharge For Large Mot PDFcubarturBelum ada peringkat
- English ExerciseDokumen2 halamanEnglish ExercisePankhuri Agarwal100% (1)
- IFE Level 4 Certificate in Fire InvestigationDokumen16 halamanIFE Level 4 Certificate in Fire InvestigationMarlon FordeBelum ada peringkat
- Sample Database of SQL in Mysql FormatDokumen7 halamanSample Database of SQL in Mysql FormatsakonokeBelum ada peringkat
- Nodal Mesh AnalysisDokumen20 halamanNodal Mesh Analysisjaspreet964Belum ada peringkat
- Applied Social Research A Tool For The Human Services 9th Edition Monette Test Bank 1Dokumen36 halamanApplied Social Research A Tool For The Human Services 9th Edition Monette Test Bank 1wesleyvasquezmeoapcjtrb100% (25)
- Denso - History PDFDokumen5 halamanDenso - History PDFVenkateswaran KrishnamurthyBelum ada peringkat
- Chiba International, IncDokumen15 halamanChiba International, IncMiklós SzerdahelyiBelum ada peringkat
- Module No.3 Prepare Architectual Job Requirements Architectural Working DrawingDokumen23 halamanModule No.3 Prepare Architectual Job Requirements Architectural Working DrawingJay S. On100% (1)
- 面向2035的新材料强国战略研究 谢曼Dokumen9 halaman面向2035的新材料强国战略研究 谢曼hexuan wangBelum ada peringkat
- Urban LifestyleDokumen27 halamanUrban LifestyleNindy AslindaBelum ada peringkat
- Spermatogenesis: An Overview: Rakesh Sharma and Ashok AgarwalDokumen25 halamanSpermatogenesis: An Overview: Rakesh Sharma and Ashok Agarwalumar umarBelum ada peringkat
- Oracle® Secure Backup: Installation and Configuration Guide Release 10.4Dokumen178 halamanOracle® Secure Backup: Installation and Configuration Guide Release 10.4andrelmacedoBelum ada peringkat
- Where Business Happens Where Happens: SupportDokumen19 halamanWhere Business Happens Where Happens: SupportRahul RamtekkarBelum ada peringkat
- Available Online Through: International Journal of Mathematical Archive-4 (12), 2013Dokumen4 halamanAvailable Online Through: International Journal of Mathematical Archive-4 (12), 2013Gwen WalkerBelum ada peringkat
- CP R80.10 Installation and Upgrade GuideDokumen246 halamanCP R80.10 Installation and Upgrade GuideAlejandro OrtìzBelum ada peringkat
- Electrical System in AENDokumen21 halamanElectrical System in AENNilesh PatilBelum ada peringkat
- Sci5 q3 Module3 NoanswerkeyDokumen22 halamanSci5 q3 Module3 NoanswerkeyRebishara CapobresBelum ada peringkat
- Far 2 Quiz 03212024Dokumen6 halamanFar 2 Quiz 03212024red118831Belum ada peringkat
- Bajaj Allianz General Insurance CompanyDokumen4 halamanBajaj Allianz General Insurance Companysarath potnuriBelum ada peringkat
- Business Maths Chapter 5Dokumen9 halamanBusiness Maths Chapter 5鄭仲抗Belum ada peringkat
- DS WhitePaper Troubleshooting 3DEXPERIENCE ABEND SituationsDokumen26 halamanDS WhitePaper Troubleshooting 3DEXPERIENCE ABEND SituationsSam AntonyBelum ada peringkat
- Engineering ChemistryDokumen21 halamanEngineering Chemistryjai kumarBelum ada peringkat
- Statistics 2Dokumen121 halamanStatistics 2Ravi KBelum ada peringkat
- 2062 TSSR Site Sharing - Rev02Dokumen44 halaman2062 TSSR Site Sharing - Rev02Rio DefragBelum ada peringkat